- Что значит значок на экране, дисплее на панели верху huawei, обозначение, как убрать | – huawei devices – huawei devices
- Значки (иконки) на панели уведомления смартфонов huawei (honor). – h-helpers | supportzone | зона поддержки смартфонов huawei honor
- Как выключить экран блокировки, не используя кнопок на телефоне huawei – h-helpers | supportzone | зона поддержки смартфонов huawei honor
- Как отключить значок наушники на хоноре и хуавей, если не убирается
- Как увеличить значки на андроиде с root правами
- Как увеличить размер значков на android
- Цвета на экране искажены, или преобладает один цветовой оттенок
- Узнайте больше о Huawei
Что значит значок на экране, дисплее на панели верху huawei, обозначение, как убрать | – huawei devices – huawei devices
*#06# – показать IMEI расшифровывается как International Mobile Equipment Identifier Команда работает на любых мобильных телефонах.
ANDROID КОДЫ ДЛЯ Honor 9x 4/128GB
*#*#2846579#*#* – version info, network information, veneer information etc.
*#*#6130#*#* – Тестирование
*#12580*369# – Software и Hardware информация
*#*#0000#*#* – Информация о телефоне
*#0*# – Вход в сервисное меню
*#*#34971539#*#* – Информация о камере
*#*#273282*255*663282*#*#* – Сделать Backup всех медиа файлов
*#*#232339#*#* – Wireless LAN тест
*#*#197328640#*#* – Включить Test Mode для обслуживания
*#*#0842#*#* – Back-light тест
*#*#2664#*#* – Touchscreen тест
*#*#0842#*#* – Vibration тест
*#*#1111#*#* – FTA Software Version
*#9090# – Diagnostic Configuration
*#872564# – USB Logging Control
*#9900# – System Dump Mode
*#301279# – HSDPA/HSUPA Control Menu
*#7465625# – View Phone Lock Status
*#*#232338#*#* – Показать WiFi MAC address
*#*#1472365#*#* or *#*#1575#*#* – GPS тест
*#*#232331#*#* – Bluetooth тест
*#*#4636#*#* – получение исчерпывающей информации о смартфоне и состоянии аккумулятора.
*#*#225#*#* – полнная информация о календаре телефона
*#*#426#*#* – Сервисы Google Play
*#*#759#*#* – Rlz debug юзер интерфейс
*#*#64663#*#* – можно протестировать Bluetooth, камеру телефона
*#8888# – показывает Hardware Version Honor 9x 4/128GB
*#9999# – информация о версии прошивки телефона
*#8999*8376263 – данные о прошивке Honor 9x 4/128GB
*#8999*324# – разнообразные технические данные о телефоне
*#8999*636# – технические характеристики Honor 9x 4/128GB
*#8999*523# – контрастность дисплея, то же самое, что и через основное меню телефона
*#0523# – контраст
*#2255# – журнал входящих, исходящих звонков телефона
*#0837# – вывод версии программного обеспечения
*#0001# – показать серийный номер
#*7337# – разблокировка Honor 9x 4/128GB
*#8999*377# – информация о ошибках телефона Honor 9x 4/128GB
*#4777*8665# – настройка подключения GPRS в телефоне
*#0020# – установка языка меню по умолчанию
*#0007# – русский язык
*#9125# – установка режимов смайлов в режиме зарядки
*#7465625# – список блокировок
*7465625*638*# – блокировка сети
*#9998*228# – состояние аккумулятора (емкость, напряжение, температура)
*#9998*246# – программный статус Honor 9x 4/128GB
*#9998*289# – сменить частоту сигнала будильника
*#9998*324# – экран отладки
*#9998*364# – Watchdog
*#9998*544# – Jig detect
*#9998*636# – состояние памяти Honor 9x 4/128GB
*#9998*746# – размер SIM-файла
*#9998*837# – версия ПО Honor 9x 4/128GB
*#9998*842# – тестирование виброзвонка Honor 9x 4/128GB
*#9998*862# – установка режима голосового кодера (нормальная, наушник или громкая связь)
*#9998*872# – диагностика Honor 9x 4/128GB
*#8999*8378# или *#8999*test# -Test Mode
*#9998*999# – последняя проверка
*#9998*523# – контраст
*#9998*947# – сброс при критической ошибке (вводится без SIM-карты, удаляет все файлы, может вызывать сбой в работе камеры)
*2767*3855# – полный сброс EEROM (SP-разблокировка, но может изменить IMEI телефона)
*2767*2878# – пользовательский сброс EEPROM
*#0228# – узнать температуру аккумулятора, тип и заряд Honor 9x 4/128GB
*#9998*JAVA# – JAVA – настройки CSD и GPRS для интернета Honor 9x 4/128GB
*#9998*VERNAME# – расширенная информация о прошивке, железе, времени и дате создания софта и т.п.
СТАНДАРТНЫЕ GSM КОДЫ ДЛЯ Honor 9x 4/128GB
Изменить PIN – **04*, затем ввести старый PIN, и два раза новый PIN.
Изменить PIN2 – **042*, затем ввести старый PIN2, и два раза новый PIN2.
Разблокировать SIM-карту (PIN) – **05*, затем ввести PUK и два раза новый PIN
Разблокировать SIM-карту (PIN2) – **052*, затем ввести PUK2 и два раза новый PIN2
Безусловная переадресация вызова (вам необходимо заказать услугу у оператора)
| Отменить все переадресации | ##002# |
| Отменить все условные переадресации | ##004# |
| Активировать все условные переадресации | **004*Номер телефона# |
Безусловная переадресация
| Выключить и деактивировать | ##21# |
| Деактивировать | #21# |
| Включить и активировать | **21*Номер телефона# |
| Включить | *21# |
| Проверить состояние | *#21# |
Переадресация всех звонков в случае “нет ответа”
| Выключить и деактивировать | ##61# |
| Деактивировать | #61# |
| Включить и активировать | **61*Номер телефона# |
| Включить | *61# |
| Проверить состояние | *#61# |
Установка времени звонка до срабатывания переадресации всех звонков в случае “нет ответа”
При установке переадресации по “нет ответа” вы можете задать время в секундах, которое система дает вам на поднятие трубки. Если за это время вы не подняли трубку, входящий звонок будет переадресован.
Пример: – **61* 709571234604321**30# – устанавливает время ожидания 30 секунд
Установить время ожидания – **61*Номер телефона**N# , N=5..30 (секунд)
Удалить предыдущую установку – ##61#
Настроить переадресацию звонков в случае “не доступен”
Выключить и деактивировать – ##62#
Деактивировать – #62#
Включить и активировать – **62*Номер телефона#
Включить – *62#
Проверить состояние – *#62#
Поставить переадресацию всех звонков в случае “занято”
Выключить и деактивировать – ##67#
Деактивировать – #67#
Включить и активировать – **67*Номер телефона #
Включить – *67#
Проверить состояние – *#67#
Поставить запрет вызова (необходимо заказать услугу у оператора)
Изменить пароль для всех запретов (по умолчанию – 0000)
– **03*330*старый пароль*новый пароль*новый пароль#
Полный запрет всех исходящих звонков на Honor 9x 4/128GB
Активировать – **33*пароль#
Деактивировать – #33*пароль#
Проверить состояние – *#33#
Запрет всех звонков на Honor 9x 4/128GB
Активировать – **330*пароль#
Деактивировать – #330*пароль#
Проверить состояние – *#330#
Настроить запрет всех исходящих международных звонков на Honor 9x 4/128GB
Активировать – **331*пароль#
Деактивировать – #331*пароль#
Проверить состояние – *#331#
Поставить запрет всех входящих звонков на Honor 9x 4/128GB
Активировать – **353*пароль#
Деактивировать – #353*пароль#
Проверить состояние – *#353#
Полный запрет всех входящих звонков при роуминге на Honor 9x 4/128GB
Активировать – **351*пароль#
Деактивировать – #351*пароль#
Проверить состояние – *#351#
Ожидание вызова (вы должны заказать услугу у оператора)
Активировать – *43#
Деактивировать – #43#
Проверить состояние – *#43#
Передавать Ваш номер телефона (Анти АОН)
Запретить – #30#номер телефона
Разрешить – *30#номер телефона
Проверить состояние – *#30#
Информация о номере звонящего (АОН)
Запретить – #77#
Разрешить – *77#
Проверить состояние – *#77#
Задать вопрос осекретных кодах на Honor 9x 4/128GB
Значки (иконки) на панели уведомления смартфонов huawei (honor). – h-helpers | supportzone | зона поддержки смартфонов huawei honor
.
Для быстрого запуска часто используемых функций на смартфонах предусмотрена «Панель уведомлений» (или «Экран Уведомлений»). Панель уведомлений представляет собой экран смартфона, где часто используемые функции выведены в виде значков (иконок). Нажимая на одну из них — вы включаете её, а если нажать повторно, то выключаете. Для того чтобы войти в режим настройки выбранной функции достаточно нажать на значок и удерживать его некоторое время.
Для того чтобы попасть на экран Панели уведомлений достаточно свайпом провести сверху вниз от верхней строки экрана и у вас на экране появится Панель уведомлений.
Справа в верхнем ряду экрана находятся три иконки для управления Панелью уведомлений:

— Значок для перехода в режим «Редактирование Панели уведомлений». Нажав на этот значок, на экране раскроется панель со всеми значками основных функций.

— Значок включения режима «Настройки». Нажав на этот значок, вы переходите в основные Настройки смартфона.

— Значок «Режим отображения Панели уведомлений».
Нажимаем на значок «Редактирование Панели уведомлений» и перед нами откроется вся панель.

Давайте рассмотрим предлагаемые функции.
Значки функций на Панели уведомлений смартфона HUAWEI
| Иконка | Наименование иконки и её функция |
|---|---|
 | Автоповорот: Включение этой функции удобна тем, что теперь можно в любой момент перевернуть телефон, и картинка автоматически примет необходимое положение. Особенно удобно при просмотре видео, фотографий, для игр и набора текста, когда хочется, чтобы клавиши были большего размера. |
 | Звук: Это кнопка для переключения режима оповещения при поступлении телефонных звонков: «Звук», «Вибрация», «Без звука». |
 | Передача данных: Это подключение Мобильного интернета сотового оператора на смартфоне для получения или отправки данных. Не рекомендуется держать постоянно включенный режим «Передачи данных», т. к. это вызывает повышенный расход трафика Мобильного интернета на фоновые обновления и синхронизацию, повышенный расход заряда батареи, а в случае нахождения в роуминге может резко увеличить расходы средств на вашем счете. |
 | Bluetooth: Это функция подключения к сети беспроводной передачи данных по Bluetooth. По этой связи можно подключать беспроводную гарнитуру, передавать файлы между смартфонами, воспроизводить музыку на домашней акустической системе и так далее. Если долго удерживать этот значок, то вы перейдёте к настройкам связи Bluetooth. Настройки здесь очень простые. Здесь вы можете только подключиться к обнаруженным вашим смартфоном Bluetooth-устройствам или отключиться от них. А именно: 1. Bluetooth-гарнитуры при подключении к телефону. 2. Медиа устройства для воспроизведения музыки с телефона на внешней акустике или на автомобильной магнитоле. 3. Устройства, управляемые дистанционно, когда телефон используется как пульт управления этими устройствами. 4. Подключение к компьютеру для доступа к сети интернет. |
 | Wi-Fi: Это функция подключения к сети беспроводной передачи данных Wi-Fi. Чаще всего этот тип связи используется для подключения к сети Интернет. Для этого достаточно в настройках Wi-Fi смартфона выбрать точку доступа, имеющую выход в Интернет, и подключиться к ней. Такие точки доступа с бесплатным выходом в Интернет сейчас есть во многих уважающих себя общественных заведениях, на вокзалах и даже в транспорте. |
 | Скриншот: Эта функция позволяет сделать снимок изображения с экрана смартфона. Она также позволяет сделать «длинный скриншот» с прокруткой экрана, когда делается снимок интернет-страницы, чата или другой информации, занимающей более одного экрана. |
 | Данные о местоположении: Это включение системы навигации, которая определяет местоположение смартфона. Она ещё называется «Геолокация», «Геоданные» или GPS (сокращенно от Global Positioning System — глобальная система навигации и определения положения). Это важная функция, которая необходима при прокладывании маршрута или поиска нужного объекта на карте. |
 | Фонарик: Это включение вспышки камеры смартфона в режиме фонарика. |
 | Режим полёта (или Автономный режим): Эта функция позволяет разом отключить все функции телефона, способные принимать или передавать сигнал, такие как: • Сотовая связь; • Wi-Fi; • Bluetooth; • GPS. При этом такие функции, как прослушивание музыки, чтение или просмотр видеофильмов, останутся доступными. |
 | Huawei Share: Это функция обмена файлами только между двумя устройствами компании Huawei. Она сочетает простоту Bluetooth-соединения со скоростью передачи по сети Wi-Fi. Для этого «Huawei Share» должна быть включена на обоих аппаратах: на смартфоне-отправителя и на смартфоне-получателя, при этом их экраны должны быть активированы. |
 | NFC (Near field communication — коммуникация ближнего поля): Это функция включения беспроводной связи с небольшим радиусом действия (до 10 см). Как правило, NFC используется для осуществления бесконтактных платежей. Для этого пользователь предварительно «привязывает» свою банковскую карту к своему мобильному устройству, и с помощью его он в дальнейшем расплачивается, прикладывая смартфон к считывающему устройству в магазине или в метро. Сам процесс платежа проходит фактически мгновенно и при этом не требуется предъявление банковской карты и ввода ПИН-кода. |
 | Не беспокоить: Эта функция позволяет отключить звук и вибросигнал при поступлении звонков или сообщений. Также можно заблокировать визуальное оповещение. Эту функцию можно настроить на определенное время дня (ночи) или дней недели. Возможности настройки этой функции позволяют: • отключение звука ночью, во время мероприятий или во время вождения; • отключение всех звуков, кроме будильника; • получение звонков и сообщений только от избранных контактов. |
 | MirrorShare: Эта функция позволяет передавать картинку с экрана смартфона на экран телевизора. Но это осуществляется при двух условиях: 1. Телевизор и смартфон должны быть подключены к одной сети Wi-Fi. 2. Телевизор должен поддерживать функцию Miracast, которую нужно включить вручную. |
 | Кнопка навигации: Это включение такой функции, которая позволяет управлять экраном смартфона с помощью одной специальной кнопки, которая появляется на экране и всегда остается поверх всех изображений. Четыре функции «Кнопки навигации»: 1. При однократном нажатии на кнопку – выполняется функция «Назад» и вы вернетесь на один шаг назад. 2. Подержать и отпустить кнопку – и вы перейдете на Рабочий экран. 3. Подержать и провести кнопку вправо или влево – осуществляется переключение между приложениями. 4. Перетаскивание кнопки – это перемещение «Кнопки навигации» по экрану в удобное место. |
 | Режим Ультра: Эта функция включает режим энергосбережения Ультра с целью максимальной экономии расхода заряда батареи. При активации этого режима смартфон блокирует доступ к установленным на нём приложениям. Остаются только самые важные — это осуществление звонков, работа с контактами телефонной книги и с SMS. При настройке этой функции есть возможность добавить ещё три приложения, важных для владельца. |
 | Точка доступа: Эта функция предоставляет доступ в Интернет с помощью вашего смартфона другим пользователям. При этом вы свой интернет-трафик мобильного оператора передаёте другим устройствам. Точку доступа можно организовать в следующих режимах: 1. Точка доступа Wi-Fi; 2. USB-модем; 3. Bluetooth-модем. |
 | Защита зрения: Включение функции «Защиты зрения» снижает вредоносное УФ-излучение экрана смартфона для предотвращения усталости глаз и защиты зрения владельца смартфона. При этом экран приобретает красноватый оттенок. Можно настроить время автоматического включения режима Защиты зрения и цветовую температуру. |
 | Запись с экрана: При включении этой функции начинается запись на видео с экрана смартфона (видеоскриншот). Чтобы остановить запись — нужно нажать на кнопку «СТОП» в верхнем левом углу экрана. |
 | Nearby: Это функция автоматического предоставления информации из сети интернет, которая может быть полезна владельцу смартфона, исходя из его местоположения. Система Nearby будет предлагать приложения и вебсайты, которые могут быть полезны там, где находится пользователь. К примеру, смартфон может загрузить приложение-аудиогид, когда вы находитесь в музее. Или же предложит расписание самолётов, когда вы находитесь в аэропорту. |
По своему усмотрению можно изменить порядок расположения значков на панели, чтобы наиболее востребованные значки функций были в верхней части экрана для быстрого доступа.
Как это можно сделать изложено в статье «Настройка положения значков на Панели уведомлений смартфонов HUAWEI (honor)«.
Как выключить экран блокировки, не используя кнопок на телефоне huawei – h-helpers | supportzone | зона поддержки смартфонов huawei honor
.
Современные смартфоны очень адаптивны к прикосновению его хозяина и буквально по его жесту на экране смартфона выполняются многие функции. Сейчас уже мало кого удивишь, что когда владелец смартфона, рисуя жестом на экране телефона какую-нибудь букву, тем самым запускает нужное приложение. Все это стало возможно благодаря оснащению смартфонов программами «искусственного интеллекта».
В то же время, с уменьшением количества кнопок на корпусе мобильного устройства, возрастают и физические нагрузки на эти 3-4 кнопки, что может привести к их быстрому выходу из строя. Теперь самая загруженная кнопка — «кнопка питания». Поэтому, если есть возможность передать часть её функций «специальным жестам», то этим можно воспользоваться. В результате и кнопка не перегружена, да и оказалось, что жестом управлять очень просто.
Один из таких жестов — это включение и выключение экран блокировки с помощью двойного нажатия на экран. Он оказался очень удобным, чтобы посмотреть на текущее время или прочитать поступившие уведомления на экран блокировки, и тут же его выключить.
Эта функция включается внесением небольшого изменения в Настройках смартфона.
Порядок включения функции включения и выключения экрана блокировки двойным нажатием на экран
1. Запускаем приложение Настройки смартфона.

2. Входим в раздел «Управление спец. возможности».

3. Заходим в раздел «Движения».

4. В разделе «Движения» нажимаем на пункт «Двойное нажатие».

5. В разделе «Двойное нажатие» включаем переключатель пункта «Двойное нажатие для включения и выключения экрана».

6. После этого, чтобы включить экран блокировки и после его выключить, будет достаточно нажать два раза пальцем на экран смартфона.
Как отключить значок наушники на хоноре и хуавей, если не убирается
Вы нашли источник неполадки. Воспользуйтесь инструкцией, чтоб устранить возникшую неисправность. Для начала определим, что категорически нельзя делать:
- ковыряться острыми предметами в гнезде разъема 3,5 мм (шило, отвертка, иголка (даже если в форумах пишут, что это помогает));
- тереть контакты тряпкой, пропитанной специальными средствами;
- сушить на батарее или феном при попадании влаги на мобильное устройство.
Теперь, когда определили, какие действия опасны для работоспособности девайса, выполните следующие действия, чтоб отключить значок наушники на телефоне Huawei и Honor.
- В 80% случаев помогает банальная перезагрузка.

- Если значок не пропал, попробуйте без резких движений аккуратно вставить и вынуть штекер из гнезда разъема 2-3 раза или попробовать подключить его не до упора.
- Предварительно выключив гаджет, вытащите батарею на 20-30 секунд и обратно включите (в случае, когда аккумулятор съемный).

- Установите специальную программу из онлайн-магазина, которая имеет функции переключения звука на правильный выход и поможет отключить режим.
- Если ваш смартфон имел незначительный контакт с водой, положите его на подоконник для просушки не под прямые лучи солнца.
- При полном погружении в воду, срочно несите в сервисный центр, где его разберут и просушат, чтоб избежать окисления контактов материнской платы.
- В случае загрязнения гнезда, не пытайтесь самостоятельно его почистить, можно повредить контакты (но попробуйте продуть пыль и перезагрузить устройство).
- Если подозреваете поломку разъема, несите в ремонт.
Если гарантия на смартфоне еще не закончилась и отсутствуют физические повреждения, починить должны бесплатно.
Итак, в нашем материале мы рассмотрели два вопроса:
- причины, почему появляется значок гарнитуры на экране, когда она не подключена к девайсу;
- возможные способы, как убрать значок наушники на телефоне Хонор и Хуавей с панели уведомлений.
Надеемся, вы сумели разобраться с неисправностью и можете дальше использовать режим по назначению.
Как увеличить значки на андроиде с root правами
Увеличить или же уменьшить значки пользователь может несколькими способами:
- Используя рутированные права;
- Не используя права разработчика;
- При помощи лаунчеров;
- При помощи программ.
Все способы рабочие. Каждый имеет свои преимущества и недостатки. Стоит рассмотреть каждый подробно. Более подробно об увеличении иконок стоит посмотреть в этом видео
Первый способ предполагает использование рутированных прав. Он более гибок, но также сложен. Пользователь может изменить масштаб иконок так и до самого мелкого, так и до самого крупного. Для этого необходимо активировать режим разработчика, который есть на каждом телефоне системы Андроид.
Для того, чтобы активировать подобный режим, нужно:
- Зайти в настройки телефона;

- После этого находим необходимый раздел под названием «О телефоне». На некоторых устройствах раздел называется «Система»;

- Теперь в это разделе пролистываем до того момента, пока не увидим пункт «О телефоне». Этот пункт необходим, если ранее пользователь перешел в систему;
- Как только пользователь увидит список данных об устройстве, значит он перешел в правильный пункт. Кликаем 5 раз на строку под названием «Номер сборки». Если пользователь все сделает правильно, то отобразится окно под названием «Вы стали разработчиком»;

- Теперь в разделе «Система» пользователь может позволить себе большее. Кликаем на кнопку «Для разработчиков»;

- Открываются более тонкие настройки. Тапаем на пункт «Минимальная ширина» и увеличиваем масштаб до необходимого.

Этот способ подойдет не для всех пользователей, так как не все могут управляться с правами разработчика. Более подробно о том, что такое рутированные права, стоит посмотреть в этом видео
Рутированные права предполагают, что пользователь отказывается от гарантии на устройство, соответственно, в дальнейшем он не сможет сдать его в ремонт. Рутированные права – ответственность и опасное действие.
Как увеличить размер значков на android
Значки на Android могут быть больше или меньше. Все действительно зависит от размера дисплея и разрешения, а также от так называемого пусковая. К сожалению, не всегда размер по умолчанию нам подойдет. Часто значки маленькие и плохо различимые — как их увеличить?
Если мы купили смартфон с относительно небольшим дисплеем с большим разрешением, очень вероятно, что значки довольно малы. Кроме того, нам даже не нужно иметь правильную комбинацию экрана и разрешение — у каждого свои предпочтения, а некоторые просто хотели бы увеличить размер значков.
Размер значков можно изменить, установив соответствующий пусковой механизм, т.е. пусковую установку, отвечающую за отображение главного экрана, сетку значков с приложениями, виджеты и другие элементы. Если у нашей стандартной пусковой установки на телефоне нет возможности изменить размер значков, мы можем загрузить одно из следующих.
1. Google Now Launcher — для выбранных устройств
Google выпустил свою собственную пусковую установку, интегрированную с сервисом Google Now (просто проведите пальцем влево на главном экране). В нем нет слишком много параметров персонализации, но по умолчанию отображаются все значки большего размера, которые автоматически решают нашу проблему. Поэтому они более читабельны. Стоит отметить, что Google Now Launcher работает очень быстро и идет гладко.
Недостатком является его доступность — мы можем установить его из Play Маркета только на ограниченном количестве поддерживаемых устройств. Осталось проверить, работает ли он на нашем телефоне.
2. KitKat Launcher — для Android 4.1 и новее
KitKat Launcher очень похож на Launcher выше и имеет интеграцию с сервисом Google Now. Разница в том, что в этом случае мы имеем большее количество функций персонализации, включая возможность выбора размера значков вручную.
Просто перейдите к настройкам (удерживайте палец в пустом месте на главном экране), введите общие параметры и найдите параметр размера значков. Будет отображаться слайдер, который позволяет увеличить процент наших значков, как на главном экране, так и на экране списка приложений.
Недостатком является то, что мы не можем изменить размер текста под значками — эта опция доступна в платной версии KitKat Launcher . Тем не менее, это очень хороший пусковой механизм с современным внешним видом, который является отличной альтернативой для тех, кто любит программу Google Now Launcher, но хочет больше вариантов персонализации.
3. Apex Launcher — для Android 4.0.4 и новее
Одна из самых «доступных» пусковых установок — она работает без каких-либо проблем на любом Android-устройстве, которое работает под версией 4.0.4 или новее. Так что это здорово для старых смартфонов, которые не были обновлены до Jelly Bean 4.1, и у них нет доступа к более новым продуктам.
В Apex Launcher есть много настроек и настроек персонализации. После первого запуска на главном экране появится значок «Параметры Apex», который является ярлыком для параметров и конфигурации.
Размер значков можно изменить в дополнительных настройках. Как и в KitKat Launcher, на экране появится слайдер, который позволяет увеличить значки в процентах. Более того, мы также найдем функцию изменения шрифта и размера шрифта — бесплатно! Поэтому, если вы заботитесь о быстрой установке с множеством опций, Apex Launcher станет отличным выбором.
Цвета на экране искажены, или преобладает один цветовой оттенок
Если цвета на экране искажены или преобладает один цветовой оттенок (желтоватый, красноватый, голубоватый, зеленоватый или белесый), проверьте, не используете ли вы защитную пленку (или защитное стекло) стороннего производителя. Если да, снимите ее и повторите попытку. Если проблема сохраняется, выполните следующие действия.
- Если на экране преобладает один цветовой оттенок, причиной может быть регулировка цветовой температуры экрана. Сбросьте настройки цветовой температуры.
Для этого откройте раздел Настройки, найдите и откройте раздел Цветовая температура или Цветовой режим и температура, а затем настройте цветовую температуру или выберите опцию По умолчанию, чтобы восстановить настройки по умолчанию.
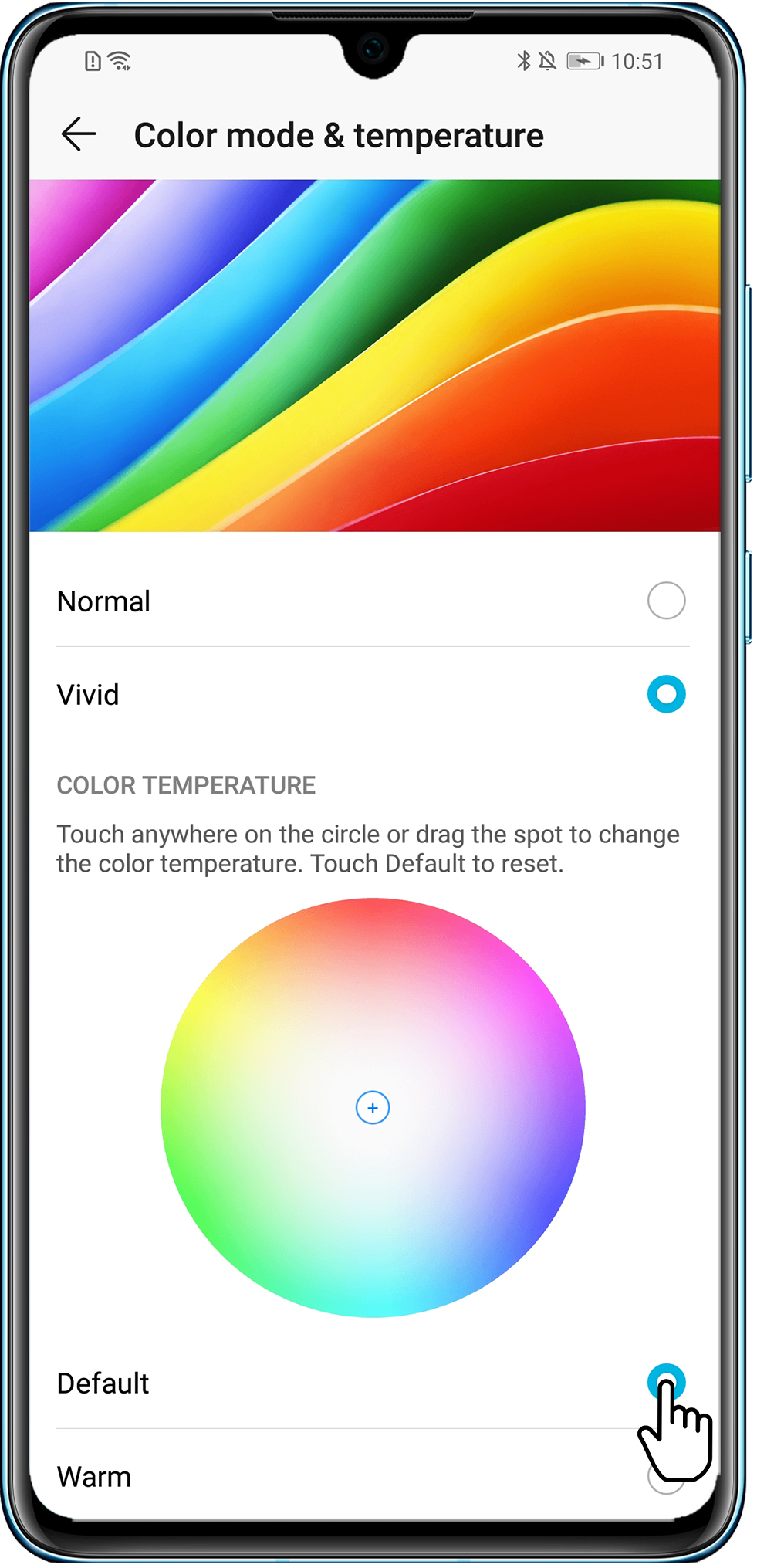
- Если фон экрана отображается черным, а текст — белым, возможно, вы включили функцию Инверсия цветов, которая меняет цвет фона и текста, отображающегося на экране. Вы можете выключить эту функцию.
Найдите функцию Инверсия цветов в разделе Настройки, а затем отключите ее (данная функция доступна только на телефонах с EMUI 9.0 и выше).
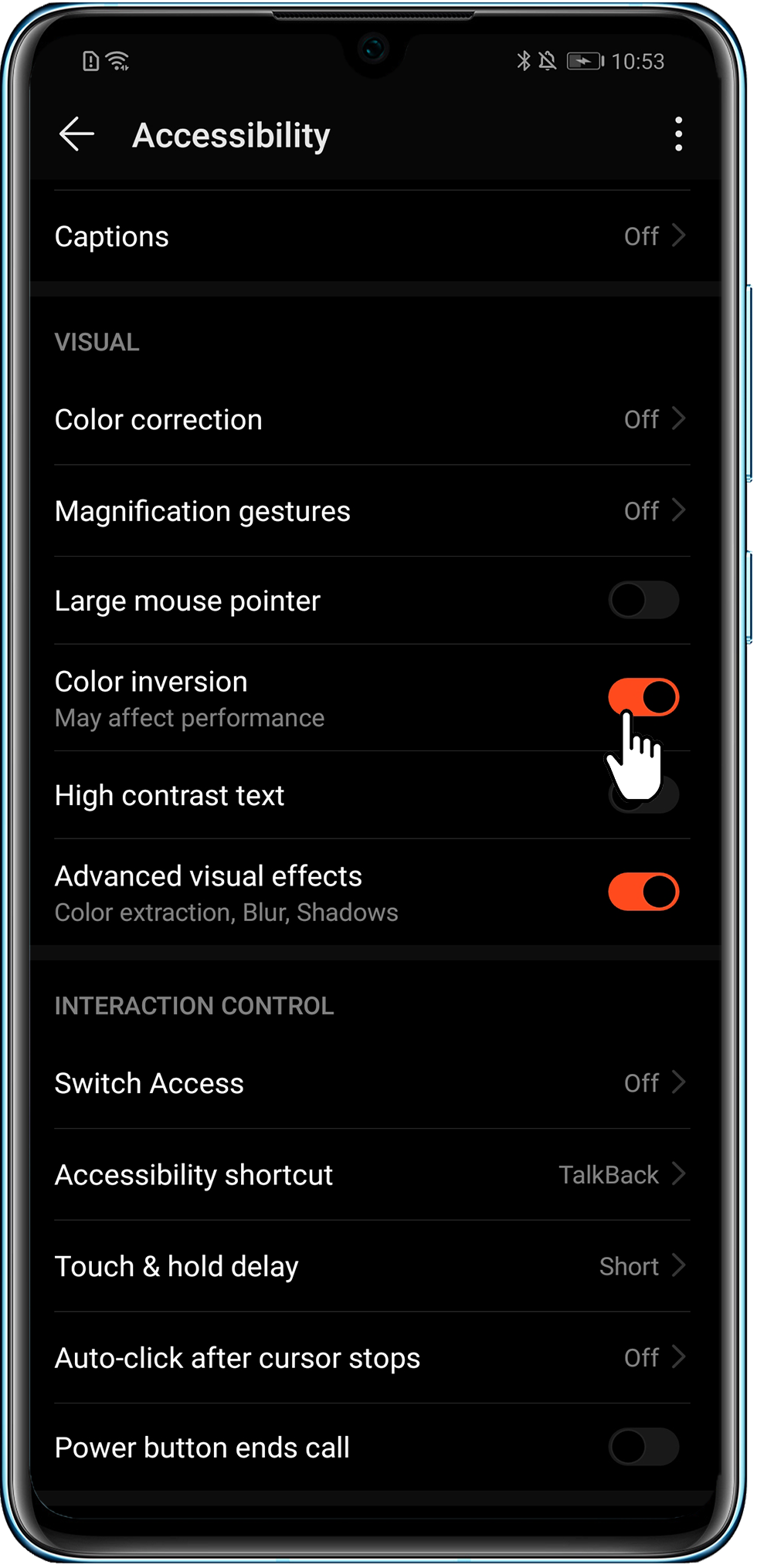


- Если цвет фона темный, возможно, вы включили Темный режим или функцию Интерфейс в темных тонах. Рекомендуется выключить эту функцию.
Откройте Настройки, найдите Темный режим или функцию Интерфейс в темных тонах. Если функция включена, выключите ее, чтобы решить проблему.
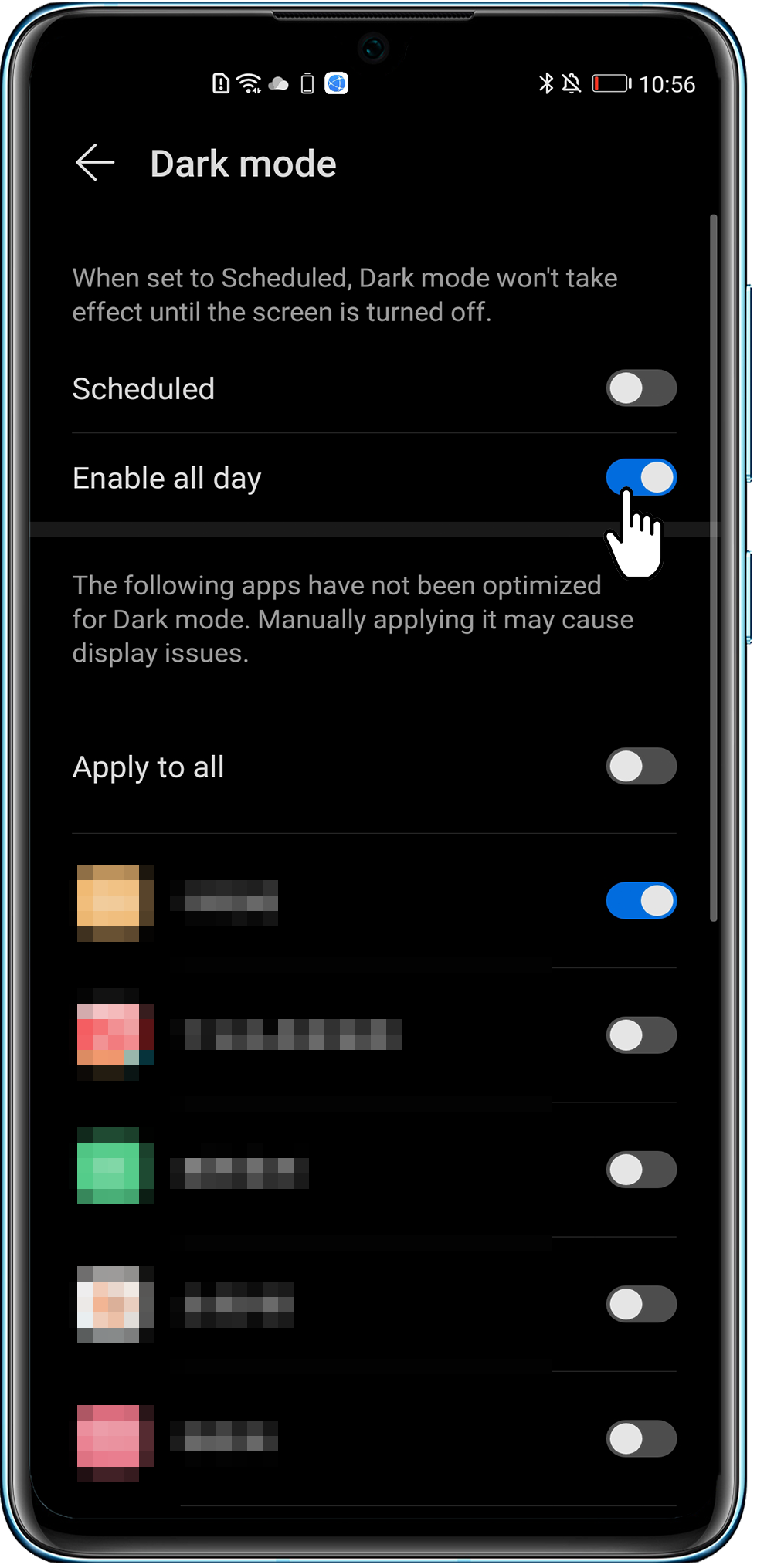
- Если экран имеет желтоватый оттенок, возможно, вы включили режим Защита зрения. В этом режиме снижается синее излучение экрана, цвета становятся более теплыми. Это позволяет уменьшить нагрузку на глаза и защитить зрение. Включите или выключите режим Защита зрения в соответствии со своими предпочтениями.
Найдите режим Защита зрения в разделе Настройки и при необходимости отключите его.
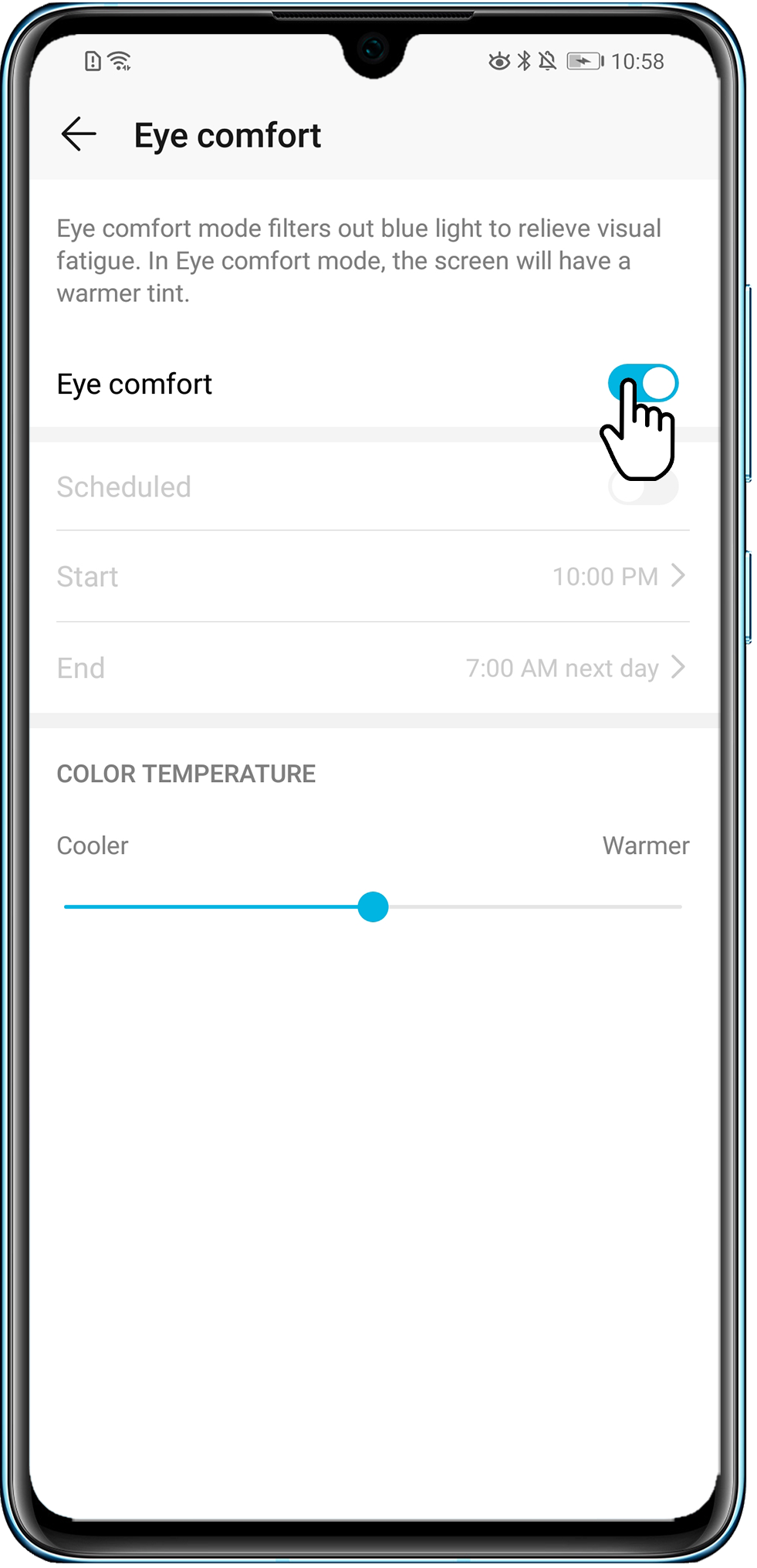
- Если экран отображается некорректно (зеленый отображается как красный или красный как зеленый), возможно, был включен режим Коррекция цвета. Когда режим цветокоррекции включен, пользователи с нормальным цветовым зрением могут испытывать дискомфорт. Вы можете выключить этот режим.
Перейдите в раздел Настройки, а затем найдите режим Коррекция цвета. Если данный режим включен, выключите его, чтобы решить проблему.
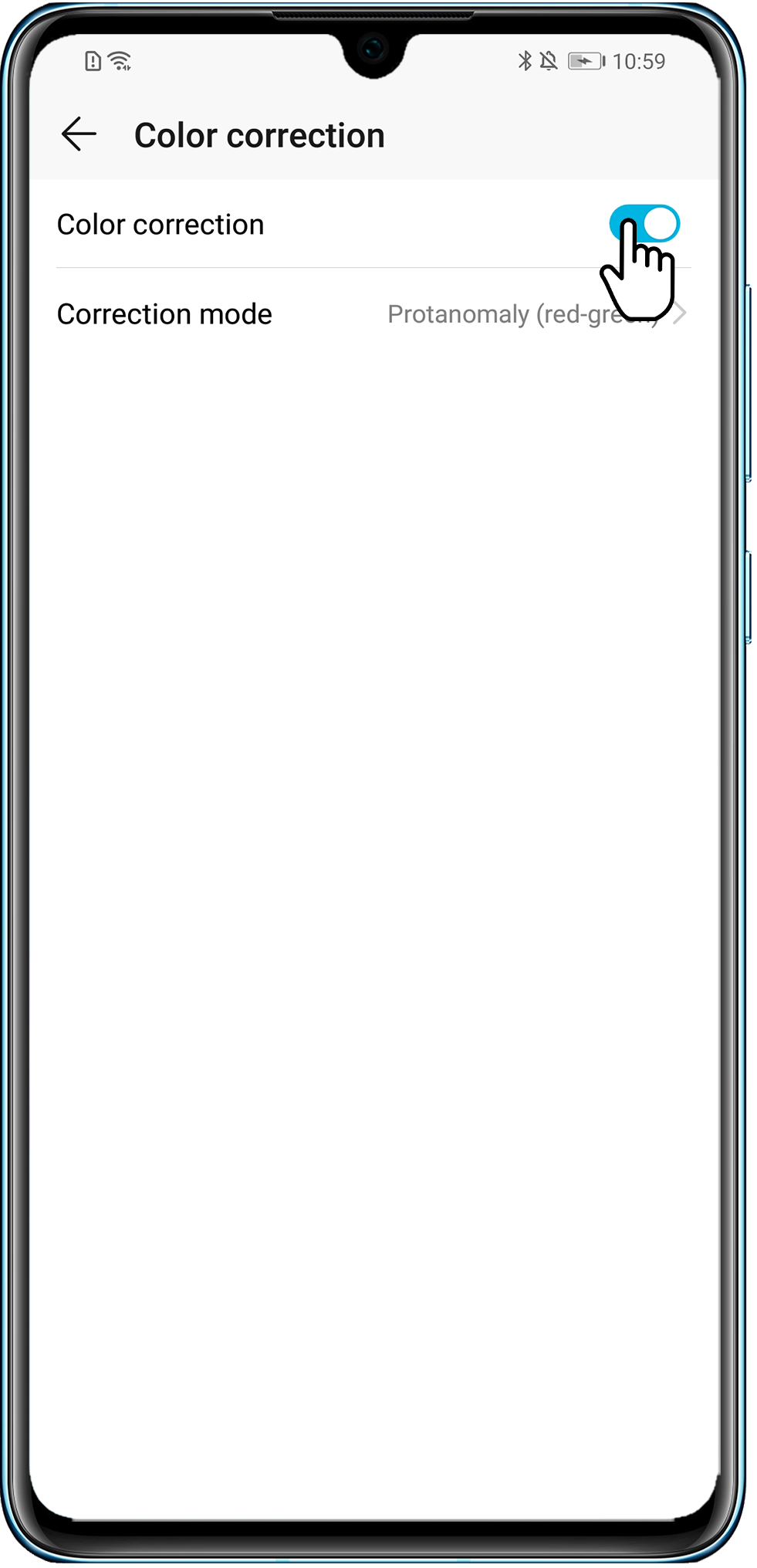
- Перейдите в раздел Настройки, а затем найдите функцию Имитировать аномалию. Если данная функция включена, выключите ее, чтобы решить проблему. Если не удается найти данную функцию, это означает, что раздел Для разработчиков не включен и проблема не связана с данной функцией.








