- Краткое техническое описание
- Описание маршрутизатора huawei hg8245, внешний вид, характеристики
- 3g usb modem not working in 12.04
- Samsung gt-p6210: подключение, usb-подключения
- Если вы получаете сообщение «не удалось выполнить идентификацию», когда модем набирает номер интернет-провайдера
- Как открыть настройки модема huawei?
- Как подключить к планшету 3g-модем (usb модем)
- Какие виды роутеров и usb-модемов выпускает компания huawei
- Комплектация модели e3372. когда можно использовать?
- Настройка huawei hg8245 в режиме усилителя сигнала wi-fi
- Настройка ip tv
- Настройка iptv
- Настройка wi-fi
- Настройка wifi на huawei hg532e
- Настройка интернета встроенными средствами «виндовс»
- Настройка интернет-соединения с ростелеком
- Настройка роутера huawei hg8245h ростелеком
- Настройки модема мегафон для mac
- Подключаем и настраиваем
- Подключение маршрутизатора, подготовка к настройке, автоматическое получение сетевого адреса
- Проброс портов
- Смена пароля на вход в настройки
- Технические характеристики
- Установка драйвера и специальной программы
- Характеристики huawei hg8245h
- Отзывы о маршрутизаторе huawei hg8245
- Узнайте больше о Huawei
Краткое техническое описание
Роутер Huawei HG8245H – это устройство для управления интернет-сетями и телефонией. Маршрутизатор работает как с проводными, так и с беспроводными сетями. Устройство относится к классу GPON-терминалов, поэтому с помощью этого прибора можно добиться большой скорости подключения (до 1,2 гигабит в секунду).
Внешне имеет вид небольшой прямоугольной коробки белого цвета. По бокам устройства имеется 2 антенны для работы с беспроводными сетями. Обратите внимание, что устройство выпускается в различных версиях (HG8245A, HG8245M и другие). Однако они незначительно отличаются друг от друга (обычно разнятся только заводские данные по умолчанию).
Детальные технические характеристики прибора представлены в таблице ниже:
| Технические возможности | Маршрутизатор, управление Wi-Fi-сетями, работа с IPTV-подключениями |
| Количество разъемов | 2 входящих порта, 4 исходящих порта и 1 USB-порт |
| Скорость доступа | Входящая скорость – до 2,4 гигабит в секунду, исходящая скорость – до 1,2 гигабит в секунду |
| Стандарты Вай-Фай | 802.11 b/g/n |
| Шифрование | AES, TKIP, WPA/WPA2-PSK |
| Совместимость с операционными системами | Windows XP/Vista/7/8/10, Linux, MacOS, UNIX и другие |
| Размеры | Приблизительно 3 x 17,5 х 13 см |
| Особые указания | Есть возможность фильтрации по MAC- и IP-адресам, имеется встроенная защита от DDoS-атак |
Видео-обзор смотрите здесь:
Описание маршрутизатора huawei hg8245, внешний вид, характеристики
Маршрутизатор Huawei HG8245 является изделием одной из крупнейших компаний по производству средств телекоммуникационного оборудования, китайской корпорации Huawei Technologies. Устройство предназначено для объединения интернет-сетей с разной архитектурой и обмена пакетами информации между подключёнными устройствами.
Маршрутизатор может настраивать интернет, полученный от провайдера по оптической волоконной линии и раздавать его потребителям. К маршрутизатору можно подключать компьютеры и гаджеты по кабельным линиям и при помощи радиосигнала определённой частоты.
Использование Wi-Fi-сетей получило большое распространение в общественных местах, магазинах, квартирах и частных домовладениях. Одним из крупнейших партнёров китайской компании-производителя является провайдер интернета «Ростелеком», имеющий самое большое количество клиентов в России.
Маршрутизатор, как правило, имеет четыре LAN-порта для проводного подключения компьютеров и телевизионных приставок при помощи Ethernet-кабеля или витой пары. В то же время по беспроводной Wi-Fi-сети можно установить одновременное, устойчивое, подключение до десяти потребителей.
Необходимо учитывать, что чем больше устройств с Wi-Fi-приёмником подключено к маршрутизатору, тем слабее становится Wi-Fi-сигнал.
Кроме этого, к TEL-портам маршрутизатора можно подключать SMART-телевизоры и стационарные телефоны, использующие IP-телефонию.
При продаже в розничной сети предлагается стандартный комплект маршрутизатора. В него входят:
Маршрутизатор Huawei HG8245 можно применять для следующих целей:
- приём входящего трафика интернет-сигнала от провайдера;
- передача исходящего трафика интернет-сигнала к потребителям;
- обмен пакетами информации между подключёнными устройствами;
- использование в качестве точки доступа беспроводной сети.
Основные преимущества маршрутизатора Huawei HG8245:
- наличие четырёх LAN-портов и двух TEL-портов;
- возможность подключения SMART-телевидения;
- возможность подключения IP-телефонии;
- поддержка опции NAT, преобразующей IP-адреса внутренней сети во внешние адреса;
- дистанционная диагностика неисправностей;
- контроль состояния Ethernet-соединения.
К основным техническим характеристикам маршрутизатора Huawei HG8245 можно отнести следующие:
- возможность подключения флеш-накопителя к USB-порту;
- возможность подключения внешнего аккумулятора к разъёму BBU;
- приём сигнала от приемопередающего модуля на расстоянии до 20 километров;
- приём и передача интернет-сигнала по Wi-Fi-сети;
- небольшие размеры 2,8х17,6х12,8 сантиметра;
- устойчивая работа при температуре от 0 до 40 градусов Цельсия;
- фильтр по URL, IP-адресам, MAC-адресам;
- перенаправление портов;
- работа в сетях 802.11 b/g/n;
- гарантированное время работы адаптера 23 года;
- гарантированное время работы адаптера 60 тысяч часов.
На боковой панели находится три кнопки.
3g usb modem not working in 12.04
After a lot of searching and reading in different forums I found a solution to my problem. Please note that while the other answers didn’t solve my problem, they might be helpful to others facing problems with 3G USB Modems (specially the sakis-3g script).
I found my solution in this thread, which I will detail in the following:
When connecting my USB modem, it is detected as a USB storage. According to that thread, running sudo modprobe option could make the device be detected as a modem. If not, it is also suggested to execute the following commands:
sudo su
echo 1c9e 6061 > /sys/bus/usb-serial/drivers/option1/new_id
where 1c9e 6061 is the device ID obtained from the lsusb command. This worked for my device and it was detected in Network-Manager. Note that you must become root using sudo su and running the command with sudo won’t work.
To automate things, the following steps are presented:
sudo sunano /usr/bin/usbModemScriptand put the following in the file:#!/bin/bash echo 1c9e 6061 > /sys/bus/usb-serial/drivers/option1/new_idThen save the file (Ctrl O) and exit nano (Ctrl X).
chmod x /usr/bin/usbModemScriptnano /etc/udev/rules.d/option.rulesand put the following in the file:ATTRS{idVendor}=="1c9e", ATTRS{idProduct}=="6061", RUN ="/usr/bin/usbModemScript" ATTRS{idVendor}=="1c9e", ATTRS{idProduct}=="6061", RUN ="/sbin/modprobe option"Then save the file (Ctrl O) and exit nano (Ctrl X).
reboot
NOTE : You should replace the values 1c9e and 6061 with the appropriate device ID values of your own modem.
After reboot, your modem should be detected when connecting it to the computer. Of course, this might not be the case (as it wasn’t for me)! My device wasn’t detected correctly after the first time it was connected to the computer. Instead, I had to disconnect and then reconnect it, and this time it was correctly detected as a modem in the Network-Manger. Some people might also need to restart the network-manager service (as I did):
sudo service network-manager restart
================================================================================
Another potential solution is to use wvdial.
- Installation:
sudo apt-get install wvdial - Connect your modem to the computer.
- Run:
sudo wvdialconf /etc/wvdial.conf. If it says ‘no modem found’ then you are out of luck! - If the modem is found, run:
sudo nano /etc/wvdial.confand input your ISP information where needed by filling the fields you know about. Runman wvdial.confin a separate terminal for information about the options. Once you are ready, save the file (Ctrl O) and exit nano (Ctrl X). - Now try to connect:
sudo wvdial
For more information on wvdial, read the man page (i.e. man wvdial).
Hope this helps :)
Samsung gt-p6210: подключение, usb-подключения
 09:03
09:03
How To Update Firmware Samsung 7.0 Plus GT-P6200 Tablet
 34:25
34:25
Samsung Galaxy Tab 7.0 – GT-P6210 – Atualização do Firmware – Na íntegra – PT-BR
 05:28
05:28
How To Replace Your Samsung Galaxy Tab 7 Plus GT-P6210 Battery
 07:04
07:04
Samsung Galaxy TAB 7.0 Plus – UNBOXING GT – P6210 – PT-BR – Brasil
 37:37
37:37
Samsung Galaxy TAB 7.0 Plus – P6210 – Atualização Android 4.0.4 ICS – PT-BR
 07:26
07:26
Samsung Galaxy TAB 7.0 Plus – P6210 P6200L – Firmware Atualização – PT-BR – Brasil
 04:35
04:35
Samsung Galaxy Tab 7.0 – GT-P6210 – Conectando adaptador USB e PEN DRIVE – PT-BR
 01:32
01:32
Замена батареи в планшете Samsung GT P6210. Ремонт планшета.








Подключение
89
Bluetooth
В этом разделе описан обмен файлами и данными между
устройствами с помощью Bluetooth.
Компания Samsung не несет ответственности за потерю,
●
перехват или несанкционированное использование
данных, отправленных или полученных с помощью
Bluetooth.
Убедитесь, что вы обмениваетесь данными с надежным
●
устройством, имеющим надлежащий уровень
безопасности. Если между взаимодействующими
устройствами находятся препятствия, дальность
действия может уменьшиться.
Некоторые устройства, в частности те, для которых
●
компания Bluetooth SIG не проводила испытаний или
которые не были одобрены по результатам таких
испытаний, могут быть несовместимы с устройством.
Запрещается использовать связь Bluetooth в
●
противоправных целях (например, распространение
пиратских копий файлов или незаконный перехват
разговоров в коммерческих целях). Компания Samsung
не несет ответственности за последствия такого
использования связи Bluetooth.
Включение связи Bluetooth
›
В списке приложений выберите пункт Настройки и перетащите
ползунок Bluetooth вправо.
›
Поиск устройств, поддерживающих Bluetooth, и
подключение к ним
В списке приложений выберите пункт
1
Настройки
→
Bluetooth
→ Поиск устройств.
Выберите устройство.
2


Если вы получаете сообщение «не удалось выполнить идентификацию», когда модем набирает номер интернет-провайдера
Если Вы получаете сообщение о сбое аутентификации при попытке подключения к Интернету через коммутируемую учетную запись интернет-провайдера, возможно, Ваши имя пользователя и пароль в разделе настроек «Сеть» указаны неправильно.
На Mac выберите меню Apple 
> «Системные настройки», затем нажмите «Сеть».
Выберите свой модем в списке слева.
Если Ваш модем не отображается в списке, убедитесь, что он подключен к компьютеру (внутренне или внешне), нажмите кнопку «Добавить» 
внизу списка, а затем нажмите всплывающее меню «Интерфейс» и выберите «Модем». Присвойте службе имя, затем нажмите «Создать». Если настройки отсутствуют, введите номер телефона, имя учетной записи и пароль службы.
Убедитесь, что имя учетной записи и пароль совпадают с теми, которые предоставил Вам интернет-провайдер.
Если текущий пароль не отображается, поэтому внимательно введите его снова, чтобы убедиться в его правильности. Не интерпретируйте число точек в поле, как количество символов текущего пароля — они могут не совпадать.
источник
Как открыть настройки модема huawei?
Для начала нужно подключить модем к компьютеру. Если у вас обычный USB модем, например Huawei E3372, то просто подключите его в USB-порт ноутбука, или стационарного компьютера.
Мобильный Wi-Fi роутер обычно так же можно подключить к компьютеру по USB-кабелю.
Если у вас модем с функцией раздачи Wi-Fi (мобильный роутер) , то к нему можно подключится по Wi-Fi сети. Не только с ПК (через Wi-Fi адаптер) , или ноутбука, но и с планшета, или телефона. Заводское имя сети (SSID) и пароль (Key) обычно указаны под крышкой самого модема Хуавей.
После первого подключения модема к компьютеру по кабелю, скорее всего понадобится установить драйвера. В большинстве случаев достаточно выполнить установку в окне, которое появится сразу после подключения модема.
Как подключить к планшету 3g-модем (usb модем)

В статье о способах подключения планшета к интернету был рассмотрен вариант подключения через 3G-модем. Но без подробной инструкции. Сейчас я постараюсь исправить эту оплошность и максимально доступно рассказать как же все-таки надо подключать внешний модем к планшету. Сразу предупрежу, что далеко не все модемы можно подключить. Есть такие, которые в принципе нельзя подключить ввиду конструктивных особенностей.

1. Прежде всего убедитесь, что есть физическая возможность подключить 3G-модем к вашему девайсу. Мало ли. Если у вас нет USB-порта или MicroUSB-порта на планшете, то вы никак не сможете организовать подключение. Если у вас MicroUSB, то вам понадобиться OTG-кабель для подключения модема к планшету.

2. Подключаем модем к компьютеру. Устанавливаем все драйвера и приложения что необходимы. Идем в опции мобильного клиента на ПК и отключаем проверку PIN-кода. Делается это в настройках безопасности Андроида.
3. Далее переводим модем в режим «только модем».
4. Потом заходите в настройки мобильной сети и ставим галку напротив «Передача данных» и 3G, если не стоит.
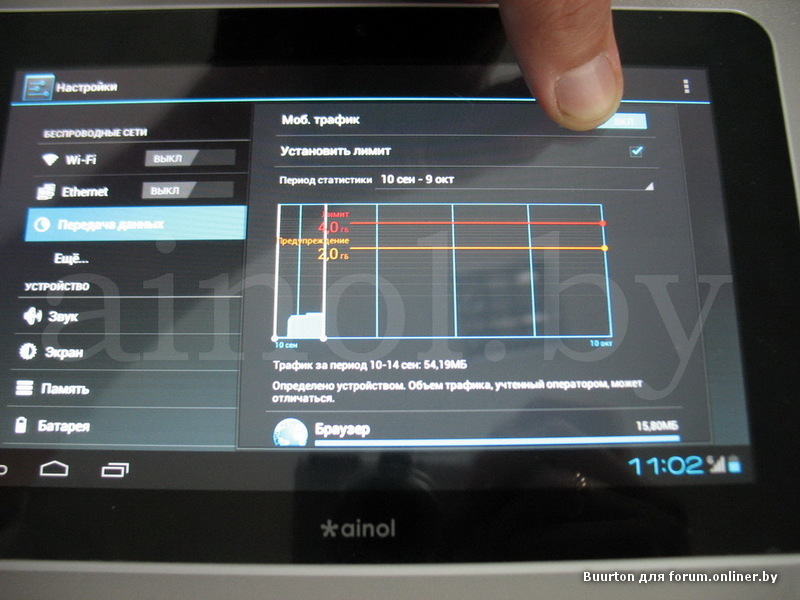 5. Вставляем 3G-модем в планшет и ждем приблизительно полминуты. Модем будет мигать, ждем когда успокоится.
5. Вставляем 3G-модем в планшет и ждем приблизительно полминуты. Модем будет мигать, ждем когда успокоится.
6. Нажимаем «Точки доступа APN» (в дополнительных настройках сети).
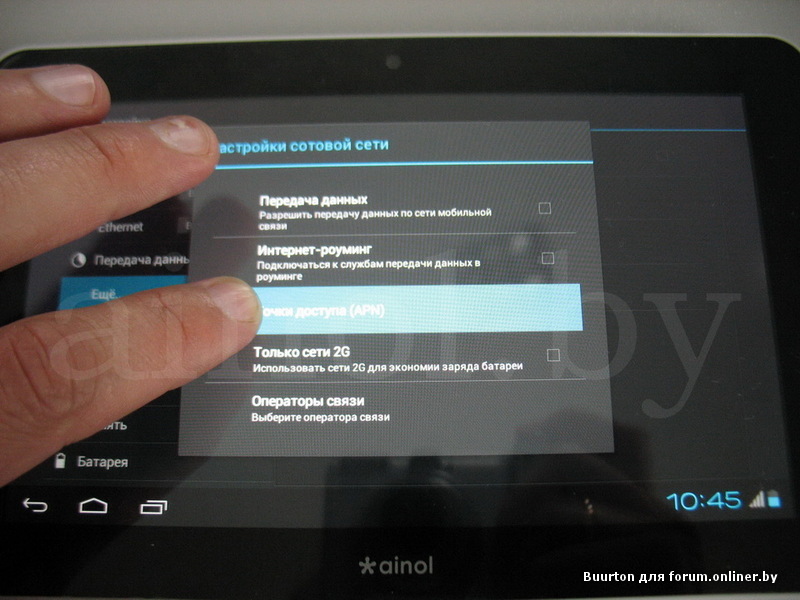
7. Создаем новую точку и вводим данные для доступа в интернет вашего оператора связи (эти данные можно узнать на их сайтах). Для этого нажимаем кнопку меню на планшете и в списке выбираем «Новая точка доступа». Если вы приобрели модем у самого оператора, то там наверняка уже будут введены все данные.
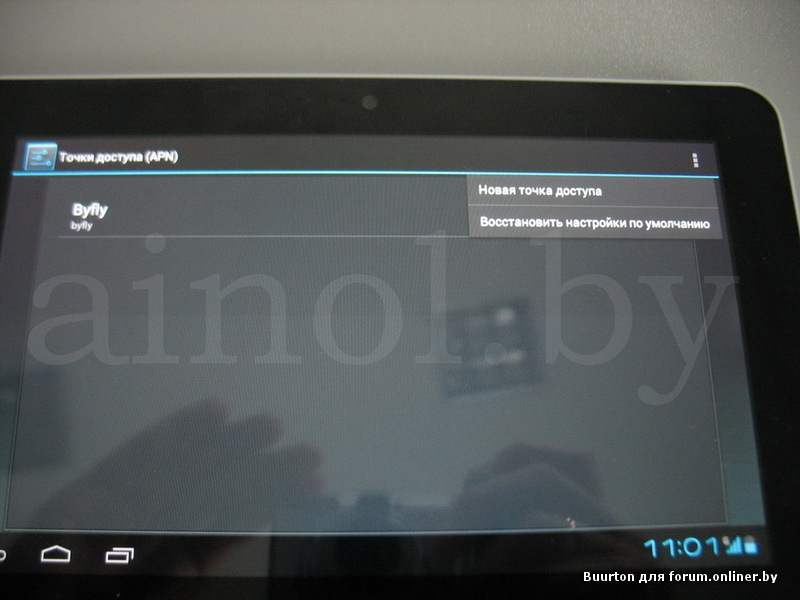
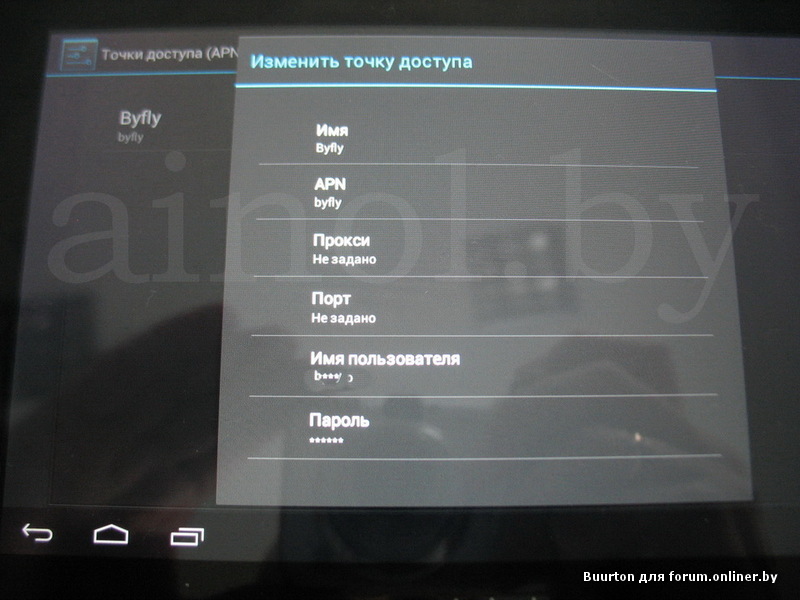
8. Сохраняем данные (Меню — «Сохранить») и убеждаемся, что свежесозданная точка доступа активна (зеленый горит напротив названия). На всякий случай ждем 15 секунд. Должны появиться значки 3G или хотя бы GPRS (G) на панели уведомления. Если ничего не заработало, просто отключите модем и перезагрузите планшет. И снова после полной загрузки подключите 3G-модем к планшету и подождите уже больше. Минут пять. Интернет должен заработать и должны появиться значки 3G или G.
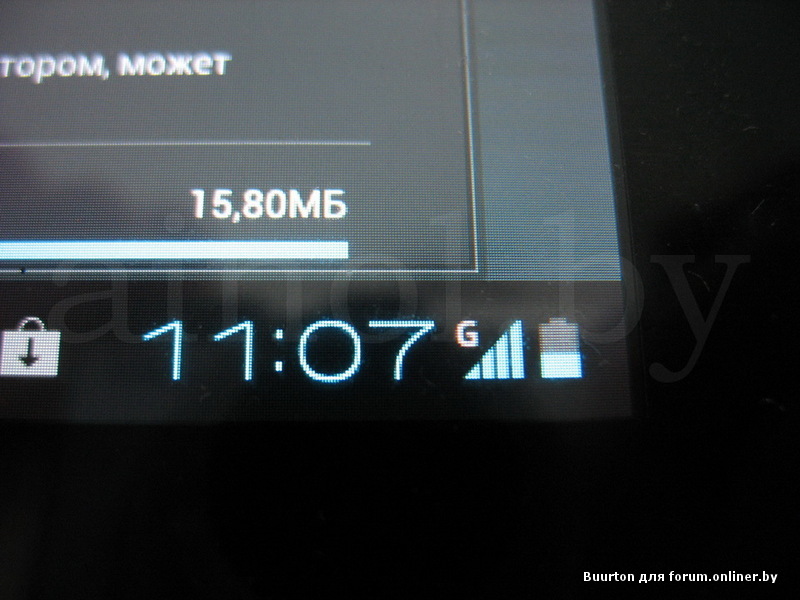
9. Проверяем работу интернета в браузере. Если его нет, и пишет что отсутствует сетевое подключение, то вам должна помочь установка root-прав на планшет. Данная проблема наблюдается обычно на прошивках без Play Market и на официальных прошивках.
Какие виды роутеров и usb-модемов выпускает компания huawei
В официальном магазине Huawei на начало 2022 года доступно всего три девайса в разделе «Роутеры и модемы». Это два роутера, которые работают с «симками» разных операторов (стационарный с двумя антеннами Huawei LTE CPE B315, который подходит для дома, и мобильный 4G Wi-Fi роутер Huawei E5573Cs-322 для поездок), а также USB-модем Huawei E8372h-153.
На официальном сайте можно приобрести только последние две модели роутеров и один модем USB
В продаже, однако, в разных магазинах техники можно найти ещё ADSL-роутеры от этой компании, например, Huawei HG532d. Они подходят только для домашнего использования, так как подключаются к интернету за счёт телефонной линии. Согласно отзывам, хотя у таких роутеров и хорошее качество, их антенны не позволяют раздать сигнал на слишком большое расстояние. Поэтому такие девайсы подойдут только для маленьких квартир, но никак не для больших частных домов.
Раньше Huawei производила роутеры с технологией подключения ADSL
Комплектация модели e3372. когда можно использовать?
Выбор модема для мобильного Интернета для ноутбука или компьютера
USB-модем E3372 продается в привычной картонной коробке, в комплекте присутствуют техническая и гарантийная документация.
Это полноценный роутер, выполненный в виде классического USB-брелока, который может быть использован для любой ситуации, где необходима мобильность.
Если же будет производиться настройка модема «Хуавей 8372» (более продвинутой модели), возможности гораздо шире, а именно:
- организация домашней Сети при использовании для выхода в Интернет шлюза одного из сотовых операторов связи;
- раздача трафика на несколько устройств в поездках, встречах в кафе, выезде на природу и т. д.;
- обеспечить ноутбук резервной, независимой линией выхода в Интернет в деловых и рабочих поездках.

Настройка huawei hg8245 в режиме усилителя сигнала wi-fi
Иногда возникает необходимость использовать маршрутизатор Huawei HG8245 в качестве повторителя интернет-сигнала. Это позволяет усилить сигнал от основного маршрутизатора и увеличить площадь его покрытия.
Для настройки маршрутизатора в режиме моста необходимо выполнить следующее:
- Перейти в раздел WAN.
- Выделить подключение 1_INTERNET_R_VID_10.
- В поле Mode изменить значение Route на Bridge.
- Щёлкнуть по клавише Apply для сохранения изменений.
- Соединить Ethernet-кабелем порт LAN1 маршрутизатора Huawei HG8245 и порт Internet или LAN1 на основном маршрутизаторе.
- Создать подключение PPPoE на основном роутере.
Абоненту провайдера «Ростелеком» необходимо позвонить в службу поддержки и попросить перевести маршрутизатор в режим моста. Самостоятельно изменить эту настройку не получится. Можно, конечно, сбросить настройки до заводских значений и попробовать выставить режим моста самому, но неизвестно, восстановится ли подключение к интернету. Тогда, всё равно, придётся звонить в службу поддержки и просить восстановить настройки дистанционно.
Настройка ip tv
Здесь настраивается и эта функция, но работает она только если оператор предоставляет опцию и она у вас подключена. Иначе настройка окажется бессмысленной. Кликните по «WAN», выберите «Create new connection».
В разделе «Service type» найдите IPTV, а строчки под именами «VLAN ID» и «Multicast VLAN ID» заполняются по данным, которые записал вам
Тогда подключаться надо к шлюзу по умолчанию.
Если ничего не заработало, возможно DHCP клиент в операционной системе «скончался» и нажав кнопочку свойства в окне «Состояния сетевого подключения» настроим статический IP:
К слову советую, если интернет у вас тормозит снять галочку «Протокол интернета версии 6 TCP/IP v6», это иногда помогает.
Заполните на компьютере IP адреса в соответствии с таблицей.
Поле «IP-адрес» для каждого компьютера в вашей сети уникально. Не настраивайте для соседних ПК и телефонов одниковые адреса. сделайте их например 192.168.100.253, 192.168.100.252 ……
Если после этого ничего не заработает, вам останется попробовать поменять роутер у Белтелекома или вызвать нас.
Настройка iptv
Для того чтобы была возможность просматривать интерактивное ТВ понадобится произвести настройку пункта IPTV. Пройдя авторизацию и зайдя в меню роутера, пользователю следует открыть раздел «LAN». В небольшом окне отметить все 4 значения галочками.
Далее пользователю Ростелеком нужно перейти в пункт меню «Network Application», затем навести курсор мышки на «IGMP Configuration». На открывшейся странице пользователю нужно установить параметр «Enable» в строке «IGMP Enable». Необходимо подтвердить совершенные операции, кликнув на клавишу «Apply», в противном случае настройки не сохранятся.
Затем пользователю понадобится перейти в раздел «WAN» и произвести настройки для IPTV. В строке «Enable WAN» (как и в «Enable VLAN») следует поставить галочку, а в строке ниже под названием «Encapsulation Mode» отметить с помощью курсора мышки параметр «IPoE».
Нужно изменить значение VLAN ID, в этом пункте указывается цифровой параметр, соответствующий региону пользователя. Его можно узнать, зайдя в раздел WAN > WAN Configuration, где необходимо скопировать адрес одной из обведенных строчек. Это актуально только в том случае, если до этого не производилось сброса настроек и параметры не аннулированы. Иначе придется звонить по номеру 8-800-1000-800, дожидаясь рекомендаций специалистов.
Настройка wi-fi
В открытом ранее меню перейти в раздел «WLAN», чтобы закончить настройку и получить точку доступа к вай-фай сетям. Пользователю понадобится совершить следующие действия:
- Нужно ввести в строке «SSID Name» название сети, которое будут находить устройства при подключении у них к беспроводному интернету. Клиенту необходимо набрать латинское название (оно может достигать 32 символов);
- Необходимо отметить галочкой пункт «Enable SSID». Далее следует навести курсор на строку «Associated Device Number» и ввести цифровое значение «32»;
- Перейти на команду «Authentication Mode» и указать в выпадающей строке WPA или WPA2. В следующей строке «Encryption Mode» указать параметр «AES»;
- В строке «WPA Key» необходимо указать пароль, который потребуется вводить для получения доступа в вай-фай сети (потребуется ввести не менее 10 символов);
- Необходимо принять настройки, нажав на кнопку «Apply»;
- Помимо этого понадобится заполнить дополнительные пункты, указать в них такие же значения, как на картинке. Необходимо вновь согласиться с изменениями, щелкнув на клавишу «Apply».
Настройка wifi на huawei hg532e
Чтобы настроить беспроводную сеть Вай-Фай на ADSL-модеме Хуавей HG532E, откройте в меню конфигуратора пункт Basic >> WLAN:
В зависимости от прошивки, у роутера могут быть от одной до четырёх беспроводных сетей. В последнем случае первая будет основной, три оставшиеся — гостевые.
Чтобы настроить WiFi на HG532E — выберите в списке «SSID Index» первую по порядку сеть с индексом 1. Ниже, в поле «SSID» придумайте и пропишите название беспроводной сети. Например — WiFi-Network.
С этим названием сеть будет отображаться в поиске на клиентских устройствах. Поставьте галку WMM, если она не установлена.
В поле «Band Width» поставьте значение ширины канала в 40 МГц. В поле Security надо выбрать тип безопасности WPA2-PSK с шифрованием AES.
В строчке WPA pre-shared key надо ввести пароль на Вай-Фай, чтобы никто посторонний не смог подключиться. Пароль лучше всего делайте не короче 10-12 символов, состоящий из латинских букв разного регистра и цифр. Чтобы сохранить настройки нажмите кнопку «Submit».
Настройка интернета встроенными средствами «виндовс»
Вместо настройки через утилиту или веб-оболочку, можно использовать встроенный мастер создания подключения в Windows:
- Подключите модем в ПК и зайдите в «Диспетчер устройств». Если у вас «Виндовс» 10, достаточно щёлкнуть по значку «Пуск» и выбрать программу в списке.
В контекстном меню «Пуска» кликните по «Диспетчер устройств»
Выберите в меню свойства своего ПК
Кликните по ссылке для диспетчера
В диспетчере отыщите устройство модема
Зайдите в свойства модема
В дополнительном меню указываем значение для команды инициализации
Чтобы попасть в «Панель управления», пишем в строке «Открыть» control
Открываем через панель «Центр управления сетями и общим доступом»
Запустите мастер по созданию и настройке подключения
Кликните по параметру «Подключение к интернету»
Откройте «Коммутируемое подключение»
Заполните все поля для создания соединения
Во время заполнения используем те данные, которые соответствуют вашему оператору
Настройка интернет-соединения с ростелеком
Для корректной синхронизации необходимо сделать следующие действия:
- Оказавшись в интерфейсе модема, пользователю необходимо перейти во вкладку «LAN». Разделы переключаются сверху и обозначены серым и красным цветом. В этом разделе нужно навести курсор на строку «Lan Port Work Model». Далее следует отметить все 4 порта, и кликнуть «Apply»;
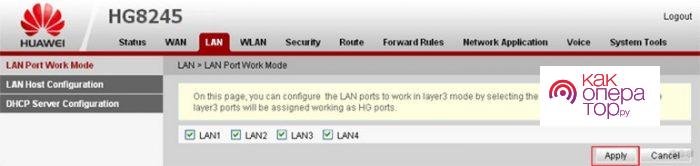
- Пользователю понадобится открыть раздел «WAN», чтобы продолжить настройку роутера. Данные для установки параметров есть в договоре, этот документ заполнялся при подключении устройства. Необходимо свериться с информацией и ввести ее в нужные строки;
- Понадобится отметить пункт «Enable WAN», далее выбирается «IPoE», там тоже ставится галочка. В блоке «WAN Mode» следует указать значение «Route». Затем перейти на следующий пункт «Service Type» и выбрать из меню «INTERNET». После этого пункта отметить «Enable VLAN». Можно сверить все параметры с картинкой.
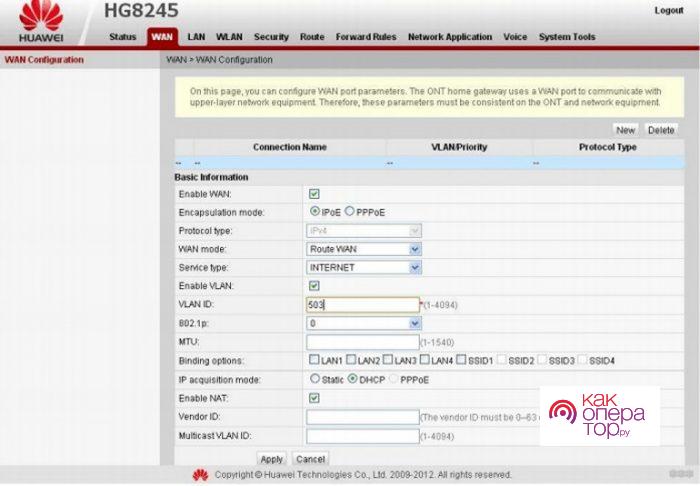
Для завершения настройки нужно остаться на этой же странице и найти нужные данные в договоре для заполнения полей «VLAN ID», «Encapsulation mode» и «IP acquisition Mode». При возникновении вопросов или при утере договора стоит связаться с техником Ростелеком и объяснить ситуацию. Специалист назначит время, когда придет мастер или даст рекомендации.
Настройка роутера huawei hg8245h ростелеком
После подключения устройств и их синхронизации пользователю нужно навести курсор на веб-обозреватель. Подойдет любой, например, Опера, Яндекс, Сафари и т.д. Стоит учесть, что иногда Гугл Хром может работать некорректно и выдавать сбои при настройке параметров маршрутизатора.
- Следует в URL веб-обозревателя набрать адрес 192.168.100.1,или заменить последнюю цифру на «2» (такой вариант используется в редких случаях, если первый не работает);
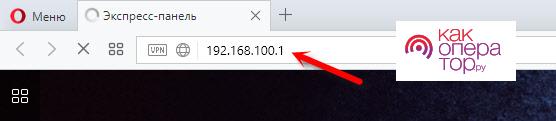
- Далее пользователю нужно нажать клавишу Enter, начнется загрузка введенного IP-адреса;
- После этого возникнет окно, в котором понадобится ввести имя пользователя и пароль, они указаны выше. После успешной авторизации клиент окажется в интерфейсе маршрутизатора.
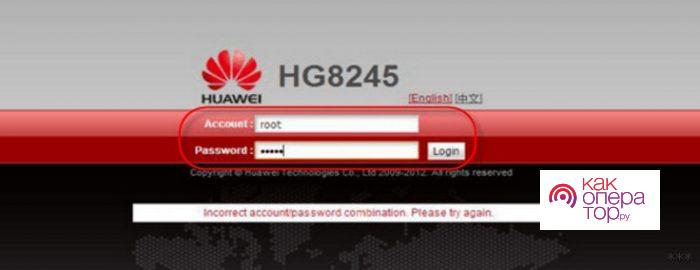
Вход может выглядеть так или как указано на картинке ниже.
Настройки модема мегафон для mac
В моей жизни появилась необходимость приобрести себе усб-модем. Распространяют их сотовые телеоператоры. Мой выбор пал на Мегафон, и я поехал покупать в фирменный салон по ул. Орджоникидзе (город Якутск).
В салоне были только две модели, это E367 28.8 мб/с (1949 руб.) и Е352 14.4 мб/с (1299 руб., странно что на сайте нет данной модели) (внимание на цены). Вдруг подумал, ну если 28.8 мб/с тянет, почему бы и не взять. Отстоял в очереди и уже на кассе поинтересовался какая скорость доступна в городе, на что девушка консультант ответила 3.
6 мб/с но обещала что потом когда ни будь будет больше. Заметим что информации об этом ни на стенде с модемами, ни на информационном стенде нет, но как говорила девушка что на сайте об этом есть информация но к сожалению я её не нашел. Наверное они не обязаны этого писать в офисе продаж, но с хуя тогда продавать то что не будет работать в городе, на что девушка любезно сказала — а в друг вы в Москву полетите.
Денежная разница между модемами может быть не такая уж и значительная для не которых но всё же имеет место быть. В интернет магазине есть модем Е173 7.2 мб/с (1149 руб), мне думается они должны только его и предлагать в Якутске, а всем кто в Москву летает думаю не будет проблемы с выбором интернета уже на месте в столице.
Мы понимаем что их цель просто обобрать и наебать своего клиента. Получается что мне пришлось переплатить и купить модем Е352 с спецификацией которой я не смогу воспользоваться дома, а улетать в Москву и пользоваться чудесным мегафон-модемом там я не собираюсь. Если случиться быть в Москве, буду использовать Ёту.
Купили, вскрываем коробочку и достаем модем, вскрываем модем, вставляем сим-карту, втыкаем в MacBook…
Как видно программу не нужно инсталировать на систему, драг-н-дропаем программу в папку апликешинс. Два клика по программке она подпрыгивает один раз и не включается… Ноль реакции, просто не включается и всё, ошибка не выплывает. Беру книжку от модема и читаю технические требования, там явно написано «Mac OS X 10.5, 10.6, 10.
7 и выше с последними обновлениями», у нас есть Эпл МакБук Про с Мак Оэс 10.7.3 Лаэн. Твиттер мегафона на мои вопросы отвечает своими вопросами где я живу и что у меня есть… Точнее они увиливают от ответа и молчат, особенно их коллега по дальнему востоку. Потом я решил написать Александре…
Сразу хочу сказать что Александра (@antistatica) не тех поддержка, и не обязана была вообще отвечать на мой твит, к ней претензий нет и спасибо за ответы кстати. К тому же она не могла знать что программа работает на Лаэне. Где как ни на сайте производителя Хуавей искать драйвера, но там тоже пусто.
Вы вкусите всю прелесть этого абсурда. Программа находилась на усб-модеме, и метод её установки был драг-н-дроп. Но внутри этой программы есть установка этой же программы. Вы чувствуете весь этот пиздец? Устанавливаем программу и всё заработало.
Интерфейс программы уебище редкое. Но лучше первого варианта который был размером 800 на 600 пикселей без видимой нужды (автор имеет ввиду первый интерфейс программы примерно за 2022 год). В новом интерфейсе есть только два понятия сигнала 2г и 3г, ни каких еджей, умтс (в первой версии было наименование чистоты сигнала).
Приложение имеет два дополнительных скина помимо стандартного.
Дополнительные скины отличаются полным уебиществом, и делают информацию охуенно не понятной. Они существуют только для одной цели, что бы стандартная тема выглядела просто шикарно на их фоне. Словом страшная подруга.
Усб-модем от мегафона имеет уебанский физический размер который собой занимает два порта усб (в моём макбуке), другими словами паркуется как мудак. Для решения этой проблемы используется усб удлинитель (спасибо Флетчеру). Но так же мир видел усб-модем от Эпл, там решение с парковкой было простым и гениальным.
Метод установки программы именно на Мак Ось определенно заслуживает красной малины в айти среде (жаль нет такой награды). У виндус пользователей всё отлично устанавливается, я проверял на виндус семь сериес пак один. Думается мне обычный пользователь ни когда не додумается до такой логики установки и будет в крайнем шоке что не работает из коробки (это я про мак пользователей).
источник
Подключаем и настраиваем
Давайте теперь узнаем о том, как настроить роутер Huawei. Сперва достаньте устройство из коробки и подключите его к электросети. После подключения на приборе должна загореться зеленая лампочка-индикатор рядом с отметкой PWR.
Теперь возьмите внешний интернет-шнур или телефонный кабель и вставьте его в один из двух разъемов для сети МГТС GPON. Разъемы окрашены в черный цвет, а расположены они на тыльной стороне устройства. После подключения на роутере должен загореться еще один зеленый индикатор рядом с отметкой POS или LOS.
После подключения вам следует активировать прибор. Сделать это можно двумя способами:
- Через Ethernet-кабель. Для этого нужно соединить роутер с кабелем провайдера, а патч-корд вставить в 1 из 4 разъемов (нужные гнезда окрашены в желтый цвет). Другой конец вставьте в гнездо интернет-карты на компьютере.
- Через Wi-Fi. С помощью Wi-Fi-адаптера на компьютере найдите ваш роутер и подключитесь к нему.
Теперь вам необходимо зайти в меню настроек. Откройте любой интернет-браузер, вбейте в строку поиска адрес вашего устройства и нажмите клавишу Enter.
Обратите внимание, что маршрутизаторы HG8245H имеют IP-адрес 192.168.100.1.
Подключение маршрутизатора, подготовка к настройке, автоматическое получение сетевого адреса
Все начальные настройки маршрутизатора нужно проводить, подключив к любому LAN-порту маршрутизатора Ethernet-кабель или витую пару, а другой коннектор кабеля присоединить к Ethernet-разъёму компьютера или ноутбука.
После первичной настройки Ethernet-кабель от ноутбука отключается, у стационарного компьютера остаётся подключённым. К маршрутизатору подключается оптоволоконный кабель интернет-провайдера.
Перед настройкой маршрутизатора необходимо установить статический IP-адрес компьютера 192.168.100.2 и маску подсети 255.255.255.0. Для этого выполнить следующие действия:
- В меню клавиши «Пуск» щёлкнуть по пиктограмме «Параметры».
- В окне «Параметры» щёлкнуть по пиктограмме «Сеть и интернет».
- В следующем окне щёлкнуть по пиктограмме «Настройка параметров адаптера».
- В консоли «Сетевые подключения» выбрать сеть, щёлкнуть по её значку правой клавишей манипулятора и в выпавшем меню щёлкнуть по пиктограмме «Свойства».
- В консоли свойств сети выбрать протокол IP версии 4 (TCP/IPv4) и щёлкнуть по клавише «Свойства».
- В консоли «Свойства: IP версии 4 (TCP/IPv4)» установить статический IP-адрес 192.168.100.2 и маску подсети 255.255.255.0.
Необходимо помнить, что статический IP-адрес нужен только при первичной настройке маршрутизатора. По окончании настройки необходимо установить динамический IP-адрес, то есть получать его автоматически.
После выставления статического IP-адреса можно переходить к настройке непосредственно в меню маршрутизатора.
Проброс портов
Проброс или открытие порта может понадобиться в локальной сети для какого-нибудь одного компьютера. Делается это для того, чтобы открыть прямой доступ для сервиса из внешней интернет-сети. Таким сервисом может являться приложение, сетевая игра или сервер.
Для проброса порта необходимо выполнить следующее:
- Войти в меню системных настроек маршрутизатора Huawei HG8245
- Перейти в раздел Forward Rules.
- Щёлкнуть по вкладке Port Mapping Configuration.
- В раскрывшемся окне щёлкнуть по клавише New.
- В раскрывшемся окне в поле Type выставить Custom.
- В списке WAN Name выбрать внешнее WAN-соединение.
- В окне Protocol выбрать значение TCP/UDP.
- В поле External Start Port вставить первый порт диапазона, который необходимо открыть.
- В поле External End Port вставить последний порт диапазона. При открытии одного порта значения совпадают.
- В поля Internal Start Port и Internal End Port вставить те же значения.
- В поле Internal Host указать IP-адрес компьютера, для которого открывается порт.
- Установить «галку» у строки Enable Port Mapping.
- Щёлкнуть по клавише Apply для сохранения изменений.
Смена пароля на вход в настройки
Так как заводской пароль для входа в системное меню одинаков для всех маршрутизаторов такого типа, то это влияет на безопасность интернет-соединения. Зная пароль можно отслеживать работу пользователя в сети, иметь доступ к конфиденциальной информации и проводить блокировку доступа к интернету.
В системном меню есть возможность произвести смену заводского пароля на собственный. Это необходимо сделать, если маршрутизатор подключён не к сети провайдера «Ростелеком». У последнего вход в системное меню контролируется службой технической поддержки, так что менять пароль необязательно.
Для того чтобы сменить пароль необходимо выполнить следующее:
- После входа в системное меню перейти в раздел System Tools.
- В левой части окна щёлкнуть по вкладке Modify Login Password.
- Ввести старый пароль в поле Old Password.
- Ввести новый пароль в поле New Password.
- Повторить ввод нового пароля в поле Confirm Password.
- Подтвердить смену пароля, щёлкнув по клавише Apply.
Для более высокого уровня безопасности пароль должен содержать от 9 до 30 символов, включая латинские буквы и цифры.
Технические характеристики
Как заходить в настройки роутеров “Хуавей”: IP-адрес 192.168.8.1
Говоря о USB-модеме E3372 как о мобильном устройстве, предназначенном для организации доступа в Интернет, необходимо более детально рассмотреть его технические возможности:
- внешнее исполнение: в виде USB-брелока (также их называют «стиками»);
- семейства поддерживаемых систем: Windows, Linux, Mac;
- стандарты связи и соответствующие им частоты:
- FDD: 800 МГц / 900 МГц / 1,8 ГГц / 2,1 ГГц / 2,6 ГГц;
- UMTS: 900 МГц / 2,1 ГГц;
- GSM: 850 МГц / 900 МГц / 1,8 ГГц / 1,9 ГГц;
- верхние лимиты скорости передачи данных:
2G: 236,8 Кбит/с;
HSUPA: загрузка – 7.2 Мбит/с / передача – 5.76 Мбит/с;
- UMTS (DCHSPA ): (42 / 5,76) Мбит/с, (21 / 5,76) Мбит/с, (14 / 5,76) Мбит/с;
- LTE FDD: загрузка – 150 Мбит/с, передача 50 Мбит/с;
- разъем для подключения внешней антенны – присутствует, типа TS-5×2;
- гнездо, чтобы устанавливать microSD-карту – присутствует;
- формат SIM-карты – мини;
- шина подключения по USB – версия 2.0;
- размеры 8,8×2,8×1,15 см;
- Масса примерно 35 г;
Далее будет рассмотрено, как настроить модем Huawei e8372 (на примере E3372 с установкой дополнительных параметров).
Установка драйвера и специальной программы
Если ПК распознает девайс, на дисплее появится окно мастера инсталляции ПО модема. Перед установкой обязательно убедитесь, что на вашем компьютере не стоит ПО от какого-либо другого модема и оператора, с которыми работали ранее.
Если оно есть, удалите его с помощью стороннего деинсталлятора Revo Uninstaller либо другой подобной программой, чтобы сразу избавиться и от «хвостов» приложения (записей в реестре и т. д.) Так вы избежите конфликтов программ в будущем.
Если на ПК присутствует ПО от других операторов, удалите его с помощью Revo Uninstaller, чтобы не остались «хвосты»
Если модем не запустил установку ПО, сделайте это вручную через «Проводник Виндовс». Название программы будет зависеть от того, каким оператором вы пользуетесь, но процесс установки для них всех практически идентичен:
- Закройте по возможности все окна, открытые на ПК в текущий момент, и щёлкните по Next на начальном экране.
Кликните по Next на главном экране установки
Нажмите на I Agree, чтобы согласиться с условиями использования ПО
Выберите при необходимости другую папку для инсталляции
Дайте старт инсталляции с помощью кнопки внизу
Ждём, когда программа установится
Кликните по Finish, когда закончится инсталляция
Характеристики huawei hg8245h
Размеры: 28мм х 176мм х 128мм
Порт со стороны провайдера: GPON (коннектор типа SC/APC)
Максимальная скорость со стороны провайдера: Отдача (Tx) — 1,2 гигабит/с, прием (Rx) — 2,4 Гигабит/с
Максимальная удаленность терминала от приёмопередающего модуля в OLT (от квартиры до провайдера, грубо говоря): 20 километров
Порты со стороны пользователя:
— 2 POTS порта (Plain old telephone service — телефония)
— 4 GE (Gigabit Ethernet — стандарт передачи данных (1000BaseT) по витой паре, скорость до 1 гигабита). Режим работы — авто-адаптивный (автоматическое определение скорости, на которой работает порт). Максимальная длина подключенного устройства от ONT — не более 100 метров.
— 1 USB-порт
— Wi-Fi
Работоспособность терминала (Mean time between failures, MTBF): ~23 года
Работоспособность адаптера питания(Mean time between failures, MTBF): 60 000 часов
Максимальная потребляемая мощность: 15,5 Ватт
Температура эксплуатации устройства: от 0 до 40 градусов цельсия
Возможности шлюза: NAT, интернет, VoIP, DMZ, Перенаправление портов
Протоколы голосовой связи: SIP, H.248
Стандартны работы Wi-Fi: 802.11 b/g/n
Безопасность: Фильтрация по мак-адресам, IP-адресам, URL. Анти DDoS система.
Отзывы о маршрутизаторе huawei hg8245
В интернете крайне мало отзывов на этот маршрутизатор. Это связано, прежде всего с тем, что в основном его использует провайдер «Ростелеком», при подключении абонентов к всемирной сети. При создании частных сетей предпочтение отдаётся маршрутизаторам компаний D-Link и TP-Link.
Другие провайдеры интернета также не используют маршрутизаторы Huawei HG8245. Поэтому присутствующие в сети отзывы, как правило, относятся к работе с устройствами, установленными «Ростелекомом». В большинстве своём отзывы положительные. Вот некоторые из них:
Отрицательные отзывы, по большей части, оставляют граждане, чья техническая осведомлённость стремится к абсолютному нулю. Вот, например, пользователь Mover сетует, что на сайте нет новой прошивки. При этом он даже не удосужился уточнить, что новую прошивку на всех маршрутизаторах сети автоматически делает провайдер и поставляется она к нему согласно условиям контракта с компанией Huawei Technologies.
Пользователь Volchara12 жалуется на низкое качество, при этом непонятно, что он имеет в виду под термином качество. Низкая же скорость Wi-Fi, скорее всего, обусловлена тарифным планом, на который пользователь подключился. Ну, и, видимо, автор отзыва обладает недюжинными познаниями в области физики твёрдых тел, если сумел определить, что маршрутизатор изготовлен из дешёвых материалов.
В общем, сколько людей столько и мнений. Каждый человек имеет свои приоритеты при выборе маршрутизатора.
Компании-производители маршрутизаторов постоянно совершенствуют свои изделия, дополняя их новыми возможностями. Уже сегодня Wi-Fi-сети, создаваемые на их основе прочно вошли в повседневную жизнь и широко применяются на практике. Благодаря маршрутизаторам можно подключиться к интернету в любом месте где есть точка доступа.
Проводные сети используются только в организациях с большим количеством абонентов и обрабатываемая информация не подлежит широкому доступу. Во всех других случаях работодатели предпочитают более дешёвые беспроводные сети. Для внутридомовой сети наличие маршрутизатора тоже стало абсолютной необходимостью.
Поэтому для того чтобы создавать беспроводные сети в своих интересах, пользователям необходимо хорошо разбираться в правилах подключения и настройки маршрутизаторов и принципах работы Wi-Fi-сетей. Это поможет избежать в дальнейшем типичных ошибок, возникающих при работе с устройствами такого типа.









