- Emui: все трюки для телефонов huawei и honor
- Вход в инженерное меню на android (команда и программа)
- Инструкция по переключению типа навигации при прокрутке рабочих экранов на телефонах huawei (honor).
- Как настроить программные кнопки навигации на смартфонах huawei honor – h-helpers | supportzone | зона поддержки смартфонов huawei honor
- Как установить русский язык на смартфоне huawei (honor) – h-helpers | supportzone | зона поддержки смартфонов huawei honor
- Настройка стандартной клавиатуры
- Сервисные (секретные) коды — huawei mediapad
- Удаление блокировки frp на huawei
- Фитнес-браслет honor watch es
- Шторка уведомлений и меню быстрых настроек в стиле android 9.0 pie на любом android устройстве | 4tablet-pc
- Узнайте больше о Huawei
Emui: все трюки для телефонов huawei и honor
Производители всегда настраивают свои интерфейсы, а с EMUI вы легко увидите изменения от китайского производителя. Пользовательский интерфейс предлагает опыт, который отличается от оригинального Android. В этой статье мы рассмотрим некоторые функции, которые стоит знать, чтобы максимально использовать возможности вашего смартфона, будь то Huawei P10, Mate 10 Pro или Honor View 10, и это лишь некоторые устройства из постоянно растущего семейства Huawei / Honor.
Важно: Могут быть незначительные различия между устройствами Honor и Huawei.
Одним из преимуществ EMUI является, вне всякого сомнения, уровень настройки. Используйте собственную фотографию в качестве фона, соберите приложения в отдельном лотке, настройте физические или виртуальные клавиши, измените порядок приложений на экранах для того, чтобы интерфейс соответствовал вашим вкусам и потребностям, достаточно выполнить лишь несколько шагов.
Изменение фона: Настройки – Дисплей – Обои – Установить обои – Галерея / Другое.
Лоток приложений: Настройки – Дисплей – Стиль главного экрана – Лоток приложений.
Выберите способ навигации по системе: Настройки – Умный Помощник – Системная Навигация. Здесь вы можете сообщить своему устройству, как активировать единственную навигационную клавиши для доступа к домашнему экрану, дополнительному экрану и последним действиям, нужно ли активировать виртуальную навигационную панель (путем настройки комбинации клавиш) или выбрать быстрое меню.
Измените Быстрые Настройки: Опустите выпадающее меню и нажмите на ярлык карандаша.

Адаптируйте свой смартфон к вашим потребностям.
Изменение макетов и расстановка приложений: нажмите и удерживайте в свободном месте домашнего экрана, затем нажмите «Настройки». В этом разделе вы можете реорганизовать свои приложения, даже встряхнув телефоном, чтобы перетасовать ярлыки.
Отображение процента зарядки батареи: Настройки – Приложения и уведомления – Уведомления и строка состояния – Процент батареи: Не показывать / Рядом с иконкой аккумулятора.
Добавьте контактную информацию на экран блокировки: Настройки – Безопасность и конфиденциальность – Блокировка экрана и пароли – Заблокировать запись на экране.
Отключите счетчик шагов на экране блокировки: Настройки – Безопасность и конфиденциальность – Блокировка экрана и пароли – Показывать количество шагов на экране блокировки.

Настройте фон, виджеты и переходы.
Мы часто недооцениваем важность изображения и настроек, связанных с экраном. Мы говорим не только об уровне яркости, но и о возможности изменения цветопередачи отображаемого содержимого, а также о настройке размеров шрифта.
Размер шрифта: Настройки – Дисплей – Размер текста.
Изменение размера элементов интерфейса: Настройки – Дисплей – Режим просмотра.
Разрешение экрана: Настройки – Дисплей – Разрешение экрана.
Яркость экрана: Настройки – Дисплей – Яркость.
Цветовая температура: Настройки – Дисплей – Цветовая температура – По умолчанию | Теплый | Холодный.
Цветовой режим: Настройки – Дисплей – Цветовой режим – Обычный | Яркий.
Фильтр синего цвета экрана: Настройки – Дисплей – Комфорт глаз (Eye comfort).

Настройте размер текста в соответствии с предпочтениями.
Отключение экрана: Настройки – Дисплей – Сон – 30 секунд – хороший способ ограничить энергопотребление.
Просмотр приложений в полноэкранном режиме: Настройки – Экран – Полноэкранный режим.
Вращение экрана: Настройки – Дисплей – Автоматический поворот экрана | Smart-поворот.
Увеличение чувствительности сенсорного экрана зимой: Настройки – Интеллектуальная помощь – Режим перчаток.
Отображение фотографий на экране блокировки во время зарядки: Настройки – Экран – Заставка экрана.
Не все варианты, предлагаемые устройством, полезны. EMUI предлагает некоторые функции, которые мы рекомендуем использовать, потому что они позволяют оптимизировать взаимодействие с телефоном, сокращая количество необходимых жестов или переходов до той или иной функции.
Ищите файлы быстрее: Проведите по экрану с главного экрана, вы увидите строку поиска.
Включение голосовых команд: Настройки – Интеллектуальная помощь – Голосовое управление для ответа или отклонения вызова с помощью голоса.
Вызов контакта с экрана: нажмите и удерживайте клавишу регулировки громкости, произнесите имя контакта после звукового сигнала.
Будим Google Assistant: нажмите и удерживайте кнопку домой, используйте голосовую команда (не забывайте активировать функцию из приложения Google).
Откройте приложение, нарисовав первую букву: Настройки – Интеллектуальная помощь – Управление движением – Рисование.
Разделите экран на два с помощью жеста: Настройки – Интеллектуальная помощь – Управление движением – Жест разделения экрана.
Включение быстрого запуска: на экране блокировки проведите пальцем вверх и вниз, чтобы получить доступ к звукозаписи, фонарику, калькулятору, таймеру или камере.

Всё, что вам нужно – нажать, чтобы открыть быстрый запуск.
Используйте две учетные записи WhatsApp / Facebook: Настройки – Приложения и Уведомления – Похожие приложения.
Включите разблокировку по распознаванию лица: Настройки – Безопасность и конфиденциальность – Разблокировка лица.
Включите управление одной рукой: Настройки – Интеллектуальная помощь – Пользовательский интерфейс – Мини-экран.
Сделайте скриншот: Вместо классического сочетания клавиш Громкость вниз Питание, несколько раз постучите пальцем по экрану.
Блокировка устройства с помощью PIN-кода, пароля, последовательности жестов, сканера отпечатков пальцев или распознавания лиц поможет защитить ваши данные. И если вы хотите скрыть что-либо от любопытных глаз, вы найдете специализированные четыре функции для этой задачи!
Установите один или несколько отпечатков пальцев: Настройки – Безопасность и конфиденциальность – Сканер отпечатков.
Создайте личное пространство на смартфоне, включив одноименную функцию: Настройки – Безопасность и конфиденциальность – PrivateSpace.
Шифрование фотографий, аудио, видео и других файлов: Настройки – Безопасность и конфиденциальность – Безопасные файлы – Включить.
Блокируйте доступ к некоторым приложениям: Настройки – Безопасность и конфиденциальность – Блокировка приложений.

С помощью Private Space вы можете содержать два «мира» на одном устройстве!
Это один из компонентов, которые пользователи используют чаще всего, камера полна сюрпризов, особенно сейчас, когда искусственный интеллект захватывает смартфоны. Представленный на Mate 10 Pro и View 10 с NPU Kirin 970, AI помогает оптимизировать опыт фотосъемки, выбирая наилучшие настройки и режимы, в зависимости от ваших потребностей.
Включите режим Pro: откройте приложение камеры. Смахните слева направо и нажмите «Pro Photo» или «Pro Video».
Сделайте снимок экрана: дважды щелкните громкость вниз.
Быстрый просмотр фото-галереи: откройте фотографию в Галерее, выполните жест-щепотку, чтобы уменьшить масштаб и прокрутить другие снимки.
Выберите несколько фотографий одновременно: откройте папку, нажмите и удерживайте фотографию, которую хотите выбрать в течении нескольких секунд, затем проведите пальцем, чтобы выбрать другие снимки.
Создаем эффект боке: откройте камеру и щелкните на значок, имитирующий апертуру объектива; теперь нажмите на объект, который вы хотите видеть в фокусе, снимайте.
Отрегулируйте эффект Beauty: щелкните значок «Portrait» и проведите пальцем по индикатору уровня Beauty (Красоты).
Веселитесь с AR: Включите AR-линзы из меню камеры, нажмите на AR внизу и выберите эффекты, которые вы хотите видеть на объекте в реальном времени, который снимаете.

В режиме «Artist» вы можете превратить свои снимки в произведения искусства.
Режим «Artist»: Преобразуйте фотографии в комиксы или сделайте их произведениями искусства (в стиле Prism).
Применяйте фильтры в стиле Instagram перед съемкой: включите элемент «Фильтр» в режимах камеры, а затем нажмите на три кружка, чтобы показать девять фильтров в реальном времени.
Фотография по улыбке: перейдите в настройки камеры смахнув в сторону и включите «Capture Smiles».
Сканирование документа: откройте камеры и щелкните «Сканирование документа», оставьте документ и приступайте к сканированию в соответствии с инструкциями.
К сожалению, никаких чудес здесь нет. Вы не сможете заставить аккумулятор вашего смартфона больше двух дней. Тем не менее, вы можете контролировать и управлять потреблением аккумулятора с помощью специальных настроек. Если ваш смартфон поддерживает эту технологию, вы можете воспользоваться быстрой зарядкой, чтобы получить необходимую энергию за короткое время.
Включите режим энергосбережения. Чтобы ограничить приложения в фоновом режиме, отключить автоматическую синхронизацию электронной почты и системные звуки.
Выберите режим энергосбережения: для аварийных ситуаций этот режим позволяет ограничить использование приложений, что значительно ограничит возможности пользователя.
Поймите, что расходует аккумулятор: Настройки – Аккумулятор – Использование батареи.
Оптимизируйте расход энергии: Настройки – Аккумулятор – Оптимизация, затем перейдите к советам, которые вы хотели бы применить на практике.

Проанализируйте использование аккумулятора.
Если вы хотите получить полный контроль над системой, вот некоторые дополнительные трюки:
Активируйте параметры разработчика: Настройки – О телефоне – Номер сборки, нажимайте на него, пока не увидите уведомление об успешной активации.
Сброс смартфона: Настройки – Сброс – Сброс к заводским настройкам.
Обновление системы: Настройки – Обновление системы – Обновление.
Одновременный контроль двух SIM-карт: Настройки – Беспроводная связь и сети – Настройки двойной SIM-карты.
Планирование будильника на смартфоне: Настройки – Интеллектуальная Помощь – Включение / Выключение расписания. Установите время включения, а затем время будильника.
Передайте данные со старого смартфона: Скачайте Phone Clone на оба устройства (Huawei, Honor или Apple), выберите данные, которые хотели бы перенести.
Улучшение качества звука: Настройки – Звук – Звуковые эффекты Huawei Histen (подключите наушники к телефону, иначе элемент не появится в меню).
Вход в инженерное меню на android (команда и программа)
Далеко не многие знают о существование в ОС Android меню с расширенными настройками аппарата — инженерного меню. А кто-то знает, но не вкурсе как в него зайти и что с ним делать.
В этой статье мы покажем способы входа в инженерное меню и некоторые его возможности.
Войти в инженерное меню можно просто прописав специальную команду (но надо добавить, что данный способ работает не на всех версиях Android и не на всех аппаратах)
Команда для входа в инженерное меню: *#*#3646633#*#*

Так же на некоторых версиях Android может сработать команда *#15963#* и *#*#4636#*#*
Сразу после ввода, команда должна исчезнуть и открыться инженерное меню. Но на некоторых устройствах ещё потребуется нажать клавишу «Вызова»
Если же данный способ не возымел результата, можно воспользоваться альтернативным!
А заключается он у установке программы (которая кстати в свободном доступе находится на Google Play) «Mobileuncle MTK Tools 2.4.0″

Эта программа откроет доступ к инженернему меню (тоесть сработает аналогично набору комбинации *#*#3646633#*#*)
Настроек там великое множество! Простор для экспериментов огромный! Отладить и отрегулировать можно практически ВСЁ!
Для наглядности кратко разберем настройку уровня громкости аппарата:
-Заходим в программу —> выбираем раздел «Engineer Mode»

-Далее выбираем раздел —> «Engineer Mode (MTK)

-Т.к. для нас интересна настройка уровня звука выбираем —> «Audio»

-И вуаля, открывается интересующее нас меню.

Далее требуется только «поколдовать» с настройками и отрегулировать устройство под себя!
Max Vol — един для всего подраздела, как правило, ставится 150 (можно менять 0-160 — меняется, если выбрать пункт Media в подразделе).
Если в каком-то подменю, например, Audio — Normal — Sph общий уровень не доступен к регулированию, то войдите в другой подраздел, например, Audio — Normal — Media — там будет возможность отрегулировать общий уровень громкости.
Подпункты:
Sph — уровни громкости при телефонном разговоре,
Mic — уровни чувствительности микрофона,
Ring — громкость звонка,
Media — громкость при проигрывании музыки, фильмов, в играх.
Уровни громкости звонка задаются в Audio — LoudSpeaker — Ring
Max Vol = 150
Уровни: 120 130 145 160 180 200 (больше начинает хрипеть)
Уровни громкости разговора в телефонном динамике в Audio — Normal — Sph
Max Vol = 150
Уровни: 100 120 130 135 140 145 150
Уровни громкости разговора в микрофоне в Audio — Normal — Mic
Уровни: 100 172 172 172 172 172 172
Уровни громкости мультимедиа задаются в Audio — LoudSpeaker — Media
Max Vol = 150 (он един для всего раздела)
Уровни: 110 130 160 190 210 230 250
Все то же самое можно настроить для режима Гарнитура (Headphone), по аналогии:
Уровни громкости разговора по громкой связи задаются в Audio — LoudSpeaker — Sph
Max Vol = 150 (он един для всего раздела)
Уровни: 80 100 110 120 130 140 150 (больше начинает хрипеть)
Теперь все громкости регулируются в адекватных диапазонах.
Если вас не устраивает уровни громкости — можете выставить свои значения (чем больше значение, тем больше громкость при регулировании клавишами громкости, либо больше чувствительность микрофона)
По аналогии можно настроить большинство разделов! Экспериментируйте!
Инструкция по переключению типа навигации при прокрутке рабочих экранов на телефонах huawei (honor).
1. Все, что связано с настройками рабочего экрана, на смартфонах Huawei можно осуществить в разделе Настройка экрана. Для этого, чтобы попасть в этот раздел, находясь на любом рабочем экране, нужно свайпом свести два пальца вместе.

2. В Настройках экрана нужно войти в раздел Навигация, где Вам будут представлены все типы визуализации при смене рабочего стола.

3. На нашем редакционном смартфоне есть возможность использовать 4 типа визуализации смены рабочих столов: по умолчанию, перспектива, сжатие, кубики. Сейчас активирован вариант «По умолчанию».
Вернёмся на Главный экран, нажав на навигационную кнопку «Домой». И пролистнём свайпом Главный экран слева направо в сторону первой страницы.
Визуально левая страница сдвинет Главную вправо, без каких либо элементов сжатия, вращения или «перспективы». Скриншот варианта «По умолчанию» представлен на фотографии №4.

4. Для выбора следующего варианта навигации нужно ещё раз попасть в раздел «Навигация», повторив действия, описанные в пункте 1 и 2 данной инструкции.
Для выбора следующего варианта навигации «Перспектива» нужно нажать на кнопку «Перспектива».
Возвращаемся на Главный экран, нажав кнопку «Домой» и повторим свайп слева направо в сторону первой страницы.
Визуально при смене страницы изображение на экране вначале будет уменьшаться и тускнеть, как бы размываясь в перспективе, а после увеличиваться, как бы приближаясь. Скриншот варианта «Перспектива» представлен на фотографии №6.

5. Проверим 3 вариант навигации, выбрав в разделе «Навигация» пункт «Сжатие».
Ещё раз повторим свайп слева направо с Главного экрана в сторону первой страницы.
Визуально при смене страницы изображение Главного экрана будет сжиматься в ширину, а слева появится очень «ужатое» в ширину изображение первой страницы. По мере продвижения свайпом вправо первая страница будет расширяться, а Главный экран будет сжиматься в ширину, пока не сожмётся и не исчезнет с экрана. Скриншот варианта «Сжатие» представлен на фотографии №8.

6. Проверим последний 4 вариант, выбрав в разделе «Навигация» пункт «Кубики».
Повторим свайп слева направо с Главного экрана в сторону первой страницы.
Визуально при смене страницы изображения Главного экрана и первой страницы будут сменяться, так, словно они находятся на двух гранях кубика, который поворачивается в горизонтальной плоскости. Очень красиво с полным ощущением трёхмерности объёмного изображения.
Скриншот варианта «Кубики» представлен на фотографии №10.

7. Нам очень понравился последний вариант навигации «Кубики», который даёт полное ощущение объёма при движении.
На других моделях смартфонов от корпорации Huawei, скорее всего, могут быть ещё другие, более интересные варианты навигации. Пробуйте и выбирайте тот, который Вам понравится.
Как настроить программные кнопки навигации на смартфонах huawei honor – h-helpers | supportzone | зона поддержки смартфонов huawei honor
.
Теперь смартфоны снабжены быстродействующими процессорами, которые успешно справляются с режимом многозадачности без видимых затруднений. Этот режим позволяет владельцам телефонов запускать одновременно несколько программ, работающих параллельно.
На последних моделях смартфонов фактически отказались от физических кнопок на лицевой части телефона — их заменили виртуальные кнопки.
Для удобства управления таким современным мобильным устройством существует Панель навигации, состоящая, как правило, из трёх виртуальных кнопок, расположенных в нижней части экрана. Чаще всего эти три кнопки называются: «Назад», «Домой» и «Меню».
С помощью Панели навигации Вы можете из любого приложения вернуться на Рабочий экран или к предыдущему экрану, закрыть приложение или посмотреть список запущенных приложений.
Хотя кнопок всего три, вы можете их перенастроить по своему желанию.
Порядок настройки Панели навигации:
1. Запускаем приложение «Настройки» смартфона, нажав на соответствующий значок «Настройки» на Рабочем экране телефона.
На первой странице Настроек смартфона в самом низу экрана найдите пункт «Система» и нажмите на него.
2. На следующей странице выберите пункт «Системная навигация».

3. На следующей странице выберите пункт «Панель навигации Настройки».
4. На следующей странице в разделе «ВЫБОР КОМБИНАЦИИ НАВИГАЦИОННЫХ КНОПОК» выбираете один из четырех вариантов расположения кнопок.

Здесь вы можете добавить четвертую кнопку на Панель навигации:

— она называется «
Кнопка открытия Панели уведомлений
».
Теперь Панель навигации будет выглядеть следующим образом.

При желании вы можете включить режим, который позволяет по желанию удалять с экрана Панель навигации. Включение этого режима описано в разделе «Как убрать с экрана кнопки навигации на смартфоне HUAWEI (honor)?»

Как установить русский язык на смартфоне huawei (honor) – h-helpers | supportzone | зона поддержки смартфонов huawei honor
.
Большинство смартфонов, выпускаемые в мире, разработаны и собраны вне России. Поэтому основной язык интерфейса смартфона является тоже не русским.
Как правило, при первом включении смартфона вас попросят выбрать основной язык. Естественно вы сразу определите основным языком
Русский
. После этого все надписи на экране и приложений уже будут на русском языке.
Но во время эксплуатации телефона, особенно после «Сброса всех настроек» или по ещё каким-либо причинам вы можете обнаружить, что телефон потерял «русский язык».
Большинство смартфонов, продающихся на российском рынке, уже имеют встроенную прошивку русского языка. Поэтому «русификацию» телефона HUAWEI легко выполнить.
Для этого нужно зайти в Настройки, установить русский язык и сделать его основным.
Порядок установки русского языка и его настройка на смартфонах HUAWEI (honor)
Рассмотрим вариант, когда основным языком интерфейса является Английский.
1. Запускаем приложение «Settings» (Настройки) на Рабочем экране смартфона.

2. В разделе «Settings» выбираем пункт «System» (Система).

3. В разделе «System» выбираем пункт «Language & input» (Язык и ввод).

4. В разделе «Language & input» выбираем пункт «Language» (Язык).

5. В разделе «Language preferences» (Выбор языка) указан единственный язык, который является основным, «English (UnitedKingdom)» (Английский (Великобринания)).
Чтобы добавить новый язык нужно нажать на кнопку «ADDLANGUAGE» (Добавить язык).

6. Во вновь открывшемся окне выбора языка «Add language» нужно найти и нажать на «Русский (Россия) Russian (Russia)».

7. После этого в разделе «Language preferences» (Выбор языка) будет два языка: English и Русский, причём основным языком интерфейса по прежнему является Английский и поэтому все надписи на экране по прежнему на английском языке.
Чтобы сделать Русский язык основным нужно нажать два раза на слова «Русский (Россия) Russian (Russia)».

После этого напротив слов Русский (Россия) появится «галочка» и строка «Русский (Россия)» переместится на первую строку.

Теперь весь интерфейс смартфона будет уже на русском языке.

Настройка стандартной клавиатуры
Пошаговая инструкция, как настроить клавиатуру на Андроиде, представлена на примере Xiaomi Redmi Note 7. Меню других смартфонов может несколько отличаться, однако основные функции и название операций будут одинаковыми для всех смартфонов.
Чтобы открыть меню настроек клавиатуры, нужно выполнить такие действия:
- Открыть «Настройки» и найти пункт «Расширенные настройки».

- Перейти в меню «Язык и ввод».

На экране будет отображаться меню настроек клавиатуры, первой опцией которых является настройка языка. Обратите внимание, что эта функция предполагает смену языка меню во всем телефоне.
Следующая опция отображает текущую клавиатуру и позволяет выполнить ее индивидуальные настройки.
При нажатии на «Управление клавиатурами» пользователь сможет:
- выполнить настройки ввода;
- настроить голосовой поиск.

«Настройки ввода» позволяют пользователю:
- Выбрать языки раскладки клавиатуры. Это может быть любое количество языков, которые будут переключаться прямо во время ввода текста с помощью клавиши быстрого переключения.
- Выполнить тонкие «Настройки». При выборе этой функции можно настроить отображение ряда цифр, переключателя языка, эмодзи на клавиатуре, подобрать оптимальную высоту клавиатуры, включить режим энергосбережения в темное время суток. Также в этом списке настройка звуковых сигналов при нажатии на клавиши.

- Установить «Темы» клавиатуры.

- Установить желаемые настройки «Исправления текста». В этом окне настраиваются подсказки, фильтры нецензурных слов, автоисправление, пробелы после знаков препинания, автоматическая смена букв в первом слове предложения на заглавные.

- Установить непрерывный ввод и управление жестами.

- Включить голосовой ввод текстовых сообщений.

- Добавить уникальные слова в личный «Словарь».

- Выполнить настройки поиска. Рекомендуется включить отображение кнопки поиска Google. Эта опция позволит быстро искать в браузере необходимую информацию.

- Настроить персонализацию на вкладке «Дополнительно».

- При выборе настроек голосового поиска откроется такое окно:

В этом окне пользователь сможет настроить языки для голосового распознавания, включить функцию цензуры, распознавания речи оффлайн, разрешить команды по Bluetooth на заблокированном устройстве.
Сервисные (секретные) коды — huawei mediapad
| МОДЕЛИ | Сервис коды в таблице предназначены для получения доступа к скрытой информации модели Huawei MediaPad. Все комбинации вводятся с помощью цифровых клавиш в номеронабирателе или в калькуляторе планшета. Код автоматически запустится как только будет введен последний из символов.
Коды в файлеПоиск кодов |
Удаление блокировки frp на huawei

FRP Lock
(Factory Reset Protection) – это система защиты от краж в телефонах Android, которая срабатывает после аппаратного сброса. После перезагрузки и подключения к Интернету устройство запросит имя пользователя и пароль – окно «Подтверждение учетной записи Google». Если эти данные будут забыты / утеряны, устройство не может быть использовано.
Huawei FRP Key – это удаление учетной запись Google официальным кодом разблокировки. Как удалить гугл аккаунт с телефона Huawei? Ответ на этот вопрос вы найдете ниже.
Примечание: FRP Key не предназначен для устройств, изготовленных для китайского рынка, и может не работать, если устройство имеет модифицированный OEM.
Для этой услуги вам будет предоставлен заводской подлинный ключ для сброса блокировки учетной записи Google для любой модели Huawei программное обеспечение которого не повреждено с использованием вашего IMEI или серийного кода. Это ключ многократно использования для сброса блокировок гугл имеено под этот телефон.
Предупреждение! FPR не удаляет Huawei ID. При заказе не путать два типа блокировок. Huawei ID – это не гугл!!!!
Рассмотрим два способа получения данных: серийного номера (S/N) или первого IMEI, если у вас нет коробки от телефона или наклейки на нем.
Перед началом всех действий необходимо:
1.Отключить проверку подписи драйверов в Windows 8 /8.1 /10
2. Скачать и установить драйвера
1. Способ, через HCU Client
1.
Скачайте и установите
HCU Client
2. Переведите устройство в режим Fastboot (на выключенном устройстве зажмите громкость вниз и кабелем подключить к ПК. Лучше использовать родной оригиналный кабель.).
3. В программе нажмите кнопку Read phone info.
4. В правой части окна скопируйте S/N и отправьте его нам.
2. Способ, через Multi-Tool for Huawei and Honor
1.
Скачайте и установите
Мультитул для Huawei и Honor
.
2. Переведите устройство в режим Fastboot (на выключенном устройстве держите громкость вниз и подключите кабелем к ПК)
3. В программе нажмите кнопку «Заполнить».
4. В правой части окна скопируйте серийный номер и отправьте эти данные нам.
После получения кода, необходимо вести его в телефон специальными программа воспользовавшись один из двух способов:
1. Способ, через Fastboot Erase Tool
1.
Скачиваем
Fastboot Erase Tool
и запускаем ее. (Лучше
от имени Администратора
)
2. При выключенном телефоне зажать и удерживать громкость вниз и подключить USB-кабель, загрузится в режим Fastboot.
3. Введите полученный код в окошко под номером 1 и нажмите кнопку разблокировки FRP Unlock.
4.
Телефон попросит подтвердить разблокировку нажатием на кнопку «
Звук
».
5. После автоматической перезагрузки подождите несколько минут, и на этом процесс разблокировки учетной записи Google завершится.
2. Способ, через Командную строку
1.
Запустите командную строку. (Лучше
от имени Администратора
)
2. При выключенном телефоне нажать и удерживать громкость и подключить кабель, он запустится в режиме Fastboot.
3. Выполнить команду fastboot oem frp-unlock ****************
fastboot oem frp-unlock 9PF10YKE4P47PPMX – вместо этого кода введите код, который мы вам отправим.
4.
После перезагрузки подождите несколько минут, и процесс разблокировки завершится.
Внимание!!! По этой услуге проверка / отмена заказа не предусмотрены. FRP Key выдаются из базы Huawei строго по IMEI или S/N заказа. Ошибки выдачи исключены.
Провайдер услуги не принимает рекламации на оказавшиеся бесполезно купленными (не возможно ввести ключ и прочее) или на не рабочие ключи. Пожалуйста учитывайте это перед заказом!
Важно! О Huawei, который не принимает ключ FRP. Откройте восстановление и проверьте, имеет ли Ваш телефон WIPE данные.
1. Если вы видите WIPE = FRP код будет работать
2. Если вы не видите WIPE DATA = FRP код не будет работать
Это система безопасности 2020! Проверьте ДО заказа услуги!
ВНИМАНИЕ! Некоторые версии (замечено на Honor 8x) могут сразу не принять FRP Key.
В таких случаях необходимо с помощью eRecovery обновить телефон до последней версии EMUI и после этого ввести полученный FRP Key.
Так же помогают и следующие действия:
1) Заходим в recovery
2) Делаем Wipe data/Factory reset
3) Сделать Wipe cache partition
4) Зайти в Safe mode и оттуда перейти в Fastboot
5) Когда телефон загрузится в режиме Fastboot – ввести FRP Key.
Cписок наиболее популярных моделей:
Удалить аккаунт Google Huawei Mate 30 Pro
Удалить аккаунт Google Huawei Mate 30
Удалить аккаунт Google Huawei Mate 20 Pro
Удалить аккаунт Google Huawei Mate 20
Удалить аккаунт Google Huawei Mate RS
Удалить аккаунт Google Huawei Mate 20 Lite
Удалить аккаунт Google Huawei P30 Pro
Удалить аккаунт Google Huawei P30
Удалить аккаунт Google Huawei P30 Lite
Удалить аккаунт Google Huawei P20 Pro
Удалить аккаунт Google Huawei P20
Удалить аккаунт Google Honor 10
Удалить аккаунт Google Honor Note 10
Удалить аккаунт Google Honor 8x
Удалить аккаунт Google Honor 8x Max
Удалить аккаунт Google Honor 7A
Удалить аккаунт Google Honor Play
Удалить аккаунт Google Huawei Nova 3
Удалить аккаунт Google Huawei Mediapad M5
Удалить аккаунт Google Huawei P20 Lite
Удалить аккаунт Google Huawei P10 Plus
Удалить аккаунт Google Huawei P10
Удалить аккаунт Google Huawei P10 Lite
Удалить аккаунт Google Huawei P9 Plus
Удалить аккаунт Google Huawei P9
Удалить аккаунт Google Huawei P9 Lite
Удалить аккаунт Google Huawei P8 lite 2021
Удалить аккаунт Google Huawei P Smart
Удалить аккаунт Google Huawei P Smart 2021
Удалить аккаунт Google Huawei P Smart 2021
Удалить аккаунт Google Huawei Y9 2021
Удалить аккаунт Google Huawei Y7 2021
Удалить аккаунт Google Huawei Y6 Prime 2021
Удалить аккаунт Google Huawei Y6 2021
Удалить аккаунт Google Huawei Mate 10 Pro
Удалить аккаунт Google Huawei Mate 10
Удалить аккаунт Google Huawei Mate 10 Lite
Удалить аккаунт Google Huawei Mate 9 Pro
Удалить аккаунт Google Huawei Mate 9
Удалить аккаунт Google Huawei Mate 9 lite
Удалить аккаунт Google Huawei Nova Plus
Удалить аккаунт Google Huawei Nova 3e
Удалить аккаунт Google Huawei Nova 3
Удалить аккаунт Google Huawei Nova 3i
Удалить аккаунт Google Huawei Nova 2i
Удалить аккаунт Google Huawei Nova 2s
Удалить аккаунт Google Huawei Nova 2 Plus
Удалить аккаунт Google Huawei Nova Lite 2021
Удалить аккаунт Google Honor 20
Удалить аккаунт Google Honor 10
Удалить аккаунт Google Honor V10
Удалить аккаунт Google Honor V9
Удалить аккаунт Google Honor 9 Pro
Удалить аккаунт Google Honor 9
Удалить аккаунт Google Honor 9 Lite
Удалить аккаунт Google Honor 8 Pro
Удалить аккаунт Google Honor 8
Удалить аккаунт Google Honor 8
Удалить аккаунт Google Honor 7A Pro
Удалить аккаунт Google Honor 7X
Удалить аккаунт Google Honor 7C Pro
Удалить аккаунт Google Honor 7C
Инструкция по покупки Frp-кода
1. Выписываем необходимые данные.
2. Заполняете форму внимательно и без ошибок. Переходим к оплатите товара (если вы осуществляете оплату через внешнюю платежную систему (торговую площадку) и вводу данных в форму. По завершению оплаты у вас появиться кнопка “Вернуться на сайт продавца” – не забудьте нажать ее.
Если же форма не появилась, к примеру, вы не нажали на ссылку “Вернуться к продавцу”, то у вас на почте должно быть письмо с темой – “
Ваша покупка на площадке Plati.Market
“, в этом письме ссылка на купленный товар. Перейдя по этой ссылке вы увидите нужную страницу.
3.
После обработки заказа вам на почту придет код, который необходимо вести с помощью инструкции выше.
Если у вас проблемы с оплатой, через Plati.Market, свяжитесь с нами по Контактам на нашем сайте
Фитнес-браслет honor watch es
Доброго времени суток, друзья! Не так давно ко мне в руки попала новинка от Honor в лице фитнес-браслета Watch ES. Из презентации нам обещали: экран 1,64” AMOLED c разрешением 456 х 260 пикселей, более 200 циферблатов, шесть циферблатов для AlwaysOn Display, система мониторинга здоровья TruSeen™ 4.0, TruSleep™ 2.0, TruRelax™, 95 различных видов спортивной активности, поддержка измерения уровня кислорода в крови (SpO2) и автономность — 10 дней и все это за ~85$. Что же получилось, узнаем в обзоре.
Поставляется Watch ES в бело-синей коробке с изображением часов на лицевой части и особенностями на обратной стороне.

Комплектация:
• фитнес-браслет Watch ES
• магнитное зарядное устройство
• инструкция по эксплуатации
• гарантийная книжка
Характеристики:
• Габариты: 46 х 30 х 10,7 мм
• Вес: 21 грамм (без ремешка)
• Дисплей: 1,64”, AMOLED, 456х280, 326 ppi
• Аккумулятор: 180 мАч
• Датчики: пульсометр, гироскоп, акселерометр, пульсоксиметр
• Особенности: водонепроницаемость до 5 АТМ, мониторинг сердечного ритма и уровня кислорода, анимированные тренировки, анализ фаз сна, нет GPS
Кабель для зарядки с магнитным соединением. Длина кабеля — около 25см. Емкость встроенного аккумулятора 180mAh, при этом заявленная автономность составляет до 10 дней. Фактически же получилось так (включены все уведомления и постоянный мониторинг пульса) — 9-12% в сутки. 
В момент презентации браслета было заявлено 3 основных цвета: черные, белые и розовые. Цветовое оформление изменяет как цвет корпуса, так и ремешка.
Браслет имеет вытянутый форм-фактор, при этом габариты составляют — 46*30*10,7мм, вес — 21гр. Amoled 1,64” дисплей занимает 57% от всего корпуса или 36*22мм. Amoled дисплей сочный, на солнце виден хорошо.
Материал корпуса — пластик, после Amazfit GTS выглядит дешево, при этом ценник сопоставим. 
Сменных экранов для часов около 200 щтук, загрузить их можно в штатном приложении Здоровье. Сами темы представлены как в виде лаконичных стрелок, так и граничащие на грани, абстракции. При желании можно установить один из шести дисплеев для постоянного отображения, так называемый Always On Display. Темы неказистые и существенно поедают заряд аккумулятора.
Так же из бонусов — наличие анимации на системном уровне в Watch ES. Допустим, при оповещении необходимости двигаться, человек на экране будет махать руками.

Максимальная яркость дисплея в сравнении с моими Amazfit GTS:
Максимальная яркость на улице:
AlwaysOn Display:
Орган управления один и выполняет функцию возврата на стартовый экран или переход в меню (тренировка, записи, пульс, SpO2, активность, сон, стресс, дыхательная гимнастика, музыка, сообщения, погода, секундомер, таймер, будильник, фонарик и поиск телефона). Так же присутствуют настройки, но особой кастомизации вы здесь не найдете.
Чуть выше находится отверстие микрофона, с помощью которого можно управлять голосовым ассистентом. Доступна данная функция только на территории Китая.
На обратной стороне расположен набор датчиков и пины для магнитной зарядки. Позже, по качеству измерения пульса сделаем отдельные выводы.
Ремешок имеет стандартную ширину в 20мм, держится на обычной защелке. Пока дополнительных ремешков на алиекспресс не завезли, но это вопрос времени. Ремешок типичный для устройств Honor и выполнен из мягкого силикона. В сравнении с ремешками Amazfit и Mi Band, Honor более мягкий и имеет лучшую перфорацию для вентиляции руки.

95 различных видов спортивной активности конечно хорошо, но отсутствие GPS удручает, ведь большинство представленных физических активностей схожи. Допустим, спиннинг и степпер, виит и аэробика, йога и пилатес, тхэквондо, каратэ и спарринг. А подобных тренировок около сотни! Так же активности разбиваются на группы и в каждой до 20 позиций:
• В помещении
• Развлечения
• Спорт
• Водные
• Зимние
• Экстрим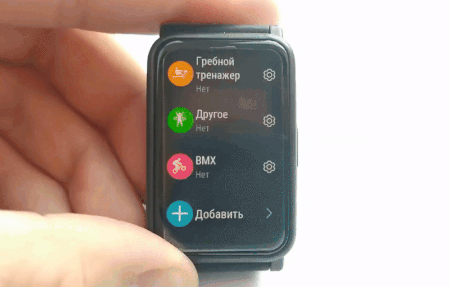
Перейдем к тестам. И первым на очереди будет подсчет шагов и сравнивать Watch ES довелось с двумя Amazfit GTS в течении дня (GTS (2) носились на противоположной руке). Финальный результат по итогам дня:
• GTS (левая рука) — 10781 шагов;
• ES (левая рука) — 10680 шагов;
• GTS (правая рука) — 10609 шагов.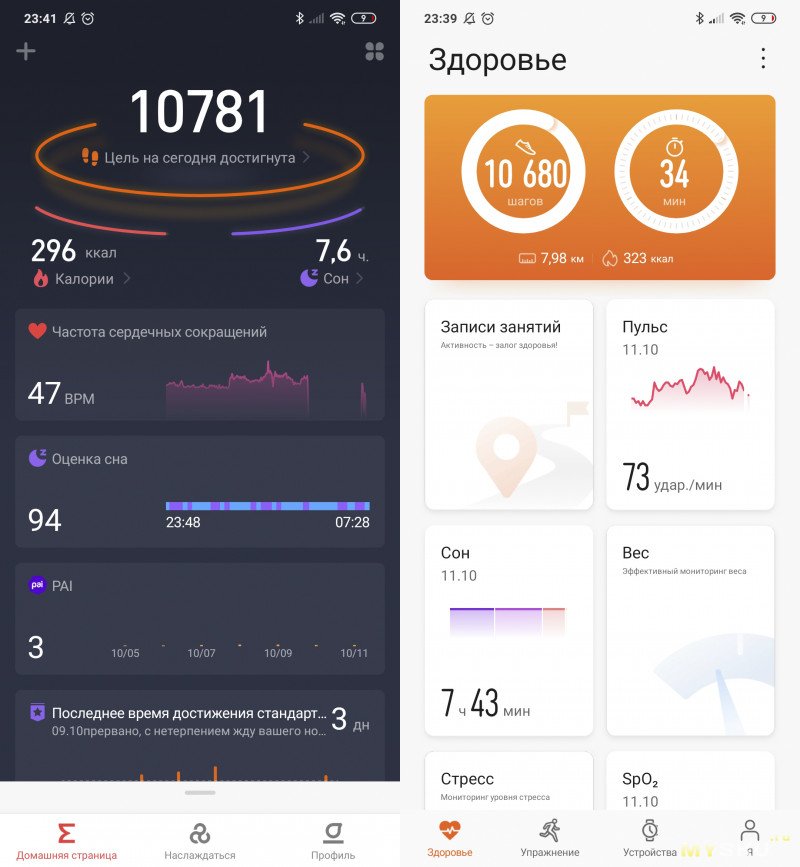
Датчик сердечного ритма в Watch ES совмещен с датчиком уровня кислорода в крови (SpO2). Если сравнивать с браслетами Honor Band 5 и 4, то получаем паритет.
Пульс:
• Honor Band 4 — 74 уд/мин;
• Honor Band 5 — 74 уд/мин;
• Honor Watch ES — 73 уд/мин.
Замеры SpO2:
• Honor Band 5 — 96%;
• Honor Watch ES — 99%.
Замеры SpO2 производил на разных людях и усредненный результат все равно очень близок к 98-99%, поэтому можно ли довериться данным результатам не ясно. 
Последний тест это проверка системы мониторинга здоровья TruSeen 4.0, которая должна точно указывать время засыпания и время подъема. Проверял на левой руке вместе с GTS, результат на утро очень близкий:
• GTS — уснул в 23.48, проснулся в 7.28
• ES — уснул в 23.44, проснулся в 7.28
Из чего можно сделать вывод о более современных и совершенных датчиков в браслетах для фиксации активности. 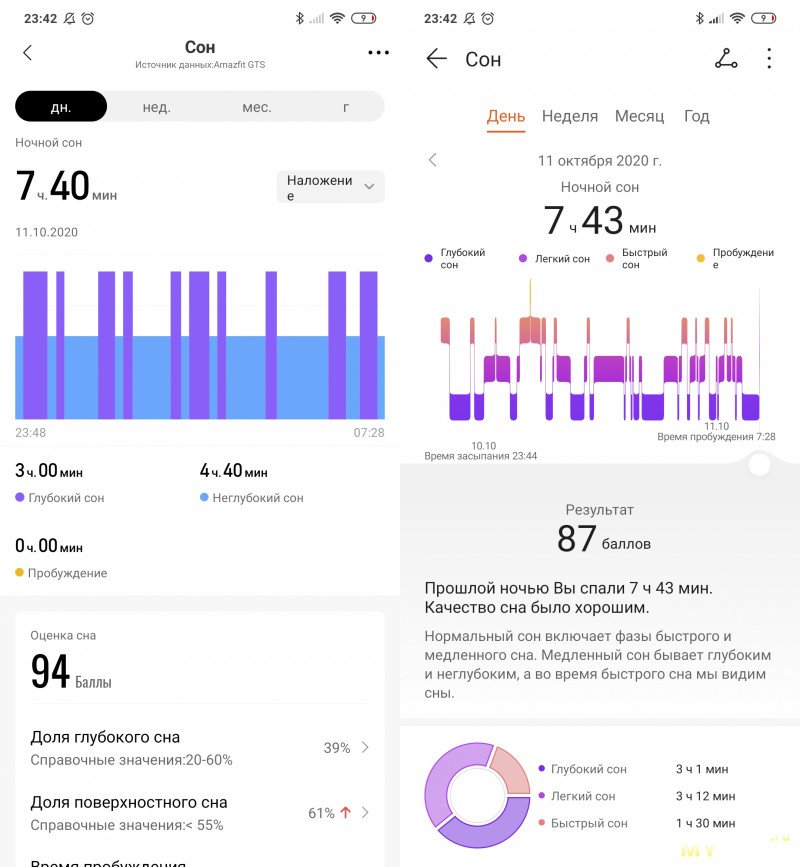
Ну и ознакомимся с возможностями самого приложения, которое не изменилось со времен Honor Band 3. Начальный экран представлен в виде плиток с отображением текущих показателей сна, пульса и прочего.
Настройки браслета довольно примитивные и включают в себя настройки мониторинга пульса (постоянный, частичный), сна и уровня стресса (уровень стресса рассчитывается на базе колебаний значения пульса). Из приятных фишек — регулировка силы вибрации (сильная, слабая).
Настройка уведомлений не дает возможности установить временной интервал, но открывает полный перечень всех приложений с телефона. При желании можно выставить режим «без звука» на самих часах. Экран позволяет вместить 8 строк текста, так что любое сообщение будет удобно читать.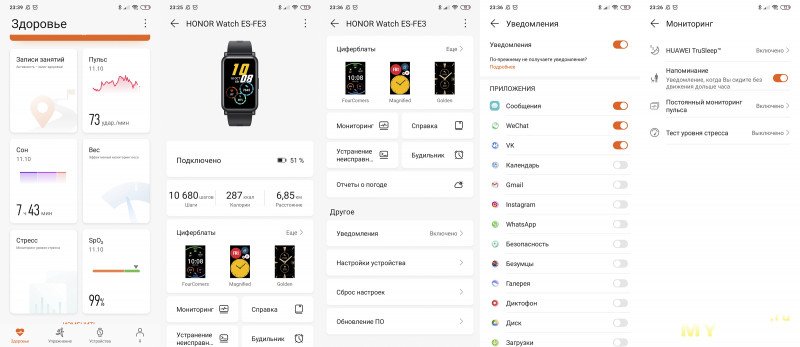
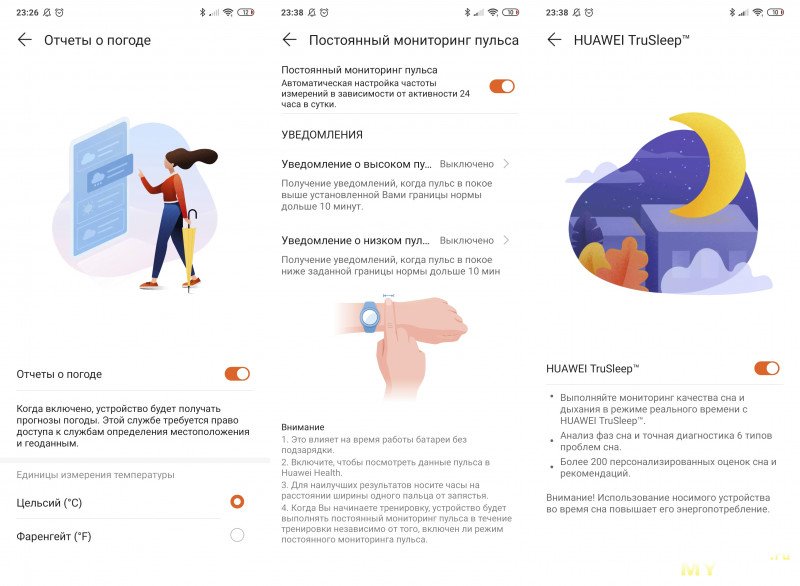
Так же из приятных бонусов — наличие умного будильника, который будит вас в промежутках между фазами сна. Помню, были времена, когда данная функция была основной фишкой Mi Band’ов, но осталась она только в устройствах Honor. Работает не хуже, чем было в браслетах Mi Band.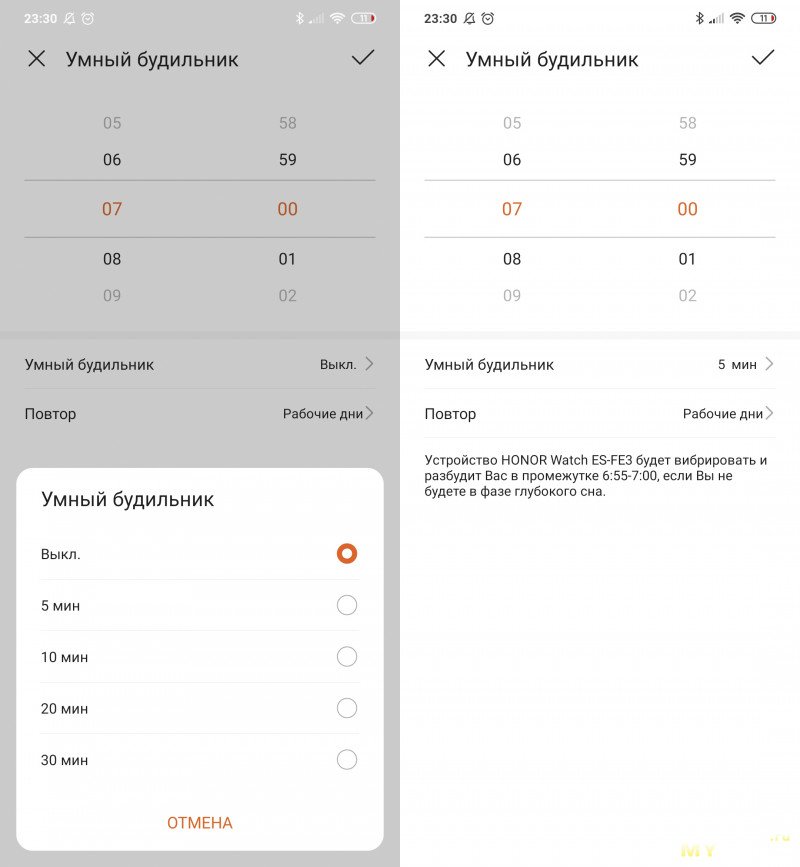
Ну и в заключении штатный магазин тем, который включает в себя под 200 штук на любой вкус и цвет. Так же можно установить стороннюю тему из памяти устройств. 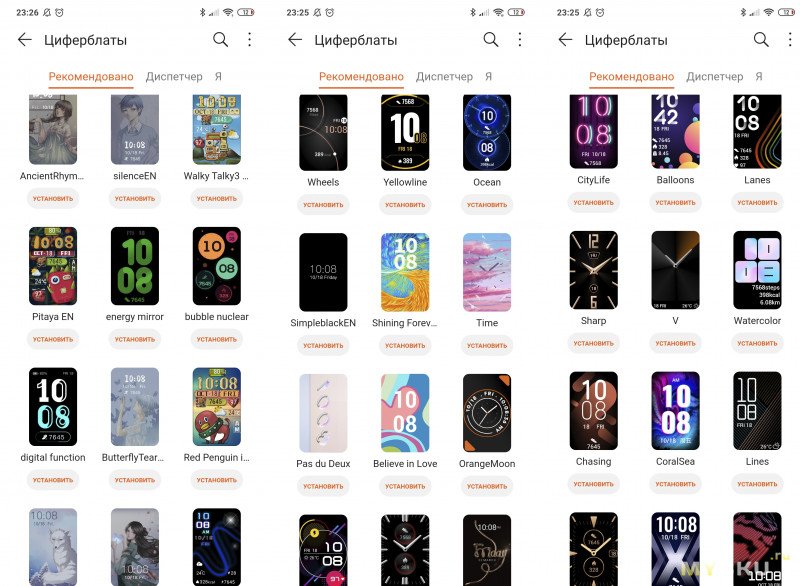
В итоге получился спорный фитнес-браслет с набором функций как в Amazfit GTS, но с отсутствием GPS и пластиковым корпусом. При этом ценник (на старте продаж) у двух браслетов примерно схож, а вот акционная цена (~85$) заставляет задуматься. Переплата за металлический корпус и наличие GPS уже составляет ~45$. И за акционную стоимость Honor Watch ES придется конкуривать с Huawei Watch Fit, который стоит немногим дороже, но уже имеет GPS. А для тех, кто хочет перейти с привычных Honor Band на устройство с большим экраном, но с привычным дизайном и интерфейсом, это будет хорошая ступень вверх.
Точность показателей физ.активности, пульса, количества кислорода в крови и фиксации время сна — выполнено на довольно высоком уровне, а вот огромное количество схожих активностей можно было бы заменить на что-то более полезное, например расширенная погода. Ну и влагозащита всего 5АТМ.
На этом у меня все, всем спасибо за просмотр!
Товар предоставлен для написания обзора магазином. Обзор опубликован в соответствии с п.18 Правил сайта.
Шторка уведомлений и меню быстрых настроек в стиле android 9.0 pie на любом android устройстве | 4tablet-pc
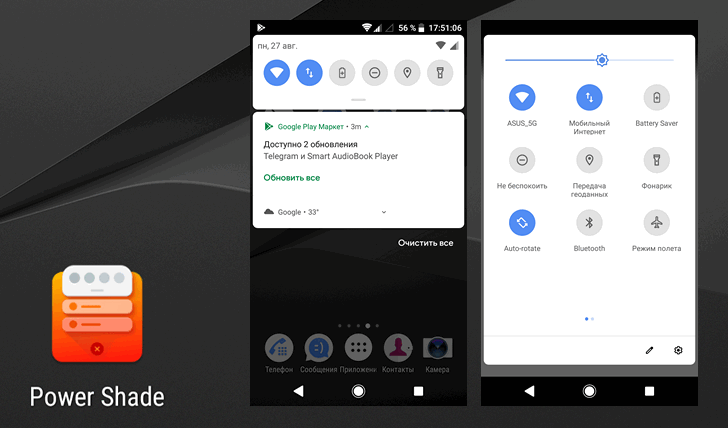
Android 9.0 Pie была официально представлена несколько недель назад, но до сих пор воспользоваться её новыми возможностями могут немногие, и большинство из нас будут еще долго вынуждены смотреть обзоры и ждать, что кода-нибудь эти возможности станут доступны на наших смартфонах или планшетах. А если ждать не хочется?
В этом случае нам на помощь приходят разработчики приложений, способных обеспечить некоторые функции Android 9.0 Pie на устройствах с более старыми версиями Android на борту.
Мы уже сообщали вам о том, как добавить кнопку поворота дисплея в стиле Android 9 на любое Android устройство или о том, как сделать так, чтобы регулятор громкости на вашем устройстве работал в стиле Android Pie. Кроме того, вы можете установить на свой смартфон или планшетРедактор скриншотов из Android 9, а разработчики популярных лончеров, таких как Nova Launcher, Action Launcher, Lawnchair и прочих работают над тем, чтобы обеспечить нам возможность воспользоваться всеми нововведениями из фирменной оболочки Android.
А сегодня мы хотим познакомить вас с приложением, которое даст вам возможность получить на любом устройстве с операционной системой Android 5.0 и выше шторку уведомлений и меню быстрых настроек в стиле Android 9.0 Pie.
Это приложение Power Shade, которое вы можете установить бесплатно, скачав его из Google Play Маркет:
Скачать Power Shade вы можете по этому адресу.
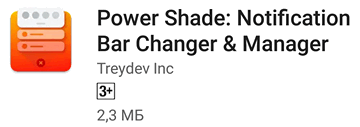
После установки Power Shade и его первого запуска вы попадете в его предварительные настройки, где вам покажут, что на главном экране приложения, в верхней его части имеется выключатель, с помощью которого вы сможете включать и выключать его, а также предложат предоставить разрешения, необходимые для его работы.
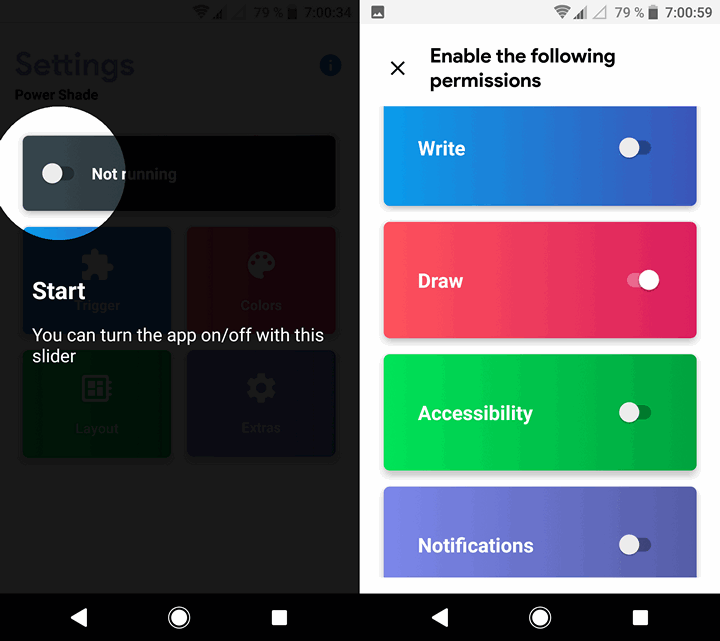
После того, как вы предоставите все необходимые разрешения, вы попадете на главный экран приложения, где вы можете включать/выключать Power Shade, и настраивать его внешний вид и поведение.
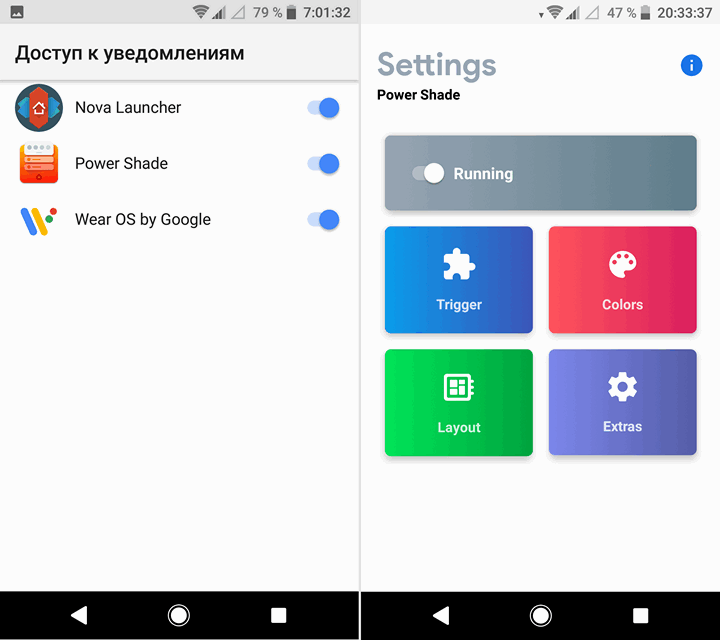
Что касается настроек, то они опциональны и трогать их вовсе не обязательно. Но если вы хотите, держать всё под контролем, то для вас здесь имеется четыре раздела: Trigger (Триггер), Colors (Цвета), Layout (Оформление) и Extras (Дополнительно).
В меню Trigger вы можете включать/выключать опцию для вытягивания шторки из любого места на экране «Use Trigger», задавать размер этого места «Size», его позицию «Position» и цвет «Color». Также вы можете включать вибрацию «Vibrate» в этом режиме.
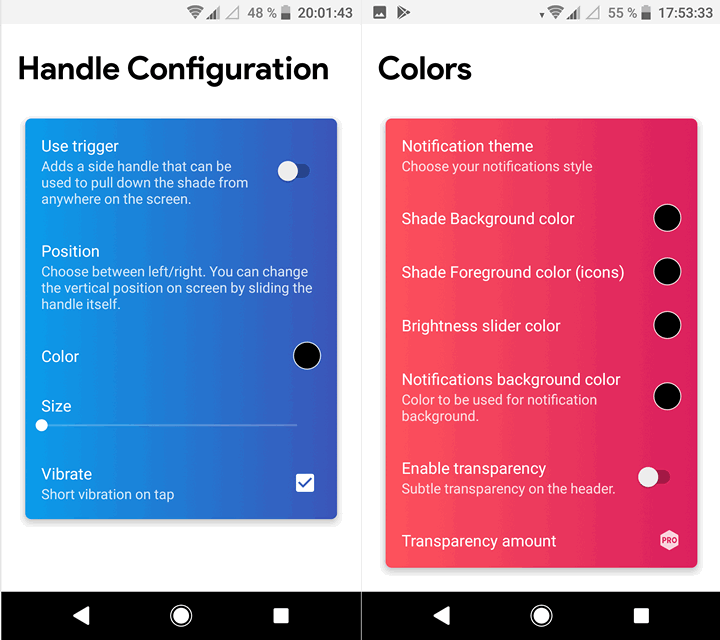
В меню Colors вы можете менять тему уведомлений «Notification theme», цвет фона «Shade background color» и значков шторки уведомлений «Shade foreground color», фона меню быстрых настроек «Notifications background color», цвет ползунка регулятора яркости «Brightness slider color», включать режим прозрачности «Enable transparency» и регулировать её уровень (Pro Версия).
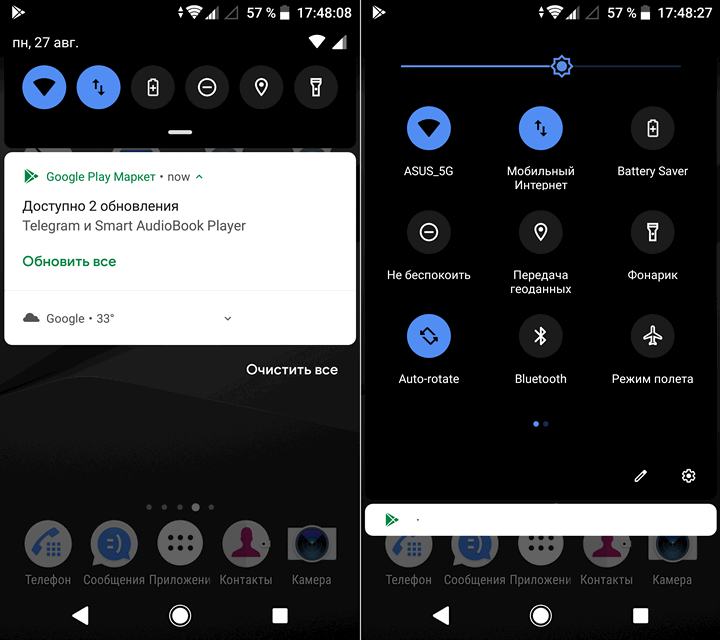
Меню Layout позволяет управлять видом плиток меню быстрых настроек (переключатель «Small corners»), включать/выключать отображение значков статусбара в шторке («Show status items»), задавать размеры сетки: «Grid rows» и «Grid Columns» (Pro версия), а также задавать количество плиток, которые видны в шторке после первого жеста её опускания: «Numbers of header tiles» (Pro версия).
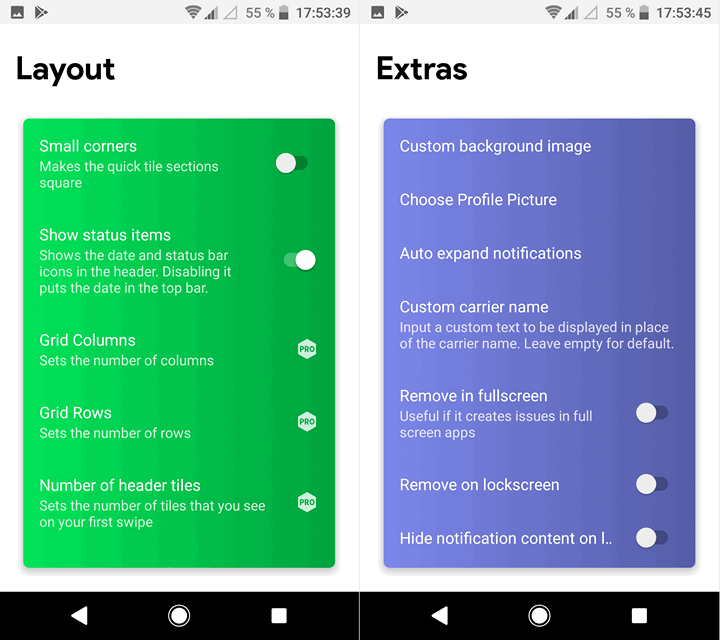
Меню Extras позволяет задать фоновое изображение «Custom background image», менять картинку профиля «Choose Profile Picture», управлять режимом автоматического показа уведомлений «Auto expand notifications», задавать любое имя для оператора сотовой связи «Custom carrier name», отключать приложение в полноэкранном режиме «Rmove in fullscreen» и на экране блокировки «Rmove on lockscreen», отключать показ уведомлений на экране блокировки «Hide notification content on lockscreen» и переключиться на шрифт Google Sans.
Как видим, с помощью Power Shade вы можете не только изменить внешний вид шторки уведомлений и панели быстрых настроек на вид в стиле Android 9.0 Pie, но и настроить их оформление в своем вкусе.
Скачать Power Shade вы можете с этой страницы Google Play Маркет
Похожие материалы:
Как добавить вкладки по категориям в панели приложений вашего Android устройства
Новые приложения для Android. Lean Launcher — быстрый и легкий лончер в стиле лончера Pixel 2
Новые приложения для Android: Edge Action — Edge S8 Launcher, Edge Screen поможет вам управлять смартфоном одной рукой
Новые приложения для Android. Flick Launcher поможет оформить ваш рабочий стол в стиле лончера Pixel и Android Oreo







