- ⇡#технические характеристики
- Инструкция по переключению типа навигации при прокрутке рабочих экранов на телефонах huawei (honor).
- Как настроить управление наушников honor earbuds 2 lite? / hi-fi и цифровой звук / ixbt live
- Как подключить беспроводные наушники к телефону хонор?
- Подключение наушников honor или huawei к windows
- Порядок установки времени и даты на смартфоне huawei (honor).
- Секретные коды huawei honor 9 4/64gb dual gold.
- Способ 2
- Узнайте больше о huawei
- Отзывы людей
- Узнайте больше о huawei
- Узнайте больше о huawei
- Узнайте больше о Huawei
⇡#технические характеристики
| Huawei P40 lite | Huawei P smart Z | Realme 3 Pro | TCL Plex | Realme XT | |
| Дисплей | 6,4 дюйма, IPS, 2310 × 1080 точек (19:9), 398 ppi, емкостный мультитач | 6,59 дюйма, IPS, 2340 × 1080 точек (19,5:9), 391 ppi, емкостный мультитач | 6,3 дюйма, IPS, 2340 × 1080 точек (19,5:9), 409 ppi, емкостный мультитач | 6,53 дюйма, IPS, 1080 × 2340 (19,5:9), 395 ppi; емкостный мультитач | 6,4 дюйма, Super AMOLED, 1080 × 2340 (19,5:9), 402 ppi; емкостный мультитач |
| Защитное стекло | Нет данных | Нет данных | Corning Gorilla Glass 5 | нНет данных | Corning Gorilla Glass 5 |
| Процессор | HiSilicon Kirin 810: восемь ядер (2 × Cortex-A76, частота 2,27 ГГц 6 × Cortex-A55, частота 1,88 ГГц) | HiSilicon Kirin 710F: восемь ядер (4 × ARM Cortex A73, частота 2,2 ГГц 4 × ARM Cortex A53, частота 1,7 ГГц) | Qualcomm Snapdragon 710: восемь ядер (2 × Kryo 360 Gold, частота 2,2 ГГц и 6 × Kryo 360 Silver, частота 1,7 ГГц) | Qualcomm Snapdragon 675: восемь ядер (2 × Kryo 460 Gold, частота 2,2 ГГц и 6 × Kryo 460 Silver, частота 1,7 ГГц) | Qualcomm Snapdragon 712: восемь ядер (2 × Kryo 360 Gold, частота 2,3 ГГц и 6 × Kryo 360 Silver, частота 1,7 ГГц) |
| Графический контроллер | Mali-G52 MP6 | Mali-G51 MP4 | Adreno 616 | Adreno 612 | Adreno 616 |
| Оперативная память | 6/8 Гбайт | 4 Гбайт | 4/6 Гбайт | 6 Гбайт | 4/6/8 Гбайт |
| Флеш-память | 128 Гбайт | 64 Гбайт | 64/128 Гбайт | 128 Гбайт | 64/128 Гбайт |
| Поддержка карт памяти | Есть (NV до 256 Гбайт) | Есть (microSD до 512 Гбайт) | Есть (microSD до 512 Гбайт) | microSD | microSD |
| Разъемы | USB Type-C | USB Type-C | microUSB 2.0 | USB Type-C, миниджек 3,5 мм | USB Type-C, миниджек 3,5 мм |
| SIM-карты | Две nano-SIM | Две nano-SIM | Две nano-SIM | Две nano-SIM | Две nano-SIM |
| Сотовая связь 2G | GSM 850/900/1800/1900 МГц | GSM 850/900/1800/1900 МГц | GSM 850/900/1800/1900 МГц | GSM 850/900/1800/1900 МГц | GSM 850/900/1800/1900 МГц |
| Сотовая связь 3G | HSDPA 800 / 850 / 900 / 1700 / 1900 / 2100 МГц | HSDPA 800 / 850 / 900 / 1700 / 1900 / 2100 МГц | HSDPA 800 / 850 / 900 / 1700 / 1900 / 2100 МГц | HSDPA 800 / 850 / 900 / 1700 / 1900 / 2100 МГц | HSDPA 800 / 850 / 900 / 1700 / 1900 / 2100 МГц |
| Сотовая связь 4G | LTE Cat. 13 (до 400/75 Мбит/с), диапазоны 1, 2, 3, 4, 5, 7, 8, 18, 19, 20, 28, 34, 38, 39, 40, 41 | LTE Cat. 12 (до 600/50 Мбит/с), диапазоны 1, 3, 7, 8, 20 | LTE Cat. 6 (до 300/75 Мбит/с), диапазоны 1, 3, 5, 8, 38, 40, 41 | LTE Cat. 6 (400/75 Мбит/с), диапазоны 1, 3, 5, 7, 8, 20, 28, 38, 40 | LTE Cat. 12 (600/50 Мбит/с), диапазоны 1, 3, 5, 8, 38, 40, 41 |
| Wi-Fi | 802.11a/b/g/n/ac | 802.11a/b/g/n/ac | 802.11a/b/g/n | 802.11a/b/g/n/ac 2,4/5 ГГц | 802.11a/b/g/n/ac 2,4/5 ГГц |
| Bluetooth | 5.0 | 5.0 | 5.0 | 5.0 | 5.0 |
| NFC | Есть | Есть | Есть | Есть | Есть |
| Навигация | GPS (двухдиапазонный), A-GPS, ГЛОНАСС, BeiDou, Galileo, QZSS | GPS (двухдиапазонный), A-GPS, ГЛОНАСС, BeiDou | GPS (двухдиапазонный), A-GPS, ГЛОНАСС | GPS, A-GPS, ГЛОНАСС | GPS, A-GPS, ГЛОНАСС |
| Датчики | Освещенности, приближения, акселерометр/гироскоп, барометр, магнитометр (цифровой компас), датчик цветового спектра | Освещенности, приближения, акселерометр/гироскоп, магнитометр (цифровой компас) | Освещенности, приближения, акселерометр/гироскоп, магнитометр (цифровой компас) | Освещенности, приближения, акселерометр/гироскоп, магнитометр (цифровой компас) | Освещенности, приближения, акселерометр/гироскоп, магнитометр (цифровой компас) |
| Сканер отпечатков пальцев | Есть, на правом боку | Есть, сзади | Есть, сзади | Есть, сзади | Есть, встроен в экран |
| Основная камера | Четверной модуль, 48 8 2 2 Мп, ƒ/1,8 ƒ/2,4 ƒ/2,4 ƒ/2,4, фазовый автофокус в основном модуле, светодиодная вспышка | Двойной модуль, 16 Мп ƒ/1,8 2 Мп ƒ/2,4, фазовый автофокус, светодиодная вспышка | Двойной модуль, 25 Мп ƒ/1,7 5 Мп ƒ/2,4, фазовый автофокус, светодиодная вспышка | Тройной модуль: 48 Мп, ƒ/1,8 16 Мп, ƒ/2,4 2 Мп, ƒ/1,8 2 Мп, ƒ/2,4, фазовый автофокус, светодиодная вспышка | Четверной модуль: 64 Мп, ƒ/1,8 8 Мп, ƒ/2,3 2 Мп, ƒ/2,4 2 Мп, ƒ/2,4, фазовый автофокус, светодиодная вспышка |
| Фронтальная камера | 16 Мп, ƒ/2,0, фиксированный фокус, без вспышки | 16 Мп, ƒ/2,0, выдвижная конструкция, фиксированный фокус, без вспышки | 35 Мп, ƒ/2,0, фиксированный фокус, выдвижная конструкция | 24 Мп, ƒ/2.0, без автофокуса, без вспышки | 16 Мп, ƒ/2.0, без автофокуса, без вспышки |
| Питание | Несъемный аккумулятор: 15,96 Вт·ч (4200 мА·ч, 3,8 В) | Несъемный аккумулятор: 15,2 Вт·ч (4000 мА·ч, 3,8 В) | Несъемный аккумулятор: 15,39 Вт·ч (4045 мА·ч, 3,8 В) | Несъемный аккумулятор: 14,52 Вт⋅ч 3820 мА⋅ч, 3,8 В) | Несъемный аккумулятор: 15,2 Вт⋅ч 4000 мА⋅ч, 3,8 В) |
| Размер | 159 × 76 × 8,7 мм | 163,5 × 77,3 × 8,8 мм | 156,8 × 74,2 × 8,3 мм | 162,2 × 76,6 × 8 мм | 158,7 × 75,2 × 8,6 мм |
| Масса | 183 грамма | 197 граммов | 172 граммов | 192 грамма | 183 грамма |
| Защита корпуса | Нет | Нет | Нет | Нет | Нет |
| Операционная система | Android 10.0 EMUI 10 | Android 9.0 Pie EMUI 9 | Android 9.0 Pie, оболочка ColorOS 6 | Android 9.0 Pie, оболочка ColorOS 6 | Android 9.0 Pie, оболочка ColorOS 6 |
| Актуальная цена | от 19 999 рублей | от 13 500 рублей | от 15 990 рублей за версию 4/64 Гбайт | 19 990 рублей | 20 990 рублей |
Инструкция по переключению типа навигации при прокрутке рабочих экранов на телефонах huawei (honor).
1. Все, что связано с настройками рабочего экрана, на смартфонах Huawei можно осуществить в разделе Настройка экрана. Для этого, чтобы попасть в этот раздел, находясь на любом рабочем экране, нужно свайпом свести два пальца вместе.

2. В Настройках экрана нужно войти в раздел Навигация, где Вам будут представлены все типы визуализации при смене рабочего стола.

3. На нашем редакционном смартфоне есть возможность использовать 4 типа визуализации смены рабочих столов: по умолчанию, перспектива, сжатие, кубики. Сейчас активирован вариант «По умолчанию».
Вернёмся на Главный экран, нажав на навигационную кнопку «Домой». И пролистнём свайпом Главный экран слева направо в сторону первой страницы.
Визуально левая страница сдвинет Главную вправо, без каких либо элементов сжатия, вращения или «перспективы». Скриншот варианта «По умолчанию» представлен на фотографии №4.

4. Для выбора следующего варианта навигации нужно ещё раз попасть в раздел «Навигация», повторив действия, описанные в пункте 1 и 2 данной инструкции.
Для выбора следующего варианта навигации «Перспектива» нужно нажать на кнопку «Перспектива».
Возвращаемся на Главный экран, нажав кнопку «Домой» и повторим свайп слева направо в сторону первой страницы.
Визуально при смене страницы изображение на экране вначале будет уменьшаться и тускнеть, как бы размываясь в перспективе, а после увеличиваться, как бы приближаясь. Скриншот варианта «Перспектива» представлен на фотографии №6.

5. Проверим 3 вариант навигации, выбрав в разделе «Навигация» пункт «Сжатие».
Ещё раз повторим свайп слева направо с Главного экрана в сторону первой страницы.
Визуально при смене страницы изображение Главного экрана будет сжиматься в ширину, а слева появится очень «ужатое» в ширину изображение первой страницы. По мере продвижения свайпом вправо первая страница будет расширяться, а Главный экран будет сжиматься в ширину, пока не сожмётся и не исчезнет с экрана. Скриншот варианта «Сжатие» представлен на фотографии №8.

6. Проверим последний 4 вариант, выбрав в разделе «Навигация» пункт «Кубики».
Повторим свайп слева направо с Главного экрана в сторону первой страницы.
Как настроить управление наушников honor earbuds 2 lite? / hi-fi и цифровой звук / ixbt live
Многие уже отметили длительную автономность HONOR Earbuds 2 Lite. Радуют наушники отличным звуком и корректной работой системы шумоподавления. И вот, как обещал разработчик, вышло обновление приложения Al Life. Теперь можно изменить некоторые настройки и сделать управление ими более удобным для себя.

Для начала поговорим о самих наушниках в базовой версии, без учета возможностей приложения.
Характеристики:
Бренд: HONOR Earbuds 2 Lite
10-миллиметровые динамические драйверы
Bluetooth: BT5.2
Диапазон воспроизводимых частот: 20 Гц-20000 Гц
Защита наушников: IPX4
Емкость аккумуляторов (бокс/ наушники): 410 / 55 мАч
Время зарядки (бокс/наушники): 1,5 / 1 час
Управление: сенсорное
Особенности: активное шумоподавление, режим «прозрачности», сенсор приближения
Приложение: Al Life
Продаются наушники в коробке из плотного картона. Заказывать доставку из далека можно смело, в пути они вряд ли пострадают. Сзади указаны особенности модели, включая десятиминутную зарядку и последующую работу в течении четырех часов.

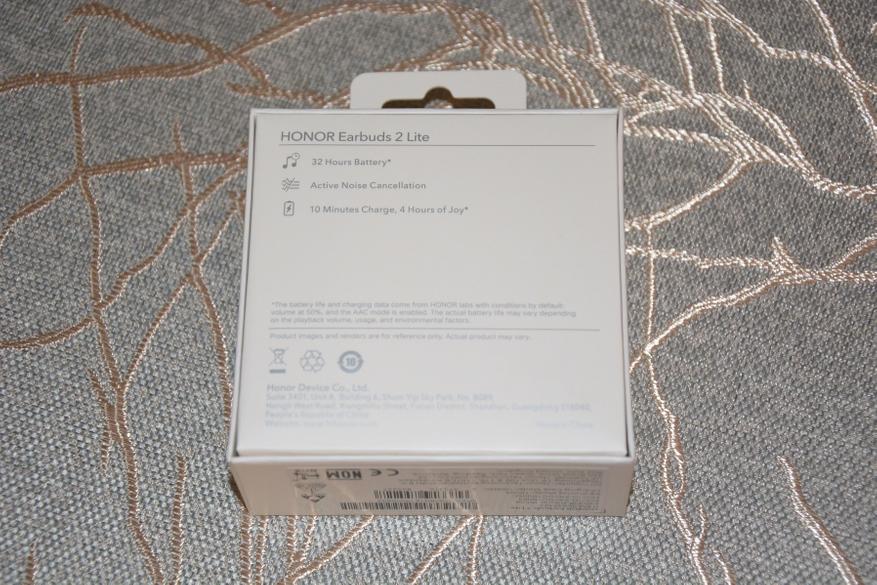
Дополнительно наушники защищаются картонным ложементом, под которым находим пакетики с дополнительными амбушюрами размеров S, L и аккуратно свернутый кабель для зарядки. В отдельном конверте лежит документация.

Сейчас наушники доступны белого цвета, но в скором времени планируется и черная версия. Зарядный кейс компактных размеров со скругленными гранями сделан максимально удобным для карманного хранения. На передней панели указан производитель и имеется один единственный светодиод состояния работы. В зависимости от ситуации светится он разными цветами.

Гнездо для зарядки расположили снизу.

Справа разместили едва заметную кнопку для принудительного спаривания с источником звука на случай, если обычном порядке что-то пойдет не так.

Крышка бокса удерживается в закрытом положении магнитами и к ним же привязан датчик открытия крышки. Стоит ее поднять и светодиод на передней панели начинает светиться белым цветом, а наушники связываются друг с другом.

В гнездах они хорошо удерживаются также магнитами и даже при тряске не выпадают.

К выниманию наушников из бокса нужно немного привыкнуть. Их корпуса также сделаны округлыми, а магниты держат достаточно крепко. Можно немного повернуть наушник и тогда вынимается легко. Если они уже были спарены с телефоном, то соединение при вынимании из кейса проходит автоматически и светодиод бокса меняет цвет на зеленый.

Внутри бокса легко заметить только по одному контакту для зарядки, вторые спрятаны в колодцах на внизу на боковой стенке. Установить наушники не на свои места не получится, только каждый в свое гнездо.

С первого взгляда наушники производят приятное впечатление своей аккуратностью, отсутствием острых граней и общими компактными размерами даже при том, что применены драйверы диаметром 10 мм.

Легко можно заметить, что амбушюры здесь имеют овальную форму и уже сделаны с сеткой. На внутренней стороне «ножки» внизу находится пятачок нижнего контакта для зарядки, вверху отверстие для микрофонов шумоподавления. Для порядка имеются метки правого и левого наушника. И где-то здесь же спрятаны датчики приближения – стоит вынуть один наушники из ушной раковины и трек или видео встанут на паузу. Вставляем наушник и воспроизведение возобновляется.

Снаружи только отверстия разговорных микрофонов. Они же используются для работы шумоподавления. Микрофонам поставил бы пять. У абонентов при разговоре не возникало вопросов по поводу использования гарнитуры. Звук, как при использовании микрофона телефона.

На внутренней стороне капсулы с динамиком имеются два отверстия для компенсации давления. Оба закрыты текстильными сетками, а наиболее заметно лишь одно, самое большое.

Второе расположено рядом с овальным звуководом и почти полностью прикрывается амбушюром. Кроме персональных сеток звуководы, имеют бортики для надежного удержания амбушюр и вероятность потерять их сведена к минимуму.


Очень хорошо продумана анатомичность чашек и звуководов наушников. Звуководы здесь короткие и входят не глубоко в ушной канал. В целом наушники не замечаешь уже с первых секунд использования. Держатся в раковинах хорошо, мне лишь пришлось заменить амбушюры на размер S.


К телефону наушники цепляются сразу и там, где это возможно сразу работают по кодеку AAC. Второй кодек базовый – это SBC.
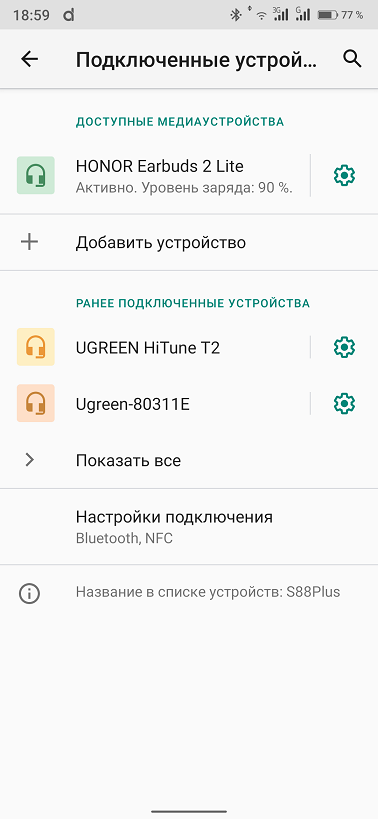
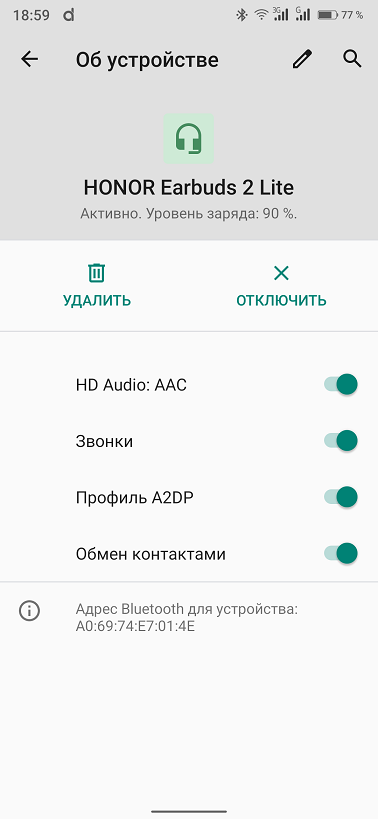
Звук наушников откровенно порадовал. Десятимиллиметровые драйверы дают о себе знать и очень хорошо прокачивают низкие частоты. А именно этого так не хватает многим наушникам того же ценового диапазона. При этом остальная звуковая картинка остается подчеркнуто прозрачной с хорошей детализацией. Нельзя здесь услышать ни песка высоких, ни ватности средних. Равномерность частотного микса сохраняется на всем диапазоне громкости. С HONOR Earbuds 2 Lite будет комфортно как слушать аудиокниги, так и музыку самых разных направлений. Наушники обладают хорошим запасом по громкости и лично мне хватило 50-60 процентов для неутомительного прослушивания. Говорить о обрывах связи в квартире можно лишь на предельных 10 метрах с парой несущих стен по пути. На улице обрывов не заметил вовсе.
Написанное на коробке о 10-ти минутах зарядки и четырех часах работы – правда. Действительно автономность у HONOR Earbuds 2 Lite заслуживает похвалы. От бокса их можно зарядить трижды. На одном заряде на половине громкости интенсивных треков у меня получилось около семи с небольшим часов автономной работы, что очень хороший результат. Включение шумоподавления снижает длительность работы, но позволяет не отвлекаться на посторонние звуки и существенно их заглушает. Шумоподавление можно отключить вовсе, а можно включить режим «прозрачности», когда внешние звуки слышны одинаково хорошо наряду с треком. Это позволяет на улице не чувствовать себя в вакууме и образно не попасть под машину, ответить продавцу и т.д.
До недавнего времени наушники вызывали легкое сожаление по поводу управления. Оно здесь сенсорное и площадки находятся в верхней части внешней стороны «ножки» наушника. Управление практически полностью исключает ложные срабатывания так, как одиночные тапы тут не предусмотрены. Как-бы это и хорошо. Но вот регулировки громкости и переключения треков также не было. Двойным патом треки ставились на паузу, возобновлялось воспроизведение, принимались звонки и заканчивался разговор. Длительными тапами включалась и отключалась система шупоподавления, включался режим прозрачности. На это все. Возлагались надежды на скорое обновление приложения Al Life, которое первоначально наушники не видело вовсе.
И вот разработчики, как и обещали, обновили приложение. Теперь наушники без проблем проявились в приложении и расширился функционал. Посмотрим насколько.
Приложение устанавливается либо по QR коду в инструкции, либо из маркета. По ходу дела регистрируется аккаунт в сервисе Huawei. Трудностей никаких не возникает и в финале мы видим окно приложения с иконкой подключенных наушников. Тапаем по нему и начинается проверка и установка обновлений плагинов. После завершения процедуры иконка уже показывает уровень заряда каждого наушника и кейса. Теперь, после обновления, тапнув по иконке попадаем на экран управления.
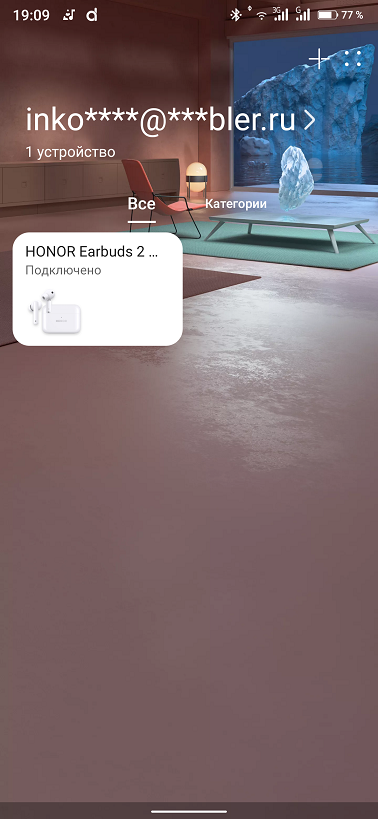
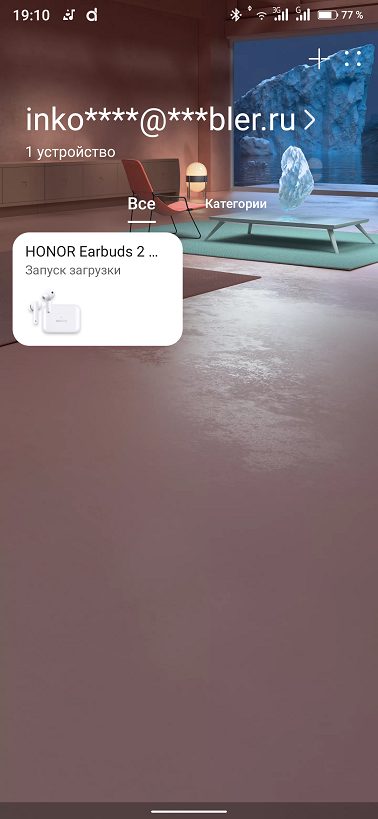
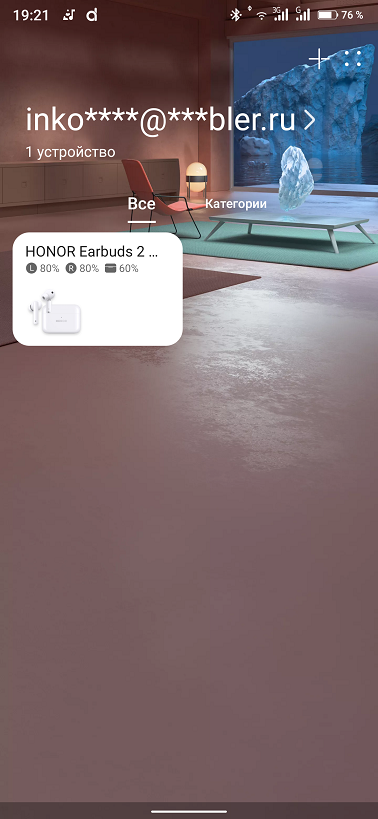
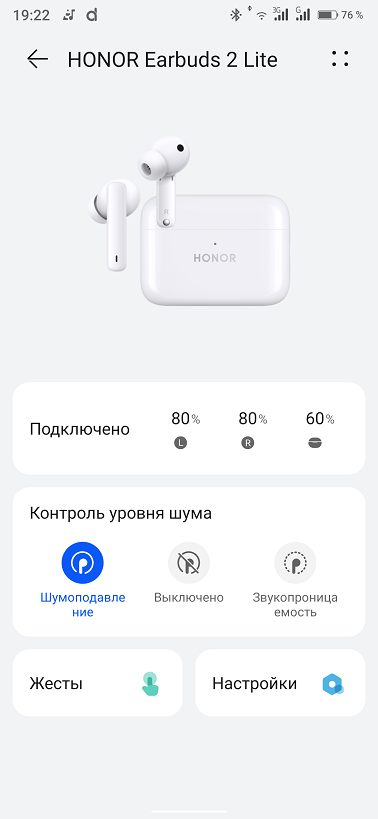
Отсюда можно управлять как шумоподавлением, так и настраивать жесты, включать или отключать датчики приближения. Отдельно можно настраивать двойные нажатия и удержания для каждого наушника. Теперь можно листать треки, активировать голосового помощника, исключить любой пункт работы шумоподавления. Но к сожалению, на этом пока и все. Набор тапов остался прежним, а регулировку громкости не добавили.
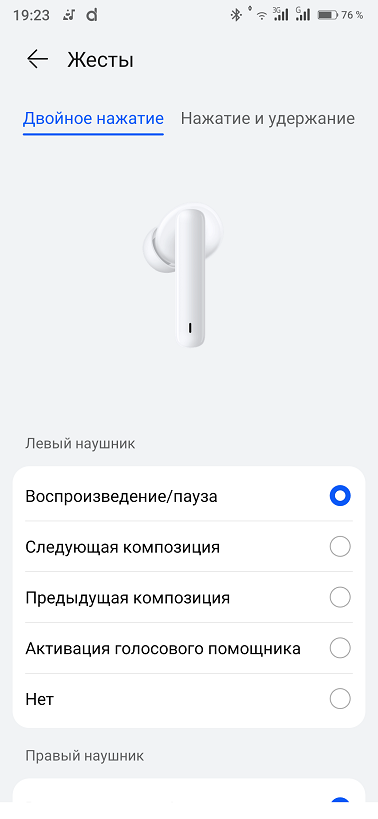
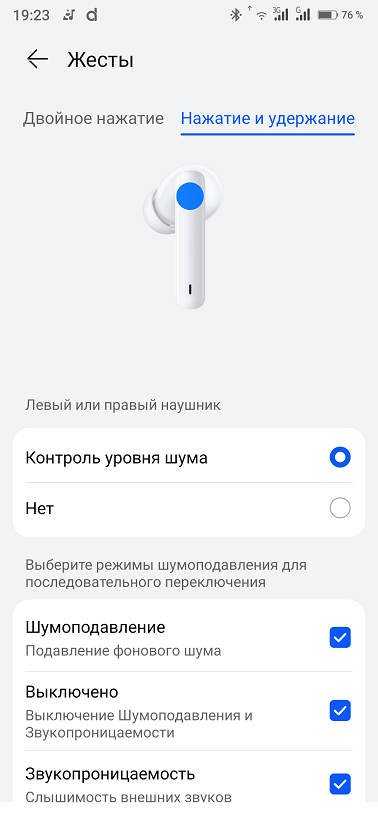
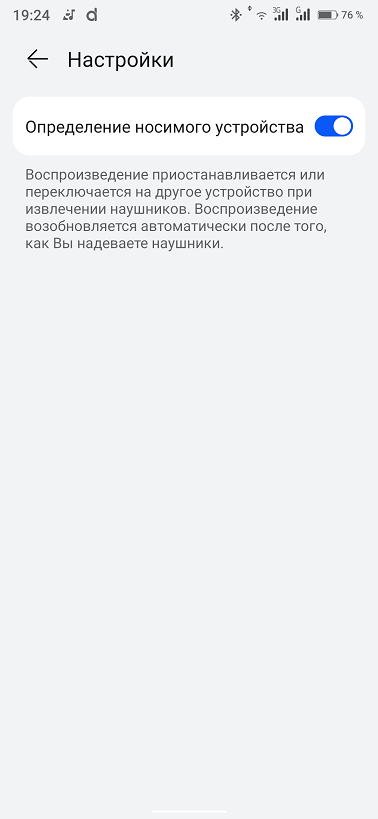
Возможно следующее обновление приложения расширит варианты тапов и добавит регулировку громкости, а пока телефон придется для этого доставать.
На вкладке управления вверху есть кнопка настроек (четыре точки), через которую можно изменить имя наушников в приложении, просмотреть их данные и вывести значок на экран телефона. При активации он будет сразу открывать экран управления наушниками, что делает использование приложением более удобным.
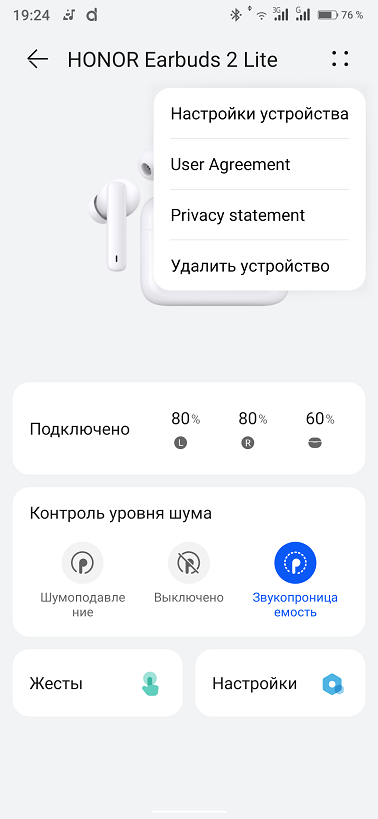
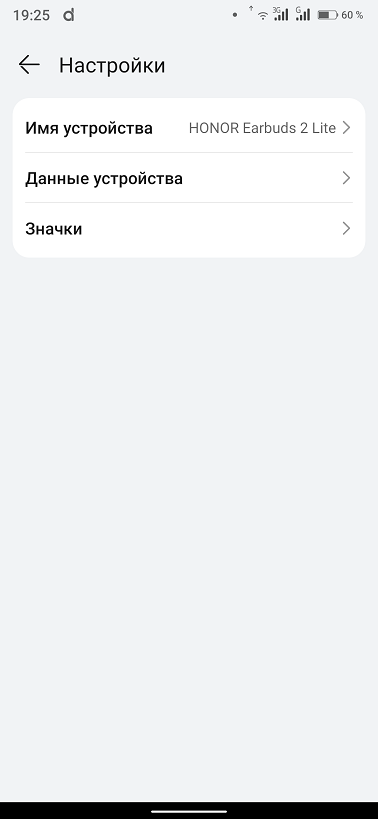
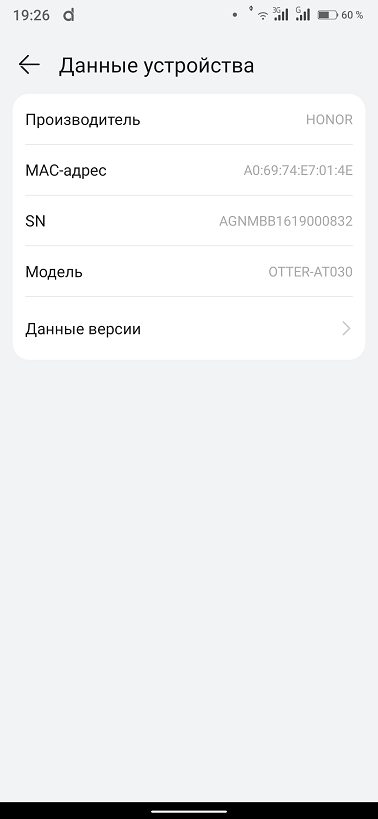
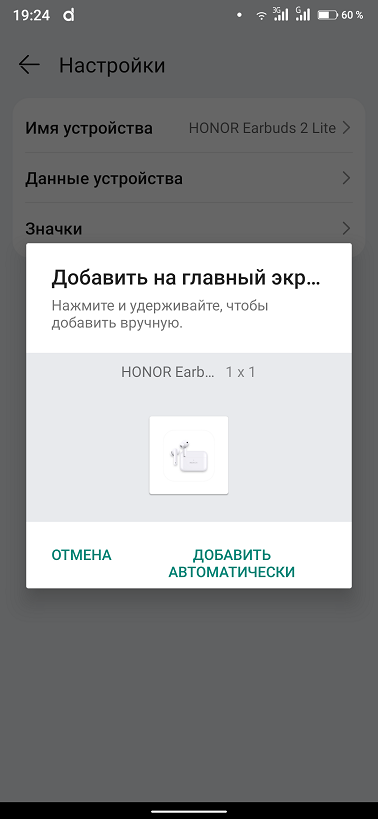
С главного же экрана можно заглянуть в основные, первоначальные настройки, установить варианты и проверить наличие обновлений, а также изучить другие возможные функции.
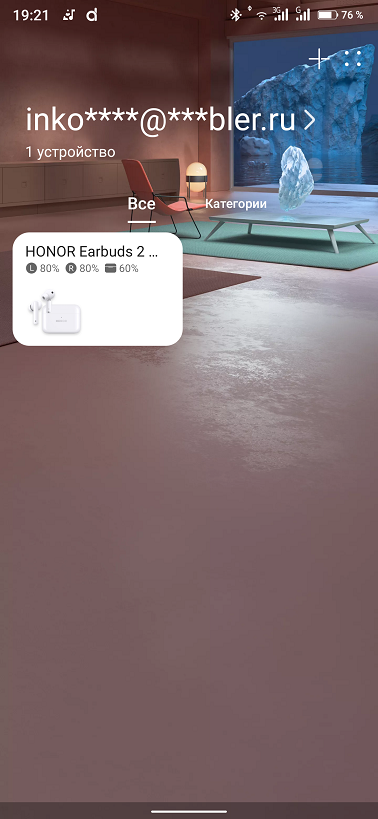
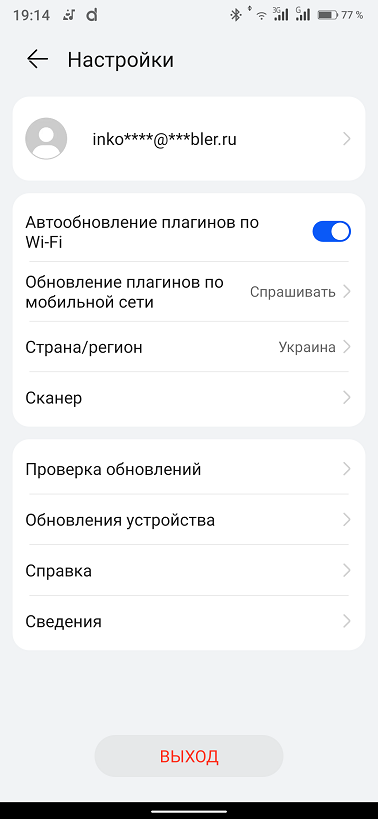
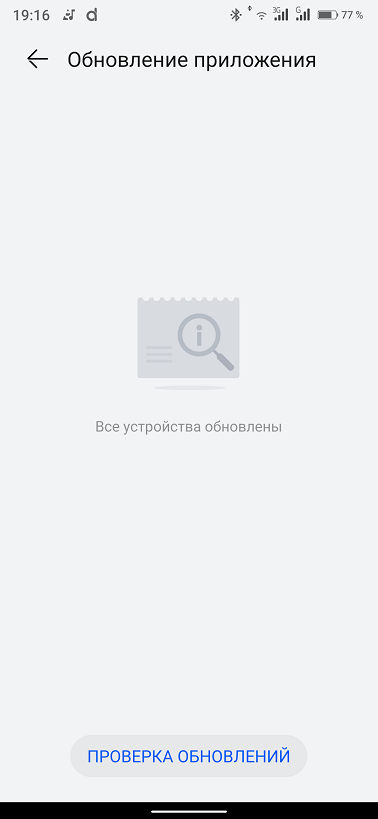
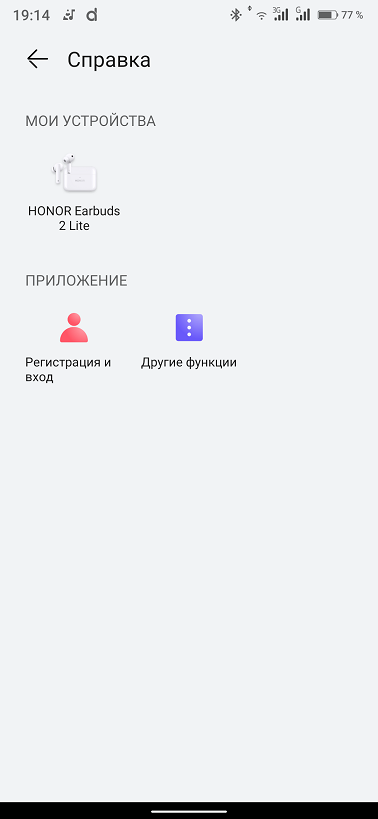
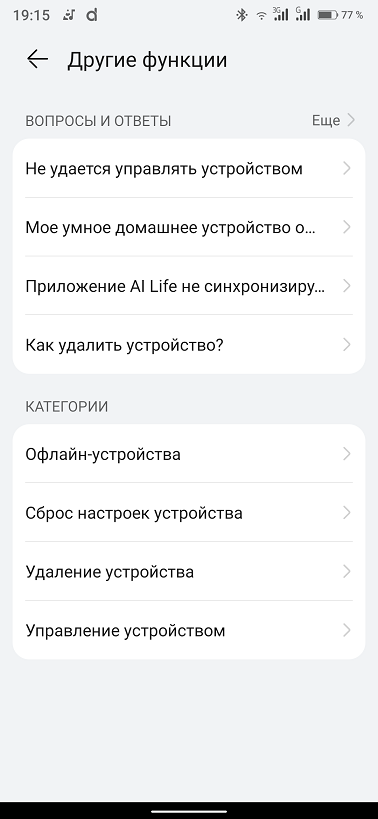
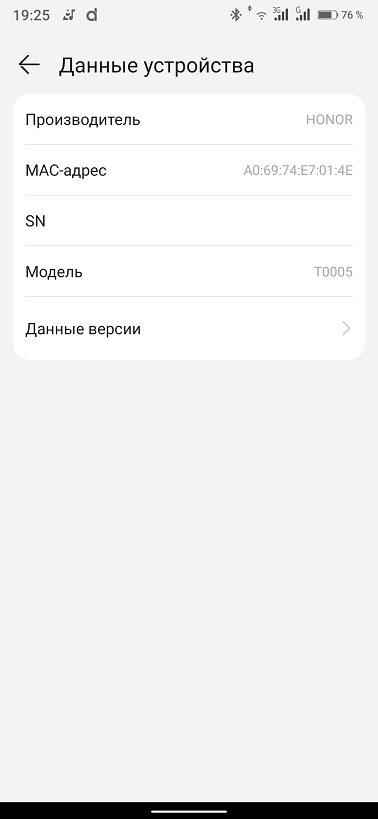
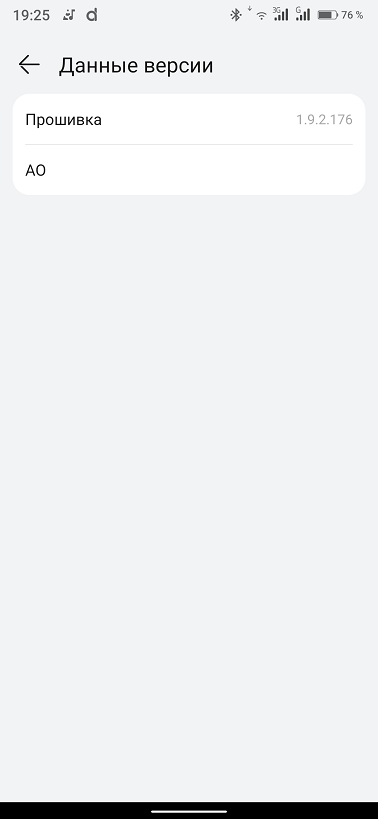
По приложению можно сказать, что переведено оно корректно, логично и удобно построено, расширяет функционал HONOR Earbuds 2 Lite. Наверное, все-таки отсутствие регулировки громкости не стоит относить в явный минус так, как не каждую минуту ее приходится регулировать, а возможно в следующем обновлении приложения появится и это. Сами же наушники получились по-хорошему универсальными и яркими в плане звука. Если нормальными средними и высокими частотами может похвастать множество моделей, то хорошими басами далеко не все. У Earbuds 2 Lite это получается. Нельзя не отметить отсутствие отставания звука от видео. Смотреть фильмы и играть можно без дискомфорта. С шумоподавлением ли, без него автономность радует и не заставляет часто бегать к розетке. Добавляет удобства отличная эргономика и способность удерживаться в ушных раковинах. В своем ценовом диапазоне HONOR Earbuds 2 Lite явно заслуживает внимание, как одна из лучших моделей.
Узнать актуальную цену можно здесь
Как подключить беспроводные наушники к телефону хонор?

Бренд Honor (принадлежит компании Huawei) в последние годы очень успешен на рынке мобильной техники. Под этой маркой выпускаются не только смартфоны, но и ноутбуки, умные часы, фитнес-трекеры, внешние аккумуляторы, умные весы и, конечно же, беспроводные блютуз наушники. В этой статье мы расскажем и покажем, как подключить беспроводные наушники (любые!) к вашему смартфону Honor.
Подключать мы будем недорогие наушники, купленные в одном из популярных супермаркетов. Вот они:

Находим клавишу включения (выделена красным выше), нажимаем на нее и удерживаем несколько секунд для включения в режиме поиска. В нашем примере в режиме поиска после включения наушники мигают красным и синим светодиодами одновременно. Как это происходит в вашем случае? Скорее всего, также — в режиме поиска мигают два светодиода, в рабочем состоянии — один. Если мигает один светодиод, выключите наушники и включите вновь, подольше удерживая клавишу включения. И обязательно прочтите инструкцию.
На фото ниже едва виден светодиод, правда, только красный, но на деле мигает и красный, и синий.

Что дальше? Берем в руки смартфон и открываем настройки.

Далее заходим в раздел Bluetooth.

Включаем Bluetooth с помощью переключателя.

Начался поиск устройств. Обратите внимание, что наушники в режиме поиска работают определенное время, потом выключаются — это защита, чтобы устройство не разряжалось. Если наушники отключились, включите их вновь.

Наушники найдены, в примере они называются Bluetooth music. Как называются ваши наушники, смотрите в инструкции — обычно там это указано. Нажимаем на строку с названием наушников.

Происходит сопряжение. Ждем.

Подтверждаем действие. Стоит ли ставить галочку, вы решаете сами. Если используете наушники как гарнитуру для звонков, лучше поставить.

Наушники подключены.

Что дальше? Осталось проверить работоспособность наушников, для чего открываем любой плеер. Кстати, после сопряжение мигает один светодиод — синий, причем довольно редко.

И включаем песню.

Работает? Отлично!
Теперь вопрос — нужно ли таким же образом подключать наушники после отключения? Нет, не нужно. Все, что вам нужно сделать, это включить Bluetooth на смартфоне.

И сами наушники с помощью кнопки включения.

После этого сопряжение между устройствами должно произойти автоматически.

В некоторых случаях происходит сбой, поэтому устройства придется сопрягать вручную по указанной инструкции, но сложного в этом, как вы можете видеть, ничего нет. И, как правило, подобные сбои происходят редко.
Подключение наушников honor или huawei к windows
- Прежде всего включаем bluetooth модуль не том устройстве, к которому мы собираемся подключить наушники Huawei и Honor.
- Далее открываем крышку кейса гарнитуры Honor Earbuds (Huawei Freebuds) и нажимаем на боковую кнопку, пока светодиод не замигает белым цветом

- Теперь находим на панели значков Windows иконку блютуз и жмем на нее правой кнопкой мыши. Выбираем «Добавление устройства Bluetooth»

- Откроется новая страница во весь экран. Здесь нам нужен самый первый пункт — «Добавление Bluetooth или другого устройства»

- В следующем окне выбираем «Bluetooth»

- Находим в списке доступных для синхронизации устройств жмем на «Huawei Freebuds» или «Honor Earbuds» и далее на кнопку «Готово»


- Успешное подключение будет сопровождаться информационным окошком в углу экрана. Теперь можно выделить наушники и отключить их или полностью удалить из Windows.

Порядок установки времени и даты на смартфоне huawei (honor).
1. Запускаем приложение Настройки телефона с рабочего экрана.

2. Входим в раздел «Система».

3. В разделе «Система» входим в подраздел «Дата и время».

4. Сейчас у нас включена служба «Автонастройка», которая корректирует текущее время, дату и часовой пояс по данным сотовой службы, к которой вы подключены. Чаще всего ваш смартфон и вычисляет свое месторасположение в пространстве именно по «вышкам сотовой связи».
Для ручного ввода данных давайте отключим службу «Автонастройки».

5. Для ввода текущей даты нужно нажать на пункт «Дата».
Находясь в окне для ввода даты нужно выставить день, месяц и год. В конце для сохранения введённой даты нужно нажать на кнопку «ОК».

6. Для ввода текущего времени нужно нажать на пункт «Время».
Находясь в окне для ввода времени нужно выставить часы и минуты. В конце для сохранения введённого времени нужно нажать на кнопку «ОК».

7. Далее нужно ввести текущий часовой пояс. Для этого нужно нажать на пункт «Часовой пояс».В нашем случае мы находимся на час «раньше» Москвы и на час «позже» Екатеринбурга, то есть в часовом поясе 4 часа восточнее Гринвича, или GMT 4:00, т.е.
Для выбора нашего часового пояса 4 часа восточнее Гринвича нужно найти позицию Самара (Россия) GMT 4:00 и нажать на неё.

8. Всё. Мы успешно ввели текущую дату, время и часовой пояс.
И теперь, чтобы смартфон сам дальше работал в автоматическом режиме нужно только включить службу «Автонастройка» обратно.

Секретные коды huawei honor 9 4/64gb dual gold.
*#06# – показать IMEI расшифровывается как International Mobile Equipment Identifier Команда работает на любых мобильных телефонах.
ANDROID КОДЫ ДЛЯ HUAWEI Honor 9 4/64GB Dual Gold
*#0*# – Вход в сервисное меню
*#*#2846579#*#* – Версия ПО, сетевая информация
*#*#34971539#*#* – Информация о камере
*#*#273282*255*663282*#*#* – Сделать Backup всех медиа файлов
*#*#232339#*#* – Wireless LAN тест
*#*#197328640#*#* – Включить Test Mode для обслуживания
*#*#0842#*#* – Back-light тест
*#*#2664#*#* – Touchscreen тест
*#*#0842#*#* – Vibration тест
*#*#1111#*#* – FTA Software Version
*#12580*369# – Complete Software and Hardware Info
*#9090# – Diagnostic Configuration
*#872564# – USB Logging Control
*#9900# – System Dump Mode
*#301279# – HSDPA/HSUPA Control Menu
*#7465625# – View Phone Lock Status
*#*#232338#*#* – Показать WiFi MAC address
*#*#1472365#*#* or *#*#1575#*#* – GPS тест
*#*#232331#*#* – Bluetooth тест
MASTER SECURITY CODE
309296
3092
9296
*#*#4636#*#* – наверно самый полезный код для получения информации о телефоне
*#*#225#*#* – код поможет получить информацию о календаре и сохраненных событиях
*#*#426#*#* – Открывает Google play services монитор
*#*#759#*#* – доступ к Google Partner setup
*#*#64663#*#* – можно протестировать Bluetooth, камеру телефона
*#8888# – показывает Hardware Version HUAWEI Honor 9 4/64GB Dual Gold
*#9999# – показать на экане версию прошивки HUAWEI Honor 9 4/64GB Dual Gold
*#8999*8376263 – данные о прошивке HUAWEI Honor 9 4/64GB Dual Gold
*#8999*324# – меню технических данных
*#8999*636# – технические характеристики HUAWEI Honor 9 4/64GB Dual Gold
*#8999*523# – контрастность дисплея, то же самое, что и через основное меню телефона
*#0523# – контраст
*#2255# – лог звонков телефона HUAWEI Honor 9 4/64GB Dual Gold
*#0837# – вывод версии программного обеспечения
*#0001# – показать серийный номер
#*7337# – разблокировка HUAWEI Honor 9 4/64GB Dual Gold
*#8999*377# – отображает журнал ошибок HUAWEI Honor 9 4/64GB Dual Gold
*#4777*8665# – настройка подключения GPRS в телефоне
*#0020# – установка языка меню по умолчанию
*#0007# – переключает на русский язык режим текста
*#9125# – установка режимов смайлов в режиме зарядки
*#7465625# – список блокировок
*7465625*638*# – блокировка сети
*#9998*228# – состояние аккумулятора (емкость, напряжение, температура)
*#9998*246# – программный статус HUAWEI Honor 9 4/64GB Dual Gold
*#9998*289# – сменить частоту сигнала будильника
*#9998*324# – экран отладки
*#9998*364# – Watchdog
*#9998*544# – Jig detect
*#9998*636# – состояние памяти HUAWEI Honor 9 4/64GB Dual Gold
*#9998*746# – размер SIM-файла
*#9998*837# – можно узнать версию ПО телефона
*#9998*842# – тестирование виброзвонка HUAWEI Honor 9 4/64GB Dual Gold
*#9998*862# – установка режима голосового кодера (нормальная, наушник или громкая связь)
*#9998*872# – диагностика HUAWEI Honor 9 4/64GB Dual Gold
*#8999*8378# или *#8999*test# -Test Mode
*#9998*999# – последняя проверка
*#9998*523# – контраст
*#9998*947# – сброс при критической ошибке (вводится без SIM-карты, удаляет все файлы, может вызывать сбой в работе камеры)
*2767*3855# – полный сброс EEROM (SP-разблокировка, но может изменить IMEI телефона)
*2767*2878# – пользовательский сброс EEPROM
*#0228# – тип, заряд, температура аккумулятора
*#9998*JAVA# – JAVA – настройки CSD и GPRS для интернета HUAWEI Honor 9 4/64GB Dual Gold
*#9998*VERNAME# – расширенная информация о прошивке, железе, времени и дате создания софта и т.п.
СТАНДАРТНЫЕ GSM КОДЫ ДЛЯ HUAWEI Honor 9 4/64GB Dual Gold
Изменить PIN – **04*, затем ввести старый PIN, и два раза новый PIN.
Изменить PIN2 – **042*, затем ввести старый PIN2, и два раза новый PIN2.
Разблокировать SIM-карту (PIN) – **05*, затем ввести PUK и два раза новый PIN
Разблокировать SIM-карту (PIN2) – **052*, затем ввести PUK2 и два раза новый PIN2
Безусловная переадресация вызова (вам необходимо заказать услугу у оператора)
| Отменить все переадресации | ##002# |
| Отменить все условные переадресации | ##004# |
| Активировать все условные переадресации | **004*Номер телефона# |
Безусловная переадресация
| Выключить и деактивировать | ##21# |
| Деактивировать | #21# |
| Включить и активировать | **21*Номер телефона# |
| Включить | *21# |
| Проверить состояние | *#21# |
Установить переадресация всех входящих звонков в случае “нет ответа”
| Выключить и деактивировать | ##61# |
| Деактивировать | #61# |
| Включить и активировать | **61*Номер телефона# |
| Включить | *61# |
| Проверить состояние | *#61# |
Установить время звонка до срабатывания переадресации всех входящих звонков в случае “нет ответа”
При установке переадресации по “нет ответа” вы можете задать время в секундах, которое система дает вам на поднятие трубки. Если за это время вы не подняли трубку, входящий звонок будет переадресован.
Пример: – **61* 709571234604321**30# – устанавливает время ожидания 30 секунд
Установить время ожидания – **61*Номер телефона**N# , N=5..30 (секунд)
Удалить предыдущую установку – ##61#
Установить переадресация всех входящих звонков в случае “не доступен”
Выключить и деактивировать – ##62#
Деактивировать – #62#
Включить и активировать – **62*Номер телефона#
Включить – *62#
Проверить состояние – *#62#
Настроить безусловную переадресацию в случае “занято”
Выключить и деактивировать – ##67#
Деактивировать – #67#
Включить и активировать – **67*Номер телефона #
Включить – *67#
Проверить состояние – *#67#
Поставить запрет вызова (нужно заказать услугу у оператора)
Изменить пароль для всех запретов (по умолчанию – 0000)
– **03*330*старый пароль*новый пароль*новый пароль#
Полный запрет всех исходящих звонков на HUAWEI Honor 9 4/64GB Dual Gold
Активировать – **33*пароль#
Деактивировать – #33*пароль#
Проверить состояние – *#33#
Установить запрет всех звонков на HUAWEI Honor 9 4/64GB Dual Gold
Активировать – **330*пароль#
Деактивировать – #330*пароль#
Проверить состояние – *#330#
Установить запрет всех исходящих международных звонков на HUAWEI Honor 9 4/64GB Dual Gold
Активировать – **331*пароль#
Деактивировать – #331*пароль#
Проверить состояние – *#331#
Поставить запрет всех входящих звонков
Активировать – **353*пароль#
Деактивировать – #353*пароль#
Проверить состояние – *#353#
Полный запрет всех входящих звонков при роуминге на HUAWEI Honor 9 4/64GB Dual Gold
Активировать – **351*пароль#
Деактивировать – #351*пароль#
Проверить состояние – *#351#
Установить Ожидание вызова (вам необходимо заказать услугу у оператора)
Активировать – *43#
Деактивировать – #43#
Проверить состояние – *#43#
Не отображать Ваш номер телефона
Запретить – #30#номер телефона
Разрешить – *30#номер телефона
Проверить состояние – *#30#
АОН звонящего Вам телефона
Запретить – #77#
Разрешить – *77#
Проверить состояние – *#77#
Задать вопрос осекретных кодах на HUAWEI Honor 9 4/64GB Dual Gold
Способ 2
- Полностью разрядите телефон, пока он не отключится.
- Включите его и дайте ему снова выключиться.
- Подключите свой телефон к зарядному устройству и, не включая его, дайте батарее заряжаться, пока экранный или светодиодный индикатор не покажет 100 процентов.
- Отсоедините зарядное устройство.
- Включите телефон. Вероятно, индикатор батареи не будет показывать 100 процентов, поэтому снова подключите зарядное устройство и продолжайте зарядку, пока аппарат не скажет 100 процентов заряда на экране.
- Отключите телефон от сети и перезапустите его. Если он не показывает, что батарея заряжена на 100 процентов, подключите зарядное устройство и заряжайте до тех пор, пока смартфон не покажет на экране 100 процентов.
- Вы можете повторять этот цикл до тех пор, пока аппарат не покажет 100% заряда (или максимально близко к этой цифре, насколько это получится), когда вы запустите его, не подключаясь к “заряднику”.
- Теперь установите приложение «Калибровка батареи» (Battery Calibration) и перед его запуском убедитесь, что аккумулятор заряжен на 100%, а затем перезапустите.
- Еще раз немедленно запустите приложение и выполните повторную калибровку аккумулятора.
- Как только вы откалибровали аккумулятор, полностью разрядите его до 0 процентов и позвольте вашему телефону снова выключиться.
- Выключите Android-устройство и полностью зарядите аккумулятор еще раз, не прерывая зарядки, и данные в batterystats.bin будут сброшены, а процент заряда батареи в системе Android будет показываться корректно.
Вот и все, о чем мы хотели рассказать в этой статье. Вы пробовали какой-либо из этих методов? Знаете ли вы альтернативный способ откалибровать батарею? Дайте нам знать об этом в комментариях.
Узнайте больше о huawei
Отзывы людей
Используют ли владельцы смартфонов Honor и Huawei инженерный режим в обычной жизни? Давайте узнаем по их отзывам:
- Антон. У меня Huawei P20. Через полгода использования начал пропадать звук. Отвечаю людям, слышу их все хуже и хуже. Чистил динамик. Не помогло. Благодаря доступу в инженерный режим, смог выправить ситуацию полностью самостоятельно, не прибегая к помощи платных специалистов.
- Регина. Мне подарил знакомый Huawei Y5 II. Телефончик нравится, но вот камера изначально не устраивала. Дала другу. Он с помощью этого меню смог ее перенастроить так, чтобы мне все начало нравится. Так что – очень полезная функция.
- Владимир. Я вот пытался получить доступ к этому меню со своего Honor 7A Pro. Но так и не смог, к сожалению. Ну и ладно, за то гарантированно не напортачу там!
- Игорь. Узнал давно про такую возможность. Естественно, разузнал и код доступа для моего Honor 9 lite. Ввожу. Не заходит. Пробовал раз пять. А вот теперь узнал, что копировать нельзя – только ручками вводить надо. Сейчас попробовал. Оказывается, все прекрасно работает. Спасибо за информацию!
- Олег. Не знаю почему, но на моем Huawei Y3 запускается только Project Menu. Может я не те пароли использую? Вроде внимательно ввожу. Или версия моего гаджета какая-то специальная.
- Марина. У меня простенький Honor 10 lite. Но мне смартфон очень нравится. Лично для меня – идеальный телефон, с правильными настройками. Поэтому даже не пыталась что-то в нем менять. Знаю, что сделаю только хуже все.
- Ярослав. На Honor 8X заходит без особых проблем. Информации и возможностей инженерное меню предоставляет действительно много. Правда я пока внимательно все изучаю. Потом буду экспериментировать. По сути, можно откорректировать так, что даже никакая дополнительная прошивка не нужна будет.
Важно понимать, что инженерное меню изначально не предназначено для активного использования обычными людьми. Поэтому, если вы решили воспользоваться его возможностями, то следует заранее подумать про вероятные последствия внесенных изменений, а также четко понимать цель того или иного действия.
Всем известно то, что продвинутый пользователь может вытворять с операционной системой Windows чудеса. Но далеко не все подозревают о том, что расширенные возможности может предложить и Android. Опытный специалист может вызвать инженерное меню, в котором осуществляется продвинутая настройка аппарата, а также тестирование определенных его функций. Как зайти в инженерное меню на Андроиде – читайте ниже.


























