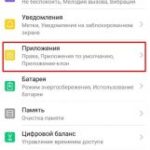- Hisuite – что это за программа
- Настройка почты в почтовом приложении android
- Узнайте больше о huawei
- Решено – проблема с почтой huawei honor 7x
- Bootrom update on huawei s5300 switch — labnario
- Встроенное приложение
- Как активировать услугу imap / smtp на huawei
- Как настроить сервер входящей и исходящей почты?
- Узнайте больше о huawei
- Личный кабинет huawei: как туда зайти и попасть по 192.168.1.1
- Настройка huawei hg8245 в режиме усилителя сигнала wi-fi
- Настройка wifi на роутере huawei hg8245, hg8245t и hg8247 | настройка оборудования
- Не могу ни войти, ни восстановить аккаунт. нет доступа к телефону | пикабу – huawei devices
- Общий обзор девайса.
- Персональные настройки
- Приложение huawei health из play маркет перестало работать. придется установить appgallery
- Прошивка huawei e8372h-153 — подготовка под смену imei, разблокировку, фиксацию ttl и т.д.
- Часы или браслет не получают уведомления | huawei поддержка россия
- Отзывы о маршрутизаторе huawei hg8245
- Узнайте больше о huawei
- Узнайте больше о Huawei
Hisuite – что это за программа
Hi Suite поддерживает множество локализаций и отлично работает с русским языком. Она доступна для скачивания всем пользователям.
HiSuite при подключении к ПК служит для:
- Синхронизации смартфона или планшета с компьютером;
- Управления контактами, включая изменение, внесение и удаление контактов;
- Создания резервной копии данных смартфона, если по какой-либо причине вы хотите сбросить девайс до заводских настроек или перейти на новый аппарат;
- Создания скриншотов и сохранения их на компьютере;
- Перемещения данных на ПК, включая фото, видео, аудио, скриншоты и другую информацию;
- Просмотра изображений или видео на большом экране;
- Сброса смартфона до заводских настроек;
- Приема СМС-сообщений, в том числе для изучения и отправки ответов;
- Иных действий, направленных на удобное использование гаджета при подключении его к ПК.
Пакет для установки содержит ADB-драйвер, который позволяет определить подключенный девайс и вывести его на монитор компьютера, а также выбрать режим соединение.
При подключении пользователь должен выбрать нужный режим соединения:
- Медиа-устройство (доступно при наличии слота для карты памяти) – подключение смартфона как обычной flash-карты, фактически в таком виде смартфон выступает только накопителем. На компьютере отображается два диска: внутренняя и внешняя память.
- Режим HiSuite – включение режима совместимости с данной программой и использование ее в дальнейшем.
- Только зарядка – при подключении к ПК гаджет не отображается, скопировать данные или подключить его к HiSuite не получится. Поддерживается только зарядка.
- Передача фото – передача только фотографий, сохранённых картинок и скриншотов. Главное отличие от подключения передачи файлов в том, что с телефона нельзя скопировать какую-либо информацию кроме изображений.
При первом подключении Андроид-устройства к компьютеру программа устанавливается автоматически. Что делать, если не произошло автоматической установки и как подключить HiSuite на компьютере расскажем далее.
Настройка почты в почтовом приложении android
Приложения Android могут отличаться в зависимости от модели устройства, поэтому инструкции могут не в точности соответствовать интерфейсу. Используйте их как общее руководство или обратитесь к справочной документации для конкретного устройства.
Для простого управления электронной почтой и календарем рекомендуем использовать приложение Outlook для Android.
Узнайте больше о huawei
Решено – проблема с почтой huawei honor 7x
§
Bootrom update on huawei s5300 switch — labnario
Some time ago I had a case with damaged file system on Huawei S5300 switch. It had been caused by power failure on one site. The switch was not able to decompress VRP software and rebooted itself all the time.
BIOS LOADING ... Copyright (c) 2008-2021 HUAWEI TECH CO., LTD. (Ver107, Jan 18 2021, 22:52:53) Press Ctrl B to enter BOOTROM menu... 1 Auto-booting... Update Epld file ............................ None Decompressing VRP software .................. BIOS LOADING ... Copyright (c) 2008-2021 HUAWEI TECH CO., LTD. (Ver107, Jan 18 2021, 22:52:53) Press Ctrl B to enter BOOTROM menu... 1 Auto-booting... Update Epld file ............................ None Decompressing VRP software ..................
To reactivate this switch we decided to upload a new software file to the flash of the switch. It was not enough space to do it, so format flash was necessary.
Press Ctrl B to enter BOOTROM menu...
password:
BOOTROM MENU
1. Boot with default mode
2. Enter serial submenu
3. Enter startup submenu
4. Enter ethernet submenu
5. Enter filesystem submenu
6. Modify BOOTROM password
7. Reboot
Enter your choice(1-7): 5
FILESYSTEM SUBMENU
1. Erase Flash
2. Format flash
3. Delete file from Flash
4. Rename file from Flash
5. Display Flash files
6. Update EPLD file
7. Update FansCard File
8. Return to main menu
Enter your choice(1-8): 5
No. File Size(bytes) Created Date File Name
=================================================================
6: 14139156 bytes Apr 26 2021 00:20:11 s5300ei-v200r001c00spc300.cc
7: 384384 bytes Oct 01 2008 00:12:05 bootrom009.bin
8: 15355 bytes Oct 28 2021 12:36:13 vrpcfg.cfg
11: 11113860 bytes Apr 24 2021 14:37:10 s5300ei-v100r005c01spc100.cc
12: 58044 bytes Apr 26 2021 00:13:51 s5300ei-v200r001sph006.pat
Total: 30008KB(Free: 4240KB)
FILESYSTEM SUBMENU
1. Erase Flash
2. Format flash
3. Delete file from Flash
4. Rename file from Flash
5. Display Flash files
6. Update EPLD file
7. Update FansCard File
8. Return to main menu
Enter your choice(1-8): 2
Note: Format flash will damage Flash file system.
Format flash? Yes or No(Y/N): y
Formatting Flash, please waiting several minutes ............................................................................................................................................................. doneLet’s look at free space on the flash memory:
FILESYSTEM SUBMENU
1. Erase Flash
2. Format flash
3. Delete file from Flash
4. Rename file from Flash
5. Display Flash files
6. Update EPLD file
7. Update FansCard File
8. Return to main menu
Enter your choice(1-8): 5
No. File Size(bytes) Created Date File Name
=================================================================
Total: 30008KB(Free: 30000KB)The memory has been freed.
Glad we started loading the new VRP file to the flash by FTP. How to upload a new file to S5300 you can see on the article: “console password recovery Huawei S5300“.
And we encountered the second problem. We were not able to upload this file due to lack of free space of the flash memory, even though it has been formatted. To solve this problem we decided to update bootrom. Below a whole procedure how to do this:
BOOTROM MENU
1. Boot with default mode
2. Enter serial submenu
3. Enter startup submenu
4. Enter ethernet submenu
5. Enter filesystem submenu
6. Modify BOOTROM password
7. Reboot
Enter your choice(1-7): 4
ETHERNET SUBMENU
1. Download file to SDRAM through ethernet interface and reboot the system
2. Download file to Flash through ethernet interface
3. Modify ethernet interface boot parameter
4. Return to main menu
Be sure to select 3 to modify boot parameter before downloading!
Enter your choice(1-4): 3
BOOTLINE SUBMENU
1. Set TFTP protocol parameters
2. Set FTP protocol parameters
3. Return to ethernet menu
Enter your choice(1-3): 2
'.' = clear field; '-' = go to previous field; ^D = quit
Load File name : SV100R002C02B152_for_5300.cc <span>S5300EI-bootrom.bin</span>
Switch IP address : 192.168.130.53
Server IP address : 192.168.130.137
FTP User Name : a huawei
FTP User Password : a huawei
Starting to write BOOTLINE into flash ... done
BOOTLINE SUBMENU
1. Set TFTP protocol parameters
2. Set FTP protocol parameters
3. Return to ethernet menu
Enter your choice(1-3): 3
ETHERNET SUBMENU
1. Download file to SDRAM through ethernet interface and reboot the system
2. Download file to Flash through ethernet interface
3. Modify ethernet interface boot parameter
4. Return to main menu
Be sure to select 3 to modify boot parameter before downloading!
Enter your choice(1-4): 1
boot device : mottsec
unit number : 0
processor number : 0
host name : host
file name : S5300EI-bootrom.bin
inet on ethernet (e) : 192.168.130.53
host inet (h) : 192.168.130.137
user (u) : huawei
ftp password (pw) : huawei
flags (f) : 0x0
Attached TCP/IP interface to mottsec0.
Warning: no netmask specified.
Attaching network interface lo0... done.
Loading...
Read file to sdram .Done
Warning: Don't Power-off or Reset the Device!!!
Update bootrom system ... done !
ETHERNET SUBMENU
1. Download file to SDRAM through ethernet interface and reboot the system
2. Download file to Flash through ethernet interface
3. Modify ethernet interface boot parameter
4. Return to main menu
Enter your choice(1-4): 4
BOOTROM MENU
1. Boot with default mode
2. Enter serial submenu
3. Enter startup submenu
4. Enter ethernet submenu
5. Enter filesystem submenu
6. Modify BOOTROM password
7. Reboot
Enter your choice(1-7): 7
Reboot...The bootrom has been updated.
After update you can see that the command for updating bootrom has also been changed. It looks more intuitively now:
BOOTROM MENU
1. Boot with default mode
2. Enter serial submenu
3. Enter startup submenu
4. Enter ethernet submenu
5. Enter filesystem submenu
6. Modify BOOTROM password
7. Clear password for console user
8. Reboot
Enter your choice(1-8): 4
ETHERNET SUBMENU
1. Update BOOTROM system
2. Download file to Flash through ethernet interface
3. Upload Configuration file to Ftp through ethernet interface
4. Modify ethernet interface boot parameter
5. Return to main menu
Be sure to select 4 to modify boot parameter before downloading!
Enter your choice(1-5):After bootrom update there was not any problem to upload the new VRP software file to the switche’s flash memory.
§
SNMPv1 and SNMPv2c protocols security model uses the community-based pseudo-authentication. That means that a password (called a community string) is sent in a clear text between a network management station and managed devices. Both SNMPv1 and v2c are subject to packet sniffing because they do not implement encryption. Security has been the biggest weakness of the SNMP since the beginning. More about SNMPv2c concepts, operation and configuration you can find at “SNMPv2c configuration on Huawei devices“.
What if we want SNMP to be used over a public network?
SNMPv3 can be implemented. It provides important security features, which are not available in both SNMPv1 and v2c:
- Confidentiality – encryption of packets to prevent snooping by an unauthorized source
- Integrity – to ensure that a packet has not been tampered while in transit using optional packet reply protection
- Authentication – to verify that a packet comes from a valid source.
SNMPv3 defines some new concepts: security level, user and group. The following security levels exists:
A group defines the access policy for a user. Access policy defines which SNMP objects can be accessed or which SNMP objects can generate notifications to the members of a group. If the authentication and encryption mode are not specified, a user can only access views in non-authentication and non-encryption mode.
When using SNMPv3, system firstly verifies a user based on the configured authentication and encryption mode. After the user passes the authentication, the system verifies which SNMP views that user can access, based on the group to which the user was assigned.
A group can be configured using command syntax:
<span>snmp-agent group v3</span> group-name {<span> authentication</span> | <span>noauth</span> | <span>privacy</span> } [ <span>read-view</span> read-view | <span>write-view</span> write-view | <span>notify-view</span> notify-view | <span>acl</span> acl-number ]An SNMPv3 user can be assigned to the group using the following command syntax:
<span>snmp-agent usm-user v3</span> user-name group-name [ <span>authentication-mode</span> { <span>md5</span> | <span>sha</span> } authkey [ <span>privacy-mode</span> { <span>aes128</span> | <span>des56</span> } prikey | <span>plain-text</span> ] ] [ <span>acl</span> standard-acl ]After an SNMPv3 group is configured, the system can effectively control the access rights of all users in the group, using the group settings. User access can be encrypted and authenticated, authenticated but not encrypted, or neither authenticated nor encrypted. If the access level of a user is lower than the security level of the specified group, the access fails. When the group, to which a user belongs, has multiple security levels, the user can select the group with the highest security level, among the groups that can be accessed, and access the view of the group.
Let’s configure SNMPv3 read access for NMS1 IP: 150.100.12.1. In order to do that, NMS1 user will be configured and added to the GROUP1. NMS1 user will use SHA algorithm with AUTHKEY1 key for authentication and AES128 with ENCRYPTKEY1 key for encryption. Access to the group GROUP1 will be allowed for NMS1 only. ACL 2001 will be configured for that restriction.
[LabnarioR1]snmp-agent [LabnarioR1]snmp-agent sys-info version v3 [LabnarioR1]snmp-agent group v3 GROUP1 privacy acl 2001 [LabnarioR1]acl 2001 [LabnarioR1-acl-basic-2001]rule 10 permit source 150.100.12.1 0.0.0.0 [LabnarioR1]snmp-agent usm-user v3 NMS1 GROUP1 authentication-mode sha AUTHKEY1 privacy-mode aes128 ENCRYPTKEY1
As a next step let’s configure trap messages to be sent from our LabnarioR1 router to the NMS1, using traps parameter sending list name NMSTRAPS1:
[LabnarioR1]snmp-agent trap enable [LabnarioR1]snmp-agent target-host trap-hostname NMS1 address 150.100.12.1 trap-paramsname NMS1TRAPS
Traps will be authenticated at the receive end and encrypted at the transmit end (privacy keyword). Transmission protocol will be SNMPv3. Let’s configure traps parameter sending list NMS1TRAPS:
[LabnarioR1]snmp-agent target-host trap-paramsname NMS1TRAPS v3 securityname NMS1 privacy
As a source IP of traps generated, loopback1 address will be used:
[LabnarioR1]snmp-agent trap source LoopBack1
Equipment administrator’s contact information allows the NMS administrator to call equipment administrator in case of a failure:
[LabnarioR1]snmp-agent sys-info contact CALL 0800-123456789
For verification use the commands as below:
[LabnarioR1]<span>dis snmp-agent group GROUP1</span>
Group name: GROUP1
Security model: v3 AuthPriv
Readview: ViewDefault
Writeview:
Notifyview:
Storage type: nonVolatile
Acl: 2001
[LabnarioR1]<span>dis snmp-agent usm-user</span>
User name: NMS1
Engine ID: 800007DB03000000000000
Group name: GROUP1
Authentication mode: sha, Privacy mode: aes128
Storage type: nonVolatile
User status: active
Acl: 2001
Total number is 1
[LabnarioR1]<span>dis snmp-agent target-host</span>
Traphost list:
Target host name: NMS1
Traphost address: 150.100.12.1
Traphost portnumber: 162
Target host parameter: NMS1TRAPS
Total number is 1
Parameter list trap target host:
Parameter name of the target host: NMS1TRAPS
Message mode of the target host: SNMPV3
Trap version of the target host: v3
Security name of the target host: NMS1
Security level of the target host: privacy
Total number is 1
[LabnarioR1]<span>display snmp-agent sys-info contact</span>
The contact person for this managed node:
CALL 0800-123456789Встроенное приложение
На устройства под управлением Android, приложение Gmail предустанавливают вместе с ОС, поэтому его не нужно загружать отдельно. Настройка софта выглядит так:
- Запустите ПО — бывает спрятано в отдельной папке с названием «Google» или «Софт». Выберите почту для авторизации — для наглядности используем Гугл.

- Введите адрес электронной почты или номер телефона, к которому она привязана и жмите «Далее».
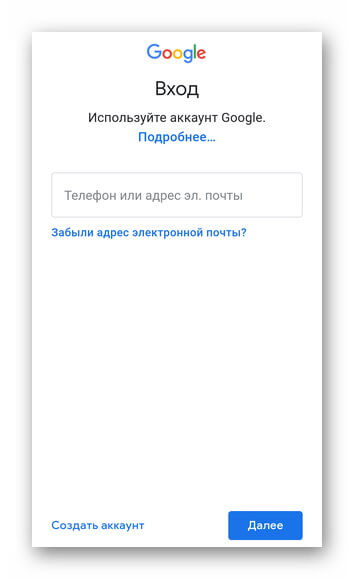
- На следующей странице введите пароль и снова тапните по «Далее».
- Если установлена двухэтапная аутентификация, подтвердите вход с помощью личного смартфона.
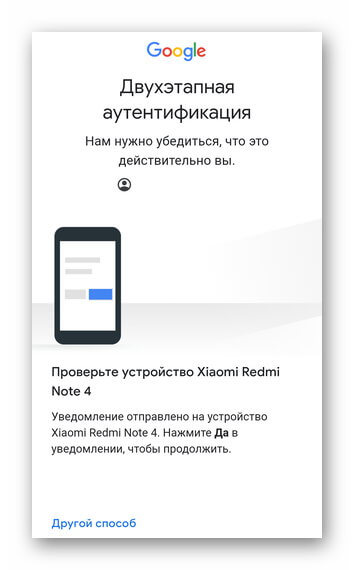
- Предложение добавить телефон разрешено пропустить, нажав по соответствующей клавише снизу страницы.

- Остается нажать «Принимаю», соглашаясь с условиями использования сервиса, магазина Google Play и политикой конфиденциальности.
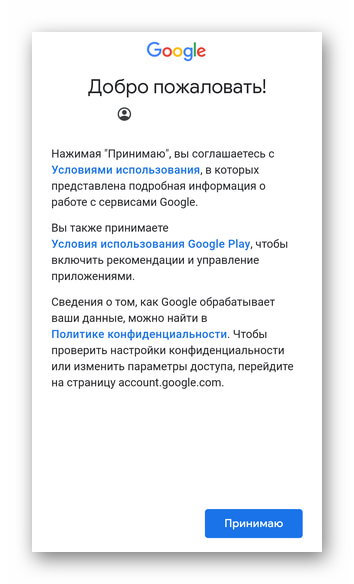
На смартфоны от Huawei/Honor невозможно установить приложение Gmail и сервисы от Google из-за санкций, наложенных США на компанию в мае 2021 года.
После синхронизации, пользователь попадет на главную страницу со входящими сообщениями, откуда нужно проследовать к параметрам почты:
- Откройте меню «Еще».
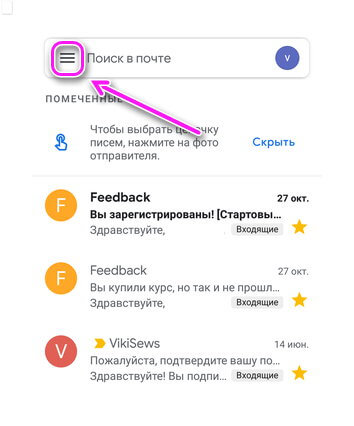
- Пролистайте вкладку вниз и тапните по «Настройки».
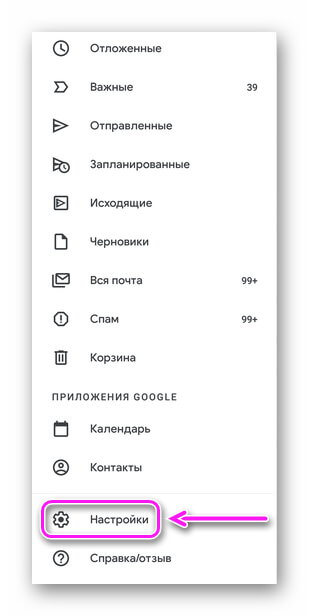
Настройки разделены на 2 раздела: общие и персональные. Поговорим о них отдельно.
Как активировать услугу imap / smtp на huawei
Теперь пришло время принять меры и посмотреть на практике, как настроить учетную запись электронной почты с использованием протокола IMAP на терминалах Huawei.
В этом случае, первый шаг, который нужно выполнить, это перейти в меню. настройки на мобильном телефоне / планшете (нажмите значок шестеренки который вы можете найти на главном экране или в ящике, который находится на экране со списком всех приложений, установленных на устройстве), выберите счет и коснитесь опции Добавить аккаунт, расположенный в нижней части экрана, который появляется.
Так что выбирайте вариант E-mailтип Адрес электронной почты y пароль Ваш адрес электронной почты в соответствующих текстовых полях и нажмите кнопку после.
Если приложение обнаружит известную вам почтовую службу, оно автоматически настроит параметры IMAP и позволит вам завершить настройку, выбрав частота проверки входящей почты и решить, если использовать учетную запись для отправки писем по умолчанию, advertencia связанные с новыми письмами, синхронизировать электронную почту у вас есть устройство в использовании и автоматически загружать вложения по сети Wi-Fi.
После того, как вы определили свои предпочтения, вы можете нажать кнопку Siguiente и, таким образом, завершите настройку учетной записи.
Если, с другой стороны, приложение электронной почты Huawei не обнаруживает известную вам почтовую службу или, наоборот, если вы хотите вручную ввести параметры IMAP / SMTP своей учетной записи электронной почты, вы можете нажать кнопку Config. руководство затем в IMAP и заполните предложенную форму с параметрами вашего провайдера электронной почты.
Как только это будет сделано, заполните форму для SMTP-сервер (тот, который отправляет сообщения), нажмите кнопку Siguiente и завершите процедуру настройки учетной записи, как описано выше. То есть выберите частота проверки входящей почты и решить, если использовать учетную запись по умолчанию отправлять электронные письма, если вы их получили advertencia для входящих писем, синхронизировать электронную почту у вас есть устройство в использовании и автоматически загружать вложения в сети Wi-Fi.
В заключение нажмите кнопку Siguiente и вы можете отправлять / получать сообщения с вашего почтового ящика удобно через приложение E-mail Huawei.
Так легко понять, электронная почта не единственное почтовое приложение, доступное на Android. Есть также много других, которые вы можете использовать на своем терминале Huawei, которые поддерживают использование протокола IMAP, такие как K-9 Mail, Blue Mail и MailDroid.
Как настроить сервер входящей и исходящей почты?
Почта Windows для Windows Vista
Узнайте больше о huawei
Личный кабинет huawei: как туда зайти и попасть по 192.168.1.1
Всем привет! Прежде чем мы начнем, давайте разъясним, что же такое личный кабинет. Просто мне постоянно приходят письма с вопросом – как войти в личный кабинет Huawei. И когда я им говорю: что это можно сделать на официальном сайте. Они мне отвечают: что имеют ввиду интерфейс для внутренних настроек. Теперь кратко:
ПОМОЩЬ! Если у вас возникли вопросы при прочтении статьи – пишите их в комментариях.
Зайти туда можно с любого браузера, на любом устройстве: телефон, планшет, компьютер, ноутбук или даже телевизор с Web OS. Самое главное перед этим к нему подключиться. Это можно сделать двумя способами:

- По кабелю – берём сетевой кабель и вставляем один конец в роутер или модем. Самое главное вставить кабель в один из LAN портов. Они обычно так и обозначаются.
- По Wi-Fi – просто включаем аппарат и ищем роутер с нужной сетью. Если вы ранее его не настраивали, то имя сети и пароль по умолчанию – будет на этикетке под интернет-центром.

Пару слов об этикетке – там есть почти вся информация, которая может вам пригодиться. Например для подключения по WiFi смотрим две строчки: «WLAN – NAME (SSID)» – это имя сети; «WLAN – Key (WPA/WPA2)» – это пароль от неё.
Но некоторых моделях этой информации нет. Тогда зайти можно по-разному. Если вы подключаетесь с компьютера или ноутбука, то нужно заранее выставить нужные настройки сетевого модуля, чтобы комп и ноут видели роутер при подключении:

- Найдите две клавиши как на картинке выше и одновременно нажмите на них.
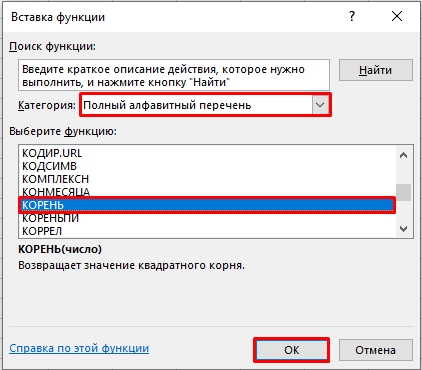
- Всплывет вот такое окошко – далее надо будет ввести «ncpa.cpl» и нажать «ОК».
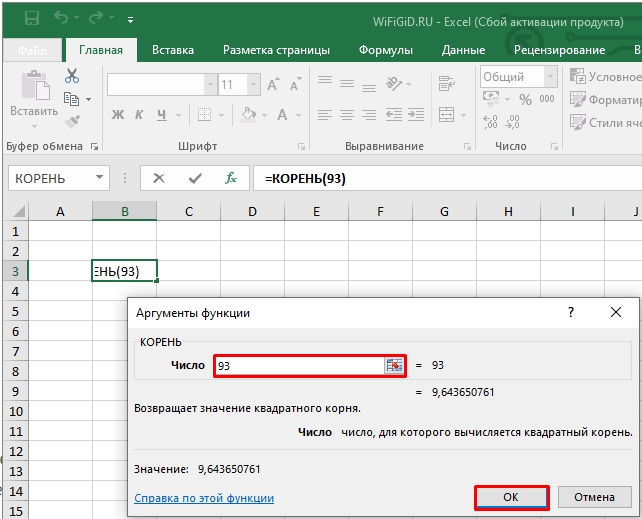
- Теперь очень важно выбрать именно то подключение, по которому вы подключены к маршрутизатору. Если у вас ноутбук, вы должны ещё увидеть беспроводное подключение. Выберите нужное, правой кнопкой и нажмите «Свойства».

- Нажмите на 4 протокол и далее на «Свойства». Установите галочки как на скриншоте выше и нажмите «ОК».
Теперь надо открыть любой браузер и в адресную строку вбить IP или DNS адрес маршрутизатора, который вы нашли на корпусе. Если на корпусе на той самой бумажке ничего нет, то пробуем один из этих адресов:
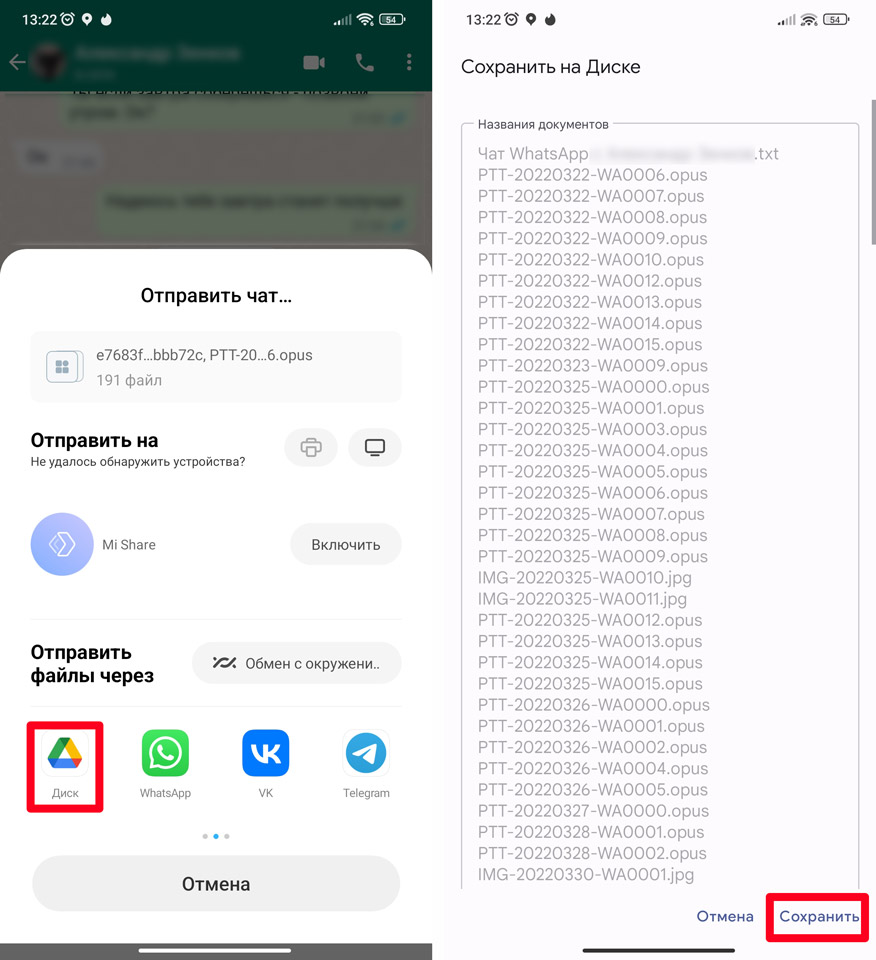
Не перепутайте, нужно вбить адрес именно в адресную строку, а не в поисковую, которая обычно находится ниже.

После этого вас попросят ввести логин и пароль от администраторской панели. По умолчанию это:
Если логин и пароль не подходит, то значит он уже ранее был изменен при первой настройке. Обычно его также меняют и работники провайдера, когда настраивают. Поэтому можно попробовать позвонить им и узнать, какой пароль они поставили. Также пароль и логин находится на той самой этикетке, про которую мы говорили ранее.

По настройке отдельных роутеров и модемов смотрите в нашем отдельном разделе «Huawei». Просто заходим туда и ищем свою модель, а далее читаем инструкцию, написанную нашими специалистами. Можно также воспользоваться и поиском на сайте – просто впишите полное название модели в поисковую строку.
Настройка huawei hg8245 в режиме усилителя сигнала wi-fi
Иногда возникает необходимость использовать маршрутизатор Huawei HG8245 в качестве повторителя интернет-сигнала. Это позволяет усилить сигнал от основного маршрутизатора и увеличить площадь его покрытия.
Для настройки маршрутизатора в режиме моста необходимо выполнить следующее:
- Перейти в раздел WAN.
- Выделить подключение 1_INTERNET_R_VID_10.
- В поле Mode изменить значение Route на Bridge.
- Щёлкнуть по клавише Apply для сохранения изменений.

В поле Mode измените значение Route на Bridge
- Соединить Ethernet-кабелем порт LAN1 маршрутизатора Huawei HG8245 и порт Internet или LAN1 на основном маршрутизаторе.
- Создать подключение PPPoE на основном роутере.
Абоненту провайдера «Ростелеком» необходимо позвонить в службу поддержки и попросить перевести маршрутизатор в режим моста. Самостоятельно изменить эту настройку не получится. Можно, конечно, сбросить настройки до заводских значений и попробовать выставить режим моста самому, но неизвестно, восстановится ли подключение к интернету. Тогда, всё равно, придётся звонить в службу поддержки и просить восстановить настройки дистанционно.
В интернете много советов на тему того, как усилить Wi-Fi-сигнал от маршрутизатора. Особенно меня заинтересовал, как казалось, самый простой, и часто встречающийся в сети, способ. Он заключается в том, что нужно взять пустую банку из-под пива или коктейля и разрезать её определённым образом.
В результате получиться что-то, внешне напоминающее антенну от радара. Эту конструкцию рекомендуется проткнуть и надеть на одну из антенн маршрутизатора. Можно также сделать два таких элемента, на обе антенны. По уверениям авторов «изобретения» это мгновенно усилит сигнал и увеличит площадь его покрытия. Я решил провести эксперимент и сделал такую антенну-отражатель. Эффект оказался нулевым.
В интернете есть советы по усилению Wi-Fi-сигнала с помощью алюминиевой банки из-под напитка
При проверке программой speedtest скорость приёма и передачи информации не изменилась. Без антенны-отражателя параметры скорости приёма выглядят так:
При проверке включён один гаджет, работающий в Wi-Fi-сети маршрутизатора
Когда я надел на штатную антенну отражатель из алюминиевой банки, то параметры скорости приёма стали выглядеть следующим образом:
При проверке включено два гаджета, работающих в Wi-Fi-сети маршрутизатора
Возможно, сигнал и усиливается, если гаджет и маршрутизатор находятся в прямой видимости друг от друга. Я не экспериментировал, да в этом и не было необходимости. Цель была другая. Зато теперь можно с определённой уверенностью сказать, что если существуют препятствия на пути Wi-Fi-сигнала, конструкция из пивной банки абсолютно бесполезна.
Настройка wifi на роутере huawei hg8245, hg8245t и hg8247 | настройка оборудования

Настройка беспроводной сети WiFi на оптических модемах Huawei HG8245, HG8245T, HG8245R или HG8247 ничем не сложнее, а по некоторым параметрам — даже проще, чем на многих WiFi-роутерах, как для GPON, так и для FTTB. Благодаря тому, что все параметры беспроводной сети выведены на одну страницу, базовая конфигурация WiFi на терминалах Huawei займет всего лишь несколько минут. Проблемы могут возникнуть в другом. Дело в том, что в 99% случаев оптические модемы GPON ONT настраиваются удаленно с оборудования провайдера путем заливки соответствующей конфигурации на устройство. Соответственно, чтобы абонент не мог внести изменения в конфигурацию терминала пароль на пользователя telecomadmin и root меняется. В этом случае, для настройки WiFi Вам придется либо звонить оператору и уже с техподдержкой договариваться, либо сбрасывать параметры кнопкой reset и полностью настраивать роутер самостоятельно. Но тут проблема может возникнуть в том, что Вы не знаете параметров и идентификаторов Vlan ID, соответственно придется всё равно обращаться в техподдержку. В моем примере — доступ в веб-интерфейс терминалов доступен по стандартным паролям.
Для того, чтобы настроить беспроводную сеть WiFi на оптическом терминале GPON ONT Huawei, Вам нужно первым делом попасть в веб-интерфейс устройства. IP-адрес оптических модемов Huawei по умолчанию — 192.168.100.1, URL веб-интерфейса http://192.168.100.1. Логин и пароль на доступ может быть следующим:telecomadmin admintelecom
telecomadmin NWTF5x%RaK8mVbD
telecomadmin NWTF5x%
telecomadmin nE7jA%5m
root admin
Попав в веб-интерфейс, в главном меню выбираем пункт WLAN:

Проверяем чтобы стояла галочка «Enable WLAN».
В таблице «Basic configuration» ставим на существующих сетях галку и нажимаем кнопку Delete. Затем создаем новую беспроводную сеть — кнопка New.
Ниже, в поле «SSID Name» прописываем имя новой сети WiFi. Включаем её, поставив галку «Enable SSID».
В строку «Assotiated Device Number» указывается число клиентов, которые могут одновременно подключаться к WiFi сети роутера HG8245. Максимально можно указать 32 клиента.
Параметр «Broadcast SSID» в данном случае аналог параметра «Hidden SSID». Используется она для того, чтобы скрыть точку доступа WiFi. В большинстве случаев её можно не ставить.
Параметр «WMM Enable» используется для повышения приоритета мультикаст-трафика при передаче через сеть WiFi. Если Вы не планируете подключать IPTV через WiFi, то галку можно снять.
Тип аутентификации — «Authentication Type» — оптимальнее всего выбирать «WPA2 Preshared Key» или «WPA/WPA2 Preshared Key» и затем в поле «WPA PreSharedKey» ввести пароль. Пароль на WiFi настоятельно рекомендую делать в виде буквенно-цифирной последовательности не короче 8 символов.
В списке «Regulatory Domain» выбираем «RUSSIAN FEDERATION».
Используемый радио канал Вай-Фай — Channel — лучше всего ставить «Auto».
Режим работы беспроводного модуля Mode оптимальнее всего ставить смешанный — 802.11 b/g/n.
Нажимаем кнопку Apply для применения параметров.
Настройка беспроводной сети завершена.
Примечание:
Не забудьте сохранить конфигурацию оптического модема Huawei HG8245.
Для этого надо зайти в раздел «System Tools» => «Configuration file»:

Нажимаем кнопку «Save Configuration».
§

Настройка беспроводной сети WiFi на оптических модемах Huawei HG8245, HG8245T, HG8245R или HG8247 ничем не сложнее, а по некоторым параметрам — даже проще, чем на многих WiFi-роутерах, как для GPON, так и для FTTB. Благодаря тому, что все параметры беспроводной сети выведены на одну страницу, базовая конфигурация WiFi на терминалах Huawei займет всего лишь несколько минут. Проблемы могут возникнуть в другом. Дело в том, что в 99% случаев оптические модемы GPON ONT настраиваются удаленно с оборудования провайдера путем заливки соответствующей конфигурации на устройство. Соответственно, чтобы абонент не мог внести изменения в конфигурацию терминала пароль на пользователя telecomadmin и root меняется. В этом случае, для настройки WiFi Вам придется либо звонить оператору и уже с техподдержкой договариваться, либо сбрасывать параметры кнопкой reset и полностью настраивать роутер самостоятельно. Но тут проблема может возникнуть в том, что Вы не знаете параметров и идентификаторов Vlan ID, соответственно придется всё равно обращаться в техподдержку. В моем примере — доступ в веб-интерфейс терминалов доступен по стандартным паролям.
Для того, чтобы настроить беспроводную сеть WiFi на оптическом терминале GPON ONT Huawei, Вам нужно первым делом попасть в веб-интерфейс устройства. IP-адрес оптических модемов Huawei по умолчанию — 192.168.100.1, URL веб-интерфейса http://192.168.100.1. Логин и пароль на доступ может быть следующим:telecomadmin admintelecom
telecomadmin NWTF5x%RaK8mVbD
telecomadmin NWTF5x%
telecomadmin nE7jA%5m
root admin
Попав в веб-интерфейс, в главном меню выбираем пункт WLAN:

Проверяем чтобы стояла галочка «Enable WLAN».
В таблице «Basic configuration» ставим на существующих сетях галку и нажимаем кнопку Delete. Затем создаем новую беспроводную сеть — кнопка New.
Ниже, в поле «SSID Name» прописываем имя новой сети WiFi. Включаем её, поставив галку «Enable SSID».
В строку «Assotiated Device Number» указывается число клиентов, которые могут одновременно подключаться к WiFi сети роутера HG8245. Максимально можно указать 32 клиента.
Параметр «Broadcast SSID» в данном случае аналог параметра «Hidden SSID». Используется она для того, чтобы скрыть точку доступа WiFi. В большинстве случаев её можно не ставить.
Параметр «WMM Enable» используется для повышения приоритета мультикаст-трафика при передаче через сеть WiFi. Если Вы не планируете подключать IPTV через WiFi, то галку можно снять.
Тип аутентификации — «Authentication Type» — оптимальнее всего выбирать «WPA2 Preshared Key» или «WPA/WPA2 Preshared Key» и затем в поле «WPA PreSharedKey» ввести пароль. Пароль на WiFi настоятельно рекомендую делать в виде буквенно-цифирной последовательности не короче 8 символов.
В списке «Regulatory Domain» выбираем «RUSSIAN FEDERATION».
Используемый радио канал Вай-Фай — Channel — лучше всего ставить «Auto».
Режим работы беспроводного модуля Mode оптимальнее всего ставить смешанный — 802.11 b/g/n.
Нажимаем кнопку Apply для применения параметров.
Настройка беспроводной сети завершена.
Примечание:
Не забудьте сохранить конфигурацию оптического модема Huawei HG8245.
Для этого надо зайти в раздел «System Tools» => «Configuration file»:

Нажимаем кнопку «Save Configuration».
Не могу ни войти, ни восстановить аккаунт. нет доступа к телефону | пикабу – huawei devices
Помогите, эксперты! Заранее прошу не говорить мне, что форма восстановления аккаунта является единственным способом восстановления (так говорят ВСЕ гугловские модеры), я ищу вариант решения на более низком уровне, и считаю что имею право на восстановление аккаунта, т.к гугл многое не досмотрела, и мой случай уникальный
Не могу ни войти, ни восстановить доступ к аккаунту по причине отсутствия доступа к номеру телефона. Номером я перестал пользоваться в 2021 году, после чего оператор связи расторгнул обслуживание и данный номер перешел к новому абоненту. Связаться с абонентом оказалось возможным только через мессенджер Viber, но никакие уговоры передать мне смс с кодом не увенчались успехом – абонент отказывается делать это даже за деньги, будучи плохо просвещенным в безопасности и с убеждением что его пытаются взломать, продуктивный диалог с абонентом невозможен – меня безжалостно игнорируют/блокируют с любых аккаунтов Viber.
Итак, логин я знаю, пароль тоже знаю (пароль верный, форма входа это подтверждает, переводя меня в окно смс-подтверждения)
Доступ к резервной почте у меня есть — на нее приходят письма при попытке восстановить аккаунт, и письма с сообщением о предотвращении попытки входа в аккаунт.
Последний вход в аккаунт осуществлялся 16 декабря 2021 года, об этом свидетельствует письмо на резервную почту
Алгоритм действий:
При входе появляется окно «Подтвердите свою личность. В целях безопасности мы должны убедиться, что это действительно вы», предлагается подтвердить это через СМС или звонок, и есть кнопка Справка. Поскольку доступа к телефону у меня нет, я нажимаю «Справка»
Нажатие этой кнопки переводит меня в окно «Восстановление аккаунта», в котором меня просят ввести последний пароль, который я помню (как будто проблема вообще в этом, facepalm), я ввожу последний и ныне действующий пароль.
Далее меня переводит в окно, в котором я должен ввести номер телефона. Номер телефона я знаю, если я его введу – то попросит подтверить по смс, но доступа-то к нему у меня нет, поэтоу я выбираю пункт «У меня нет доступа к телефону», появляется окно:
«В целях безопасности нам нужно убедиться, что именно вы являетесь владельцем аккаунта. Чтобы восстановить доступ, попробуйте войти в аккаунт еще раз.
— Постарайтесь ответить на максимальное число вопросов
— Используйте устройство, на котором ранее выполняли вход
— Выберите знакомую сеть Wi-Fi домашнюю или рабочую»
Я бы рад ответить на любые вопросы, но форма восстановления ни на одном из ответвлений их просто не задает. Я использовал устройство, на котором раньше заходил в 2021 году, а заходил я на ноутбуке, который был мною продан, мне удалось связаться с покупателем, который в 4500 км от меня, я через Team Viewer не смог ни войти, ни восстановить аккаунт. Доступных устройств у меня больше нет. В этой же форме нажимаю «Повторить попытку» и меня перебрасывает в окно входа.
При этом на резервную почту приходит сообщение о том, что предотвращена попытка входа.
Попытка воспользоваться формой восстановления, с указанием резервной почты, имени и фамилии так же приводит к тупику: подтвердите смс.
По истечения нескольких попыток входа или восстановления выходит сообщение:
Не удалось войти в аккаунт. В целях безопасности вы пока не можете войти в аккаунт, так как было предпринято слишком много попыток входа. Попробуйте войти с другого устройства или повторите попытку позже.
Что еще предпринималось ранее:
— Обращение в техническую поддержку из другого аккаунта в рамках подписки Google One тоже не принесло плодов, мой случай признали безнадежным, завуалированно конечно, но ответ в конце концов был один: единственный способ восстановить аккаунт – тот, что автоматизирован.
Т.е фактически гугл меня поставила перед фактом – нет телефона – нет аккаунта. Это возмутительно, друзья, что обладая ключевыми факторами: логин, пароль, имя, отчество, резервная почта, готовность ответить на любые контрольные вопросы, форма восстановления Google просит именно телефон, и все остальное не признает доказательством. Вот так друзья можно легко потерять свои данные в облаке или на почте, просто доверившись гигансткой уважаемой компании.
Общий обзор девайса.
Модем Huawei E8372 относится к так называемому форм-фактору «свисток», т.е. он не имеет аккумулятора (за счет чего компактен).Поставляется модем в «классической» коробке (естественно, с документацией, которую уже давно начинать с фразы «как, уже сломал?»).
Что-что? Я для кликбейта упомянул в заголовке разблокировку, а сам обозреваю разлоченный с завода модем? Нет. Вопрос разблокировки тоже будет затронут и тут уже глубоко пофигу, был конкретно этот модем заблокирован с завода или нет.
Для сравнения, вот Вам визуальное сравнение габаритов E8372 с моим E5573:
Принципиальные различия у этих двух модемов в следующем:
— у E5573 есть аккумулятор, у E8372 его нет (но зато никто не мешает запитать их от повербанка или USB-зарядки);— у E5573 есть функция Wi-Fi-репитера (т.е. «повторителя» Wi-Fi-сигнала), у E8372 такой функции нет;— у E8372 есть слот под MicroSD-карту памяти, у E5573 его нет.
Далее. У модема есть 3 сигнальных огонька — один показывает наличие Wi-Fi-раздачи, второй — наличие непрочитанных входящих смс-сообщений, а третий — наличие подключения ко всемирной паутине. «Опознавательные» отверстия в верхней крышке достаточно узкие, а потому свет индикаторов при хорошем освещении можно и не заметить (с другой стороны — не бьет в глаза).
Кардридер тут, как по мне, сделан достаточно ущербно — сначала защелка (до которой еще добраться надо) отщелкивается в сторону сим-карты и откидывается,
затем вставляется MicroSD карта, а потом защелка устанавливается обратно «в обратном порядке». Это крайне неудобно, поскольку при «обратной сборке» ее фиг защелкнешь. Максимально модем поддерживает флешки до 32 гигабайт. Сколько на самом деле — не проверял, т.к. на 64 гигабайта у меня флешек нет. Могу лишь сказать, что с опознаванием моей 32-гиговой флешки проблем не возникло.
С торца присутствует 2 разъема TS9 для подключения внешней антенны.
Я тестировал модем без антенны и с МТС это была самая настоящая
и чуть позже поймете почему (там же я сделаю оговорку в пользу объективности).
В остальном же производитель обещает, что:
— в сети 4G скорость передачи данных может составлять до 150 мбит на прием и до 50 мегабит на отдачу;— в сети 4G скорость передачи данных может составлять до 43 мбит на прием.
Спойлер — ни того ни другого я не увидел.
Персональные настройки
Настройка почты Gmail на Андроид бывает индивидуальной — для каждого аккаунта:
- Выберите почту из списка доступных.

- В «Аккаунт» скрывается тонкая настройка учетной записи с включением двухэтапной аутентификации, добавлением личной информации и наличием платежных карт.
- Во «Входящие» определили вид полученных сообщений, категории в них отображающиеся (соцсети, неотсортированные, акции).
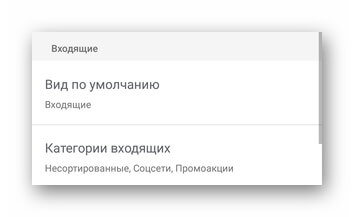
- «Уведомления» выделены под настройки оповещений о присланных посланиях.
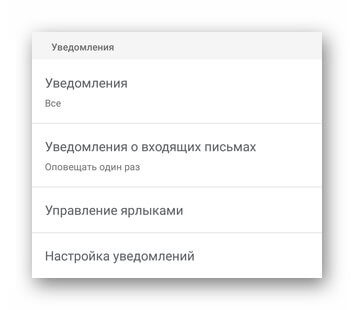
- «Общие» частично копируют надстройки из общих настроек, но добавляют возможность включить умный ввод сообщений, быстрые ответы и автоответчик.
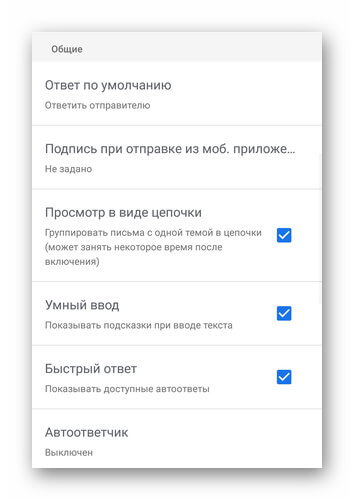
- «Напоминания» включают уведомление о принятых, но неотвеченных письмах. Вслед за ним идут настройки «Подсказок в почте».
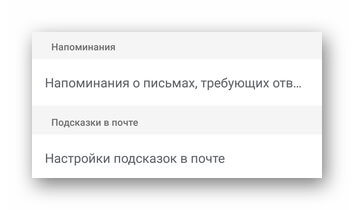
- «Настройки синхронизации» определяют обратную связь с приложением, ее период, возможность загружать полученные файлы раньше, чем письмо откроет пользователь.
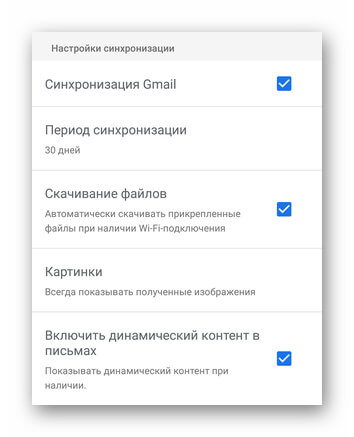
Больше настроек собрано в веб-версии почтовой службы.
Приложение huawei health из play маркет перестало работать. придется установить appgallery
Дополнено. Некоторые пользователи начиная с 23.03.2021 столкнулись с проблемой «вылетания» приложения «Здоровье» и не только. Решается она достаточно просто. Для этого нужно зайти в “Настройки” > “Приложения” > “Приложения”. Далее нужно нажать на три точки в правом углу экрана и выбрать “Показать системные”. Затем находим приложение “Android System Webview”, жмем три точки в правом углу и нажимаем “Удалить обновления”. Все, все приложения, включая Huawei Health будут работать в штатном режиме.
На форумах техподдержки Huawei появились массовые жалобы на отказ приложения Huawei Health работать. А без приложения смарт-часы и фитнес-браслеты этой компании перестают нормально работать.
Проблема коснулась владельцев смартфонов Samsung, Google, OnePlus и других брендов, работающих под управлением операционной системы ANDROID и на которые приложение «Здоровье» устанавливалось из Play Маркет.
Как вариант решения проблемы Huawei советует пользователям переустановить приложение, но не из Play Маркет, а из собственного магазина приложений AppGallery. Видимо у Huawei больше нет доступа к сервисам Google, которые были задействованы в работе приложения и теперь она полагается исключительно на собственные сервисы.
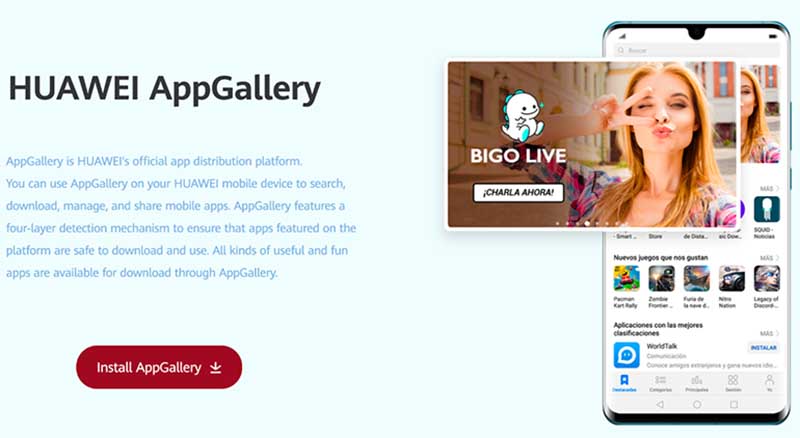
Также есть мнение, что таким образом Huawei пытается раздуть базу пользователей своей AppGallery для повышения ее популярности. В настоящий момент количество пользователей платформы составляет примерно 400 миллионов человек.
Для тех, кто не в курсе, AppGallery — это официальный магазин приложения компании. Он был запущен в 2022 году в качестве альтернативы Play Маркет, после того, как Huawei была внесена в чёрный список Министерства торговли США и американским компаниям запретили вести коммерческое сотрудничество с Huawei.
То есть теперь, чтобы пользоваться часами и фитнес-браслетами Huawei и Honor их владельцы обязаны пользоваться сервисами этой компании, нравится им это или нет. Скачать AppGallery на смартфон можно по этой ссылке: https://huaweimobileservices.com/appgallery/
Реклама
Прошивка huawei e8372h-153 — подготовка под смену imei, разблокировку, фиксацию ttl и т.д.
Итак, переходим к самому тому самому, зачем большинство из Вас вообще пришло на данный сайт.
0) устанавливаем драйвера (прилагаются, папка «драйвера»), модем должен быть отключен.
1) Подрубаем модем с сим-картой к компьютеру.
2) Запускаем DC Unlocker (папка «dc-unlocker», файл «dc-unlocker.exe») с правами администратора, т.е. через правый клик. Далее нажимаем на лупу и ждём, пока программа не покажет информацию о модеме. Информация выглядит примерно вот так:
Обратите внимание на версию Firmware — это версия прошивки модема и именно от нее зависит то, подойдёт Вам приведенная ниже инструкция или нет. Инструкция подойдёт, если:
— последние цифры .00 (исключение — модемы операторов Zong, Bolt и Telenor с фейковыми прошивками 21.328.03.00.00);— небрендированные Huawei E8372h-153 с окончаниями .778 (например, 21.210.03.00.
Не спорю, есть еще овер-дохрена вариантов, но основными для России являются как раз вот эти три.
В данном случае я получил небрендированный модем с версией прошивки 21.333.63.00.778. Особенность этой прошивки (и прошивок с окончанием .143) в том, что придется чуток потанцевать с бубном. Если попытаться залить в модем модифицированную прошивку (о которой речь пойдет чуть позже), то… короче, почти в самом начале вылезет ошибка с кодом 19 и предложением повторить позже. Ранее эта проблема решалась вскрытием модема и прошивка «методом иголки» (не буду углубляться). Сейчас же…
3)… данная проблема решается установкой переходной прошивки (находится в папке «0. прошивка соскока», там 2 прошивки — одна для .143, другая для .778). Обратите внимание, что заливать прошивку соскока нужно:
— ТОЛЬКО в том случае, если у Вас текущая версия прошивки заканчивается на .778 или .143, если последние цифры прошивки .00, то ее шить не нужно, переходим сразу к пункту 4);
— ТОЛЬКО после выполнения пункта 2) (т.е. запуск Dc Unlocker’а и запроса информации о модеме), иначе вылезет ошибка с кодом 10 «порт не найден»;— запускаем ТОЛЬКО от имени администратора.
4) Модифицированная прошивка находится в папке «1. модифицированная прошивка». То же самое — запускаем ТОЛЬКО от имени администратора и ТОЛЬКО после повторного запроса информации о модеме через DC Unlocker (если этого не сделать — прошивальщик встанет в ошибку 10 «порт не найден»).
5) После заливки в модем модифицированной прошивки, заливаем новый веб-интерфейс — находится в папке «2. веб-морда».
То же самое — снова запрашиваем информацию о модеме через DC Unlocker (иначе вылезет ошибка 10 «порт не найден»), снова запускаем прошивальщик от имени администратора и ждём окончания.
6) После того, как веб-морда будет зашита в модем, а модем будет «на автомате» перезагружен, ОБЯЗАТЕЛЬНО жмём в «веб-морде» «сброс настроек» (это первое, что будет Вам предложено):
7) После того, как через веб-морду будут сброшеныы настройки, НЕ ОТКЛЮЧАЯ МОДЕМ ОТ КОМПА нажимаем на кнопку Reset и удерживаем ее порядка 5 секунд (не меньше).
ВАЖНО!!! Кнопка нажимается находится в крайне труднодоступном месте, но нажимается крайне легко, Вы можете даже не понять, нажали Вы ее или нет. Если через 5 секунд модем полностью погас и ушел в перезагрузку — значит всё сделано правильно.
И только теперь можно спокойно выдохнуть, ибо процедура прошивки полностью окончена. Переходим к настройке.
Часы или браслет не получают уведомления | huawei поддержка россия
Принцип получения уведомлений часами и браслетом: приложение Huawei Health (Здоровье) считывает сообщения с панели уведомлений телефона и отправляет их на часы или браслет.
Если часы или браслет не получает уведомления, выполните следующие действия.
Если часы или браслет получают уведомления, но не вибрируют или экран устройства не включается, ознакомьтесь с разделом «При поступлении сообщения или уведомления о входящем вызове носимое устройство не вибрирует или экран не включается».
В этом случае выполните следующие действия.
- Телефоны Xiaomi: перейдите в раздел Настройки > Управление уведомлениями, выберите соответствующее приложение, включите опцию Разрешить уведомления, включите опцию Плавающие уведомления и Уведомления на экране блокировки.
- Телефоны Samsung: перейдите в раздел Настройки > Уведомления > Приложения, выберите соответствующее приложение, включите переключатель и включите опцию Отображать уведомления, Уведомления о новых сообщениях, Другие уведомления и Уведомления о входящем вызове.
- Телефоны на базе iOS: перейдите в раздел Настройки > Уведомления, выберите соответствующее приложение, включите опцию Разрешить уведомления, включите опцию Заблокированный экран, Центр уведомлений и Баннеры.
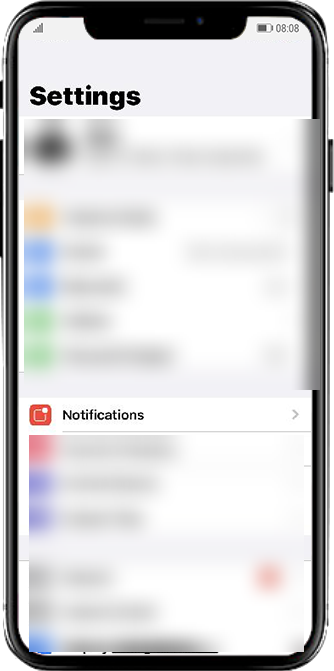
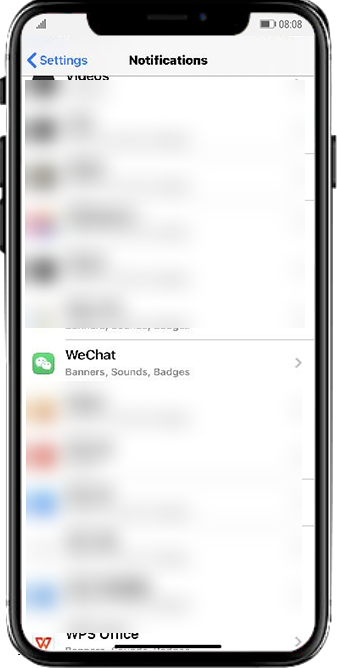
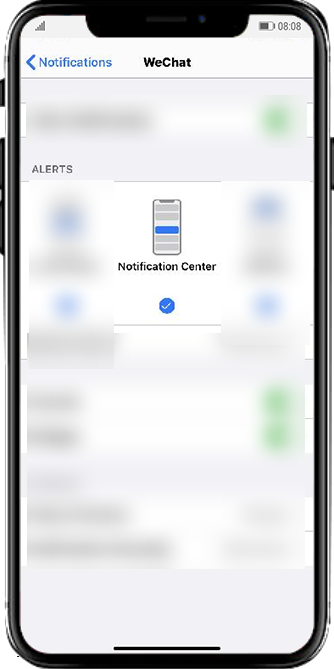
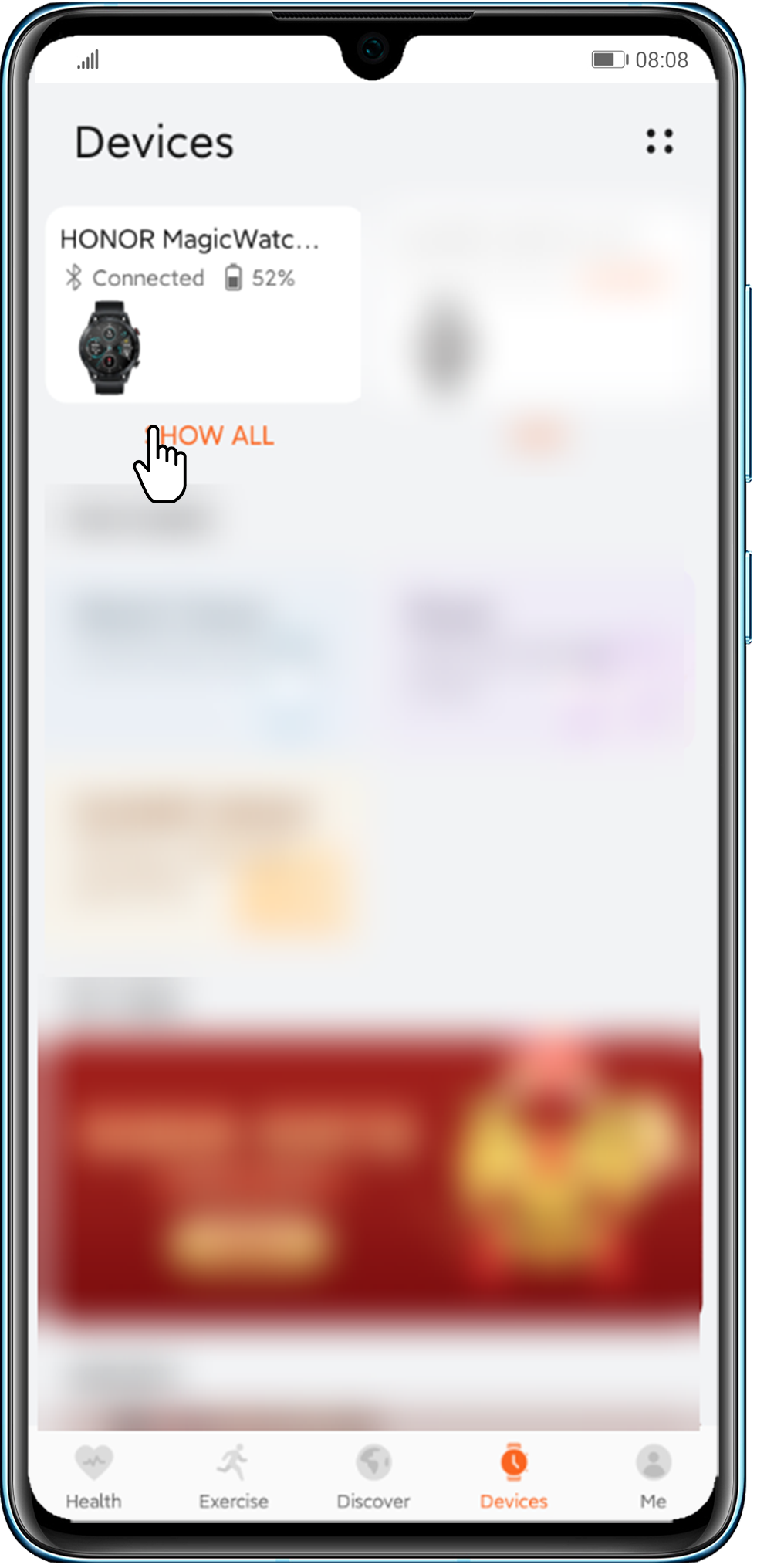
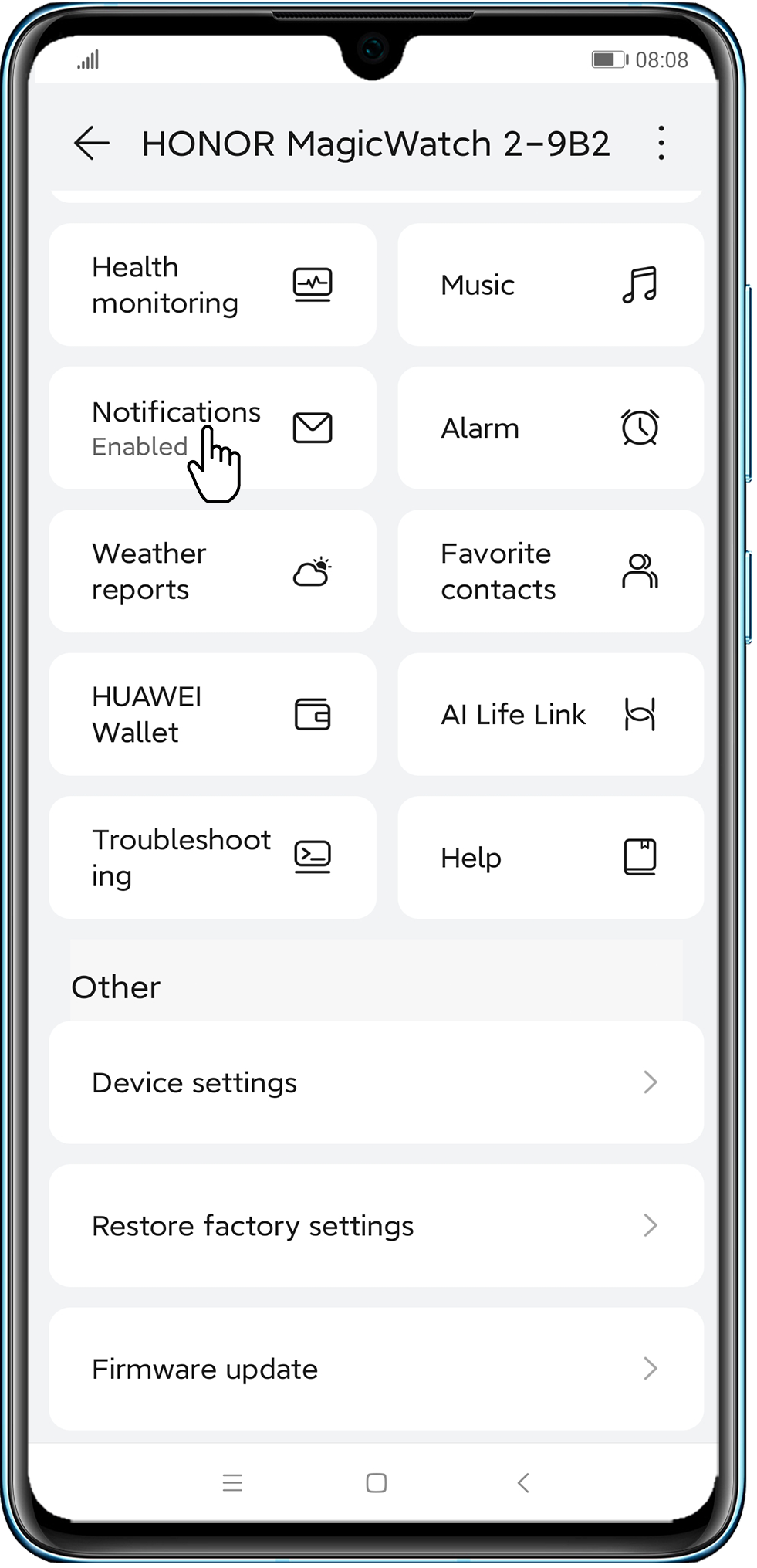
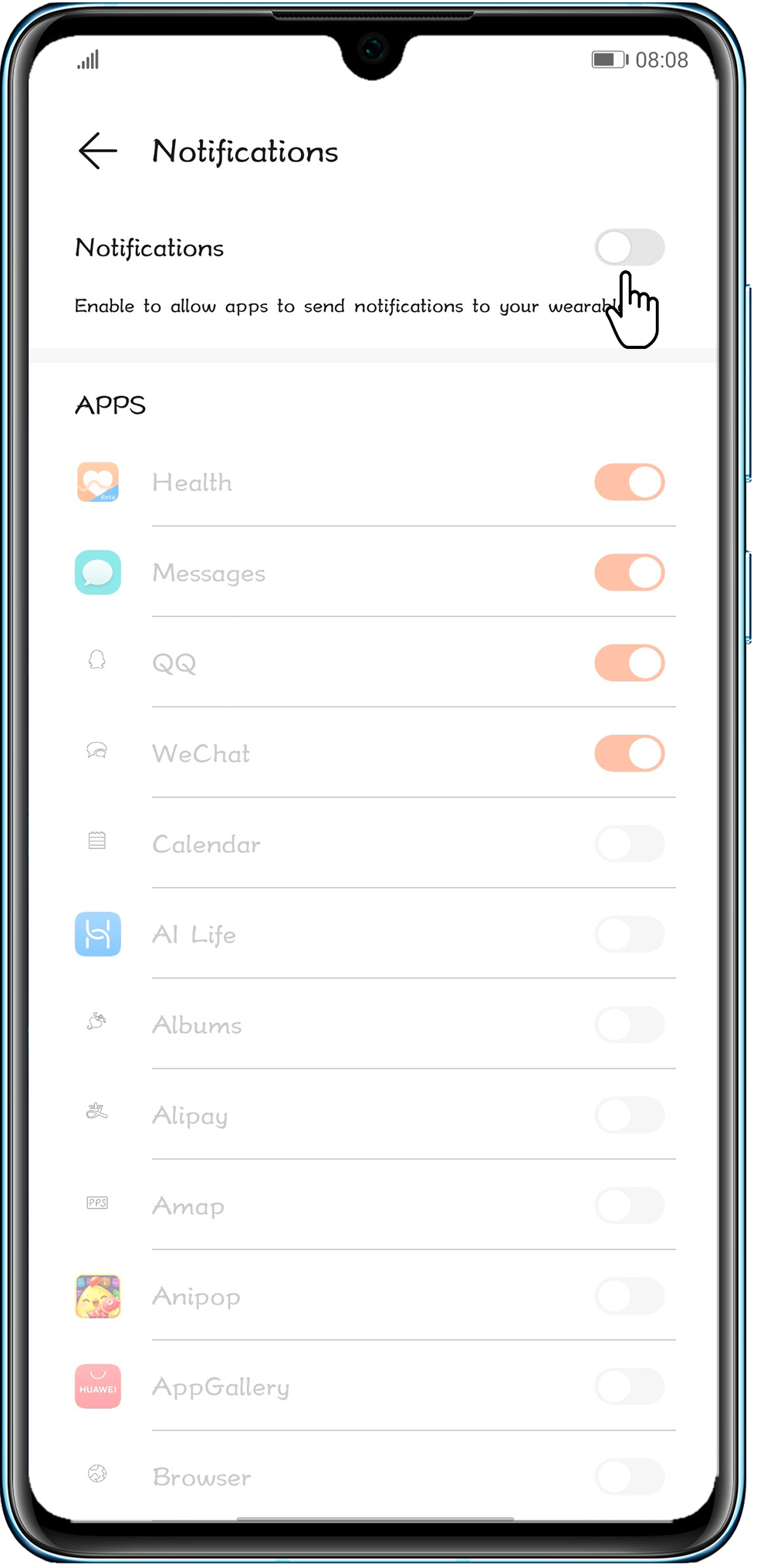
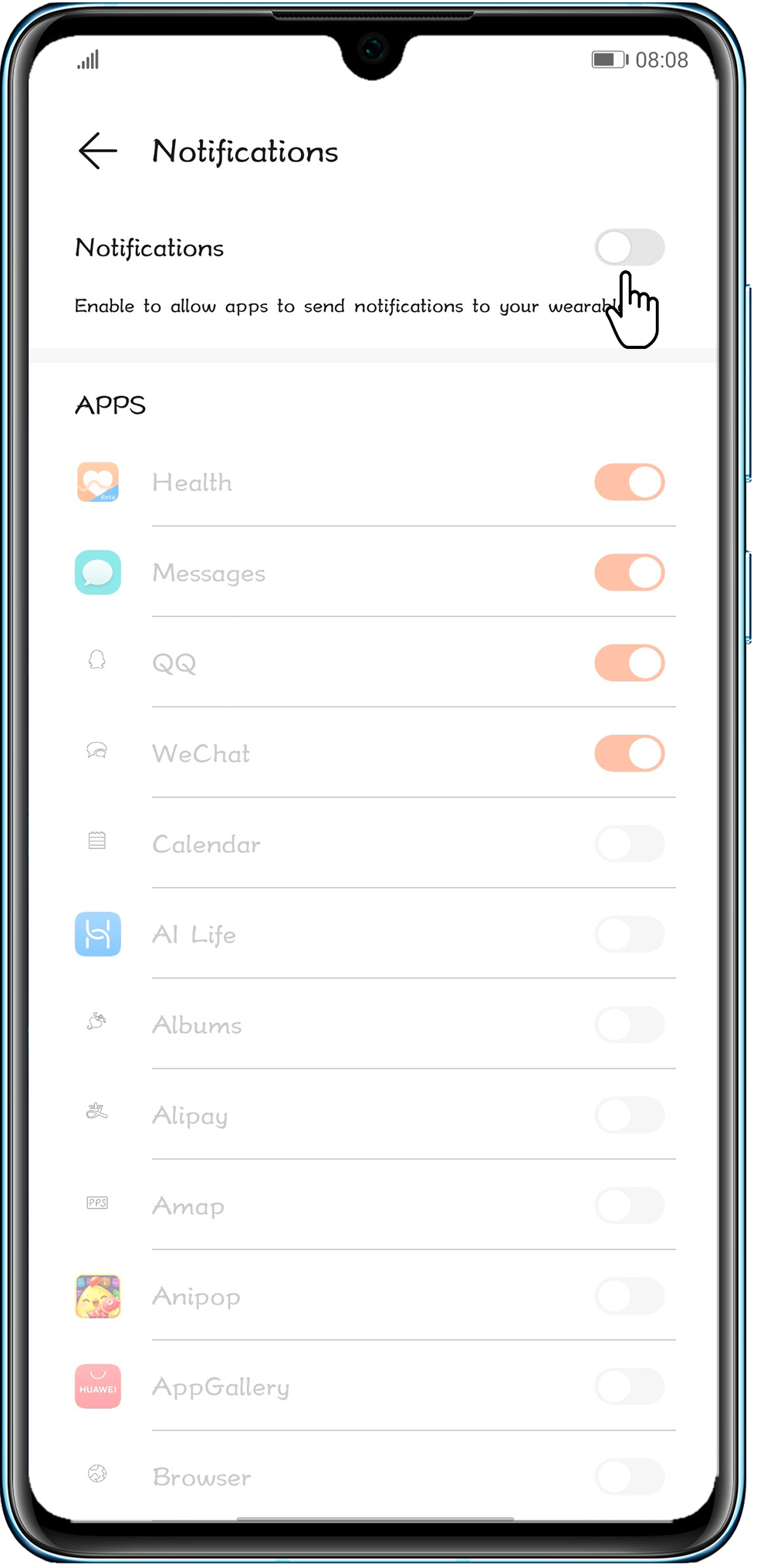
- Сообщения из приложения-клона сторонних приложений можно синхронизировать с носимым устройством.
- Уведомления нельзя отправить на HUAWEI TalkBand B3 или HUAWEI TalkBand B3 lite с телефона на базе iOS.
- Приложение Huawei Health (Здоровье) нельзя установить в PrivateSpace или для второстепенных пользователей, в результате чего им не будут отправляться уведомления.
- Однако HUAWEI TalkBand B6 можно подключить к двум телефонам одновременно, он может получать уведомления о сообщениях только с панели уведомлений телефона, подключенного к браслету через приложение Huawei Health (Здоровье).
Отзывы о маршрутизаторе huawei hg8245
В интернете крайне мало отзывов на этот маршрутизатор. Это связано, прежде всего с тем, что в основном его использует провайдер «Ростелеком», при подключении абонентов к всемирной сети. При создании частных сетей предпочтение отдаётся маршрутизаторам компаний D-Link и TP-Link.
Другие провайдеры интернета также не используют маршрутизаторы Huawei HG8245. Поэтому присутствующие в сети отзывы, как правило, относятся к работе с устройствами, установленными «Ростелекомом». В большинстве своём отзывы положительные. Вот некоторые из них:
Отрицательные отзывы, по большей части, оставляют граждане, чья техническая осведомлённость стремится к абсолютному нулю. Вот, например, пользователь Mover сетует, что на сайте нет новой прошивки. При этом он даже не удосужился уточнить, что новую прошивку на всех маршрутизаторах сети автоматически делает провайдер и поставляется она к нему согласно условиям контракта с компанией Huawei Technologies.
Пользователь Volchara12 жалуется на низкое качество, при этом непонятно, что он имеет в виду под термином качество. Низкая же скорость Wi-Fi, скорее всего, обусловлена тарифным планом, на который пользователь подключился. Ну, и, видимо, автор отзыва обладает недюжинными познаниями в области физики твёрдых тел, если сумел определить, что маршрутизатор изготовлен из дешёвых материалов.
В общем, сколько людей столько и мнений. Каждый человек имеет свои приоритеты при выборе маршрутизатора.
Компании-производители маршрутизаторов постоянно совершенствуют свои изделия, дополняя их новыми возможностями. Уже сегодня Wi-Fi-сети, создаваемые на их основе прочно вошли в повседневную жизнь и широко применяются на практике. Благодаря маршрутизаторам можно подключиться к интернету в любом месте где есть точка доступа.
Проводные сети используются только в организациях с большим количеством абонентов и обрабатываемая информация не подлежит широкому доступу. Во всех других случаях работодатели предпочитают более дешёвые беспроводные сети. Для внутридомовой сети наличие маршрутизатора тоже стало абсолютной необходимостью.
Поэтому для того чтобы создавать беспроводные сети в своих интересах, пользователям необходимо хорошо разбираться в правилах подключения и настройки маршрутизаторов и принципах работы Wi-Fi-сетей. Это поможет избежать в дальнейшем типичных ошибок, возникающих при работе с устройствами такого типа.