- Что за подлянка с МТС? (Yota, тасколько я знаю, тоже)
- Общий обзор девайса.
- Проверка фиксации TTL и тесты скорости.
- Инструкция прошивки e3372s
- Как подключить и настроить модемы huawei e3372 (e3372h и e3372s)
- Как подключить модем huawei e3372 к роутеру
- Модификации модема
- Настройка e3372
- Обзор huawei e3372
- Обновление прошивки
- Подготовка устройства к работе
- Подключение и настройка модема huawei e3372h 153 – huawei devices
- Прошивка модема huawei e3372 h | блог компании новая эра
- Различия родной прошивки
- Разновидности модема huawei e3372
- Расположение элементов
- С помощью программы от huawei
- Смена imei в 3372h-153
- Совместимость e3372h с роутерами
- Создание резервной копии и восстановление
- Устройство модема huawei e3372
- Характеристики модема
- Чем будем прошивать?
- Через веб-интерфейс
- Элементы и индикаторы
- Итоги
- Узнайте больше о Huawei
Что за подлянка с МТС? (Yota, тасколько я знаю, тоже)
Заказчик мне прислал модем вместе с сим-картой, что позволяет мне крайне детально обрисовать картину. Имеем архивный тариф «Тарифище» с безлимитным интернетом и очень вкусной абонентской платой — всего 315р/мес (если переключить тариф на ежедневную оплату — выйдет дороже).
В сопроводительной записке заказчик указал дословно следующее (орфографию и пунктуацию сохранил):
У нас 4G МТС однако он пишет, что тариф для смартфона и не видит. А тариф для компьютера больше 4МБ не даёт.
Когда я первый раз подключил модем к компу (уже после перепрошивки), меня выкинуло в личный кабинет и я не мог не изучить тариф более подробно. И в процессе изучения я увидел еще одну подлянку:
Т.е. понимаете суть, да? Мало того, что тариф исключительно смартфонный (хотя сейчас такая тема у всех), так еще и ограничение на раздачу всего 3 гигабайта интернет-трафика в месяц (В МЕСЯЦ!!!), а в наших реалиях — это крайне мало. Для примера — я за сутки сжигаю от 10 до 40 гигабайт трафика.
Общий обзор девайса.
Модем Huawei E8372 относится к так называемому форм-фактору «свисток», т.е. он не имеет аккумулятора (за счет чего компактен).Поставляется модем в «классической» коробке (естественно, с документацией, которую уже давно начинать с фразы «как, уже сломал?»).
Что-что? Я для кликбейта упомянул в заголовке разблокировку, а сам обозреваю разлоченный с завода модем? Нет. Вопрос разблокировки тоже будет затронут и тут уже глубоко пофигу, был конкретно этот модем заблокирован с завода или нет.
Для сравнения, вот Вам визуальное сравнение габаритов E8372 с моим E5573:
Принципиальные различия у этих двух модемов в следующем:
— у E5573 есть аккумулятор, у E8372 его нет (но зато никто не мешает запитать их от повербанка или USB-зарядки);— у E5573 есть функция Wi-Fi-репитера (т.е. «повторителя» Wi-Fi-сигнала), у E8372 такой функции нет;— у E8372 есть слот под MicroSD-карту памяти, у E5573 его нет.
Далее. У модема есть 3 сигнальных огонька — один показывает наличие Wi-Fi-раздачи, второй — наличие непрочитанных входящих смс-сообщений, а третий — наличие подключения ко всемирной паутине. «Опознавательные» отверстия в верхней крышке достаточно узкие, а потому свет индикаторов при хорошем освещении можно и не заметить (с другой стороны — не бьет в глаза).
Кардридер тут, как по мне, сделан достаточно ущербно — сначала защелка (до которой еще добраться надо) отщелкивается в сторону сим-карты и откидывается,
затем вставляется MicroSD карта, а потом защелка устанавливается обратно «в обратном порядке». Это крайне неудобно, поскольку при «обратной сборке» ее фиг защелкнешь. Максимально модем поддерживает флешки до 32 гигабайт. Сколько на самом деле — не проверял, т.к. на 64 гигабайта у меня флешек нет. Могу лишь сказать, что с опознаванием моей 32-гиговой флешки проблем не возникло.
С торца присутствует 2 разъема TS9 для подключения внешней антенны.
Я тестировал модем без антенны и с МТС это была самая настоящая
и чуть позже поймете почему (там же я сделаю оговорку в пользу объективности).
В остальном же производитель обещает, что:
— в сети 4G скорость передачи данных может составлять до 150 мбит на прием и до 50 мегабит на отдачу;— в сети 4G скорость передачи данных может составлять до 43 мбит на прием.
Спойлер — ни того ни другого я не увидел.
Проверка фиксации TTL и тесты скорости.
Начнём с проверки TTL, ибо, как Вы уже поняли, есть немалый риск нарваться на дополнительные списания по 75р в день помимо абонентской (т.е. 315р/мес абонентская и более 2000р за просто так).
Для проверки фиксации TTL в архиве присутствует файл ttl.bat. Запускаем его и ждем сообщения «Нажмите любую клавишу» (но не нажимаем). Результаты должны быть следующими:
— все пакеты имеет TTL=64;— трассировка должна содержать ТОЛЬКО ДВЕ СТРОКИ (если больше — TTL не зафиксирован).
Отмечу, что в зашитом в модем интерфейсе есть возможность задавать TTL=[любое_значение], т.е. можно выставить 128, 96, 55 и т.д. В данном случае установлено 64, поэтому при проверке именно такой TTL и должен быть. Если Вы поставили TTL-98, значит при проверке должно быть TTL=98.
И теперь тесты скорости. Точнее — тесты оператора МТС. И ситуация тут… не лучшая:
Как видите, модем подрубился к 4G-сети, но сигнал, мягко говоря, такой себе. И результаты сервиса Speedtest.Net это только подтверждают:
0,7 мегабит на прием — это позорно даже для самых первых 3G-модемов, которые спокойно кочегарили 2-2,5 мегабита. Однако, если перевести модем в режим работы только с 3G-сетью,
то ситуация в корне меняется:
— сигнал из позорно низкого становится офигенно высоким;
— скорость передачи данных вырастает в охренеть сколько раз:
Инструкция прошивки e3372s
Принцип прошития остается прежним, главное следовать инструкции, описанной ниже:
- Отключаем модем и удаляем весь операторский софт
- Устанавливаем драйвер HUAWEI DataCard Driver из папки «Драйвера»
- Прошиваем «переходную» Stick-прошивку (если версия прошивки начинается на 22, то не надо) E3372s-153_Update_21.300.05.00.00_M_EC_01.10.rar
- Шьём модифицированную хайлинк-прошивку E3372s-153_Update_22.300.09.00.00_M_AT_05.10
- Прошиваем веб-интерфейс Update_WEBUI_17.100.13.01.03_HILINK_Mod1.10
Как подключить и настроить модемы huawei e3372 (e3372h и e3372s)
На модемах E3372 разных аппаратных версий часто стоит ПО того или иного сотового оператора. Каждый оператор ставит собственные фирменные приложения, поэтому и работа в них будет зависеть от установленной в модеме программы. Поэтому ниже мы рассмотрим разные варианты настройки модема.
Как подключить модем huawei e3372 к роутеру
USB-модем E3372 можно подключить к роутеру, при условии их совместимости. Эту информацию обычно публикуют производители роутеров на своих страницах. Например, если у вас роутер бренда
, то вам поможет сориентироваться

Процедура подключения схожа с теми, что описаны выше. Вначале в модем вставляется сим-карта, затем сам он вставляется в USB-порт роутера (нужна модель с таким портом, так как у многих роутеров его нет). Например, в модели
после включения модема в USB-порт загорается индикатор FN, после чего можно переходить в веб-интерфейс роутера и делать настройки. При этом на сим-карте не должно быть запроса PIN-кода. Выключить его можно при помощи меню смартфона. В веб-интерфейсе еще есть возможность подтверждать PIN-код автоматически.

Модификации модема
У модема E3372 существует две аппаратно несовместимых модификации (E3372h и E3372s), которые внешне выглядят совершенно одинаково. Но серийный номер у E3372h может начинаться только с буквы “G”, а у E3372s – с буквы “L”.
Важно убедиться, что прошиваться будет именно E3372h, так как прошивки для разных модификаций свои, и попытка использовать чужую может привести к потери работоспособности модема.
Настройка e3372
Сейчас поговорим о том, как задать параметры для подключения к сети. Подключаться к нему можно через специальную программу, которая идет вместе с устройством, или через веб-интерфейс. Оба способа позволят настроить модем нужным для вас образом.
Обзор huawei e3372
Сначала приведем список всех доступных сейчас на рынке моделей, а потом перейдем уже к обзору модема Huawei E3372h.
Как можно заметить из таблицы, сильных отличий нет. Возможности остались такие же, улучшились модули связи и защищенность устройства. Новая аппаратная часть привела к тому, что старые модели не могут адекватно работать в связке с этим устройством. В этом случае придется купить модель новее.
Обновление прошивки
Для установки новой версии прошивки разрешите обновление и задайте его параметры. Перейдите в веб-интерфейс и выберите «Настройки» — «Система» — «Настройки Обновлений».
В правой части окна включите автоматическое обновление, если хотите получать свежую прошивку. Второй пункт относится к возможности установки критически важных обновлений без согласия. Соглашайтесь на него, если у вас не возникнет ситуация, когда из-за нескольких десятков минут обновления встанет вся работа.
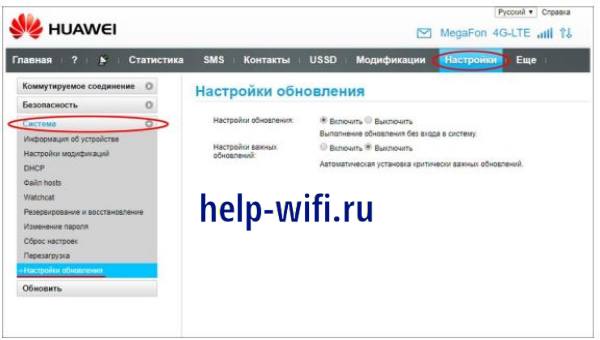
Если вы хотите делать все самостоятельно и в удобное время, то щелкните «Настройки» — «Система» — «Обновить». Здесь есть раздел с ручным обновлением. Так вы установите кастомную прошивку, меньшую версию или еще что-то подобное.
Сначала зайдите на официальный сайт, найдите там свое устройство и загрузите ту версию прошивки, которую собираетесь устанавливать. Укажите путь до неё на вкладке настроек, подтвердите операцию и ждите её завершения.
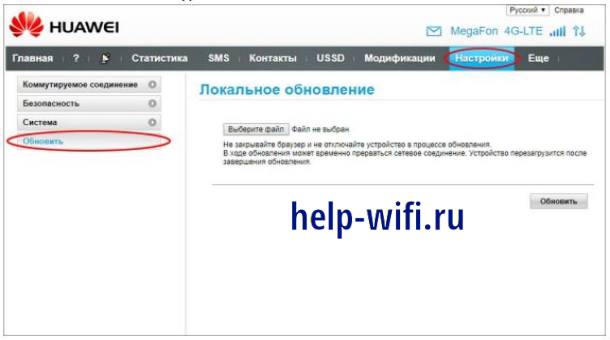
Помните, что не стоит выключать роутер, модем или компьютер, если идет обновление.
Подготовка устройства к работе
Первым делом приготовьте сим-карту с подходящим для USB-модемов тарифом (при необходимости проконсультируйтесь с продавцом). Снимите колпачок, сдвиньте крышку на модеме и вставьте SIM-карту так, чтобы скошенные уголки карты и выемки совпадали. Закройте крышку и вставьте модем в USB-порт компьютера.

Подключение и настройка модема huawei e3372h 153 – huawei devices

AT команды
(набор команд Hayes) — набор команд, разработанных в 1977 году компанией Hayes для собственной разработки, модема «Smartmodem 300 baud». Набор команд состоит из серий коротких текстовых строк, которые объединяют вместе, чтобы сформировать полные команды операций, таких как набор номера, начала соединения или изменения параметров подключения.
Для того, чтобы модем распознал at команды, они должны быть записаны в специфической форме. Каждая команда всегда начинается буквами AT или at (от англ. ATtention, за что и получили своё название), дополненных одной или больше командой и завершаемой в конце нажатием клавиши Enter . Команды воспринимаются модемом только тогда, когда он находится в «командном режиме» или offline.
At commands huawei
обычно отправляются модему посредством коммуникационного программного обеспечения, но также могут быть введены пользователем вручную, с компьютерной клавиатуры. Смотрим
как и чем вводить АТ команды в модем
. At команды huawei представлены на нашем сайте ниже. Huawei at команды (huawei at commands) очень нужные и полезные вещи для расшаривания вашего устройства.
Рассмотрим наиболее часто используемые at команды при работе с модемом huawei
ATI — вывод информации о модеме
AT CFUN=1 – перезагрузка модема, очень полезная команда не требует «передергивать» модем. После перезагрузки модем перерегистрируется в сети оператора.
AT CGMI — информация о производителе модема (Recieve: huawei)
AT CGMR — информация о версии прошивки (Recieve: 11.608.12.04.21)
AT CIMI — информация об IMSI номер SIM карты (Recieve: 250015800471114)
AT CGSN — информация о IMEI модема (Recieve: 353142033840706)
AT^HWVER — информация о версии железа модема (Recieve: ^HWVER:»CD6ATCPU»)
AT CSQ — посмотреть уровень радиосигнала
AT^CMDL — получить список всех комманд
AT CGMM или AT GMM — запросить название модели
AT COPS — информация о текущем операторе (Recieve: COPS: (1,»MTS-RUS»,»MTS»,»25001″,0),(2,»MTS-RUS»,»MTS»,»25001″,2),,(0,1,2,3,4),(0,1,2))
AT^U2DIAG? — текущий режим.
AT^GETPORTMODE – список всех устройств в модеме
AT^VERSION? — информация о версии прошивки модема
AT CLAC в ответе будет список поддерживаемых команд
Включение голосовых функций модема:
AT^CVOICE=? – проверка состояния голосовых функций модема (0 — значит включено)
AT^CVOICE=0 – включение голосовых функций модема
Включение / отключение режимов 2G и 3G:
AT^SYSCFG=13,1,3fffffff,0,0 – режим только 2G
AT^SYSCFG=2,1,3fffffff,0,0 – режим предпочтительно 2G
AT^SYSCFG=14,2,3fffffff,0,1 – режим только 3G
AT^SYSCFG=2,2,3fffffff,0,1 – режим предпочтительно 3G
AT^SYSCFG=2,2,3fffff ff,0,2 – режим включение 2G и 3G
Включение / отключение режимов WCDMA, HSDPA, HSPA , HSPA:
AT^HSDPA=1 – режим HSDPA включен
AT^HSDPA=0 – режим HSDPA выключен
AT^HSUPA=1 – режим HSUPA включен
AT^HSUPA=0 – режим HSUPA выключен
AT^HSPA=0 – режим WCDMA
AT^HSPA=1 – режим HSDPA
AT^HSPA=2 – режим HSPA
AT^HSPA=3 – режим HSPA
AT^SYSCFG=13,1,3FFFFFFF,2,4 – режим только GPRS/EDGE
AT^SYSCFG=14,2,3FFFFFFF,2,4 – режим только 3G/WCDMA
AT^SYSCFG=2,1,3FFFFFFF,2,4 – режим предпочтительно GPRS/EDGE
AT^SYSCFG=2,2,3FFFFFFF,2,4 – режим предпочтительно 3G/WCDMA
Команды необходимые для разблокировки модема (разлочка модема)
AT^CARDLOCK=»NCK Code» – ввод кода снятия блокировки (8-значное число)
AT^CARDUNLOCK=»MD5 NCK Code» – сброс попыток ввода кода NCK кода разблокировки до 10 раз
AT^CARDLOCK? – проверка состояния блокировки модема и количества попыток ввода кода разблокировки:
(ответ модема: CARDLOCK: A,B,0 , если A=2 модем разблокирован, A=1 модем заблокирован – SimLock, если A=3 здесь два варианта либо вы израсходовали все 10 попыток ввести код, либо у вас в модеме кастомизированная прошивка, B – количество оставшихся попыток ввода кода разблокировки (по умолчанию 10 раз))
Изменение режима модема
AT^U2DIAG=Команда — для изменения режим модема (Модем,CD ROM, Флешка, PC UI, NDIS, Смарткарта).
AT команды для Huawei E171, E352, E353, E367, E398 и др.
AT^SETPORT=»A1,A2,1,2,3,7,A1,A2″ (Установить конфигурацию по умолчанию)
AT^SETPORT=»A1,A2;1,16,3,2,A1,A2″ — Установить конфигурацию по умолчанию для модема E171 (новая ревизия)
AT^SETPORT=»A1,A2,1,2,3,7″ (девайс в режиме «модем сетевая карта»)
AT^SETPORT=»A1,A2;1,2,3,A2″ (девайс в режиме «модем Card Reader»)
AT^SETPORT=»A1,A2;1,2,3″ (девайс в режиме «только модем»)
AT^SETPORT=»A1,2,7″ (девайс в режиме «сетевая карта CD-ROM»)
AT^SETPORT=»A1,A2,2,7″ (девайс в режиме «сетевая карта») — для Windows 7
AT^SETPORT=»A1;1,2″ (девайс в режиме «модем пользовательский интерфейс»)
AT^SETPORT? (Текущая конфигурация модема)
AT^GETPORTMODE (Отображение текущего активного режима)
AT^SETPORT=»A1,A2,1,2,3,7,A1,A2,4,5,6,A,B,D,E» (Сброс настроек по умолчанию)
AT команды для Huawei E369
AT^SETPORT? – вывод на экран текущей конфигурации.
AT^GETPORTMODE — вывод на экран активного режима в настоящее время.
AT^SETPORT = «A1, A2, 1,2,3,7, A1, A2» – установка конфигурации по умолчанию.
AT^SETPORT = «A1, A2, 1,2,3,7» — устройство в режиме Modem Network Card.
AT^SETPORT=»A1,A2;1,2,3,A2″ — устройство в режиме Modem Card Reader.
AT^SETPORT = «A1, A2, 2,7» — устройство в режиме Network Card.
AT^SETPORT=»A1,A2;1,2,3″ — устройство в режиме Modem (работает быстрее и стабильнее).
AT^SETPORT = «A1, 2,7» — Network Card CD-ROM.
AT^SETPORT = «A1, A2, 1,2,3,7, A1, A2, 4,5,6, A, B, D, E» — сброс настроек по умолчанию.
Настройки режимов сети по умолчанию для Huawei E352
at^hspa?
^HSPA: 2
AT^SETPORT?
A1,A2;1,2,3,7,A1,A2
AT^SYSCFG?
^SYSCFG:2,2,3FFFFFFF,1,2
Настройки режимов сети по умолчанию для Huawei E352b (21.158.23.00.209)
AT^SETPORT?
A1,A2;1,16,3,2,A1,A2
AT команды для Huawei E1750, Huawei E1550
АТ команды переключения режимов huawei E1750
AT^U2DIAG=0 (девайс в режиме только модем)
AT^U2DIAG=1 (девайс в режиме модем CD-ROM)
AT^U2DIAG=6 (девайс в режиме только сетевая карта)
AT^U2DIAG=255 для E1550 (девайс в режиме модем CD-ROM Card Reader)
AT^U2DIAG=268 для E1750 (девайс в режиме модем CD-ROM Card Reader)
AT^U2DIAG=276 для E1750 (девайс в режиме сетевой карты CD-ROM Card Reader)
AT^U2DIAG=256 (девайс в режиме модем Card Reader, можно использовать как обычную флешку,
отказавшись от установки драйверов модема)
АТ команды переключения режимов сети huawei E1750
AT^SYSCFG=14,2,3fffffff,1,2 (Только 3G)
AT^SYSCFG=13,1,3fffffff,1,2 (Только GSM)
AT^SYSCFG=2,2,3fffffff,1,2 (Приоритет 3G)
AT^SYSCFG=2,2,3fffffff,0,2 (включение 2G,3G)
AT команды переключения режимов сети для модема Huawei E1820 (E182E)
AT^SYSCFG=13,2,3fffffff,1,2 — только GSM
AT^SYSCFG=2,1,3fffffff,1,2 — преимущественно GSM
AT^SYSCFG=14,2,3fffffff,1,2 — только WCDMA
AT^SYSCFG=2,2,3fffffff,1,2 — преимущественно WCDMA
AT команды для Huawei E3131
AT^SETPORT=»A1,A2;1,16,3,2,A1,A2″ — (Установить конфигурацию по умолчанию)
AT^SETPORT=»A1,A2;1,2,3,16,A1,A2″ — (режим для работы модема с Android 4.0 (иногда работает))
AT^SETPORT=»A1,A2;1,16,3,2″ — (девайс в режиме «модем сетевая карта»)
AT^SETPORT=»A1,A2;1,3,2,A2″ — (девайс в режиме «модем Card Reader»)
AT^SETPORT=»A1,A2;1,3,2″ — (девайс в режиме «только модем»)
AT^SETPORT=»FF;1,2″ (девайс в режиме «модем пользовательский интерфейс»)
AT^SETPORT=»A1,A2;2,16″ — (девайс в режиме «сетевая карта»)
AT^SETPORT=»A1,A2;2,16,A1″ — (девайс в режиме «сетевая карта CD-ROM»)
AT команды для Huawei E3131 Hilink
http://192.168.1.1/html/switchProjectMode.html
AT^U2DIAG=0 Перевод модема из режима Hilink в режим com портов
AT^U2DIAG=119 Возврат в исходный режим
AT команды для Huawei E303 HiLink
http://192.168.1.1/html/switchProjectMode.html
AT^U2DIAG=374 Перевод модема из режима Hilink в режим com портов
AT^U2DIAG=375 Возврат в исходный режим
AT команды для Huawei E3272
AT^SETPORT=»A1,A2;62,61,76,A1,A2″ — Установка по умолчанию для МТС 824F.
AT^SETPORT=»A1,A2;10,12,16,A1,A2″ — Установка по умолчанию для Мегафон М100-4.
AT^SETPORT=»A1,A2;10,12,16,A2″ — Конфигурация по умолчанию, отключить CD
AT^SETPORT=»A1,A2;10,12,16″ — Конфигурация по умолчанию, отключить CD SD
AT^SETPORT=»A1,A2;10,12″ — Конфигурация по умолчанию, отключить NDIS CD SD
AT^SETPORT=»A1;10,12,13,14,16,A1,A2″ — Включает: все COM порты NDIS CD SD
AT^SETPORT=»A1;10,12,13,14″ — Включает: все COM порты, отключает: NDIS CD SD
AT^SETPORT=»A1;10,12,13,14,16″ — Включает: все COM порты NDIS, отключает: CD SD
AT^SETPORT=»A1;10,12,13,14,A2″ — Включает: все COM порты SD, отключает: NDIS CD
AT команды для Huawei E3372
AT^SETPORT=»A1,A2;A1,A2″ — Установка по умолчанию для МТС 827F.
AT^SYSCFG=»2,2,3FFFFFFF,1,2″ — Установка по умолчанию для МТС 827F.
AT команды для Huawei E3276
AT^SETPORT=»A1;10,12,13,14,16,A1,A2″ — Включает все COM порты.
AT^SETPORT=»A1,A2;12,16,A1,A2″ — Установка по умолчанию.
AT^SETPORT=”A1;10,12” — режим только модем
AT^SYSCFGEX? — значение по умолчанию
^SYSCFGEX:»00″,3FFFFFFF,1,2,800C5
AT^SYSCFGEX=?
^SYSCFGEX: («00″,»01″,»02″,»03″),((2000000400380,»GSM900/GSM1800/WCDMA900/WCDMA2100″),(2a80000,»GSM850/GSM1900/AWS/WCDMA1900″),(3fffffff,»All bands»)),(0-2),(0-4),((800c5,»LTE_B1/LTE_B3/LTE_B7/LTE_B8/LTE_B20″),(7fffffffffffffff,»All bands»))
AT^FHVER — показывает информацию о версии прошивки и версии железа (^FHVER:»E3276s-210 21.260.05.00.143,CH2E3276SM Ver.B»)
AT команды для Huawei E3531
AT^SETPORT=»A1,A2;1,16,3,2,A1,A2″ — Установка по умолчанию для МТС 423S.
AT^FHVER — — показывает информацию о версии прошивки и версии железа (^FHVER:»E3531s-1EA 21.318.15.00.143,CH1E3531SM Ver.A»)
AT команды для преключения режимов в модемах huawei с LTE (E392, E398)
Если для USB-модема вы хотите включить режим только LTE, отключив все остальные, необходимо воспользоваться AT командой:
AT^SYSCFGEX=»03″,3fffffff,2,4,7fffffffffffffff,,
В указанной команде первое значение расшифровывается так:
00 — Автоматический режим, установлен по умолчанию (приоритеты в порядке очереди: 4G > 3G > 2G)
01 — GSM GPRS(2G)
02 — WCDMA(3G)
03[/b] — LTE(4G)
[b]99 — Оставить текущие настройки без изменений.
Вы можете также выбрать порядок их приоритета, в порядке убывания, например:
AT^SYSCFGEX=»0302″,3fffffff,2,4,7fffffffffffffff,,
В этом случае модем будет пытаться подключиться сначала к сети LTE и потом к сети 3G, кроме работы в сетях 2G.
или такой вариант:
AT^SYSCFGEX=»030201″,3fffffff,2,4,7fffffffffffffff,,
это равносильно
AT^SYSCFGEX=»00″,3fffffff,2,4,7fffffffffffffff,,
Соответственно автоматический режим, установлен по умолчанию (приоритеты в порядке очереди: 4G > 3G > 2G)
Прошивка модема huawei e3372 h | блог компании новая эра
Прошивка модема E3372 H


Все программы находятся здесь
Очень важно изначально проверить модель модема в специальной программе, в этой статье буду использовать DC Unlocker.
Запускаем программу, в ней менять ничего не нужно, нажимаем «определить модем», после чего можете ввести команды, которые позволяют:
Узнать модель вашего модема: AT^FHVER
Узнать версию прошивки: AT^VERSION?


Если у вас версия прошивки 2x.200.07 и выше шьем модем.
Важно!!! Если прошивка модема 2x.200.15.xx.xx, нужно будет шить через переходную прошивку, об этом позже.
Иногда, при прошивке программа-загрузчик может запросить Flash code, для этого запускаем Huawei калькулятор, вводим IMEI, копируем Flash code.

Первый этап закончен.
ПРОШИВКА
ОЧЕНЬ ВАЖНО! ЗДЕСЬ ПРИВЕДЕННЫ ПРОШИВКИ ДЛЯ МОДЕМА E3372 H
Отключаем модем, удаляем весь операторский софт.
Далее необходимо установить драйвера от производителя ставим их по порядку:
01 – HUAWEI_DataCard_Driver_6.00.08.00_Setup(драйвер модема)
02 – FC_Serial_Driver_Setup(Драйвер для портов HiLink)
03 – MobileBrServ_Setup(Переключалка для HiLink)
Подключаем модем к ПК, в диспетчере устройств видим:

Это говорит о том что устройство подключено и можно прошивать.
Если версия прошивки в модеме ниже 2x.200.15.xx.xx, либо оканчивается на .00 или .143
Начинаем шить по порядку
01 – E3372h-153_Update_22.323.01.00.143_M_AT_05.10






02 – Update_WEBUI_17.100.13.01.03_HILINK_Mod1.10(веб-интерфейс)




Теперь появилась возможность заходить в управление модемом через веб интерфейс, по адресу 192.168.8.1

Завершающий этап – разблокировка модема для сим-карт всех операторов. Запускаем DC Unloker, определяем модем и вводим команду at^nvwrex=8268,0,12,1,0,0,0,2,0,0,0,a,0,0,0 система ответит OK.


На этом прошивка и разблокировка модема закончена, можно пользоваться!
У кого прошивка модема 2x.200.15.xx.xx
Сначала сверяемся с этим списком и, если нужно, прошиваем “переходную” прошивку:
Если в модеме прошивка 22.315.01.01.161 или 22.317.01.00.161, прошить “E3372h-153_Update_21.180.01.00.00_M_01.10_for_.161“
Если в модеме прошивка 22.317.01.00.778, прошить “E3372h-153_Update_21.180.01.00.00_M_01.10_for_.778“
Если в модеме прошивка 22.3xx.xx.xx.715, прошить “E3372h-153_Update_21.180.01.00.00_M_01.10_for_.715“
Если вы только что прошили “переходную” прошивку (2x.180.01.xx.xx), то вводить ничего не нужно, просто начинаем шить по порядку
01 – E3372h-153_Update_22.323.01.00.143_M_AT_05.10
02 – Update_WEBUI_17.100.13.01.03_HILINK_Mod1.10(веб-интерфейс)
Если вашей прошивки в списке нет, но она всё равно выше 2x.200.15.xx.xx, то обязательно(!) в DC Unlocker вводим:
AT^SFM=1.
Модем ответил “ОК” – шьем как указано выше
Если выдал Error – увы, его можно прошить только “методом иголоки”.
Различия родной прошивки
Существует два типа родных прошивок Huawei — E3372 и в зависимости от Вашего оператора они могут различаться на:
- E3372h
- E3372s
Что бы понять какая прошивка стоит у Вас необходимо взглянуть на серийный номер модема «SN», серийники 3372h — должны начинаться с G4P, а 3372s с L8F.
Обе версии шьются по разному и определенными прошивками, которые будут доступны в архиве для скачивания.
[stextbox id=’warning’ caption=’Внимание’]Если вы прошьете модем не верной прошивкой, то получите испорченное нерабочее устройство, так что будьте предельно аккуратны и полностью следуйте инструкции.[/stextbox]
Разновидности модема huawei e3372
Мы будем прошивать и разблокировать под всех операторов самый популярный модем от Huawei — E3372, именного его массово закупили поставщики интернет-связи, украсили собственным логотипом и вшили индивидуальную аппаратную прошивку, из-за чего одно устройство может маркироваться под различные модели, а именно:
- Мегафон — М150-2
- МТС — 827F или 829F
- Теле 2 — E3372h-153
- Билайн — E3372 или E3370
Расположение элементов
Картинка ниже поможет вам быстро разобраться с устройством модема. Под цифрой 1 представлен USB-разъем, под цифрой 2 отверстие в колпачке и петелька на корпусе USB-модема. Вы можете закрепить в них шнурок, который свяжет корпус с колпачком и не даст последнему потеряться.
Под цифрой 3 находится единственный индикатор, принимающий разные значения, которые мы рассмотрим позже. Слоты для SIM-карты и карты памяти обозначены цифрами 4 и 5. Заметим, что если без сим-карты модем работать не будет, то карта памяти обязательной не является и нужна для использования модема в качестве флешки.

На одном из торцов модема под шторками скрыты разъемы для подключения внешних антенн: двух или только одной.

С помощью программы от huawei
Уже давненько компания хуавей перешла на настройку через веб-интерфейс. Программа есть и ей пользуются, но проще все сделать через браузер.
Воткните модем в один из разъемов, дождитесь окончания определения устройства и установки нужных драйверов.
Откройте «Компьютер» и посмотрите на появившиеся там устройства. Вместе с модемом идет программа для его использования, которая называется HUAWEI Modem. Если устройство прошито под какого-то конкретного оператора, то вместо него будет фирменная программа, как на картинке.

Смена imei в 3372h-153
Сим-карта должна быть в модеме!
Выполнить в Терминале или DC-Unlocker две АТ команды
Код:
at^datalock=”код ОЕМ”
at^cimei=”новый ИМЕИ”
Пример кода:
at^datalock=”12345678″
at^cimei=”356377062526050″
где
12345678 – Ваш предполагаемый код ОЕМ
356377062526050 Ваше ИМЕИ, которое Вы предполагаете установить
Кроме того вместо команды at^cimei=”новый ИМЕИ” можно выполнить другую команду
at^nvwr=0,16,новый ИМЕИ
или
AT^NVWREX=0,0,16,новый ИМЕИ
для наглядности, пример:
356377062526050 команда такая
at^nvwr=0,16,03 05 06 03 07 07 00 06 02 05 02 06 00 05 0000
или такая
AT^NVWREX=0,0,16,03 05 06 03 07 07 00 06 02 05 02 06 00 05 0000
т.е. в команде at^nvwr=0,16, (или AT^NVWREX=0,0,16,) при вводе номера нового IMEI после запятой, нужно подставлять впереди каждой цифры imei ноль и плюс два нуля после номера ИМЕИ.
Либо можете сразу установить в модем готовое значение ОЕМ отсюда
Установка значения 00000000:
AT^NVWREX=50502,0,128,8F 29 FF 8E A8 CA 34 89 78 73 18 BA 9E F5 9C 64 0B A4 DB 81 DC 03 45 6E 72 DA EC 6A 0C 7C 90 65 00 00 00 00 00 00 00 00 00 00 00 00 00 00 00 00 00 00 00 00 00 00 00 00 00 00 00 00 00 00 00 00 8B 8C F4 B5 AF 0C F2 2C FE E0 F4 46 9C CF 47 95 36 71 1F 1C BF 05 7F 84 AB A9 F2 92 89 33 3C 12 01 00 00 00 00 00 00 00 00 00 00 00 00 00 00 00 00 00 00 00 00 00 00 00 00 00 00 00 00 00 00 00
AT^RESET
Новый легко запоминающийся код будет удобен для использования в командах AT^DATALOCK и AT^SPWORD, а также для входа в линукс-консоль (A-shell).
Например:
AT^DATALOCK=”00000000″
AT^SPWORD=”00000000″
При использовании этого метода надобность в калькуляторе для вычисления OEM-кода полностью отпадает.
Нужно иметь в виду, что такие длинные команды не воспринимаются DC-Unlocker’ом. Следует использовать другие программы, например, Терминал.
Не помешает после смены ИМЕИ проверить – сменился ли он? Проверить это можно, например, вот такими АТ командами – любой на выбор
AT^AUTHORITYID?
или
AT^NVRDEX=0,0,16
или
ATI
Проверить корректность IMEI можно калькулятором
ВНИМАНИЕ!!! Все действия вы делаете на свой страх и риск. Администрация сайта не несет ни какой ответственности за ваши действия. Смена IMEI не совсем законна! (пруфов нет). Следуя рекомендациям из этого топика, вы берете на себя всю ответственность за последствия.
Совместимость e3372h с роутерами
Новая прошивка, новые протоколы и аппаратное обеспечение ограничили возможность подключения модема к старому оборудованию.
К сожалению, на официальном сайте не удается найти информацию о точном списке поддержки устройств. Рассчитывайте на то, что все устройства от 2021 года и новее будут поддерживать работу с модемом. Остальные тоже могут иметь поддержку, но для этого стоит установить на них последнюю версию прошивки.
Если кратко сделать вывод о модеме Huawei E3372h-320, то стоит отметить, что это хорошее устройство. Оно способно работать со всеми Российскими сетями, стоит недорого и обладает компактным размером. Есть и более современные устройства, но отличия у них не так уж велики. Некоторые имеют большую скорость, некоторые раздают вайфай.
Если говорить о несовместимости с некоторыми роутерами, то здесь нет ничего страшного. Если вы собираетесь использовать все возможности модема, то потребуется современный роутер, а он уже поддерживает работу с Huawei E3372h-320.
Создание резервной копии и восстановление
Перед обновлением прошивки или сбросом настроек к заводским создайте резервную копию настроек, чтобы затем не начинать весь процесс подключения и настройки сначала. Для этого на вкладке «Настройки» выберите раздел «Система» и подраздел «Резервирование и восстановление».
Здесь все делается просто. Кликните по кнопке «Резервировать» и сохраните у себя на компьютере созданный файл с настройками. После того, как выполните обновление или сброс настроек роутера, при необходимости воспользуйтесь опцией восстановления. Для этого на этой же странице загрузите сохраненный файл при помощи кнопки «Выберите файл» и нажмите «Восстановить».

Устройство модема huawei e3372
У модели E3372 существует две аппаратные версии: E3372s (с прошивкой Stick) и E3372h (с прошивкой Hilink). Они идентичны по своему внешнему виду и многим функциям. Но E3372s представляет собой классический USB-модем, в то время как E3372h — это уже модем-роутер, то есть он может выполнять ряд функций маршрутизатора.
Характеристики модема
Общие характеристики выглядят так:
Стоит отметить, что этот модем продается сразу от компании разработчика вместе с программой для настройки. Пока что он не встречался в качестве модемов от какого-то одного из операторов.
Сюда подключается любой оператор из тех, что ловят в регионах и работает на нужных частотах связи: Мегафон, Мтс, Билайн, Теле 2, Йота. Предыдущие версии модема часто покупались операторами и прошивались под свои нужды. Этим занимался Мегафон и МТС, так что их модемы отличались внешним видом и прошивкой, хотя были одним и тем же устройством.
Чем будем прошивать?
Существует две платформы прошивок Stick и Hilink. Первые взаимодействуют с модемом через специальный программный клиент, например Megafon Internet или MTS Сonnect Manager. Главным недостатком Stick прошивки является ограничение по скорости в 20-30 Мбс, да и сам клиент частенько тупит, то модем не видит, то интернет отвалится в ненужный момент.
Вторые делают из модема некое подобие роутера, доступ к которому осуществляется через web интерфейс (ip адрес устройства). Hilink не имеет ограничений по скорости и легко синхронизируется с любым роутером, например даже не обновленный роутер Zyxel из коробки сразу распознает модем. Hilink имеет более гибкие настройки и по степени надежности превосходит stick, так что вывод очевиден.
Через веб-интерфейс
Откройте любой веб-обозреватель, например, хром, в верхней строке напишите 192.168.8.1. Это стандартный адрес, так что используйте его для первого подключения. Если поменяете в настройках, то не забудьте записать новый. Перед вами откроется интерфейс HiLink, никакого пароля у модема нет, так что вы сразу попадете в показанное окно.
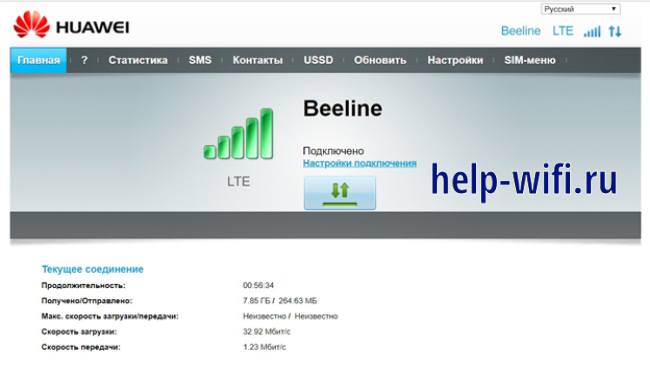
В верхней строке нажмите на «Настройки», откроется раздел с мобильным соединением. Проверьте, чтобы здесь стояла вариант «всегда включено» и переходите в левом столбце к разделу «Управление профилями».
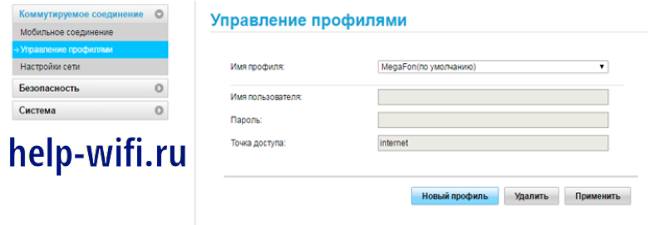
Здесь у вас есть несколько вариантов. Если щелкните по имени профиля сверху, то вам откроется список настроек, доступных по умолчанию. Здесь есть все нужные профили, чтобы не нужно было ничего настраивать. Выберите здесь оператора или поставьте автоматический выбор.
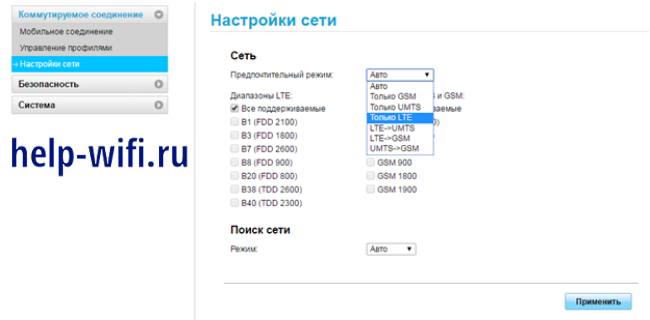
Теперь переходите к «Настройкам сети» в левом столбце. Здесь выбирайте тип подключения. Лучше оставить все доступные варианты, потому что выбрав только лучший, вы закроете себе доступ к возможности подключения к более медленным сетям. Такое оправдано только если вы постоянно находитесь в городе с хорошей связью.
Также стоит походить по другим разделам, вроде сетевой безопасности и выставить те параметры, которые считаете нужным. Выставлять все в активный режим не стоит, потому что это может замедлить работу сети или заблокировать какие-то подключения, но и полностью отключать брандмауэр не стоит.
Элементы и индикаторы
Начнем с внешнего вида. От предыдущей модели почти ни чем не отличается, только выпускается в белом цвете. Форма и расположение индикатора такое же, он находится в задней части устройства. С боку есть два разъема антенны, куда вставляется дополнительное оборудование. Внешняя антенна должна иметь коннектор CRC, чтобы суметь подключится к модему.

Чтобы открыть крышку достаточно надавить пальцем на середину верхней крышки и свинуть её в противоположную от юсб сторону.

Если вы пользовались прошлым модемом, то здесь все знакомо: в передней части располагается слот под сим-карту. Размер у неё обычный, не микро, не нано, если у вас уменьшенный вариант, то купите в магазине переходник для симок. В задней части располагается индикатор.
Здесь только один индикатор, а работает модем в нескольких сетях, так что имеются разные цвета для разных сетей. Зеленая для 2G, синяя для 3G и голубая для 3G /4G/LTE.
Индикация показывает следующую информацию:
- Если не горит, значит модем не включен.
- Когда включается, то примерно 2 раз в 2 секунды моргает зеленым цветом.
- Моргание зеленым через каждые 0,2 показывает, что идет обновление прошивки. Ни за что не отключайте от компьютера в этот момент.
- Медленное мигание, примерно один раз в 2 секунды любым цветом, кроме красного, показывает, что идет установка связи и регистрация в сети мобильного оператора.
- Если постоянно светится каким-то цветом, то это означает стабильную работу в сети.
- Если индикатор светится красным, то нет сети. Здесь проблема может быть в модеме. Сим карте или у самого оператора. Начать стоит со звонка в техподдержку, чтобы лишний раз не проверять настройки.
Итоги
Итак, что же мы имеем?
1) мы имеем модем, на который есть просто офигенная прошивка, позволяющая менять IMEI прямо в интерфейсе модема и без помощи всяких там DC Unlocker’ов и прочих подобных программ;2) 3G соединение иногда может работать быстрее, чем 4G;3) «бедные» сотовые операторы с каждым разом выкидывают все больше и больше подлянок, пытаясь высосать побольше денег из своих клиентов.
Я же с поставленной задачей справился и, возможно, уже даже отправил модем обратно заказчику.
Мудрость Не печальтесь заранее и не радуйтесь тому, чего еще не поимели.
Сегодня без анонса, т.к. обзор на модем получился, так сказать, внеплановым 🙂









