- Пишет «сбой отпечатка пальца», что делать?
- Автономность и зарядка
- Внешний вид и комплектация
- Возможные проблемы и способы их решения
- Где находятся параметры экрана на хоноре
- Дизайн
- Добавить отпечаток пальца huawei honor 10 lite, показать больше – huaweidevices.ru
- Если программа не защищена отпечатком
- Инструкция для хонор 10 по настройке камеры
- Интерфейсы и органы управления
- Как добавить отпечаток пальца windows 10
- Как настроить технологию нфс на honor 10
- Как правильно настроить touch id?
- Камера
- Настройка входа по отпечатку пальца в windows 10
- Настройка клавиатуры на смартфоне
- О сканере отпечатков пальцев на honor 10
- Особенности уведомлений в телефоне honor 10
- Ответы на популярные вопросы
- Пишет «сбой отпечатка пальца», что делать?
- Отпечаток пальца
- Память
- Причины
- Производительность и автономность
- Сбросьте телефон до заводских
- Технические характеристики
- Характеристики
- Часы и дата в настройках китайского телефона
- Шаг 1: добавление обычного пароля
- Шаг 2: регистрация нового touch id
- Экран
- Итоги и выводы
- Выводы и впечатления
- Узнайте больше о Huawei
Пишет «сбой отпечатка пальца», что делать?
В некоторых ситуациях при попытке разблокировать дисплей может появляться сообщение: «Сбой распознавания отпечатка пальца. Осталось 4 попытки. Протрите палец и датчик, а затем повторите попытку».
Причиной сбоя может служить:
- наличие влаги, грязи, жира на руках;
- наличие влаги, грязи, жира на самом сканере;
- пользователь прикоснулся подушечкой пальца, которая не была зарегистрирована;
- слабое прикосновение, поэтому недостаточно информации для распознания.
Чтобы решить эту проблему необходимо:
- вытереть руки салфеткой или полотенцем, чтобы они были чистыми и сухими;
- протереть сам сканер;
- вновь прикоснуться к нему.
Теперь телефон должен распознать пользователя.
После 5 неверных попыток разблокировать экран с помощью датчика, смартфон заблокирует эту функцию на 30 секунд. В этом случае пользователь может воспользоваться разблокировкой дисплея с помощью цифрового 6-значного пароля.
Автономность и зарядка
И конечно, тут стоит заметить про время автономной работы. Оно у ноутбука не слишком большое, но у конкурентов оно зачастую ещё меньше – там порой ёмкость аккумулятора сводится к смешному числу даже для смартфона. Здесь оно равно 3665 мАч и в связке с Ryzen 5 3500U или 4500U, имеющим очень небольшое энергопотребление, может позволить без нервов попользоваться ноутбуком пару-тройку часов.
Она заряжает ноутбук просто как ветер, я даже не успеваю отключить его от сети, как ноутбук уже заряжен и готов к работе.
 ” frameborder=”0″ allow=”accelerometer; autoplay; encrypted-media; gyroscope; picture-in-picture” allowfullscreen>
” frameborder=”0″ allow=”accelerometer; autoplay; encrypted-media; gyroscope; picture-in-picture” allowfullscreen>Адаптер представляет собой увесистый параллелепипед с вилкой по центру с одной стороны и разъёмом USB-C, разположенным вертикально и ближе к ребру с другой. Он имеет белый цвет, который всегда сочетается с устройством, который вы вздумаете “накормить” при помощи этого мини-аппарата.
Характеристики адаптера:
- Вход: 100-240V-50/60Hz, 1.8A
- Выходы: 5.0V-2.0A 10.0W
- 9.0V-2.0A 18.0W
- 12.0V-2.0A 24.0W
- 15.0V-3.0A 45.0W
- 20.0V-3.25A 65.0W
Преимущества: адаптер имеет множество поддерживаемых мощностей зарядки. Им вы сможете быстро зарядить как ноутбук, так и почти любой смартфон или планшет. Кроме того, он, как и ультрабук, имеет современный разъём USB-C. Многие могут подумать, что это минус, ведь все имеют у себя дома другие провода с входом USB-A.
Но адаптер идёт в комплекте с проводом, и вам не придётся искать провода и тратить дополнительные деньги на их покупку. Между тем, вы сможете зарядить устройство шнуром с новым разъёмом и будете готовы в любой момент перейти на USB-C. Замечу, что адаптер не поддерживает зарядку в 40 Вт и 22,5 Вт, а устройств с такой мощностью зарядки довольно много.
 ” frameborder=”0″ allow=”accelerometer; autoplay; encrypted-media; gyroscope; picture-in-picture” allowfullscreen>
” frameborder=”0″ allow=”accelerometer; autoplay; encrypted-media; gyroscope; picture-in-picture” allowfullscreen>Также на шнуре есть крепление, чтобы прицепить провод к желаемому вами предмету.
Внешний вид и комплектация
В аскетичной картонной коробке покупатель обнаружит ноутбук, зарядное устройство на 65 Вт, кабель USB-C – USB-C, бумаги и защитный слой пенопласта. Да, заряд устройства происходит по кабелю USB-C, а значит пользоваться слотом во время подзарядки не выйдет.
Снаружи устройство смотрится спокойно, классически. От скукоты спасают бликующая бирюзовая кромка на крышке и синяя гравировка бренда HONOR. Отсутствие ярких элементов дизайна делают внешний вид универсальным. Honor MagicBook 15 легко представить как в руках студента, так и на столе в офисе.
Открываем крышку ноутбука одним пальцем… Нет, не открываем. Разве что до ~80°, далее приходится помочь. Крышка открывается градусов на 150 (в отличии от Honor MagicBook 14, который можно развернуть на 180). Ширина рамок дисплея с трёх сторон равна 5,3 мм, а под дисплеем красуется совсем ничего не напоминающая надпись MagicBook.
Дизайн раскрытого ноутбука имеет пару особенностей. Во-первых, в кнопку питания, расположенную справа от клавиатуры, встроен датчик отпечатка пальцев. Вещь удобная и быстроработающая. Во-вторых, отсутствие Web-камеры в привычном месте (над дисплеем).
Вместо этого, изобретательные товарищи вкручивают её в кнопку между F6 и F7 (открывается и закрывается по нажатию). Решение, прямо скажу, спорное: с одной стороны, верхнюю рамку сделали тоньше, но у современных моделей ноутбуков и без того, достаточно тонкие рамки (а еще за вами никто не будет шпионить через всегда открытый глазок). С другой – камера в клавиатуре даёт крайне странный ракурс снизу.
Возможные проблемы и способы их решения
Что делать, если сканер отпечатка пальца на вашем Хуавей и Хонор перестал работать? Вот список проблем, которые иногда возникают:
- сканер работает со сбоями
- нет реакции при нажатии на сенсор
- не отображается пункт настройки отпечатка
В таких случаях для устранения проблемы попробуйте сделать следующее:
- разблокируем смартфон с помощью PIN-кода или графического ключа
- полностью разряжаем устройство
- заряжаем его на 100%
- на всякий случай тщательно протираем сенсор сухой тряпочкой
В некоторых случаях такие манипуляции помогают. Также иногда помогает банальная перезагрузка, но если имеет место поломка датчика, то единственный вариант решения проблемы — обращение в сервисный центр. Иногда проблема кроется в прошивке после того, как вы обновили девайс. Как правило, разработчики стараются быстро решить подобные вопросы и баг уходит с очередным обновлением.
Где находятся параметры экрана на хоноре
Рабочую область в смартфоне Хонор 10 можно изменить до неузнаваемости. Помогут вам в этом темы и виджеты, которые можно установить из стандартного приложения смартфона.
Чтобы найти его, нужно открыть настройки и перейти в раздел «Рабочий экран и обои»:
- В данном окне у вас будет возможность сменить тему, обои рабочего стола, а также настроить отдельно экран с приложениями и экран блокировки;
- Выберите раздел «Темы»;
- Внизу выберите свой профиль «Я»;
- И в данном разделе выберите пункт «Настроить».
Начните настройку экрана с выбора темы для экрана блокировки. Её можно указать для каждого из трёх экранов. В разделе «Темы» можно выбрать динамические изображения, которые будут установлены на всех экранах. Или на тех, которые укажите вы в настройках самой темы.
Дизайн
А начнём мы с сильной стороны этого ноутбука. Это – его дизайн. От него невозможно оторвать глаз. Представьте, что пришли в институт с ним, у всех невзрачные чёрные пластиковые нетбуки, а ваш – серебристый, алюминиевый, стильный. Да, я лишний раз убеждаюсь, что данному оформлению нет равных, и как прекрасно, что Онор решил добавить его в линейку цветов MagicBook-ов, сделав его основным.
Пятнадцатая модель продаётся в одном цвете – “КОСМИЧЕСКИЙ СЕРЫЙ”, и он замечательный, даже не жалею, что нет других цветов. Конечно, можно было добавить синий от Pro, но тогда у прошки не было бы уникального цвета. А она очень похожа на MagicBook 15. Вы даже сможете соврать неопытному другу, что у вас Про-версия.
Добавить отпечаток пальца huawei honor 10 lite, показать больше – huaweidevices.ru
Как добавить отпечаток пальцаt на HUAWEI Honor 10 Lite? Как установить защиту отпечатком пальца на HUAWEI Honor 10 Lite? Как использовать разблокировку отпечатком пальца на HUAWEI Honor 10 Lite?
Перейдя по ссылкам ниже, вы узнаете все ответы на вышеупомянутые вопросы. Узнайте как защитить ваш HUAWEI используя отпечаток пальца в качевсте блокировки экрана.
- Выберите Настройки.

- Затем выберите Безопасность и конфиденциальность.

- Установите PIN-код или блокировку шаблона перед добавлением идентификатора отпечатка пальца.

- После этого нажмите « Пароль» и выберите, например, « Шаблон».
- Установите шаблон.
- Нажмите Готово, чтобы принять его или Шаблон перерисовки .

- Теперь вы можете зарегистрировать свой идентификатор отпечатка пальца.
- Установите идентификатор отпечатка пальца на HUAWEI Honor 10 Lite, посмотрите наше видео ниже.

- Ницца!
Как добавить отпечаток в Honor 10 Lite – Защита экрана блокировки – видео
Если программа не защищена отпечатком
Как правило, защита сканом пальца предусматривается только приложениями, которые каким-либо образом взаимодействуют с денежными средствами пользователя. «Галерея» и условная игра остаются подвержены опасности. К счастью, смартфон Huawei Honor 10i позволяет принудительно установить защиту на отдельные программы:
- Откройте настройки устройства.
- Найдите опцию «Замок приложений» (может называться иначе в зависимости от версии прошивки).
- Отметьте программы, которые нужно принудительно защитить.
- В настройках опции подтвердите использование дактилоскопа.
Теперь при попытке открыть даже самую безобидную программу злоумышленника постигнет неудача, так как Huawei Honor 10i начнет требовать приложить палец к дактилоскопу.
Инструкция для хонор 10 по настройке камеры
Ручная настройка фото и видео камеры на смартфоне — задача для профессионалов. Разработчики в Honor знают это, поэтому снабдили аппарат интеллектуальной камерой.
Она автоматически подстраивается под окружающую обстановку, и сама активирует нужные режимы и настройки для максимального качества изображения. В камере Хонор 10 есть множество уже готовых пресетов. Стоит только выбрать их по названию. Если вы фотографируете еду, то выберите соответствующие настройки в списке.
Работает «умная камера» на основе нейронной сети. Наведя её, телефон определяет, что перед ним находится. И включает автоматически режим, который больше всего подходит в данной ситуации.
Интерфейсы и органы управления
Великим обилием интерфейсов Honor MagicBook 15 не радует. Всё, что есть, это USB-C, USB-3.1, USB-2.0, HDMI и комбинированный 3,5 мм аудиоразъём. Для «рабочего решения» как-то бедновато: хотелось бы и USB побольше, и кардридер бы не помешал. Но, что есть, то есть, а в случае необходимости придётся озаботиться переходниками.
Всё, что нужно – это удостовериться, что на телефоне включены NFC, Bluetooth и Wi-Fi, а на ноутбуке Bluetooth, Wi-Fi и программа PC Manager. По NFC происходит первичное обнаружение девайсов, Bluetooth отвечает за передачу звука при просмотре видео/аудио контента, а по Wi-Fi передаются основные данные.
Для чего всё это? Для передачи файлов (можно просто выделить фото на телефоне, прислонить к метке и вот фотографии уже на ноутбуке!), трансляции экрана смартфона на ноутбук и резервного копирования. Хотя с Honor 30S «мультиэкран» работать отчего-то не захотел.
Клавиатура вполне сносная: не бесшумная, клавиши большие, обозначения клавиш выполнены наклейками (не гравированы), панель не продавливается (если не делать этого целенаправленно), ряд функциональных кнопок совмещён с линейкой клавиш F1-F12. Однако есть пара важных НО: «пустыри» вокруг клавиатуры и отсутствие подсветки.
Места столько, что легко можно было вписать полуразмерный блок цифровых клавиш, как это сделали ASUS в своём VivoBook 15, а экономия на подсветке может обернуться как мелкими неудобствами, так и полной невозможностью печати в тёмное время суток (без дополнительного освещения) для нечасто работающих с текстом пользователей.
Как добавить отпечаток пальца windows 10
Добавление альтернативных отпечатков предлагается выполнить сразу после первоначальной настройки их распознавания, но сделать это можно и позже:
- Зайдите в Параметры — Учетные записи — Варианты входа.
- Откройте пункт «Распознавание отпечатков пальцев Windows Hello» и нажмите кнопку «Добавить ещё».

- Введите ваш ПИН-код и выполните настройку нового отпечатка пальца для входа в систему.

Как настроить технологию нфс на honor 10
Беспроводная технология NFC стала одной из востребованных в смартфоне по нескольким причинам. Самой главной является её особенность передавать данные на малом расстоянии. Это не позволяет злоумышленникам перехватывать секретную информацию.
Найти NFC в Хоноре можно в меню быстрого доступа. Опустите шторку Андроид, и вы увидите подписанный значок технологии. Если его не видно на начальном экране, разверните весь список функций смартфона.
Порядок действий:
Как правильно настроить touch id?
Настройка Touch ID
Перейдите в меню «Настройки» > «Touch ID и код-пароль», затем введите код-пароль. Нажмите «Добавить отпечаток» и коснитесь датчика Touch ID, удерживая устройство так, как вы его обычно держите.
Интересные материалы:
Как изменить текст в Фейсбуке?Как изменить текст в нескольких файлах?Как изменить текст в нижнем колонтитуле?Как изменить текст в Пайнт?Как изменить текст в рисунке в Ворде 2007?Как изменить тему на айфоне iOS 14?Как изменить тему только к одному слайду?Как изменить тему в Опера?Как изменить тип диаграммы используемой по умолчанию?Как изменить тип файла в папке?
Камера
О камере. Она не сильно увеличивает подбородок в моём случае, главное не работать на слишком низком столе. Когда вы заходите, скажем, в Skype или ZOOМ, вы можете быть абсолютно спокойны по следующим причинам. Всем известны случаи, когда пользователь случайно включил камеру неготовым, и другие участники конференции увидели то, чего не хотелось бы.
Здесь же камера физически спрятана в клавиатуре и снимает темноту, пока вы её нарочито не поднимете, нажав кнопку. А ещё можно не заклеивать камеру, чтобы за вами “не подглядели”, и не портить замечательный вид ультрабука. Так что решение абсолютно полезное, и я поддерживаю Онор в этом плане.
Я заостряю внимание на особенностях, потому что именно они важны в сравнении с конкурентами, а не схожие моменты по типу мощности и разрешения экрана. Здесь очень важен комфорт, а характеристики можно прочесть и без помощи моих месяцев использования (я оставлю их в конце повествования).
Эти три нюанса (алюминий, отпечаток, особая камера) особенно выделяли ноутбук на фоне конкурентов. Но есть ещё один очень важный – четвёртый. Это – поразительно тонкие рамки. Как за такую цену можно было создать дизайн, выглядящий под цену 100К? Это остаётся для меня чудом, и я рад, что выбрал правильный девайс, потому что я выбрал устройство с большим экраном и довольно компактным корпусом. А нести его в руке – одно удовольствие.
Что-то я совсем захвалил ноутбук. Нужно поругать, не так ли? А ругать особо не за что. Проблемы, на удивление, не всплыли, хотя пользовался я им по несколько часов в день. Был лишь один момент, когда на ночь вырубился WiFi и отказался включаться, но утром уже всё работало, странный случай. Случайных перезагрузок тоже не происходило.
Настройка входа по отпечатку пальца в windows 10
Внимание: далее предполагается, что сканер отпечатков пальцев исправно работает, а в Windows 10 уже настроен ПИН-код (настраивается в Параметры — Учетные записи — Варианты входа), он необходим для использования входа с помощью биометрических датчиков в Windows 10.
Если ранее вы не настраивали вход с использованием отпечатка пальца, то выполнить первоначальную настройку (при условии, что сканер работает), можно с помощью следующих шагов:
- Зайдите в «Параметры» (можно нажать клавиши Win I) и откройте пункт «Учетные записи».
- В параметрах учетных записей откройте пункт «Варианты входа».
- Нажмите по пункту «Распознавание отпечатков пальцев Windows Hello», а затем — по кнопке «Настройка».

- Откроется мастер настройки Windows Hello, в котором следует нажать «Начать», затем ввести ПИН-код для входа в Windows 10, а далее следовать указанием мастера настройки отпечатков пальцев — касаясь его, пока процесс не будет завершен.

- По завершении вы увидите окно, сообщающее о возможности использования отпечатка пальца для разблокировки компьютера в дальнейшем, и предлагающее добавить еще один палец (это можно сделать и позже).

Готово, теперь, если всё работает исправно, при входе в систему вы можете просто приложить палец (для которого выполнялась настройка) к соответствующему сканеру на ноутбуке.
Настройка клавиатуры на смартфоне
По умолчанию на смартфоне Хонор 10 установлена популярная клавиатура для устройства Android — Swiftkey. Она имеет гибкие настройки, любой её элемент может быть изменён, если он вам не нравится. Вы можете выбирать тип клавиатуры, изменять расположение дополнительных кнопок или фона клавиатуры.
В данном разделе можно создать новый профиль, в котором выбрать нужные параметры.
Они будут сохранены, и в любое время могут быть применены, если с текущими настройками произойдёт сбой. Или вы быстро захотите сменить их. Создать можно несколько профилей для клавиатуры. И использовать их по очереди. Выберите в меню нужный раздел, чтобы настроить элементы клавиатуры. Смартфон Honor 10 позволяет нам настраивать любые его инструменты: время, камеру, НФС, экран, уведомления, отпечаток.
О сканере отпечатков пальцев на honor 10
Датчик отпечатков пальцев может размещаться, как на задней стороне корпуса смартфона или, как на Honor 10 или Honor view 10, на лицевой части, под дисплеем. На данном устройстве не обыкновенный оптический сканер, а ультразвуковой, который разработчики устройства убрали под стекло самого экрана так, что дактилоскоп не является отдельным элементом.
Различить его можно лишь по пунктирным точкам вокруг самого датчика. Это современно и практично, но если пользователь решит сменить стандартную пленку на защитное стекло, то возможно неудобство работы со сканером. В таком случае дактилоскоп будет находиться в выемке, обеспечивая не самую удобную работу, поскольку само стекло имеет несколько слоев.
Сканер отпечатков пальцев в Honor 10 не отличается быстротой, моментальным реагированием и быстрым откликом. Происходит это таким образом: пользователь кладет на сканер палец и ждет секунды 2, когда телефон выйдет из заблокированного режима. Кроме того, датчик может и вовсе не сработать, что периодически случается.
Например, если быстро нажать на дактилоскоп и тут же убрать палец, то… ничего не произойдет. Для отклика палец необходимо подержать на сканере 1,5-2 секунды. Но справедливости ради стоит отметить, что не имеет значения, мокрый палец или грязный, сенсор все равно его распознает. Не быстро, конечно, но распознает.
Если пользоваться сканером ежедневно, то к его скорости работы можно привыкнуть. Кроме того, датчик наряду с разблокировкой отпечатком пальцем одновременно является навигационной кнопкой (как убрать наэкранные кнопки), которую при желании используют вместо наэкранных клавиш навигации.
Особенности уведомлений в телефоне honor 10
В смартфонах более новых моделей разработчики позволяют настраивать уведомления для каждого отдельного приложения. Это очень удобно, вы можете отключить те из них, в чьих оповещениях не нуждаетесь.
Найти эти параметры можно в настройках Хонор 10:
- Выбираем иконку шестерёнки на рабочем столе Андроид;
- Нажимаем в настройках на пункт «Уведомления»;
- На экране появятся все приложения на вашем смартфоне, которые способны отправлять уведомления. Уберите ползунок на тех, которые вам не нужны. И от них вы больше не получите ни одного уведомления.
В настройках выше можно отменить все уведомления сразу.
А также настроить шторку у смартфона: активировать стандартную от системы Android или выбрать модифицированную. Каждое приложение можно настроить отдельно.
Для этого выберите его из списка и в окне нажмите на нужный раздел.
Ответы на популярные вопросы
Пишет «сбой отпечатка пальца», что делать?
В некоторых ситуациях при попытке разблокировать дисплей может появляться сообщение: «Сбой распознавания отпечатка пальца. Осталось 4 попытки. Протрите палец и датчик, а затем повторите попытку».
Причиной сбоя может служить:
- наличие влаги, грязи, жира на руках;
- наличие влаги, грязи, жира на самом сканере;
- пользователь прикоснулся подушечкой пальца, которая не была зарегистрирована;
- слабое прикосновение, поэтому недостаточно информации для распознания.
Чтобы решить эту проблему необходимо:
- вытереть руки салфеткой или полотенцем, чтобы они были чистыми и сухими;
- протереть сам сканер;
- вновь прикоснуться к нему.
Теперь телефон должен распознать пользователя.
После 5 неверных попыток разблокировать экран с помощью датчика, смартфон заблокирует эту функцию на 30 секунд. В этом случае пользователь может воспользоваться разблокировкой дисплея с помощью цифрового 6-значного пароля.
Как видите, настроить разблокировку устройств Хонор и Хуавей при помощи Touch ID очень легко. Включение сканера предотвратит доступ к устройству нежелательных лиц и сохранит имеющуюся на нем информацию в безопасности.
Отпечаток пальца
Вот уж действительно Магический бук: он имеет не только такую отличительную черту, как тактильно приятное и превосходное оформление, но и отпечаток пальцев и спрятанную в клавиатуре камеру. Почему другие производители до сих пор не сделали отпечаток пальцев в данном ценовом сегменте?
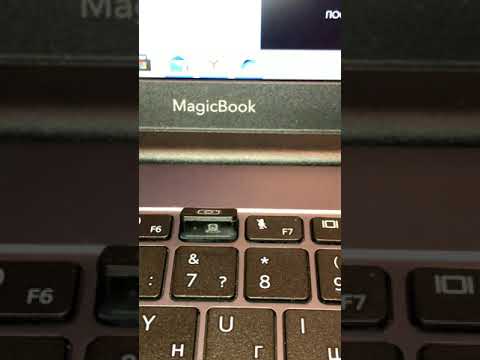 ” frameborder=”0″ allow=”accelerometer; autoplay; encrypted-media; gyroscope; picture-in-picture” allowfullscreen>
” frameborder=”0″ allow=”accelerometer; autoplay; encrypted-media; gyroscope; picture-in-picture” allowfullscreen>Память
Вот основные моменты уникальности этого ноутбука. За это я его полюбил и исключительно рекомендую всем знакомым. Кстати, я брал версию на 512 Гб внутренней памяти для того, чтобы можно было комфортно хранить большое количество информации. Версия на 256 Гб ничем кроме объёма SSD-накопителя не отличается.
Существуют разные версии HONOR MagicBook 15 с разными процессорами.Даже самая недорогая модель на Ryzen 3500U, оказавшаяся в моём распоряжении, работает очень шустро. Фотошоп и все видео тянет практически без подлагиваний.
Причины
Пользователи смартфонов нередко сталкиваются с ситуацией, когда пропала функция отпечатка пальцев в Honor 10 или на другом устройстве из настроек. В таких обстоятельствах многие теряются и не понимают причин.
На самом деле доступно несколько объяснений неисправности:
- Временный сбой в работе устройства. Речь идет о системных проблемах, которые можно устранить.
- Некорректное обновление или его отсутствие.
- Негативное действие вредоносного ПО или приложения.
- Механическая неисправность, связанная, к примеру, повреждением шлейфа интересующей функции.
Это основные причины, по которым вдруг пропал отпечаток пальца из настроек Honor 8x или другого устройства. В большинстве случаев можно обойтись без обращения в сервисный центр и по возможности сделать работу своими руками.
Производительность и автономность
Если в плане клавиатуры и интерфейсов к MagicBook 15 имеются некоторые претензии, то в плане производительности и автономности всё более однозначно. Работает ноутбук на четырёхъядерном процессоре AMD Ryzen 5 3500U с интегрированным видеочипом Radeon Vega 8 (по умолчанию берёт 1 ГБ памяти из ОЗУ).
За оперативную работу с данными отвечают 8 ГБ оперативной памяти DDR4 2400 МГц, работающие в двухканальном режиме. Память впаяна, расширение объёма путем замены модулей не предусмотрено, а жаль. За хранение данных в ответе SSD-накопитель объёмом 256 (в нашем случае SAMSUNG MZVLB256HBHQ-0000)
Описанного набора хватает на быструю и приятную работу в офисных приложениях, веб-сёрфинг и просмотр медиаконтента вплоть до 4K@30fps (на 60fps случаются подёргивания картинки). Для высоконагруженных процессов имеющихся мощностей может оказаться недостаточно.
Брать ноутбук для сложной работы с графикой, монтажом и моделированием точно не стоит, но при необходимости и желании можно достаточно комфортно заниматься любительской ретушью фотографий или монтировать несложные видео. Хотя всегда можно терпеть и превозмогать.
Встроенная графика и 8 ГБ оперативной памяти не позволяют надеяться на чумовые результаты в современных играх, но и совсем без интерактивных развлечений томным пятничным вечером не оставят. С комфортным фреймрейтом можно запустить сетевые проекты вроде DOTA2, LOL, Fortnite, World of Tanks и прочее, но с одной оговоркой: скорее всего не в нативном разрешении и на минимальных/средних настройках.
Такая же ситуация обстоит и с одиночными проектами: не самые новые ААА-игры и современные инди могут играться вполне комфортно. Из личного опыта могу сказать лишь, что стратегия Stellaris отлично играется на низких настройках графики в разрешении 1600 на 900 пикселей.
В ресурсоемких задачах происходит нагрев в левом-верхнем углу клавиатуры и постепенно расходится по корпусу. Тепло чувствуется под левой рукой, но до обжигающе-неприятных ощущений у меня дело не дошло. Систему охлаждения почти не слышно при обычной эксплуатации, а под нагрузкой она издаёт звук, похожий на шелест.
За автономность отвечает несъёмный аккумулятор на 42 Вт*ч (3665 мА*ч при 11,46 В), обеспечивающий 5-6 часов работы в обычном режиме эксплуатации. Комплектный адаптер питания на 65 Вт заряжает до 50% за ~30 и до 100% за ~83 минуты. Оперативно, и всё это при размерах, сопоставимых с современными зарядками китайских флагманов.
Сбросьте телефон до заводских
В ситуации, когда нет отпечатка пальца в настройках Honor, а другие шаги не помогают, верните смартфон к заводским настройкам. Сделайте следующее:
- Войдите в «Настройки».
- Перейдите в раздел «Система и обновления».
- Жмите на пункт «Сброс».
- Кликните на раздел «Восстановление заводских настроек».
- Следуйте дальнейшей инструкции и дождитесь перезапуска.
Если сделать такой сброс по какой-то причине не удается, к примеру, из-за сбоев меню или проблем с сенсором, воспользуйтесь сбросом с помощью Recovery. Сделайте следующее:
- Отключите Хонор.
- Одновременно зажмите кнопки включения и повышения громкости до появления надписи Honor.
- Отпустите кнопку включения до появления встроенного меню.
- С помощью дуги изменения громкости выберите wipe data/factory reset и подтвердите действие.
- Дождитесь сброса и кликните на reboot system now для перезапуска.
Рассмотренные выше шаги часто помогают, если пропал отпечаток пальца Honor 10 Lite. После этого можно возвращаться к применению телефона в обычном режиме.
Технические характеристики
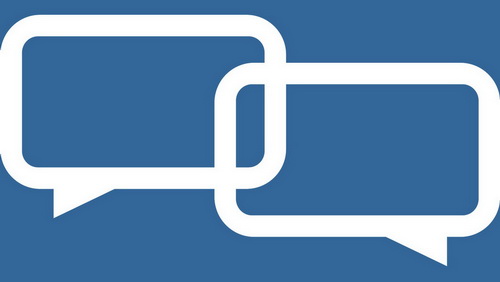 | Технические характеристики |
|---|---|
| Honor MagicBook 15 (Boh-WAQ9HNR) | |
| Тип устройства | ноутбук |
| Операционная система | Windows 10 Домашняя 64 |
| ЦПУ | AMD Ryzen 5 3500U 2.1 ГГц (4 ядра до 3.7 ГГц) |
| ГПУ | Radeon Vega 8 (1 ГБ из оперативной) |
| ОЗУ | 8 ГБ DDR4 2400 МГц в двухканальном режиме (без возможности расширения) |
| ПЗУ | 256/512 ГБ SSD, NVMe PCIe, M.2 |
| Экран | 15.6″ (39,6 см), 1920×1080 точек, 141 ppi, 226 нит, IPS, матовое покрытие |
| Wi-Fi | a/b/g/n/ac, Miracast |
| Bluetooth | 5.0 |
| Динамики | есть (2, встроены в нижнюю крышку) |
| Веб-камера | 1 Мп (расположена в клавиатуре) |
| Батарея | 42 МВт·ч |
| Зарядка | 65 Вт (50% за 30 минут) |
| Интерфейсы | USB-C, USB 3.0, USB 2.0, HDMI, 3,5-мм аудиоразъём |
| Датчик отпечатка пальца | есть (встроен в кнопку питания) |
| Особенности | Magic-link 2.0 |
| Размеры и вес | 17 x 230 x 358 мм 1,53 кг |
| Цена | 49 990 |
Характеристики
Приведу их здесь для вашего удобства:
- МАТЕРИАЛ КОРПУСА – Алюминий
- ВЕС Г – 1530
- РАЗМЕР – 16,9 мм × 357,8 мм × 229,9 мм
- ПРОЦЕССОР – AMD Ryzen 5 3500U / 4500U / Ryzen 7 3700U / Intel Core i5 10210U
- ВИДЕОПРОЦЕССОР – Radeon Vega Graphics (для AMD Ryzen, конкретная модель зависит от процессора)
- ВСТРОЕННАЯ ПАМЯТЬ – 256 ГБ (есть версия на 512 ГБ)
- ОПЕРАТИВНАЯ ПАМЯТЬ – 8 ГБ (есть версия на 16 ГБ)
- КАМЕРА – Фронтальная 1 МП
- ЕМКОСТЬ АККУМУЛЯТОРА (МА*Ч) – 42 Вт*ч (3665 мА*ч при 11,46 В)
- БЕСПРОВОДНЫЕ СЕТИ – Wi-Fi: IEEE 802.11a/b/g/n/ac, 2,4 ГГц и 5 ГГц, 2 x 2 MIMO; Bluetooth 5.0, Bluetooth 4.2, Bluetooth 2.1 EDR
- СКАНЕР ОТПЕЧАТКА ПАЛЬЦА – Да
- ДАТЧИК ХОЛЛА – Да
Часы и дата в настройках китайского телефона
Если вам нужно сместить виджет часов на главном экране Honor 10 в другое место, то мы описали, как это сделать в предыдущей главе. Сейчас речь пойдёт о том, как изменить дату и время на вашем мобильном телефоне. Как правило, эти настройки приходят к нам по сети автоматически, когда мы указываем в первичных настройках свой регион. И подключаем впервые смартфон к домашней Wi-Fi сети. Или активируем передачу мобильных данных.
Для того, чтобы установить дату вручную, нужно открыть настройки и выбрать раздел «Расширенные настройки». Где выбрать «Дата и время». В данном разделе уберите ползунок с пункта «Дата и время сети».
Ниже укажите нужные настройки. Теперь вы знаете, каким образом в телефоне Хонор 10 правильно настроить НФС, экран, отпечаток, уведомления, клавиатуру, время и камеру. Надеемся эти инструкции помогут вам лучше справляться с параметрами мобильного устройства.
Шаг 1: добавление обычного пароля
Прежде чем приступить к включению сканера отпечатка пальца, необходимо установить обычный цифровой пароль. Этот пункт обязательное условие. Без цифрового или буквенного пароля настроить разблокировку по отпечатку не получится.
Устанавливается пароль следующим образом:
- Выбрать пункт меню: «Настройки».
- Перейти к разделу: «Безопасность и конфиденциальность».
- Выбрать пункт «Пароль экрана блокировки», затем «Настройка пароля разблокировки экрана».
- Ввести 6-значный PIN-код.
- Повторно ввести 6-значный PIN-код.
Готово, теперь для разблокировки дисплея не будет необходимо вводить каждый раз код.
Вам также будет интересно узнать, как настроить экран блокировки.
Шаг 2: регистрация нового touch id
Сразу же после повторного ввода 6-значного PIN-кода на экране смартфона появится сообщение, где система предложит пользователю зарегистрировать себя с помощью Touch ID.
Настройка отпечатка пальца на телефонах Хуавей и Хонор выглядит следующим образом:
- Нажимаем кнопку «Регистрация».
- Поднести подушечку пальца к датчику для регистрации.
- Повторить действия, прислоняя к датчику ту область пальца, которая указана на экране.
- После регистрации всех данных нажать кнопку «ОК».
Готово. Теперь телефон можно разблокировать не только с помощью цифрового пароля, но и прикосновением руки.
Статья по теме: как разблокировать смартфон если пароль забыт.
Можно зарегистрировать до 5 цифровых отпечатков. Для этого в разделе настроек «Безопасность и конфиденциальность» следует выбрать пункт «Управление ОП», а затем «Новый ОП».
Датчик на устройствах Huawei и Honor может быть расположен в разных местах, смотря какая модель. При регистрации помощник укажет местоположение датчика: нижняя часть дисплея, задняя сторона смартфона или кнопка питания.
Экран
Не забуду упомянуть про то, что данный ультрабук имеет очень небольшой вес и малую толщину. При этом диагональ 15,6″ считаю эталоном удобства, потому что 14″ для меня уже слишком маленькая – не совсем комфортно выполнять сложные операции в приложениях, а бОльший экран уже перестал бы быть ультрабуком и свёл бы компактность на “нет”.
Именно поэтому я выбрал не MagicBook 14, а 15 (ответ на один из главных вопросов в начале поста). Экран – то, через что мы воспринимаем всё происходящее на ноутбуке, поэтому эта его часть очень важна. И здесь для простого пользователя всё прекрасно: полезная поверхность составляет аж 87% с нижней планкой, от этого качественного IPS-экрана без явных засветов не устают глаза, а покрытие в меру матовое, благодаря чему яркие объекты позади или сбоку вас не помешают просмотру контента.
Игры по типу GTA идут на ноуте на “ура”. Такие тяжёлые программы, как фотошоп и видеоредакторы, работали довольно хорошо и в основном без зависаний. При этом я ставил режим оптимальной производительности, то есть немного в угоду аккумулятору.
Итоги и выводы
Разблокировка отпечатком пальца довольно удобна, хоть и имеет свои недостатки. При желании и необходимости можно настроить разблокировку по лицу, но сравнивая эти 2 способа, предпочтительнее использовать отпечаток пальца.
Во-первых, разблокировку лицом легко обмануть, например, подсунув фотографию человека. Во-вторых, будет использоваться исключительно фронтальная камера.
Оптимальным вариантом будет использование одновременно лица и пальца, но для различных целей. К примеру, лицом можно разблокировать смартфон, отпечатком пальца открывать доступ в раздел Личное или производить оплату через Google Pay.Поделиться ссылкой:
Источник
Выводы и впечатления
Honor MagicBook 15 вызвал смешанные эмоции. По характеристикам и габаритам это отличный выбор для ежедневной работы в интернете и офисных программах. Дисплей достаточно большой для полноценной работы, можно комфортно взаимодействовать с двумя окнами без постоянного желания подключить отдельный монитор.
Датчик отпечатка пальца работает так резво, что окно авторизации пролетает почти незаметно. Чипсет и память функционируют на скоростях, обеспечивающих быстрое пробуждение системы, работу с данными и программами, а наличие технологии MagicLink, как части экосистемы бренда, порадует его поклонников.
В то же время, ноутбук обладает рядом странностей. Большой дисплей – это хорошо, но по сторонам от клавиатуры имеется много неиспользуемого пространства. Почему Honor MagicBook 14 и 15 достались «пустыри», а не цифровые блоки клавиш или хотя бы динамики, как в случае с Pro-версией, не совсем ясно.
Вместо этого, неплохие, но тихие динамики вмонтированы в дно устройств. Также недоумение вызывает отсутствие подсветки клавиатуры: можно сколько угодно размышлять о преимуществах слепой печати, но освоили её далеко не все, да и при переходе с устройства на устройство всё равно приходится привыкать к особенностям расположения и размерам клавиш. Как итог – работа в условиях недостатка света может вызвать дискомфорт у ряда пользователей.
В плане железа также есть, на что обратить внимание: брать версию с 256 ГБ я бы посоветовал только тем, кто уверен в своих скромных запросах. На системный диск по умолчанию выделено 80 ГБ, на основной 142 ГБ и забить их игровым или медиа контентом получится очень быстро.
Что в итоге? Honor MagicBook 15 прямо-таки напрашивается в офис с хорошим освещением (помним про отсутствие подсветки клавиатуры). Небольшой вес и хорошая производительность обеспечивают приятный опыт работы и мобильность, но не стоит рассматривать его для чего-то большего.
Если же оценивать всю линейку MagicBook, то вот, что следует знать: все они имеют очень близкое железо и никакого скачка производительности между MagicBook 14 и Pro ждать не стоит. В версиях на 14 и 15 дюймов используется идентичное железо, отличия только в габаритах, диагонали дисплея, возможности раскрытия на 180° (так умеет только MagicBook 14) и ёмкости аккумулятора (у MagicBook 14 более вместительный).
Ключевыми особенностями версии Pro стали: процессор AMD Ryzen 5 3550H, способный работать под большим напряжением (чем AMD Ryzen 5 3500U), дополнительный кулер, дополнительный USB-A вход, динамики около клавиатуры и та же вместимость аккумулятора, что и у MagicBook 14.
Получается достаточно чёткое позиционирование «рабочих лошадок» внутри линейки: если пользователю важна мобильность – берём Honor MagicBook 14; если на 14″ тесно и хочется дисплей чуть больше – Honor MagicBook 15; если по роду деятельности нужен чуть более производительный процессор и вес в 1,7 кг не пугает – Honor MagicBook Pro.









