- Hisuite — список основных функций
- Huawei hisuite: что это за программа и нужна ли она?
- Что делать, если программа hisuite не видит телефон huawei и honor
- Hisuite – что это за программа
- Что такое hisuite daemon?
- Почему не запускается на windows 10?
- Не работает поиск обновления, что делать?
- Начинаем процесс перепрошивки устройства w1:
- ► технические характеристики
- ►аппаратная часть
- ►игры
- ►комплектация и внешний вид
- ►разбираем
- ►экран
- Specs
- Возможности huawei hisuite
- Дополнительная информация
- Драйвера
- Есть ли версия на русском языке?
- Инструкция по установке программы
- Использование программы для восстановления файлов на смартфоне
- Как настроить huawei windows phone
- Как подключить huawei без hisuite к компьютеру через usb
- Как подключить смартфон как модем?
- Как подключить телефон хуавей и хонор к компьютеру через usb кабель
- Как синхронизировать пк и honor
- Как установить приложения на смартфоны и планшеты huawei и honor без сервисов google
- Какие смартфоны поддерживают huawei cloud pc
- Обновление, установка прошивки
- Ошибка «не удалось подключиться к серверу»
- Подключение honor и huawei к компьютеру через usb
- Подключение телефона к пк через hisuite
- Поэтапная инструкция по установке hisuite
- Проблема не устранена?
- Проверьте наличие проблем с программным обеспечением
- Проводник компьютера
- Программа hisuite
- Пункт «исправить»
- Пункт «резервировать»
- Работа с приложением hisuite
- Режим recovery
- Резервное копирование
- Сброс настроек
- Системные требования
- Соединение с пк через huawei share по wi-fi
- Установка hisuite
- Установка драйверов
- Установка драйверов.
- Установка программы
- Установка утилит и программ.
- Шаг 3. подключение смартфона
- Шаг 4. запуск установки hisuite на пк
- Шаг 4.1. установка hisuite daemon на смартфон
- Этап 2: включить на huawei и honor отладку по usb и режим разработчика
- Узнайте больше о Huawei
Hisuite — список основных функций
Примечательно, что приложение поддерживает не только Huawei и Honor, но и другие смартфоны под управлением ОС Android. Вот список основных её функций:
- Менеджер приложений — позволяет устанавливать и обновлять приложения.
- Восстановление и сброс данных — можно сделать бэкап всех важных данных, находящихся в памяти смартфона (контакты, фото, сообщения, приложения, музыка).
- Менеджер контактов — редактирование, удаления, импорт и экспорт контактов.
- Менеджер галереи — просмотр, а также импорт и экспорт изображений.
- Менеджер сообщений — возможность отправлять и получать сообщения через ПК.
- Видео менеджер — просмотр, а также импорт и экспорт видео.
- Восстановление системы — возможность делать сброс системы до заводских настроек.
- Файловый менеджер — управление файлами во внутренней памяти и на SD-накопителе.
- Скриншоты — создание снимков экрана.
Huawei hisuite: что это за программа и нужна ли она?
Huawei Hisuite — это важный системный администратор. Он выполняет не только роль привычного файлового проводника, но и позволяет изменять настройки гаджета. Кроме того, эта утилита позволяет наладить контакт между компьютером с операционной системой Виндовс и Андроидом.
- редактировать фото, музыку, видео;
- вносить изменения в адресную книгу;
- редактировать календарь и заметки к нему;
- отправлять с компьютера текстовые сообщения и MMS;
- читать входящие SMS и MMS;
- делать скриншоты экрана смартфона или планшета.
Это не полный список инструментов, но уже возможно понять, что функционал достаточно широкий.
Также утилиту используют для резервного копирования файлов в облачное хранилище. Достаточно острой проблемой для многих обладателей современных гаджетов является хранение файлов. У кого-то мало места в телефоне, а у кого-то памяти достаточно, но есть риск потери данных.
Если компонентов на носителе слишком много, то делать резервный дубликат вручную сложно и затратно по времени. Hisuite решает проблему в два клика.
Что делать, если программа hisuite не видит телефон huawei и honor
Причин почему программа не подключается к телефону множество. Сначала лучше проверить качество самого провода, затем переместить его в другой слот USB на компьютере.
Если такие манипуляции не помогли, то возможно причина в повреждении драйверов. Драйвера можно установить с 4PDA в разделе с обсуждением модели вашего устройства.
Для решения проблемы можно включить отладку по USB. Способ получения режима разработчика и включения отладки указан выше.
Hisuite – что это за программа
Hi Suite поддерживает множество локализаций и отлично работает с русским языком. Она доступна для скачивания всем пользователям.
HiSuite при подключении к ПК служит для:
- Синхронизации смартфона или планшета с компьютером;
- Управления контактами, включая изменение, внесение и удаление контактов;
- Создания резервной копии данных смартфона, если по какой-либо причине вы хотите сбросить девайс до заводских настроек или перейти на новый аппарат;
- Создания скриншотов и сохранения их на компьютере;
- Перемещения данных на ПК, включая фото, видео, аудио, скриншоты и другую информацию;
- Просмотра изображений или видео на большом экране;
- Сброса смартфона до заводских настроек;
- Приема СМС-сообщений, в том числе для изучения и отправки ответов;
- Иных действий, направленных на удобное использование гаджета при подключении его к ПК.
Пакет для установки содержит ADB-драйвер, который позволяет определить подключенный девайс и вывести его на монитор компьютера, а также выбрать режим соединение.
При подключении пользователь должен выбрать нужный режим соединения:
- Медиа-устройство (доступно при наличии слота для карты памяти) – подключение смартфона как обычной flash-карты, фактически в таком виде смартфон выступает только накопителем. На компьютере отображается два диска: внутренняя и внешняя память.
- Режим HiSuite – включение режима совместимости с данной программой и использование ее в дальнейшем.
- Только зарядка – при подключении к ПК гаджет не отображается, скопировать данные или подключить его к HiSuite не получится. Поддерживается только зарядка.
- Передача фото – передача только фотографий, сохранённых картинок и скриншотов. Главное отличие от подключения передачи файлов в том, что с телефона нельзя скопировать какую-либо информацию кроме изображений.
При первом подключении Андроид-устройства к компьютеру программа устанавливается автоматически. Что делать, если не произошло автоматической установки и как подключить HiSuite на компьютере расскажем далее.
Что такое hisuite daemon?
Hi Suite – программа от китайской компании Хуавей, созданная для подключения телефона к компьютеру. Возможности приложения:
- Главная цель – синхронизация планшетов и мобильных устройств с ПК.
- Позволяет вносить изменения в контактной книге.
- Можно создать резервную копию.
- Создание скриншотов, и дальнейшее их сохранение на ПК.
- Легкий перенос файлов любых типов.
- Просмотр медиа-файлов.
- Сброс параметров до заводских.
- Можно пользоваться сообщениями – прочитывать или отправлять.
Почему не запускается на windows 10?
Возможно, у вас установлена устаревшая версия программы, поэтому убедитесь, что Huawei Firmware была обновлена до последней версии. В случае сохранения проблемы, убедитесь, что ваш ПК соответствует требованиям для работы ПО.
Не работает поиск обновления, что делать?
Попробуйте воспользоваться поиском в общей базе, как показано в статье. Автоматический поиск прошивок не всегда выдает корректные результаты.
Начинаем процесс перепрошивки устройства w1:
Для начала скачивайте нужные файлы: Huawei W1 — папка
► технические характеристики
 Экран: 4″, 800×480, IPS, OGS
Экран: 4″, 800×480, IPS, OGS Чип: Qualcomm MSM8230 (Cortex-A7 1.2GHz, 4 ядра)
Чип: Qualcomm MSM8230 (Cortex-A7 1.2GHz, 4 ядра)  Видеоускоритель: Adreno 305
Видеоускоритель: Adreno 305 Операционная система: Windows Phone 8
Операционная система: Windows Phone 8 Оперативная память: 512MB
Оперативная память: 512MB Постоянная память: 4GB слот MicroSD с поддержкой карт до 32 ГБ
Постоянная память: 4GB слот MicroSD с поддержкой карт до 32 ГБ  Камера: фронтальная 0.3Мп, задняя — 5Мп
Камера: фронтальная 0.3Мп, задняя — 5Мп Связь: 1 сим-карта (GSM WCDMA), GPS, Bluetooth, Wifi(802.11 b/g/n)
Связь: 1 сим-карта (GSM WCDMA), GPS, Bluetooth, Wifi(802.11 b/g/n) Аккумулятор: 1950мАч
Аккумулятор: 1950мАч
Huawei W1 можно отнести к представителям бюджетного класса смартфонов с операционной системой Windows Phone 8. На данный момент можно выделить 3 схожих по характеристикам устройства: Huawei W1, HTC 8S и Nokia Lumia 520.Давай посмотрим на сравнительные характеристики этих 3х телефонов:
Huawei W1 выделяется среди конкурентов повышенной частотой процессора до 1.2ГГц, а также более емким аккумулятором на 1950мАч. Наличие фронтальной камеры носит лишь формальный характер и пригодится она лишь для фанатов общения с видео через Skype.Очевидным минусом является лишь 4Гб встроенной памяти, из-за особенной работы Windows Phone 8 это может принести некоторые неудобства, о которых мы поговорим в данном обзоре.
Если сравнивать по официальным ценам данные смартфоны, то на момент написания статьи они следующие: Huawei W1 — 6990 рублей, HTC 8S — 10090 рублей, Nokia Lumia 520 — 7490 рублей.Так как Huawei является китайской компанией, то при покупке в Китае данный смартфон можно приобрести по цене $177 включая бесплатную доставку.
►аппаратная часть
Если Android нас приучил, что много оперативной памяти в телефоне не бывает, то для Windows Phone 8 512MB оперативной памяти — это вполне достаточно. После загрузки системы пользователю доступно около 360Мб: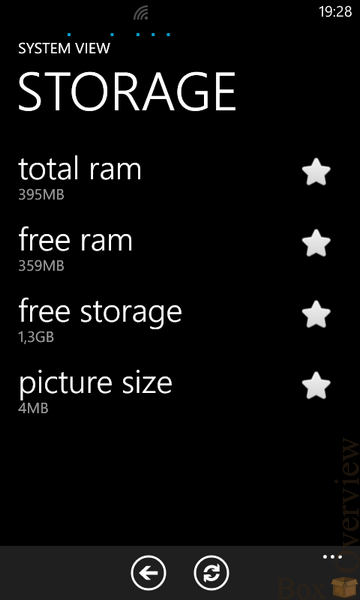
Huawei W1 построен на чипе Qualcomm MSM8230. Он выполнен по 28нм технологии и состоит из двухъядерного Cortex-A7 процессора с частотой до 1.2ГГц и видеоускорителя Adreno 305. Чип поддерживает Bluetooth 2.1, Wifi 802.11 a/b/g/nКак и для ОС Android смысл всех бэнчмарках не в цифрах, а в сравнении их с показателями других устройств. Под WP8 есть бэнчмарк Antutu, но я не уверен с какой именно Android версией можно сравнивать его результаты. Приведу лишь скриншот: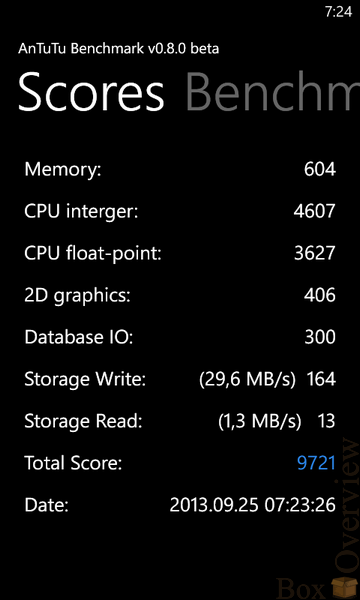 Интересные результаты получаются в SunSpider — это один из тестов для измерения производительности JavaScript.
Интересные результаты получаются в SunSpider — это один из тестов для измерения производительности JavaScript.
Сравним результат SunSpider в IE10 на Huawei W1 с результатами встроенного браузера в Android 4.2.2 на Lenovo P780 (чем меньше результат — тем лучше):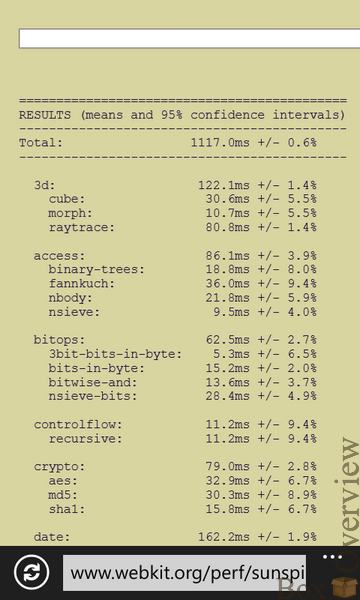
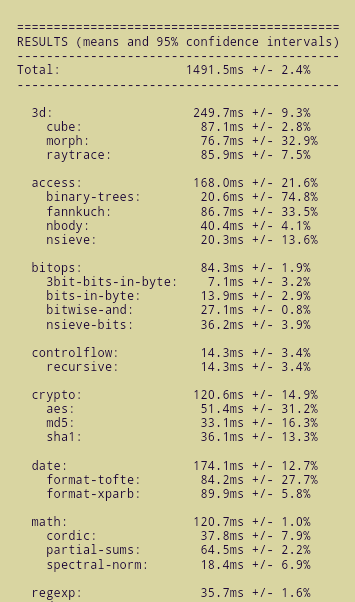
Напомню, что в Lenovo P780 установлен 28нм чип Mediatek MT6589 с 4х ядерным Cortex-A7 процессором на 1.2ГГц и 1Гб оперативной памяти.Получился вот такой небольшой подвиг IE10.
В другом тесте под названием Phone Mark результаты получается весьма предсказуемы: Huawei W1 обходит по производительности Nokia Lumia 520 и HTC 8S. 
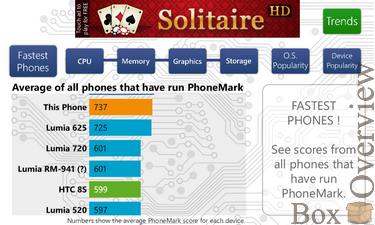 В смартфоне установлено всего 4Гб постоянной памяти. И этого мало. Работа с microSD-картами памяти в WP8 организована своеобразно. При первом запуске с новой картой памяти система предложит Вам использовать её в качестве хранилища для фото, видео и музыки.
В смартфоне установлено всего 4Гб постоянной памяти. И этого мало. Работа с microSD-картами памяти в WP8 организована своеобразно. При первом запуске с новой картой памяти система предложит Вам использовать её в качестве хранилища для фото, видео и музыки.
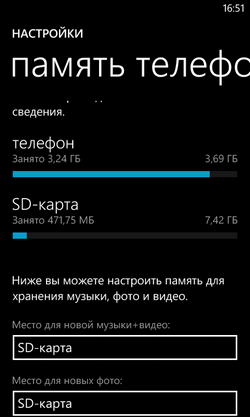 Особенностью работы с картой является отсутствие возможности устанавливать приложения на неё. Т.е. фактически пользователю доступно лишь около 1.77Гб памяти и ничего с этим поделать нельзя. Про множество установленных игры можно забыть.
Особенностью работы с картой является отсутствие возможности устанавливать приложения на неё. Т.е. фактически пользователю доступно лишь около 1.77Гб памяти и ничего с этим поделать нельзя. Про множество установленных игры можно забыть.
Кстати, приложения и игры можно устанавливать не только с маркета, а и с SD-карты. Для этого необходимо скопировать установочные xap-файлы на SD-карту, запустить маркета и выбрать в качества источника установки sd-карту:
После этого приложение установится и попытается пройти проверку подлинности в маркете.
Ещё одной неприятной особенностью WP8 является временные файлы, которые создаются в папке «Другие». В последнем обновлении WP8 для Huawei W1 была добавлена утилита управления памяти, которая умеет очищать кэш и удалять установочные пакеты. Но на размер папки «Другие» это никак не влияет.
►игры
В маркете под Windows Phone 8 Не так много игр. В основном аркады, которые уже хорошо знакомы по другим платформам:


(Aces of the luftwaffe, Cut the Roap, Temple Run)
Из тяжелых бесплатных игр мне удалось найти SIX Guns:
Игра идёт довольно плавно, с небольшим проседанием fps на сложных сценах.
►комплектация и внешний вид
Телефон поставляется в компактной коробке: В комплект входит зарядное устройство, USB-кабель, наушники, тряпочка для протирки экрана и инструкция с гарантийным талоном:
В комплект входит зарядное устройство, USB-кабель, наушники, тряпочка для протирки экрана и инструкция с гарантийным талоном: Рамки экрана сверху и снизу довольно широкие, что несколько портит внешний вид устройства.
Рамки экрана сверху и снизу довольно широкие, что несколько портит внешний вид устройства. Ко мне на тестирование попал вариант с красной задней крышкой (на самом деле цвет не ярко красный, а с небольшим отливом в розовый)
Ко мне на тестирование попал вариант с красной задней крышкой (на самом деле цвет не ярко красный, а с небольшим отливом в розовый)
Кроме этой расцветки в модельном ряде есть вариант с чёрной и белой задней крышкой. В чёрном цвете задняя крышка имеет небольшую текстуру, а белый и красный варианты обладают лишь матовым оттенком цвета, без текстуры.
Спереди расположены 3 сенсорных кнопки: «Назад», «Домой» и «Поиск»:
На ступеньке, между краем корпуса и экраном располагается микрофон.Снизу расположен microUSB вход, который используется для зарядки телефона или подключения к компьютеру. Слева находятся кнопки регулировки громкости такого же цвета, как и вся задняя панель:
Слева находятся кнопки регулировки громкости такого же цвета, как и вся задняя панель: Сверху — 3.5мм вход для подключения наушников:
Сверху — 3.5мм вход для подключения наушников:
Там же расположена кнопка Power.Про функциональное назначение этой кнопки я сначала даже не догадался:
Оказалось всё очень просто — это аппаратная кнопка включения камеры.5Мп задняя камера со вспышкой:
Пример снимка при хорошем освещении:
При недостаточном освещении камера начинает сильно шуметь.
Динамик громкой связи расположен сзади: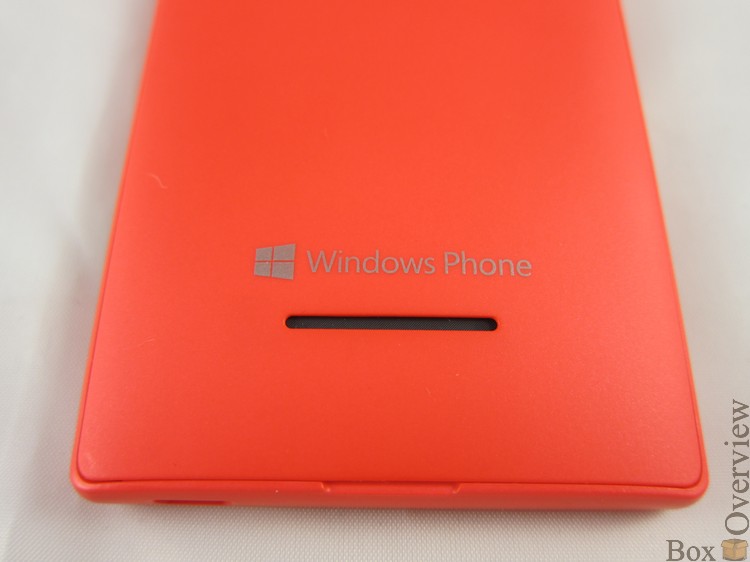
Звук из него получается очень громким, с преобладанием высоких частот.Под задней крышкой расположен полноразмерный слот для сим-карт. Поддерживается работа в сетях GSM и WCDMA:
А также слот для microSD карт памяти.
Аккумулятор небольших размеров имеет емкость 1950мАч:
Время автономной работы зависит от интенсивности использования, а также значения яркости экрана. При средней интенсивности использования заряда хватает пример на сутки.
Раз мы уже заглянули под крышку, то давай быстренько посмотрим, что же прячется внутри.
►разбираем
Разбирается смартфон очень легко, нужно лишь открутить с десяток винтиков под крышкой.
Общий вид:
Каркас пластиковый:
Аккуратно и красиво.
Все шлейфы защёлкиваются и никакого скотча: Модули на плате экранированы:
Модули на плате экранированы:
 Модуль задней камеры:
Модуль задней камеры:
Ну что сказать — качество сборки на 5 .
►экран
В Huawei W1 установлен 4-х дюймовый IPS экран с разрешением 800х480. По информации от производителя экран выполнен по технологии OGS, когда между тачскрином и защитным стеклом отсутствует воздушная прослойка.
Несмотря на небольшое разрешение, изображение на экране чёткое, с хорошей цветопередачей. 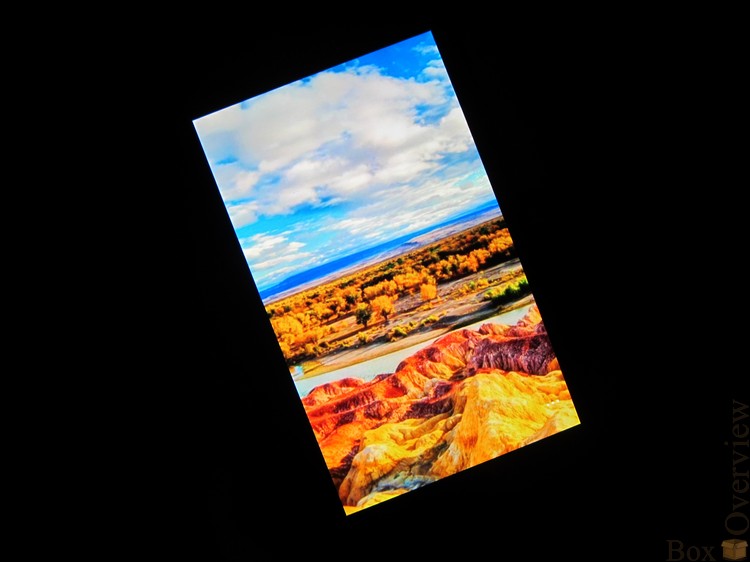
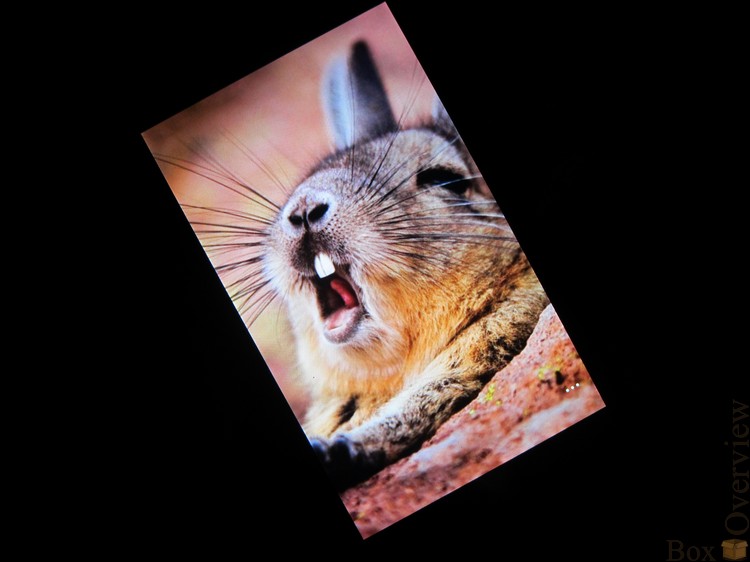
Но на солнце максимальной яркости недостаточно и экран начинает блекнуть.Углы обзора хорошие, как и полагается для IPS экрана:



Экран у Huawei W1 хороший, как для бюджетного смартфона.
Specs
Вы можете открыть 2–3 окна приложений со смартфона на экране компьютера. Фактическое количество окон зависит от версии системы смартфона и компьютера.
Эта функция поддерживается следующими системными приложениями: Заметки, Файлы, Калькулятор, Браузер HUAWEI, Huawei Club, Календарь, Сообщения, Галерея, Советы, HUAWEI Музыка, HUAWEI Reader и Эл. почта. Поддержка сторонними приложениями зависит от их версии.
Возможности huawei hisuite
Какой бы продвинутый функционал ни был реализован в вашем смартфоне или планшете, при подключении его к компьютеру становится доступно ещё больше действий, которые можно легко совершить с помощью софта. Программа Huawei HiSuite существенно расширяет возможности, а пользоваться её довольно просто.
Дополнительная информация
В работе любого приложения случаются сбои или лаги, и это нормальное явление. Проблемы не свидетельствуют о том, что конкретная программа не подходит. Скорее это показатель обычного системного сбоя. Если софт не запускается, переустановите компонент HiSuite Daemon.apk.
Драйвера
Обычно устанавливать «дрова» не требуется, это происходит автоматически. Windows 10 самостоятельно ставит необходимые драйвера. Но, если компьютер отказывается видеть телефон, то придется скачивать самим. Зайдите на форум 4PDA или на официальный сайт производителя, найдите свою модель телефона и выполните скачивание. Инструкция по установке или обновлению:
- Перейдите в «Диспетчер устройств» на компьютере.
- Выберите вкладку «Контроллеры USB».
- Обратите внимание на порт, отмеченный восклицательным знаком. Откройте его.
- Зайдите в раздел «Драйвер».
- Выберите «Обновить».
- Запустите автоматический поиск.
Есть ли версия на русском языке?
ПК и мобильная версии приложения поддерживают три языка: английский, русский и китайский. В некоторых случаях по умолчанию стоит английский язык, изменить его можно через настройки. После этого приложение будет полностью на русском языке.
Инструкция по установке программы
Для тех, кто ранее не скачивал таких программ, подробно и пошагово рассказываем, как установить Hisuite.
Использование программы для восстановления файлов на смартфоне
Обращаем внимание читателя на использование HiSuite для восстановления файлов. В нижней части главного экрана программы находятся четыре кнопки: «Резервное копирование», «Восстановление», «Обновление» и «Восстановление системы».

HiSuite имеет инструментарий для восстановления функционала телефона
Резервное копирование и восстановление работают контактами, сообщениями, журналом вызовов, заметками, записями, календарём, изображениями, музыкой, видео, документами, приложениями и данными, а также системными настройками.
Кнопка «Обновить» проверит наличие актуальной версии прошивки, доступной для вашего гаджета. Если доступна более новая версия, вы можете установить ее с помощью функционала HiSuite.
«Восстановление системы» — это антикризисный инструмент на вашем мобильном устройстве. Если вы не можете включить ваш девайс, тогда подключите его к компьютеру, и попытайтесь восстановить его работу с помощью данной функции.
Как настроить huawei windows phone
Описано для U00. На других версиях не пробовал! Некорректная работа SD-карты и заряда батареи. Проблема с флешкой решается так: Подключаем смартфон на зарядку, достаем батарею из него, вытаскиваем флешку, вставляем обратно, проделываем действия в обратной последовательности.
Предисловие. Совсем недавно решил сделать маскировку своего Huawei W1 под какую-нибудь Lumia для установки эксклюзивных приложений. Вроде бы все очень просто, но вот на деле всё не так. Перепрошивал смартфон раз 20, но так и не смог добиться желаемого результата.
Что-то я увлекся. Начнем, пожалуй!
Как подключить huawei без hisuite к компьютеру через usb
При соединении ПК и Андроида без дополнительных программ, придется пользоваться классическим интерфейсом Android. Вы просто подключаете кабель в порт компьютера, и другой стороной включаете в гнездо мобильного устройства. Далее диалоговое окно на дисплее предложит выбрать вариант сопряжения:
- зарядка;
- передача данных;
- просмотр файлов и прочее.
Как подключить смартфон как модем?
Алгоритм действий:
Как подключить телефон хуавей и хонор к компьютеру через usb кабель
Сегодня имеется 2 программы, позволяющие выполнить процедуру синхронизации с помощью USB:
- Проводник ПК.
- HiSuite.
Если первый вариант является стандартным и используется для подключения всех смартфонов без Hisuite, то второй разработан специально для телефонов Honor и Huawei.
Не пользуйтесь сторонними программами, скаченными с сомнительных сайтов. В противном случае можно занести вирусное ПО на мобильное устройство или потерпеть утечку персональных данных.
Предварительно нужно активировать специальную опцию в телефоне:
- Зайдите в «Параметры»-«Система»-«О телефоне».
- Несколько раз нажмите на «Номер сборки».
- После появления надписи «Вы разработчик» вернитесь обратно во вкладку «Система».
- Зайдите в раздел «Для разработчиков» и активируйте функцию «Отладка по USB».
Как синхронизировать пк и honor
Соединить Хонор с компьютером или ноутбуком для обмена данными можно двумя методами:
Важно! Во время синхронизации по Wi-Fi оба устройства должны находиться в одной сети.
Как установить приложения на смартфоны и планшеты huawei и honor без сервисов google
Через Huawei AppGallery и инструмены APKPure, APKMirror, APKCombo можно загружать самые топовые приложения, ссылки на которые можно найти здесь.
Есть несколько способов скачивания приложений на устройства.
Installer
Чтобы установить популярные приложения в один клик, просто скачайте себе на телефон инструмент Installer, он доступен по ссылке. В Installer легко искать приложения, интерфейс максимально прост. Найдите любое из ваших любимых приложений, выберите его, скачайте и установите. А если его еще нет в списке, то попробуйте позже, ведь новые приложения постоянно добавляются.

Используйте веб-версии приложений или загружайте со сторонних веб-сайтов APK через браузер Huawei
Существует несколько сторонних сайтов загрузки APK – APKPure, APKMirror, APKCombo и другие. Эти веб-сайты предлагают ряд приложений, которые вы можете загрузить на Huawei Mate 30 Pro, P40 lite, P40 lite E, P40, P40 Pro или MediaPad M6, MatePad Pro.
Например, если вам нужен мессенджер, вы можете загрузить WhatsApp, Facebook, Instagram на свой смартфон через APKPure.
APKPureAPKMirrorAPKCombo


Самый быстрый способ установки приложений: Phone Clone
Если вы являетесь пользователем Android, то Huawei Phone Clone поможет вам перенести все ваши приложения на новый Mate 30 Pro, P40 lite, P40 lite E или MediaPad M6.

Видео: узнайте, как установить приложения за 2 минуты (англ.)
Huawei AppGallery
Вы можете использовать AppGallery для удобного управления обновлениями приложений, установками приложений и установочными пакетами, большинство приложений можно загрузить непосредственно из Huawei AppGallery.

С Huawei AppGallery, собственным магазином Huawei, вы можете искать, загружать, управлять и использовать популярные мобильные приложения, такие как Яндекс.Навигатор, Тик-Ток и многие другие.
Кстати, приложения из AppGallery имеют четырехступенчатую проверку приложений, а также тройную защиту данных пользователя с использованием искусственного интеллекта и функцию “родительского контроля”, так что это наиболее безопасный способ установки приложений. Кроме того, в AppGallery часто проходят акции по получению монет и бонусов, которые дадут много “фишек” в играх и различных сервисах. Количество приложений, доступных в AppGallery, постоянно обновляется, наверное, поэтому Huawei AppGallery вошел в тройку мировых лидеров среди магазинов мобильных приложений.

Какие смартфоны поддерживают huawei cloud pc
В этот момент поддерживаемые устройства:
- Huawei P20
- Huawei P20 Pro,
- Huawei Mate 10,
- Huawei Porsche Design Mate RS
- планшет Huawei MediaPad M5.
Новая услуга Huawei Cloud PC была представлена на выставке CES Asia 2021, которые началась на этой неделе в Шанхае. Сервис использует протокол Huawei Desktop Protocol, который позволяет облачной системе Windows 10 получить прямой доступ к файловой системе устройства с системой Android.
Huawei Cloud для ПК требуется установка приложения на устройстве с ос Android. При подключении к внешнему монитору, с помощью USB-C, экрана Windows 10 может быть расширен до полного экрана, благодаря чему ваш смартфон или другие устройства с Android превращается в компьютер с Windows 10.
А что Вы думаете о решении Huaweia? Это имеет смысл?
Обновление, установка прошивки
С помощью программы можно обновить версию ПО на смартфоне до самой свежей, или напротив, понизить её, а также установить пошивку. Процесс возможен при условии активного режима разработчика и отладки по USB, так что, приступая к работе, следует предварительно обеспечить его активацию.
Выполняется обновление или установки прошивки следующим образом:
- Активируем режим разработчика и отладки по USB (как это сделать, см. выше).
- Запускаем HiSuite на компьютере и подключаем мобильный девайс.
- Выбираем «EMUI ROM» – «Download ROM», идём по ссылке и качаем свежую версию ПО.
- Выполняем шаги согласно подсказкам установщика, инструкция будет доступна сразу же после скачивания прошивки.
Соединение через USB-кабель гораздо надёжнее, чем беспроводное, не отличающееся стабильностью, поэтому, если шнур не трогать, ПО будет корректно загружено.
Ошибка «не удалось подключиться к серверу»
Такое сообщение возникает на дисплее устройства, если на сервере произошел сбой. Пользователь самостоятельно не сможет ее решить, потому что это сфера влияния разработчиков. Но есть и вторая причина появления надписи «Не удалось подключиться к серверу» — это отсутствие интернета. Тогда переподключитесь к точке доступа или перезагрузить Wi-Fi.
Подключение honor и huawei к компьютеру через usb
При помощи кабеля данные передаются быстрее, чем через беспроводную сеть. К тому же оборваться соединение может только в случае физического отключения шнура или устройства. Для связи телефона и компьютера нужны:
- Провод USB-micro USB или USB-USB (в зависимости от модели), который поставляется в комплекте со смартфоном.
- Драйвера на компьютере, позволяющие операционной системе увидеть устройство.
Обратите внимание! Старые модели (7, 7a, 7c, 8, 8a, 8s, 8x, 10 Lite) оснащены зарядным портом micro USB, а современные флагманы с повышенным уровнем влагозащиты IP 6 (10i,10, 20, 9, 9a, 9x, p20, а также Huawei Pro) имеют разъем USB Type-C.
Подключение телефона к пк через hisuite
После установки приложения подключаем ваш смартфон к компьютеру через USB-кабель. На смартфоне выбираем тип подключение — передача файлов. Теперь запускаем HiSuite и видим следующую картину:
На смартфоне должно появиться окно «Разрешить подключение в режиме HDB». Нажимаем «ОК», а чтобы это окно больше не появлялось — можно отметить пункт «Всегда разрешать HiSuite подключение через этот ПК.
После этого разрешаем HiSuit подключаться к устройству.
Готово — на главном экране приложения будут отображены данные с вашего смартфона:
Поэтапная инструкция по установке hisuite
Ниже, за 4 простых шага даже неопытный пользователь сможет разобраться в установке Хай Сьют.
Проблема не устранена?
Сделайте резервную копию данных и обратитесь в авторизованный сервисный центр Huawei.
Проверьте наличие проблем с программным обеспечением
- Проверьте на компьютере, работает ли USB-драйвер телефона.
а. Проверьте, отображается ли с правой стороны строки состояния значок USB. Если рядом со значком USB отображается крутящийся кружок, значит, драйвер устанавливается.
б. На рабочем столе щелкните правой кнопкой мыши на Этот компьютер (Мой компьютер) и выберите в меню быстрого доступа вкладку Управление > Диспетчер устройств. Если в списке отсутствует драйвер ADB/HDB или на значке драйвера имеется вопросительный или восклицательный знак, драйвер не работает. Необходимо переустановить драйвер.
- Проверьте, отображается ли Ваш телефон в качестве диска на компьютере.
- Проверьте, включены ли HDB и Отладка по USB.
Если не удается подключиться к телефону с помощью HiSuite, выполните следующие действия:
- Выберите , включите Разрешить HiSuite доступ к HDB и выберите Диспетчер файлов (MTP) в качестве режима USB-соединения.
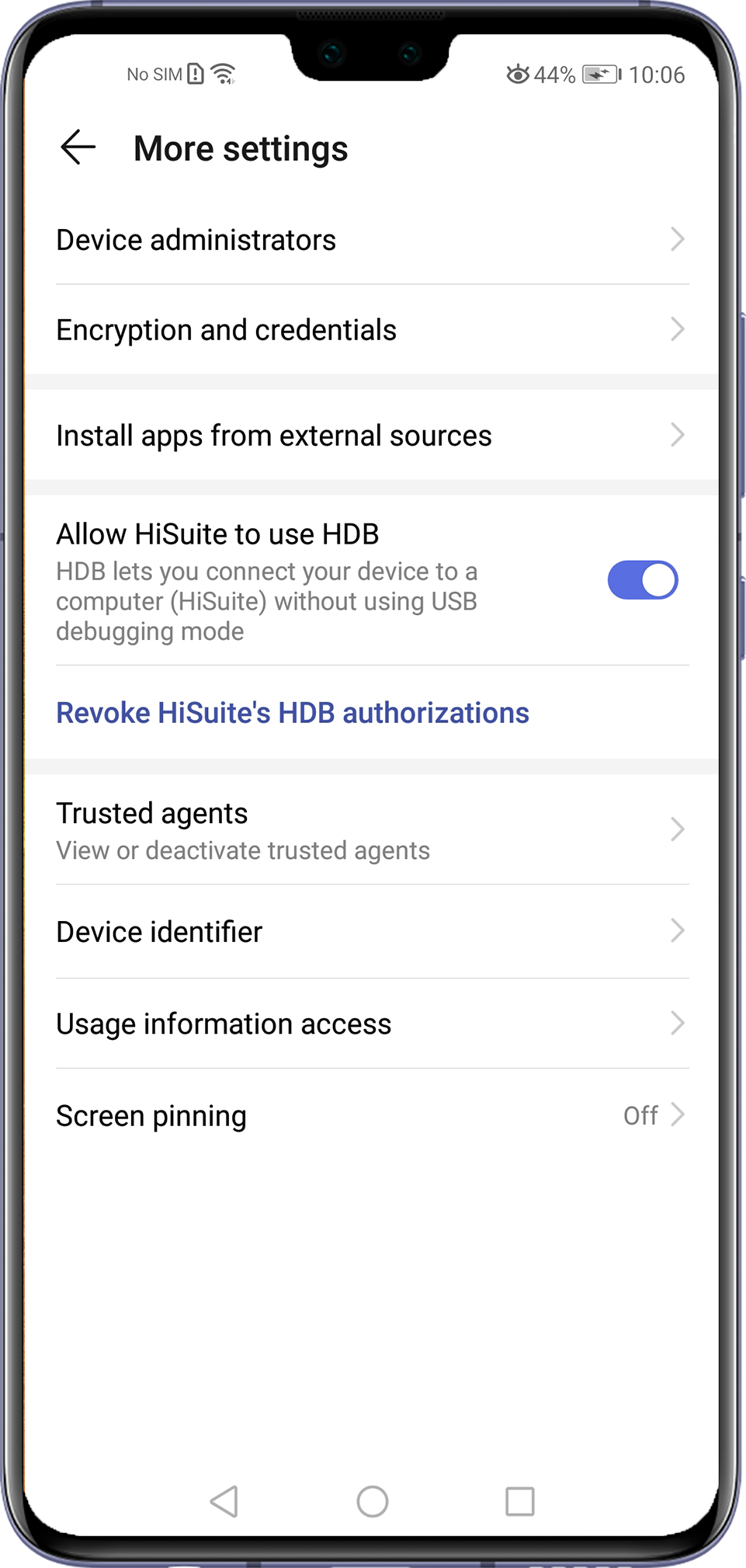
- Если все еще возникает сбой соединения, так же включите функцию Отладка по USB.
- Выберите , включите Разрешить HiSuite доступ к HDB и выберите Диспетчер файлов (MTP) в качестве режима USB-соединения.
- Проверьте, используете ли вы стороннее приложение-диспетчер.
Если проблема не решена, возможно, она вызвана сторонним приложением-диспетчером, которое может быть несовместимо с системой Android. Для подключения телефона к компьютеру рекомендуется использовать HUAWEI HiSuite. Чтобы установить HUAWEI HiSuite, выполните следующие действия:
Проводник компьютера
После того, как телефон Honor подключен к компьютеру через кабель, на экране компьютера откроется окно «Проводника» Windows.
Смартфон будет виден в меню «Устройства и диски» (или дереве каталогов, расположенном справа) в разделе «Этот компьютер» так же, как и остальные флешки, винчестеры или съемные накопители. Название нового элемента будет соответствовать модели телефона.
Чтобы зайти на в память Hohor, нужно кликнуть по иконке устройства и открыть его, как и любую другую папку на ПК.
Гаджет может отображаться в системе как пиктограммой диска, так и значком с изображением мобильного телефона.
Программа hisuite
HiSuite представляет собой официальный софт для синхронизации от компании Huawei. Программа совместима со всеми устройствами китайского производителя.
Порядок действий:
Пункт «исправить»
Запускает процесс сброса устройства до заводских настроек и восстановления системы.
Важный момент! Для корректной работы всех функций HiSuite желательно включить отладку по USB на вашем смартфоне.
Пункт «резервировать»
Этот пункт отвечает за создание резервных копий. Нажав на него вы увидите такую картину:
Откроется окно, где можно выбрать данные для резервирования. В верхней строке указан путь, куда будет сохранена резервная копия. Вы можете сохранить ее как в памяти ПК, так и непосредственно на сам смартфон.
Работа с приложением hisuite
На главном экране приложения вы сможете увидеть основную информацию с вашего устройства:
- Количество сообщений, контактов, фото и видео.
- Количество внутренней памяти.
- Память на SD-карте, если она подключена.
Также тут есть 4 пункта:
- Резервировать
- Восстановить
- Обновить
- Исправить
По сути главный экран представляет из себя упрощенный файловый менеджер. К примеру перейдя в сообщения, вы сможете просматривать, удалять, импортировать и экспортировать сообщения, хранящиеся на вашем смартфоне. Тоже самое касается разделов фото, видео и контактов.
Режим recovery
К восстановлению исходной версии прошивки прибегают с целью исправления некорректного функционирования ОС в случаях, когда новая прошивка установилась криво, файлы операционной системы были повреждены, она работает нестабильно и т. д. Не каждый пользователь сможет самостоятельно переустановить прошивку, поэтому вариант и использованием данного способа восстановления операционной системы будет актуален.
Резервное копирование
Хайсьют позволяет сделать бэкап Хонор и Хуавей на компьютер.
Резервное копирование данных производится на:
- Само устройство, однако в случае со сбросом настроек до заводских, все сохраненные данные, в том числе и бэкап, удаляется;
- Карта памяти на устройстве, но не во всех телефонах есть возможность использования карт памяти;
- Онлайн хранилище: Google диск, Яндекс диск и другие, но для их использования требуется наличие быстрого и стабильного интернета, в противном случае высока вероятность потери половины данных либо очень длительное ожидание копирования информации;
- ПК, с использованием Хайсьют. Приложение позволяет перенести не только фотографии, аудио и видео, но и данные приложений.
Чтобы сделать резервное копирование данных, требуется подключить телефон к компьютеру и запустить HiSuite.
После запуска HiSuite выполняется следующая последовательность действий:
- В левом нижнем углу окна приложения нажимается кнопка «Резервировать».
- В новом окне требуется выбрать файлы, которые нужно сохранить. При необходимости каждый вид файлов можно зашифровать.
- Дождаться резервного копирования, в зависимости от количества файлов время резервирования длится от нескольких минут до часа.
- После окончания процесса нажать «Готово».
Телефон или планшет скопирован, если вы выбрали сохранение данных приложений, то после восстановления настроек приложения начнут скачиваться и устанавливаться на устройства.
Сброс настроек
Через софт возможно выполнить сброс пресетов до заводских. Потребность в этом возникает, если появился вирус и девайс начал лагать. Чтобы удалить ненужные элементы, убрать вирус и оптимизировать работу, эффективно поможет откат до заводских настроек.
Что за приложение Carrier Services на Андроид, нужно ли оно, как удалить?
Системные требования
Программа устанавливается на персональный компьютер или ноутбук, где стоит операционная система Windows XP, Виста или Виндовс 7. Количество бит — 32 или 64. Места на жёстком диске нужно немного — около 500 мегабайт. Именно столько весит утилита со всеми дополнительными компонентами. Требования по оперативной памяти — не менее 1 гигабайта.
Соединение с пк через huawei share по wi-fi
Рассмотрев, как подключить телефон Huawei и Honor к компьютеру через USB, изучим способ с использованием Wi-Fi. Для такого подключения используется опция Huawei Share, которая встраивается во все устройства, начиная с оболочки EMUI 8.1.
Для переноса требующихся файлов нужно включить данную функцию не только в мобильном устройстве, но и на ПК. Перейдите в параметры телефона и во вкладке «Подключение устройства» включите опцию.
Важно – оба устройства должны подключены к одной сети Wi-Fi. Инструкция для активации функции на ПК:
- Войдите в параметры Виндовс и в «Приложения».

- В левом меню выберите «Приложения и возможности».
- Найдите «Сопутствующие параметры».

- Перейдите в отмеченную вкладку.

- Поставьте галку как указано на скриншоте.

- Запустите проводник и нажмите на «Сеть».

- Выберите обнаруженный смартфон.

Установка hisuite
Процесс установки стандартный:
- Запускаем .exe файл в случае, если вы скачивали приложение с официального сайта. В нашем случае установка началась автоматически.
- Нажимаем «Загрузить» в открывшемся окне.

- Начнется загрузка — дожидаемся завершения процесса.

- После загрузки нажимаем далее и даем все необходимые разрешения.

- Готово — приложение HiSuite установлено на ваш ПК.

Установка драйверов
Windows 10 содержит в себе драйвера для распознавания смартфонов Хонор или Хуавей. Если система по каким-то причинам не видит устройство, или на ПК установлена более старая версия ОС, то перед тем, как подключить Honor 10 и 9 к компьютеру, необходимо загрузить подходящий установочный пакет и инсталлировать его самостоятельно.
При установке непроверенных драйверов есть риск занести на компьютер вирус или программу-шпион, поэтому скачивать загрузочные файлы рекомендуется только из надежных источников.
Инсталляция драйверов Honor на ПК:
- Загрузить на компьютер необходимый файл из интернета.
- Подключить смартфон к компьютеру через кабель.
- Кликнуть правой кнопкой по пиктограмме «Этот компьютер», и в открывшемся контекстном меню выбрать раздел «Управление».
- Нажать на строку «Диспетчер устройств» в левой области окна.
- В развернувшемся дереве каталогов открыть пункт «Контроллеры USB».
- Двойным кликом по устройству, отмеченному желтым восклицательным знаком вызвать меню порта.
- В окне свойств перейти в раздел «Драйвер» и нажать на кнопку «Обновить драйвер».
- Выбрать строку «Автоматический поиск драйверов» и дождаться завершения процесса.
Если компьютер не сумел обнаружить нужный файл, следует нажать на «Найти драйверы на этом компьютере» и вручную указать путь к скачанному архиву.
Установка драйверов.
Установку драйверов необходимо проводить при отключенной проверке подписи драйверов — при запуске ПК нажать F7, выбрать пункт «Отключить проверку подписи устанавливаемых драйверов»! Ставьте драйвера из архива HUAWEI_W1_USB_ Driver , желательно из папки qcom usb driver(one key to setup).
При установке выбираем «Free Bdl». Затем устанавливаете Simple IO Drivers из архива SimpleIO , который вы скачали. P.S. Возможно, что у вас не «встанут» драйвера Simple IO , выдаст ошибку. Для решения этой проблемы я воспользовался » виртуалкой Windows XP «, дальше все действия буду описаны с участием этой самой «виртуалки».Если же у вас все прошло гладко и никаких ошибок не выдало — рад за вас, выполняйте действия прямо из под вашей ОС.
Установка программы
Чтобы выполнить сопряжение смартфона с ПК потребуется установить утилиту HiSuite и соединить устройства кабелем USB. Рассмотрим, как подключить телефон к компьютеру и обеспечить возможность управления с помощью программы. Процесс выполняется в несколько шагов.
Установка утилит и программ.
В первую очередь устанавливаете QPST из одноименного архива. После этого поместите в нужную вам папку «Флешер» (программу-прошивальщик») из архива с именем WP8 программа прошивки. Еще нужно распаковать архив Bootloader в удобное вам место, как и rkBreakout.
Источник
Шаг 3. подключение смартфона
Соединение устройств обеспечивается посредством шнура USB, для Honor или Huawei программа будет работать сразу после установки соединения. От пользователя потребуется выбрать, как подключить телефон к ПК: передача файлов, фото, только зарядка.
Шаг 4. запуск установки hisuite на пк
Устанавливается софт путём запуска исполняемого файла программы с расширением «.exe».
Как установить HiSuite на компьютер:
- Идём в «Мой компьютер» («Этот компьютер») и выбираем в разделе «Устройства и диски» дисковод HiSuite, переходим к нему, кликнув двойным щелчком мыши.
- В каталоге находим «экзешник» и следуем инструкциям установщика.
После установки софта, пользоваться им можно будет при любом подключении мобильного устройства к компьютеру. Сопутствующий клиент HiSuite Daemon будет установлен на телефон автоматически.
Шаг 4.1. установка hisuite daemon на смартфон
Вопрос, как установить HiSuite на телефон Honor или Huawei, может возникать, если софт удалялся с него или речь о старом смартфоне или планшете, либо выполняется подключение девайса Android иного бренда. В таких случаях может потребоваться вручную установить ПО.
Как установить HiSuite Daemon на телефон:
- Скачиваем HiSuite.apk для Android.
- Распаковываем архив.
- Жмём на значок приложения – файл apk.
- Разрешаем установку из неизвестных источников и ставим приложение.
Этап 2: включить на huawei и honor отладку по usb и режим разработчика
На смартфонах Хонор и Хуавей режим разработчика скрыт от неопытных пользователей, так как не все владельцы гаджетов понимают особенности и опасности расширенных настроек.
Чтобы включить режим разработчика для отладки по USB, требуется:
- Войти в настройки.
- Открыть вкладку «Система».
- Далее нажать «О телефоне».
- Кликнуть на строчку «Номер сборки» 7-10 раз, в зависимости от модели гаджета.
- Появится надпись «Вы разработчик!».
После включения режима разработчика, нужно включить отладку по USB, для этого нужно:
- Запустить настройки.
- Отыскать вкладку «Система».
- Внизу появится строчка «Для разработчиков», ее нужно открыть.
- Проскроллить вниз до раздела «Отладка».
- Включить бегунок «Отладка по USB».
- Согласиться на предупреждение, которое появляется при включении бегунка.
https://www.youtube.com/watch?v=J6YyKr63klY
Для выключения режима разработчика нужно убрать бегунок в самом верху вкладки со строчки «Для разработчиков».








