- Воспроизведение видео
- Как включить режим два окна на смартфоне huawei (honor) – h-helpers | supportzone | зона поддержки смартфонов huawei honor
- Как установить цветную / прозрачную строку состояния в emui (huawei) – huawei devices
- Камера
- Коротко о главном
- Настройка смартфона для получения уведомлений
- Производительность
- Способы решения проблем
- Через приложение
- Узнайте больше о huawei
- Экран
- Узнайте больше о Huawei
Воспроизведение видео
Данный аппарат поддерживает DisplayPort Alt Mode для USB Type-C — вывод изображения и звука на внешнее устройство при подключении к порту USB (Отчет программы usbview.exe). Работу в таком режиме мы опробовали совместно с адаптером Dell DA200.
Во втором случае при портретной ориентации экрана смартфона картинка на мониторе Full HD выводится вписанной по высоте и с широкими черными полями по бокам, а при ландшафтной — вписанной по ширине с узкими черными полями сверху и снизу. Вывода точка в точку в обоих вариантах нет.
В режиме альтернативного рабочего стола на монитор выводится совершенно другой основной экран, а экран смартфона может использоваться в качестве сенсорной панели координатного ввода, быть планшетом для рисования поверх рабочего стола или работать как обычно, вторым рабочим столом небольшого размера. Вот пример рабочего стола на экране монитора:
Не все приложения гарантированно могут работать корректно в таком режиме. Управляющая панель в нижней части экрана убирается при выводе изображения на весь экран (например, при воспроизведении видео). Вывод осуществляется уже в истинном разрешении 1920×1080 и точка в точку.
Отметим, что одновременно с выводом изображения и звука можно по USB подключать к смартфону мышь и клавиатуру, USB-флешки и т. д., превращая смартфон в основу для рабочего места, но для этого адаптер или монитор (имеющий вход USB Type-C) должны допускать подключение внешних USB-устройств (то есть иметь USB-концентратор).
Для зарядки смартфона к адаптеру/док-станции потребуется подключить зарядное устройство, а мониторы со входом USB Type-C обычно сами подают питание на смартфон. В режиме рабочего стола на внешнем мониторе можно параллельно работать на самом смартфоне, то есть получается два рабочих стола одновременно, но вывод видео в режиме аппаратного декодирования осуществляется только на один экран, также одна и та же программа не может работать и там, и там.
Для тестирования вывода изображения видеофайлов на экран самого устройства мы использовали набор тестовых файлов с перемещающимися на одно деление за кадр стрелкой и прямоугольником (см. «Методика тестирования устройств воспроизведения и отображения видеосигнала.
Версия 1 (для мобильных устройств)»). Снимки экрана с выдержкой в 1 с помогли определить характер вывода кадров видеофайлов с различными параметрами: варьировались разрешение (1280 на 720 (720p), 1920 на 1080 (1080p) и 3840 на 2160 (4K) пикселей) и частота кадров (24, 25, 30, 50 и 60 кадр/с). В тестах мы использовали видеоплеер MX Player в режиме «Аппаратный». Результаты теста сведены в таблицу:
Примечание: Если в обоих столбцах Равномерность и Пропуски выставлены зеленые оценки, то это означает, что, скорее всего, при просмотре фильмов артефактов, вызванных неравномерным чередованием и пропуском кадров, или не будет видно совсем, или их количество и заметность не будет влиять на комфортность просмотра.
По критерию вывода кадров качество воспроизведения видеофайлов очень хорошее, так как кадры или группы кадров могут (но не обязаны) выводиться с равномерным чередованием интервалов и без пропусков. При воспроизведении видеофайлов с разрешением 1920 на 1080 пикселей (1080p) изображение собственно видеофайла выводится точно по высоте экрана (при ландшафтной ориентации) с интерполяцией к разрешению экрана, и конечно, часть картинки оказывается на загнутых краях с соответствующим искажением яркости и цвета.
Можно переключиться в режим один-в-один по пикселям, тогда вывод будет в истинном разрешении Full HD и с минимальным заходом на загнутые края. Однако при этом уже проявляются особенности PenTile: вертикальная мира через пиксель в сеточку, но на горизонтальной нет привычной для PenTile зеленоватости.
Это наблюдается на тестовых мирах, а на реальных кадрах описываемые артефакты в любом случае не видны. Отображаемый на экране диапазон яркости соответствует стандартному диапазону 16—235: в тенях и в светах отображаются все градации оттенков. Отметим, что в этом смартфоне есть поддержка аппаратного декодирования файлов H.
265 с глубиной цвета 10 бит на цвет, при этом вывод градиентов на экран осуществляется с лучшим качеством, чем в случае 8-битных файлов (впрочем, это не доказательство истинного 10-битного вывода). Также поддерживается отображение файлов HDR (HDR10, HEVC).
Как включить режим два окна на смартфоне huawei (honor) – h-helpers | supportzone | зона поддержки смартфонов huawei honor
.
H UAWEI (honor) имеет режим многозадачности, когда вы одновременно можете работать с несколькими приложениями. Например, когда вы смотрите видео по outube и в это время вам приходит короткое сообщение от супруги. У К
Для этого нужно включить режим «Два окна», когда на одном экране одновременно открываются два приложения.
Существует два способа активировать режим двойного окна на смартфоне HUAWEI (честь):
1 способ: включение режима «Два окна» свайпом
Приложение, например просмотр видео на сайте outube вы делаете свайп ДВУМЯ пальцами вверх.
Это разделит экран на два окна и переместит активное приложение в верхнее окно.
В нижнем окне вы увидите все приложения смартфона, которые поддерживают режим «Два окна». Нажимая на соответствующий значок приложения, вы запускаете его в нижнем окне (в нашем случае «Play Музыка»).

Теперь в двух окнах экрана есть два активных приложения, которыми вы можете пользоваться одновременно.

2 способ: включение «Два окна» из режима «Переключения приложений».
Для просмотра активных (запущенных) приложений нажмите на значок «Переключение приложения» в виде квадратика, расположенного внизу экрана.
Теперь, находясь в режиме «Переключение приложений», нажмите на значок «Два окна» у выбранного вами приложения (в нашем случае это «Play Музыка»). Эти значки есть на всех открытых приложениях, и они расположены в верхней строке над названием каждого из них.
После этого экран переключается в режим «Два окна», где выбранное приложение будет находиться вверху.

Двухоконная навигация
Две линии разделяют окно, на которой расположена кнопка управления окнами в виде трех точек синего овала.
Перемещая эту кнопку вверх или вниз, вы изменяете размер окон.

Если нажать кнопку управления окнами, появятся два значка:

Значок.
« Поменять окна»
.

Значок.
«Закрыть нижнее окно».
. Нажав этот значок, нижнее окно закроется и режим «Два окна» выключится.
Значки на Панели навигации в режиме «Два окна»:
При переходе в режим «Два окна» Панель навигации, расположенная внизу экрана, поменяет свой вид. Теперь вместо значка «Переключение приложений» появится знак «Выбор приложения».
Панель навигации будет выглядеть следующим образом


— значок
«
. Этот значок не изменил своей функции и при нажатии вы вернётесь назад.

– значок.
«Рабочий экран».
. При нажатии этого значка в нижнем окне отобразится Главная страница Рабочего экрана. При этом размер нижнего окна увеличится, и линия разделения окон поднимется вверх.

— значок.
Выбираем приложения
. Если нажать этот значок в нижнем окне, то вам будут предложены все приложения смартфона и другие программы для работы по принципу «Два окна».
Рабочее окно выглядит вот так при нажатии значка «Рабочий экран» в режиме «Два окна»:

Вот так выглядит экран при нажатии значка «Выбор приложений» в режиме «Два окна»:

Как установить цветную / прозрачную строку состояния в emui (huawei) – huawei devices
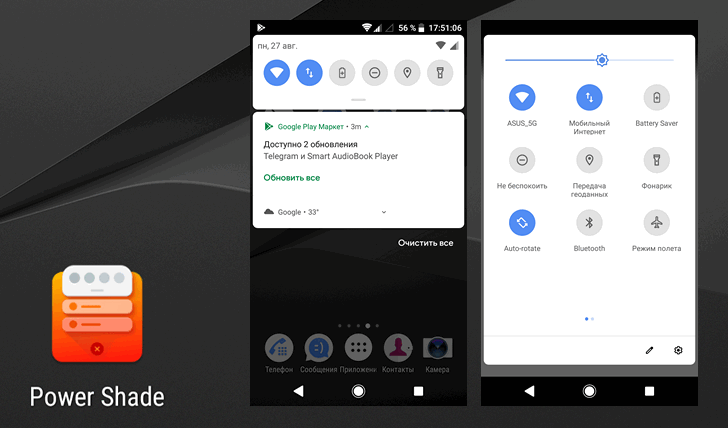
Android 9.0 Pie была официально представлена несколько недель назад, но до сих пор воспользоваться её новыми возможностями могут немногие, и большинство из нас будут еще долго вынуждены смотреть обзоры и ждать, что кода-нибудь эти возможности станут доступны на наших смартфонах или планшетах. А если ждать не хочется?
В этом случае нам на помощь приходят разработчики приложений, способных обеспечить некоторые функции Android 9.0 Pie на устройствах с более старыми версиями Android на борту.
Мы уже сообщали вам о том, как добавить кнопку поворота дисплея в стиле Android 9 на любое Android устройство или о том, как сделать так, чтобы регулятор громкости на вашем устройстве работал в стиле Android Pie. Кроме того, вы можете установить на свой смартфон или планшетРедактор скриншотов из Android 9, а разработчики популярных лончеров, таких как Nova Launcher, Action Launcher, Lawnchair и прочих работают над тем, чтобы обеспечить нам возможность воспользоваться всеми нововведениями из фирменной оболочки Android.
А сегодня мы хотим познакомить вас с приложением, которое даст вам возможность получить на любом устройстве с операционной системой Android 5.0 и выше шторку уведомлений и меню быстрых настроек в стиле Android 9.0 Pie.
Это приложение Power Shade, которое вы можете установить бесплатно, скачав его из Google Play Маркет:
Скачать Power Shade вы можете по этому адресу.
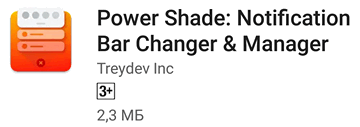
После установки Power Shade и его первого запуска вы попадете в его предварительные настройки, где вам покажут, что на главном экране приложения, в верхней его части имеется выключатель, с помощью которого вы сможете включать и выключать его, а также предложат предоставить разрешения, необходимые для его работы.
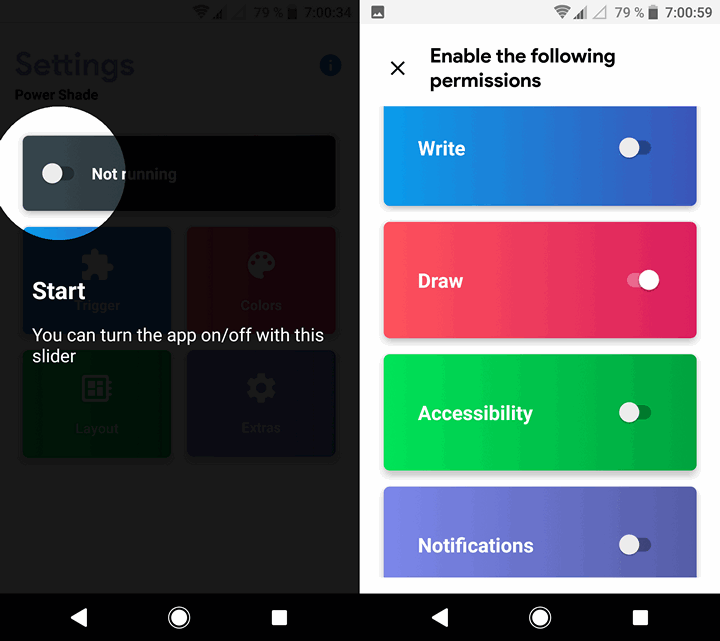
После того, как вы предоставите все необходимые разрешения, вы попадете на главный экран приложения, где вы можете включать/выключать Power Shade, и настраивать его внешний вид и поведение.
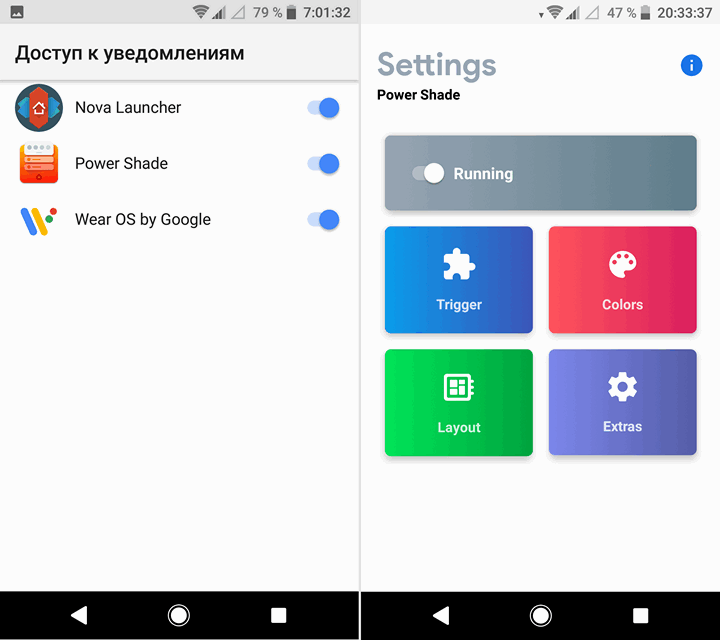
Что касается настроек, то они опциональны и трогать их вовсе не обязательно. Но если вы хотите, держать всё под контролем, то для вас здесь имеется четыре раздела: Trigger (Триггер), Colors (Цвета), Layout (Оформление) и Extras (Дополнительно).
В меню Trigger вы можете включать/выключать опцию для вытягивания шторки из любого места на экране «Use Trigger», задавать размер этого места «Size», его позицию «Position» и цвет «Color». Также вы можете включать вибрацию «Vibrate» в этом режиме.
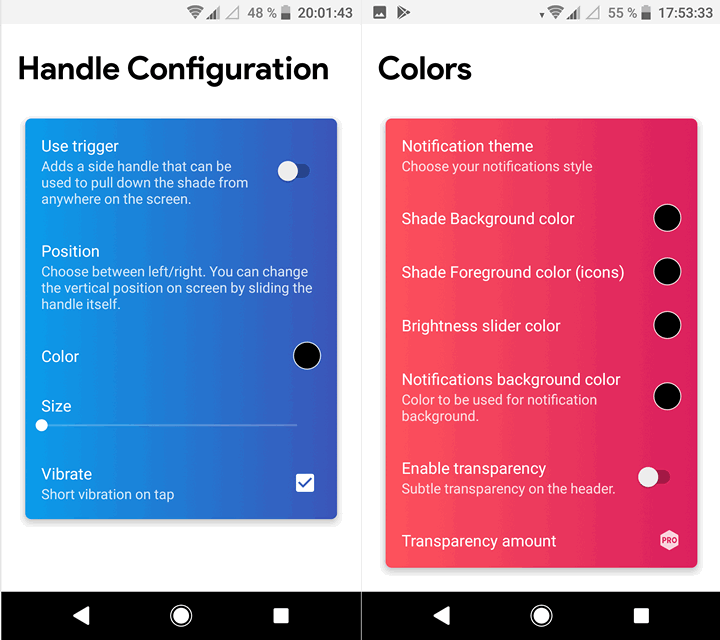
В меню Colors вы можете менять тему уведомлений «Notification theme», цвет фона «Shade background color» и значков шторки уведомлений «Shade foreground color», фона меню быстрых настроек «Notifications background color», цвет ползунка регулятора яркости «Brightness slider color», включать режим прозрачности «Enable transparency» и регулировать её уровень (Pro Версия).
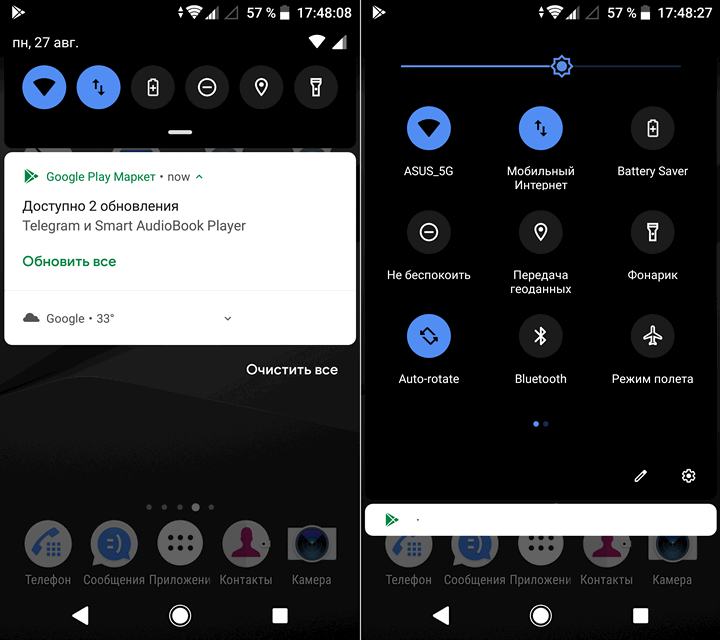
Меню Layout позволяет управлять видом плиток меню быстрых настроек (переключатель «Small corners»), включать/выключать отображение значков статусбара в шторке («Show status items»), задавать размеры сетки: «Grid rows» и «Grid Columns» (Pro версия), а также задавать количество плиток, которые видны в шторке после первого жеста её опускания: «Numbers of header tiles» (Pro версия).
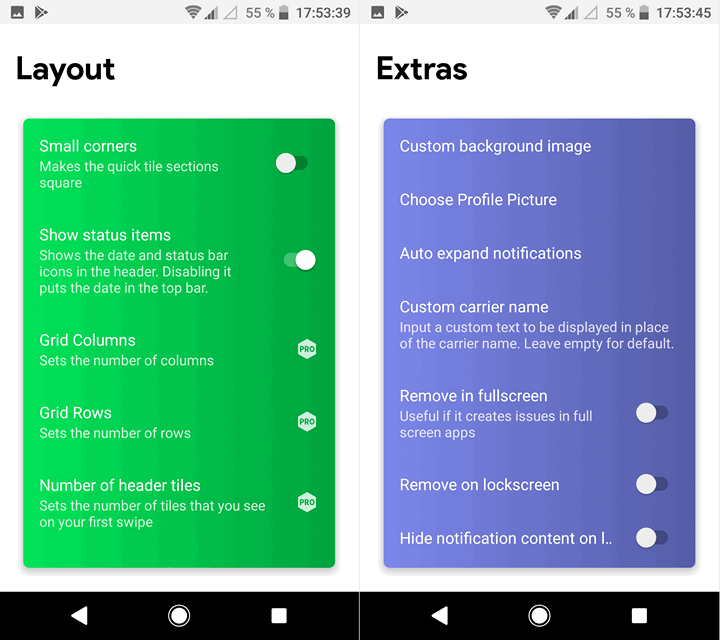
Меню Extras позволяет задать фоновое изображение «Custom background image», менять картинку профиля «Choose Profile Picture», управлять режимом автоматического показа уведомлений «Auto expand notifications», задавать любое имя для оператора сотовой связи «Custom carrier name», отключать приложение в полноэкранном режиме «Rmove in fullscreen» и на экране блокировки «Rmove on lockscreen», отключать показ уведомлений на экране блокировки «Hide notification content on lockscreen» и переключиться на шрифт Google Sans.
Как видим, с помощью Power Shade вы можете не только изменить внешний вид шторки уведомлений и панели быстрых настроек на вид в стиле Android 9.0 Pie, но и настроить их оформление в своем вкусе.
Скачать Power Shade вы можете с этой страницы Google Play Маркет
Похожие материалы:
Как добавить вкладки по категориям в панели приложений вашего Android устройства
Новые приложения для Android. Lean Launcher — быстрый и легкий лончер в стиле лончера Pixel 2
Новые приложения для Android: Edge Action — Edge S8 Launcher, Edge Screen поможет вам управлять смартфоном одной рукой
Новые приложения для Android. Flick Launcher поможет оформить ваш рабочий стол в стиле лончера Pixel и Android Oreo
Камера
Huawei — безусловный законодатель мод в области смартфонных фотокамер, хотя смартфоны Google берут свое за счет Google Camera, а у айфонов свои достоинства. Тем не менее, если говорить о «железе», то сначала в P20 Pro «завезли» очень высокое разрешение (смешные по нынешним временам 40 Мп) основной камеры и оптический зум 3×, потом в P30 Pro реализовали перископный объектив с оптическим зумом 5× и отличным качеством. Теперь пришел черед взяться за самый обижаемый фотомодуль в смартфонах — широкоугольный. И компания сделала это с блеском!
Итак, сзади у Huawei P40 Pro располагается классический набор из основного модуля (широкоугольного), телемодуля, а также сверхширокоугольной камеры; он дополнен датчиком глубины резкости:
- 50 Мп, 1/1,28″, f/1,9, 23/27 мм (основной, широкий), PDAF, OIS
- 40 Мп, 1/1,54″, f/1,8, 18 мм (сверхширокий), PDAF
- 12 Мп, f/3,4, 135 мм (телефото), PDAF, OIS, оптический зум 5×
- TOF 3D (датчик глубины)
Интерфейс управления камерой нам уже хорошо знаком, единственный спорный момент здесь — реализация переключения между максимальным разрешением и разрешением по умолчанию, уменьшенным. Напомним, что только в разрешении по умолчанию (12,5 Мп для основной камеры) появляются все возможности для зумирования, переключения объективов и т. д.
У смартфонов Xiaomi, например, включение максимального разрешения сейчас предлагается прямо на колесе режимов, перед глазами. У Huawei это отдельный режим («Высокое разрешение») в разделе «Еще». В общем, если знаешь, где искать, то все просто, но в первый раз будет неочевидно.
Впрочем, это все равно удобнее, чем раньше, когда приходилось каждый раз переключать разрешение в недрах меню (с другой стороны, искать переключатель в меню было совершенно логично и ожидаемо для новичков). Для переключения между объективами на экране видоискателя установлена шкала плавного зумирования от широкоугольного положения до 50-кратного цифрового зума с отсечками 1× (основной объектив) и 5× (телеобъектив).
Главная камера имеет 50-мегапиксельный сенсор и объектив с диафрагмой f/1,9, с фазовым PDAF-автофокусом и оптической стабилизацией изображения. Здесь же можно отметить наличие оптики Leica и очень яркой двойной светодиодной вспышки. По умолчанию камера снимает в разрешении 12,5 Мп с функцией интеллектуального объединения 4 пикселей в один, но можно делать снимки и в полном разрешении 50 Мп.
Вроде бы цифры сходятся, но при сравнении снимков 50 Мп и 12,5 Мп хорошо заметна разница в охвате кадра: у 12,5 Мп он явно меньше. И даже в Exif фотографий честно пишется эквивалент фокусного расстояния: у снимков 50 Мп это 23 мм, а у снимков 12,5 Мп — 27 мм. Вот наглядное сопоставление:
Получается, что при внутреннем масштабировании фотографий до разрешения 12,5 Мп они теряют по дороге 10%-15% информации. Если бы они при этом получали разрешение порядка 11 Мп, цифры, опять-таки, сходились бы. Мы могли бы удивиться такому странному алгоритму, но, с другой стороны, чрезмерная широкоугольность нужна далеко не всем и не всегда, так что вариант приемлемый.
В остальном сравнение полного и уменьшенного разрешения дает ожидаемые результаты. Качество картинки в режиме 50 Мп высокое, но, конечно, не идеальное. Шумов нет, но в сложных световых условиях заметен цветной муар на тонких линиях и мелких деталях. Детализация однозначно выше, но для демонстрации фотографии 1:
1 полное разрешение не очень подходит, а при уменьшении разрешения уменьшается и разница в детализации с режимом 12,5 Мп. При очень хорошей резкости почти по всему полю кадра в самых углах резкость все-таки существенно падает. Возможно, именно из-за этого снимки 12,5 Мп представляют собой кроп центральной части?
Во всяком случае, у фотографий уменьшенного размера мы этого заметного падения резкости не видим (или почти не видим). На наш взгляд, особого смысла делать 50-мегапиксельные фотографии здесь нет, помимо прочего они занимают больше места и тяжелее обрабатываются, но если вам это нужно, результат будет как минимум очень хороший.
12,5-мегапиксельные фотографии тоже как минимум очень хорошего качества, однако при разглядывании их в полный размер видна некоторая нерезкость мелких деталей на заднем плане. Иначе как описанной выше интерполяцией мы их объяснить не можем. Снимки все равно отличные, без каких-либо явных недостатков, пригодные для любых практических целей (там, где вообще уместно применение смартфона для фотографирования), но мы себе в уме делаем пометочку, что это не максимум возможного. Ждем идеала в P50 Pro?
Длиннофокусный модуль с сенсором 12 Мп и объективом с диафрагмой f/3,4 (ЭФР 135 мм), имеющим традиционную уже перископную конструкцию с изломанной оптической осью, позволяет реализовать 5-кратный оптический зум, 10-кратный гибридный и 50-кратный цифровой.
Наконец, самое интересное. Сверхширокоугольный модуль имеет разрешение сенсора 40 Мп (1/1,54″) и объектив f/1,8 (ЭФР 18 мм). Он также работает по принципу объединения 4 пикселей в 1, снимая по умолчанию в разрешении 10 Мп. Помимо прочих улучшений (относительно аналогичных модулей в других смартфонах), этот модуль получил автофокусировку PDAF.
Тех, кто привык к обычному кошмарному качеству нынешних «шириков» в смартфонах, фотографии с Huawei P40 Pro шокируют: высокая четкость по всему полю кадра, никакой мазни по краям, никакого шума на небе и однородных поверхностях, ровные веточки и провода даже в углах… Да чего там говорить, качество сравнимо с основным модулем!
Ну хорошо, в самых углах заметны перспективные искажения, но в этом не виноваты ни сенсор, ни оптика — только бессердечная математика отображения сверхширокоугольной фотографии на плоскость. В общем, это не просто лучший широкоугольник в смартфонах.
Видео камера может снимать в максимальном разрешении 3840×2160 (4К) при 60 fps, при этом есть возможность переключаться между объективами, зумируя на ходу от широкого угла до 10×. Имеется гибридная стабилизация, но ее нельзя включить или выключить вручную, и в настройках о ней нет никаких сведений.
Во время съемки практически невозможно четко установить ползунок на определенное значение фокусного расстояния, изображение елозит туда-сюда. Хотелось бы иметь хотя бы кнопки для мгновенного переключения между широкоугольным объективом и основной камерой. Есть режим совмещения в кадре картинки с основной камеры и ее увеличенной центральной части.
- Ролик №1 (3840×2160@60 fps, H.264, AAC)
- Ролик №2 (3840×2160@60 fps, H.264, AAC)
- Ролик №3 (1920×1080@30 fps, H.264, AAC)
- Ролик №4 (2400×1080@30 fps, H.264, AAC, двойной)
По качеству дневного видео вопросов нет, все очень хорошо, работа стабилизатора ощущается, а вот ночная съемка совсем не впечатляет.
Селфи-камера Huawei P40 Pro имеет 32-мегапиксельный сенсор (1/2,8″, размер пикселя 0,8 мкм) и объектив f/2,2 (ЭФР 26 мм) с автофокусом и дополнительным инфракрасным сенсором IR TOF 3D. К качеству съемки претензий нет: с учетом большого запаса по разрешению картинка отличная, с хорошей резкостью и высокой детализацией.
Коротко о главном
- Внешность у смартфона не сильно примечательная: это большой увесистый брусок. С дизайнерскими заигрываниями (помним интересную полосу в Honor 8X и разные текстуры) решено покончить.
- Корпус пластиковый, пачкается легко (по крайней мере в зеленом и сером исполнениях). Глянцевый черный, скорее всего, тоже восприимчив к отпечаткам.
- В боковую кнопку включения встроен сканер отпечатков. Телефон разблокируется от прикосновения к датчику — и делает это мгновенно. Также есть функция распознавания лица — она срабатывает чуть медленнее, но тоже довольно точна, причем даже в полной темноте.
- Огромные нашлепки с камерами, похоже, стали окончательным и бесповоротным трендом. Симпатичнее от этого телефоны точно не стали. У Honor 10X Lite тоже выступает площадка с блоком камер, но не сильно: сказывается и так немаленькая толщина самого корпуса (больше 9 миллиметров).
- Хвала смартфонным богам, у Honor наконец-то закончились древние разъемы microUSB, и компания перевела свои телефоны средней ценовой категории на USB Type-C!
- Есть слот сразу для двух «симок» и карты памяти.
- Телефон реально крупный и тяжелый — все из-за огромного дисплея и емкой батареи.
- По сравнению с предшественником в виде Honor 9X Lite экран новинки вырос с 6,5 до почти 6,7 дюйма. Получился смартфон с одним из самых больших на рынке дисплеев! Матрица — IPS с высоким разрешением 1080×2400 пикселей. Автоматическая настройка яркости работает корректно и плавно. В целом экран оставляет только положительные впечатления.
- Так же, как и батарея. Она здесь емкостью 5000 мА·ч. В режиме обычного повседневного использования одного заряда хватает на двое суток с небольшим запасом.
- Поддерживается быстрая зарядка на 22,5 Вт. Соответствующий адаптер поставляется в комплекте. За полчаса аккумулятор заряжается на 40—45%, а на полную зарядку понадобится около полутора часов.
- Процессор — Kirin 710A, и это печально. Он базируется на старой модели двухлетней давности и даже еще немного упрощен по сравнению с Kirin 710. Понятно, что санкции и все такое, но устаревший чип в не самом дешевом смартфоне — так себе дельце.
- Инженерный образец, который был у нас на обзоре, не позволяет устанавливать бенчмарки. Но мы и без этого знаем, что в том же AnTuTu процессор Kirin 710A набирает около 150 тыс. очков. Это бюджетный по нынешним временам показатель. Сил процессора хватает на быструю и плавную отрисовку интерфейса, а также на нетребовательные игры. Современным проектам с продвинутой графикой будет очень тяжело.
- Объем оперативной памяти составляет 4 ГБ, встроенной — 128 ГБ. С оперативкой все стандартно, а вот емкость накопителя радует. Часто в смартфонах средней ценовой категории устанавливают 64 ГБ памяти.
- Недоумение вызывает поддержка только Wi-Fi 2,4 ГГц, хотя у предшественника в лице Honor 9X Lite была и поддержка 5 ГГц. Зато версия Bluetooth подросла до 5.1, да и чип NFC остался.
- Камер много, им уделено много места и внимания, будто в каком-нибудь флагманском смартфоне. На самом деле половина из этих камер присутствуют сугубо номинально. Так, один 2-мегапиксельный объектив отвечает за измерение глубины резкости и размытие фона при съемке портретов, второй — за макрофото, которые в куда более хорошем качестве можно получить от основного сенсора.
- Как раз основной 48-мегапиксельный датчик очень хорош для этого ценового сегмента. Вытягивает неплохие кадры в ночном режиме, безупречен днем и подходит для макросъемки гораздо лучше отдельного датчика.
- Есть еще 8-мегапиксельный «ширик» для творческих личностей. Но его лучше использовать строго днем, потому что в сумерках и темноте снимки выходят чересчур «мыльными».
- Основной конкурент Honor 10X Lite — Xiaomi Redmi Note 9S. В Каталоге Onliner оба девайса стоят примерно одинаково, да и характеристики у них максимально похожие. Оба аппарата обладают схожими дисплеями, габаритами, набором камер, автономностью и прочими характеристиками. На стороне Redmi Note 9S — более производительный процессор Snapdragon 720G, поддержка Wi-Fi 5 ГГц, а также беспроблемная работа с сервисами Google. У Honor 10X Lite — вдвое более емкий накопитель (у Redmi Note 9S есть модель с 6/128 ГБ памяти, но она дороже) и чип NFC.
Настройка смартфона для получения уведомлений
Порой пользователи жалуются, что уведомления не отображаются на экране при заблокированном смартфоне. Чтобы исправить проблему нужно правильно произвести настройку. Инструкция:
- Процесс настройки будет проходить в параметрах Батареи.
- Перейдите в Диспетчер телефона, нажав на значок на рабочем столе.

- Перейдите в «Батарея».

- Выключите режим энергосбережения, если он включен.

- Перейдите во вкладку «Другие настройки», прокрутив список функций вниз.

- Включите опцию, позволяющую не отключаться от интернета, даже при активном спящем режиме.

- Затем вернитесь обратно в настройки батареи и войдите в раздел «Запуск приложений».

- В списке программ найдите нужную, например, WhatsApp. Выключите функцию «Автоматическое управление», что позволит вручную внести изменения в работу мессенджера.

- Перетащите ползунок в положение «Вкл.» возле «Работа в фоновом режиме».

Производительность
Смартфон Huawei P40 Pro работает на восьмиядерной однокристальной системе HiSilicon Kirin 990 (2×Cortex-A76 @2,86 ГГц 2×Cortex-A76 @2,36 ГГц 4×Cortex-A55 @1,95 ГГц), изготовленной по 7-нанометровому техпроцессу. Роль графического процессора выполняет GPU Mali-G76 MP16.
Объем оперативной памяти составляет 8 ГБ, объем хранилища — 256 ГБ. Нельзя установить в смартфон карту памяти знакомого всем формата microSD, но можно исхитриться раздобыть редкую собственную карточку Huawei NM. Поддерживается подключение внешних устройств к порту USB Type-C в режиме USB OTG.
Платформа в смартфоне установлена максимально мощная, какая только есть в арсенале Huawei. Она топовая по возможностям, хотя и уступает аналогам Qualcomm и Samsung в синтетических тестах. В реальном использовании смартфон справляется с любой задачей и с самыми требовательными играми, хотя игр в магазине совсем мало.
Тестирование в комплексных тестах AnTuTu и GeekBench:
Все результаты, полученные нами при тестировании смартфона в самых свежих версиях популярных бенчмарков, мы для удобства свели в таблицы. В таблицу обычно добавляется несколько других аппаратов из различных сегментов, также протестированных на аналогичных последних версиях бенчмарков (это делается лишь для наглядной оценки полученных сухих цифр).
К сожалению, в рамках одного сравнения нельзя представить результаты из разных версий бенчмарков, поэтому «за кадром» остаются многие достойные и актуальные модели — по причине того, что они в свое время проходили «полосу препятствий» на предыдущих версиях тестовых программ.
| Huawei P40 Pro (Huawei Kirin 990) | Samsung Galaxy S20 Ultra (Samsung Exynos 990) | OnePlus 7T Pro (Qualcomm Snapdragon 855 ) | Samsung Galaxy Fold (Qualcomm Snapdragon 855) | Samsung Galaxy Note10 (Samsung Exynos 9825) | |
|---|---|---|---|---|---|
| AnTuTu (v7/8.x) (больше — лучше) | 465863 | 510375 | 488908 | 451054 | 338801 |
Тестирование графической подсистемы в игровых тестах 3DMark (GFXBenchmark установить и запустить не удалось):
| Huawei P40 Pro (Huawei Kirin 990) | Samsung Galaxy S20 Ultra (Samsung Exynos 990) | OnePlus 7T Pro (Qualcomm Snapdragon 855 ) | Samsung Galaxy Fold (Qualcomm Snapdragon 855) | Samsung Galaxy Note10 (Samsung Exynos 9825) | |
|---|---|---|---|---|---|
| 3DMark Ice Storm Sling Shot ES 3.1 (больше — лучше) | 5708 | 5477 | 5819 | 5676 | 4981 |
| 3DMark Sling Shot Ex Vulkan (больше — лучше) | 3152 | 5178 | 4830 | 4903 | 4756 |
Тестирование в браузерных кросс-платформенных тестах:
Что касается бенчмарков для оценки скорости движка javascript, то стоит всегда делать скидку на то, что в них результаты существенно зависят от браузера, в котором запускаются, так что сравнение может быть истинно корректным только на одинаковых ОС и браузерах, а такая возможность имеется при тестировании не всегда. В случае с ОС Android мы всегда стараемся использовать Google Chrome.
| Huawei P40 Pro (Huawei Kirin 990) | Samsung Galaxy S20 Ultra (Samsung Exynos 990) | OnePlus 7T Pro (Qualcomm Snapdragon 855 ) | Samsung Galaxy Fold (Qualcomm Snapdragon 855) | Samsung Galaxy Note10 (Samsung Exynos 9825) | |
|---|---|---|---|---|---|
| Mozilla Kraken (мс, меньше — лучше) | 2251 | 2446 | 2555 | 2109 | 4080 |
| Google Octane 2 (больше — лучше) | 21617 | 18267 | 24798 | 24816 | 8987 |
| JetStream (больше — лучше) | 55 | 53 | 64 | 62 | — |
Результаты теста AndroBench на скорость работы с памятью:
Способы решения проблем
1. Удаление файлов приложения. С помощью любого файлового менеджера перейдите в директорию /Android/data во внутренней памяти смартфона и удалите папку приложения, обновление которого вызывает появление ошибки. Также на наличие файлов проблемной программы надо проверить папку data во внутренней памяти.
Удаление файлов приложения (root). Удалите папку вызывающего проблему приложения из директории /system/app.
2. Удаление ASEC-файла (root). Удалите файл с названием smd2tmp1, расположенный по пути /mnt/secure/asec или /mnt/asec. Если файла с таким названием в указанных директориях нет, значит, ошибка вызвана чем-то другим.
3. Изменение часового пояса роутера. Проверьте в настройках вашего роутера, правильно ли выставлен часовой пояс. Если нет — установите верный.
4. Удаление приложений. Удалите несколько старых либо неиспользуемых приложений или файлов из внутренней памяти устройства.
В случае ошибки 505: установите Lucky Patcher, чтобы узнать, какая из уже имеющихся программ конфликтует с приложением, которое вы пытаетесь инсталлировать. Также можете прибегнуть к совету по использованию Lucky Patcher с нашего форума.
5. Отключение антивируса. Этот метод решения связан с появлением ошибок 25/26 у пользователей некоторых прошивок MIUI. Для устранения проблемы необходимо отключить встроенный антивирус. Если ошибка не пропадает, стоит воспользоваться установкой программы из apk-файла.
6. Перемонтирование карты памяти. Просто вытащите карту памяти и снова вставьте её в гаджет. Обязательно размонтируйте карту перед тем, как вытаскивать её из работающего аппарата. Эта функция находится в меню «Настройки» | «Память». Несоблюдение данного правила чревато ошибками файловой системы.
7. Использование другого подключения. Если вы подключены к сети Wi-Fi, попробуйте подсоединиться к интернету через сотовую сеть и выполнить нужное действие заново. Если вы подключены через сотовую сеть, соответственно, попробуйте подсоединиться к Wi-Fi.
Также вы можете удалить точку доступа (APN) для выхода в интернет через сотовую сеть и перезагрузить гаджет.
В распространённой прошивке AOSP: «Настройки» | «Беспроводные сети» | «Дополнительно» | «Мобильные сети» | «Точки доступа». В Samsung изменить точку доступа получится в меню «Настройки» | «Подключения» | «Мобильные сети» | «Точки доступа».
8. Переустановка приложения. Если ошибка возникла при попытке обновления приложения, удалите, а затем снова установите программу из Google Play.
9. Восстановление предустановленного браузера. Включите предустановленный в вашей прошивке браузер, если он был отключён через настройки аппарата, либо установите его заново, если он был удалён при помощи прав суперпользователя.
10. Очистка раздела кэша. Перезагрузите устройство в режиме recovery (о том, как это сделать, вы можете узнать в теме, посвящённой обсуждению или прошивке вашего аппарата) и очистите раздел кэша путём выбора пункта меню Wipe cache partition.
11. Перенос кэша на карту памяти (root). Данный метод решения проблем с Google Play подходит для смартфонов с небольшим объёмом памяти и, как следствие, раздела кэша. Установите на девайс Terminal Emulator и выполните по порядку следующие команды:
mkdir /mnt/sdcard/mcache
cd /cache
mv download download.bak
ln -s /mnt/sdcard/mcache download
ls -ahl
12. Установка из веб-версии Google Play. Попробуйте установить приложение из веб-версии магазина Google Play, предварительно выбрав нужное устройство из выпадающего списка.
13, 14, 15. Очистка кэша и данных приложений Google. Ещё один распространённый способ решения многих проблем — очистка кэшей предустановленных сервисов Google. Откройте настройки смартфона и перейдите в раздел «Приложения». В списке выберите нужный пункт («Google Play Маркет», «Сервисы Google Play» или Google Services Framework) и нажмите кнопку «Очистить данные» (если доступна)
https://www.youtube.com/watch?v=IaVgFR9lKqI
или «Очистить кэш». Для доступа к Google Services Framework вам потребуется нажать кнопку «Меню» в списке установленных программ и включить отображение системных приложений. В некоторых оболочках, например, Samsung Experience, кнопки сброса кэша и данных находятся в подразделе «Память».
16. Удаление обновлений Google Play. Откройте в настройках гаджета список установленных программ, найдите среди них «Google Play Маркет», а затем нажмите кнопку «Выключить». Согласитесь с предупреждением во всплывающем окне повторным нажатием кнопки «Выключить».
17. Очистка кэша поиска Google Play. Откройте Google Play и перейдите в настройки приложения из боковой панели. Нажмите на надпись «Очистить историю поиска».
18. Удаление и добавление аккаунта Google. Этот способ достаточно радикальный. Применив его, вы рискуете потерять прогресс в играх и настройки в приложениях, которые не хранят данные в облаке. Поэтому мы советуем воспользоваться другими методами, прежде чем переходить к нему.
Теперь вы можете снова открыть Google Play, который предложит вам вновь выполнить вход в систему.
Автор текста: Владимир Терехов
Через приложение
Если описанные способы не помогут, придётся пользоваться приложением Find my Device:
- сначала следует включить геолокацию на смартфоне (потерянном);
- затем посетить упомянутый сайт (приложение);
- и авторизоваться в аккаунте Google (привязанном к пропавшей технике);
- последним шагом станет просмотр последнего местоположения потери.
Узнайте больше о huawei
Экран
Смартфон оснащен OLED-дисплеем с диагональю 6,58 дюйма и разрешением 2640×1200. Физические размеры экрана составляют 69×152 мм, соотношение сторон — 20:9, плотность точек — 441 ppi. Ширина рамки вокруг экрана составляет 1 мм с боков, 2 мм сверху и 3 мм снизу. Рамка минимальная. Для экрана поддерживается повышенная частота обновления 90 Гц, но не 120 Гц.
Лицевая поверхность экрана выполнена в виде стеклянной пластины с зеркально-гладкой поверхностью, устойчивой к появлению царапин. Судя по отражению объектов, антибликовые свойства экрана лучше, чем у экрана Google Nexus 7 (2022) (далее просто Nexus 7).
Экран у Huawei P40 Pro заметно темнее (яркость по фотографиям 100 против 109 у Nexus 7) и не имеет выраженного оттенка. Двоение отраженных объектов в экране Huawei P40 Pro очень слабое, это свидетельствует о том, что между слоями экрана нет воздушного промежутка.
За счет меньшего числа границ (типа стекло/воздух) с сильно различающимися коэффициентами преломления экраны без воздушного промежутка лучше смотрятся в условиях интенсивной внешней засветки, но вот их ремонт в случае потрескавшегося внешнего стекла обходится гораздо дороже, так как менять приходится экран целиком.
На внешней поверхности экрана Huawei P40 Pro есть специальное олеофобное (жироотталкивающее) покрытие (эффективное, заметно лучше, чем у Nexus 7), поэтому следы от пальцев удаляются существенно легче, а появляются с меньшей скоростью, чем в случае обычного стекла.
При выводе белого поля во весь экран и при ручном управлении яркостью ее максимальное значение составило 430 кд/м² в обычных условиях, на очень ярком свету оно повышается до 570 кд/м². В данном случае чем меньше площадь белого на экране, тем он светлее, то есть фактическая максимальная яркость белых участков будет почти всегда выше указанных значений.
В итоге читаемость экрана днем на солнце должна быть на хорошем уровне. Минимальное значение яркости — 2 кд/м², то есть пониженный уровень яркости без проблем позволяет использовать устройство даже в полной темноте. Работает автоматическая регулировка яркости по датчику освещенности (он расположен по центру выреза в экране).
Работа этой функции зависит от положения ползунка регулировки яркости: им пользователь может попытаться выставить желаемый уровень яркости в текущих условиях. Если оставить все по умолчанию, то в полной темноте функция автояркости уменьшает яркость до 6 кд/м² (чуть темновато), в условиях освещенного искусственным светом офиса (примерно 550 лк) устанавливает на 160 кд/м² (нормально), в очень ярком окружении (условно соответствует нахождению на прямом солнечном свету)
повышает до 570 кд/м² (до максимума, так и нужно). Результат нас не совсем устроил, поэтому мы в полной темноте чуть увеличили яркость, получив в итоге для трех условий, указанных выше, следующие значения: 10, 160, 570 кд/м² (отлично). Получается, что функция автоподстройки яркости работает адекватно и позволяет настраивать свою работу под индивидуальные требования.
На любом уровне яркости присутствует значимая модуляция с частотой 60, 90 или 360 Гц. На рисунке ниже приведены зависимости яркости (вертикальная ось) от времени (горизонтальная ось) для нескольких значений настройки яркости. Сначала для режима с частотой обновления 60 Гц:
Видно, что на максимальной (как «100% » мы обозначили режим с дополнительной засветкой датчика освещенности ярким светом) и средней яркости амплитуда модуляции небольшая, в итоге видимого мерцания нет. Однако при сильном понижении яркости появляется модуляция с большой относительной амплитудой, ее наличие уже можно увидеть в тесте на присутствие стробоскопического эффекта или просто при быстром движении глаз.
В настройках экрана можно включить режим с повышенной до 90 Гц частотой обновления:
В режиме 90 Гц плавность прокрутки заметно повышается. Посмотрим, изменится ли при этом характер модуляции:
Видно, что на высокой и средней яркости частота модуляции увеличилась в 1,5 раза, а на низкой яркости характер модуляции не изменился.
Те, кому все равно кажется, что мерцание вызывает дискомфорт, могут попробовать включить функцию с названием Снижение мерцания:
В англоязычной литературе и в новостях обычно используют название DC Dimming. Действительно, при включении этой функции обнаруживаемого мерцания уже нет на любом уровне яркости (режим с частотой обновления 60 Гц):
В качестве побочного эффекта есть незначительное увеличение статичного шума на изображении. По факту из-за того, что шум проявляется только на очень низкой яркости, и то на уровне отдельных пикселей, глаз не видит никаких артефактов, а значит, функцию DC Dimming вполне допустимо использовать без ограничений.
В этом экране используется матрица AMOLED — активная матрица на органических светодиодах. Полноцветное изображение создается с помощью субпикселей трех цветов — красного (R), зеленого (G) и синего (B), но красных и синих субпикселей в два раза меньше, что можно обозначить как RGBG. Это подтверждается фрагментом микрофотографии:
Для сравнения можно ознакомиться с галереей микрофотографий экранов, используемых в мобильной технике.
На фрагменте выше можно насчитать 4 зеленых субпикселя, 2 красных (4 половинки) и 2 синих (1 целый и 4 четвертушки), при этом, повторяя эти фрагменты, можно выложить весь экран без разрывов и перехлеста. Для таких матриц компания Samsung ввела наименование PenTile RGBG.
Разрешение экрана производитель считает по зеленым субпикселям, по двум другим оно будет в два раза ниже. Разумеется, присутствуют некоторая неровность контрастных границ и другие артефакты. Впрочем, из-за высокого разрешения они лишь минимально сказываются на качестве изображения.
Экран характеризуется великолепными углами обзора. Даже белый цвет при отклонении меняет оттенок в очень малой степени, что для AMOLED-экранов редкость. Ну а черный цвет остается просто черным под любыми углами. Он настолько черный, что параметр контрастности в данном случае неприменим.
Для сравнения приведем фотографии, на которых на экраны Huawei P40 Pro и второго участника сравнения выведены одинаковые изображения, при этом яркость экранов изначально установлена примерно на 200 кд/м², а цветовой баланс на фотоаппарате принудительно переключен на 6500 К.
Белое поле (профиль Яркие [цвета]):
Отметим хорошую равномерность яркости и цветового тона белого поля (за исключением едва видимого затемнения и изменения оттенка к загнутым краям).
И тестовая картинка (профиль Обычные [цвета]):
Цветопередача хорошая, цвета в меру насыщенные, цветовой баланс у экранов немного различается. Напомним, что фотография не может служить надежным источником сведений о качестве цветопередачи и приводится только для условной наглядной иллюстрации.
В частности, выраженный красноватый оттенок белого и серого полей, присутствующий на фотографиях экрана Huawei P40 Pro, при перпендикулярном взгляде визуально отсутствует, что подтверждается аппаратными тестами с помощью спектрофотометра. Причина в том, что спектральная чувствительность матрицы фотоаппарата неточно совпадает с этой характеристикой человеческого зрения.
Заметим, что в данном случае картинка занимает в высоту (при ландшафтной ориентации экрана) всю доступную для вывода изображения область и заходит на загнутые края экрана, что приводит к легкому затемнению и искажению цвета. Также на свету эти области почти всегда бликуют, что еще больше мешает при просмотре изображений, выведенных на весь экран. И даже картинка фильмов с соотношением сторон 16:9 заходит на загибы, что очень не к месту в случае видео.
Фотография выше получена после выбора профиля Обычные [цвета] в настройках экрана, всего их два:
Профиль Яркие [цвета] (выбран по умолчанию) отличается увеличенной насыщенностью:
Теперь под углом примерно 45 градусов к плоскости и к стороне экрана.
Белое поле:
Яркость под углом у обоих экранов заметно уменьшилась (чтобы избежать сильного затемнения, выдержка увеличена в сравнении с предыдущими фотографиями), но в случае Huawei P40 Pro падение яркости выражено гораздо меньше. В итоге при формально одинаковой яркости экран Huawei P40 Pro визуально выглядит гораздо более ярким (в сравнении с ЖК-экранами), так как на экран мобильного устройства часто приходится смотреть как минимум под небольшим углом.
И тестовая картинка:
Видно, что цвета не сильно изменились у обоих экранов и яркость у смартфона Huawei P40 Pro под углом заметно выше.
Переключение состояния элементов матрицы выполняется практически мгновенно, но на фронте включения может присутствовать ступенька шириной примерно 17 мс (что соответствует частоте обновления экрана примерно в 60 Гц) или примерно 11 мс (90 Гц). Например, так выглядит зависимость яркости от времени при переходе от черного к белому и обратно (режим 60 Гц):
В некоторых условиях наличие такой ступеньки может приводить к шлейфам, тянущимся за движущимися объектами. Впрочем, динамичные сцены в фильмах на экранах OLED отличаются высокой четкостью и даже некоторой «дерганностью» движений.
Построенная по 32 точкам с равным интервалом по численному значению оттенка серого гамма-кривая показала, что существенного завала нет ни в светах, ни в тенях. Показатель аппроксимирующей степенной функции равен 2,16, что чуть ниже стандартного значения 2,2, при этом реальная гамма-кривая мало отклоняется от степенной зависимости:
Напомним, что в случае OLED-экранов яркость фрагментов изображения динамично меняется в соответствии с характером выводимого изображения — чуть уменьшается для светлых в целом изображений. В итоге полученная зависимость яркости от оттенка (гамма-кривая), скорее всего, не соответствует гамма-кривой статичного изображения, так как измерения проводились при последовательном выводе оттенков серого почти на весь экран.
Цветовой охват в случае профиля Яркие очень широкий — практически равен DCI-P3:
При выборе профиля Обычные охват сжимается до границ sRGB:
Без коррекции спектры компонент очень хорошо разделены (но какое-то подмешивание есть):
В случае профиля Обычные с максимальной коррекцией компоненты цветов подмешиваются друг к другу в заметно большей степени:
Отметим, что на экранах с широким цветовым охватом (без соответствующей коррекции) цвета́ обычных изображений, оптимизированных для устройств sRGB, выглядят неестественно насыщенными. Отсюда и рекомендация: в большинстве случаев смотреть кино, фотографии и все естественное лучше при выборе профиля Обычные, и только если фотография или видео имеют охват DCI-P3, принятый в цифровом кинематографе и «родной» для топовых устройств Apple, имеет смысл переключить профиль на Яркие.
В случае профиля Обычные баланс оттенков на шкале серого хороший, так как на цветовая температура близка к стандартным 6500 К, и отклонение от спектра абсолютно черного тела (ΔE) ниже 10, что для потребительского устройства считается неплохим показателем.
При этом цветовая температура и ΔE мало изменяются от оттенка к оттенку — это положительно сказывается на визуальной оценке цветового баланса. (Самые темные области шкалы серого можно не учитывать, так как там баланс цветов не имеет большого значения, да и погрешность измерений цветовых характеристик на низкой яркости большая.)
В этом устройстве есть возможность скорректировать цветовой баланс с помощью выбора профиля цветовой температуры или регулировки оттенка на цветовом круге, но с практической точки зрения смысла делать корректировку нет, достаточно выбрать профиль Обычные.
Разумеется есть функция снижения интенсивности синей компоненты (снимок с экрана был выше). В ее описании, конечно, приведен традиционный бред про УФ-излучение и усталость глаз, но такая коррекция, в принципе, может быть полезной, что разъяснено в нашей статье про iPad Pro 9,7″.
Подведем итоги. Экран имеет очень высокую максимальную яркость (570 кд/м²) и обладает отличными антибликовыми свойствами, поэтому устройством без особых проблем можно пользоваться вне помещения даже летним солнечным днем. В полной темноте яркость можно понизить до комфортного значения (вплоть до 2 кд/м²).
Допустимо использовать режим с автоматической подстройкой яркости, работающий адекватно. К достоинствам экрана нужно отнести эффективное олеофобное покрытие, режим с высокой частотой обновления (90 Гц), а также близкий к sRGB цветовой охват и хороший цветовой баланс (при выборе правильного профиля).
Заодно напомним про общие достоинства OLED-экранов: истинный черный цвет (если в экране ничего не отражается) и заметно меньшее, чем у ЖК, падение яркости изображения при взгляде под углом. Типичного для OLED недостатка — значимой модуляции яркости экрана, появляющейся на низкой яркости, — можно избежать, включив функцию Снижение мерцания, поэтому недостатков у экрана практически нет, его качество очень высокое.
Отдельно отметим, что с точки зрения качества изображения, от загнутых краев только вред, так как эта дизайнерская находка вносит искажения цветового тона и уменьшает яркость на краях картинки, а в условиях внешней освещенности приводит к неизбежным бликам вдоль хотя бы одной длинной стороны экрана.
















