- На телефоне пропала верхняя панель – что делать, ответы экспертов
- Nova launcher
- Быстрое меню
- Где найти настройки стиля центра управления в miui 12.5
- Как перезагрузить телефон хуавей без кнопки включения
- Как сделать шторку прозрачной
- Как увеличить значки на андроиде с root правами
- Как увеличить иконки на андроид без root
- Как установить harmony os на huawei p40, p40 lite и др. смартфоны
- Китайцы готовились и разрабатывали альтернативу android заранее, более 5 лет назад!!
- Кнопка включения смартфона
- Кнопка навигации на honor. навигационные кнопки на телефоне huawei honor как включить
- На рабочем экране телефона или планшета huawei отсутствуют значки некоторых приложений | huawei поддержка россия
- Настройка значков в шторке samsung
- По новой информации, harmonyos все-таки поддерживает сервисы гугл!
- Узнайте больше о huawei
- Приложение apex launcher
- Проверьте сетевое соединение телефона
- Увеличение звука в системе
- Шторка уведомлений и меню быстрых настроек в стиле android 9.0 pie на любом android устройстве | 4tablet-pc
- 🌟 как изменить иконки на huawei
- Узнайте больше о huawei
- Узнайте больше о Huawei
На телефоне пропала верхняя панель – что делать, ответы экспертов
Зачастую такая ситуация происходит от некачественного сенсора, у меня например на одном телефоне шторка так же не открывается, пока не возьму аппарат в руки, в таком случае удобнее пользоваться датчиком поворота и чтоб открыть ее, поворачивать телефон так, чтоб верхняя часть сенсора оказывалась на той части, которая функционирует без проблем. еще сталкивался и с такой ситуацией, когда работал с приложениями, изменяющими интерфейс, причем с использованием рут-доступа, наверно в этом софте содержались ошибки и поэтому некоторые функции работали некорректно, все это решается сбросом телефона или его перепрошивкой.
Чаще всего речь идет о системной ошибке, поэтому стоит попробовать перезагрузить телефон. Если беда не решилась, то проверяем чувствительность монитора. Для Самсунг входим в меню, набрав *#0#*. После данного выбираем меню Touch и проводим по квадратам, дабы зарисовать их. Если получиться их зарисовать, то дело не в чувствительности. На другом телефоне допустимо перепроверить все спустя Youtube – разворачиваем видео на весь монитор и нажимаем на нужный участок, дабы установить ролик на паузу. Если телефон свежий, то допустимо искать альтернативные способы опускания шторки. Например, на Андроид Pie есть возможность опустить шторку, проведя пальцем по сканеру отпечатка пальца сзади. Допустимо пробовать установить стороннее приложение для верхней шторки. Например, Notification Toggle. Но если телефон рутировали, то неисправности с системой могут возникнуть в любой момент
Для начала, требуется совсем определить, присутствие шторки в том гаджете, которым вы пользуетесь. Если она все таки была, то в таком случае, очень поможет сброс настроек до заводских. А если и это не спасло, то тогда ваш аппарат, нуждается в обновлении операционной системы, а если и это не спасло, тогда относите ваш аппарат в сервисный центр к мастерам, так как с ним вероятнее всего, случилось уж что то серьезно
Nova launcher
В рейтинге популярности эта программа занимает лидирующие позиции, поскольку имеет наиболее гибкие настройки и не сильно «грузит» систему. Библиотека содержит огромный набор дизайнов иконок и виджетов, кнопок, шрифтов и других элементов.
Для установки и настройки понадобится выполнить следующее:
- Перейти в магазин Google Play и найти приложение при помощи поисковой строки;

- После завершения инсталляции вернуться на рабочий стол и принять предложение об использовании лаунчера на данном устройстве. Для этого нажать на клавишу «Запомнить выбор»;
- Длинным тапом на свободной области вызвать главное меню и приступить к настройкам;



- Для этого нужно воспользоваться вкладкой «Внешний вид»;



- На открывшейся странице выбрать опцию «Стиль иконок» для изменения темы и формы значков, активации адаптивной анимации;
- Альтернативным вариантом настройки пиктограмм является вкладка «Темы значков», внутри которой можно произвести аналогичные действия.
При необходимости возврата к прежнему дизайну достаточно удалить приложение. Как только оно исчезнет, будет установлен по умолчанию старый рабочий стол.
Быстрое меню
Для открытия быстрого меню в смартфонах на базе Android необходимо сделать движение сверху вниз по верхнему бару экрана. В этом случае будет доступно меню, позволяющее осуществлять ряд важных действий:
- включение Wi-Fi;
- включение мобильного интернета;
- выбор профиля телефона (стандарт, без звука, вибрация);
- изменение яркости экрана;
- другие настройки (включение GPS, Bluetooth, режима «Полет»).
Основные настройки Android осуществляются после нажатия иконки «Настройки» на рабочем столе.
Все настройки делятся на три основные группы:
- Общие.
В пункте меню «Общие» можно выбрать обои на рабочий стол, тему, настроить громкость звонков, уведомлений, мультимедиа, а также подобрать необходимую мелодию для вызова.
- Специальные. Предназначены для управления датчиками и жестами, настройки уведомлений, а также включения/выключения индикаторов событий (пропущенные вызовы, сообщения).
- Системные. Наиболее функциональный раздел. Он позволяет осуществлять следующие функции:
- управлять беспроводными сетями;
- изменять звуковые профили;
- настраивать экран;
- осуществлять выбор памяти по умолчанию (системная, SD-карта);
- управлять личными данными (SIM-карты, безопасность),
В пункте меню «Системные» есть также информация об аккаунтах соцсетей, электронных почтах и прочих ресурсах, которые синхронизированы с устройством.
Каждый пользователь платформы должен уметь пользоваться основными её функциями:
- выход в интернет;
- работа с клавиатурой;
- Google Play;
- галерея.
Пользование интернетом на Android ничем не отличается от того, как это происходит на ПК. Достаточно открыть браузер и на экране появится привычный интерфейс: строка ввода адреса, возможность добавлять вкладки, история посещений и прочее.
Открыть клавиатуру несложно – она самостоятельно запускается всегда, когда нажимается строка для ввода текста (браузер, сообщения). Для того чтобы её убрать, необходимо нажать клавишу «Назад». Для смены языка используется значок глобуса.
Android позволяет добавлять языки ввода. Для этого в разделе настроек «Специальные» необходимо выбрать пункт меню «Язык и ввод».
В нём можно добавлять языки, управлять словарями и другими функциями клавиатуры.
Google Play – удобный сервис для нахождения программ для гаджетов. Данное приложение по умолчанию присутствует во всех устройствах на базе Android. Для его использования достаточно выполнить одноразовый вход в магазин через учетную запись Google. Приложение имеет простой интерфейс, удобный поиск.
Для того чтобы начать пользоваться понравившимся приложением, достаточно выбрать его и нажать на кнопку «Установить». Через несколько секунд иконка программы появится на рабочем столе.
Просматривать файлы мультимедиа можно через файловый менеджер «Проводник». Здесь хранятся изображения, музыка, видео, документы.
Ознакомившись с наиболее важными разделами и настройками операционной системы Android, можно начинать уверенное пользование гаджетом.
Никаких сложностей в процессе работы с платформой не возникает, но если какие-то функции или значки незнакомы, не следует бояться пробовать самостоятельно разобраться в них.
Логичный и последовательный подход к настройке системы и её использованию – верная тактика в любой ситуации.
Где найти настройки стиля центра управления в miui 12.5
Ещё в прошлой версии оболочки MIUI 12 разработчики из Xiaomi сделали абсолютно новую шторку уведомлений, назвали её центром управления и дали пользователю выбор: использовать старую шторку, или новый центр.
Должен сказать, что лично мне новый центр понравился, иконки стали больше, их лучше видно, но главное – по ним легче попасть мужским толстым пальцем, что особенно важно во время движения.
Недавно на наши телефоны пришла MIUI 12.5, и многие пользователи растерялись, потому что не смогли в настройках найти нужный пункт, но ведь он был, и вот его не стало.
На форумах даже начались спекуляции на тему того, что Xiaomi отобрала у нас выбор, и мы более не можем выбрать то, что нам нравится.
На самом деле всё проще, просто в порыве очередного витка оптимизации интерфейса дизайнеры Xiaomi переименовали эту функцию, да ещё разместили её в другой ветке меню настроек, отчего найти её без специальных знаний не просто.
В MIUI 12.5 выбрать новый стиль уведомлений или старую шторку, можно в общих настройках в пункте «Уведомления и центр управления».
Внутри вы увидите новое меню
«Стиль центра управления»
— это то самое искомое меню.

Кстати, нововведением в MIUI 12.5 стала функция «Умный дом», которой не было в предыдущей версии оболочки и прошивке.
Если вы пользуетесь элементами умного дома от Xiaomi, такие как: зубные щётки, лампочки, пылесосы, датчики и многое другое, эта функция будет для вас весьма полезна.

Она помещает быстрый доступ к настроенным приборам прямо в шторку уведомлений нового центра, откуда легко к ним перейти и увидеть их статус.
Как перезагрузить телефон хуавей без кнопки включения
Если описанный метод не помог добиться нужного результата, а устройство продолжает зависать, придётся сбрасывать настройки смартфона с помощью меню recovery. Чтобы сделать Hard Reset, понадобится:
- одновременно зажать кнопки выключения и увеличения громкости;

- дождаться появления на экране меню recovery;
- выбрать пункт, предлагающий совершить сброс (wipe data);

- согласиться с предупреждениями и подтвердить принятое решение.
Если пользователь не хочет терять хранящуюся на Huawei Ascend (или другом) информацию, можно выбрать другой пункт меню. Достаточно нажать на перезагрузку (Reboot) и подождать результата. Возможно, предложенный шаг поможет справиться с зависанием.
Как сделать шторку прозрачной
https://www.youtube.com/watch?v=QYg4NKK8Gz0
Из-за своих размеров и количества дополнительных опций поверх обычного Андроида MIUI часто выходит с недоработками на старте в техническом плане. Новая версия не стала исключением, и визуальный эффект, который размывал экран за шторкой, вызывал подтормаживания на бюджетных моделях смартфонов.
Чтобы выиграть время на исправление ошибки и не заставлять людей пользоваться лагающими устройствами, было принято решение сделать серый фон вместо модного прозрачного. Многим это не понравилось, ведь проблема с производительностью возникала только при определенных обстоятельствах: наборе установленных приложений, выполняемых действиях, а не на всех аппаратах.
Вернуть прозрачную шторку простым способом нельзя – поможет только сброс до заводских настроек с установкой более ранней версии MIUI 12. Это небыстрый процесс, который требует создания резервной копии важных данных телефона, ведь после сброса все файлы с него удалятся.
Если это не повлияло на решение изменить цвет шторки, то необходимо:
- Найти в интернете прошивку для своего гаджета с MIUI 12.0.1 или 12.0.2, но не выше. Должна быть версия именно для recovery-обновления.
- Загрузить скачанный файл в корневую папку смартфона.
- На телефоне открыть настройки.
- Перейти к пункту «О телефоне».
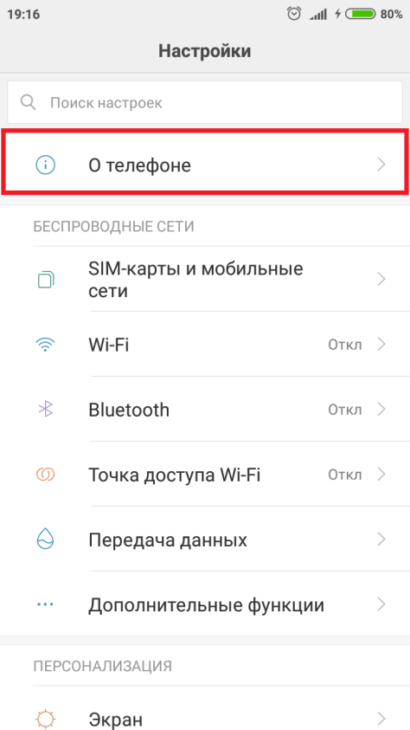
- Нажать на окно с версией MIUI.
- Быстро 8 раз тапнуть по цифре 12.
- В верхнем правом углу нажать на иконку трех точек.
- В выпавшем меню тапнуть «Выбрать файл прошивки».
- В открывшемся окне выбрать свой файл с прошивкой.
- Согласиться с очисткой данных.
Теперь панель будет прозрачная. Нужно отключить автоматическое обновление в настройках, иначе первой же ночью гаджет обновится и вернет серый фон.
Этот способ подходит только для тех аппаратов, которые на момент выпуска имели на борту MIUI 12.0.2 или ниже. В противном случае подходящую прошивку найти не удастся.
Как увеличить значки на андроиде с root правами
Увеличить или же уменьшить значки пользователь может несколькими способами:
- Используя рутированные права;
- Не используя права разработчика;
- При помощи лаунчеров;
- При помощи программ.
Все способы рабочие. Каждый имеет свои преимущества и недостатки. Стоит рассмотреть каждый подробно. Более подробно об увеличении иконок стоит посмотреть в этом видео
Первый способ предполагает использование рутированных прав. Он более гибок, но также сложен. Пользователь может изменить масштаб иконок так и до самого мелкого, так и до самого крупного. Для этого необходимо активировать режим разработчика, который есть на каждом телефоне системы Андроид.
Для того, чтобы активировать подобный режим, нужно:
- Зайти в настройки телефона;

- После этого находим необходимый раздел под названием «О телефоне». На некоторых устройствах раздел называется «Система»;

- Теперь в это разделе пролистываем до того момента, пока не увидим пункт «О телефоне». Этот пункт необходим, если ранее пользователь перешел в систему;
- Как только пользователь увидит список данных об устройстве, значит он перешел в правильный пункт. Кликаем 5 раз на строку под названием «Номер сборки». Если пользователь все сделает правильно, то отобразится окно под названием «Вы стали разработчиком»;

- Теперь в разделе «Система» пользователь может позволить себе большее. Кликаем на кнопку «Для разработчиков»;

- Открываются более тонкие настройки. Тапаем на пункт «Минимальная ширина» и увеличиваем масштаб до необходимого.

Этот способ подойдет не для всех пользователей, так как не все могут управляться с правами разработчика. Более подробно о том, что такое рутированные права, стоит посмотреть в этом видео
Рутированные права предполагают, что пользователь отказывается от гарантии на устройство, соответственно, в дальнейшем он не сможет сдать его в ремонт. Рутированные права – ответственность и опасное действие.
Как увеличить иконки на андроид без root
Если же пользователь более консервативен в плане настроек, то он может воспользоваться другим способом по увеличению иконок – использование стандартных настроек. Для него не понадобятся рутированные права или другие специальные утилиты. Все, что потребуется пользователю, так это использование настроек телефона, которые даны первоначально.
Для того, чтобы увеличить иконки и в целом масштаб, пользователю необходимо:
- Зайти в настройки телефона. Пользователь должен кликнуть на иконку шестерёнки на сером фоне, чтобы открыть необходимое;
- Теперь стоит кликнуть на вкладку под названием «Экран». Она располагается в самых верхних настройках;

- Теперь в это разделе находим необходимый пункт «Масштаб». Тапаем на него, чтобы открыть;

- Теперь же пользователь при помощи ползунка может менять необходимый размер шрифта, соответственно, изменять и размер иконок. На некоторых устройствах не доступен ползунок, а есть только определённые режимы. В любом случае пользователю стоит выбрать необходимый для него: маленький, очень маленький, средний или же очень крупный.
Как только человек кликнет на галочку, то у него автоматически изменятся настройки. Преимущество данного способа в том, что пользователь вовсе не нарушает стандартное строение устройства. Рутированные права для него создают в дальнейшем помехи, когда этот способ является удобным и практичным.
Как установить harmony os на huawei p40, p40 lite и др. смартфоны
Уже 8 устройств Huawei получили операционную систему Harmony OS вместо Android 11. Кстати, откатиться с Harmony OS 2.0 на EMUI 11 с Android 10 можно через приложение Huawei Mobile Assistant.
- Попробовать новейшую ОС Harmony OS 2.0 смогут обладатели флагманских телефонов и планшетов на процессорах Kirin-990 и Kirin-990 5G.
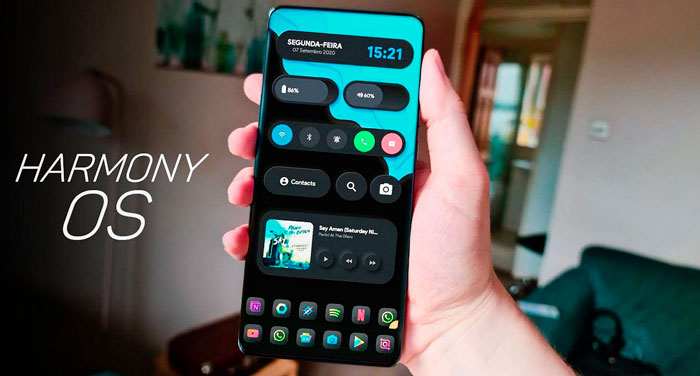
Бета версия ПО уже стала доступна для таких флагманских моделей как Huawei P40 и Huawei P40 Pro с текущей версией оболочки EMUI 11.0.0.156.
Для того, чтобы установить фирменную ОС на свой смартфон, вам необходимо использовать официальную версию EMUI! Также нужно иметь заблокированный загрузчик.
Обратите внимание, что перед обновлением у вас должно быть не менее 8 Гб свободного места в телефоне и не меньше 50% заряда батареи.
- Так что давайте начнем. Первый шаг — перейти к настройкам вашего мобильного телефона, а затем перейти к системе и обновить ее.
Вам может быть интересна статья про новую ОС для кнопочных телефонов KaiOS, в которую Google вложила аж 22 миллиона долларов!
Пошаговое руководство по установке Harmony OS:
Шаг №1 — установка приложения My Huawei
Итак, что нужно сделать перед началом перехода с EMUI на HarmonyOS — установить приложение My Huawei из AppGallery.
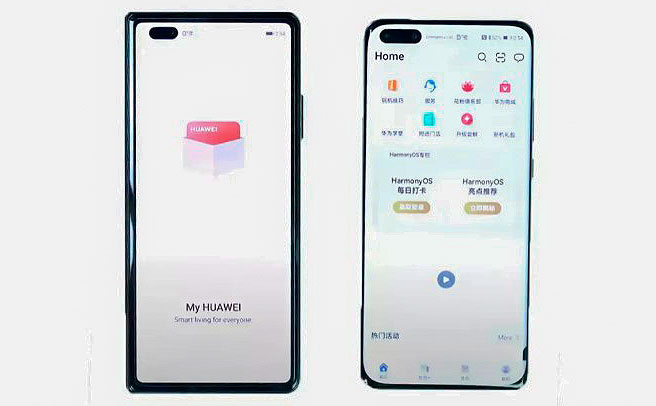
Надо чтобы при этом работали китайские сервисы! Если нужно, смените регион телефона или загрузите приложение .apk из интернета.
- ВАЖНО! Когда установите и откроете приложение, там надо будет ввести регион, выбрать нужно обязательно КИТАЙ!!! Но минус в том, что все будет на китайском. Попробуйте переводчик установить или еще как переконтуйтесь….
Шаг №2 — Проверка совместимости вашего телефона
Когда вы зайдете в приложение, будет окно с HarmonyOS, которое даст нам 2 варианта на выбор. Вам надо тот выбрать, который находится левее, тот, который даст вам доступ к бета-версии ОС.
Затем вы увидите модели смартфонов, которые совместимы с ОС, вам надо понять, поддерживает ли ваша трубка новую OS или нет. Может быть что понадобится там ввести модель своего телефона.
Шаг №3 — переход к загрузки «Хармони ОС»
После того, как будет выполнена проверка на совместимость, вам надо будет кликнуть на синенькую кнопку, которая будет внизу.
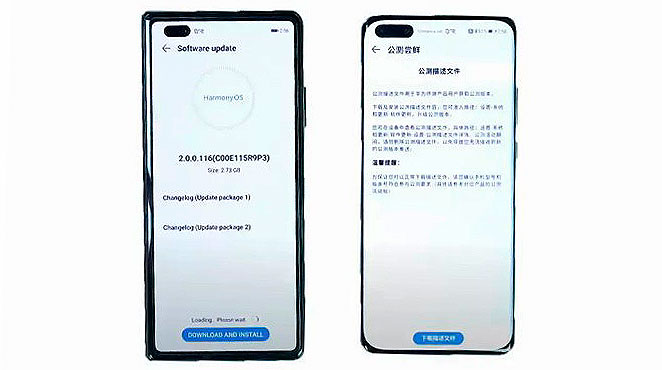
- Эта кнопка даст вам условия использования ПО. Приняв их, вы перейдете на последнюю страницу. На ней будет видно, совместим ли ваш смартфон.
После повторного нажатия, откроется всплывающее окошко, предлагающее нам 2 решения: игнорировать или загрузить ПО. Ну а дальше там разберетесь я думаю.
Кст
Телефоны, которые совместимы с Harmony OS:
- Huawei Mate 40;
- Huawei Mate 40 Pro;
- Huawei Mate 40 Pro ;
- Huawei Mate 40 RS Porsche Design;
- Huawei Mate 40E;
- Huawei Mate X2;
- Huawei P40;
- Huawei P40 Pro;
- Huawei P40 Pro ;
- Huawei P40 4G;
- Huawei Mate 30;
- Huawei Mate 30 5G;
- Huawei Mate 30 Pro;
- Huawei Mate 30 Pro 5G;
- Huawei Mate 30 RS Porsche Design;
- Huawei Mate 30E Pro 5G.
- Huawei Nova 6;
- Huawei Nova 6 5G;
- Huawei Nova 7 5G;
- Huawei Nova 7 Pro 5G;
- Huawei Nova 8 5G;
- Huawei Nova 8 Pro 5G;
- Huawei Nova 8 Pro 4G
- Huawei Mate Xs;
- Huawei Mate 20;
- Huawei Mate 20 Pro;
- Huawei Mate 20 RS Porsche Design;
- Huawei Mate 20 X;
- Huawei Nova 7 SE 5G;
- Huawei Nova 7 SE 5G Lohas Edition;
- Huawei Nova 7 SE 5G Vitality Edition;
- Huawei Nova 6SE;
- Huawei Enjoy 20 Plus 5G;
- Huawei Enjoy Z 5G;
- Huawei Ejoy 20 Pro 5G;
- Huawei Maimang 9 5G;
- Huawei Nova 8 SE;
- Huawei P30;
- Huawei P30 Pro;
- Huawei Mate 20X 5G;
- Huawei Mate X;
- Huawei Nova 5 Pro;
- Huawei Nova 5;
- Huawei Nova 5i Pro;
- Huawei Nova 5z.
- Honor V30;
- Honor V30 Pro;
- Honor 30;
- Honor 30 Pro;
- Honor 30 Pro ;
- Honor Play4 Pro;
- Honor 20;
- Honor 20 Pro;
- Honor V20;
- Honor V20 Moschino Edition;
- Honor Magic2.
- Серия Honor Tab V6 (не все смартфоны серии).
Планшеты:
- Huawei MatePad Pro;
- Huawei MatePad Pro 5G;
- Huawei MatePad 10,8 дюйма;
- Huawei MatePad 5G 10,4 дюйма;
- Huawei MatePad 10,4 дюйма;
- Huawei-Tab M6 High-Energy Edition;
- Huawei Tab M6 8,4 дюйма;
- Huawei M6 10 дюймов.
Также вам может быть интересна статья — Новый телефон Xiaomi Mi 11T Pro.
Китайцы готовились и разрабатывали альтернативу android заранее, более 5 лет назад!!

Итак, 9 августа 2021 года состоялась официальная премьера Huawei Harmony OS 2.0 в качестве программного обеспечения для серии smart телевизоров Honor vision.
А 1 сентября 2020 года была анонсирована Harmony OS 2.0 с бета-версией, выпущенной 10 сентября 2020 года для использования на смарт телевизорах, переносных устройствах.
Главная идея Harmony OS
Самая главная, основная идея новой операционки — это возможность получить доступ ко всему и с любого устройства, чтобы не было никаких рамок и ограничений, запретов и т.д.
- Смартфоны Huawei смогли запускать Harmony OS в начале 2021 года. С более чем 200 миллионами устройств, которые, как ожидается, будут оснащены ОС в течение всего 2021 года.
Хармони ОС — это бесплатная операционная система на базе микроядра с открытым исходным кодом. Благодаря технологии микроядер эта операционная система способна работать на различных аппаратных средствах аналогично популярному ядру Linux.
Система имеет четыре основные функции, которые включают унификацию, плавную функциональность и безопасность в качестве ключевых целей для поддержания своего присутствия в мире с открытым исходным кодом.
По сравнению с Android, Harmony OS имеет улучшенные функции безопасности, поскольку Huawei в течение многих лет была основным участником проекта с открытым исходным кодом под руководством Google.
- В отличие от Android, безопасность используется на уровне ядра без прямого доступа, что делает ее первой ОС, оснащенной формальными методами проверки в отличие от традиционных методов проверки на Android.
На самом деле китайские производители, такие как Oppo и Vivo, протестировали новейшую Huawei Harmony OS 2.0 (Хармони ОС, Гармони ОС, просто «Гармония» или вообще»Гармонь» — кто как называет)) У смартфонов Хуавеи будет возможность перехода на Harmony в течение 1-2 дней.
Кнопка включения смартфона
Наконец, последний вариант совсем прост и не требует копаний в различных разделах навигации в системных настройках Андроида. Вы можете просто длительно нажать на кнопку питания на своем смартфоне, пока на экране не появится меню, состоящее из 3 или 4 пунктов (в зависимости от оболочки):
- Полет
- Без звука
- Перезагрузка
- Выключение
Выбираем первый, после чего на телефоне пропадет любая связь. Включить все соединения обратно можно также из шторки или меню, как уже описывалось выше.
1. Откройте настройки устройства и перейдите в раздел «Защита и местоположение», также он может называться Биометрия и безопасность». И в блоке «Конфиденциальность» перейдите в раздел «Местоположение / Локация».
2. Просто отключите эту функцию и больше ни у системы, ни у любой программы или игры на вашем телефоне, не будет доступа к вашим координатам по GPS.
Интересно! На некоторых моделях устройств попасть в это меню можно, отодвинув верхнюю шторку и зажав значок «Локация» на пару секунд.
1. В этом же разделе оставьте включенной функцию использования местоположения и откройте раздел «Разрешения для приложений».
2. Установите у нужных переключатель в выключенное состояние, а у тех, которым нужная геолокация — включенным.
Интересно! Это самый оптимальный вариант, так как некоторые программы не могут нормально работать без включенной геолокации или постоянно при своем запуске просят указать вас, где вы находитесь.
Прежде чем описать особенности активации функции, следует рассмотреть ее преимущества и положительные опции, которые она будет позволять произвести:
- Значительное снижение расхода энергии батареи;
- Увеличение времени работы мобильного устройства;
- Избавление от эффекта негатива на экране.
Грамотно проведенная настройка инверсии цветов оптимально подойдет не только телефонам, но планшетам. Инструкция по выполнению подобной операции отличается в зависимости от марки находящегося на руках устройства.
Кнопка навигации на honor. навигационные кнопки на телефоне huawei honor как включить
В этой статье вы найдете следующую инструкцию о навигационных кнопках:
1) Кнопка навигации на Huawei Honor, для чего она нужна, как включить или выключить.
2) Как вернуть навигационные кнопки под экраном если они пропали, например, после обновления.
3) Управление телефоном жестами.
Включать навигационные кнопки на Honor или Huawei можно двумя способами, первый через панель быстрого доступа, второй через настройки. Данная функция особенно будет полезна и тем, у кого перестали работать три кнопки управления под экраном. Раньше когда на смартфоне была операционная система Android 7, то это кнопка была полукруглой и была прикреплена к боковой части экрана, но на 8-ой версии и выше кнопка стала круглой и теперь ее можно перемещать по экрану туда куда вы хотите.
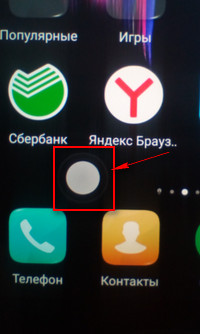
Давайте посмотрим как включить кнопку навигации на Хонор через панель быстрого доступа к полезным функциям телефона:
— Тянем пальцем от верхнего края экрана вниз и открываем меню с быстрыми настройками.
— В открывшейся панели нажимаем на значок «Кнопка навигации»  как показано на прикрепленном ниже скриншоте.
как показано на прикрепленном ниже скриншоте.
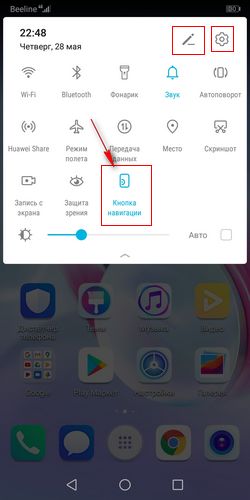
Если в этом меню нет значка «Кнопка навигации»  то добавьте ее туда. Для этого нажмите на карандашик вверху этого меню и в открывшемся окне перетащите кнопку навигации вверх, после чего она появится там.
то добавьте ее туда. Для этого нажмите на карандашик вверху этого меню и в открывшемся окне перетащите кнопку навигации вверх, после чего она появится там.
О кнопке навигации на смартфонах Huawei Honor с Android 8:
— Одно нажатие — означает назад.
— Держать и отпустить — рабочий экран.
— Удержание и проведение — обзор.
— Перетаскивание — перемещение. Смотрите ниже на прикрепленный скриншот и все станет ясно.
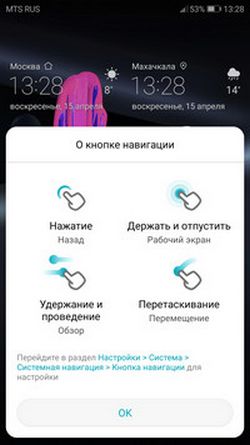
О кнопке навигации на смартфонах Honor с Android 9:
— Одно нажатие — означает назад.
— Удержание — рабочий экран.
— Удержание и проведение — недавние задачи.
— Перетаскивание — изменение положения. Смотрите на прикрепленную ниже картинку.
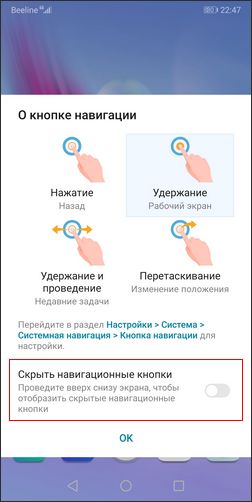
Теперь давайте посмотрим как через настройки на Хуавей Хонор включить навигационные кнопки под экраном, вынести на экран навигационную кнопку и включить управление жестами:
— Открываем на телефоне или планшете «Настройки» (открыть настройки можно и через меню с быстрыми настройками потянув от верхнего края экрана вниз и нажав на шестеренку  ).
).
— В открывшихся настройках выбираем пункт «Система» возможно, придется прокрутить список настроек вниз.
— Далее переходим в пункт «Системная навигация».
— Теперь вы можете включить на Huawei Honor три навигационные кнопки под экраном, вынести на экран телефона навигационную кнопку и включить управление жестами как показано на скриншоте ниже.
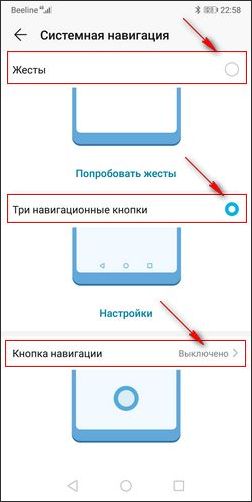
Чтоб включить навигационные кнопки под экраном или убрать эти кнопки выберите пункт «Три навигационные кнопки». Теперь вы можете выбрать из предложенных вариантов, а так же поменять правую и левую кнопки местами. Так же можно скрыть навигационные кнопки на телефоне Хонор или Хуавей. Смотрите на прикрепленный ниже скриншот.
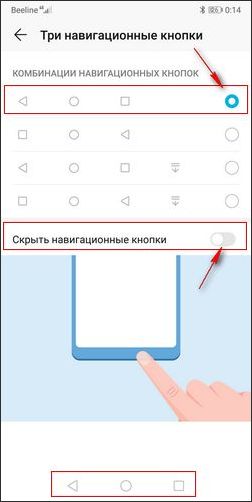
Надеюсь инструкция включения выключения навигационных кнопок оказалась полезной. Не забудьте оставить отзыв и указать модель устройства, к которому подошла или нет инфа из статьи чтоб и другим осталась от вас полезная информация. Если на вашем смартфоне или планшете навигационные кнопки включаются или выключаются по-другому, то просим поделиться в отзывах, возможно, инфа оставленная вами окажется самой полезной. Спасибо за отзывчивость!
Автор статьи Громов Валентин.
> Huawei помощь
> Android помощь
> Главная сайта
Добавить отзыв или поделиться полезной информацией по теме страницы.
ОБНОВИТЬ СТРАНИЦУ С ОТЗЫВАМИ
Автор:Вадим
05-05-2021
11
час. 02
мин.
Сообщение:
Кнопка действительно отключается проведением вниз экрана
Автор:Карим
28-05-2020
12
час. 23
мин.
Сообщение:
Спасибо, помогли вернуть три сенсорные навигационные кнопки внизу экрана.
Автор:Антон
15-09-2022
11
час. 00
мин.
Сообщение:
Добрый день. У меня Хонор 8 лайт. При работе с мобильной клавишей навигигации — присутствует вибрация. Как от неё избавиться? пожалуйста помогите. Служб TalkBack и SwitchAccess у меня нет ни в настройках, на в приложениях. Ни где.
Автор:Наталья
09-07-2022
21
час. 09
мин.
Сообщение:
Здравствуйте! У меня такая проблема, почему на nonor10 не опускается шторка и пропадает кнопки навигации потом через какое то время появляются в чем причина?
Автор:Артур
07-07-2022
11
час. 26
мин.
Сообщение:
Здравствуйте. Я нашёл решение проблемы описанной ниже. Звук уведомления и виброотклик при нажатии навигационной клавиши. У меня тоже появилась такая проблема. Связана она с услугой оператора сим-карты «живой баланс». Именно в настройке этого уведомления нужно отключать звуки и виброотклик.
Автор:Марат
10-04-2022
20
час. 18
мин.
Сообщение:
На Honor 9 вибрация навигационной кнопки отключается так настройки — звук — другие настройки звука — вибрация навигационной кнопки. Проблем со звуком и вибрацией на моем телефоне нет.
Автор:Андрей
10-04-2022
17
час. 04
мин.
Сообщение:
Да, ещё — звук пока будет присутствовать, обязательно нужно будет перезагрузить телефон(!) Напишите, пожалуйста, кому эта информация стала полезна.
Автор:Андрей
10-04-2022
17
час. 00
мин.
Сообщение:
Здравствуйте! Долго мучался попытками как отключить звук и вибрацию кнопок навигации на honor 8x, и у меня получилось. Настройки — система — специальные возможности (в самом низу экрана, мелким шрифтом) — там будет в меню TalkBack и SwitchAccess, я зашёл в каждую из них, там есть в правом верхнем углу значок настроек, в нем есть речь, звуковые эффекты — отключаем звук и виброотклик…
Автор:Ольга
04-04-2022
06
час. 55
мин.
Сообщение:
Владимир, Наталья, получилось ли решить проблему? После обновления тоже появился звук, жутко раздражает, звук отключила во всем телефоне, вибрация все равно есть
Автор:Наталья
20-02-2022
09
час. 01
мин.
Сообщение:
У меня такая же проблема со звуком после обновления хонора10. Владимир, скажите пожалуйста, вы избавились от этой напасти?
Автор:Владимир
14-01-2022
20
час. 25
мин.
Сообщение:
После обновления при нажатии кнопки навигации, назад или при выходе из приложения появляется звук уведомления но самого уведомления нет. Отключить не получается honor 10
На рабочем экране телефона или планшета huawei отсутствуют значки некоторых приложений | huawei поддержка россия
Проведите вниз из середины экрана, чтобы открыть поисковую строку, и введите название приложения. Нажмите на значок  в результатах поиска, чтобы найти приложение. Приложение могло быть перенесено пользователем или во время обновления системы.
в результатах поиска, чтобы найти приложение. Приложение могло быть перенесено пользователем или во время обновления системы.

Для этого откройте Темы, перейдите в раздел Я, выберите предустановленную тему, а затем выберите опцию Применить.
Откройте Настройки, найдите и выберите раздел Приложения, найдите нужное приложение и проверьте, отображается ли кнопка Включить. Если данная кнопка отображается, нажмите на нее, чтобы включить приложение. Если отображается кнопка Отключить или Удалить, приложение включено.
Откройте Настройки, найдите и откройте раздел Стиль рабочего экрана и проверьте, включен ли режим Экран приложений. Если данный режим включен, значки приложений будут отображаться на экране приложений. На рабочем экране нажмите на значок  , нажмите и удерживайте значок соответствующего приложения и переместите его в любое место на рабочем экране. (Значок
, нажмите и удерживайте значок соответствующего приложения и переместите его в любое место на рабочем экране. (Значок  отсутствует в EMUI 10.X и Magic UI 3.X. Вы можете провести вверх из любого места на рабочем экране, чтобы посмотреть список всех приложений). Либо выберите для параметра Стиль рабочего экрана опцию Обычный для отображения всех приложений.
отсутствует в EMUI 10.X и Magic UI 3.X. Вы можете провести вверх из любого места на рабочем экране, чтобы посмотреть список всех приложений). Либо выберите для параметра Стиль рабочего экрана опцию Обычный для отображения всех приложений.
Откройте Настройки, найдите и откройте раздел Приложения, а затем перейдите в раздел .
Откройте Настройки, найдите и выберите раздел Приложения, а затем найдите соответствующее приложение и удалите его. После этого снова загрузите приложение из AppGallery или с официального веб-сайта приложения.
Для системных приложений, которые не могут быть удалены, откройте Настройки, найдите и откройте раздел Приложения, найдите соответствующее приложение и удалите его обновления, выбрав опцию Удалить обновления.
Настройка значков в шторке samsung
Значки в шторке экрана позволяют быстро получить доступ к тем или иным функциям телефона, чем искать включать эти функции через меню Настройки. Но не всегда значки в шторке по умолчанию расположены в нужно последовательности для пользователя.
Рассмотрим ниже как можно изменить их.
Опускаем шторку вниз проведя пальцем сверху вниз по экрану. Отобразится только первая строка, где значки расположены по умолчанию после сброса телефона на заводские настройки или же первого запуска после покупки.
![]()
Опустим шторку еще ниже и можно увидеть еще больше знаков. Если значков больше чем 12 по умолчанию, то остальные значки будут на втором экране.
![]()
Проведя пальцем по экрану справа налево увидим еще дополнительные значки. Изменим количество значков на экране. Нажмем на Меню с тремя вертикальными точками вверху экрана справа.
![]()
И выберем пункт меню Расположение кнопок
![]()
По умолчанию стоит сетка 4х3, т.е. максимум на экране может отображаться 12 значков. Остальные будут в другом окне.
![]()
Выберем размер сетки 5х3. Теперь можно отображать в одном окне 15 значков. Жмем на ОК, чтобы сохранить изменения.
![]()
Теперь изменить расположение значков в нужной нам последовательности. Жмем на Меню справа наверху еще раз и выбираем пункт меню Изменить.
![]()
Путем удержания пальцем на значке переносим его на нужную нам позицию. Если значек нам не нужен, то перемещаем его в нижний экран, также путем перетаскивания. После того как произвели изменения нажимаем на кнопку ГОТОВО в верхней части экрана справа, чтобы сохранить их.
![]()
И как видим значки изменились. Можно также через шторку изменять яркость экрана. Ползунок внизу шторки. Зайдем в его меню нажав на направляющую стрелку вниз.
![]()
Включаем функцию Показ ползунка настройки сверху и жмем на ГОТОВО.
![]()
Теперь опустив шторку можно увидеть ползунок управления яркостью сразу, а не как раньше приходилось опускать шторку телефона полностью.
![]()
По новой информации, harmonyos все-таки поддерживает сервисы гугл!
Оказывается, У Harmony OS и Андроида общее происхождение, одни корни, потому что можно запустить Google Play!
- Harmony OS поддерживает системные обновы Google Play, причем которые корпорация Huawei сама и распространяет!
Узнайте больше о huawei
Приложение apex launcher
Данная программа предназначена для телефонов на системе Андроид 4.0.4 и выше. Это решение будет отличным выбором для устаревших гаджетов.
В утилите имеется большое количество настроек персонализации. Запустив программу впервые, на главном экране отобразится иконка «Параметры Apex». Она будет ярлыком для конфигурации и параметров.
В настойках предоставляется опция по изменению размера иконок. На экране отобразится слайдер для увеличения или уменьшения этого значения в процентах.
Ребята прошу помощи Смартфон Техпоспарк4 Где в этом телефоне находится В каком их разделов находится Фризер включить/выключить Как увеличить уменьшить иконки Никто ни в Новосибирске барабинске Куйбышеве Не может помочь Надеюсь на вас Если можно по шагово.
Здравствуйте. Подскажите пожалуйста, можно ли изменить(увеличить) размер значков: время, уведомлений, заряда батареи, иконы сотовой сети в строке состояния на сотовом телефоне Samsung Galaxy A01.
Как на самсунг А51 восстановить Масштабирование экрана? Спасибо.
Здравствуйте! Подскажите пожалуйста как увеличить значки приложений на главном экране.Смартфон ОРРО А5s. В настройках ничего не получается. Может у этой модели нет такой функции? Спасибо.
Не могу, уменьшить знаки на экранеэ телефон. Самсунг А30
Добрый. Аналогичный вопрос как у Оксаны: значки вверху экрана оператор связи, уровень зарядки и тд не читаемы. Samsung A40. Спасибо
Добрый день!Я сделала обновление ПО на телефоне samsung Galaxy A 51 И теперь мне нравится,когда нажимаю на кнопку выхода▫️(так скаазть) Идет не большая вебрация А потом Смайлики еще мелкие,почти не чего не видно🙁 Помогите пожалуйста может быть как нибудь получится это вернуть?😓😏😪
Добрый день!Я сделала обновление ПО на телефоне samsung Galaxy A 51 И теперь мне нравится,когда нажимаю на кнопку выхода▫️(так скаазть) Идет не большая вебрация А потом Смайлики еще мелкие,почти не чего не видно🙁
Телефон huawel Y7. Не могу найти в настройках масштаб значков на экране
Здравствуйте. Телефон Huawei 10. Никак не можем настроить рабочий экран-размеры иконок. Нужно увеличить, пожалуйста, совет. Спасибо
Как уменьшить значки на телефоне Самсунг А 105F
Добрый день! Сверху, на экране появился маленький треугольник с двумя стрелками внутри его, направленными в разные стороны. что это такое и как его (символ) убрать? Samsung S7. Заранее благодарю С уважением
Здравствуйте. Подскажите пожалуйста, можно ли изменить размер значков время, уведомлений, заряда батареи, иконы сотовой сети в строке состояния на сотовом телефоне Samsung Galaxy A31. Купила недавно телефон, все устраивает, вот только бесит строка состояния, настолько микроскопические значки и иконки, приходится приглядываться, да и цветность бледная.
Проверьте сетевое соединение телефона
- Возможно, приложению не предоставлено разрешение на доступ к сети.
Откройте Диспетчер телефона, перейдите в раздел , найдите нужное приложение и включите опцию Передача данных или Wi-Fi.
- Возможно, вы включили функцию Экономия трафика.
Откройте Диспетчер телефона, перейдите в раздел (Умная экономия трафика), а затем выключите функцию Экономия трафика или Умная экономия трафика. Либо вы можете оставить функцию Экономия трафика (Умная экономия трафика) включенной, найти приложение в списке НЕОГРАНИЧЕННЫЙ ДОСТУП включить переключатель рядом с названием приложения.
- Включите Переключение Wi-Fi/моб. передача, либо не выключайте мобильную передачу данных, чтобы телефон автоматически использовал мобильную сеть, когда недоступна сеть Wi-Fi.
- Возможно, телефон отключился от сети, пока находился в спящем режиме. Включите опцию Подключение к сети, когда устройство в спящем режиме.
Увеличение звука в системе
Если на телефоне пропал звук, что делать? Прежде всего, проверьте уровень звука в системе.
Обратите внимание! Для каждого типа звука в Android предусмотрен свой регулятор.
Чтобы увеличить звук, сделайте следующее:
Шаг 1. Нажмите на клавишу увеличения громкости (обычно находится на боковой грани смартфона).
Шаг 2. На экране появится шкала текущего уровня звука. Нажмите на три точки, чтобы открыть дополнительные параметры. Нажать на них нужно достаточно быстро, поскольку шкала очень быстро исчезает с экрана.
Шаг 3. Увеличьте громкость на тех переключателях, на которых это необходимо. Для этого, коснитесь нужной шкалы и сделайте свайп вверх.
Обратите внимание! В системе Андроид существует несколько регуляторов звука. Например один из них отвечает за звуки уведомлений, другой – за громкость входящего вызова, третий – за будильник. В зависимости от версии прошивки, таких регуляторов можно быть больше, например четыре или пять.
Шаг 4. На скриншоте ниже громкость была увеличена до предела.
Шаг 5. После этого, снова проверьте звук на смартфоне. Например, включите музыку или видео.
Если не получается увеличить громкость таким образом, сделайте это через меню настроек Android. Для этого:
Шаг 1. Сделайте свайп от верхней части экрана вашего смартфона.
Шаг 2. Нажмите на колесико, чтобы открыть «Настройки».
Шаг 3. Перейдите в раздел «Звук и вибрация».
Шаг 4. В подразделе «Громкость» проверьте не включен ли режим «Без звука». Если включен, нажмите по нему.
Шаг 5. Выберите пункт «Отключен» для его деактивации.
https://www.youtube.com/watch?v=9UCM67n9x4w
Обратите внимание! Этот способ может помочь и в том случае, если, например, не работают кнопки регулировки громкости из-за попавшей труда влаги или обрыва шлейфа.
Шторка уведомлений и меню быстрых настроек в стиле android 9.0 pie на любом android устройстве | 4tablet-pc
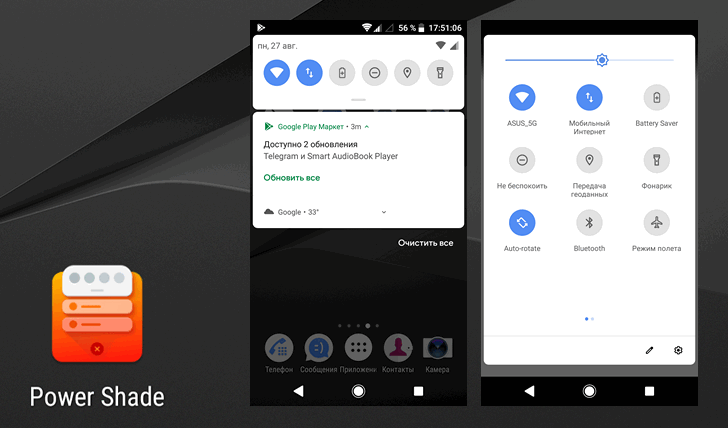
Android 9.0 Pie была официально представлена несколько недель назад, но до сих пор воспользоваться её новыми возможностями могут немногие, и большинство из нас будут еще долго вынуждены смотреть обзоры и ждать, что кода-нибудь эти возможности станут доступны на наших смартфонах или планшетах. А если ждать не хочется?
В этом случае нам на помощь приходят разработчики приложений, способных обеспечить некоторые функции Android 9.0 Pie на устройствах с более старыми версиями Android на борту.
Мы уже сообщали вам о том, как добавить кнопку поворота дисплея в стиле Android 9 на любое Android устройство или о том, как сделать так, чтобы регулятор громкости на вашем устройстве работал в стиле Android Pie. Кроме того, вы можете установить на свой смартфон или планшетРедактор скриншотов из Android 9, а разработчики популярных лончеров, таких как Nova Launcher, Action Launcher, Lawnchair и прочих работают над тем, чтобы обеспечить нам возможность воспользоваться всеми нововведениями из фирменной оболочки Android.
А сегодня мы хотим познакомить вас с приложением, которое даст вам возможность получить на любом устройстве с операционной системой Android 5.0 и выше шторку уведомлений и меню быстрых настроек в стиле Android 9.0 Pie.
Это приложение Power Shade, которое вы можете установить бесплатно, скачав его из Google Play Маркет:
Скачать Power Shade вы можете по этому адресу.
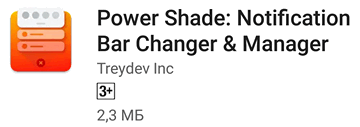
После установки Power Shade и его первого запуска вы попадете в его предварительные настройки, где вам покажут, что на главном экране приложения, в верхней его части имеется выключатель, с помощью которого вы сможете включать и выключать его, а также предложат предоставить разрешения, необходимые для его работы.
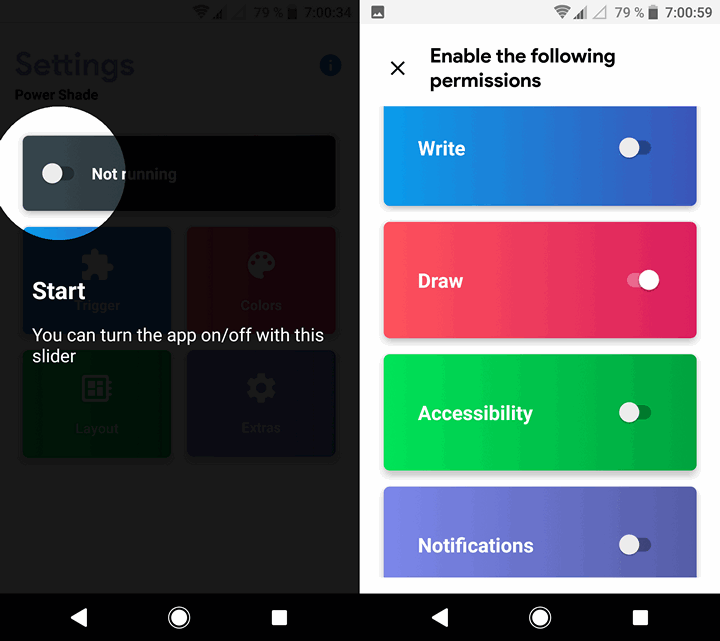
После того, как вы предоставите все необходимые разрешения, вы попадете на главный экран приложения, где вы можете включать/выключать Power Shade, и настраивать его внешний вид и поведение.
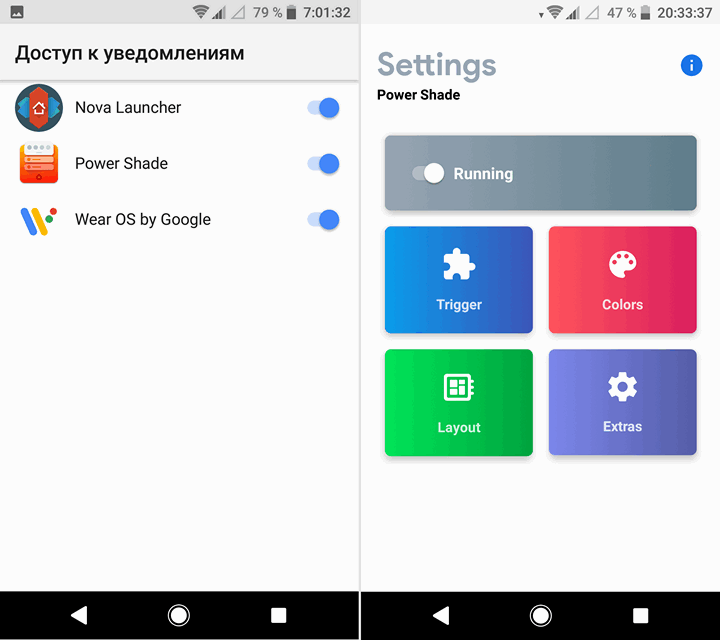
Что касается настроек, то они опциональны и трогать их вовсе не обязательно. Но если вы хотите, держать всё под контролем, то для вас здесь имеется четыре раздела: Trigger (Триггер), Colors (Цвета), Layout (Оформление) и Extras (Дополнительно).
В меню Trigger вы можете включать/выключать опцию для вытягивания шторки из любого места на экране «Use Trigger», задавать размер этого места «Size», его позицию «Position» и цвет «Color». Также вы можете включать вибрацию «Vibrate» в этом режиме.
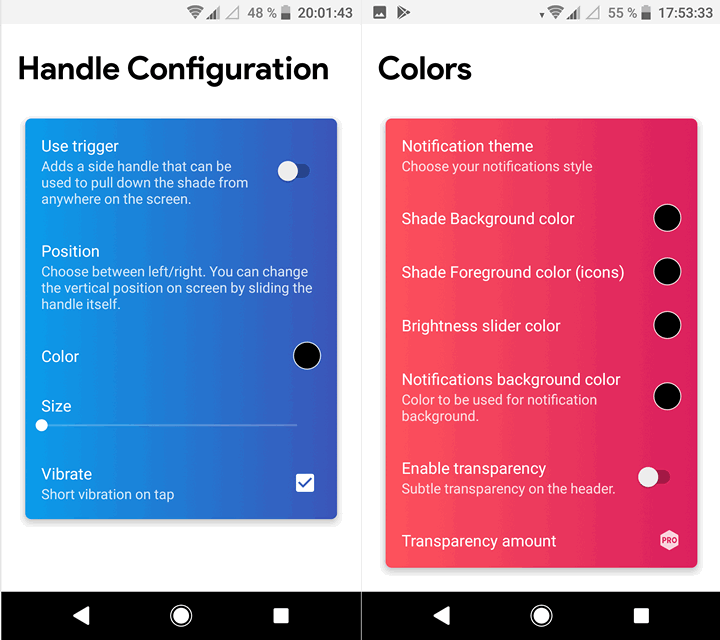
В меню Colors вы можете менять тему уведомлений «Notification theme», цвет фона «Shade background color» и значков шторки уведомлений «Shade foreground color», фона меню быстрых настроек «Notifications background color», цвет ползунка регулятора яркости «Brightness slider color», включать режим прозрачности «Enable transparency» и регулировать её уровень (Pro Версия).
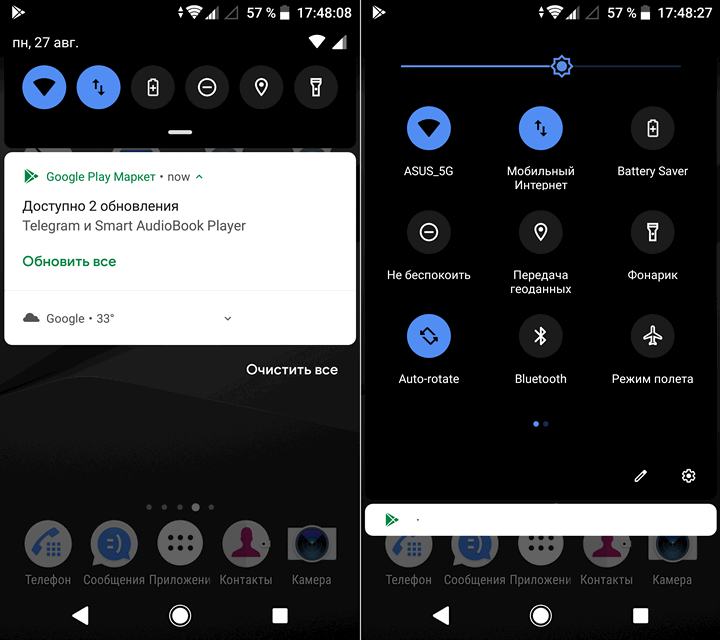
Меню Layout позволяет управлять видом плиток меню быстрых настроек (переключатель «Small corners»), включать/выключать отображение значков статусбара в шторке («Show status items»), задавать размеры сетки: «Grid rows» и «Grid Columns» (Pro версия), а также задавать количество плиток, которые видны в шторке после первого жеста её опускания: «Numbers of header tiles» (Pro версия).
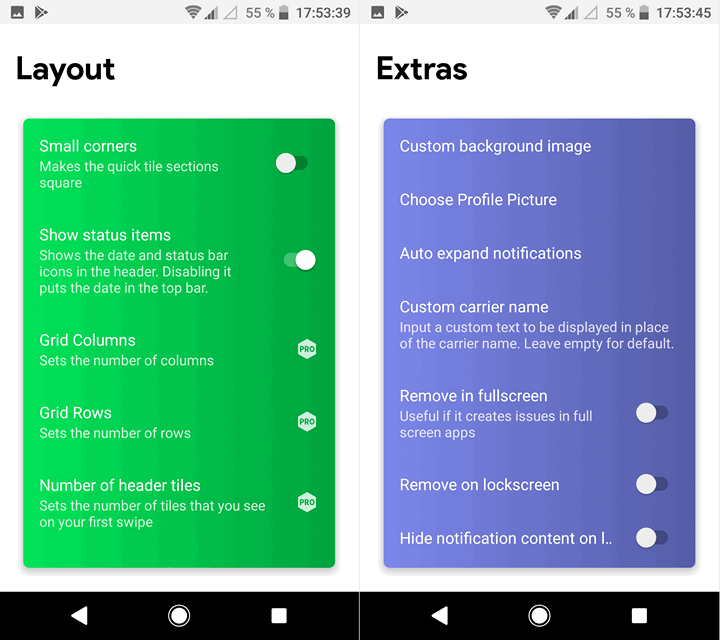
Меню Extras позволяет задать фоновое изображение «Custom background image», менять картинку профиля «Choose Profile Picture», управлять режимом автоматического показа уведомлений «Auto expand notifications», задавать любое имя для оператора сотовой связи «Custom carrier name», отключать приложение в полноэкранном режиме «Rmove in fullscreen» и на экране блокировки «Rmove on lockscreen», отключать показ уведомлений на экране блокировки «Hide notification content on lockscreen» и переключиться на шрифт Google Sans.
Как видим, с помощью Power Shade вы можете не только изменить внешний вид шторки уведомлений и панели быстрых настроек на вид в стиле Android 9.0 Pie, но и настроить их оформление в своем вкусе.
Скачать Power Shade вы можете с этой страницы Google Play Маркет
Похожие материалы:
Как добавить вкладки по категориям в панели приложений вашего Android устройства
Новые приложения для Android. Lean Launcher — быстрый и легкий лончер в стиле лончера Pixel 2
Новые приложения для Android: Edge Action — Edge S8 Launcher, Edge Screen поможет вам управлять смартфоном одной рукой
Новые приложения для Android. Flick Launcher поможет оформить ваш рабочий стол в стиле лончера Pixel и Android Oreo
🌟 как изменить иконки на huawei
Интерфейс системы вашего смартфона имеет немаловажное значение, ведь устройство используется каждый день. Так вот стандартные иконки в прошивке EMUI смартфона Huawei нравятся не всем. Но это не проблема, так как их можно заменить на абсолютно любые иконки. В данной инструкции описано, как это сделать.
Первым делом вам потребуется скачать из магазина приложений Play Market какое-нибудь приложение, в котором представлены темы для вашего Huawei. Например, подойдет ПО Themes for Huawei & Honor или «Темы для Huawei и Honor».
После скачивания приложения вам нужно открыть его и установить понравившийся вариант темы.
Мы выберем иконки из ОС iOS 12 и нажмем кнопку «Загрузить».
По завершению загрузки темы вам необходимо открыть встроенное приложение «Темы». Его вы найдете на рабочем столе или в приложении «Настройки» — «Рабочий экран и обои».
В открывшемся окне вам следует нажать на пункт «Темы».
Далее в нижней панели нужно нажать на кнопку «Я», расположенную справа.
В данном меню выбираете пункт «Настроить».
Здесь можно установить любой элемент из тем на ваш смартфон. Вас интересуют иконки, значит нажимаете на «Значки».
Затем выбираете тему, иконки которой хотите установить на свой Huawei.
Теперь нажимаете на «Применить». Все, готово!
Также вы можете посмотреть, как это сделать:























