Как включить отладку по USB на Андроид, если он заблокирован, интересует тех, кто впервые столкнулся с проблемой.

Достаточно часто используется разработчиками функция режима отладки, через порт USB2 0.
Применяется она на мобильных устройствах, под руководством Android.
Использование этого режима может быть нужным, полезным и обычным пользователям, расскажу о некоторых применениях.
Режим отладки чаще всего используется профессиональными разработчиками для поиска ошибок программного обеспечения. Однако и в повседневной жизни он может быть полезен. Например, для прошивки, записи экрана или восстановления данных на Android. В этой пошаговой инструкции разберёмся, когда может пригодится этот режим и как подключить отладку по USB Android.
Будет уроком. Недавно у знакомой умер ССД, на котором много важных, по ее мнению, фотографий (да-да, знаем мы эти “важные” фотки))). Даже пытаться не стал помочь. Надоело, честно говоря. Будет уроком, как я уже сказал.
Есть куча облачных сервисов, что мешает их использовать? Они даже бесплатные, для фоток и контактов хватит.
Ты почтой вообще не пользовался? Я думаю найти её реально ну и номер телефона. Так и восстановить.
Попробую вспомнить, однако, у меня даже номера этого нет уже.
А вот тогда печаль. Я давно всем читаю нотации, что ваш аккаунт важнее телефона. Но постфактум это уже не поможет само собой.
Для сопряжения смартфона и ТВ потребуется:
Кабель OTG microUSB/HDMI или USB Type-C/HDMI в зависимости от модели телефона;
Это к тому, что можно подключить к телеку-монитору по hdmi
Только для этого, как правило, нужно после подключения выбрать нужный режим на экране телефона 😏
Знаем-знаем) Тоже кучу раз наблюдал такое. Ничего принципиально важного в телефоне нет, да и контакты уже достал)
Однако, подложечкой, как говорят, сосёт) Тут уже азарт что ли) Просто интересно, можно шо-нить сделать, али нет)
А насчет прог навроде FanLab for Androi, которые данные копируют, ничего неизвестно?
Читать все 14 комментариев
Включаем отладку по USB
Способ подходит для многих Android-устройстваОС и прошивка: Android
Описание проблемы:Бывает, что по разным причинам (разбит экран, не работает тачскрин, нет возможности подключить USB-мышь), невозможно включить в устройстве отладку по USB. Столкнувшись с такой проблемой, предлагаю решение и необходимые инструменты, с помощью которых мне удалось решить эту задачу.Главное условие – в вашем устройстве уже должно быть установлено кастомное Recovery (CWM или TWRP), которое предоставит полный root-доступ к аппарату.
Предпринимались действия:1.На ПК в корень диска С: распаковываем:platform-tools.zip ( 532.01 КБ )QtADB-cwm_edition.zip ( 11.06 МБ )В заранее созданную в корне диска С: папку Sqlite3_Windows распаковываем: Sqlite3.zip2.Загружаем устройство в recovery-режим (используя CWM или TWRP) и подключаем к ПК.3.Запускаем QtADB.exe. Если программа попросит, то показываем ей путь к adb.exe.4.Нажимаем кнопку “Advanced” и убеждаемся, что раздел /data смонтирован:
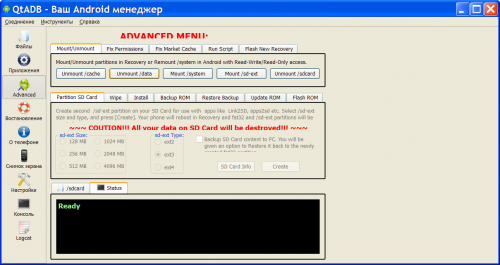
5.Нажимаем кнопку “Файлы”, в левой панели открываем папку C:/Sqlite3_Windows/ а в правой панели папку /data/data/com.android.providers.settings/databases/, затем перетягиваем/копируем файл settings.db из правой панели в левую:
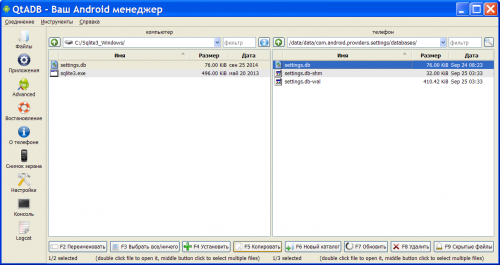
6.На ПК запускаем командную строку (cmd.exe) и поочерёдно выполняем команды:
cd C:Sqlite3_Windows (нажимаем кнопку Enter)sqlite3 settings.db (нажимаем кнопку Enter)update secure set value=1 where name=’adb_enabled’; (нажимаем кнопку Enter).quit (нажимаем кнопку Enter)
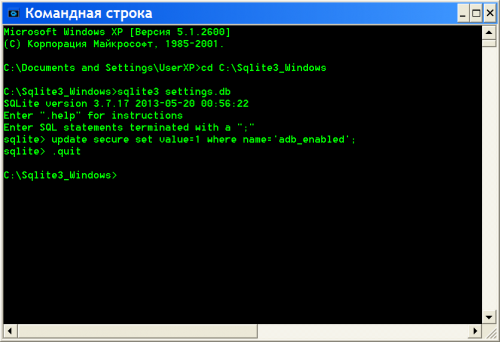
7.В окне QtADB обновляем левую панель и перетягиваем/копируем отредактированный файл settings.db на своё место в правую панель с перезаписью.8.После перезагрузки устройства, с ним уже можно будет работать в штатном режиме с помощью программ QtADB, ADB, MyPhoneExplorer и других.
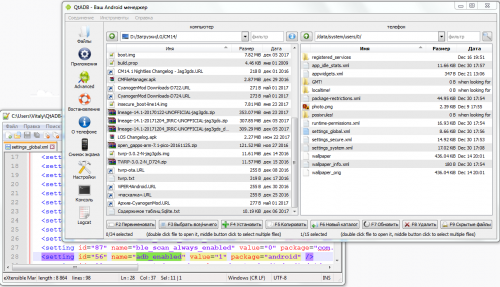
p.s. Если у кого-то есть другие способы решения данной проблемы – милости прошу поделиться опытом!
Сообщение отредактировал vitaly51370 – 29.02.20, 18:02
Если вы читаете эту статью, скорее всего с вами случилась неприятность и вы разбили экран своего Android-смартфона. Хотя экраны современных мобильных устройств достаточно прочные, одно неудачное падение может оставить на них паутину из трещин. Если вы захотите получить доступ к данным на этом смартфоне, ниже описывается, как это сделать даже с разбитым экраном.

Если экран вашего смартфона разбит, есть несколько способов восстановить данные. Некоторые из этих способов требуют дополнительного оборудования. Выбор метода восстановления данных зависит от того, насколько сильно разбит экран.
- Экран разбит, изображение частично видно, сенсор работает
- Экран разбит, изображение видно, сенсор не работает
- Экран разбит и не включается, сенсор работает
- Экран разбит и не включается, сенсор не работает
- Как включить отладку по USB с помощью ADB?
- Как включить отладку по USB на Android, когда он заблокирован?
- Как включить отладку по USB в режиме восстановления?
- Как исправить черный экран Android?
- Как разблокировать андроид с разбитым экраном?
- Как включить отладку по USB?
- Как восстановить данные со сломанного телефона без отладки по USB?
- Как включить отладку по USB, не разблокируя телефон?
- Что такое CP и AP в настройках USB?
- Как включить ADB в режиме восстановления?
- Как я могу восстановить данные с заблокированного телефона Android с разбитым экраном?
- Что мне делать, если отладка по USB не включена?
- Что вы делаете, когда экран Samsung становится черным?
- Почему у меня экран Samsung черный?
- Как я могу разблокировать свой андроид с разбитым экраном?
- Как я могу сделать резервную копию своего Android, если экран сломан?
- Как разблокировать Samsung Galaxy S7 с разбитым экраном?
- Предупреждение
- Включение отладки по USB, если включить её обычным способом не получается
- Когда пригодится эта инструкция
- Что нужно сделать после включения для устройств с Android 4. 2 и выше
- Что такое Заводская Разблокировка OEM?
- Старые версии Android
- Подключение к ПК
- Учётная запись Google
- Отладка по USB, как включить на Android 9, 10, 11
- Как включить режим разработчика
- Как включить режим отладки на Android 8, 7, 6, 5
- Если ничего не помогает
- Разбился тачскрин (сенсорное стекло) что делать если нету денег. ZikValera
- Возможности
- Вход для разработчиков
- Как включить отладку по USB на Андроид
- Приложение CWM
- Добавление каталога
- Отладка через программное обеспечение
- Драйвер
- Полезные статьи
- Использование сторонних приложений
- Как выключить режим разработчика
- Для чего нужна отладка по USB
- USB debugging на Samsung
- Следует готовиться заранее
- Как включить отладку по usb на андроид Xiaomi
- На Honor Huawei
- Включить режим отладки через компьютер
- Отладка по USB включена, и устройство Android не определяется
- Как вывести изображение с экрана смартфона или планшета на монитор ПК
- Редактируем файл build. prop
- РАЗБИТ ЭКРАН Удаленный экран Android по Wifi и USB
- Что делать если разбился Touchscreen планшета? Запускаем планшет с разбитым Touchscreen
- Как включить отладку по USB на старых версиях Android 4. 2 и ниже
- Заключение
- Об авторе
- Авторизация компьютера на Android 4. 2 и выше
- Узнайте больше о Huawei
Экран разбит, изображение частично видно, сенсор работает
Это лучший из возможных вариантов. Если экран разбит частично, проще всего перенести данные со смартфона на компьютер на тот случай, если трещины распространятся и потребуется полностью менять экран. Для переноса данных на компьютер не нужно никакого дополнительного оборудования. Необходим только кабель USB, который у вас и так есть для подзарядки.

Экран разбит, изображение видно, сенсор не работает
Бывает, что изображение на разбитом экране разглядеть можно, но сенсорное взаимодействие перестаёт работать. В таком случае потребуется дополнительное оборудование в виде USB-мыши и USB-концентратора с разъёмом HDMI.
- Возьмите USB-кабель, подключите к смартфону и концентратору.
- Подключите к концентратору USB-мышь.
- Поскольку вы можете видеть экран смартфона, используйте мышь для навигации, введите пин-код или пароль и разблокируйте аппарат.
- После этого подключите USB-концентратор к компьютеру.
- На экране смартфона появится окно режима передачи файлов.
- Нажмите на него при помощи мыши.
- После этого смартфон будет подключен к компьютеру. На компьютере можно открыть хранилище смартфона и скопировать необходимые вам файлы на жёсткий диск.
Экран разбит и не включается, сенсор работает
Подобный вариант может произойти при физическом повреждении устройства. Как узнать, что смартфон продолжает работать? Например, вы слышите звуки уведомлений и ощущаете вибрацию. Если вы попробуете разблокировать смартфон по памяти, раздастся звук разблокировки. Даже в такой ситуации можно получить доступ к данным. Для этого нужен другой Android-смартфон.

- Возьмите другой смартфон на Android, желательно аналогичную модель. Скорее всего аналогичного смартфона у вас нет, поэтому нужна хотя бы такая же версия Android.
- Подключите другой смартфон к компьютеру кабелем USB.
- Запомните, где вы нажали на экран для активации этого режима.
- Теперь подключите к компьютеру кабелем USB разбитый смартфон.
- Экран у него не работает и изображения нет. Однако, работает сенсор и теперь вы знаете, в какую часть экрана нажимать для активации режима передачи файлов.
- Если нажать в нужное место, вы услышите звук уведомления.
- Хранилище смартфона станет доступным на компьютере и вы сможете копировать нужные файлы.
Примечание. Если смартфон заблокирован при помощи отпечатка пальцев или лицевого распознавания, разблокировать его легко. Экран для этого не нужен. Если же используется графический ключ, можно также попробовать попрактиковаться для разблокировки на другом смартфоне, прежде чем ввести необходимый узор на неработающем экране. Это же относится к вводу пароля.
Экран разбит и не включается, сенсор не работает
Это худший из возможных вариантов. Получить доступ к данным на таком смартфоне будет трудно, но возможно. Есть несколько вариантов действий.
Потребуется USB-мышь, USB-концентратор, кабель HDMI, мышь и телевизор.
- Подключите USB-концентратор к смартфону.
- Подключите кабель HDMI к телевизору.
- Подключите другой конец кабеля HDMI к USB-концентратору.
- Подключите мышь к USB-концентратору. Если у вас Bluetooth-мышь и смарт-ТВ, можно соединить их напрямую без концентратора.
- Включите телевизор и выберите источник HDMI.
- Теперь можно получить доступ к содержимому смартфона через телевизор. Можно выполнить резервное копирование файлов, изменить настройки, попытаться установить одно из приложений резервного копирования.

Включить отладку по USB без касания экрана
- С помощью работоспособного адаптера OTG подключите свой телефон Android с помощью мыши.
- Щелкните мышью, чтобы разблокировать телефон, и включите отладку по USB в настройках.
- Подключите сломанный телефон к компьютеру, и телефон будет распознан как внешняя память.
Как разблокировать телефон с черным экраном
- Выберите опцию «Разблокировать» программы. Выберите вариант «Разблокировать» для всех функций.
- Выберите модель устройства, соответствующую вашему телефону.
- Войдите в Samsung Phone в режим загрузки.
- Загрузите пакет восстановления для телефона Samsung.
- Удалить пароль блокировки экрана Samsung без потери данных.
Как включить отладку по USB с помощью ADB?
- Откройте «Настройки» и выберите «О программе».
- Семь раз нажмите на «Номер сборки».
- Вернитесь и выберите «Параметры разработчика».
- Прокрутите вниз и проверьте запись «Отладка Android» в разделе «Отладка».
- Подключите устройство к компьютеру.
- На компьютере откройте терминал / командную строку и введите adb devices.
Как включить отладку по USB на Android, когда он заблокирован?
Действия по удалению данных / восстановлению заводских настроек на заблокированном Android-устройстве для включения отладки по USB. Прежде всего выключите свой телефон Android. Теперь войдите в режим восстановления, нажав одну из самых популярных комбинаций клавиш. Нажмите «кнопку питания + кнопку увеличения громкости + кнопку уменьшения громкости».
Как включить отладку по USB в режиме восстановления?
Решение 1. Эффективно включите режим отладки USB с помощью USB OTG и мыши.
Как исправить черный экран Android?
- Нажмите и удерживайте кнопку уменьшения громкости и питания, пока не появится экран восстановления системы Android.
- Выберите Очистить раздел кеша и дождитесь завершения.
- Сброс к заводским настройкам для устранения проблем с черным экраном.
Как разблокировать андроид с разбитым экраном?
Метод 1: как получить доступ к Android с разбитым экраном через адаптер OTG
- Шаг 1. Подключите к телефону адаптер OTG и мышь.
- Шаг 2. Перезагрузите телефон и дождитесь, пока он распознает мышь.
- Шаг 3: Если подключение прошло успешно, вы сможете нарисовать шаблон своего телефона и разблокировать его.
Как включить отладку по USB?
Как включить отладку по USB на Android с разбитым экраном
- Примечание. Убедитесь, что ваш телефон совместим с адаптером OTG.
- Шаг 1: После загрузки ClockworkMod recovery проверьте соединение с запущенным ADB.
- Шаг 2: Введите это в командной строке: adb devices.
- Шаг 3: Затем соглашаетесь на резервное копирование всех данных телефона (это занимает несколько минут) командой:
Как восстановить данные со сломанного телефона без отладки по USB?
Шаги по получению данных с устройства Android без отладки по USB
- Шаг 1. Подключите телефон Android к компьютеру.
- Шаг 2: Выберите типы данных для восстановления со сломанного телефона.
- Шаг 3: Выберите тип неисправности, соответствующий вашей ситуации.
- Шаг 4: Войдите в режим загрузки на телефоне Android.
- Шаг 5. Проанализируйте телефон Android.
Как включить отладку по USB, не разблокируя телефон?
Как получить доступ к заблокированному телефону Android через USB
- Шаг 2 Нажмите кнопку «Начать разблокировку», чтобы продолжить.
- Шаг 3 После успешного снятия блокировки экрана нажмите кнопку «Назад» и выберите «Восстановление данных».
Что такое CP и AP в настройках USB?
CP расшифровывается как Cellular Processor. Он имеет собственную операционную систему и обменивается данными через последовательное соединение HS (High-Speed) с точкой доступа, на которой работают такие операционные системы, как Android, iOS и Windows Phone. Ранее CP, AP и (GP) находились в отдельных специализированных микросхемах.
Как включить ADB в режиме восстановления?
Включить ADB (1/2): включить отладку по USB. Подключите устройство к Mac или ПК в режиме восстановления. Теперь откройте терминал / CMD на компьютере и перейдите в инструменты платформы /. введите и введите adb devices, чтобы проверить, подключено ли устройство в режиме восстановления.
Как я могу восстановить данные с заблокированного телефона Android с разбитым экраном?
Шаги по получению данных с заблокированного Android с разбитым экраном
- Шаг 1. Подключите телефон Android к компьютеру.
- Шаг 2: Выберите типы файлов, которые вы хотите восстановить со сломанного телефона.
- Шаг 3: Выберите проблему, которая соответствует состоянию вашего телефона.
- Шаг 4: Войдите в режим загрузки на устройстве Android.
Что мне делать, если отладка по USB не включена?
Способ 1. Жесткая перезагрузка Android. Одновременно нажмите и удерживайте кнопки «Домой» и «Питание» в течение 10 секунд. Затем отпустите кнопки и удерживайте кнопку «Питание», пока экран не включится. Способ 2: Подождите, пока батарея не разрядится.
Что вы делаете, когда экран Samsung становится черным?
Выключите устройство Samsung, а затем одновременно нажмите и удерживайте кнопки увеличения громкости, возврата домой и питания. Шаг 2. Когда телефон завибрирует, отпустите кнопку питания, продолжая удерживать две другие кнопки, пока не появится экран Samsung.
Почему у меня экран Samsung черный?
30 ответов. Экран моего телефона (Samsung Galaxy E5) гаснет / становится черным, но кнопки (питание, главный экран) и нижние индикаторы все еще работают. Вы можете перезагрузить телефон, удерживая вместе кнопки «Домой», «Питание» и «Уменьшение громкости». (Если уменьшение громкости не работает, попробуйте увеличить громкость.)
Как я могу разблокировать свой андроид с разбитым экраном?
Шаг 1. Подключите адаптер OTG к устройству со стороны Micro USB, а затем подключите USB-мышь к адаптеру. Шаг 2. Как только устройства будут подключены, на экране появится указатель. Затем вы можете использовать указатель, чтобы разблокировать графический ключ или ввести пароль для блокировки устройства.
Как я могу сделать резервную копию своего Android, если экран сломан?
Часть 1. Как сделать резервную копию телефона Android с разбитым экраном
- Запустите FoneDog Toolkit и подключите Android-устройство к ПК.
- Выберите Состояние телефона.
- Выберите марку и модель устройства.
- Войдите в режим загрузки.
- Предварительный просмотр, восстановление и резервное копирование телефона Android с разбитым экраном.
Как разблокировать Samsung Galaxy S7 с разбитым экраном?
Шаги по разблокировке телефона Samsung Galaxy с разбитым экраном
- Запустите программу и подключите свой телефон. Сначала установите и запустите программное обеспечение на вашем компьютере, затем выберите «Разблокировать» в основном интерфейсе.
- Выберите правильное имя и модель телефона.
- Войдите в режим загрузки.
Фото в статье «Википедия» https://en.wikipedia.org/wiki/Comparison_of_Google_Nexus_smartphones
Главная » Система
Как известно, режим отладки по USB в последнее время активируется не только разработчиками, но и обычными пользователями. Кто-то использует его для подключения компьютерной мыши к устройству, а кто-то для переноса файлов с телефона. Все знают, что смартфон – это довольно хрупкое устройство, поэтому разбить на нём дисплей проще простого. Помимо этого, человек может столкнуться с системным сбоем или поломкой. Если что-то из этого произошло, то перевести аппарат в нужный режим попросту невозможно. Давайте разберёмся, как включить отладку по USB на заблокированном телефоне Андроид.
Навигация на странице:
Способ включения этой функции, как упоминалось выше, зависит от производителя и модели используемого вами гаджета. Ниже рассмотрим процесс с большей детальностью, а пока — несколько наиболее часто встречающихся путей:
- Вариант первый. Откройте общее меню приложений. Здесь вы увидите ярлык системных «Настроек». Перейдите в них и найдите в списке доступных опций пункт «Разработка». В нём должен содержаться подпункт «Отладка по USB». Установите напротив заголовка галочку или передвиньте размещённый рядом ползунок в положение «Включено».
- Вариант второй. Снова откройте «Настройки». Все последующие советы будут начинаться с этого шага. Из раздела «Для разработчиков» перейдите в подраздел «Отладка по USB». Как и в первом случае, галочка или ползунок помогут вам разрешить отладку по USB на Андроид.




Как несложно догадаться, все описанные манипуляции можно проделать и в обратном порядке — таким образом, вы уже знаете, как отключить отладку USB на Андроид.
Последний из рассмотренных вариантов может вызвать затруднения, особенно если вы раньше не вникали в системные настройки своего смартфона. Рассмотрим схему включения отладки чуть подробнее — обойтись без неё в любом случае не получится:
- Откройте общее меню приложений. Возможно, ярлык «Настроек» (пиктограмма шестерёнки) находится непосредственно в нём. Не можете найти? Посмотрите в папке «Системные» на одном из рабочих столов. Кроме того, не путайте нужную вам иконку с «Настройками Google»: эта опция зачастую присутствует автономно.
- Выберите раздел, который позволяет получить информацию о вашем устройстве. Располагается он обычно в самом внизу списка, а называться может «О телефоне», «О смартфоне», «О планшете», «Сведения о ПО».
- В этом разделе обязательно будет присутствовать подраздел «Номер сборки/Версия сборки», на некоторых китайских моделях он может называться «Версия MIUI».
- Тапайте по заголовку столько раз, чтобы на экране появилось системное сообщение об активации режима разработчика (иногда называется «Расширенный режим»). Не закрывайте раздел, пока не увидите уведомление — иначе придётся всё начинать заново.
На этом подготовительный этап завершён. Приступаем к основному:
Поздравляем! Начиная с этого момента нужная вам опция активирована, и вы можете приступать к целевым манипуляциям: обновлению, перепрошивке, восстановлению утраченных данных.
Предупреждение
Данный способ требует навыков программирования/системного администрирования ОС Windows и Linux или хотя бы большой внимательности, так как допущение ошибок при наборе команд ниже может привести к полной неработоспособности телефона/планшета.
Данная инструкция в первую очередь подойдет для устройств на Android 4.0 (Ice Cream Sandwich), Android 4.2 (Jelly Bean), Android 4.4 (Kit Kat), а также Android 6.0 (Marshmallow), так как тестировалась именно на них. В других версиях Android возможны изменения в системных файлах, поэтому даже точное выполнение нижеперечисленных команд может не привести к желаемому результату. В таком случае откатитесь обратно к резервным копиям, как написано в последнем разделе «5. Откат к резервным копиям» данной статьи.
Включение отладки по USB, если включить её обычным способом не получается
На первый взгляд ничего сложного в вопросе, как сделать отладку по USB на Андроид, нет. Соблюдаете описанную последовательность действий, выдаёте необходимые разрешения — и наслаждаетесь эффектом. Однако не всё так очевидно: почти дойдя до конца, вы можете столкнуться с неожиданными осложнениями, не позволяющими активировать опцию.
Причин неудачи может быть несколько. К наиболее распространённым отнесём следующие:
- Блокировка смартфона. Иногда для активации расширенного управления требуется, уже после подключения гаджета, выдать дополнительное разрешение. Пользоваться экраном, пока телефон или планшет заблокирован, вы не сможете — а значит, если отладка не включается, нужно снять блокировку и проверить наличие системных уведомлений.
- Не тот разъём. Крайне не советуем включать режим отладки на USB0. Несмотря на скорость, безопасность и прочие преимущества, этот формат часто даёт сбои. Лучше переключитесь на стандарт 2.0 — в вашем персональном компьютере должен быть хотя бы один такой разъём.
- Неправильный способ подключения. Редкие модели гаджетов, особенно китайского производства, требуют перед тем, как будет установлено полноценное подсоединение к ПК, определить тип подключения. В этом случае вам понадобится сначала тапнуть по размещённому в строке уведомлений телефона заголовку «Подключение USB», а затем — выбрать в открывшемся списке вариантов пункт PTP. Если не помогло, выберите какой-либо другой из содержащихся в перечне вариантов — один из них должен привести к желаемому результату.
К сожалению, в некоторых случаях все перечисленные манипуляции так и не дают ответа, как включить ЮСБ отладку на Андроид. Например, если ваш тачскрин разбит, не отвечает на прикосновения — или если нет возможности подключить кабель передачи данных. В такой ситуации активировать опцию штатным способом не получится — зато можно использовать специальное приложение.
Тут тоже не обойдётся без дополнительного условия. К моменту включения отладки ваш телефон должен быть рутирован — или, если речь идёт о современных поколениях операционной системы, работать на кастомном рекавери-меню TWRP или CWM. Идеально будет, если вы используете стороннюю прошивку: тогда, скорее всего, выполняются оба критерия.
Теперь попробуйте следующее:
- Посредством установленного кастомного меню перезагрузите ваш аппарат в рекавери, после чего, пользуясь кабелем для передачи данных, подключите к персональному компьютеру.
- Из корневого диска запустите исполняемый файл QtADB, имеющий расширение EXE. При необходимости «подскажите» приложению, где на вашем ПК располагается основная программа — adb.exe.
- Выберите вкладку Advanced (она размещена слева) и посмотрите, есть ли в списке доступных раздел Unmount/data.


- На время отвлекитесь от панелей управления и откройте командную строку. Рекомендуем запускать её с администраторскими правами — так вы практически гарантируете себе успех.
- Введите в окошке, после чего примените первую команду: cd СЖД:Sqlite3_Win. Здесь СЖД — литера вашего системного диска, на котором содержится соответствующая папка.
- Примените вторую команду: sqlite3 settings.db. Не забудьте о пробеле между именем используемой программы и наименованием обрабатываемого файла.
- Не закрывая окошка, примените третью команду: update secure set value=1 where name=’adb_enabled’. Обратите внимание: вместо двойных кавычек здесь нужно использовать именно одинарные.
- Примените заключительную команду: .quit. Именно так, с точкой перед аргументом. Можете закрыть окошко командной строки — оно вам больше не понадобится.

- Вернувшись к файловому менеджеру, скопируйте изменённый (ради этого вы и пользовались терминалом) файл настроек settings.db в исходную папку. При этом, разумеется, понадобится перезаписать существующий.
- Отсоедините гаджет и перезапустите его, на этот раз в обычном режиме. Теперь вы сможете работать с любыми «стационарными» программами, включая ADB: режим отладки активирован по умолчанию.
Когда пригодится эта инструкция
Представленная далее инструкция пригодится в том случае, если смартфон или планшет перестали работать в обычном режиме. Чаще всего это происходит из-за падения устройства, системного сбоя или повреждения дисплея. Заметим, что для успешного выполнения руководства на телефоне должно быть установлено кастомное рекавери.
Не многие знают, но на каждом Android-устройстве имеется меню восстановления, позволяющее проводить со смартфоном различные действия. Например, сбрасывать телефон до заводских настроек, удалять вирусы или обновлять прошивку. По умолчанию каждый аппарат оснащён Stock Recovery, установленным производителем с завода. Некоторые пользователи устанавливают Custom Recovery, то есть меню восстановления, содержащее ряд дополнительных функций. Самыми распространёнными типами кастомного рекавери является TWRP и CWM.
Если на вашем смартфоне установлено стоковое рекавери, то расстраиваться не стоит. В статье также будет рассмотрен способ, позволяющий включить отладку по USB практически на любом устройстве. Только есть один нюанс – желательно иметь беспроводную USB-мышь, а также кабель OTG.
Что нужно сделать после включения для устройств с Android 4. 2 и выше
После того, как вы сумели активировать на своём гаджете отладку, на экране появится новое уведомление от системы безопасности. Вам будет предложено подтвердить, что используемому для работы компьютеру можно доверять: просто прочитайте извещение и нажмите «Да».
Если пользуетесь режим расширенного доступа постоянно, рекомендуем при очередном запросу установить флажок в чекбоксе «Всегда разрешать» — это избавит от повторяющихся манипуляций. Снова обратившись к «Настройкам разработчика», вы легко сможете отозвать ранее выданные разрешения.
Что такое Заводская Разблокировка OEM?
Начиная с Android 5.0 многие производители начали внедрять дополнительный механизм безопасности от несанкционированного изменения системных разделов. Вследствие чего была внедрена в раздел «Меню Разработчика» функцию «Заводская Разблокировка OEM», при ее активации вы сможете прошивать сторонние Recovery и кастомные прошивки.
Не стоит путать «Заводская Разблокировка OEM» c разблокировкой Bootloader, что требуют многие производители — Xiaomi, HTC, Huawei, Google Pixel, Sony.
Старые версии Android
Если у вас Андроид телефон с старой версией Андроида, например, Андроид 2.0, то в вашем случае режим отладки USB будет включаться совершенно по-другому. В старых версиях Андроида для этого нужно открыть настройки, перейти в раздел «Приложения», а потом открыть раздел «Разработка».
После этого нужно включить отладку USB и подтвердить изменение настроек нажатием на кнопку «Да».
Подключение к ПК
Прежде чем будет использоваться приложение для отладки по USB или утилита для получения root-доступа, нужно правильно подключить устройство к компьютеру. Первое, что может создать препятствие на этом пути, — отсутствие драйверов. Однако эта проблема решаема. Для брендовых устройств с нестандартными протоколами обмена все необходимое можно найти на официальных сайтах. Кроме того, программы телефонных книг, картинок, музыки от производителей устройства обычно комплектуются наборами драйверов. Достаточно установить соответствующую утилиту.
Как хороший вариант, можно порекомендовать программу MOBILedit Enterprise, которая предлагает огромный выбор драйверов для всех типов оборудования. или смартфонов от китайских производителей на основе процессоров МТК. Если же всё равно не удаётся установить драйвера, стоит поискать их на специализированных сайтах по модели устройства и версии прошивки операционной системы.
Когда драйвера будут установлены, первое подключение к ПК потребует подтверждение доверия. После установки соответствующей галочки в запросе на планшете, обмен данными будет разрешён.
( 2 оценки, среднее 4.5 из 5 )
Учётная запись Google
Если на смартфоне и компьютере выполнен вход в одну учётную запись Google, можно с её помощью сохранить файлы со смартфона. Однако, для этого должна была быть выполнены синхронизация смартфона.
Если она включена, можно получить доступ к смартфону с компьютера через кабель USB без запроса разрешения. По умолчанию опция выключена для обеспечения защиты и нужно включить её в настройках смартфона. Если экран разбит, изображения нет и сенсор не работает, настройку можно поменять только при помощи телевизора, как описано выше.
- Подключите смартфон к телевизору.
- Перейдите в системные настройки.
Отладка по USB, как включить на Android 9, 10, 11
Теперь детально разберём процесс, как включить отладку по USB на разных версиях Андроид. Вначале разберём, как включить данный специальный режим на устройствах с Android 11, 10 и 9.
Если у вас оболочка от производителя, могут быть небольшие отличия. Для этого:
- Заходим в «Настройки», выбираем раздел «О телефоне».
- Находим в списке графу «Номер сборки», нажимаем на него несколько раз и вводим пароль, так будет включён «Режим разработчика».
- Возвращаемся в основное меню «Настройки» и выбираем вкладку «Система»
- Далее зайдите в отдел «Дополнительно»
- Теперь откройте раздел для «Разработчиков»
- Переведите ползунок в положение «ВКЛ»
После этого телефон готов к использованию в режиме отладке.
Волга или Победа? А ты знаком с советским автопромом? Проверь себя в увлекательном тесте!
Как включить режим разработчика
Для того чтобы включить отладку по USB на Андроид и перевести телефон в режим отладки или debugging mode, необходимо будет изменить некоторые параметры на вашем смартфоне. Точнее, перейти в режим разработчика. Для этого:
- На смартфоне заходим в раздел «Настройки».
- Выбираем пункт «О телефоне»/«О планшете».
- В открывшемся окне ищем строку «Номер сборки»/«Версия MIUI» и нажимаем на него пару раз (возможно, придётся нажать 8-10 раз, главное — нажимать без перерывов).
- Возможно, придётся ввести пароль. В результате, на экране должно появится сообщение: «Вы стали разработчиком».
- Далее вы увидите в меню «Настройки» новый раздел «Для разработчиков».
После этого приступаем непосредственно к подключению отладки по USB:
- Открываем «Настройки»-«Дополнительно»-«Для разработчиков».
- Здесь переключаете бегунок на «Вкл».
- Откроется окно с просьбой разрешить отладку. Нажимаем «Ок». Так вы сможете решить вопрос, как включить или отключить отладку по USB. После этого можете приступать к необходимым процессам на смартфоне в специальном режиме.
М или Ж? Пройди тест и узнай кто ты в быту: мужчина ты или женщина
Как включить режим отладки на Android 8, 7, 6, 5
Чтобы включить специальный режима usb debugging или отладку по USB на более старых версиях Андроид: 8,7, 6, 5, вам предстоит проделать схожие шаги.
- Включить «Режим разработчика» так же, как и на более новых версиях Андроид через «Настройки»-«О телефоне».
- После этого заходим вновь во вкладку «Настройки»- «Для разработчиков».
- Находим строку «Отладка». Здесь включаем функцию «Отладка по USB».
Если ничего не помогает
Если вы попробовали все описанные выше методы и не смогли получить доступ к файлам на смартфоне, аппарат может быть серьёзно повреждён. В таком случае лучше всего обратиться к профессионалам, которые попытаются заменить экран или восстановить данные с устройства.
Разбился тачскрин (сенсорное стекло) что делать если нету денег. ZikValera
cp /sdcard/build.prop /system
cp /sdcard0/build.prop /system или cp /storage/emulated/0/build.prop /system
Если у вас установлен Android версии ниже 4.2, то «Отладка по USB» уже включена, если же Android 4.3 и новей, то необходимо внести еще дополнительные настройки.
mount -o rw,remount,rw /data
Установить на компьютер редактор sqlite SQLiteStudio и откройте через него файл settings.db
Вернуть файл settings.db:
adb push settings.db /sdcard
cp /sdcard/settings.db /data/data/com.android.providers.settings/databases/
Вот и все! После этого все должно заработать!
Возможности
Благодаря режиму USB возможно:
- — проводить тест дополнения на этапах разработки;
- — получать скоростной доступ на мобильных Android-устройствах;
- — копировать, перемещать данные с девайсов на ПК;
- — устанавливать с персонального компьютера на девайсы приложения сторонних разработчиков;
- — восстанавливать работоспособность устройства:
- — применять различные прошивки;
- — Делать резервное копирование информации и дополнений.
Также это делает возможным:
- получение доступа к процессам, происходящим в системе;
- проведение анализа изменений в работе аппаратных средств.
Вход для разработчиков
Доступность возможности «Включить отладку по USB» определяется моделью девайса, версией разработки ОС и компанией производителем.
Так после версии ОС 4.2, а также практически на всех Samsung-ах, отсутствует открытая доступность в «Меню для разработчиков».
Для входа в него необходимо в настройках устройства найти «Об устройстве».
Среди предлагаемых там пунктов, нам нужен «Номер сборки» удерживаем нажатие на «Номер» до появления сообщения о присвоении нам категории разработчика и разрешения на использование нами специального меню.
Найти его бывает проблематично. В различных моделях доступ помещают, я бы сказал — прячут, в различные разделы, названия которых так или иначе связаны с разработчиками.


И разрешить отладку на заданном компьютере.
Как включить отладку по USB на Андроид
При наличии серьёзных неполадок, таких как:
- блокировке android-устройств,
- поломке тачскрина,
- «умершем» экране.
Режим включается с применением заранее установленного на девайсе дополнения recovery.
Например, менеджера TWRP, который позволяет получение супер доступа ROOT к ОС устройства.
Приложение CWM
Рассмотрим установку на примере другого стороннего приложения CWM.
Находим в Интернете и скачиваем qtadb-cwm-edition. Нам потребуется установка его в основном каталоге файловой системы (корне) на системном диске.
Хотя, вы можете не переживать, устанавливайте приложение как обычно, по умолчанию, оно само найдёт нужное место.
Добавление каталога
Добавляем в основной каталог на системном диске новую папку
SQL_Win, в ней будет размещена реляционная база данных.
Включаем на девайсе RecoveryMode и соединяем его с компьютером (порт
USB2.0).
Находим и открываем QtADB.exe, при запросе программой пути к файлу
adb ext, указываем его и подтверждаем.
Кликаем Advanced и проверяем верность монтирования данных Data.
Заходим — «Файлы», раскрываем созданную нами — SQLWin, в соседнем рабочем окне программы проходим по адресу — /data/data/com.android.providers.settings/databases/ и копируем в SQ_Win settings.db.
Находим в разделе стандартных программ и активируем командную
строку (или одновременным нажатием Win и R).
Построчно прописываем приведенные ниже команды, завершаем каждую
запись нажатием на Enter:
- cd C:SQ_Win
- sqlite3 settings db
- update secure set value=1 where name=’adb enabled’quit
Открываем опять папку QtADB, переносим туда измененный settings.db, делаем его перезапись.
Отладка через программное обеспечение
Осталось только перезагрузить Android-устройство. Теперь отладка по USB станет доступна через программное обеспечение QtADB, My Phone Explorer или другие.
Драйвер
Также, для подключения режима допускается использование специальных драйверов ADB (AndroidDebugBridge – отладочные мосты).
Найти их можно на сайте гугла или на https://developer.android.com/studio/
Драйверы разработаны различных версий с учетом различий между устройствами. Поэтому, убеждайтесь, что установлены нужные именно вашему устройству драйвера.
Есть разработки и универсальных ADB-драйверов, но при работе с ними нередко возникают проблемы подключения, поэтому их установка допустима только при отсутствии на сайте производителя мобильного устройства специального драйвера.
Для разработчиков есть замена использованию ADB-драйверов – система AndroidStudio, в ней драйвера настраиваются сами, есть встроенный эмулятор для ПК, что позволяет обойтись и без режима отладки по USB.
Полезные статьи
Как собрать игровой компьютер недорогой, но хороший.
Папка Temp в Windows 7 можно ли удалить, советы.
P.S. Прикладываю скриншот моих заработков в партнёрских программах. Более того, напоминаю, что так зарабатывать может каждый, даже новичок! Главное — правильно это делать, а значит, научиться у тех, кто уже зарабатывает, то есть, у профессионалов Интернет бизнеса.

Заберите список проверенных, особенно актуальных, Партнёрских Программ 2018 года, которые платят деньги!

Использование сторонних приложений
Существуют приложения сторонних разработчиков вроде Vysor, которые дают доступ к смартфону. Однако, если они не были установлены на смартфоне до того, как был повреждён экран, ничего не выйдет. Кроме того, такие приложения требуют подключения смартфона к компьютеру, а для этого должна быть включена отладка по USB.
Большинство пользователей считают подобные приложения слишком сложными для применения, особенно при разбитом экране.
Как выключить режим разработчика
Для того чтобы выключить права разработчика и была возможность включить режим отладки (enable debugging), есть два способа:
Заходите в «Настройки» и перетаскиваете ползунок напротив строки «Для разработчиков» в неактивную позицию.
Этот способ работает не всегда.
В разделе «Настройки» заходим в «Приложения»-«Настройки»-«Память» и нажимаем «Сброс».
Так вы производите сброс настроек памяти, и режим разработчика будет отключён. В этом случае, вы можете потерять некоторые другие настройки и данные. В некоторых случаях придётся использовать оба способа, чтобы полностью отключить режим разработчика. Но помните, что тогда вы не сможете произвести включение отладки по USB.
Итак, мы рассмотрели особенности и функции специального режима работу смартфона и планшета – режим отладки по USB. С помощью подробных инструкций вы сможете включить его на устройствах разных производителей и без труда начнёте работу на ПК. Однако обращаем ваше внимание, что режим отладки предоставляет достаточно широкий доступ к системе. При потере устройства можно подключиться к компьютеру и использовать данные и файлы с него. Поэтому рекомендуем после использования этого режима отключить данную опцию на телефоне.

Специалист программирования компьютерных систем и устройств на базе ОС “Android”
Задать вопрос эксперту
Для чего нужна отладка по USB
В большинстве случаев режим отладки или usb debugging нужен специалистам, которые занимаются разработкой и тестированием приложений. В нём ваш телефон или планшет переходят в специальный режим. Основная его функция – это поиск и устранение ошибок в ПО. Но, как уже говорилось выше, для обычных пользователей он может быть очень удобен.
Прежде всего, отладка по USB помогает прошить смартфон и восстановить его работу после системного сбоя, помогает найти случайно убитые файлы и данные. Его можно использовать для создания копий приложений, а также, если вам нужно установить приложение на устройство без Google Play.
Поможет этот режим и тем, кто собирается пользоваться устройством с Root-правами.
Однако, обращаем ваше внимание, что использовать режим лучше уверенным пользователям ПК и смартфонов. Если вы сомневаетесь в правильности действий, лучше обратитесь к специалисту.
Отличишь кринж от краша? Пройди увлекательный тест и узнай это!
USB debugging на Samsung
Немного по-другому включается режим отладки по USB на устройствах Samsung. Вначале, так же, как и в указанных выше вариантах, проверяем работу функции «Режим разработчика». Для этого:
- Заходим в меню «Настройки», выбираем раздел «О телефоне» и включаем данный режим.
- Входим в «Настройки».
- Нажимаем на значок «Параметры разработчика», он отобразится после активации режима разработчика.
- Вы увидите вкладку со списком всех доступных опций в расширенном формате. Выбираете раздел «Отладка». Активируете «Отладка USB».
- Разрешаем телефону отладку по USB. Нажимаете «Ок».
Следует готовиться заранее
Разбить экран своего смартфона может каждый. Всего одно неудачное движение рукой и аппарат летит вниз. Жёсткая поверхность или неудачный угол падения могут повредить его, после чего файлы станут недоступными. Если экран не работает, трудно вернуть утраченные файлы. И всё же, как описано в этой статье, попытаться можно.
На случай таких неприятностей рекомендуется регулярно проводить резервное копирование содержимого смартфона. Нужные вам файлы, документы, фотографии и видео можно сохранить в одном месте. Можно хранить их в облачных сервисах вроде Google Drive или Dropbox. Можно настроить автоматическое резервное копирование или проводить его вручную. Можно самостоятельно переносить нужные файлы на компьютер при подключении к нему смартфона кабелем USB или использовать для этого флешку или внешний жёсткий диск.
Чтобы не повредить смартфон, желательно носить его в чехле и на экран устанавливать защитную плёнку. Это повысит вероятность сохранения устройства даже при падении или снизит степень повреждений.
Как включить отладку по usb на андроид Xiaomi
Процесс подключения USB отладки на телефонах и планшетах Xiaomi также не вызывает трудностей. Для этого:
- В меню «Настройки» выбираете графу «О телефоне».
- Листаете до строки «Версия MIUI» и несколько раз нажимаете на неё, пока не появится уведомление о том, что вы стали разработчиком.
- Возвращаемся в основное меню «Настройки» и переходим к разделу «Расширенные настройки».
- Далее открываем параметр «Для разработчиков»-«Отладка».
- Делаем активной строку «Отладка по USB».
Супер тест на тему “Деньги” и как вы умеете с ними дружить?
На Honor Huawei
По схожей инструкции подключается режим отладки или usb debugging на устройствах производителей Honor и Huawei. Для этого:
- Включаете «Настройки»-«Система».
- Выбираете вкладку «О телефоне».
- Нажимаете на строку «Номер сборки» несколько раз, пока не появится сообщение: «Вы стали разработчиком!».
- После этого возвращаемся в раздел «Система» и переходим во вкладку «Для разработчиков».
- Находим строку «Отладка по USB», включаем её.
- Подтверждаем действие – «Ок».
Какой ты инструмент? Пройди тест и узнаешь
Включить режим отладки через компьютер
Для того чтобы начать использовать специальный режим работы на вашем устройстве и включить режим отладки, необходимо изменить настройки компьютера или ноутбука. Для корректной работы режима нужно будет:
- Установить на компьютер программу ADB (Android Debug Bridge). Для настройки
- После скачивания распаковываем архив в доступную папку.
- Открываем командную строку из этой папки. Для этого нажимаем правой кнопкой мыши на свободное пространство папки и зажимаем кнопку «Shift».
- В открывшемся окне выбираем параметр «Открыть окно PowerShell».
- Подключаем ваш телефон. Для этого изменяем режим USB на режим «передачи файлов (MTP)».
- В командной строке вводим: adb devices
- На экране телефона появится окно с просьбой разрешить доступ. Нажимаем «Ок».
- Ещё раз вводим команду adb devices.
- В командной строке должен появится серийный номер вашего устройства. После этого устройство готово к подключению к компьютеру. Вы можете работать в режиме отладки по USB и пользоваться фирменной утилитой HiSuite.Чтобы проверить исправность подключённого режима, подключаете устройство к вашему ПК с помощью кабеля (до этого обязательно установите драйвера для него). Запускаете программу ADB или любую другую для работы со смартфоном, и появится окно с запросом о подключении. Стоит разрешить действие, и можете приступать к работе.
Кто вы в мире Ведьмака?
Отладка по USB включена, и устройство Android не определяется
Иногда пользователи могут столкнуться с данной проблемой. После подключения необходимых режимов на телефоне и установки программ на компьютере подключаемое устройство не определяется.
- В такой ситуации, прежде всего, проверьте наличие нужных драйверов Android, если необходимо переустановите или обновите их.
- Ещё одной причиной этой ошибки может быть блокировка смартфона или планшета. Для корректной работы режима отладки по USB следует разблокировать устройства. Кроме этого не рекомендуем использовать порт USB 3.0, только USB 2.0.
- Если ничего из вышеперечисленного не помогло, и вы всё равно задаётесь вопросом, как включить режим отладки USB, советуем изменить вид подключения к компьютеру. Для этого:
- Подключаем устройство к ПК.
- Тянем информационный бар вниз и выбираем раздел «Выбрать подключение USB»
- Нажимаем на «Режим PTP».Таким образом, вы сможете подключить устройство к компьютеру и начнёте необходимую работу со смартфоном или планшетом.
Как вывести изображение с экрана смартфона или планшета на монитор ПК
Данный материал предназначен НЕ ДЛЯ НОВИЧКОВ, а пользователей с большим опытом работы с ОС ANDROID!
Включаем «Отладку» через редактирование системных файлов Android.
Чтобы все заработало необходимо чтобы выполнились несколько условий:
- Наличие установленных Root прав на Android Наличие установленного кастомного Recovery
- Редактируем файл default.prop Для этого нужно разобрать ядро Android
Редактируем файл build. prop
Переведите устройство в режим Recovery, после чего выполните следующие команды adb:
su mount -o rw,remount,rw /system
После чего на вашем компьютере рядом с adb появиться файл build.prop.
Отредактируйте файл, внеся следующие изменения:
Готовый файл build.prop отправить на Android:
adb push build.prop /sdcard
adb push build.prop /storage/emulated/0/build.prop
и переместить в раздел /system
РАЗБИТ ЭКРАН Удаленный экран Android по Wifi и USB
Включить отладку по usb если разбит экран на Андроид. Если с вашим Android произошла какая то беда и включить «Отладку по USB» не удается стандартным путем, то можно попробовать активировать ее с помощью редактирования системных файлов Android.
Отладка по USB не включается! Если у вас частично разбит дисплей и нет возможности обычным способом активировать «Отладку по USB», тогда можно попробовать изменить системные файлы Android, чтобы все заработало!
Что делать если разбился Touchscreen планшета? Запускаем планшет с разбитым Touchscreen
В ramdisk найти файл default.prop и внести правки:
После чего собрать ядро и прошить его.
Как включить отладку по USB на старых версиях Android 4. 2 и ниже
Если вам нужно включить режим отладки на Android старых версий, ниже 4, то предстоит проделать совершенно другие шаги.
- Открываем «Настройки» и переходим во вкладку «Приложения».
- Далее следуем в окно «Разработка».
- Уже после включаем режим отладки по USB.
- Для подтверждения нажимаем «Да».
Пройди тест на тему “Легенды 90-х” вспомни, что из этого было у тебя?
Заключение
Если вы когда-нибудь разбивали смартфон, то вам знакомо неприятное ощущение от мысли об утраченных файлах на нём. Не стоит отчаиваться раньше времени, поскольку вероятность вернуть хранящиеся на мобильном устройстве файлы достаточно высокая. Чтобы она была ещё выше, всегда следует готовиться к неприятностям заранее. Для этого выполняйте резервное копирование содержимого смартфона и защищайте его чехлом и плёнкой.
Об авторе
Специалист по информационной безопасности с 10-ти летним опытом. Отец троих детей. Независимый консультант по вопросам кибер безопасности. 6 лет опыта интеграции решений кибербезопасности с другими продуктами в существующих инфраструктурах на корпоративном уровне.
Авторизация компьютера на Android 4. 2 и выше
Ниже опишем механизм работы после подключения нужных параметров на телефоне и компьютере, и опишем начало работы, если откладка по USB Android подключена. Во время первого подключения устройства к компьютеру, с помощью режима отладки по USB и ввода какой-нибудь команды, система откроет окно с просьбой разрешить отладку: «Разрешить отладку USB?»
Вам следует нажать «Да», чтобы устройство доверяло и позволяло работать компьютеру с ним. Этот запрос будет появляться каждый раз при подключении. Вы можете настроить параметры так, чтобы смартфон доверял компьютеру и больше не спрашивал разрешения для работы.








