- Huawei frp разблокировка официальным кодом
- Huawei p9 lite: съемка скриншота нажатием на значок, управление костяшками пальцев
- Быстрое выключение
- Как добавить свою картинку
- Как установить время на телефоне хонор вручную
- Обнаружение часов или браслета и их подключение к телефону | huawei поддержка россия
- Обновите файлы конфигурации
- Порядок установки времени и даты на смартфоне huawei (honor).
- Резервное копирование телефона huawei p30 / p20 / mate / honor на пк или mac с помощью 1 click
- Установка часов на экран андроид
- Заключение
- Узнайте больше о huawei
- Узнайте больше о huawei
- Узнайте больше о Huawei
Huawei frp разблокировка официальным кодом
— это сброс аккаунта официальным кодом разблокировки.
FRP lock (Factory Reset Protection)
— это система защиты от кражи на телефонах Android, которая срабатывает после
hard reset huawei
(сброса настроек до заводских). После перезагрузки и подключения к интернету устройство будет запрашивать логин и пароль — окно «
подтверждения аккаунта Google
«. В случае, если эти данные забыты/утеряны, пользоваться устройством будет невозможно. Ниже вы найдете руководство по официальному удалению учетной записи Google ByPass FRP на
любых устройствах Huawei Android
.
ВНИМАНИЕ!!! Нам под силам абсолютно любая модель Huawei не зависимо от года выпуска, любая версия прошивки, любая версия Android, любая версия загрузчика. Все официально.
По данной услуге вы получите оригинальный, заводской ключ сброса блокировки Google аккаунта (FRP key) для любой модели Huawei по его IMEI. Заводской ключ сброса блокировки Google аккаунта (FRP key) гарантированно подходит для абсолютно любой заводской версии ПО устройства, любой версии Android и любой версии безопасности телефона, ПО которого не повреждено.
Заводской ключ сброса блокировки подходит к устройству с конкретным IMEI и может быть использован многократно, в течение всего периода эксплуатации данного устройства Huawei с оригинальным ПО, для сбросов блокировок аккаунта Google.
ВНИМАНИЕ! FRP key это не пароль для Google аккаунта, который запрашивает заблокированное на FPR устройство. FPR не удаляет Huawei ID!!!!
ВНИМАНИЕ! Некоторые версии (замечено на Honor 8x) могут сразу не принять FRP Key.
В таких случаях необходимо с помощью eRecovery обновить телефон до последней версии EMUI и после этого ввести полученный FRP Key.
Как сбросить настройки на хуавей так же помогают и следующие действия:
1.) Зайти в recovery
2.) Сделать Wipe data/Factory reset
3.) Сделать Wipe cache partition
4.) Зайти в Safe mode и оттуда перейти в Fastboot
5.) Когда телефон загрузится в режиме Fastboot — ввести FRP Key.
Важно!!! FRP key не предназначен для устройств выпущенных для Китайского рынка, и может не подойти если устройство перепрограммировано в модель для любого другого региона.
ВНИМАНИЕ: по этой услуге проверка/отмена заказа не предусмотрены. Учитывайте это!
Итак, вы забыли свои учетные данные аккаунта Google или, может быть, вы только что приобрели подержанное устройство Android Huawei и сбросили настройки телефона. Как бы то ни было, дело в том, что вы хотите обойти FRP Google на своем Android-устройстве Huawei и хотите сделать это быстро. Сегодня в этом мы расскажем о том, как обойти учетную запись Google FRP на любых устройствах Huawei.
Что необходимо для разблокировки телефона / планшета Huawei от Google аккаунта:
а) Ваш планшет / телефон Huawei который хотите разблокировать.
б) USB кабель от вашего гаджета.
в) Компьютер с Windows (если у вас windows 10 — отключите проверку цифровой подписи драйверов, выключите программы сканирующие usb порт).
г) Подключение к интернету на вашем ПК.
1. Выключаем телефон, зажимаем кнопку звука вниз — удерживая кнопку «Громкость минус» (VOL-) и не отпуская кнопку подключаем кабель usb к компьютеру. Телефон запустится в фастбут режим- Fastboot.
2. Для начала нам нужно узнать первый IMEI или Серийный номер смартфона, если вы его знаете, тогда переходим сразу к пункту 3 и пропускаем все, что написано ниже. Если вы НЕ знаете IMEI или Serial номер, у вас нет коробки от телефона и на самом корпусе он не указан, тогда нам нужно это сделать программным способом.
3. Скачиваем последнюю версию программы DC-unlocker и драйвера
4. Разархивируем архив и запускаем из него файл dc-unlocker2client.exe(1). Далее в окне ,,Select manufacturer,, выбираем Huawei phone(2), затем нажимаем кнопочку со значком линзы. Если драйверы телефона установлены и в диспетчере устройств есть ваш смартфон, тогда у вас программе определится телефон, где будет указана его модель, версия прошивки, IMEI и Serial number. ВНИМАНИЕ!!! Если программа не выдает IMEI, то его можно, также посмотреть на лотке от сим-карты.(3).
Если телефон не определился в программе DC-unlocker, то можно воспользоваться программой Multi-Tool for HUAWEI and HONOR. После подключения нажимаем Заполнить и мы увидим необходимые данные.
либо еще попробовать такой вариант:
Качаем и устанавливаем HCU Client. Затем переводим устройство в Fastboot (на выключенном устройстве зажать громкость вниз и к ПК) и в HCU нажать Read phone info. Справа в логах скопировать SN (Serial Number)
5) Скачиваем программу для ввода кода сброса FRP блокировки — Erase_Tool_FASTBOOTET01Ver1006. Разархивируем на рабочий стол. И запускаем из папки файл FastbootET01.exe (на фото ниже — 1), откроется программа — Fastboot Erase Tool. В поле Information появится надпись Device is connected! Если этого не произошло, тогда отсоединяем USB кабель от телефона и подключаем его еще раз. Перепроверяем если установлены драйверы для устройства. Драйверы качаем и устанавливаем драйвер для Huawei и переподключаем устройство.
6) После получения кода вводим его в окно FRP PWD программы Fastboot Erase Tool как показано в пункте 5 на фото выше. Далее нажимаем кнопку FRP Unlock (4). Пару секунд и ваш смартфон будет навсегда разблокирован от гугл аккаунта. После разблокировки вы сможете ввести уже свой Google аккаунт и полноценно пользоваться смартфоном.
P. S. Бывает такое, что программа Fastboot Erase Tool не видит телефон, либо при вводе кода выходит ошибка, в этом случаи необходимо воспользоваться двумя другими способами, которые указаны внизу.
Важно!!! Провайдер услуги не принимает рекламации на оказавшиеся бесполезно купленными (не возможно ввести ключ и прочее) или на не рабочие ключи. Пожалуйста учитывайте это перед заказом.
Важно!!! Для телефонов с 2-мя SIM (2-мя IMEI) в форме заказа укажите IMEI 1 (первый IMEI) или серийный номер.
Также код можно вести используя другие методы. Например:
Метод ввода используя программу FastBoot Unlock
1. Скачать программу и распаковать ее. (Если драйвера ранее не были установлены, то поставить их)
2. На выключенном телефоне зажать ЗВУК ВНИЗ и подключить кабель, он загрузиться в режим FASTBOOT (Белый экран с Android-ом).
3. Ввести полученный код в программу в соответствующую строку и нажать кнопку «FRP Unlock»
4. Телефон попросит подтвердить разблокировку нажатием кнопки звука.
5. После телефон будет автоматически перезагрузиться, ждем 1-5 минут и на этом процесс разлочки окончен.
Метод ввода через Командную строку
1. Запустите командную строку (Пуск — Служебные программы Windows)
2. Выполнить команду fastboot oem frp-unlock полученный код
fastboot oem frp-unlock SAR4C19726007135
Процесс покупки FRP key
1. Выписываем нам IMEI-номер первого слота вашего устройства, либо Serial номер.
2. Заполняете форму внимательно и без ошибок. Оплатите товар (если вы осуществляете оплату через внешнюю платежную систему (торговую площадку) и по завершении оплаты у вас появиться кнопка «Вернуться на сайт продавца» — не забудьте нажать ее), после совершения оплаты нажимаете кнопку «Отправить«.
3. После обработки заказа вам на почту придет код, который необходимо вести с помощью инструкции выше.
Для тех, кто хочет купить код разблокировки, через торговую площадку.
Huawei p9 lite: съемка скриншота нажатием на значок, управление костяшками пальцев



Начало работы
38
Открытие панели уведомлений
•
Нажмите Опции отображения
>
Умный выбор. При открытии панели уведомлений:
если есть новые уведомления, будет отображаться вкладка уведомлений, если нет,
будет отображаться вкладка значков.
•
Нажмите Опции отображения
>
Уведомления слева, значки справа. Проведите
вниз в левой части строки состояния, чтобы открыть вкладку уведомлений, проведите
вниз в правой части строки состояния, чтобы открыть вкладку значков.
•
Включите переключатель Панель уведомлений для доступа к панели уведомлений,
когда экран заблокирован.
Если задан пароль разблокировки экрана, доступ к панели уведомлений при
заблокированном экране невозможен.
Содержимое строки состояния
Включите или выключите переключатели Отображать имя оператора для настройки
контента, отображаемого в строке состояния.
Выключите переключатель Показывать значки уведомлений, чтобы скрыть значки
уведомлений в строке состояния.
Функции датчика отпечатка пальца
Помимо разблокировки экрана, датчик отпечатка пальца можно использовать для
съемки фото, ответа на входящий вызов или отключения будильника.
Добавление первого отпечатка пальца
Подробную информацию о настройке разблокировки сканированием отпечатка пальца
см. в разделе
Настройка датчика отпечатка пальца
.
Добавление, переименование и удаление отпечатков пальцев
Добавьте несколько отпечатков пальцев для удобства управления телефоном. Вы
можете переименовывать отпечатки и удалять их.
1
Откройте
Настройки.
2
Нажмите Отпечаток пальца
>
Управление отпечатком пальца.
3
Введите пароль разблокировки, затем нажмите Готово.
4
В разделе Список отпечатков пальцев:
•
Нажмите Новый отпечаток пальца, чтобы добавить отпечаток пальца. Всего можно
добавить 5 отпечатков пальцев.

Начало работы
39
•
Нажмите на сохраненный отпечаток пальца, чтобы изменить его имя или удалить
его.
Доступ в Личное по отпечатку пальца
Можно настроить доступ в раздел Личное сканированием отпечатка пальца.
1
Откройте
Настройки.
2
Нажмите Отпечаток пальца
>
Управление отпечатком пальца.
3
Введите пароль разблокировки, затем нажмите Далее.
4
Нажмите Доступ в Личное, следуя инструкциям на экране, введите пароль раздела
Личное и включите распознавание отпечатка пальца.
После завершения настройки нажмите Файлы
>
Личное. Теперь Вы сможете открывать
раздел Личное с помощью отпечатка пальца.
Доступ к заблокированным приложениям по отпечатку пальца
Можно открыть заблокированные приложения, отсканировав отпечаток пальца.
1
Откройте
Настройки.
2
Нажмите Отпечаток пальца
>
Управление отпечатком пальца.
3
Введите пароль разблокировки, затем нажмите Далее.
4
Нажмите Заблокированные приложения, следуя инструкциям на экране, введите
пароль функции Блокировка приложений и включите распознавание отпечатка
пальца.
Завершив настройку, нажмите Диспетчер телефона
>
Блокировка приложений,
затем отсканируйте отпечаток пальца для просмотра заблокированных приложений.
Также можно использовать эту функцию для доступа к заблокированным приложениям
на рабочем экране.
Подтверждение аккаунта Huawei сканированием отпечатка пальца
1
Откройте
Настройки.
2
Нажмите Отпечаток пальца
>
Управление отпечатком пальца.
3
Введите пароль разблокировки, затем нажмите Далее.
4
Нажмите Вход в аккаунт Huawei, следуя инструкциям на экране, введите пароль и
включите распознавание отпечатка пальца для аккаунта Huawei.

Начало работы
40
Жесты на датчике отпечатка пальца
Жесты на датчике отпечатка пальца предоставляют новые возможности управления
устройством.
1
Откройте
Настройки.
2
Нажмите Отпечаток пальца.
3
В разделе Нажатие и удержание включите переключатели жестов, которые хотите
использовать.
•
Фото/видео: Когда открыт экран приложения Камера, нажмите и удерживайте
датчик отпечатка пальца, чтобы сделать фото.
•
Ответ на вызов: При поступлении входящего вызова нажмите и удерживайте
датчик отпечатка пальца, чтобы ответить на вызов.
•
Выключение будильника: При срабатывании будильника нажмите и удерживайте
датчик отпечатка пальца, чтобы отключить сигнал.
4
В разделе Проведение включите переключатели жестов, которые хотите
использовать.
•
Открытие панели уведомлений: Проведите вниз по датчику отпечатка пальца
любым пальцем, чтобы открыть панель уведомлений. Дважды коснитесь датчика
отпечатка пальца, чтобы удалить все уведомления. Проведите вверх по датчику
отпечатка пальца, чтобы закрыть панель уведомлений.
•
Просмотр фото: При просмотре фото в полноэкранном режиме проведите влево
или вправо по датчику отпечатка пальца, чтобы перейти к другому фото.
Доступ к приложениям
Открытие приложений и переключение между ними
Открытие приложения на экране блокировки
Проведите вверх по экрану блокировки и нажмите ,
чтобы открыть приложение
Камера. Проведите вверх снизу экрана и нажмите на значок, чтобы запустить
соответствующее приложение.




Быстрое выключение
Чтобы выйти из режима, достаточно зажать две клавиши регулировки громкости. Держите их до тех пор, пока смартфон не завибрирует. Если используете телефон с операционкой Android 4, то потребуется зажать кнопку питания. Когда почувствуете вибрацию, которая послужит оповещением отключаемого устройства, тапните по экрану двумя пальцами. Держите их до того момента, пока на дисплее не появится уведомление от голосового помощника.
Описанная инструкция подойдет, если в настройках сервиса не настроены горячие клавиши. Проверить и изменить этот пункт можно в параметрах во вкладке «Специальные возможности». В будущем планируете пользоваться голосовой функцией? Настройте горячие клавиши:
- Перейдите в нужный раздел настроек.

- Зайдите в «Кнопки регулировки звука».

- Перетяните ползунок на позицию «Вкл.».

- Дополнительно можно активировать и следующий пункт, как указано на скриншоте. Это позволит выключать или, наоборот, активировать функцию даже на заблокированном дисплее.

- Далее зайдите в раздел быстрой активации.

- Поставьте галочку напротив TalkBack.

- В конце нажмите «Ок».

Как добавить свою картинку
Поставить в журнал свои фотографии можно следующим образом:
- Зайдите в меню настроек телефона.
- Выберите пункт «Безопасность и конфиденциальность».

- Затем пункт «Блокировка экрана и пароли».
- Далее «Разблокировка Журнал» и «Подписки».

- Нажмите на пункт «Добавлено мной» и в открывшемся окне найдите кнопку «Добавить».

- Выберите альбом, с которого хотите загрузить фотографию, затем саму картинку и нажмите на галочку в верхнем правом углу.

После этого изображение появится в альбоме «Добавлено мной».
Как установить время на телефоне хонор вручную
Установка времени вручную удобна в том случае, если пользователь живет в одном часовом поясе, но ему нужно знать время в другом, поэтому действительно нужно воспользоваться самостоятельным введением данным. На телефоне Хонор ручную установку можно выполнить по следующем алгоритму:
- Для начала необходимо разблокировать устройство и открыть стартовый экран. Как правило, он сразу представляется пользователю;
- На стартовом экране необходимо открыть ярлык под названием «Настройки». Располагается он в том месте, где ранее его поставил пользователь. Напоминает он шестеренку на сером фоне;

- Перейдя в настройки, находим такой раздел, как «Система». Он отвечает за все базовые функции, в том числе и время, и дата;

- Теперь находим такой раздел «дата и время». Тапаем на него и переходим;

- Отключаем опцию «автонастройки» при помощи передвижения ползунка в неактивное состояние;
- Теперь пользователю автоматически откроются поля «Дата» и «Время»;

- Кликаем на пункт «Время». Откроется специальное окно, в котором человек должен установить необходимые ему параметры. После их установления кликаем на соглашение, то есть «Ок».

Выходим из этого раздела. Теперь пользователь может увидеть, что установилось то время, которое он настроил самостоятельно. Если автонастройка постоянно сбивается, то можно использовать ручной метод. Он, конечно, может быть неточным, но зато пользователь будет жить по такому времени, которое ему необходимо.
Обнаружение часов или браслета и их подключение к телефону | huawei поддержка россия
Действия, которые необходимо выполнить, чтобы подключить устройства, могут отличаться в зависимости от производителя и модели часов или браслета. Следуйте инструкциям в руководстве пользователя или обратитесь на горячую линию для получения дополнительной информации.
1. Перед сопряжением Bluetooth-устройства с телефоном выполните следующие действия.
- Убедитесь, что ваш телефон и Bluetooth-устройство включены и достаточно заряжены. Расстояние между устройствами не должно превышать радиус действия Bluetooth (10 метров).
- При использовании некоторых устройств необходимо загрузить и установить на телефон соответствующее приложение. К примеру, при использовании часов и браслетов Huawei необходимо загрузить приложение HUAWEI Health (Здоровье), а при использовании браслетов Xiaomi — приложение Mi Fit.
Примечание. Телефоны Huawei не поддерживают обнаружение и сопряжение со сторонними устройствами BLE на экране настроек Bluetooth. Для подключения к таким устройствам необходимо загрузить и установить соответствующее приложение.
- Включите опцию Место на вашем телефоне. Для этого проведите вниз по строке состояния и нажмите на значок Место. Затем предоставьте соответствующему приложению доступ к данным о вашем местоположении. Для этого откройте раздел Настройки, найдите и откройте раздел Диспетчер прав, а затем найдите соответствующее приложение и включите для него опцию Место.
- Убедитесь, что ваши часы или браслет не сопряжены с другими телефонами и находятся в режиме видимости для других Bluetooth-устройств.
- Если вы не отменили сопряжение часов или браслета с другим телефоном, найдите и выберите в разделе Настройки на ваших часах или браслете опцию Подключиться к новому телефону.
2. Ниже приведен способ сопряжения с HUAWEI TalkBand B6 и HUAWEI WATCH GT. Для получения информации о сопряжении устройств других моделей и производителей см. руководство пользователя или обратитесь в службу поддержки клиентов производителя данного устройства.
- Сопряжение браслета HUAWEI TalkBand B6 с телефоном Huawei
- Включите HUAWEI TalkBand B6, перейдите в раздел Настройки > Об устройстве и проверьте название браслета.
- Включите на телефоне Bluetooth, перейдите в раздел Здоровье > Устройство > Добавить, выберите нужное устройство, нажмите Сопрячь, а затем выберите имя вашего браслета.
- Когда браслет завибрирует, что означает, что получен запрос на сопряжение. Нажмите на значок
 , а затем нажмите , а затем нажмите OK, чтобы подтвердить сопряжение.
, а затем нажмите , а затем нажмите OK, чтобы подтвердить сопряжение.- На экране появится сообщение об успешном сопряжении. Данные телефона и браслета (например, дата и время) будут синхронизированы за 2 секунды.
- В случае сбоя сопряжения на экране появится соответствующее сообщение. Спустя 2 секунды на браслете отобразится рабочий экран.
- Сопряжение часов HUAWEI WATCH GT с телефоном
- Включите HUAWEI WATCH GT, перейдите в раздел Настройки > Об устройстве и проверьте название часов.
- Включите на телефоне Bluetooth, перейдите в раздел Здоровье > Устройство > Добавить, выберите нужное устройство, нажмите Сопрячь, а затем выберите имя ваших часов.
- На экране часов Huawei отобразится запрос на сопряжение. Нажмите на значок √, чтобы начать сопряжение.
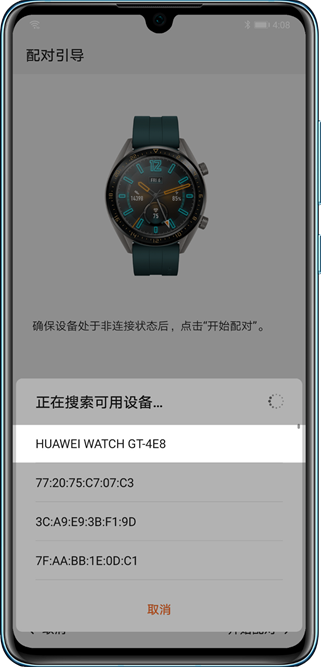
3. Если после выполнения вышеописанных операций не удается обнаружить часы или браслет с помощью телефона, выполните следующие действия.
- Используйте два телефона, на которых нет записей о сопряжении, для поиска Bluetooth-устройства. Если не удается обнаружить устройство с помощью обоих телефонов, выполните следующие действия.
- Перезагрузите часы или браслет и повторите попытку.
- Восстановите заводские настройки часов или браслета.
- Если проблема не устранена, возможно, устройство неисправно. Следуйте инструкциям в руководстве пользователя или обратитесь на горячую линию для получения дополнительной информации.
- Если не удается обнаружить Bluetooth-устройство только с помощью одного телефона, выполните следующие действия.
- Выключите и включите Bluetooth на телефоне, а затем повторите попытку.
- Перезагрузите телефон и повторите попытку.
- Откройте на телефоне раздел Настройки, найдите и выберите опцию Сброс настроек сети, а затем повторите попытку.
Если проблема не устранена, возьмите ваше устройство и телефон и обратитесь в авторизованный сервисный центр Huawei.
Подробная информация:
«Не удается подключить телефон к принтеру»
Обновите файлы конфигурации
Возможно, необходимые файлы конфигурации не были обновлены с сервера для телефона или планшета под управлением EMUI 10.0/HarmonyOS 2.0 или выше. Чтобы вручную обновить ресурсы уведомления, выполните следующие действия.
- Перейдите в раздел , нажмите на три точки в верхнем правом углу и нажмите Показать системные. Найдите раздел Служба подключения устройств, перейдите в раздел и перезагрузите ваш телефон или планшет.
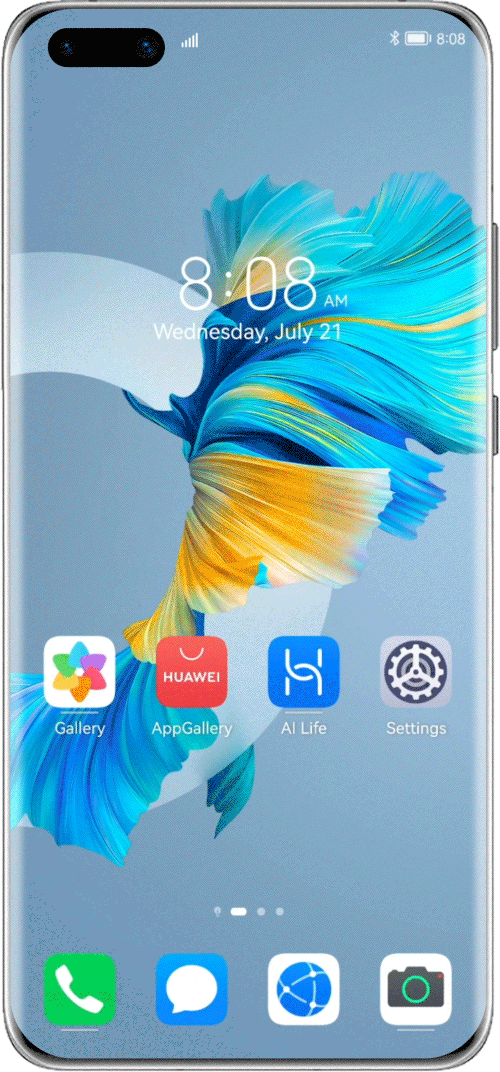
- EMUI 11.0/HarmonyOS 2.0 или выше: перейдите в раздел , найдите и перейдите в раздел AudioAccessoryManager и перейдите в раздел . (Данный шаг применим только к наушникам FreeBuds 4).
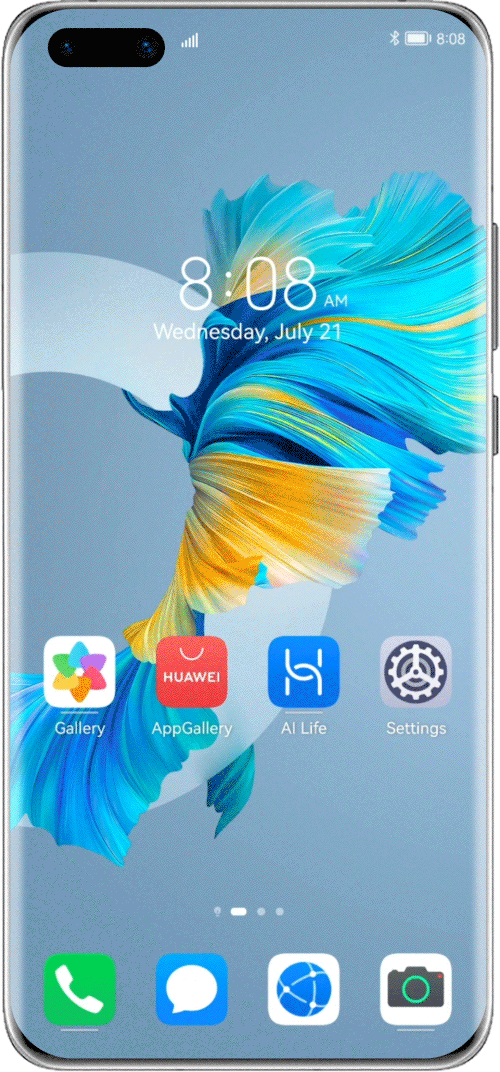
- Подключите ваш телефон или планшет к сети Wi-Fi и включите Bluetooth. Ваш телефон или планшет автоматически загрузит файлы конфигурации с сервера.
- Если проблема сохраняется, переведите наушники в режим сопряжения и расположите их рядом с телефоном или планшетом, чтобы повторить попытку.
Порядок установки времени и даты на смартфоне huawei (honor).
1. Запускаем приложение Настройки телефона с рабочего экрана.

2. Входим в раздел «Система».

3. В разделе «Система» входим в подраздел «Дата и время».

4. Сейчас у нас включена служба «Автонастройка», которая корректирует текущее время, дату и часовой пояс по данным сотовой службы, к которой вы подключены. Чаще всего ваш смартфон и вычисляет свое месторасположение в пространстве именно по «вышкам сотовой связи».
Для ручного ввода данных давайте отключим службу «Автонастройки».

5. Для ввода текущей даты нужно нажать на пункт «Дата».
Находясь в окне для ввода даты нужно выставить день, месяц и год. В конце для сохранения введённой даты нужно нажать на кнопку «ОК».

6. Для ввода текущего времени нужно нажать на пункт «Время».
Находясь в окне для ввода времени нужно выставить часы и минуты. В конце для сохранения введённого времени нужно нажать на кнопку «ОК».

7. Далее нужно ввести текущий часовой пояс. Для этого нужно нажать на пункт «Часовой пояс».В нашем случае мы находимся на час «раньше» Москвы и на час «позже» Екатеринбурга, то есть в часовом поясе 4 часа восточнее Гринвича, или GMT 4:00, т.е.
Для выбора нашего часового пояса 4 часа восточнее Гринвича нужно найти позицию Самара (Россия) GMT 4:00 и нажать на неё.

8. Всё. Мы успешно ввели текущую дату, время и часовой пояс.
И теперь, чтобы смартфон сам дальше работал в автоматическом режиме нужно только включить службу «Автонастройка» обратно.

Резервное копирование телефона huawei p30 / p20 / mate / honor на пк или mac с помощью 1 click
Шаг 1. Подключите телефон Huawei к компьютеруПосле запуска Android Toolkit на компьютере вы увидите три основных функции: восстановление данных Android, извлечение сломанных данных Android и резервное копирование и восстановление данных Android.
Шаг 2. Выберите режим резервного копированияВ следующем появившемся окне вам нужно будет выбрать один из двух разных режимов: один для резервного копирования данных Android, а другой для восстановления из созданной вами резервной копии.
Если вы хотите сделать резервную копию всех данных с телефона Huawei на компьютер, нажмите «Резервное копирование в один клик», Если вы хотите выбрать и вернуть нужные типы файлов, нажмите«Резервное копирование данных устройства», А затем подключите телефон Huawei к компьютеру.
Step 3. Включить режим отладки по USB на устройстве AndroidВ этот момент появляется всплывающее уведомление с просьбой включить режим отладки USB на устройстве Android, чтобы программа могла получить доступ к своей внутренней памяти.
Если вы сделали это на своем устройстве, вы перейдете к следующему шагу; в противном случае вам нужно будет следовать инструкциям на экране, чтобы включить его на устройстве. Для Android 4.2.x и более поздних версий перейдите в «Настройки»> «О телефоне».
Шаг 4. Выберите типы файлов для резервного копированияКак только вы это сделаете, вы попадете в новое окно. Оттуда вы захотите выбрать, какие типы файлов вы хотите создать резервную копию. В том числе контакты, видео, аудио, журналы вызовов, сообщения, изображения и документы поддерживаются.
Шаг 5. Резервное копирование выбранных данных с Huawei на компьютерПосле выбора файлов, которые вы хотите сделать резервную копию, просто нажмите кнопку «Пуск» в правом нижнем углу, и появится диалоговое окно для выбора пути вывода. Вы просто указываете каталог, в котором вы хотите сохранить вновь созданную копию ваших данных Android.
Затем нажмите кнопку «ОК», чтобы сохранить все данные с телефона Huawei на компьютер. Оранжевый индикатор выполнения отобразится и укажет процент завершения процесса.
После завершения процесса вы можете увидеть файл резервной копии с расширением .data, расположенный в папке, которую вы указали ранее.
Теперь вы создали резервную копию данных телефона Huawei на компьютере, после того, как вы успешно восстановили заводские настройки телефона, вы также можете восстановить файл резервной копии на телефоне снова.
Установка часов на экран андроид
Виджеты – именно так называются мини-приложения, которые могут быть добавлены на любой из рабочих экранов Android-устройства. Они бывают как предустановленными, то есть интегрированными в состав операционной системы изначально, так и разработанными сторонними разработчиками и устанавливаемыми через Google Play Маркет. Собственно, интересующие нас часы в достаточном количестве представлены как в первой, так и во второй категории.
Первым делом рассмотрим то, как установить часы на экран Андроид-девайса, воспользовавшись базовыми возможностями последнего, то есть выбрав один из встроенных в мобильную ОС виджетов.
- Перейдите на тот экран, куда хотите добавить часы, и откройте меню лаунчера. Чаще всего это делается долгим тапом (удержанием пальца) по пустой области. В появившемся меню выберите пункт «Виджеты».
- Ознакомьтесь со списком доступных виджетов (в нем представлены как стандартные решения, так и те, что созданы сторонними разработчиками для своих приложений, если таковые уже у вас установлены). Ориентируясь на названия и превью, найдите в этом перечне «Часы».
Примечание: В разделе «Часы» может быть как всего одно мини-приложение, так и несколько. Это зависит не только от версии операционной системы Android, но и от того, какими дополнительными возможностями наделил свой продукт его непосредственный производитель. Так, на устройстве, используемом нами в качестве примера («чистая» ОС Android 8.1), доступно два виджета часов.
- Для перемещения выбранного виджета на главный экран, в зависимости от используемой оболочки, выделите его долгим тапом и поместите в свободную область, или просто нажмите на него (добавление в таком случае произойдет автоматически).
Примечание: Если вы используете отличный от стандартного лаунчер, при первой попытке добавления виджета на главный экран появится небольшое всплывающее окно с запросом на разрешение выполнения этой процедуры. Нажмите в нем «Разрешить» и, если не хотите больше сталкиваться с этим вопросом, предварительно установите отметку напротив пункта «Больше не спрашивать».
- После того как виджет будет добавлен на главный экран, при необходимости вы можете подкорректировать его размер. Для этого выделите часы долгим тапом и потяните за появившуюся рамку в нужном направлении.
Определив подходящий размер, нажмите по пустой области на экране, чтобы выйти из режима редактирования.
Как видите, нет ничего сложного в том, чтобы установить часы на экран Андроид-девайса, особенно если речь идет о стандартном наборе виджетов. Если же ни один из них вас по каким-то причинам не устраивает, рекомендуем установить приложение от сторонних разработчиков, о чем мы и расскажем далее.
Способ 2
В стандартном магазине приложений, предустановленном на большинстве смартфонов и планшетов с Android, представлен довольно широкий ассортимент виджетов с часами, которые можно установить на главный экран. Особой популярностью пользуются мини-приложения, которые помимо времени показывают еще и погоду.
- Запустите Плей Маркет и тапните по строке поиска, расположенной в верхней области окна.
- Введите запрос «виджет часы» и выберите первую подсказку из списка или просто нажмите по кнопке поиска.
- Ознакомьтесь со списком представленных результатов. При необходимости вы можете перейти на страницу каждого из них, чтобы оценить дизайн и возможности. Для этого просто нажмите по названию приложения.
- Определившись с выбором, нажмите «Установить». Мы в качестве примера воспользуемся мини-приложением «Прозрачные часы и погода», которое имеет довольно высокий рейтинг у пользователей Андроид.
- Дождитесь завершения инсталляции, после чего нажмите «Открыть» на странице приложения в магазине, или запустите его позже с экрана или меню своего устройства.
- Если установленный виджет, как, например, тот, что выбрали мы, отображает еще и погоду, при первом же запуске будет запрошено разрешение на предоставление ему доступа к местоположению. В этом окне следует нажать «Разрешить», по крайней мере, если хотите, чтобы погода для вашего региона отображалась корректно.
Когда приложение будет запущено, ознакомьтесь с его возможностями, доступными функциями и настройками, хотя бы для того, чтобы понимать, что оно из себя представляет.
- Непосредственно для добавления виджета часов потребуется снова вернуться на главный экран Android и открыть меню лаунчера. Как уже было сказано, чаще всего это делается путем удержания пальца на экране и выбора соответствующего пункта из списка доступных.
- Как и в предыдущем способе, пролистайте список мини-приложений и найдите пункт, наименование которого соответствует установленному вами из Маркета.
Довольно часто решения от сторонних разработчиков содержат в своем арсенале весьма обширный выбор виджетов. Поэтому рекомендуем просмотреть каждый из них, чтобы в итоге выбрать наиболее подходящий.
- Наверняка решив, какие именно часы вы хотите видеть на экране своего смартфона или планшета, установите их путем перемещения или обычным тапом (опять же, зависит от версии ОС и используемой оболочки). Если потребуется, разрешите используемому лаунчеру создать виджет.
- Оцените внешний вид добавленного мини-приложения, при необходимости измените его размер. Обратите внимание, что использованные нами в качестве примера «Прозрачные часы и погода» отображают температуру воздуха еще и в строке уведомлений, и таких приложений немало.
Как видите, в использовании сторонних виджетов с целью добавления часов на главный экран Андроид тоже нет ничего сложного. К тому же, в отличие от скудного набора стандартных решений, Play Маркет предлагает практически безграничные возможности для выбора.
Заключение
В нашем материале мы разобрали, каким образом можно настроить корректное время на вашем Хоноре. А также какие способы (программы) помогут быстро установить часы на вашем телефоне. Используйте перечисленные нами инструменты, после чего девайс будет далее радовать вас демонстрацией точного времени при решении нужных задач.























