- Звук мелодии вызова отсутствует, когда телефон находится в режиме ожидания
- Звучание и измерения ачх
- Инструкция по использованию
- Как включить звук клавиатуры (swiftkey)
- Как выключить вибрацию на клавиатуре huawei и honor
- Как настроить управление наушников honor earbuds 2 lite? / hi-fi и цифровой звук / ixbt live
- Как отключить вибрацию на входящих звонках на смартфоне huawei (honor) – h-helpers | supportzone | зона поддержки смартфонов huawei honor
- Как управлять вибрацией рингтона в huawei mate 20 lite?
- Настройка эквалайзера honor purity
- Подключение наушников
- Подключение наушников honor или huawei к windows
- Увеличение громкости звука с помощью инженерного меню
- Отзывы людей
- Правила вывода звука от нескольких устройств
- Узнайте больше о Huawei
Звук мелодии вызова отсутствует, когда телефон находится в режиме ожидания
- Проверьте настройки функции Не беспокоить
Откройте Настройки и перейдите в раздел Не беспокоить. Если данная функция включена, звук мелодии вызова будет отключен в течение указанного периода времени. Вы можете отключить эту функцию.
- Проверьте настройки громкости мелодии вызова
Перейдите в раздел (или Звуки, название может отличаться в зависимости от версии системы устройства) и увеличьте громкость для параметра Звук, а затем повторите попытку.
- Проверьте настройки мелодии вызова в разделе Мелодия вызова
Перейдите в раздел (или Звуки, название может отличаться в зависимости от версии системы устройства), выберите раздел Мелодия вызова и проверьте, не выбрано ли для мелодии вызова значение Нет. Если выбрано значение Нет, выберите мелодию вызова.
- Проверьте, не нажали ли вы на кнопку регулировки громкости и не выбрали ли вы на экране вызова опцию Сообщение или Напомнить
Если вы случайно нажали на кнопку регулировки громкости или выбрали на экране вызова опцию Сообщение или Напомнить, звук мелодии вызова будет отключен для этого вызова. Это особенность телефона.
- Проверьте, воспроизводится ли музыка и звуки клавиатуры
- Попробуйте воспроизвести музыку. Если музыка воспроизводится корректно, перезагрузите телефон и повторите попытку.
- Включите звуки клавиатуры. Если звуки клавиатуры воспроизводятся корректно, перезагрузите телефон и повторите попытку.
Чтобы включить звуки клавиатуры, перейдите в раздел и выберите опцию По умолчанию или Мелодия.
- Выполните Сброс всех настроек
Если проблема не решена, восстановите заводские настройки и повторите попытку. Для этого откройте Настройки, найдите и откройте раздел Сброс всех настроек и следуйте инструкциям на экране.
Звучание и измерения ачх
Звучит гарнитура на удивление интересно и приятно для своего форм-фактора. Басы сильно акцентированы, но при этом не склонны к «бубнению» и обладают вполне приемлемой атакой — динамик диаметром 11 мм отлично справляется с возложенной на него задачей.
Высокие частоты присутствуют в должном объеме, но не режут ухо — большинству пользователей их будет достаточно, а вот рука поклонников «светлого звука» может потянуться к эквалайзеру… Как и любителей «мониторного звучания», которые явно захотят немного снять акцент с низкочастотного диапазона.
С Huawei FreeBuds Pro оказалось приятно как тренироваться под хип-хоп, так и слушать джаз, прогуливаясь вечером в сторону дома с работы. В первом случае акцент форсированный бас оказывается даже уместным, а вот во втором — не всегда. Хотя, трио из контрабаса, рояля и саксофона прозвучало неожиданно интересно.
Обращаем внимание читателей на то, что графики АЧХ приводятся исключительно в качестве иллюстрации, позволяющей продемонстрировать основные особенности звучания тестируемых наушников. Не стоит делать из них выводов о качестве той или иной модели.
График АЧХ показан на фоне кривой IDF (IEM diffuse field compensation), предоставленной производителем используемого стенда. Ее задача — помочь скомпенсировать резонансные явления в имитированном слуховом канале и особенности используемого оборудования, создав «звуковой профиль», максимально корректно иллюстрирующий то, как звучание наушников воспринимается слушателем.
Как несложно заметить, в области средних частот АЧХ наушников весьма близка к целевой кривой — неудивительно, что среднечастотный диапазон нас порадовал. Ну и основательно форсированный бас тоже прекрасно виден — не заметить на слух «горб» в районе 60 Гц будет сложно. Скомпенсируем полученный график АЧХ в соответствии с кривой IDF.
Акцентированный бас, вполне ровная середина и чуть подчеркнутый высокочастотный диапазон — все как на ладони. Нам же остается проверить, как влияет на АЧХ включение шумоподавления во всех трех возможных режимах.
Как и в большинстве других гарнитур с ANC, включение шумоподавления в основном влияет на передачу низкочастотного диапазона. Баса становится меньше, но учитывая серьезный акцент на нем — все равно достаточно. Степень выраженности этого эффекта немного повышается с изменением режима шумоподавления, но не настолько сильно, чтобы обращать на это внимание в ходе повседневного использования наушников.
Инструкция по использованию
Окно программы состоит из списка действий, на которые можно настроить вибрацию.
- Чтобы прослушать (прочувствовать) вибросигнал для определённого действия, коснитесь пункта меню.
- Чтобы настроить вибросигнал, нажмите на нужный пункт меню и подержите палец на экране около секунды. Откройте окно со списком доступных вибросигналов. Выберите любой по своему усмотрению.

- Чтобы записать свой вибросигнал, сделайте долгое нажатие на нужное действие (как в пункте 2). Когда откроется список доступных вибросигналов, нажмите на плюс в правом верхнем углу. Программа предложит два варианта: записать нажатиями и перевод кода Морзе.
- Запись нажатиями. Откроется окно с прямоугольником для записи вибросигнала. Каждое касание будет вызывать вибрацию, которая будет записываться и воспроизводиться. Причём программа может записывать вибрацию разной силы: верхняя линия прямоугольника — 100% мощность, нижняя — 0%. Чем выше касание, тем сильнее вибрация. Можно настроить и постоянную силу вибро в настройках, которые открываются иконкой в правом верхнем углу.

- Перевод кода Морзе. Откроется окно, где будет поле для письма. Введите слово, словосочетание или фразу, просто набор символов. Программа считает надпись и «продиктует» её азбукой Морзе и запишет последовательность в вибросигналы.

- Запись нажатиями. Откроется окно с прямоугольником для записи вибросигнала. Каждое касание будет вызывать вибрацию, которая будет записываться и воспроизводиться. Причём программа может записывать вибрацию разной силы: верхняя линия прямоугольника — 100% мощность, нижняя — 0%. Чем выше касание, тем сильнее вибрация. Можно настроить и постоянную силу вибро в настройках, которые открываются иконкой в правом верхнем углу.
Как включить звук клавиатуры (swiftkey)
Через настройки телефона можно так же включить звук клавиатуры. Это можно сделать по инструкции:
- Выбрать меню гаджета «Настройки».
- Необходимо нажать на окошко «Система и обновления», далее «Язык и ввод».
- Следует выбрать клавиатуру «SwiftKey», которая назначена по умолчанию.
- Нажать на подпункт «Ввод», далее на подпункт «Звук и вибрация».
- Затем следует перемещать бегунок, до нужного уровня громкости клавиш клавиатуры. В этой функции так же доступна опция «Вибрация», которую при необходимости можно включить.
 Эта инструкция включения звука клавиатуры подходит и для смартфона Honor. Зайдя в приложение «Громкость звука нажатия клавиш», направить бегунок в левую сторону. Для беззвучной работы клавиш, необходимо всего лишь деактивировать все бегунки.
Эта инструкция включения звука клавиатуры подходит и для смартфона Honor. Зайдя в приложение «Громкость звука нажатия клавиш», направить бегунок в левую сторону. Для беззвучной работы клавиш, необходимо всего лишь деактивировать все бегунки.
Сменить мелодию звучания будильника можно, когда создается или редактируется сам будильник. Необходимо перейти в меню «Звук сигнала». Для звучания будильника можно использовать встроенные звуки, либо мелодии, скаченные на смартфон.
Как выключить вибрацию на клавиатуре huawei и honor
Учтите – для каждой клавы имеется собственные настройки. Например, у Gboard параметры могут отличаться от других, но настройка по деактивации рассматриваемой опции имеется везде. Если вы на Хонор используете инструмент ввода SwiftKey, то для деактивации ознакомьтесь с инструкцией:
- Зайдите в параметры и в раздел «Система».

- Перейдите в «Язык и ввод».

- Нажмите на используемый инструмент ввода.

- Из предложенных вариантов нажмите на «Ввод».

- Откройте вкладку «Звук и вибрация».

- Возле представленного параметра установите ползунок на позицию «Выкл.».

Представленная инструкция подойдет всей линейки моделей Honor, включая версии Лайт. Подобным образом можно активировать функцию на всех типах клавиатур, в том числе и сторонние, скаченные с официального маркета Google Play.
Как настроить управление наушников honor earbuds 2 lite? / hi-fi и цифровой звук / ixbt live
Многие уже отметили длительную автономность HONOR Earbuds 2 Lite. Радуют наушники отличным звуком и корректной работой системы шумоподавления. И вот, как обещал разработчик, вышло обновление приложения Al Life. Теперь можно изменить некоторые настройки и сделать управление ими более удобным для себя.

Для начала поговорим о самих наушниках в базовой версии, без учета возможностей приложения.
Характеристики:
Бренд: HONOR Earbuds 2 Lite
10-миллиметровые динамические драйверы
Bluetooth: BT5.2
Диапазон воспроизводимых частот: 20 Гц-20000 Гц
Защита наушников: IPX4
Емкость аккумуляторов (бокс/наушники): 410 / 55 мАч
Время зарядки (бокс/наушники): 1,5 / 1 час
Управление: сенсорное
Особенности: активное шумоподавление, режим «прозрачности», сенсор приближения
Приложение: Al Life
Продаются наушники в коробке из плотного картона. Заказывать доставку из далека можно смело, в пути они вряд ли пострадают. Сзади указаны особенности модели, включая десятиминутную зарядку и последующую работу в течении четырех часов.

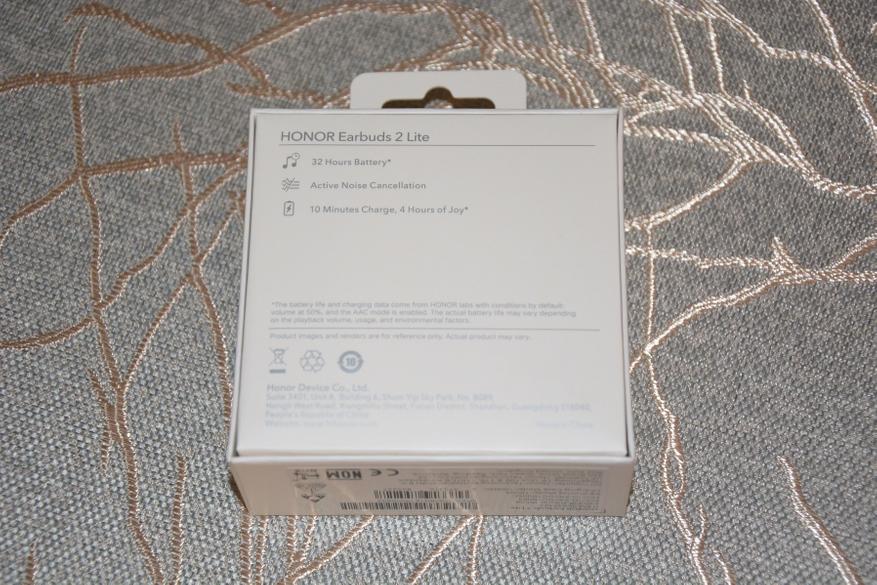
Дополнительно наушники защищаются картонным ложементом, под которым находим пакетики с дополнительными амбушюрами размеров S, L и аккуратно свернутый кабель для зарядки. В отдельном конверте лежит документация.

Сейчас наушники доступны белого цвета, но в скором времени планируется и черная версия. Зарядный кейс компактных размеров со скругленными гранями сделан максимально удобным для карманного хранения. На передней панели указан производитель и имеется один единственный светодиод состояния работы. В зависимости от ситуации светится он разными цветами.

Гнездо для зарядки расположили снизу.

Справа разместили едва заметную кнопку для принудительного спаривания с источником звука на случай, если обычном порядке что-то пойдет не так.

Крышка бокса удерживается в закрытом положении магнитами и к ним же привязан датчик открытия крышки. Стоит ее поднять и светодиод на передней панели начинает светиться белым цветом, а наушники связываются друг с другом.

В гнездах они хорошо удерживаются также магнитами и даже при тряске не выпадают.

К выниманию наушников из бокса нужно немного привыкнуть. Их корпуса также сделаны округлыми, а магниты держат достаточно крепко. Можно немного повернуть наушник и тогда вынимается легко. Если они уже были спарены с телефоном, то соединение при вынимании из кейса проходит автоматически и светодиод бокса меняет цвет на зеленый.

Внутри бокса легко заметить только по одному контакту для зарядки, вторые спрятаны в колодцах на внизу на боковой стенке. Установить наушники не на свои места не получится, только каждый в свое гнездо.

С первого взгляда наушники производят приятное впечатление своей аккуратностью, отсутствием острых граней и общими компактными размерами даже при том, что применены драйверы диаметром 10 мм.

Легко можно заметить, что амбушюры здесь имеют овальную форму и уже сделаны с сеткой. На внутренней стороне «ножки» внизу находится пятачок нижнего контакта для зарядки, вверху отверстие для микрофонов шумоподавления. Для порядка имеются метки правого и левого наушника. И где-то здесь же спрятаны датчики приближения – стоит вынуть один наушники из ушной раковины и трек или видео встанут на паузу. Вставляем наушник и воспроизведение возобновляется.

Снаружи только отверстия разговорных микрофонов. Они же используются для работы шумоподавления. Микрофонам поставил бы пять. У абонентов при разговоре не возникало вопросов по поводу использования гарнитуры. Звук, как при использовании микрофона телефона.

На внутренней стороне капсулы с динамиком имеются два отверстия для компенсации давления. Оба закрыты текстильными сетками, а наиболее заметно лишь одно, самое большое.

Второе расположено рядом с овальным звуководом и почти полностью прикрывается амбушюром. Кроме персональных сеток звуководы, имеют бортики для надежного удержания амбушюр и вероятность потерять их сведена к минимуму.


Очень хорошо продумана анатомичность чашек и звуководов наушников. Звуководы здесь короткие и входят не глубоко в ушной канал. В целом наушники не замечаешь уже с первых секунд использования. Держатся в раковинах хорошо, мне лишь пришлось заменить амбушюры на размер S.


К телефону наушники цепляются сразу и там, где это возможно сразу работают по кодеку AAC. Второй кодек базовый – это SBC.
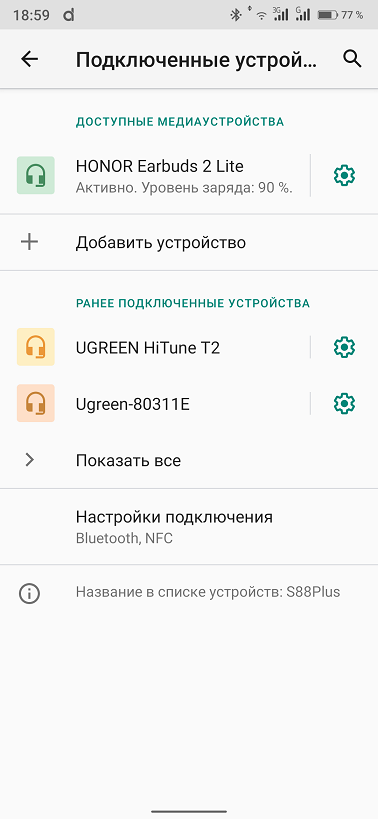
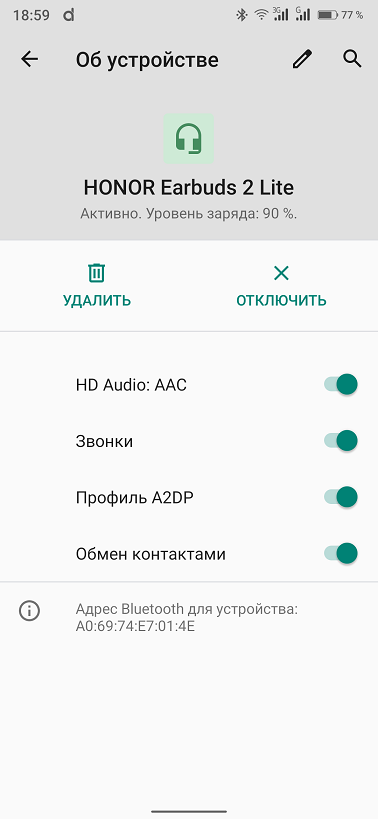
Звук наушников откровенно порадовал. Десятимиллиметровые драйверы дают о себе знать и очень хорошо прокачивают низкие частоты. А именно этого так не хватает многим наушникам того же ценового диапазона. При этом остальная звуковая картинка остается подчеркнуто прозрачной с хорошей детализацией. Нельзя здесь услышать ни песка высоких, ни ватности средних. Равномерность частотного микса сохраняется на всем диапазоне громкости. С HONOR Earbuds 2 Lite будет комфортно как слушать аудиокниги, так и музыку самых разных направлений. Наушники обладают хорошим запасом по громкости и лично мне хватило 50-60 процентов для неутомительного прослушивания. Говорить о обрывах связи в квартире можно лишь на предельных 10 метрах с парой несущих стен по пути. На улице обрывов не заметил вовсе.
Написанное на коробке о 10-ти минутах зарядки и четырех часах работы – правда. Действительно автономность у HONOR Earbuds 2 Lite заслуживает похвалы. От бокса их можно зарядить трижды. На одном заряде на половине громкости интенсивных треков у меня получилось около семи с небольшим часов автономной работы, что очень хороший результат. Включение шумоподавления снижает длительность работы, но позволяет не отвлекаться на посторонние звуки и существенно их заглушает. Шумоподавление можно отключить вовсе, а можно включить режим «прозрачности», когда внешние звуки слышны одинаково хорошо наряду с треком. Это позволяет на улице не чувствовать себя в вакууме и образно не попасть под машину, ответить продавцу и т.д.
До недавнего времени наушники вызывали легкое сожаление по поводу управления. Оно здесь сенсорное и площадки находятся в верхней части внешней стороны «ножки» наушника. Управление практически полностью исключает ложные срабатывания так, как одиночные тапы тут не предусмотрены. Как-бы это и хорошо. Но вот регулировки громкости и переключения треков также не было. Двойным патом треки ставились на паузу, возобновлялось воспроизведение, принимались звонки и заканчивался разговор. Длительными тапами включалась и отключалась система шупоподавления, включался режим прозрачности. На это все. Возлагались надежды на скорое обновление приложения Al Life, которое первоначально наушники не видело вовсе.
И вот разработчики, как и обещали, обновили приложение. Теперь наушники без проблем проявились в приложении и расширился функционал. Посмотрим насколько.
Приложение устанавливается либо по QR коду в инструкции, либо из маркета. По ходу дела регистрируется аккаунт в сервисе Huawei. Трудностей никаких не возникает и в финале мы видим окно приложения с иконкой подключенных наушников. Тапаем по нему и начинается проверка и установка обновлений плагинов. После завершения процедуры иконка уже показывает уровень заряда каждого наушника и кейса. Теперь, после обновления, тапнув по иконке попадаем на экран управления.
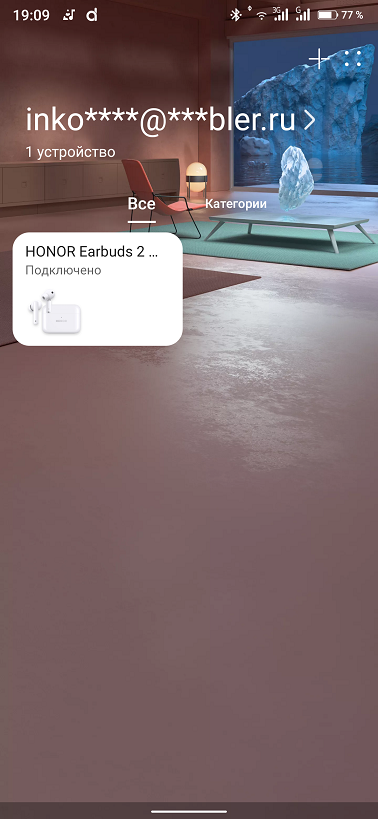
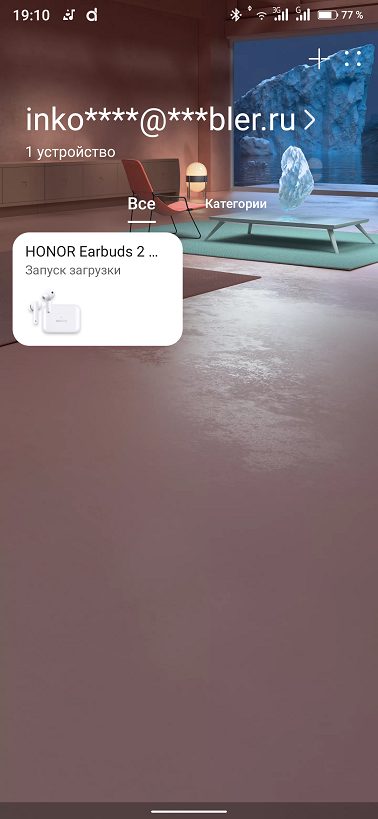
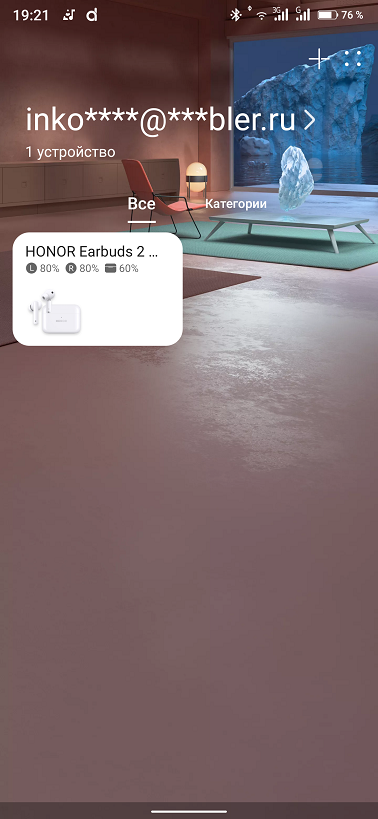
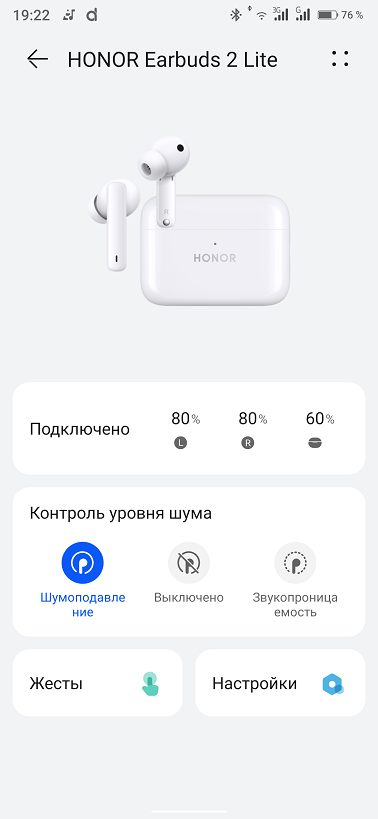
Отсюда можно управлять как шумоподавлением, так и настраивать жесты, включать или отключать датчики приближения. Отдельно можно настраивать двойные нажатия и удержания для каждого наушника. Теперь можно листать треки, активировать голосового помощника, исключить любой пункт работы шумоподавления. Но к сожалению, на этом пока и все. Набор тапов остался прежним, а регулировку громкости не добавили.
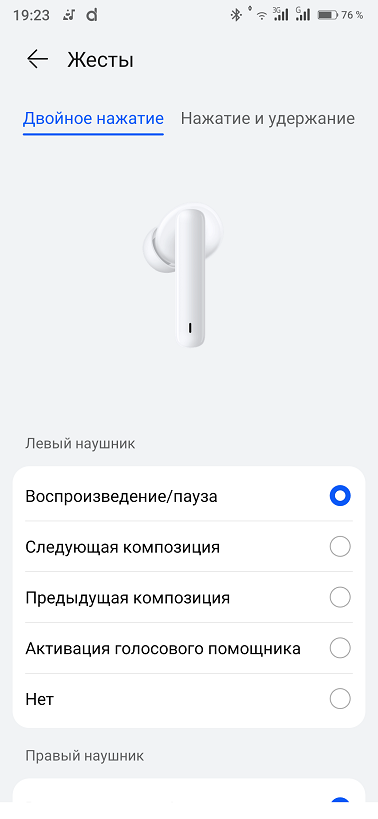
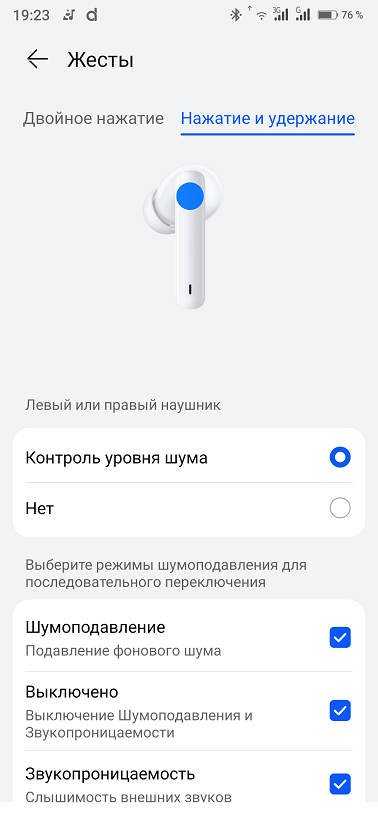
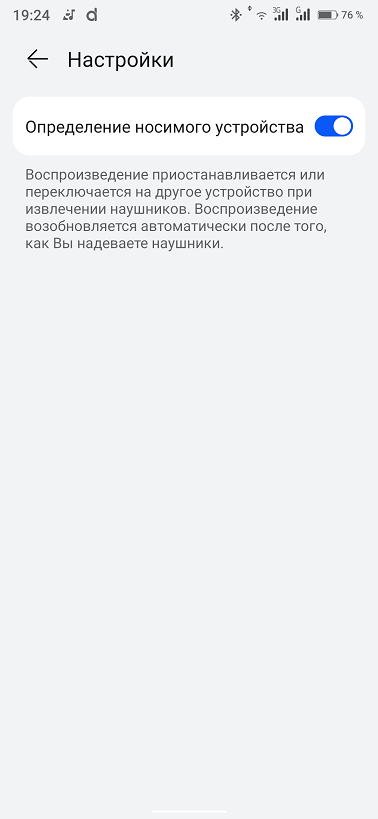
Возможно следующее обновление приложения расширит варианты тапов и добавит регулировку громкости, а пока телефон придется для этого доставать.
На вкладке управления вверху есть кнопка настроек (четыре точки), через которую можно изменить имя наушников в приложении, просмотреть их данные и вывести значок на экран телефона. При активации он будет сразу открывать экран управления наушниками, что делает использование приложением более удобным.
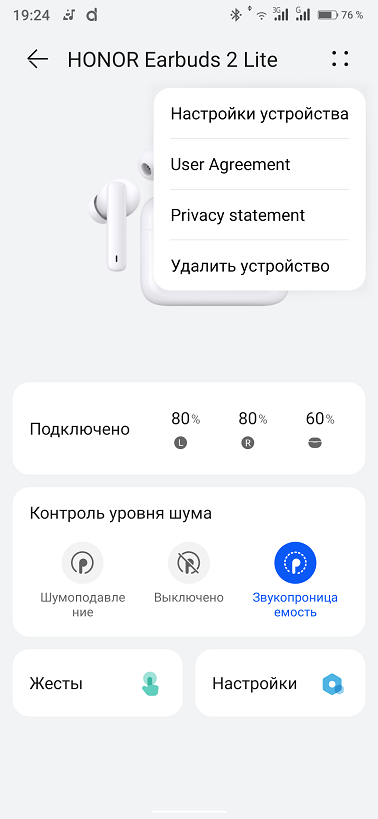
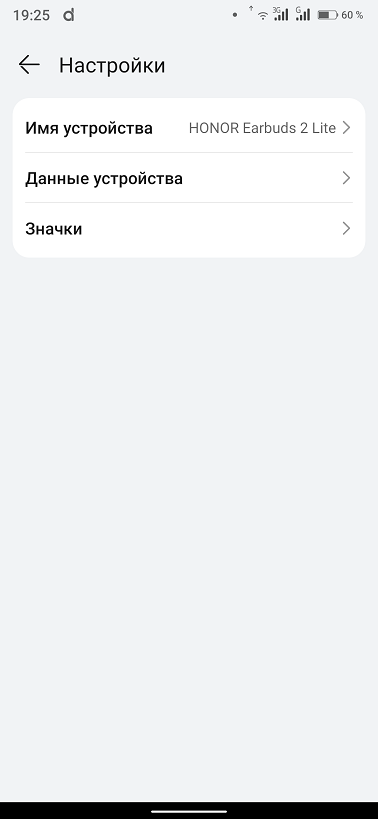
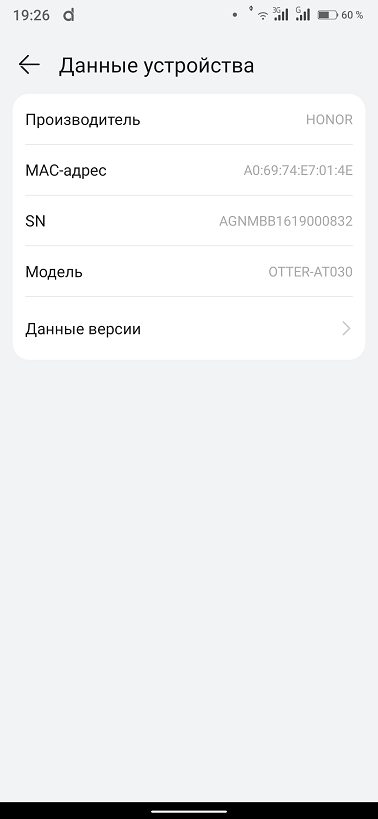
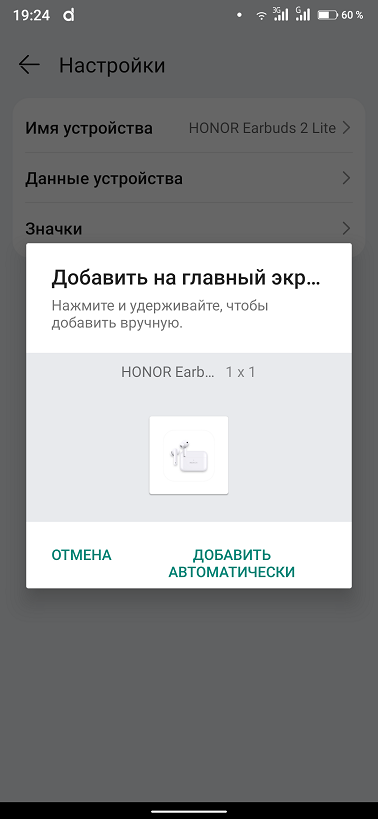
С главного же экрана можно заглянуть в основные, первоначальные настройки, установить варианты и проверить наличие обновлений, а также изучить другие возможные функции.
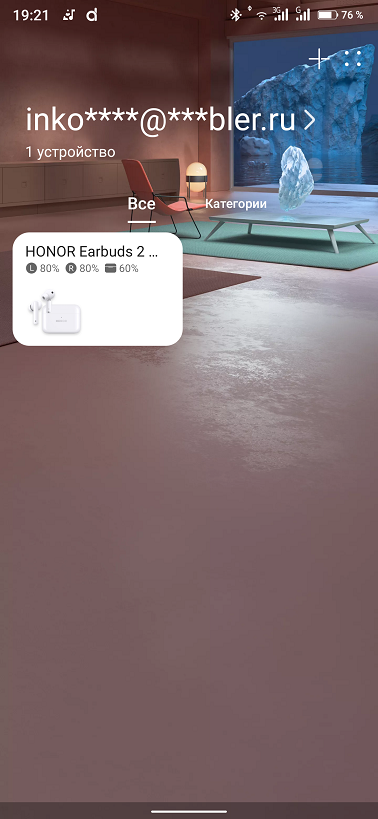
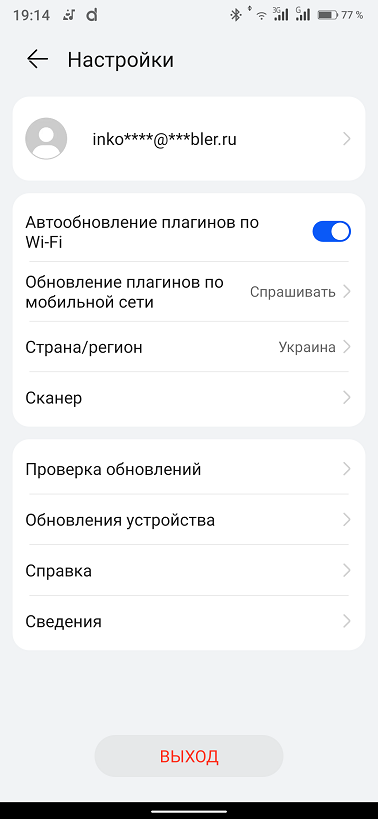
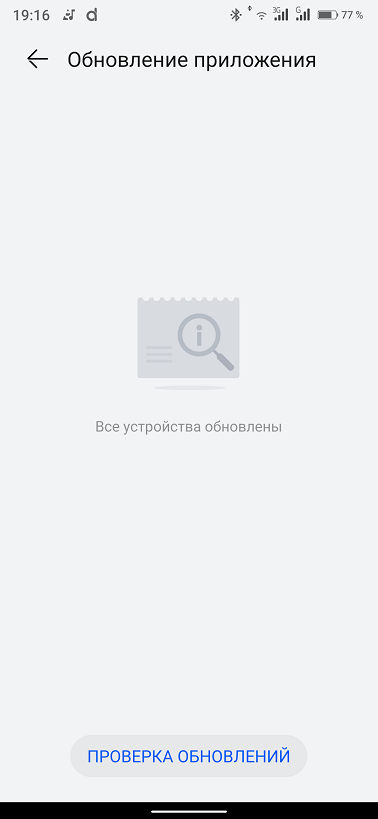
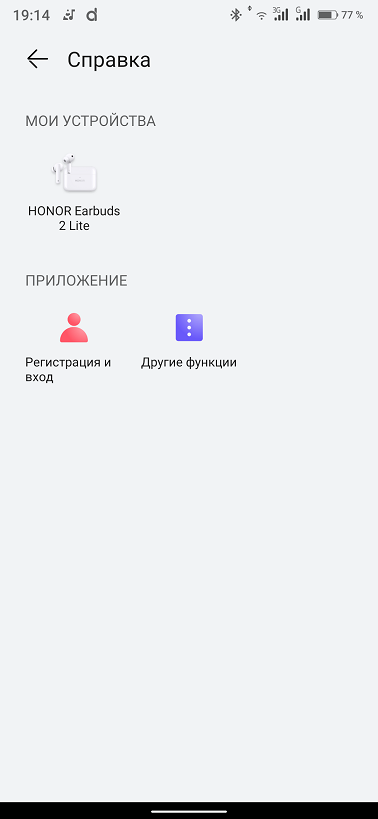
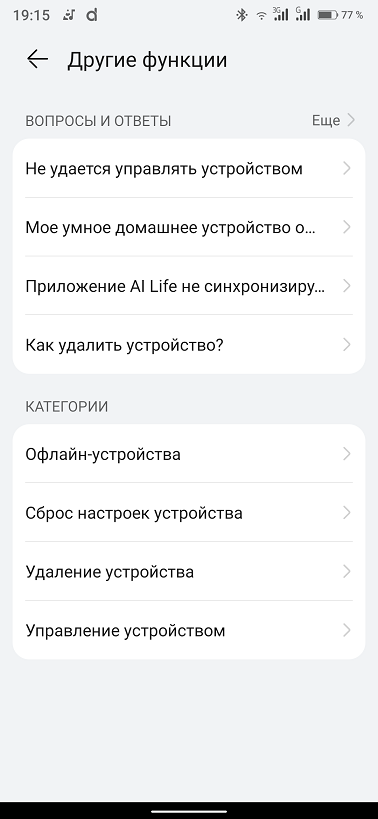
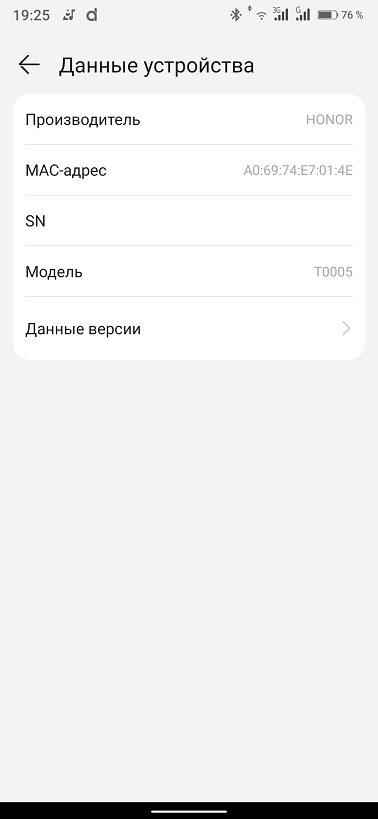
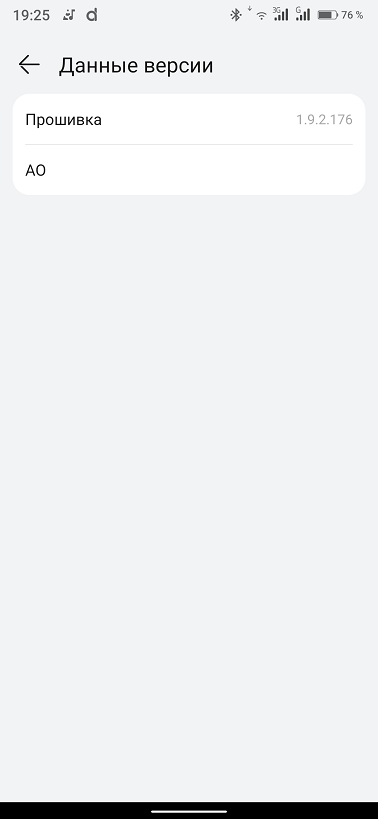
По приложению можно сказать, что переведено оно корректно, логично и удобно построено, расширяет функционал HONOR Earbuds 2 Lite. Наверное, все-таки отсутствие регулировки громкости не стоит относить в явный минус так, как не каждую минуту ее приходится регулировать, а возможно в следующем обновлении приложения появится и это. Сами же наушники получились по-хорошему универсальными и яркими в плане звука. Если нормальными средними и высокими частотами может похвастать множество моделей, то хорошими басами далеко не все. У Earbuds 2 Lite это получается. Нельзя не отметить отсутствие отставания звука от видео. Смотреть фильмы и играть можно без дискомфорта. С шумоподавлением ли, без него автономность радует и не заставляет часто бегать к розетке. Добавляет удобства отличная эргономика и способность удерживаться в ушных раковинах. В своем ценовом диапазоне HONOR Earbuds 2 Lite явно заслуживает внимание, как одна из лучших моделей.
Узнать актуальную цену можно здесь
Как отключить вибрацию на входящих звонках на смартфоне huawei (honor) – h-helpers | supportzone | зона поддержки смартфонов huawei honor
.
Современные смартфоны имеют несколько способов, как привлечь его владельца к своей особе, и особенно когда идёт входящий звонок. Он готов задействовать все каналы восприятия информации человеком:
1. аудиальный (слух);
2. визуальный (зрение);
3. кинестетический (тактильные ощущения, обоняние, вкус).
И поэтому он, чтобы владелец смартфона не пропустил звонок, «сигналит» звуком, светом (включением экрана и вспышкой фотокамеры), и вибрацией корпуса.
Владельцы смартфонов, как правило, натуры «тонкие» и им не всегда по душе такой информационный натиск – от неожиданности и телефон из рук может выпасть.
Это делается внесением изменений в настройках телефона, и сделать это можно двумя способами.
Порядок отключения вибрации при входящих звонках на телефоне HUAWEI (honor)
1 способ:
1. Запустите Настройки телефона.
2. Войдите в раздел «Звук» Настроек телефона.

3. Выключите переключатель для обеих СИМ-карт «Вибрация и мелодия SIM1» и «Вибрация и мелодия SIM2».

После этого при входящих звонках у вас будет играть только «Мелодия вызова» без вибрации телефона.
2 способ:
1. Войдите в Звонки (трубка) телефона.

2. Нажмите на значок «Три точки» внизу экрана справа.
3. В открывшемся меню выберите позицию «Настройки».

4. Выключите переключатель «Вибросигнал и мелодия» для обеих СИМ-карт.

Всё с этого момента при входящем звонке ваш смартфон будет только воспроизводить мелодию вызова без вибрации телефона.
Статьи, связанные с этой темой:
— Как отключить звук и виброотклик при нажатии на экран смартфонов HUAWEI (honor)?
Как управлять вибрацией рингтона в huawei mate 20 lite?
Как
Добавить пользователя
к
HUAWEI Mate 20 Lite?
Как
использовать
Несколько пользователей
в HUAWEI Mate 20 Lite? Как
включить несколько пользователей
в HUAWEI Mate 20 Lite? Как
включить нескольких пользователей
в HUAWEI Mate 20 Lite? Как
добавить аккаунт
в HUAWEI Mate 20 Lite? Как
настроить несколько пользователей
в HUAWEI Mate 20 Lite? Как
Настроить несколько пользователей
в HUAWEI Mate 20 Lite? Как
добавить гостевой аккаунт
в HUAWEI Mate 20 Lite? Как
создать гостевую учетную запись
в HUAWEI Mate 20 Lite?
Если вы хотите разделить телефонные секции для дома и бизнеса? Иногда нам просто нужно поделиться своим телефоном с другими людьми, например, с коллегами по работе, друзьями или даже детьми. Знаете ли вы, что в телефонах Android есть инструмент для добавления учетных записей в наш телефон? Оставайтесь с нами, потому что мы покажем вам, как легко добавить учетную запись в вашу систему. Следуйте нашим инструкциям и узнайте, насколько быстр этот метод.
- Начнем, откроем
Настройки.
- Во-вторых, выберите
Пользователи и учетные записи.
- Теперь нажмите на
Пользователи.
- Затем нажмите
Добавить пользователя.
- Нажмите на пустой
Текстовое окно
входить
Ник новой учетной записи
и выберите
Добавлять. - Потрясающая работа! Подождите, и вы сможете
переключиться на новую учетную запись пользователя
!
Настройка эквалайзера honor purity
Для самостоятельной настройки эквалайзера нужно подключить проводные наушники и выполнить следующие действия:
- Зайти в настройки телефона.
- Выбрать пункт «Звук».
- Далее пункт «Аудиоэффекты Huawei Histen».
- Выключить 3D-аудио и выбрать пункт «Эквалайзер».

- Нажать «Настроить» в основном окне и в дополнительном.
- Настроить 10 полос эквалайзера путем перемещения кружочков вверх или вниз.
- При необходимости добавить усиленные басы.
- Сохранить настройки, нажав на три точки в правом верхнем углу и выбрав пункт «Сохранить».

- Присвоить имя, прописав его в соответствующем окне и нажав кнопку «Сохранить».
- После проделанных действий режим добавится к остальным.

Аналогичным образом можно настроить звук на Хонор 10 Лайт.
Подключение наушников
Для того чтобы использовать беспроводные наушники со смартфонами китайского гиганта, необходимо проделать следующее:
- Первым делом включите на целевом устройстве Bluetooth и/или NFC (последнее нужно для некоторых моделей продвинутых TWS). По умолчанию кнопки активации требуемых сетей вынесены в шторку.

Если они по каким-то причинам они отсутствуют, откройте расширенный режим шторки свайпом сверху вниз двумя пальцами, затем нажмите на кнопку с иконкой карандаша. Когда появится режим редактирования, перетащите значки нужных функций в верхний блок и тапните «Готово».
- Альтернативный метод, если предыдущий вам не подходит, заключается в запуске беспроводных модулей через «Настройки».

Здесь тапните по строке «Bluetooth», а затем по переключателю с таким же названием.

Чтобы включить NFC, воспользуйтесь пунктами «Другие соединения» – «NFC», после чего также активируйте нужный тумблер.
- Теперь переходите к наушникам – их нужно перевести в режим сопряжения. Первым делом убедитесь, что устройство заряжено и включается, после чего запустите требуемую функцию: в большинстве существующих моделей для этого необходимо нажать и подержать одну из кнопок на корпусе либо зарядном кейсе устройства, или же просто открыть последний. Если на этом шаге вы столкнулись с проблемами, обратитесь к разделу их устранения ниже.

Наушники, которые подключаются по NFC, переводить в режим сопряжения не требуется: просто поднесите их области соответствующей метки на телефоне (в устройствах Huawei она чаще всего расположена в районе блока камер), затем подтвердите соединение (см. шаг 5).
- Откройте параметры Bluetooth на смартфоне. Проще всего сделать это через кнопку в шторке: её нужно нажать и подержать в районе 2 секунд. Также можете открыть «Настройки» и перейти в требуемый раздел уже оттуда.
- Если вы имеете дело с популярными на момент написания статьи TWS-гарнитурами, то большинство из них сразу же предложат подключиться, как только их модуль обнаружит телефон. Дополнительно можно разрешить устройству получить доступ к списку вызовов и контактам, что пригодится для продвинутых решений с голосовым управлением.

Для наушников классического форм-фактора может понадобиться сначала тапнуть по нужной позиции в разделе «Доступные устройства» и произвести сопряжение точно таким же образом, как на предыдущем скриншоте.




Готово – если всё сделано правильно, то устройства подключатся друг к другу и вы сможете наслаждаться музыкой, просмотром видео или общением без проводов. В дальнейшем для соединения достаточно просто включить Bluetooth и сами наушники (или, в случае полностью беспроводных, вынуть их из кейса), а всё остальное будет происходить автоматически.
Подключение наушников honor или huawei к windows
- Прежде всего включаем bluetooth модуль не том устройстве, к которому мы собираемся подключить наушники Huawei и Honor.
- Далее открываем крышку кейса гарнитуры Honor Earbuds (Huawei Freebuds) и нажимаем на боковую кнопку, пока светодиод не замигает белым цветом

- Теперь находим на панели значков Windows иконку блютуз и жмем на нее правой кнопкой мыши. Выбираем «Добавление устройства Bluetooth»

- Откроется новая страница во весь экран. Здесь нам нужен самый первый пункт — «Добавление Bluetooth или другого устройства»

- В следующем окне выбираем «Bluetooth»

- Находим в списке доступных для синхронизации устройств жмем на «Huawei Freebuds» или «Honor Earbuds» и далее на кнопку «Готово»


- Успешное подключение будет сопровождаться информационным окошком в углу экрана. Теперь можно выделить наушники и отключить их или полностью удалить из Windows.

Увеличение громкости звука с помощью инженерного меню
Во всех устройствах, работающих на Android, есть особое меню, через которое можно производить отладку различных аппаратных частей – экрана, динамиков, сотовых и беспроводных модулей и т.д. Это так называемый «инженерный режим», который скрыт от обычных пользователей, потому что создан для технических специалистов, занимающихся диагностикой и ремонтом гаджетов.
В телефонах Huawei инженерное меню называется “ProjectMenu”. Оно немного не такое, как в устройствах других производителей. Однако улучшить громкость звука через это меню можно.
Для входа в ProjectMenu в «звонилке» телефона наберите код
*#*#2846579#*#* или *#*#2846579159#*#*.
Код необходимо вводить вручную, обычное копирование не даст результата.
После того как вы вошли в инженерное меню, найдите раздел “Audio”. В нем можно менять уровень громкости гарнитуры, динамика громкой связи, динамика громкой связи при подключенных внешних устройствах (наушников, колонки, гарнитуры). Есть опция для настройки звука в условиях обычного разговора, когда звук не выводится на другие устройства или на динамик громкой связи.
Обязательно запишите отдельно все настройки, которые вы увидите в меню “Audio”. Если у вас что-то не получится, будет возможность вернуть параметры к этим значениям. Кроме того, вы встретите буквенные обозначения, их тоже нужно знать:
Sph – обозначение динамика (расположенного в верхней части телефона);
Sph2 – обозначение второго динамика (имеется только на некоторых устройствах);
Ring – настройки телефонного звонка;
Media – настройки громкости мультимедиа;
FMR – настройки звука радио;
Mic – чувствительность микрофона.
Параметры под такими обозначениями как Sip и Sid лучше не трогать.
Ниже под настройками вы увидите панель, на которой расположена 7-уровневая шкала. Уровень 0 – это самый тихий звук, а 6- самый громкий. Для перехода с одного уровня на другой достаточно прикоснуться к шкале пальцем.
К тому же каждый уровень тоже можно регулировать. Диапазон значений для настройки составляет от 0 до 255. Нужно ввести в ячейку цифру из этого диапазона, после чего нажать “Set”, чтобы система запомнила новое значение. Не старайтесь устанавливать во всех ячейках самые высокие значения, так как в этом случае звук из динамиков будет некачественный.
Общий алгоритм действий будет примерно такой:
1. Для изменения громкости звука, поступающего в микрофон – ProjectMenu > Audio > Normal Mode > Mic и далее меняете уровень на шкале, а в выбранном уровне задаете значение (230), потом нажимаете “Set”.
2. Для изменения громкости входящего звонка – ProjectMenu > Audio > Loud Speaker_Mode > Ring, меняете уровень на шкале, затем вводите значение 155 (или ниже), нажимаете “Set”.
3. Для изменения громкости динамика (который подносите к ушам) – ProjectMenu > Audio > Normal Mode > Sph, регулируете уровень на шкале, вводите значение от 0 до 160, жмете “Set”.
4. Для изменения уровня звука во время записи видео – ProjectMenu > Audio > Loud Speaker_Mode > Mic, делайте все точно так же, как и в пункте №1 (выше).
Как видите, есть много способов улучшить качество и уровень громкости звука на вашем телефоне Хуавей. Один из вариантов вам обязательно поможет.
Отзывы людей
Используют ли владельцы смартфонов Honor и Huawei инженерный режим в обычной жизни? Давайте узнаем по их отзывам:
- Антон. У меня Huawei P20. Через полгода использования начал пропадать звук. Отвечаю людям, слышу их все хуже и хуже. Чистил динамик. Не помогло. Благодаря доступу в инженерный режим, смог выправить ситуацию полностью самостоятельно, не прибегая к помощи платных специалистов.
- Регина. Мне подарил знакомый Huawei Y5 II. Телефончик нравится, но вот камера изначально не устраивала. Дала другу. Он с помощью этого меню смог ее перенастроить так, чтобы мне все начало нравится. Так что – очень полезная функция.
- Владимир. Я вот пытался получить доступ к этому меню со своего Honor 7A Pro. Но так и не смог, к сожалению. Ну и ладно, за то гарантированно не напортачу там!
- Игорь. Узнал давно про такую возможность. Естественно, разузнал и код доступа для моего Honor 9 lite. Ввожу. Не заходит. Пробовал раз пять. А вот теперь узнал, что копировать нельзя – только ручками вводить надо. Сейчас попробовал. Оказывается, все прекрасно работает. Спасибо за информацию!
- Олег. Не знаю почему, но на моем Huawei Y3 запускается только Project Menu. Может я не те пароли использую? Вроде внимательно ввожу. Или версия моего гаджета какая-то специальная.
- Марина. У меня простенький Honor 10 lite. Но мне смартфон очень нравится. Лично для меня – идеальный телефон, с правильными настройками. Поэтому даже не пыталась что-то в нем менять. Знаю, что сделаю только хуже все.
- Ярослав. На Honor 8X заходит без особых проблем. Информации и возможностей инженерное меню предоставляет действительно много. Правда я пока внимательно все изучаю. Потом буду экспериментировать. По сути, можно откорректировать так, что даже никакая дополнительная прошивка не нужна будет.
Важно понимать, что инженерное меню изначально не предназначено для активного использования обычными людьми. Поэтому, если вы решили воспользоваться его возможностями, то следует заранее подумать про вероятные последствия внесенных изменений, а также четко понимать цель того или иного действия.
Правила вывода звука от нескольких устройств
- Между сигналом вызова и воспроизведением мультимедиа файлов, приоритет сохраняется в пользу первого. А между музыкой и видео файлами – одинаковый приоритет.
- В первом гаджете никаких действий не выполняется. Во втором – происходит воспроизведение музыки или видео — файла, при этом поступает сигнал вызова. Тогда второе устройство будет в приоритете.
- Первый гаджет сообщает о вызове. На второй гаджет также поступил сигнал. В этом случае первое устройство будет проигрывать мелодию вызова телефона. А второе — воспроизведет предустановленный звук сигнала. Если зажать кнопку в наушниках, сигнал переключиться на второй гаджет.
- Первый гаджет проигрывает музыку или голосовой вызов. Второй гаджет сообщает о входящем звонке. Тогда звук первого гаджета будет проигрываться через динамики, при этом музыка или видео будут поставлены на паузу. Через наушники будет воспроизводиться звук первого гаджета. После того, как вызов первого устройства завершен, звук автоматически перейдет на первый гаджет.
- Первое устройство проигрывает музыку или голосовой вызов. Второе – проигрывает звук видео или музыки. В этом случае первый гаджет получит приоритет, и будет воспроизводить звук в наушниках. Файлы мультимедиа на втором гаджете будет звучать через динамики. После того, как звук в первом устройстве остановится, он будет проигрываться через наушники второго гаджета.
- При установлении сопряжения третьего гаджета — он будет считаться в приоритете. Для отмены определенного гаджета, нужно просто его отключить. А уже после подключить нужный гаджет.
- При запуске музыкального дополнения, либо голосового помощника, можно самостоятельно выбрать службу приоритета устройства.









