- Как на honor скрыть фотоальбом, как вернуть скрытые папки, фото и видео в галерее
- Как привязать банковскую к телефону huawei honor
- Как разблокировать планшет на андроид (забыл графический ключ, пароль)
- Как убрать блокировку экрана на телефоне хуавей и хонор: пошаговое руководство
- Настройка и удаление пароля bios post password | huawei поддержка россия
- Ответы на популярные вопросы
- Узнайте больше о huawei
- Первый способ потери данных обойти блокировку телефона графическим ключом
- Подключенные устройства часто отключаются от личной точки доступа.
- Порядок действий:
- Порядок переноса личных файлов в раздел «личное» на смартфоне huawei (honor).
- Регистрация отпечатка пальца на honor
- Способ 1: file hide expert
- Способ 20: специализированные сервисы
- Ставим пароль на папку
- Установка на смартфоне huawei (honor) приложения google pay.
- Я включаю личную точку доступа, но другие устройства не могут ее обнаружить.
- Другому устройству не удается подключиться к точке доступа wi-fi моего телефона.
- Узнайте больше о Huawei
Как на honor скрыть фотоальбом, как вернуть скрытые папки, фото и видео в галерее
В этой статье мы покажем как на телефоне Хонор скрыть фотоальбом и как вернуть скрытые папки с фото и видео в галерее. Скрытый фотоальбом на Honor позволяет на телефоне прятать фотографии и видео в галерее.
На планшете или смартфоне Honor можно скрыть любую папку с фотографиями в галерее. Эта функция позволяет прятать на телефоне личные фотографии, картинки и видео файлы от посторонних лиц. Очень удобно, когда вы не хотите чтоб при просмотре фотографий не показывались скрытые фото всем подряд. В нашем примере мы покажем, как скрыть альбом с фотографиями или показать скрытый фотоальбом на Honor 9 Lite с Android 9, надеюсь, информация будет актуальна и на других версиях. Не забывайте смотреть ниже отзывы, возможно, кто-то уже поделился информацией о скрытых альбомах именно для вашего устройства. Так же ниже будет ссылка на статью о защищенной паролем папке.
Давайте посмотрим как на смартфоне Хонор скрыть фотоальбом и как вернуть скрытые папки с фото и видео в галерее.
Открываем “Галерею”.
В галерее раскрываем “Меню” нажав на “кнопку в виде трех точек”  .
.
В появившемся меню выбираем пункт “Скрыть альбомы” как показано на прикрепленном ниже скриншоте.
Теперь можно скрыть папки с фотографиями на Honor сдвинув ползунок кнопки.
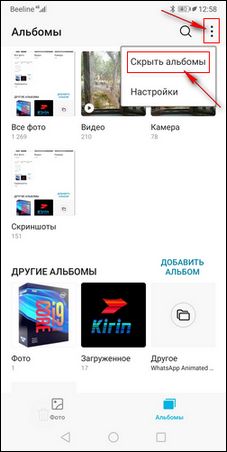
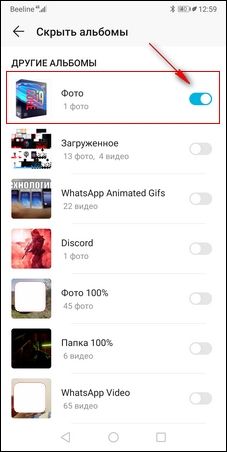
Если хотите вернуть на Honor скрытые фото и видео в галерее, то отключаем скрытость папки на телефоне сдвинув ползунок кнопки напротив нужной папки.
Так же вы можете на телефоне Хонор создать специальную папку альбом и переместить туда только те фото и видео которые хотите скрыть ну чтоб не показывалось всем подряд. Чтоб на Honor создать новую папку для фотографий, которые нужно скрыть делаем следующее:
Заходим на телефоне в “Галерею”.
В галерее нажмите на “ДОБАВИТЬ АЛЬБОМ” смотрите ниже на прикрепленный скриншот.
Далее нужно ввести “Имя нового альбома”, выбрать на “Устройство” или “Карта памяти” куда будет сохранена новая папка для фотографий и нажать на кнопку “ОК”.
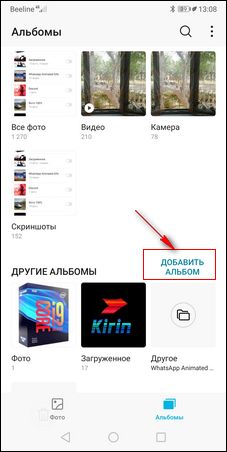
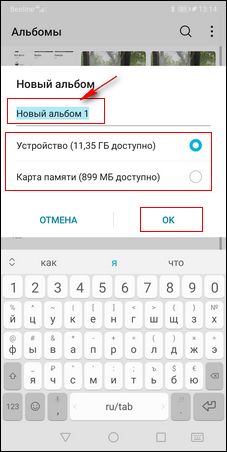
Теперь можете перенести в созданную папку фото и видео которое нужно скрыть на телефоне Хонор и проделать процедуру скрывания папки с фотографиями как мы указали выше.
Ссылка на статью о защифрованной и защищенной паролем папке Личное на телефоне Honor.
Надеюсь информация о скрытых фотоальбомах на телефоне Хонор оказалась полезной. Не забудьте оставить отзыв и указать модель устройства к которому подошла или нет инфа из статьи, чтоб и другим осталась от вас полезная информация. Спасибо за отзывчивость!
Автор статьи Громов Валентин. Размещена 06.06.2020г.
> Huawei помощь
> Android помощь
> Главная сайта
Добавить отзыв или поделиться полезной информацией по теме страницы.
ОБНОВИТЬ СТРАНИЦУ С ОТЗЫВАМИ
Как привязать банковскую к телефону huawei honor
Для того, чтобы привязать банковскую карту к телефону Huawei Honor выполните следующие действия:
- Запускаем приложение Google Pay с Рабочего стола.
- При первом запуске приложения сразу же начинается процедура привязки банковской карточки к вашему смартфону. Поэтому нажимаем на кнопку «Начать».

- Первый этап – это сканирование лицевой стороны вашей карточки. У вас автоматически включается камера смартфона и вам нужно навести её так, чтобы карточка полностью поместилась в кадр.

- После секундной задержки, связанной со сканированием карточки и распознавания информации с неё, вы переходите на следующую страницу.
- На первой странице раздела «Добавить банковскую карточку», находится информация по результатам сканирования, а именно номер карточки, месяц и год окончания срока её действия, вид платёжной системы.

- Здесь вам нужно вручную ввести трехзначный код CVC, расположенный на обратной стороне карточки
- После этого нужно нажать на кнопку «ЕЩЁ».
- На второй странице вам нужно ввести ваше имя точно так, как оно указано на карточке. (В нашем случае вводим имя «Roman»). После этого нужно нажать на кнопку «ЕЩЁ».

- На третей странице вы должны ввести номер вашего телефона. (В нашем случае вводим номер телефона « 79000008299»). После этого нужно нажать на кнопку «ЕЩЁ».
- На четвертой странице нужно подтвердить правильность введённой информации и нажать на кнопку «СОХРАНИТЬ».
- На следующей странице вам нужно ознакомиться с «Условиями использования, установленные банком-эмитентом» карточки (в нашем случае это условия Альфа-Банка) и нажать на кнопку «Принять».

- На следующей странице с вас потребуют подтверждение данных карты, введённых ранее.
- Для получения секретного кода подтверждения нажимаем на кнопку «Продолжить».
- После этого на ваш телефон поступит СМС-сообщение с секретным кодом подтверждения.

- Введите код подтверждения и нажмите на значок «галочка» в правом нижнем углу экрана. (В нашем случае мы вводим код из СМС-сообщения «387341»).

- На этом процедура привязки банковской карточки Альфа-Банка MasterCard к вашему смартфону завершена. На экране появится сообщение «Основная карта для бесконтактной оплаты».
С этого момента вы можете оплачивать товары и услуги, просто прикладывая ваш смартфон со включенным NFC к любому терминалу бесконтактной оплаты.
Как разблокировать планшет на андроид (забыл графический ключ, пароль)

Судя по статистике, у многих возникают проблемы при разблокировании планшета. К сожалению, даже если устройство на гарантии, бесплатно вам его не разблокируют. Придется заплатить деньжат, но зато вам не нужно будет прилагать какие-то усилия. Не желаете тратить деньги на оплату в СЦ? Не беда, читаем дальше. В этой статье я затрону восстановление доступа к устройству в случае если вы забыли свой пароль или графический ключ для входа.

1) Если у вас был включен интернет
В случае если при невозможности разблокировки ваш планшет был подключен к интернету можете попробовать следующее: когда вы много раз подряд будете неправильно вводить ключ (как правило, после пятого раза в течении 30 секунд) внимательно следите за экраном — выскочит окошко, где будет предложено восстановить доступ, и ввести ваш логин и пароль от почтового ящика Гугл (gmail). В некоторых случаях предложение о восстановлении доступа будет находится внизу поля ввода ключа, как у Nexus 7.
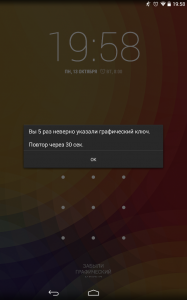
Попробуйте ввести свой логин (без @gmail.com) и пароль от учетки. Если вы забыли свой пароль или логин, то можно попытаться восстановить их средствами Гугл вот здесь. Если не прокатило, движемся дальше. Это самый простой способ, но работает не у всех.
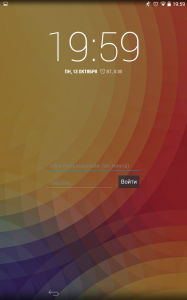
2) Если у вас есть софт от производителя
Еще один вариант — это разблокировка планшета средствами фирменных программ. Типа Kies от Samsung или HiSuite от Huawei. Бывает, что народ забывает (или не знает, в случае покупки бэушных девайсов) даже почтового Google-ящика, к которому привязан аккаунт Google Play. Этот софт может помочь.
3) Если была включена отладка по USB в настройках
Весьма редкий метод сброса разблокировки через программу ADB RUN, он может вам помочь только в случае если у вашего планшета была включена отладка по USB в настройках. При заблокированном планшете вы естественно не сможете включить отладку. Все же, если вы не сможете — попробуйте, вдруг эта опция была включена, а вы и не знали.
1. Скачайте ADB драйвера для вашего Андроид планшета. Воспользуйтесь поиском Google, введите запрос “Adb драйвер для Nexus 7” без кавычек. Вместо Nexus 7 впишите название и модель своего устройства.
3. Установите ADB драйвер на компьютер с Windows 7 или 8. Подробный процесс установки драйверов на ПК описан здесь.
4. Скачайте и установите на компьютер программу ADB RUN
5. Запустите программу, вы увидите незатейливое главное меню.
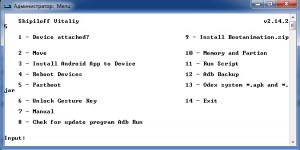
6. Подключите свое Андроид устройство к компьютеру с помощью кабеля USB
7. Нажмите кнопку «1» на клавиатуре, и подтвердите свой выбор клавишей Enter. Таким образом, вы активируете функцию “Device attached?”, которая проверит, подключен ли ваш планшет к компьютеру.
Если программа сообщает, что планшет не подключен, это значит что драйвера ADB либо не установлены, либо установлен неподходящий драйвер. Перечитайте пункт 2 и 3, и скачайте подходящий драйвер, а затем правильно установите его. Получилось? Идем дальше. Если не получилось, продолжать нет смысла.
8. Видите строку “Unlock Gesture Key”, и цифру возле нее? Вот этот пункт нам и нужен. Жмем на клавиатуре компьютера цифру «6», подтверждаем свой выбор клавишей Enter.

9. Далее откроется окошко, в котором предлагается два автоматических способа. Если вы нажмете “1”, файл gesture.key, отвечающий за хранение графического ключа удалится. После этого вам останется лишь перезагрузить устройство, и ввести абсолютно любой графический ключ. Второй способ просто обнулит файл system.db, и вы сможете пользоваться своим устройством, как и раньше.
Вот и все, если все сделали правильно, поздравляю вас. Если не получилось, попробуйте еще раз, внимательно прочитав перед этим каждый пункт, или попробовам сделать тоже самое, только в командной строке. Для этого проделайте следующий путь на компьютере с подключенным планшетом: Кнопка ПУСК в Windows -> Выполнить… -> вводим «cmd» без ковычек -> вводим следующие команды, после каждой строки нажимая Enter на клавиатуре:
cd /
cd adb/progbin
adb shell
rm /data/system/gesture.key
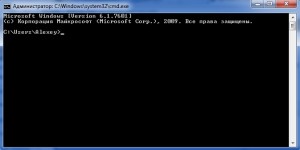
3) Если есть меню Recovery
В случае если вариантов больше не осталось, но у вас имеется меню Recovery на планшете — делайте Hard Reset. Посмотрите в интернете или инструкции как он делается для вашей модели планшета. Имейте в виду, что все ваши данные, сохраненные во внутренней памяти устройства, удаляться. Карта памяти не затронется.
Отличный совет в комментариях дал Дима, и полезное уточнение внес Александр:
- выключаем планшет
- нажимаем одновременно клавиши «увеличить громкость» клавишу «дом» (если есть) клавишу включения
- удерживаем кнопку включения до виброотклика и затем отпускаем кнопку включения
- в тоже время кнопку громкости все еще удерживаем пока не появится меню
- затем кнопками громкости «больше/меньше» ( /-) выбираем «wipe data/factory reset» и нажимаем на нее кнопкой включения
- если появиться еще один список с одним пунктом yes и остальными no — выбираете громкостью yes и нажимаете кнопку включения
- ждем пока произойдет сброс, и затем нажимаем первую строчку сверху («reboot system now«) — планшет перезагрузится
- на этом все, такой сброс должен решить проблему
ВНИМАНИЕ, если способ выше вам не помог, нажимайте одновременно клавиши «уменьшить громкость» и клавишу включения во втором пункте.
Если же на вашем планшете нет кнопок громкости, а сделать сброс надо, то тут уже надо инструкцию читать. У всех по разному он делается. Но вот у Explay Informer 701 хард резет делается так:
1. нажимаем и удерживаем нажатой кнопку «назад»
2. нажимаем, но не удерживаем, кнопку включения 1 раз
3. отпускаем «назад»
4. появиться лично сам Андроид, нажимаем кнопку «домой»
5. меню появилось, выбираете сброс в нем
Владельцам китайских планшетов возможно пригодиться совет от Натальи, который она дала в комментариях:
1. Выключаем планшет
2. Нажимаем кнопку громкости и одновременно кнопку включения недолго 4 сек., потом отпускаем кнопку включения и поочерёдно нажимаем кнопку громкости то то -, то то – и так несколько раз, не быстро поочерёдно
3. Потом опять подержать кнопку включения и кнопку громкости вместе и далее должно выскочить меню recovery.
У меня не сразу получилось пробовала разные варианты , нажимала в разном порядке с разной скоростью, в общем по счастливому случаю нашла методом тыка вариант очерёдности нажатия этих кнопок, сначала у меня выскакивал андроид с красным пузом-это значит что вариант разблокировки не подходит и нужно пробовать другой вариант. Так вот после того как выскочит нужное меню recovery, ищем “wipe data/factory reset” передвигаемся с помощью кнопки громкости и делаем выбор кнопкой включения. Затем появляется столбик где много No No No No нажимаем yes delete all user data потом выскочит другой столбик, там ищем “reboot system now” нажимаем и всё готово.
4) Если надежды больше нет
Ну что я вам могу сказать. Самый верный способ решить проблему с графическим ключом — это перепрошить планшет.
В случае же полного отчаяния я рекомендую вам просто отнести планшет в сервис или ремонт. Да, вы заплатите какую-то сумму, но поверьте, иногда лучше просто заплатить, чем мучатся с проблемой, потратив на нее кучу времени и нервов, и так и не решить. К тому же если виноват в возникшей проблеме не вы, а ваш друг, почему бы у него эту сумму не взять? Мне кажется это логичным. Так вы и «навариться» сможете, взяв чуть больше, чем стоила разблокировка у специалистов, в качестве моральной компенсации. Но дело ваше, конечно же.
Как убрать блокировку экрана на телефоне хуавей и хонор: пошаговое руководство
Как убрать блокировку экрана на Хуавей и Хонор? Подобный вопрос не часто беспокоит владельцев смартфонов, поскольку блокировка предназначена для их же безопасности. Она помогает сохранить хранящиеся на телефоне данные и конфиденциальную информацию от посягательств посторонних людей. Но некоторым личностям кажется неудобной подобная мера защиты Android, поэтому они предпочитают избавиться от неё.

Чтобы деактивировать графический ключ или любой другой способ защиты, рекомендуется воспользоваться базовыми настройками Honor и Huawei:
- нужно открыть настройки телефона;
- перейти в раздел, посвящённый безопасности и конфиденциальности;
- переключиться на подраздел «блокировка экрана и пароли»;
- выбрать пункт «пароль» и в открывшемся меню указать вариант «нет»;
- после чего останется подтвердить принятое решение и удаление блокировки введением графического ключа (или иной проверкой личности);
- и согласиться с предупреждением системы.

Обычно перечисленных действий оказывается достаточно, чтобы добиться желаемого результата и выключить блокировку. Исключения составляют случаи, когда деактивации мешает установленное на смартфоне шифрование данных, сертификаты и требования прав администратора.
Если предложенный выше способ не помогает отключить блокировку экрана на Хуавей и Хонор, рекомендуется последовательно убрать все помехи и воспользоваться обходными вариантами.
Первым делом рекомендуется удалить со смартфона имеющиеся сертификаты. Для этого достаточно в том же разделе «безопасность» отыскать пункт, предлагающий очистить учётные данные, и воспользоваться им.

Следующим шагом станет отмена используемого на Андроид метода шифрования. Отключение функции производится в том же разделе. Поэтому никаких сложностей с достижением желаемого результата у владельцев Хонор не возникнет.
Если перечисленные методы не позволят снять запрет на отключение блокировки, стоит:
- настроить защиту, выбрав в качестве оптимального способа разблокирования графический ключ;
- установить резервный пин-код для получения доступа в экстренных ситуациях;
- заблокировать экран и заново включить;
- 5 раз подряд ввести неправильный графический ключ, дождавшись появления предложения использовать резервный PIN;
- ввести выбранную комбинацию.

Обычно перечисленных действий оказывается достаточно для получения желаемого результата, а ненужная защита полностью пропадает.
«);let k=document.querySelector(«.flat_pm_modal[data-id-modal=»» a.ID «»]»);if(-1===d.indexOf(«go» «oglesyndication»)?flatPM_setHTML(k,d):jQuery(k).html(b d),»px»==a.how.popup.px_s)e.bind(h,()=>{e.scrollTop()>a.how.popup.after&&(e.unbind(h),f.unbind(i),j())}),void 0!==a.how.popup.close_window&&»true»==a.how.popup.close_window&&f.bind(i,()=>{e.unbind(h),f.unbind(i),j()});else{let b=setTimeout(()=>{f.unbind(i),j()},1e3*a.how.popup.after);void 0!==a.how.popup.close_window&&»true»==a.how.popup.close_window&&f.bind(i,()=>{clearTimeout(b),f.unbind(i),j()})}f.on(«click»,».flat_pm_modal .flat_pm_crs»,()=>{jQuery.arcticmodal(«close»)})}if(void 0!==a.how.outgoing){let b,c=»0″==a.how.outgoing.indent?»»:» style=»bottom:» a.how.outgoing.indent «px»»,e=»true»==a.how.outgoing.cross?»
«:»»,f=jQuery(window),g=»scroll.out» a.ID,h=void 0===flatPM_getCookie(«flat_out_» a.ID «_mb»)||»false»!=flatPM_getCookie(«flat_out_» a.ID «_mb»),i=document.createElement(«div»),j=jQuery(«body»),k=()=>{void 0!==a.how.outgoing.cookie&&»false»==a.how.outgoing.cookie&&h&&(jQuery(«.flat_pm_out[data-id-out=»» a.ID «»]»).addClass(«show»),j.on(«click»,».flat_pm_out[data-id-out=»» a.ID «»] .flat_pm_crs»,function(){flatPM_setCookie(«flat_out_» a.ID «_mb»,!1)})),(void 0===a.how.outgoing.cookie||»false»!=a.how.outgoing.cookie)&&jQuery(«.flat_pm_out[data-id-out=»» a.ID «»]»).addClass(«show»)};switch(a.how.outgoing.whence){case»1″:b=»top»;break;case»2″:b=»bottom»;break;case»3″:b=»left»;break;case»4″:b=»right»;}jQuery(«body > *»).eq(0).before(«
» e «
«);let m=document.querySelector(«.flat_pm_out[data-id-out=»» a.ID «»]»);-1===d.indexOf(«go» «oglesyndication»)?flatPM_setHTML(m,d):jQuery(m).html(e d),»px»==a.how.outgoing.px_s?f.bind(g,()=>{f.scrollTop()>a.how.outgoing.after&&(f.unbind(g),k())}):setTimeout(()=>{k()},1e3*a.how.outgoing.after),j.on(«click»,».flat_pm_out .flat_pm_crs»,function(){jQuery(this).parent().removeClass(«show»).addClass(«closed»)})}countMode&&(flat_count[«block_» a.ID]={},flat_count[«block_» a.ID].count=1,flat_count[«block_» a.ID].click=0,flat_count[«block_» a.ID].id=a.ID)}catch(a){console.warn(a)}}function flatPM_start(){let a=flat_pm_arr.length;if(0==a)return flat_pm_arr=[],void jQuery(«.flat_pm_start, .flat_pm_end»).remove();flat_body=flat_body||jQuery(«body»),!flat_counter&&countMode&&(flat_counter=!0,flat_body.on(«click»,»[data-flat-id]»,function(){let a=jQuery(this),b=a.attr(«data-flat-id»);flat_count[«block_» b].click }),flat_body.on(«mouseenter»,»[data-flat-id] iframe»,function(){let a=jQuery(this),b=a.closest(«[data-flat-id]»).attr(«data-flat-id»);flat_iframe=b}).on(«mouseleave»,»[data-flat-id] iframe»,function(){flat_iframe=-1}),jQuery(window).on(«beforeunload»,()=>{jQuery.isEmptyObject(flat_count)||jQuery.ajax({async:!1,type:»POST»,url:ajaxUrlFlatPM,dataType:»json»,data:{action:»flat_pm_ajax»,data_me:{method:»flat_pm_block_counter»,arr:flat_count}}})}).on(«blur»,()=>{-1!=flat_iframe&&flat_count[«block_» flat_iframe].click })),flat_userVars.init();for(let b=0;b<a;b ){let>flat_userVars.textlen||void 0!==a.chapter_sub&&a.chapter_sub<flat_uservars.textlen||void>flat_userVars.titlelen||void 0!==a.title_sub&&a.title_sub<flat_uservars.titlelen)){if(void>c&&c<d&&(c>c&&c>d&&(b=flatPM_addDays(b,-1)),b>e||c<e)continue}if(void>d||c<d)continue}}if((void>-1!=flat_userVars.referer.indexOf(a))||void 0!==a.referer.referer_disabled&&-1!=a.referer.referer_disabled.findIndex(a=>-1!=flat_userVars.referer.indexOf(a)))&&(c=!0),c||void 0===a.browser||(void 0===a.browser.browser_enabled||-1!=a.browser.browser_enabled.indexOf(flat_userVars.browser))&&(void 0===a.browser.browser_disabled||-1==a.browser.browser_disabled.indexOf(flat_userVars.browser)))){if(c&&void 0!==a.browser&&void 0!==a.browser.browser_enabled&&-1!=a.browser.browser_enabled.indexOf(flat_userVars.browser)&&(c=!1),!c&&(void 0!==a.geo||void 0!==a.role)&&(«»==flat_userVars.ccode||»»==flat_userVars.country||»»==flat_userVars.city||»»==flat_userVars.role)){flat_pm_then.push(a),flatPM_setWrap(a),flat_body.hasClass(«flat_pm_block_geo_role»)||(flat_body.addClass(«flat_pm_block_geo_role»),flatPM_ajax(«flat_pm_block_geo_role»)),c=!0}c||(flatPM_setWrap(a),flatPM_next(a))}}}let b=jQuery(«.flatPM_sticky»);b.each(function(){let a=jQuery(this),b=a.data(«height»)||350,c=a.data(«top»);a.wrap(«
«);let d=a.parent()[0];flatPM_sticky(this,d,c)}),debugMode||countMode||jQuery(«[data-flat-id]:not([data-id-out]):not([data-id-modal])»).contents().unwrap(),flat_pm_arr=[],jQuery(«.flat_pm_start, .flat_pm_end»).remove()}
Настройка и удаление пароля bios post password | huawei поддержка россия
Пароль BIOS POST Password обеспечивает безопасность и защиту компьютера и хранится на чипе BIOS ROM. После настройки пароля BIOS POST Password его необходимо будет вводить при запуске системы. Этот пароль нельзя удалить даже после переустановки системы.
Настройка пароля BIOS POST Password
- Нажмите и удерживайте F2, чтобы открыть экран настроек (Setup).
- Нажмите POST Password в разделе Security Setting.
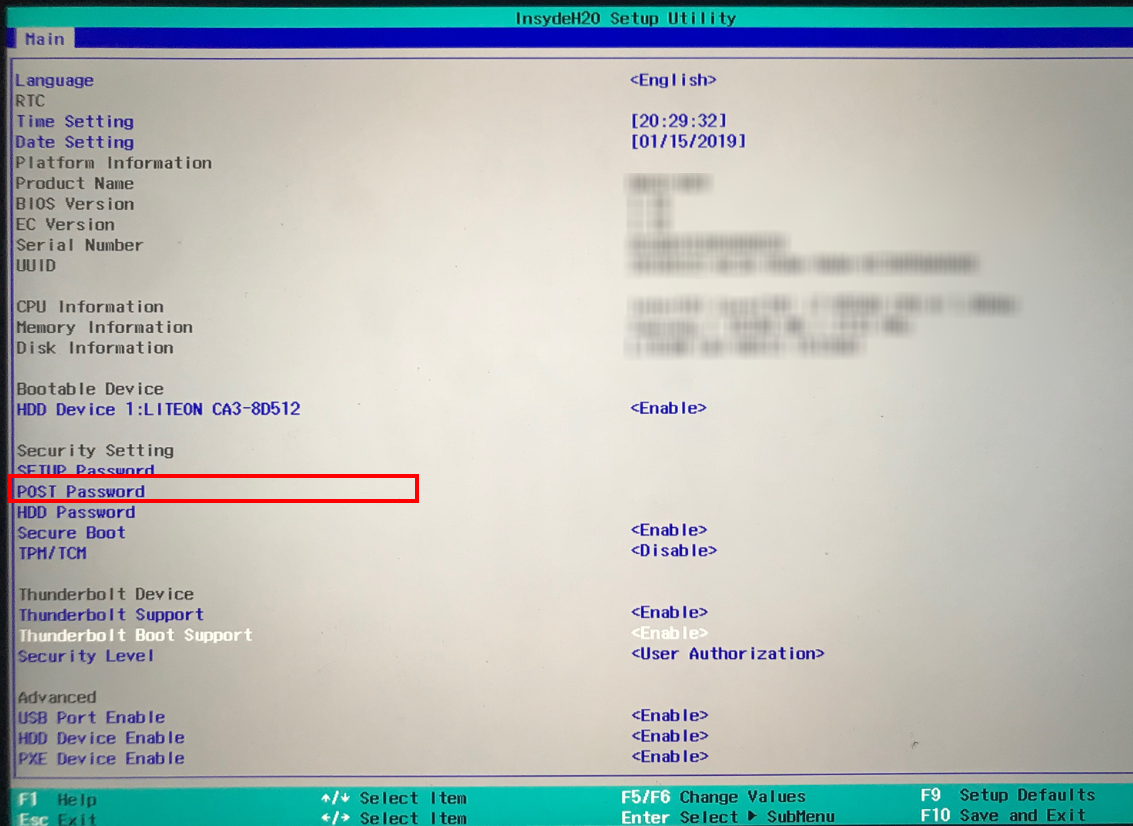
- В появившемся диалоговом окне введите одинаковые пароли в полях New Password и New Password Again и нажмите на кнопку Enter.
- Нажмите F10, чтобы сохранить настройки. Введите пароль BIOS POST Password в появившемся диалоговом окне, чтобы повторно войти в систему компьютера.
Удаление пароля BIOS POST Password
- Нажмите и удерживайте F2 во время запуска компьютера, затем введите пароль BIOS POST Password, чтобы открыть экран настроек (Setup).
- Нажмите POST Password в разделе Security Setting.
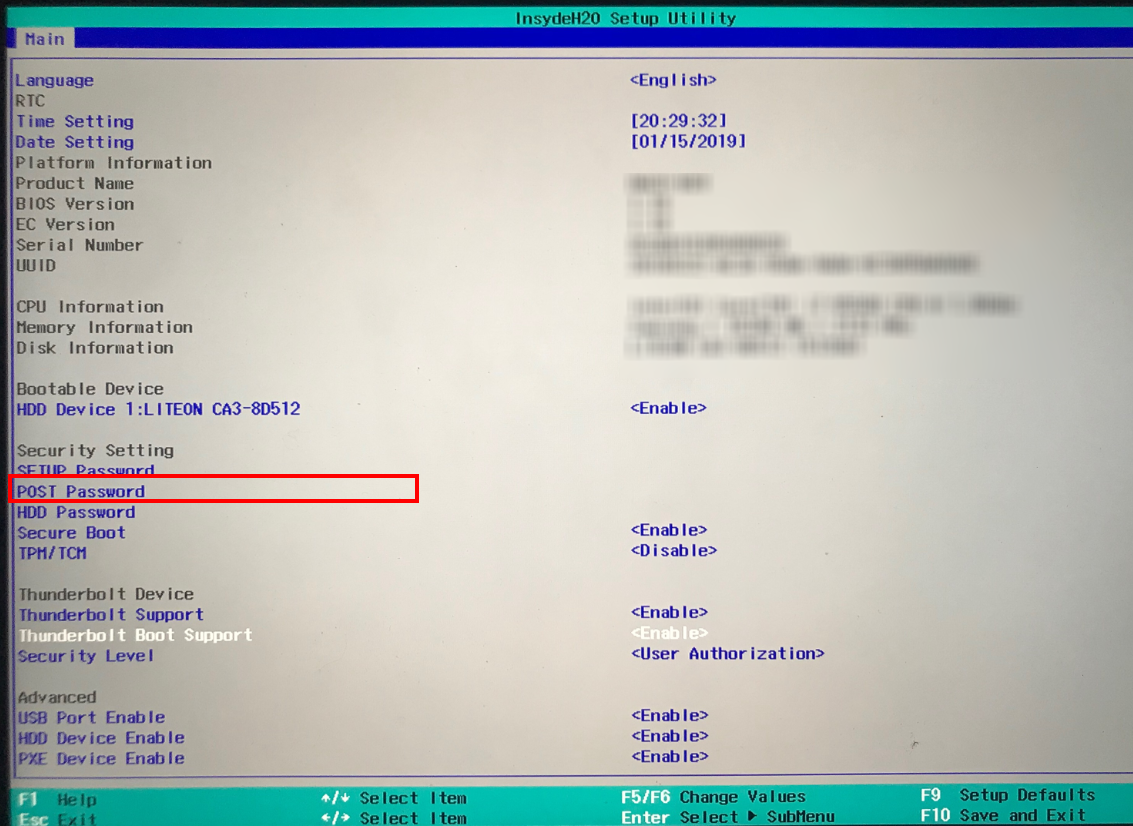
- Введите пароль, который вы настроили в диалоговом окне, затем подряд дважды нажмите на кнопку Enter. Не вводите ничего в полях New Password и New Password Again, затем нажмите на кнопку Enter.
- Нажмите F10, чтобы сохранить настройки и перезагрузить компьютер.
Ответы на популярные вопросы
Теперь хотелось бы ответить на самые популярные вопросы по данной теме которые задают нам читатели:
Узнайте больше о huawei
Первый способ потери данных обойти блокировку телефона графическим ключом
Одной из отличительных особенностей андроида является возможность использования характерного графического шаблона в качестве кода разблокировки телефона.
Это немного удобнее, чем ввод PIN-кода, а также — с технической точки зрения — более безопасно. Этот способ разблокировки устройства требует скольжения пальцем по экрану.
Если у владельца смартфона будут слегка жирные пальцы, то просто посмотрите на экран против света, чтобы увидеть, по какому маршруту прошел палец. Исходя из этого, вы можете указать формулу.
Впрочем, можно не только против света смотреть – главное как-то зафиксировать эти движения, ведь скольжения делались как правило множество раз.
В Android номер IMEI можно быстро найти, набрав *#06# или открыв Настройки > О телефоне > Статус > Информация об IMEI. После передачи этого номера из 15 цифр, оператор должен предоставить вам PIN-код, позволяющий использовать SIM-карту другой сети.
| Характеристики Honor 7 | |
| Отзывы о Honor 7 | |
| Инструкция Honor 7 | |
| Прошивка Honor 7 | |
| Секретные коды Honor 7 | |
| Root права Honor 7 | |
| Темы и заставки Honor 7 | |
| Java игры для Honor 7 | |
| Продажа Honor 7 | |
| Продажа б/у Honor 7 |
Как снять графическую блокировку Honor 7 с android-смартфона?Если вы заблокировали Android-смартфон с помощью графического ключа и забыли его, то расстраиваться не стоит. У вас есть как минимум пара способов разблокировать смартфон.
Как разблокировать телефон Honor 7 заблокированный оператором?Прежде чем приступать к разблокировке телефонов на Android, давайте кратко поясним, что такое разблокировка сети/SIM-карты.
Это просто напросто процесс ввода специально сгенерированного кода через клавиатуру вашего телефона, чтобы снять ограничение, наложенное оператором, занимающимся распространением устройства. Это позволит вам вставлять совместимые SIM-карты любых других операторов и пользоваться их услугами.
Разблокировка с целью использования других SIM-карт не даёт вам полного доступа к телефону. Разблокировка загрузчика или рутинг — это совсем другое дело. Оба этих типа снятия блокировки легальны, но для разблокировки SIM часто требуется помощь оператора.
Попросите своего оператора разблокировать устройство Начиная с февраля 2021 года, владельцы мобильных телефонов в Америке могут попросить свои сотовые сети разблокировать устройства для перехода к другому оператору. Это ставит США в один ряд с Европейским союзом (и отменяет непопулярный закон, принятый в 2021 году).
Для начала, узнайте, можно ли разблокировать ваш телефон. Если смартфон куплен по контракту, в нём содержатся условия разблокировки. Если изначальные два года ещё не прошли, вам придётся выплатить штраф за досрочное прекращение контракта. После этого вы получите код разблокировки и сможете спокойно пользоваться другой SIM-картой.
Людям, купившим свои телефоны напрямую, обычно нужно подождать 12 полных месяцев со времени приобретения и убедиться, что все счета оплачены. Тогда сеть предоставит вам код разблокировки.
Чтобы снять блокировку сети/SIM-карты, вам потребуется подтвердить IMEI IMEI это уникальный серийный номер телефона, который устанавливается его производителем. Этот номер передается вашему оператору сотовой связи. В случае, если вы поменяли СИМ-карту, всегда можно будет установить просл (международный идентификатор мобильного оборудования — уникальный код, использующийся для идентификации вашего телефона в любой сети) своего телефона или планшета.
В Android номер IMEI можно быстро найти, набрав *#06# или открыв Настройки > О телефоне > Статус > Информация об IMEI. После передачи этого номера из 15 цифр, оператор должен предоставить вам PIN-код, позволяющий использовать SIM-карту другой сети.
(Данный процесс может отличаться в зависимости от сотовой сети. К примеру, новый оператор может потребовать от вас ввода специального кода для работы с его сетью.)
Это особенно полезно, если вы путешествуете по другим страна, и ваше устройство не поддерживает работу с двумя SIM-картами одновременно.
Хотя операторам в Америке запрещено взимать плату за эту услугу, в Великобритании и Европе за снятие блокировки телефона иногда нужно вносить небольшой административный взнос.
Подключенные устройства часто отключаются от личной точки доступа.
- Выключите личную точку доступа Wi-Fi и включите повторно. Вы также можете перезагрузить телефон и любое из подключенных устройств и повторить попытку.
- Устройство может отключаться из-за электромагнитных помех или выхода за пределы зоны действия Wi-Fi вашего телефона. В таком случае переместитесь в другое место и повторите попытку.
- Если лимит трафика превышен, телефон автоматически отключает все устройства от точки доступа, чтобы не расходовать слишком много трафика. Рекомендуется выбрать опцию Без лимита для функции Лимит данных.
- Если устройство отключается от точки доступа, когда экран выключен:
EMUI 8.X и ниже: Откройте Настройки, выполните поиск Wi-Fi в спящем режиме и для параметра Wi-Fi в спящем режиме выберите Всегда.
EMUI 9.0 и выше и Magic UI 2.X: Откройте Настройки, найдите функцию Подключение к сети, когда устройство в спящем режиме и включите ее.
- Проведите вниз по строке состояния, чтобы открыть панель значков, нажмите и удерживайте значок Моб. передача данных, чтобы перейти в раздел Моб. сеть, нажмите Точки доступа (APN), затем
 в правом верхнем углу и выберите Сброс настроек.
в правом верхнем углу и выберите Сброс настроек. - Откройте Настройки, найдите и откройте меню Сброс настроек сети сбросьте настройки сети. (Примечание. Информация о сетях Wi-Fi и устройствах Bluetooth будет удалена).
Если проблема не решена, попробуйте подключить к точке доступа другое устройство. Если другие устройства по-прежнему часто отключаются от точки доступа Wi-Fi вашего телефона, сохраните резервную копию данных и обратитесь в авторизованный сервисный центр Huawei.
Порядок действий:
0. (У программистов счет с 0!). Теперь внимательно 10 раз читаем порядок действий!!
1.Запустите программу test.exe
2.В открывшемся окне программы GSM Phone Test Program V1.0 нажмите кнопку Download
3.Откроется окно WTDN RAM Downloader
4.Нажмите кнопку Open и из каталога TEST откройте файл, соответствующий модели вашего телефона.
Пример: для модели N500 нужно открыть файл N500.axf(Как я говорил — искать эти файлы нужно заранее, причем только для вашей модели).
5. Нажмите кнопку Line Settings и в открывшемся окне Comport Line Settings (Настройки ком-порта) выставьте следующие значения:
Baud Rate: 115200 (это скорость порта)Data Bits: 8Stop Bits: 1Parity: NonePort: Com1 (внимание — номер ком порта, к которому подключен кабель и телефон!!).
7. Кнопкой OK закройте окно настроек.
8. Убедитесь что кабель подключен к телефону и нажмите кнопку Start.
9. Процесс загрузки длиться по времени примерно 10 секунд (зависит от модели и возможностей вашего компа).
10. После окончании загрузки программа выдаст сообщение «Downloading operation finished».
11. Нажмите OK, окно WTDN RAM Downloader автоматически закроется и перед вами появиться меню выбора дальнейших действий.
12. Нажмите кнопку EXIT для того чтобы выйти из программы.
13. Внимание! Если меню не появиться, нужно проверить соединения и повторить все сначала. (ищите где ошиблись, да прибудет с вами гугль!).
14. Если у вас до этого момента все получилось, поздравляю вас, юные фрикеры, теперь не будем терять время — сразу же запускаем программу IMEI.exe.
15.
16.В строку New IMEI вводим IMEI номер и нажимаем кнопку Change IMEI.
17. Если программа выдаст сообщение об ошибке — это означает, что либо телефон не подключен, либо он находиться не в тест режиме, либо программа не работает с данной моделью.
18. Если пункта 17 нет — то все отлично
[ad name=»Umi 600×217″]
Несколько рекомендаций от меня:
1. Если вы не уверены хотя бы в мельчайшей детали — не делайте этого! Лучше разобраться и понять, чем потом нести на помойку.2. Данная статья только в ознакомительных целях.3. За ваши действия я не отвечаю — вы делаете на свой страх и риск! Запомните это. Если мобильник из не дешевых — купите старенький, практика будет только плюсом.
4. Буду пополнять статью по мере возможности — выкладывать обзоры как шить другие модели, а так же возможно модели телефонов, с которыми лучше всего иметь дело, и если останеться время — то возможно затрону gsm модемы…
Аутро:Владельцы самсунгов(проверено на SWIFT платформе) могут сбросить свой IMEI кодом на клавиатуре *2767*3855#. Но произойдет полный сброс — все будет потеряно!!! iMEI смениться на стандартный заводской!!!
Порядок переноса личных файлов в раздел «личное» на смартфоне huawei (honor).
Файлы в раздел «Личное» вы можете переместить двумя способами:
Способ А: из файлового менеджера «Файлы», нажав на позицию в меню «Переместить в Личное»;
Способ Б: находясь в разделе «Личное», нажав на кнопку «Добавить».
Способ А: перенос файла в «Личное» из файлового менеджера «Файлы».
Рассмотрим это на примере переноса видеофайла с забавным видеопоздравлением «VID_20210126_205035.mp4».
1. На Рабочем экране смартфона запустить приложение «Файлы».
В приложении «Файлы» активировать раздел «Категории». Для этого нужно нажать на значок «Категории» в нижней части экрана.
И будучи в режиме «Категории» войти в папку «Видео».

2. В папке «Видео» нужно открыть папку «Camera».В папке «Camera» находятся 4 файла с видеозаписями. Далее, чтобы отметить файл «VID_20210126_205035.mp4», нужно нажать на него и удерживать палец некоторое время. После чего в строчке нашего файла появится синий значок отметки.

3. Для переноса выделенного файла в раздел «Личное» нужно нажать на значок «Ещё» внизу экрана, и после этого в открывшемся меню нажать на позицию «Переместить в Личное».

4. Всё, наш видеофайл перемещён в раздел «Личное». Теперь он зашифрован и скрыт от всех посторонних.Давайте проверим, куда программа переместила наш видеофайл.Для входа в раздел «Личное» нужно на главной странице приложения «Файлы» нажать на значок папки «Личное».А после в качестве пароля приложить палец к датчику.

5. Приложение, при переносе файлов в защищённый раздел, само определяет тип файла и помещает его в соответствующую папку. В нашем случае это должна быть папка «Видео».
Для входа в папку «Видео» нажмём на значок этой папки.
В папке «Видео» находится единственный файл, которой мы только что переместили — «VID_20210126_205035.mp4».У нас всё получилось.

Способ Б: добавление файлов в «Личное», находясь непосредственно в разделе «Личное».
В качестве примера рассмотрим случай добавления сразу нескольких документов разных форматов в защищённую зону «Личное».
1. В раздел «Личное» можно войти также и через Настройки телефона. Для этого на Рабочем экране нужно запустить приложение Настройки телефона.
И далее в Настройках войти в раздел «Безопасность и конфиденциальность».

2. В разделе «Безопасность и конфиденциальность» нужно выбрать пункт «Личное».
В открывшемся окне ввести личный пароль. В нашем случае приложение предлагает: «Коснитесь датчика, чтобы подтвердить отпечаток пальца». Нажимаем пальцем на датчик отпечатка пальца.

3. Теперь мы находимся в разделе «Личное». Так как мы планируем туда добавить файлы с документами, то для этого нужно войти в папку «Файлы», куда мы и планируем переместить эти файлы.
Сейчас у нас в этой папке уже находятся три файла с документами разных форматов: «.doc», «.pdf» и «.fb2».Далее, в папке «Файлы» нужно нажать на значок «Добавить» внизу экрана.

4. После этого приложение перенесёт нас во внутреннюю память смартфона, где хранятся все виды файлов. Здесь нужно добраться до папки, откуда мы планируем «взять» файлы документов. Поэтому нажимаем на строчку «Внутренняя память» и ищем нашу папку.

5. В папке «Telegram Documents» нужно отметить документы для переноса их в «Личное». Так как мы планируем «забрать» все документы из этой папки, поэтому нажимаем на кнопку «Выбратьвсё» внизу экрана.
А после нажимаем на кнопку «Добавить».

6. После этого запускается процесс шифрования и переноса файлов в раздел «Личное».

7. Всё получилось. Теперь в защищённой зоне «Личное» находятся 7 файлов с документами.
Статьи, связанные с данной темой:— Как скрыть и зашифровать файлы с фото и видео на смартфоне Huawei (honor)?— Как вернуть файлы назад из раздела Личное на смартфоне Huawei (honor)?— Как удалить раздел Личное, с извлечением оттуда файлов на смартфоне Huawei (honor)?
Регистрация отпечатка пальца на honor
Регистрация отпечатка пальца поможет разблокировать экран, а также открывать раздел Личное или заблокированные приложения без ввода пароля. Как настроить телефон Honor с использованием отпечатка пальца, поможет раздел настроек «Безопасность и конфиденциальность».
Разблокировка сканированием отпечатка пальца доступна, когда для снятия блокировки выбран Графический ключ, PIN-код или Пароль. После перезагрузки устройства или при сбое распознавания отпечатка пальца придется ввести пароль. Для регистрации отпечатка палец должен быть сухим и чистым.
Порядок действий:
- Войти в приложение Настройки.
- Выбрать Безопасность и конфиденциальность;
- Отпечаток пальца;
- Управление отпечатком пальца;
- Изменение способа разблокировки.

- Выбрать Графический ключ, 4-значный PIN-код, персональный код или Пароль.

- Согласно инструкциям на экране, настроить пароль разблокировки.
- Нажать на меню «Новый отпечаток пальца», чтобы зарегистрировать его.
- Поместить палец на датчике отпечатка пальца.

- Жать на датчик, пока устройство не завибрирует.
- Повторить действие, сканируя разные части подушечки пальца.
- Нажать OK.
Чтобы разблокировать экран палец помещают на датчике отпечатка.
Способ 1: file hide expert
Приложение File Hide Expert может скрывать и так невидимые каталоги.
- Установите программу и запустите её, далее выдайте требуемые разрешения.
- Воспользуйтесь подсказкой Файл Хайд и тапните по кнопке с иконкой директории вверху.
- Откроется список папок во внутреннем хранилище. Отметьте те, которые желаете скрыть, поставив галочку в квадрате справа от них, затем тапните «ОК».
- Чтобы спрятать выбранное от посторонних глаз, нажмите на серую галочку на нужной позиции. Также можете скрыть все данные разом, воспользовавшись одноимённой кнопкой.
- Откройте любой файловый менеджер и убедитесь, что директория больше не видна.
- Для ещё большей безопасности можете задать код доступа к функции включения видимости: тапните на три точки и выберите «Настройки».

Далее о, после чего нажмите «Сменить пароль» и введите нужную последовательность.






Рассмотренное средство весьма эффективно: скрытые папки не будут видны не только при просмотре с телефона, но и при подключении к ПК.
Способ 20: специализированные сервисы
Компании, занимающиеся разработкой специализированных криминалистических программ, в том числе предлагают услуги по разблокировке мобильных устройств и извлечению данных из них [20, 21]. Возможности подобных сервисов просто фантастические. С помощью них можно разблокировать топовые модели Android- и iOS-устройств, а также устройства, находящиеся в режиме восстановления (в которое устройство переходит после превышения количества попыток неправильного ввода пароля). Недостатком данного метода является высокая стоимость.
Фрагмент веб-страницы сайта компании Cellebrite, где описывается, из каких устройств они могут извлечь данные. Устройство может быть разблокировано в лаборатории разработчика (Cellebrite Advanced Service (CAS)) [20]:
Для подобной услуги устройство должно быть предоставлено в региональный (или головной) офис компании. Возможен выезд специалиста к заказчику. Как правило, взлом кода блокировки экрана занимает одни сутки.
Рекомендация по защите: практически невозможно защититься, кроме использования стойкого цифро-буквенного пароля и ежегодной смены устройств.
Продолжение здесь: часть вторая
P.S. Об этих кейсах, инструментах и многих других полезных фишках в работе компьютерного криминалиста эксперты Лаборатории Group-IB рассказывают в рамках обучающего курса Digital Forensics Analyst. После прохождения 5-дневного или расширенного 7-дневного курсов выпускники смогут эффективнее проводить криминалистические исследования и предовтращать киберинциденты в своих организациях.
P.P.S. Остросюжетный Telegram-канал Group-IB об информационной безопасности, хакерах, APT, кибератаках, мошенниках и пиратах. Расследования по шагам, практические кейсы с применением технологий Group-IB и рекомендации, как не стать жертвой. Подключайтесь!
- ФБР нашло хакера, готового взломать iPhone без помощи Apple
- Guixin Yey, Zhanyong Tang, Dingyi Fangy, Xiaojiang Cheny, Kwang Kimz, Ben Taylorx, Zheng Wang. Cracking Android Pattern Lock in Five Attempts
- Дактилоскопический датчик Samsung Galaxy S10 удалось обмануть с помощью отпечатка пальца, напечатанного на 3D-принтере
- Dominic Casciani, Gaetan Portal. Phone encryption: Police ‘mug’ suspect to get data
- Как разблокировать телефон: 5 способов, которые работают
- Дуров назвал причиной взлома смартфона Джеффа Безоса уязвимость в WhatsApp
- Датчики и сенсоры современных мобильных устройств
- Gezichtsherkenning op smartphone niet altijd veilig
- TrueDepth в iPhone X — что это, принцип работы
- Face ID в iPhone X обманули с помощью 3D-печатной маски
- NirLauncher Package
- Анатолий Ализар. Популярные и редкие PIN-коды: статистический анализ
- Мария Нефедова. Графические ключи так же предсказуемы, как пароли «1234567» и «password»
- Антон Макаров. Обход графического пароля на Android-устройствах www.anti-malware.ru/analytics/Threats_Analysis/bypass-picture-password-Android-devices
- Jeremy Kirby. Unlock mobile devices using these popular codes
- Андрей Смирнов. 25 самых популярных паролей в 2021 году
- Мария Нефедова. Конфликт между властями США и компанией Apple из-за взлома iPhone преступника усугубляется
- Apple responds to AG Barr over unlocking Pensacola shooter’s phone: «No.»
- Law Enforcement Support Program
- Cellebrite Supported Devices (CAS)
Ставим пароль на папку
Опции, которая позволяет установить пароль на определенную папку, в системе Андроид не предусмотрено. Хотя это не значит, что вы не можете реализовать эту возможность. В Google Play вы найдете множество приложений, позволяющих закрыть доступ к конкретным приложениям или файлам в телефоне.
Мы бы рекомендовали скачивать программу – AppLock. Почему? Одна из главных причин – удобный и интуитивно понятный интерфейс, а также широкий функционал. Как им пользоваться?
- Первым делом установите утилиту с маркета.

- Нажимаем кнопку «Открыть».
- Открывается страница, где приложение сразу просит придумать графический ключ.
- Придумываем любой и подтверждаем выбор.

- В главном меню вы увидите весь список доступных опций. Но, так как нам нужно скрыть и защитить файлы, то кликаем на пункт «Хранилище».

- Выбираем раздел, например, фотографии или файлы.

- Откроется страница, где программа предложит выбрать определенные документы для перемещения в хранилище.

- Для перемещения нажмите на изображение замка на нижней панели. Если вы хотите выбрать сразу все документы, то кликните по галочкам внизу.
Как вы уже поняли, выбранные файлы будут перемещены в это приложение. То есть, чтобы получить к ним доступ, необходимо открыть AppLock, ввести графический ключ и перейти в хранилище.
Установка на смартфоне huawei (honor) приложения google pay.
- На Главном рабочем экране запускаем приложение Google Play Маркет (виртуальный магазин пользователей оперативной системы Android). Прошу не путать с приложением Google Pay.

- В верхней строке поиска набираем латинскими буквами слово «pay» и жмём на кнопку «Поиск» внизу экрана.

- Программа сформировала список приложений со словом «Pay».
- Выбираем приложение «Google Pay».

- Войдя в раздел установки приложения Google Pay нажимаем на кнопку «установка».

- После того как телефон скачал приложение из виртуальной библиотеки приложений и установил его на ваш смартфон, вам будет предложено нажать на кнопку «Открыть».
Пока мы не будем запускать это приложение, а перейдём в открытое нами ранее приложение Настройки телефона в его раздел NFC. Для этого на Панели навигации (это нижняя строка экрана, состоящая минимум из 3 кнопок навигации) нужно нажать на кнопку «Переключение приложений» в виде квадрата.
- У вас на экране появился список открытых приложений. Нужно выбрать Настройки телефона и нажать на иконку этого приложения.

- Теперь мы вернулись на страницу «NFC» Настроек телефона. В нижней части экрана в пункте «Платежное приложение по умолчанию» появилась надпись «Google Pay».
- Нажимаем на неё.

- В разделе «Платежное приложение по умолчанию» в списке Приложения оплаты появился пункт «Google Pay».
- Мы убедились, что ваш смартфон имеет необходимое приложение для работы с банковской картой через NFC модуль телефона.
Переходим к 3 этапу.
У нас установлены все необходимые приложения, есть банковская карта, смартфон включен и разблокирован, тогда самое время перейти к привязке банковской пластиковой карты к смартфону для осуществления бесконтактных платежей с помощью смартфона.
Одно из преимуществ проведения бесконтактных платежей с помощью смартфона в том, что операция совершается очень быстро — достаточно приложить к терминалу разблокированный телефон с включенной функцией NFC.
При простом применении банковской карты без телефона вам при каждом платеже необходимо проходить подтверждение проводимой операции вводом пароля или ПИН-кода. Но так как смартфон сам имеет систему умной аутентификации (от англ. Authentication — процедура проверки подлинности) — телефон сам определяет, находится ли устройство в безопасном состоянии, и поэтому при платежах менее 1000 рублей вам не нужно дополнительно вводить пароль.
Я включаю личную точку доступа, но другие устройства не могут ее обнаружить.
- Расположите другое устройство как можно ближе к телефону и проверьте, подключается ли оно к вашей точке доступа.
- Проведите вниз по строке состояния, чтобы открыть панель значков, нажмите и удерживайте значок Точка доступа, чтобы открыть настройки точки доступа Wi-Fi (для версий ниже EMUI 9.1: нажмите Настройка точки доступа на экране настроек точки доступа). Выполните следующие настройки:
- Измените название точки доступа. Используйте название, состоящее только из букв и цифр.
- Для Magic UI 2.0.1 и версий ниже EMUI 9.1: перейдите в раздел Дополнительно, нажмите Диапазон точки доступа и выберите 2,4 ГГц.
EMUI 9.1 и выше и Magic UI 2.1.0: перейдите в раздел Еще, нажмите Диапазон точки доступа и выберите 2,4 ГГц.
Примечание. Вы можете настроить диапазон 2,4 ГГц для личной точки доступа Wi-Fi в телефонах с версией EMUI 9.1 и выше или Magic UI 2.1.0 только в следующих странах/регионах: Россия,Япония, Афганистан, Армения, Азербайджан, Беларусь, Эфиопия, Грузия, Французская Гвиана, Израиль, Кувейт, Казахстан, Лихтенштейн, Лесото, Марокко, Монако, Молдавия, Мавритания, Оман, Реюньон, Сербия, Тунис, Узбекистан, Ватикан, Майотта, Зимбабве, Алжир, Мавритания.
Другому устройству не удается подключиться к точке доступа wi-fi моего телефона.
- Расположите другое устройство как можно ближе к телефону и проверьте, подключается ли оно к вашей точке доступа.
- Выключите точку доступа. Убедитесь, что вы подключены к мобильной сети и у вас есть доступ в Интернет, а затем повторно включите точку доступа.
- Проверьте, ограничен ли доступ к точке доступа Wi-Fi. Проведите вниз по строке состояния, чтобы открыть панель значков, нажмите и удерживайте значок Точка доступа, чтобы открыть соответствующие настройки. Затем выполните следующие настройки.
- Нажмите Лимит данных и настройте лимит трафика по необходимости.
- Снимите ограничения для другого устройства. Для этого выполните следующие действия.
- Нажмите Настройка точки доступа и примените следующие настройки.
- Повторно включите мобильную точку доступа Wi-Fi. На подключаемом устройстве выключите Wi-Fi и включите повторно, а затем повторите попытку подключения к точке доступа. Если вы хотите подключиться к точке доступа Wi-Fi телефона с помощью ноутбука, обновите на нем драйвер Wi-Fi, удалите точку доступа Wi-Fi из списка сохраненных сетей, а затем повторите попытку.
- Откройте Настройки, найдите и откройте меню VPN, удалите VPN, а также все сторонние приложения VPN. Выключите точку доступа Wi-Fi на телефоне и включите повторно, а затем повторите попытку подключения на другом устройстве.
- Если на телефоне включен Bluetooth, выключите его и повторите попытку.
- Откройте Настройки, найдите и откройте меню Сброс настроек сети и сбросьте настройки сети. (Примечание. Информация о сетях Wi-Fi и устройствах Bluetooth будет удалена).
Если проблема не решена, сохраните резервную копию данных и обратитесь в авторизованный сервисный центр Huawei.


![Сравнение Android-флагманов до $1000 [Huawei P30 vs Xiaomi Mi9 vs Samsung Galaxy S10e]](https://huaweidevices.ru/wp-content/uploads/2020/12/1-25-150x150.jpg)






![Как сменить IMEI на Android: шаг за шагом [2020] – Huawei Devices](https://huaweidevices.ru/wp-content/uploads/2021/11/1-26-150x150.jpg)



![[РЕШЕНО] Как изменить IMEI на Андроиде 7.0 (8.0), через приложение](https://huaweidevices.ru/wp-content/uploads/2022/08/1-79-576x1024-150x150.png)



