- Пропала клавиатура на телефоне андроид что делать?
- #1: swiftkey
- #10: hacker’s keyboard
- #2: multiling o
- #3: jbak2 keyboard
- #4: fleksy
- #7: яндекс клавиатура
- #8: ai.type
- #9: simple keyboard
- 15 приложений для замены клавиатуры на телефоне андроид
- Fontifier
- Включаем быструю смену клавиш клавиатуры на телефоне
- Другие шрифтовые сайты и приложения
- Заключительные советы
- Зачем нужно изменение шрифта на сайте
- Использование вашего шрифта онлайн
- Исправление текста
- Как вернуть стандартную клавиатуру на телефон – исходное состояние
- Как вернуть стандартный шрифт на сяоми
- Как написать фразу красивым шрифтом
- Как поменять клавиатуру
- Как поменять клавиатуру на андроид
- Как поменять клавиатуру на телефоне – язык, цвет и тему
- Как убрать вибрацию клавиатуры на телефоне – отключаем настройку
- Как установить новый шрифт на android
- Настройка виртуальной клавиатуры на андроид
- Настройка языка
- Настройки
- Непрерывный ввод
- Несколько способов поменять язык на клавиатуре на android
- Поиск и голосовой ввод
- Помогла ли вам эта статья?
- Преврати свой почерк в шрифт
- Приложение fonty
- Приложение каллиграф
- Словарь
- Смена виртуальных клавиш клавиатуры на телефоне
- Установка вашего шрифта
- Установка сторонних шрифтов
- Шаг 1: проверка клавиатуры
- Шаг 2: настройка языковых параметров в ос
- Шаг 3: альтернативная утилита для переключения
- Шаг 4: откат/переустановка системы
- Узнайте больше о Huawei
Пропала клавиатура на телефоне андроид что делать?
Пропадают кнопки для ввода обычно пропадают с экрана смартфона по двум причинам:
- приложение перестало адекватно работать;
- ошибка в настройках.
Для устранения неисправностей действуйте изложенным ниже инструкциям (есть несколько способов для устранения этой проблемы).
Вернуть клавиши можно через “Настройки” смартфона, откорректировав методы ввода. Ищем в меню “Способы ввода” и активируем клавиатуру, поставив галочку напротив нее.
Если это не помогло, выполняем следующие шаги:
- Открываем виртуальную клавиатуру.
- Производим очистку данных и подчищаем кэш.
- Останавливаем программу.
- Перезагружаем телефон.
 После этого панель набора символов должна активироваться.
После этого панель набора символов должна активироваться.
#1: swiftkey
С этим приложением вам не придётся задумываться, как настроить клавиатуру на Андроиде, как выполнить смену раскладки и другие необходимые для нормального пользования действия. Программа, свободно распространяемая в официальном магазине и скачанная уже более 100 миллионов раз, предлагает максимально простой способ изменения любых параметров.
Как все современные продукты, эта клавиатура поддерживает разные способы ввода символов: от поочерёдного нажатия на кнопки до свайпов. Набор смайликов и эмодзи здесь действительно впечатляющий, а несравненная гибкость настроек позволит вам в наилучшей степени адаптировать приложение Андроид под себя.
В настоящее время программа распространяется абсолютно бесплатно. Правда, только с базовым набором «шкурок»: чтобы придать интерфейсу красоты, вам понадобится приобрести одну или несколько дополнительных тем. Оптом, как подчёркивают сами разработчики, получается дешевле.
К дополнительным достоинствам программы можно отнести практически идеальную реализацию русской раскладки. Вы с лёгкостью сможете пользоваться клавиатурой на любых устройствах Андроид, с самым крохотным или просто огромным экраном.
Достоинства:
- Возможность переключаться между языками посредством свайпа.
- Полностью бесплатное скачивание.
- Синхронизация вашего словаря с облачным хранилищем.
- Огромное количество настроек и «шкурок».
Недостатки:
- Вам придётся платить за дополнительные темы.
Страница SwiftKey на Play Market
#10: hacker’s keyboard
Пожалуй, это одно из лучших решений для тех, кто хочет просто добавить клавиатуру в Андроид и забыть о всевозможных головоломных настройках. Несмотря на возможность адаптации под конкретного пользователя, приложение крайне гибко — вы можете придать и клавиатуре, и дополнительным модулям точно такой вид, какой пожелаете. Помимо прочего, имеется возможность добавлять даже отдельные клавиши — например, для полной совместимости с ПК.
Наконец, этот продукт полностью бесплатен: вам не придётся наслаждаться ни всплывающими окнами, ни постоянным выманиванием денег со стороны разработчика.
Достоинства:
- Полная бесплатность продукта.
- Возможность подстроить клавиатуру под себя.
Недостатки:
- Отсутствие некоторых «продвинутых» опций.
- Нет поддержки свайпов.
- Довольно невзрачный интерфейс.
Страница Hacker’s Keyboard на Play Market
#2: multiling o
Очень удачное решение для пользователя, желающего поставить клавиатуру на Андроид и не заботиться о ненужном функционале или «украшательствах». Здесь собрано всё самое необходимое — и в формате, предполагающем предельно простое освоение каждой из опций.
Пользуясь возможностями этого приложения, вы сможете полностью настроить продукт так, чтобы набирать текст было по-настоящему удобно. Два огромных преимущества рассматриваемой нами программы — бесплатность, включая всевозможные дополнения, и абсолютное отсутствие рекламных блоков. Есть и обычный для виртуальных клавиатур недостаток — сравнительно слабо разработанный русский словарь.
Достоинства
- Бесплатная.
- Нет рекламы.
- Настраиваемый функционал.
Недостатки
- Небольшой русский словарь.
Страница Multiling O на Play Market
#3: jbak2 keyboard
Когда-то, несколько лет назад, разработчики реализовали первую версию этой клавиатуры. Затем она была заброшена, долгое время оставалась без внимания — до тех пор, пока не появился рассматриваемый нами форк.
Особенности программы — крайне гибкие настройки, позволяющие пользователю совершенно адаптировать клавиатуру под себя, множество полезных опций, а также — возможность добавлять собственные раскладки под любой существующий или выдуманный язык.
#4: fleksy
Неплохое приложение Android для пользователей, привыкших к старым способам ввода. По умолчанию здесь задан стандартный поклавишный набор символов. Никаких свайпов — а значит, вы не введёте случайно ненужный текст, просто неосторожно прикоснувшись к клавиатуре.
С другой стороны, разработчик позаботился о технологии запоминания пользовательских слов и удобстве управления. В частности, поддерживаются жесты и даже плагины, при помощи вы сможете установить оптимальный способ ввода символов. В базовой версии можно установить только 3 таких плагинов, в купленной — несколько десятков.
При помощи плагинов вы сможете посылать собеседнику GIF-изображения с анимацией, «надстраивать» новые ряды клавиш, задавать подсветку отдельных кнопок. Существует даже система достижений: чем больше функций вы освоите, тем выше будет ваш рейтинг.
Вполне логичный недостаток такого многофункционального продукта — сложность. Если вы думаете лишь, как сменить клавиатуру на Андроиде, и не настроены на длительные разбирательства с плагинами, советуем остановить выбор на каком-либо ином приложении из нашего списка.
Достоинства:
- Полноценная поддержка жестов и плагинов.
- Возможность отправлять не только эмодзи, но и GIF-анимацию.
- Огромное количество «шкурок» на выбор.
- Очень гибкие настройки.
Недостатки:
- На некоторых моделях телефонов клавиатура сбоит и просто «вылетает».
- Не предусмотрена поддержка свайпов.
- Достаточно высокая стоимость дополнительных опций.
Страница Fleksy на Play Market
#7: яндекс клавиатура
Действительно простой продукт, одинаково подходящий как любителям минимализма, так и не опытным пользователям, пока слабо разбирающимся даже, как проводится переключение клавиатуры Андроид. Даже в базовой версии приложение полностью поддерживает продвинутые функции вроде голосового ввода, а также предлагает несколько вариантов набора символов — от поочерёдного нажатия на клавиши до свайпов.
С этой клавиатурой вы можете найти и загрузить почти любой языковой модуль, а вот с персональными настройками всё хуже: разработчик предлагает лишь несколько универсальных решений, фактически заключающихся в смене оттенков клавиш.
Достоинства:
Недостатки:
- Практически невозможно адаптировать клавиатуру Андроид под свои нужды.
Страница Яндекс Клавиатура на Play Market
#8: ai.type
Приложение пользуется большой популярностью, особенно среди пользователей, предпочитающих функциональные клавиатуры. В частности, программа обладает функцией точного прогнозирования, автоматически исправляет неверно введённые слова — а также позволяет добавлять к тексту смайлики и даже анимацию.
Помимо прочего, разработчики предлагают несколько интересных вариантов оформления, в том числе в стиле Chrooma. Большинство настроек можно полностью адаптировать под себя.
Эта клавиатура Android просто отлично предугадывает слова и даже фразы, позволяет создавать ярлычки для отдельных действий, вводить целые предложения одним росчерком. Имеется поиск по эмодзи и GIF-анимации.
Довольно полезная функция — возможность пользоваться при ведении переписки шаблонами, созданными другими пользователями. Недостатки программы — невозможность сходу разобраться в функционале, а также, а базовой версии, огромное количество рекламы. Тем не менее, думать, как установить клавиатуру на Андроид, не придётся: инсталляция проходит по стандартному сценарию.
Достоинства:
- Каждая функция и возможность отлично работают.
- «Макросы».
- «Умная» строка.
- Поддержка ввода слов жестами.
Недостатки:
- Небольшая функциональность.
Страница ai.type на Play Market
#9: simple keyboard
Очень лёгкая в освоении программа Андроид — в первую очередь она придётся по вкусу поклонникам минимализма. В стартовой версии предлагается всего 4 скина — при желании, правда, вы можете задать свою цветовую тему.
Дополнительные плюсы — полное отсутствие лишних модулей. Вам не придётся тратить свободное место в памяти на функции проверки правописания, многочисленные варианты автоматического исправления и так далее. Всё просто и ясно — ввод текста без всяких надстроек.
Есть и ещё одно преимущество. Код клавиатуры полностью открытый — следовательно, её можно использовать для ввода конфиденциальных сведений, включая личные и банковские данные.
Достоинства:
- Простая, как автомат «Калашникова».
- Бесплатная.
Страница Simple Keyboard на Play Market
15 приложений для замены клавиатуры на телефоне андроид
Лидерами среди приложений, помогающих изменить клавиши на Андроид, являются Smart Keyboard Trial, Multiling Keyboard (new beta) и GO keyboard. Каждая программа имеет отличительные особенности, но не каждая из представленных подойдет для старого телефона.
Новая клавиатура становится доступной после установки следующих приложений:
Fontifier
Fontifier невероятно похож на Calligrapher, за исключением того, что вы платите 9 долларов за каждый шрифт, который хотите загрузить на свой компьютер. Хотя это включает в себя использование принтера и сканера, разнообразие всегда хорошо.
Если вы хотите, чтобы несколько образцов почерка были превращены в шрифты, это может быть подходящим вариантом. Без ежемесячной платы, вы просто платите за те, которые вам нужны. Веб-сайт дает вам возможность просматривать загруженный почерк перед совершением покупки, что является важной особенностью почерка при покупке шрифтов.
Включаем быструю смену клавиш клавиатуры на телефоне
Для начала использования этой функции переходим в “Способы ввода текста” и поступать согласно инструкции. Изменить раскладку на виртуальную можно с помощью специального значка, который расположен на клавиатуре.
Чтобы активировать значок для быстрого вызова виртуальной раскладки нужно:
- Запустите виртуальные клавиши.
- Зайдите в “Настройки”, нажав на шестеренку (расположено в нижней части окна).
- Переходим в “Дополнительные настройки” -> “Защита ввода данных”.
- На экране появятся параметры, с помощью которых можно произвести настройку:
Другие шрифтовые сайты и приложения
Хотя Calligraphr является одним из наиболее популярных сайтов для преобразования вашего почерка в шрифт, есть несколько других вариантов, которые мы хотели бы упомянуть. В App Store и Google Play Store доступно множество приложений, которые позволяют создавать новые шрифты и изучать каллиграфию.
Заключительные советы
В списке выше было рассмотрено 10 клавиатур Android; каждая из них может стать украшением вашего телефона. Выбирайте любую программу, которая покажется вам «роднее» — и помните, что всего есть возможность заменить её другой.
Некоторые клавиатуры доступны исключительно в бесплатном режиме; за пользование отдельными модулями других придётся заплатить более или менее серьёзную сумму. Кроме того, при выборе стоит ориентироваться на предпочитаемые вами язык и способ ввода: от поочерёдных тапов по клавишам до свайпов. Особое внимание нужно обратить и на точность предугадывания: особые успехи в этом направлении сделали разработчики Google.
Тем, кто предпочитает плавный ввод, можем смело посоветовать SwiftKey; пользователям Android, признающим только клавиатуры с посимвольным нажатием, — Fleksy. Можете использовать и любые другие варианты, представленные в статье, — главное, чтобы набор текста был для вас радостью, а не нудным трудом. Пробуйте, делайте выбор!
Зачем нужно изменение шрифта на сайте
Казалось бы, все итак выглядит отлично. Однако, в бесконечном потоке статей и публикаций, пользователь просто вас не заметит. Это абсолютно не подходит тем, кто хочет привлечь внимание: блогерам, мастерам, предоставляющим услуги, или бизнесменам. Распространенность популярности товара или контента напрямую зависит от того, как вы сможете привлечь новых пользователей. С обычными шрифтами у вас ничего не выйдет.
В постах пользователь двигается следующим образом:
- Просмотр картинки. Если она его заинтересует, то он перейдет к тексту.
- Чтение поста, что подразумевается под картинкой или что хочет сказать автор.
- Просмотр профиля автора или его канала.
Если картинку можно легко сделать в фотошопе, то с постами все значительно сложнее. В том же Инстаграм, они представляют собой бесформенное нечто, которое разве что можно выделить смайлами. Мы же предоставляем совершенно иной подход.
Использование вашего шрифта онлайн
Вы также можете загрузить файл TTF на свой сайт, если хотите. В зависимости от используемой вами платформы, вам может понадобиться плагин или расширение для добавления файла шрифта. Будьте осторожны, существует множество правил читабельности шрифта, используемого для Интернета.
Исправление текста
Сюда включены рекомендованные приложением опции, предназначенные для упрощения ввода текста. Например, можно включить или отключить эмодзи, строку подсказок во время набора, запретить Джиборд предлагать нецензурные слова, а также разрешить делать подсказки, основываясь на предыдущих словах.
В блоке «Исправления» есть опции, благодаря которым Gboard будет автоматически исправлять ошибки, отмечать слова с опечатками, начинать новые предложения с заглавной буквы, а после двойного тапа на клавишу «Пробел» автоматически расставлять после слов точки с пробелом.
Как вернуть стандартную клавиатуру на телефон – исходное состояние
Для возврата стандартных клавиш:
- Открываем “Настройки”.
- Выбираем среди доступных пунктов “Язык и ввод”.
- Отмечаем галочкой свой выбор стандартной раскладки.
- После этого на экране может возникнуть окно с предупреждением. Нажмите “ок”.
- Стандартные кнопки будут возвращены, останется только проверить их в работе.
Android, помимо стандартных, предлагает использовать дополнительные виды раскладок. Благодаря им можно использовать функции, которые здорово облегчают жизнь владельцу смартфона: Т9, резервное копирование и многое другое.
Как вернуть стандартный шрифт на сяоми
Поменять кастомный шрифт на стандартный очень просто:
1. Открываем «Темы» и переходим в личный кабинет (в правом нижнем углу экрана кликаем по иконке человечка).2. Заходим во вкладку «Шрифты».
Как написать фразу красивым шрифтом
Нет ничего проще, чем это. На сайте предлагаются крутые шрифты, которые помогут вам выделить свои публикации и сделать уникальное оформление ников в социальных сетях. Для этого сделайте ряд простых шагов:
- В поле, где написано «пример текста» введите то, что хотите написать. Ограничений по количеству символов нет.
- Выберите украшение текста, которое хотите использовать. Оно будет отображаться справа или слева, в зависимости от Ваших предпочтений.
- Просто листайте вниз и просматривайте различные шрифты.
- То оформление, которое Вам понравится, вы можете скопировать и использовать в своей публикации.
У нас также есть отдельная фишка: изменить текст. Так вы сможете оформить его в более крутом формате. Как это работает? Возле понравившегося шрифта нажмите кнопку «изменить». Вас перенесет на другую страницу. Здесь вы можете сделать красивый текст вместе с:
- Эмоциями и смайликами.
- Изображением людей и частей тел.
- С животными, птицами и насекомыми.
- Растениями, цветами и природой.
- Предметами и флагами.
- Символами и знаками.
Всего мы предоставляем 10 различных категорий, которые сделают шрифты для ников еще более крутыми. В каждой из них от 10 до нескольких сотен различных вариантов изображений.
Вы можете использовать красивые буквы для ников , делая его уникальным. Допустим, выбрать вычурную заглавную или сделать текст с картинкой, смайлом, эмоцией. Плюс нашего сайта в том, что вы можете делать это без каких-либо ограничений! Мы предоставляем возможность пользования сервисом абсолютно бесплатно. При этом – шрифтов у нас очень много!
Как поменять клавиатуру
Gboard считается одной из самых популярных клавиатур, но есть не менее удобные приложения от других разработчиков. Чтобы использовать стороннее ПО или, наоборот, вместо него установить стандартную клавиатуру, необходимо поменять их в параметрах мобильного устройства.
- Открываем «Настройки» телефона. Находим меню «Язык и ввод», так как там хранятся все приложения для ввода. Оно всегда называется одинаково, но в зависимости от устройства может находится в разных разделах – «Общие настройки», «Расширенные настройки», «Личные данные», «Система» и др.
- Нажимаем «Клавиатура по умолчанию» и выбираем приложение.
- Если оно отсутствует в списке, его придется добавить. В блоке «Клавиатуры» тапаем «Экранная клавиатура».

Затем жмем «Управление клавиатурами».
- Находим и включаем нужное ПО. Теперь его можно установить по умолчанию.




Как поменять клавиатуру на андроид
На смартфонах с сенсорным экраном для набора текста используется экранная клавиатура. Это виртуальная клавиатура, которая открывается на экране каждый раз, когда у пользователя появляется возможность ввести текст.
Одной из особенностей данной клавиатуры является то, что ее внешний вид, а также набор ее функций можно поменять. Для этого нужно установить другую клавиатуру и активировать ее в настройках Android. Сейчас вы узнаете, как это делается.
Шаг № 1. Откройте Play Marker и найдите там подходящую клавиатуру.
Если вы хотите поменять клавиатуру на Андроид, то первое, что нужно сделать, это найти приложение которое добавит в систему более подходящую для вас клавиатуру. Для этого Play Marker посмотрите, какие клавиатуры там есть. Для этого можно ввести в поиск слово «Keyboard».

Шаг № 2. Откройте интересующую вас клавиатуру и установите ее.
Дальше нужно выбрать одну из предложенных клавиатур и нажать на кнопку «Установить». Для примера мы установить клавиатуру от компании Google.

Шаг № 3. Активируйте клавиатуру в настройках Android.
После того как установили приложение с новой клавиатурой на свой смартфон, перейдите в настройки Android и найдите там раздел «Язык и ввод».

В разделе «Язык и ввод» вам нужно поставить галочку напротив клавиатуры, которую вы только что установили.

После этого на экране появится всплывающее окно с предупреждением о том, что использованная вами клавиатура может собирать вводимые данные. Для того чтобы клавиатура заработала здесь нужно согласиться и нажать на кнопку «Да».

Дальше нужно сменить клавиатуру по умолчанию. Для этого откройте подраздел «По умолчанию» и выберите новую клавиатуру.

Все, после этого установленная вами клавиатура должна заработать. Откройте любое приложение для набора текста, чтобы протестировать новую клавиатуру.
Популярные клавиатуры для Андроид
Если вы не знаете какую клавиатуру выбрать, то можете для начала ознакомиться с нашим списком наиболее популярных клавиатур:
Мастер установки клавиатуры
Нужно отметить, что многие современные клавиатуры для Android оснащаются встроенным мастером установки. Такой мастер значительно облегчит активацию и первоначальную настройку клавиатуры.
Для того чтобы запустить мастер установки клавиатуры, найдите установленную вами клавиатуру в списке приложений и запустите ее. Но, это нужно делать сразу после установки приложения из Play Market, иначе мастер установки может не сработать.
Как поменять клавиатуру на телефоне – язык, цвет и тему
В отличие от стандартной клавиатуры, виртуальная по функциональности повторяет компьютерную. Благодаря ей можно:
- печатать на разных языках;
- использовать родной язык, пользуясь иностранными клавишами за границей;
- осуществлять набор мышкой;
- быстро переходить от способа набора к алфавиту.
Как убрать вибрацию клавиатуры на телефоне – отключаем настройку
Виброрежим во время касания кнопок не всегда удобен для пользователя. Как отключить его?
Если на вашем телефоне стоит стандартная система Андроид, придерживайтесь данной инструкции:
Как установить новый шрифт на android
Операционная система Android хороша тем, что оформление можно поменять по своему желанию. Например, яркость, обои, ночной режим, значки, и — шрифты. Но некоторые изменения просто так осуществить нельзя. Поэтому действовать приходится несколько хитрее.
Есть множество причин сменить шрифт на Android. Пожалуй, самая распространенная из них, побуждающая многих пользователей перейти к соответствующим действиям — желание получить персонализированное устройство, с индивидуальными настройками. Фактически можно получить визуально новое устройство.
Еще одна причина — выбор более удобного и приятного шрифта. Кому-то больше нравится, если шрифт, используемый на мобильном устройстве, более изысканный, утонченный, кому-то нужен крупный разборчивый шрифт, а кому-то нравятся смешные пляшущие буквы.
Существует два основных способа сменить шрифт на Android — найти нужные настройки с помощью стандартных инструментов, доступных в системе или же установить дополнительные специализированные утилиты.
В стандартных настройках операционной системы Android предусмотрена возможность смены шрифта. Доступных вариантов не так много, но они позволяют пользователю персонализировать мобильное устройство.
Сменить шрифт в настройках смартфона можно несколькими способами — они различаются в зависимости от версии платформы Android. Так платформе Android, начиная с 6 версии, чтобы поменять шрифт надо сделать следующее:
- Перейти в «Настройки».
- Открыть раздел «Экран».
- Выбрать пункт «Размер шрифта». Кликнуть по нему, после чего откроется окно, в котором будет продемонстрирован текст, на примере которого можно отслеживать изменение текста. Нужно выбрать тот размер, который устроит пользователя.
Выбранные таким образом параметры затронут все компоненты мобильного устройства. Поменяется шрифт на заставке, на иконках всех программ и так далее.
Изменение размера шрифта — единственное, что доступно большинству владельцев смартфонов, работающих на базе операционной системы Android. Чтобы изменить стиль текста, нужно использовать дополнительные утилиты. Такие нововведения, реализуемые встроенными средствами доступны только на смартфонах LG или Samsung (не требуется установка дополнительных утилит).
Лаунчер — в переводе с английского языка означает «специальная программа». Она работает на внешнем уровне и помогает менять внутреннее устройство смартфонов.
С помощью лаунчеров можно изменить:
- Систему блокировки мобильного устройства;
- Внешний вид рабочего стола;
- Иконки программ;
- Шрифт.
Также есть лаунчеры, способные изменить весь функционал смартфона. Некоторые из них имеют дополнительные удобные функции — например, очищение кеша одним нажатием экрана.
Часто для скачивания лаунчера используют неофициальные сайты. Но гораздо безопаснее устанавливать программы из магазина Google Play. Тем более, что в нем есть как платные, так и бесплатные утилиты подобного рода. Стоимость зависит от количества функций и стилей, доступных в приложении. Чем их меньше, тем дешевле специализированное приложение (или вовсе бесплатно).
Go Launcher — это альтернативная версия рабочего стола на Android, расширенная версия. Отличается высокой скоростью работы, элегантными стилями текстов, разнообразными настройками:
- Возможна смена темы.
- Возможность установить скорость прокрутки, сделать ее плавной.
- Возможность установить контекстное меню для иконок программ.
- И многое другое.
У программы есть русский интерфейс. По умолчанию Go Launcher позволяет разместить на рабочем столе до 8 иконок. Но эту настройку можно изменять в большую или меньшую сторону.
Экраны можно листать простым движением пальцев. Go Launcher предлагает очень красивую анимацию листания, которую можно настраивать под себя. Всего 8 вариантов, можно выбрать понравившуюся анимацию.
Можно задействовать опцию листания по кругу. Скорость настраивается пользователем самостоятельно.
Go Launcher предлагает установить личные уведомления для пропущенных сообщений, звонков. При добавлении папок на рабочий стол, Go Launcher сразу предлагает пользователю присвоить ей наименование и выбрать те приложения, которые будут в ней находиться. За эту функцию данную утилиту очень любят пользователи — все приложения рассортированы по папкам, что очень удобно в использовании.
Что касается шрифтов, то в Go Launcher доступно большое количество наборов стиля, все они сделаны действительно качественно. Дополнительные шрифты можно установить за дополнительную плату.
Гибкий и мощный лаунчер со стилем Material Design. Заменяет стандартный экран смартфона ярким, быстрым и интересным приложением. Попробовать Action Launcher можно бесплатно. Он успешно устанавливается на смартфоны, планшеты.
В Action Launcher есть наборы иконок, которые можно масштабировать и изменять, переименовывать и так далее. Также доступна функция Quickdrawer со списком всех приложений. Ненужные приложения можно скрыть. Функция «Шторки» – с ее помощью можно посмотреть сообщения в электронном почтовом ящике или ленту в Instagram, не входя в сами приложения. Функция «Обложки», меняющая традиционный вид папок. И Quickbar — для настройки панели поиска Google.
Чтобы изменить шрифт в Action Launcher, нужно сделать следующее:
- Войти в приложение и выбрать пункт «Настройки».
- В настройках выбрать пункт «Внешний вид».
- Прокрутить страницу вниз и выбрать пункт «Шрифт».
- Остается только выбрать один из вариантов предложенных шрифтов и подтвердить свое действие.
Action Launcher позволяет изменить шрифт на главном экране и в списке приложений.
Чтобы это приложение работало на смартфоне, вначале потребуется получить root-права. Также следует учесть, что сам разработчик предупреждает о том, изменять настройки смартфона может быть опасно. Но главное состоит в том, что в HiFont iFont собрано огромное количество стилей шрифтов, в том числе прописные и каллиграфические.
Для того чтобы установить HiFont iFont, понадобится дать разрешение на скачивание файлов со сторонних ресурсов во вкладке «Безопасность». И дать root-права при помощи других утилит. Например, Root Master.
Как сделать другой шрифт на телефоне с помощью HiFont iFont:
- Следует открыть приложение, выбрать вкладку «Мой» и кликнуть по разделу «Настройки».
- Выбрать пункт «Изменить режим шрифта».
- Перейди в раздел «Рекомендованные».
- Теперь нужно выбрать подходящий шрифт из тех, что представлены на соответствующей вкладке.
- После выбора следует кликнуть «Скачать», а затем еще раз — «Установить».
После этого нужно закрыть приложение HiFont iFont и перегрузить смартфон. И шрифт будет изменен.
Чтобы это приложение работало на смартфоне, потребуется вначале получить root-права с помощью дополнительных инструментов (например, Kingroot). Разработчик предупреждает — смена настроек смартфона может быть небезопасна.
В iFont собрано множество разных шрифтов, даже каллиграфические. Как их изменить:
- Нужно открыть приложение, выбрать «Мой», а затем перейти в «Настройки».
- Выбрать «Изменить режим шрифта».
- Войти во вкладку «Рекомендованные».
- Выбрать понравившийся шрифт, нажать «Скачать» а затем «Установить».
Затем потребуется выйти из iFont и перегрузить смартфон.
Теперь разберемся, как заменить шрифты вручную. Понадобятся root-права.
В Android используются шрифты семейства Roboto. Они располагается в папке /system/fonts: например, Roboto-Italic.ttf.
Для того чтобы изменить шрифт, понадобится менеджер файлов, который умеет работать с системой. Так же понадобится выбранный пользователем шрифт формата True Type Font, обязательно с расширением .ttf.
Действовать необходимо следующим образом:
- Надо перейти в раздел /system/fonts.
- Выбирать один из стандартных шрифтов, например Roboto-Italic.ttf.
- Далее надо сменить наименование, либо создать копию.
- Шрифт, который был предварительно подготовлен, копируется в папку /system/fonts.
- Следует переименовать новый шрифт в Roboto-Italic.ttf (выбранный шрифт из числа стандартных).
- Затем необходимо выставить файлу Roboto-Italic.ttf права доступа 644 (rw-r–r–).
- Далее потребуется сохранить внесенные изменения и перегрузить смартфон.
Если все будет сделано верно, (по инструкции, приведенной выше) выбранный шрифт заменит системный.
Придется быть готовым к тому, что в некоторых местах шрифт может не измениться. Тогда придется попробовать повторить процесс, изменив другой системный шрифт на выбранный новый.
Иногда после смены шрифта или всего оформления Android, смартфон начинает зависать, выдает ошибки и в целом работает с проблемами. Чтобы это исправить, лучше всего вернуться к стандартному оформлению. Для этого проще всего сбросить все настройки до заводских, тем самым «обнулив» смартфон.
Перед сбросом настроек нужно сохранить все важные данные: контакты, фото, видео, заметки и так далее. Важно понимать, что сброс настроек до заводских предполагает полное очищение памяти мобильного устройства — ничего не сохранится.
Первый способ сброса настроек:
- Войти в меню.
- Выбрать раздел «Настройки».
- Перейти на вкладку «Восстановление и сброс».
- Затем нужно прокрутить страницу вниз и выбрать пункт «Сброс настроек» (название может незначительно отличаться).
- Затем нужно выбрать пункт «Стереть все».
- Система попросит ввести код. После его ввода настройки будут сброшены до стандартных заводских.
Иногда смартфон находится в таком состоянии, что переходить с вкладки на вкладку сложно, операционная система виснет и регулярно выдает ошибки. В подобной ситуации потребуется использовать аппаратные клавиши смартфона:
- Зажать кнопку выключения смартфона и держать ее нажатой до отключения устройства.
- Перейти в Recovery — режим восстановления. Для этого нужно одновременно нажимать и удерживать 2 или 3 кнопки. Какие именно — зависит от модели устройства. Например, на Asus, Acer — кнопки питания и уменьшения громкости. На Lenovo — 3 кнопки (уменьшения и увеличения громкости, плюс кнопка питания). На Huawei — в течение 10 секунд нажимать кнопку питания и уменьшения громкости.
- Дождаться появления меню Recovery. Управляется кликом пальцами. Если на клики меню не реагирует, управлять им можно при помощи кнопок увеличения и уменьшения громкости. Чтобы выбрать раздел, нужно один раз нажать на кнопку питания.
- Необходимо выбрать раздел Wipe data / factory reset.
- После того как откроется окно, надо один раз нажать кнопку питания — таким образом пользователь соглашается со сбросом настроек до заводских.
- После этого начинается сброс настроек. По завершению данной процедуры нужно нажать на Reboot System, то есть дать команду перезагрузить смартфон.
Также сбросить настройки до заводских, можно при помощи цифровой комбинации:
- Войти в раздел Телефон.
- Ввести код: *2767*3855#, или #*#7378423#*#*, или *#*#7780#*#*.
Если после ввода кода не начнется соответствующее действие, надо нажать на клавишу вызова. Смартфон перезагрузится, а настройки сбросятся до заводских.
Сменить шрифт и поменять визуальное оформление смартфона не так сложно, как кажется. Это можно сделать самостоятельно, используя стандартные возможности, а также с помощью специальных программ. А главное, что всегда можно вернуть стандартные настройки, если новые не понравятся или ухудшат работу мобильного устройства.
Пожалуйста, оставляйте свои мнения по текущей теме материала. Мы крайне благодарны вам за ваши комментарии, подписки, отклики, дизлайки, лайки!
Настройка виртуальной клавиатуры на андроид
Клавиатурой телефонов на OS Android обычно можно пользоваться без дополнительных настроек. Тем не менее некоторые полезные функции в ней обычно отключены, а активные опции могут оказаться лишними. Рассмотрим, как сделать процесс набора текста более удобным на примере приложения Gboard от Google, которое по умолчанию установлено в большинстве мобильных Андроид-устройств.
Настройка языка
В разделе «Языки» по умолчанию уже установлены «Русский» и «Латиница», но при необходимости можно добавить новую раскладку.
- Тапаем «Добавить клавиатуру» и в списке выбираем нужный язык.
- Чтобы убрать лишнюю раскладку, жмем иконку «Редактировать» в виде карандаша, ставим галочку напротив ненужного языка и нажимаем «Удалить».
- Первая в списке раскладка является основной. Чтобы назначить другую, зажимаем иконку в виде четырех полосок справа от нее и перетаскиваем наверх.



Настройки
В этом разделе есть несколько секций. В блоке «Клавиши» можно включить или отключить отдельный «Ряд цифр» над раскладкой.
Клавишу переключения языка можно заменить переключателем эмодзи. В этом случае язык раскладки будет меняться долгим нажатием на «Пробел».
Есть возможность над клавишами с символами добавить строку подсказок с эмодзи, которые использовались недавно.
В блоке «Макет» можно немного изменить положение клавиатуры путем закрепления ее на экране справа или слева.
С помощью бокового меню потом можно отменить закрепление, поменять сторону или поднять поле Джиборд выше в пределах ограниченной зоны.
Опция «Высота клавиатуры» позволяет менять размер клавиш.
Есть функция, благодаря которой при выборе эмодзи приложение будет предлагать похожие стикеры.
В Gboard можно включить звук клавиш или виброотклик, а затем изменить громкость звука и силу вибрации.
При активации соответствующей опции во время долгого нажатия на клавишу будет показываться поле с дополнительными символами. Длительность нажатия при этом можно менять.
Непрерывный ввод
Если активна функция «Непрерывный ввод», печатать можно, не отрывая пальцев от клавиатуры. При включенной опции «Рисовать линию» на клавишах будет оставаться след движения пальца.
Функция «Включить удаление жестом» позволяет стирать слова движением пальца влево по клавише удаления. Чем длиннее свайп, тем больше слов будет удалено.
Перемещать курсор, например, при редактировании слов можно движением пальца вправо и влево по клавише «Пробел». Для этого должна быть активирована соответствующая опция.
Несколько способов поменять язык на клавиатуре на android
Абсолютное большинство клавиатур, за исключением экзотических и «конструкторов», без каких-либо дополнительных настроек предлагают пользователю две основные раскладки: родную и английскую. При необходимости перейти с кириллицы на латиницу и обратно возникает вопрос, как это сделать; ниже перечислим самые простые способы.
Так, в одной из самых популярных программ, SwiftKey, смена языка производится следующим образом:
- Найдите в самом нижнем ряду кнопку пробела, после чего проведите по ней пальцем, не задерживая нажатие, вправо или влево. Можете начинать от центра или с противоположного конца.
- В итоге вы должны увидеть, что буквенный (а иногда и символьный) ряд сменился на другой, нужный вам.
Другие клавиатуры Android предлагают альтернативные способы смены раскладки. К ним относится, например, Gboard, предлагающая пользователю отдельную кнопку. В этом случае переключение языка на клавиатуре Андроид выглядит так:
- Вы отыскиваете кнопочку с пиктограммой глобуса и тапаете по ней.
- После этого в течение нескольких мгновений исходная раскладка сменяется на нужную.
Иногда требуется сделать ещё более сложную вещь: добавить к списку имеющихся раскладок, поддерживаемых клавиатурой, одну или несколько новых. Следуйте алгоритму:
- Откройте, тапая на ярлычку-«шестерёнке», системные «Настройки».
- Войдите в подраздел с наименованием «Язык и ввод». Название может, в зависимости от версии Андроид, модели телефона и прочих факторов, несущественно отличаться от представленного.
- Кроме того, для скорейшего отыскания подраздела можете ввести его название в строке поиска.
- В открывшемся перечне нажмите на заголовок клавиатуры Андроид, которую используете в настоящее время.
- Перейдите к разделу с названием «Языки».
- Теперь обратите внимание на нижнюю часть страницы. Здесь вы увидите кнопку «Добавить клавиатуру» — воспользуйтесь ею, чтобы подгрузить новую раскладку.
- Кроме того, тапая по пиктограммке карандаша вы сможете выполнить редактирование уже имеющихся языков, которые предлагает ваша клавиатура Андроид.
Поиск и голосовой ввод
В разделе «Поиск» по умолчанию включены «Подсказки при поиске контента». Если во время ввода текста понадобится анимированная картинка, эмодзи или стикер, они будут на языке ввода.
Приложение поддерживает функцию голосового набора. Чтобы ее активировать, необходимо нажать кнопку с изображением микрофона.
Помогла ли вам эта статья?
ДАНЕТ
Преврати свой почерк в шрифт
Процесс превращения вашего почерка в шрифт довольно прост. Вы регистрируетесь в Calligraphr, загружаете шаблон, заполняете шаблон своим собственным почерком, загружаете его и позволяете веб-сайту делать свое дело. Он оцифрует ваш почерк и превратит его в файл шрифта, готовый для загрузки.
Давайте начнем:
Приложение fonty
Приложение Fonty это еще один способ создания фронтов. Приложение доступно для загрузки на iOS и Android. Используя мобильное устройство, вы можете создать практически любой понравившийся шрифт и загрузить его прямо на свой телефон.
Помимо рисования собственного письма для использования в качестве шрифта, это приложение также включает в себя возможность редактировать его и создавать ClipArt. Как и на веб-сайте Fontifier, у вас есть возможность просмотреть шрифты до их завершения. Функция автосохранения означает, что вы никогда не потеряете свою работу, если что-то случится.
Приложение каллиграф
В популярной настройке Calligraphr есть приложение, которое доступно как для пользователей Android, так и для iOS. Приложение можно загрузить бесплатно, а также предлагает варианты каллиграфии.
Словарь
Составлять словарь можно на разных языках. В него могут входить слишком длинные, часто употребляемые слова, а также те, которые приложение постоянно исправляет или подчеркивает.
- В настройках выбираем «Словарь» и переходим в «Личный словарь».
- На следующем экране выбираем язык и тапаем плюс, чтобы добавить новое слово.
- В верхней графе пишем слово полностью, а ниже его сокращение из нескольких букв, после которых приложение даст подсказку.
- Чтобы убрать слово из словаря, выбираем его и нажимаем иконку «Удалить».




Смена виртуальных клавиш клавиатуры на телефоне
Для выбора новой виртуальной клавиатуры на смартфоне с Андроид необходимо следовать следующему алгоритму:
В смартфонах Android нового поколения порядок действий будет немного другим:
Установка вашего шрифта
Теперь у вас есть файл шрифта, который вы можете установить на свой компьютер. Если вы используете Windows, вы можете скопировать и вставить файл в папку Fonts. Вы также можете щелкнуть правой кнопкой мыши или дважды щелкнуть мышью и выбрать «Установить». Если вы используете Mac, вы можете скопировать и вставить файл в Font Book или просмотреть файл и выбрать Install Font.
После установки вы сможете использовать свой новый шрифт в некоторых программах. Скорее всего, вы не сможете изменить системные шрифты по умолчанию, но сможете использовать их в Word, Excel и других программах.
Установка сторонних шрифтов
В системных настройках отсутствует возможность изменять стиль текста, поэтому придется воспользоваться дополнительным софтом. Наиболее оптимальный вариант – приложение «Темы», которое уже предустановлено на всех телефонах Xiaomi и Redmi. На Google Play есть множество программ, позволяющих якобы кастомизировать текст на мобильном устройстве, но со своей задачей они справляются очень плохо.
Чтобы в программе «Темы» появился нужный раздел, смените регион на Индию. Это никак не повлияет на работоспособность телефона. После смены региона по-прежнему будет установлен русский язык.
1. Итак, заходим в «Расширенные настройки», и в графе «Регион» ставим «Индия». Для более быстрого результата воспользуйтесь строкой поиска.
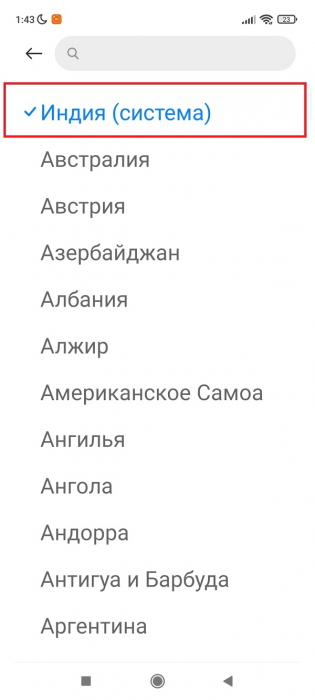
2. Далее открываем «Темы» и смотрим на нижнюю панель. В правом углу будет небольшой квадратик с буквой «Т». Нажимаем по нему, и появляется страница со шрифтами.
Шаг 1: проверка клавиатуры
Данную статью логично начать с проверки работоспособности клавиатуры (почему она могла выйти из строя: залитие, физический износ, пыль и крошки под клавишами, и пр.).
Нас интересуют прежде всего клавиши ALT, SHIFT, CTRL. Для этих целей лучше всего использовать спец. утилиту — Keyboard Test Utility(см. скриншот ниже). В идеале, нужно прощелкать все клавиши и убедиться, что каждая из них зажглась синим цветом (т.е. работает).
👉 Как провести тест работоспособности клавиатуры — см. пошаговую инструкцию
👉 Если выяснилось, что не работает какая-нибудь клавиша(и) — см. инструкцию
Шаг 2: настройка языковых параметров в ос
Далее нам нужно открыть настройки даты, времени и языка (в Windows они находятся в одном разделе).
Универсальный способ открыть данные параметры — нажать сочетание Win R (должно появиться окно “Выполнить”), и использовать команду intl.cpl.
Далее в зависимости от версии Windows могут быть несколько разные окна:
Во вкладке “Язык” нужно открыть ссылку “Выбрать метод ввода, который всегда используется по умолчанию”.
Примечание!Также обратите внимание, чтобы у вас в предпочитаемых языках было указана русская и английская раскладки (см. скрин ниже). Если у вас будет доступен только один язык — то переключиться, разумеется, вы не сможете…
После, открыть параметры языковой панели.
И во вкладке “Переключение клавиатуры” установить то сочетание клавиш, которое наиболее удобна для вашей работы (по умолчанию стоит: ALT (левый) SHIFT).
Собственно, сменив (узнав) сочетание клавиш — осталось только нажать их, и раскладка поменяется на английскую (русскую). ✔
Шаг 3: альтернативная утилита для переключения
Рекомендую обратить внимание на спец. программы, позволяющие автоматически переключать раскладку в Windows (они помогают ускорить набор текста с клавиатуры и решить проблемы смены языка).
Например, одна из лидеров на сегодняшний день — это Punto Switcher. Утилита дает возможность назначить любые клавиши для переключения раскладки (см. скриншот ниже).
Не могу не добавить, что Punto Switcher также исправляет неправильно набранный вами текст и поможет избежать различных крякозабр…
Шаг 4: откат/переустановка системы
Если раскладка у вас перестала меняться после установки каких-нибудь программ, драйверов, изменения настроек и пр. — есть смысл попробовать откатить систему к контрольной точке (т.е. восстановить ее. Кстати, контрольные точки создаются автоматически, если, конечно, данная опция включена…).
Чтобы проверить, есть ли точки для отката: нажмите сочетание WIN R, и используйте команду rstrui.
Далее появится окно, в котором будет представлен список из нескольких точек, к которым можно откатить систему (ориентируйте по дате). Подобный откат не затронет документы (но возможно придется переустановить программы и драйвера).
Кстати, в некоторых случаях (например, при установке различных не официальных сборок с Windows) исправить ситуацию поможет только переустановка ОС. Ссылку на то, как это можно сделать без потери данных, привожу ниже…
👉 В помощь!

Как переустановить Windows 10 (без потери данных) — см. пошаговую инструкцию
Еще пару советов:
Если вы решили вопрос как-то по-другому — сообщите в комментариях…
Заранее благодарю, удачи!
Первая публикация: 15.09.2022
Корректировка: 15.12.2020









