- Что мы говорим, произнося названия huawei, honor и xiaomi?
- Почему amoled-экраны выгорают и как предотвратить это?
- 1 место – монитор не включается
- 4 место — нет подсветки,
- 7 место — нет изображения, но подсветка присутствует
- Как избавиться
- Как настраивать модемы от компании huawei — подробная инструкция на примере модели e3372
- Какие виды роутеров и usb-модемов выпускает компания huawei
- Видео: обзор портативного роутера huawei e5573
- Подключение и настройка 3g/4g-модема usb на примере модели e3372
- Подключение устройства
- Установка драйвера и специальной программы
- Вход в настройки модема
- Настройка интернета на модеме usb
- Таблица: данные для создания профиля для разных операторов
- Настройка в фирменной утилите (на примере интерфейса от beeline)
- Настройка интернета встроенными средствами «виндовс»
- Настройка модема как точки доступа «вай-фай»
- Видео: как настроить «вай-фай» на модеме huawei
- Настройка adsl-модема huawei
- Отзывы о модемах компании huawei
- Как русифицировать клавиатуру на смартфоне huawei (honor) – h-helpers | supportzone | зона поддержки смартфонов huawei honor
- Настройка роутера huawei: как зайти, пошаговая инструкция
- Характеристики
- Вход через интерфейс web
- Интернет и типы подключений
- Настраиваем wi-fi роутера huawei для ростелеком
- Настройки роутера huawei для wi-fi
- Как настроить iptv
- Сброс настроек
- Меняем заводской пароль
- Обновление прошивки
- Ошибка при входе в веб-интерфейс
- Распределительная технология huawei
- Ремонт жк монитора своими руками
- Шаг 3: вход в веб-интерфейс huawei
- Узнайте больше о Huawei
Что мы говорим, произнося названия huawei, honor и xiaomi?
Как часто мы совершенно не задумываемся, что, на самом деле, значит то, или иное слово! Мы произносим его «на автомате», а за ним может таиться какой-то смысл. Тема эта интересна и ее можно развивать до бесконечности… Вот хотя-бы взять названия таких известных технологических компаний, как Huawei и Xiaomi, что они значат в переводе на русский?
В китайском языке нет букв, из заменяют иероглифы, каждый из которых может означать целое слово, или даже понятие. Так, слово Huawei образовано двумя иероглифами. Первый Hua можно перевести, как «хороший», или «отличный». Еще одно его значение – «китайский». Вторая часть слова — wei. Этот иероглиф можно перевести, как «достижение».

Таким образом название китайской компании можно перевести, как «китайское достижение», или же, как «отличное достижение». Надо отдать должное тем, кто выбрал именно это название, оно вполне соответствует действительности – «как вы судно назовете, так оно и поплывет»!
Не менее интересен перевод бренда Honor. Оказывается, это слово переводится, как выражение «Это еще не все». Не известно, чем именно руководствовались маркетологи Huawei, нарекая свой суббренд, но весьма вероятно, что они просто хотели подчеркнуть, что рынок пополнился еще одним сильным игроком.
И в заключение, несколько слов о таком популярном и ставшим почти родным для огромного числа россиян названии Xiaomi. Обе части его (Xiao и Mi) переводятся, как «маленький рис», согласно первой версии. Вторая же подразумевает другой перевод – «покажи мне».
Почему amoled-экраны выгорают и как предотвратить это?

Экраны с матрицей OLED, AMOLED и даже Super AMOLED со временем «выгорают». Если на экране будут продолжительное время подсвечиваться одни и те же пиксели, они потускнеют и это будет хорошо заметно. Обычно пропечатываются виртуальные кнопки навигации, значки в вехнем баре и часы. Сильнее всего от этой проблемы страдают витринные экземпляры смартфонов, выставленные в магазине. Они включены чуть ли не круглосуточно, стоят на стендах неделями или месяцами и всё время показывают один и тот же демо-контент, который навсегда остаётся на матрице.
С чем связана эта проблема?
Суть проблемы — в ключевой особенности технологии OLED. Матрица состоит из светодиодов трёх цветов (синего, красного и зелёного), причём разные виды диодов имеют свой срок службы. Субпиксели синего цвета менее яркие, поэтому для соблюдения цветового баланса на них подаётся больший ток, чем на красные и зелёные субпиксели. Из-за этого срок службы синих диодов снижается, со временем они светят всё тусклее, а цветопередача экрана уходит в красные и зелёные оттенки.
Выгорание происходит в том месте, где интенсивно используется синий или белый цвет. Чёрный цвет не задействует подсветку пикселей, поэтому он не вызывает выгорание. Выгоревшие пиксели становятся тёмными и заметны на экране. Чем светлее изображение, тем лучше их видно.
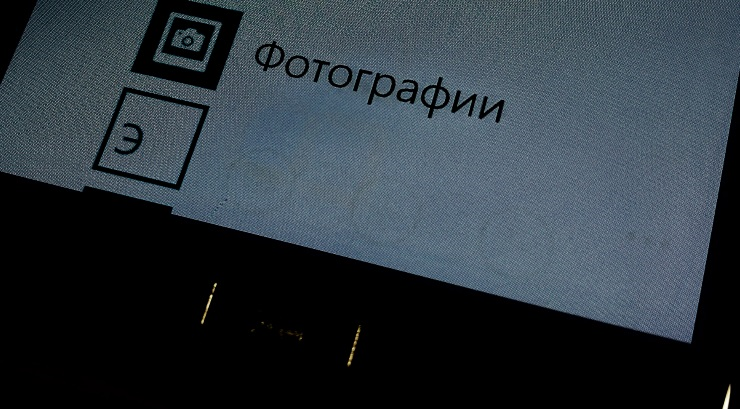
Есть ли решение?
Производители не придумали адекватного решения этой проблемы, они либо вообще игнорируют её, либо пользуются костылями, предусматривая периодическое смещение статичных элементов интерфейса операционной системы на несколько пикселей. Пользователи не замечают такое смещение, но оно позволяет избежать перегрева субпикселей и замедляет ухудшение их свойств. В матрицах некоторых смартфонов Samsung используется технология PenTile: синие диоды имеют больший размер и светятся достаточно ярко с меньшим током, что увеличивает срок их службы.
Как избежать выгорания?
Быстрее всего выгорание происходит на ярком экране, поэтому не стоит без надобности выкручивать ползунок яркости на максимум.
Не оставляйте смартфон включенным со статичным изображением на долое время.
Используйте в приложениях и клавиатуре тёмную, а лучше чёрную тему оформления.
Если смартфон поддерживает темы, меняйте их время от времени.
Иногда меняйте обои и расположение значков на главном экране.
Не используйте смартфон в качестве электронных часов. Существуют приложения, которые позволяют выводить на экран время, и достаточно нескольких часов работы в таком режиме, чтобы пиксели под цифрами выгорели.
Можно ли починить экран с выгоревшими пикселями?
Диоды не восстанавливаются, поэтому убрать выгорание с экрана не получится. Некоторые советуют оставить экран на пару часов под лучами солнца. После такой процедуры выгоревшие пиксели, возможно, не будет видно, но не из-за того, что они восстановились, а из-за того, что остальные субпиксели тоже потемнели. Если смартфоном некомфортно пользоваться из-за следов на экране, имеет смысл отнести его в мастерскую и попросить заменить матрицу или сделать это самостоятельно.
1 место – монитор не включается
вообще, хотя индикатор питания может мигать. При этом монитор загорается на секунду и тухнет, включается и сразу выключается. При этом не помогают передергивания кабеля, танцы с бубном и прочие шалости. Метод простукивания монитора нервной рукой обычно тоже не помогает, так что даже не старайтесь.
Последнее время стали модными мониторы с внешним источником питания. Это хорошо, потому что пользователь может просто поменять источник питания, в случае поломки. Если внешнего источника питания нет, то придется разбирать монитор и искать неисправность на плате. Разобрать ЖК монитор в большинстве случаев труда не представляет, но нужно помнить о технике безопасности.
Перед тем, как чинить бедолагу, дайте ему постоять минут 10, отключенным от сети. За это время успеет разрядиться высоковольтный конденсатор. ВНИМАНИЕ! ОПАСНО ДЛЯ ЖИЗНИ, если сгорел и ШИМ-транзистор! В этом случае высоковольтный конденсатор разряжаться не будет за приемлемое время.
Поэтому ВСЕМ перед ремонтом проверить напряжение на нем! Если опасное напряжение осталось, то нужно разрядить конденсатор вручную через изолированный около 10 кОм в течение 10 сек. Если Вы вдруг решили замкнуть выводы , то берегите глаза от искр!
Далее приступаем к осмотру платы блока питания монитора и меняем все сгоревшие детали – это обычно вздутые конденсаторы, перегоревшие предохранители, транзисторы и прочие элементы. Также ОБЯЗАТЕЛЬНО нужно пропаять плату или хотя бы осмотреть под микроскопом пайку на предмет микротрещин.
По своему опыту скажу – если монитору более 2 лет – то 90 %, что будут микротрещины в пайке, особенно это касается мониторов LG, BenQ, Acer и Samsung. Чем дешевле монитор, тем хуже его делают на заводе. Вплоть до того, что не вымывают активный флюс – что приводит к выходу из строя монитора спустя год-два. Да-да, как раз когда кончается гарантия.
4 место — нет подсветки,
но изображение просматривается под ярким светом. Это сразу говорит нам о неисправности ЖК мониторов в части подсветки. По частоте появления можно было бы поставить и на третье место, но там уже занято.
Варианта два – либо сгорела плата блока питания и инвертора, либо неисправны лампы подсветки. Последняя причина в современных мониторах со встречается не часто. Если светодиоды в подсветке и выходят из строя, то только группами.
При этом может наблюдаться затемнение изображения местами по краям монитора. Начинать ремонт лучше с диагностики блока питания и инвертора. Инвертором называется та часть платы, которая отвечает за формирование высоковольтного напряжения порядка 1000 Вольт для питания ламп, так что ни в коем случае не лезь ремонтировать монитор под напряжением. Про ремонт блока питания монитора Samsung можете почитать в моем блоге.
Большинство мониторов схожи между собой по конструкции, так что проблем возникнуть не должно. Одно время просто сыпались мониторы с нарушением контакта около кончика лампы подсветки. Это лечится самой аккуратной разборкой матрицы, чтобы добраться до конца лампы и припаять высоковольтный проводок.
Если сгорела сама , я бы посоветовал заменить ее на , которая обычно поставляется вместе со своим инвертором. Если все-таки появились вопросы – пишите мне на почту или в комментариях.
7 место — нет изображения, но подсветка присутствует
То есть на лицо белый или серый экран. Для начала следует проверить кабели и попробовать подключить монитор к другому источнику видеосигнала. Также проверьте выдается ли на экран меню монитора.
Если все осталось по прежнему, смотрим внимательно на плату блока питания. В блоке питания ЖК монитора обычно формируются напряжения номиналом 24, 12, 5, 3.3 и 2.5 Вольт. Нужно вольтметром проверить все ли с ними в порядке.
Если все в порядке, то внимательно смотрим на плату обработки видеосигнала – она обычно меньше, чем плата блока питания. На ней есть микроконтроллер и вспомогательные элементы. Нужно проверить приходит ли к ним питание. Одним коснитесь контакта общего провода (обычно по контуру платы), а другим пройдитесь по выводам микросхем. Обычно питание где-нибудь в углу.
Если по питанию все в порядке, а осциллографа нет, то проверяем все шлейфы монитора. На их контактах не должно быть нагара или потемнения. Если что-то нашли – очистите изопропиловым спиртом. В крайнем случае можно почистить иголочкой или скальпелем. Так же проверьте и плату с кнопками управления монитором.
Если ничего не помогло, то возможно Вы столкнулись со случаем слетевшей прошивки или выходом из строя микроконтроллера. Это обычно случается от скачков в сети 220 В или просто от старения элементов. Обычно в таких случаях приходится изучать спецфорумы, но проще пустить на запчасти, особенно если на примете есть знакомый каратист, сражающийся против неугодных ЖК мониторов.
Как избавиться

Важно! Чтобы избежать таких ситуаций следует всегда перед покупкой проверять качество изображения в демонстрационном режиме. Если в магазине отказываются включать устройство в сеть, следует задумать о причинах такого отказа.
Если отнести устройство в сервисный центр не представляется возможным, существует несколько способов устранить данную проблему в домашних условиях.
Внимание! Помните, что неправильные действия или чрезмерное применение силы могут вывести экран из строя.
- Самым простым способом, убрать засветы будет снижение яркости и контрастности в настройках монитора. Данный способ поможет, если засветы слабые и покрывают лишь малую область. Это не решает проблему технически, однако, это поможет избавиться неисправности, и увеличить комфорт от использования..
- Второй способ более действенный. Нужно «прилепить» матрицу обратно к поверхности, чтобы свет снова проходил только через кристаллы. Для этого нужно взять безворсовое полотенцу, и прислонив к экрану слегка надавить на него руками в местах свечения. Делать это следует осторожно, но сильно, так как существует риск повредить поверхность монитора. Затем с усилием следует разгладить засветы по углам. Данный «массаж» следует проводить в темной комнате на работающем экране, на котором будет только черное изображение. Это позволит пользователю наблюдать результат своих работ.
- Для третьего способа сначала нужно прогреть матрицу. Для этого оставьте устройство включенным на 2-3 часа. После этого нужно осторожно взять монитор и наклонить его на себя почти до горизонтального состояния. Затем «покачать» его за углы. После этого засветы должны пропасть.
- Последний способ самый небезопасный, поэтому его не рекомендуется выполнять пользователям, кто мало знаком с техникой. Для этого способа потребуется отвертка. Пользователю необходимо открутить крышку монитора, а затем прикрутить обратно. Возможно, проблема в недостаточно плотном прилегании экрана к корпусу.
Внимание! На многих болтах, которыми прикручено крепление, находятся специальные пломбы, и если их сорвать гарантийное обслуживание устройства становиться невозможным.
Выше перечислены основные способы устранения засветов на экране монитора. Если ни один из них не помог, то следует обратиться за профессиональной помощью в сервисный центр, где специалисты могут помочь исправить данную неисправность.
Как настраивать модемы от компании huawei — подробная инструкция на примере модели e3372
Компания «Хуавей» занимается производством телефонов, планшетов, ноутбуков, а также роутеров и USB-модемов. Какое у них качество и какие виды этих гаджетов предлагает фирма? Как настроить модем и роутер?
Какие виды роутеров и usb-модемов выпускает компания huawei
В официальном магазине Huawei на начало 2021 года доступно всего три девайса в разделе «Роутеры и модемы». Это два роутера, которые работают с «симками» разных операторов (стационарный с двумя антеннами Huawei LTE CPE B315, который подходит для дома, и мобильный 4G Wi-Fi роутер Huawei E5573Cs-322 для поездок), а также USB-модем Huawei E8372h-153.
В продаже, однако, в разных магазинах техники можно найти ещё ADSL-роутеры от этой компании, например, Huawei HG532d. Они подходят только для домашнего использования, так как подключаются к интернету за счёт телефонной линии. Согласно отзывам, хотя у таких роутеров и хорошее качество, их антенны не позволяют раздать сигнал на слишком большое расстояние. Поэтому такие девайсы подойдут только для маленьких квартир, но никак не для больших частных домов.
Видео: обзор портативного роутера huawei e5573
Подключение и настройка 3g/4g-модема usb на примере модели e3372
Рассмотрим, как правильно провести подключение и настройку модема от компании «Хуавей», который поддерживает технологии 3G и 4G. В принципе для любой модели модема USB, в том числе и для модели E3372, процедура настройки будет идентичная, так как нужно будет заходить в один и тот же веб-интерфейс или фирменную утилиту оператора.
Подключение устройства
Для начала нужно подключить сетевой гаджет к компьютеру:
- Снимите панель модема и в специальный разъём вставьте «симку».
- Когда «операционка» компьютера полностью загрузится, подключите модем к одному из USB-портов.
- Дождитесь, когда на модеме засветится голубой индикатор вместо зелёного. Это будет означать, что ПК распознал гаджет. Если этого не произошло, попробуйте подключиться через другое гнездо USB. Если у вас стационарный компьютер, используйте порты на задней панели блока, так как передние слоты или разъёмы, выведенные на стол с помощью кабелей, могут не работать.
Установка драйвера и специальной программы
Если ПК распознает девайс, на дисплее появится окно мастера инсталляции ПО модема. Перед установкой обязательно убедитесь, что на вашем компьютере не стоит ПО от какого-либо другого модема и оператора, с которыми работали ранее.
Если оно есть, удалите его с помощью стороннего деинсталлятора Revo Uninstaller либо другой подобной программой, чтобы сразу избавиться и от «хвостов» приложения (записей в реестре и т. д.) Так вы избежите конфликтов программ в будущем.
Если модем не запустил установку ПО, сделайте это вручную через «Проводник Виндовс». Название программы будет зависеть от того, каким оператором вы пользуетесь, но процесс установки для них всех практически идентичен:
- Закройте по возможности все окна, открытые на ПК в текущий момент, и щёлкните по Next на начальном экране.
- Согласитесь с условиями использования приложения — кликните по I Agree.
- При необходимости поставьте другой каталог, в котором будут сохранены файлы ПО, через кнопку Browse и вызванный «Проводник». Щёлкните по Next.
- Нажмите на Install, чтобы запустить установку.
- Дождитесь её завершения.
- Щёлкните по Finish, чтобы открылось окно программы.
Вход в настройки модема
Настроить модем USB можно в самой фирменной утилите, которую вы установили, либо же через веб-оболочку Huawei. Расскажем, как войти в последнюю:
- Когда подсоедините модем к ПК и установите необходимое ПО, в интерфейсе любого браузера откройте страницу по адресу: 192.168.8.1. Она будет доступна, даже если интернета на компьютере нет.
- На странице для авторизации напечатайте одно слово admin в двух полях — это стандартный данные для входа для многих роутеров и модемов. При желании их можно поменять, чтобы никто не смог войти в настройки модема без вашего ведома в будущем.
- Кликните по Login, чтобы открылась веб-оболочка.
Настройка интернета на модеме usb
Теперь перейдём к самой настройке модема в запущенной оболочке:
- Главный дисплей показывает текущую скорость соединения, полученный и отправленный трафик, а также продолжительность сеанса. Мы идём в предпоследнюю вкладку «Настройки» на верхней панели. Либо переходим по ссылке «Настройки подключения» в центре окна под сообщением «Нет сигнала».
- В первом блоке для мобильного подключения активируем передачу данных по сети, если она ещё не включена. В зависимости от условий тарифа, включаем или отключаем передачу для роуминга. В интервале ставим «Всегда включено», если не хотим, чтобы модем отключался после определённого периода бездействия. Не забываем нажать на «Применить».
- Самая важная вкладка — «Управление профилями». Изначально модем сам настраивает профиль в зависимости от вставленной в него «симки». Если у вас Билайн, оставьте по умолчанию созданный профиль, а если Мегафон или Теле2, настройте аккаунт самостоятельно. Для этого жмём на первую клавишу под анкетой «Новый профиль».
- Печатаем данные в соответствии с таблицей ниже: название профиля и точка доступа. Ключ безопасности и имя юзера писать не нужно. Сохраняемся после этого.
- В параметрах сети ставим тип мобильной сети, к которой вы хотите подключаться: UMTS (3G) или LTE (4G). Если вы постоянно бываете в разных районах города или в разных населённых пунктах, в которых не всегда ловит 4G, рекомендуется поставить значение «Авто». Так модем будет сам переключаться на тот стандарт, который есть в текущем местоположении. Устанавливаем также все поддерживаемые диапазоны и применяем изменения.
- В разделе с параметрами безопасности деактивируем сетевой экран — «Брандмауэр».
- Если вы будете пользоваться IP-телефонией, зайдите в «Настройки SIP ALG». Отключаем опцию — снимаем галочку с пункта.
- Теперь возвращаемся на главный дисплей — должен появиться статус «Подключено». Количество полос будет говорить о качестве сигнала. Если всего 1 – 2 полоски, постарайтесь переместиться с компьютером поближе к окну. Или ещё лучше: приобретите USB-удлинитель — вы сможете, таким образом, разместить модем на подоконнике. В итоге связь станет качественнее.
- Если статус «Подключено» не появился, зайдите снова в настройки и убедитесь, что вы всё ввели верно.
Таблица: данные для создания профиля для разных операторов
Настройка в фирменной утилите (на примере интерфейса от beeline)
Рассмотрим также настройку подключения в установленном ПО модема:
- Щёлкните по плитке справа «Настройки».
- В первом меню с параметрами подключения кликните в выпавшем меню по блоку «Управление профилями».
- Нажмите на жёлтую кнопку «Новый профиль». Если у вас Билайн, ничего создавать опять же не нужно — используйте аккаунт по умолчанию.
- В название профиля и в имени точки доступа APN укажите значения из таблицы выше.
- В номере доступа напишите *99#. Поставьте автоматический DNS — пароль ставить не нужно. Обязательно щёлкните по «Сохранить».
- Кликните по скрученной стрелке на серой панели слева внизу, чтобы обновить соединение с новыми параметрами.
Настройка интернета встроенными средствами «виндовс»
Вместо настройки через утилиту или веб-оболочку, можно использовать встроенный мастер создания подключения в Windows:
- Подключите модем в ПК и зайдите в «Диспетчер устройств». Если у вас «Виндовс» 10, достаточно щёлкнуть по значку «Пуск» и выбрать программу в списке.
- Для всех других версий «операционки» подойдёт такой способ: жмём на ярлык ПК на «Рабочем столе» ПКМ и кликаем по меню «Свойства».
- В запущенном интерфейсе переходим по ссылке слева вверху.
- В меню «Контроллеры USB» или «Модемы» ищем сетевой гаджет Huawei.
- Жмём ПКМ и вызываем окно с его свойствами.
- В дополнительных параметрах связи пишем одну из строк инициализации в зависимости от оператора:
- Мегафон: AT CGDCONT=1,»IP»,»internet».
- МТС: AT CGDCONT=1,»IP»,»internet.mts.ru».
- Теле2: AT CGDCONT=1,»IP»,»internet.tele2.ru».
- Beeline: AT CGDCONT=1,»IP»,»internet.beeline.ru».
- Сохраняем информацию и открываем «Панель управления» через код control, запущенный в строке «Выполнить» (вызывается зажатием «Вин» и R).
- Переходим в раздел для управления сетями.
- Щёлкаем по ссылке для создания новой сети.
- Выбираем первый пункт «Подключение к интернету».
- Кликаем по ссылке «Коммутируемое». Система должна опознать ваш модем — выбираем свой в интерфейсе.
- Заполняем анкету. В набираемом номере печатаем *99***1# или *99#.
- Всё остальное вводим в соответствии с данными, которые предоставил вам провайдер. Имя пользователя — название поставщика услуг (то есть имя профиля — информация в таблице выше). Если есть пароль, вводим и его. Жмём на «Создать». В итоге должен появиться доступ к сети.
Настройка модема как точки доступа «вай-фай»
Многие модели модемов USB поддерживают функцию Wi-Fi. Если она присутствует в вашем сетевом устройстве, в меню веб-оболочки будет присутствовать специальный раздел WLAN. В основных настройках можно активировать точку доступа, задать ей имени, а также пароль (ключ WPA). В шифровании лучше всего поставить WPA2-PSK.
Исходные данные для авторизации в сети «Вай-Фай» вашего модема указаны на этикетке под крышкой устройства.
Видео: как настроить «вай-фай» на модеме huawei
Настройка adsl-модема huawei
Вкратце расскажем, как настроить роутер, который работает по технологии ADSL:
- Соединяем роутер и ПК (по сети «Вай-Фай» либо же с помощью кабеля LAN, который идёт в комплекте с сетевым устройством — последний способ надёжнее).
- Заходим в веб-оболочку через тот же локальный адрес 192.168.8.1 и входим в кабинет с помощью данных для авторизации (слово admin).
- В разделе Basic будет несколько вкладок для настройки соединения. В первой WAN можно поменять тип подключения, активировать интернет-протоколы IPv6 и IPv4 — в зависимости от того, какой протокол поддерживает ваш провайдер. Чтобы узнать эту информацию, свяжитесь с его техподдержкой.
- В разделе LAN доступны параметры локальной сети. Здесь включается и отключается DHCP-сервер, который отвечает за раздачу IP-адресов девайсам, которые подключаются к точке, а также задаётся диапазон этих адресов.
- Во вкладке WLAN вы можете поменять имя точки доступа (SSID) и ключ безопасности от сети (WPA pre-shared key).
Отзывы о модемах компании huawei
Согласно отзывам роутеры и USB-модемы от компании Huawei качественные и стоят недорого по сравнению со своим конкурентами. Для их настройки в фирменной утилите оператора либо же в «родной» веб-оболочке нужно создать новый профиль (за исключением провайдера «Билайн»). Для этого нужно ввести правильное имя профиля и точку доступа APN. В набираемом номере вводится комбинация *99#.
Как русифицировать клавиатуру на смартфоне huawei (honor) – h-helpers | supportzone | зона поддержки смартфонов huawei honor
.
При активной эксплуатации смартфона, когда его владелец очень часто устанавливает или меняет приложения, бывает так, что интерфейс телефона может «потерять» русский язык, а клавиатура «позабыла» русские буквы. Это может случиться и после «Сброса всех настроек» при попытке восстановить полную работоспособность мобильного устройства.
Смартфоны, попадающие на российский рынок в последнее время, как правило, уже имеют встроенную прошивку русского языка. Поэтому «русификацию» интерфейса телефонов HUAWEI (honor) легко выполнить, и её порядок описан в статье «Как установить русский язык на смартфоне HUAWEI (honor)?».
Чтобы добавить клавиатуру на русском языке нужно зайти в Настройки, добавить русскую клавиатуру и выбрать раскладку клавитуры.
На смартфонах ANDROID за клавиатуру отвечают специальные приложения. Причем вы на свой телефон можете поставить одновременно несколько приложений клавиатур, и все они будут работать.
Единственно, в каждой из Настроек этих приложений нужно будет добавить клавиатуру с русским языком и выбрать раскладку русских букв на этой клавиатуре.
Рассмотрим порядок русификации клавиатуры на примере уже установленной клавиатуры приложения “Gboard” (Google Клавиатура).
Порядок русификации клавиатуры “Gboard” (Google Клавиатура) на смартфоне HUAWEI (honor)
1. Запускаем приложение Настройки на Рабочем экране смартфона.

2. В разделе «Настройки» выбираем пункт «Система».

3. В разделе «Система» выбираем пункт «Язык и ввод».

4. В разделе «Язык и ввод» выбираем клавиатуру «Gboard».

5. Мы видим, что в разделе Настройки клавиатуры «Gboard» установлена только одна клавиатура на английском языке с раскладкой клавиатуры «QWERTY»: «Языки – Английский (США) (QWERTY)».
Для того чтобы установить дополнительную русскую клавиатуру, нужно нажать на слова «Языки – Английский (США) (QWERTY)».

6. На следующей странице «Языки» нужно нажать на кнопку «ДОБАВИТЬ КЛАВИАТУРУ».

7. В разделе «Добавить клавиатуру» выбираем язык клавиатуры «русский».

8. После выбора языка клавиатуры вы попадете в раздел выбора раскладки клавиатуры на русском языке. Для русского языка в приложении «Gboard» существуют следующие варианты раскладки клавиатур:
- Русский
- Рукописный
- Студенческий
- яВерт
- яЖерт
Выбираем раскладку «Русский» и нажимаем на кнопку «ГОТОВО».

9. Теперь в разделе Языки клавиатуры установлены уже две клавиатуры: Английский (США) (QWERTY) и русский (Русский).

10. При вводе текста язык на клавиатуре «Gboard», который сейчас является активным, отражается на клавише «пробел» клавиатуры: Русский или English.
Переключение между языками ввода осуществляется при нажатии на значок «глобус».

Порядок переключения между приложениями клавиатур для ввода текста описан в статье «Как переключиться между различными методами ввода текста на смартфоне HUAWEI (honor)?». Для перехода к статье нажмите здесь.
Настройка роутера huawei: как зайти, пошаговая инструкция
Подключаться к интернету на сегодняшний день можно одним из многих способов. Например, можно использовать модем USB, оптический кабель и даже спутниковую тарелку. Но через кабель и роутер интернет подключается удобнее всего. В частности, одним из его преимуществ является стабильная передача сигнала с высокой скоростью. Да и цена модема относительно невысока.

Китайская компания Хуавей наряду со смартфонами выпускает и другие полезные мобильные гаджеты. В частности, речь идёт о модемах. Сегодня предлагаем детально поговорить о модели модема Huawei HG8245h — современном средстве для высокоскоростной передачи данных. Через данный маршрутизатор возможно подключение любых мультимедийных гаджетов, включая стационарный компьютер, мобильный телефон, ноутбук или планшет. Также через router можно подключиться к IPTV, чтобы смотреть любимые передачи в отличном качестве.
Характеристики
Внешне роутер Huawei hg8245 выглядит очень стильно и современно. В сравнении с устройствами предыдущих поколений он тоньше и длиннее. Поэтому на столе или другой рабочей поверхности он занимает минимум места. Его даже можно закрепить на стене. Специально для реализации этой задачи в нижней части роутера есть специальные разъёмы для крепежей.

Подключение к роутеру происходит через два провода. Один из них оптический, а второй предназначен для разъёма LAN. При первом подключении нужно активировать питание роутера через кнопку на задней стенке гаджета.
Вход через интерфейс web
Включив 4g роутер, для активации устройства вам потребуется выполнить настройку Huawei. Наиболее важные шаги, которые нужно выполнить сразу после первичного включения:

- Убедитесь в том, что соединительный кабель подключён и горит кнопка, указывающая на наличие питания (POWER).
- Запускаем браузер на компьютере и вбиваем в адресной строке незамысловатый набор цифр: http://192.168.100.1, переходя по этой ссылке.
- Вы увидите страницу, на которой необходимо ввести логин и пароль. Логин здесь по умолчанию Root, а пароль Admin. Эти данные и нужно указать.
- Введя всё это, нажмите на кнопку Login и перейдите на страницу роутера в интернете.
Интернет и типы подключений
На странице, на которой вы оказались, нужно будет задать все порты, которые будут активными. Сразу после этого делаем следующее:

- На вкладке WAN находим графу «Модификации» и в ней — подраздел Route. Здесь есть пункт servicelist, напротив него указываем INTERNET.
- Выбираем тип соединения. Для этого находим поле IP Acquisition mode и выбираем там PPPoE.
- Завершая настройку Huawei, подтверждаем, что прежде указанные порты LAN будут активными для соединения по интернету и что нужно сохранить эти данные (жмём на кнопку Apply).
Настраиваем wi-fi роутера huawei для ростелеком
Большинство новейших операционных систем, при условии правильной настройки модема, в автоматическом режиме обеспечивают высокоскоростное соединение. Если же этого не случилось, то вы можете попробовать дополнительно войти через панель управления.

- Зайдите в Центр управления сетями и общим доступом. Здесь нужно выбрать опцию нового высокоскоростного подключения.
- Указываем имя пользователя и пароль. Если у вас заключён договор с провайдером Ростелеком, то соответствующая информация в нём есть.
- Указываем WLAN ID. Для получения этих данных необходимо связаться с провайдером. Обычно помогает служба поддержки. Получив данные, вы можете включать роутер Ростелеком, настраивая вай-фай.
Тот же алгоритм действий подходит и для Казахтелеком.
Настройки роутера huawei для wi-fi
Чтобы правильно настроить Wi-Fi на роутере, вам нужно:

- Отключив кабель Optical, выполнить вход в настройки роутера (поможет в этом хорошо знакомый веб-интерфейс). О том, как зайти в настройки роутера, мы писали выше.
- Выбираем вкладку WLAN и ставим галочку напротив пункта, подразумевающего активацию.
- Система попросит ввести SSID name, то есть имя сети. Какой текстовый или цифровой вариант выбрать — зависит только от вас. Здесь же выставляется максимально допустимое количество одновременно подключающихся людей.
- На уже настроенном роутере нужно выбрать пароль беспроводной сети. Он должен включать в себя большие и маленькие латинские буквы, а также цифры. В классическом варианте этот параметр настраивается с кодом от 10 символов.
- Уточнив адрес роутера, задаём ключ безопасности сети.
- Сохраните данные и откройте браузер — Wi-Fi уже должен быть активен.

Как настроить iptv
Очень многих интересует вопрос, как через роутер обеспечить вход в IPTV. Делается это совсем несложно, и если вы выполните простейшие установки, то получите возможность смотреть цифровые каналы в шикарном качестве. Даже если вы ранее не настраивали модем и понятия не имели, что и куда нужно вставлять в роутер, приводимые ниже рекомендации вам помогут.

- Заходим в браузере по всё тому же адресу, указанному выше и уже знакомому нам по описанию в предыдущих пунктах. Вводим те же данные логина и пароля.
- Выбираем вкладку «Настройки сети». Здесь активируем групповую передачу данных, ставя галочку рядом с Enable IGMP. По завершении сохраняем данные.
- Переходим в настройки WAN и создаём новую конфигурацию. Подключение к роутеру в данном случае относится к типу IpoE.
Завершив ввод всех данных и указав, что вы хотите подключить Multicast VLAN ID, не забываем их сохранить.
Сброс настроек
Если возникает необходимость сбросить все установленные настройки роутера до заводских показателей, то осуществляется процедура так:

- Жмём кнопку Reset, когда маршрутизатор находится во включённом состоянии.
- Держим её несколько секунд и отпускаем.
Система сброшена до заводских показателей, и теперь можно настраивать её заново.
Меняем заводской пароль
Заводской пароль, установленный на модем по умолчанию, рекомендовано сменить сразу при первичной настройке. Как открыть нужную страницу в браузере, вы уже знаете — она находится по числовому адресу, неоднократно упоминавшемуся в статье.

Далее отправляемся на вкладку «Безопасность» (Security). Система попросит для начала указать старые пароль и логин, после чего предложит ввести новые и подтвердить свои действия. Указываете подходящую комбинацию и сохраняете её.
Обновление прошивки
Если в работе роутера замечены перебои, то, вполне возможно, следует обновить его прошивку. Это делается так:

- Качаем на компьютер архив с нужной версией прошивки. Для этого очень важно знать точное наименование модели роутера, оказавшейся у вас в руках. Найти нужную прошивку совсем несложно в интернете.
- Входим по привычному адресу http://192.168.100.1 в браузере в меню настроек.
- Заходим в системные настройки и соглашаемся на обновление, указав путь, где сохранена новая прошивка.
- Когда процесс завершится, настройки автоматически будут сброшены до заводских, и придётся заново выставлять конфигурации маршрутизатора.
Ошибка при входе в веб-интерфейс
Если IP-адрес роутера был ранее изменен, его несложно определить. Для этого нужно (на примере ОС Windows 10):
- Кликнуть по пиктограмме с изображением монитора компьютера в трее (возле часов/даты в правой нижней части экрана).
- В появившемся окошке выбрать — “Параметры сети и Интернет”.
- Откроется новое окно с названиями разделов с правой стороны. Здесь нужно найти и перейти в раздел “Ethernet”.
- Во вновь открывшемся разделе в списке “Сопутствующие параметры” найти пункт “Настройка параметров адаптера” и зайти в него.
- Откроется окно со значками (или одним единственным значком) установленных на компьютере устройств связи. Здесь нужно выбрать то устройство, которое используется в данный момент для подключения к роутеру
- Далее нужно вызвать на выбранном устройстве контекстное меню (нажать правой кнопкой мыши по значку), а затем кликнуть по пункту “Состояние”.
- Откроется небольшое окно, в котором нужно найти кнопку “Сведения…” и нажать на нее.
- В новом открывшемся окне “Сведения о сетевом подключении” будет приведена небольшая таблица. Нас интересует пункт “Шлюз по умолчанию” и указанный напротив него IP-адрес.
- Этот IP и является сетевым адресом роутера. Его нужно просто переписать в поисковую строку браузера и вновь попытаться открыть его веб-интерфейс.
Ошибка при попытке открытия веб-интерфейса может быть связана не только с измененным ранее IP-адресом маршрутизатора. Это также может возникать по причине несовместимых настроек сетевого устройства связи компьютера с сетевыми параметрами роутера. Это также можно исправить вручную, для чего:
- Открыть раздел “Настройка параметров адаптера” по инструкции, приведенной выше.
- Вызвать на выбранном устройстве связи контекстное меню и кликнуть по пункту “Свойства”.
- В открывшемся списке выделить пункт “IP версии 4” и нажать кнопку “Свойства” немного ниже.
- Возможно, в данном окне будут заполнены поля “IP-адрес”, “Маска подсети” и остальные сетевые параметры выбранного подключения. Если это так, рекомендуется на всякий случай переписать введенные параметры, чтобы их потом можно было восстановить. Если нет, то нужно установить переключатель на “Использовать следующий IP-адрес”. Теперь остается вписать в каждое из полей сетевые параметры.
- В поле “IP-адрес” вписать “192.168.100.10” (первые три цифры должны соответствовать таковым у IP-адреса настраиваемого роутера, последняя — отличаться).
- В поле “Маска подсети” вписать “255.255.255.0” (возможно, что компьютер автоматически впишет это значение).
- В поле “Основной шлюз” и “Предпочитаемый DNS” вписать “192.168.100.1” (либо тот IP-адрес, что указан на корпусе маршрутизатора).
- Нажать “ОК” и после — попробовать вновь подключиться к устройству через браузер.
Если никаких программных и аппаратных неисправностей ни с компьютером, ни с роутером не наблюдаются, то с большей вероятностью после всего проделанного удастся получить доступ к веб-интерфейсу устройства.
Распределительная технология huawei
Huawei Central опубликовал более подробную информацию о новой распределенной технологии, которую Huawei представит вместе с EMUI 11. Эта технология будет включать новые интеллектуальные функции и возможности работы с приложениями. Они будут относиться ко всем сценариям работы.
Мы получим более глубокую интеграцию устройств в единую инфраструктуру. Это позволит легче общаться пользователям, если у них есть дома несколько поддерживаемых устройств. Например, можно будет осуществлять видеовызовы в формате HD между несколькими устройствами. Пользователи также могут совершать аудио- и видеозвонки в любое время и в любом месте при помощи умных аксессуаров.
Если поступает входящий звонок, ответить на него можно при помощи умной колонки. Если это видео-звонок, можно будет ответить через телевизор. Также будет поддерживаться прямая связь с транспортными средствами и даже с дронами, чтобы можно было в режиме реального времени делиться красивым видами.
Huawei, который смог: Почему доходы компании выросли несмотря на санкции
Что касается применения в офисе, то тут нововведения пригодятся еще больше. Можно будет транслировать свой экран для презентаций и легко обмениваться данными с помощью жестов перетаскивания. Для этого будут использоваться все аппаратные возможности, включая дисплей, камеру, микрофон и динамик устройства. Пользователи смогут использовать все эти возможности на разных устройствах и даже использовать сценарии.
Ремонт жк монитора своими руками
Частой неисправностью является ситуация, когда ЖК монитор загорается на секунду и тухнет. Что делать в этом случае и как использовать данный ТОП неисправностей.
Все просто. Для проведения ремонта ЖК монитора действуйте по следующим шагам:
- Шаг 1. Отключаем монитор от сети 220 В и от компьютера и решаем — сами будем ремонтировать или отнесем в сервис на диагностику за недорого.
- Шаг 2. Если решили сами разбираться, то возьмите инструменты: отвертки, нож или скальпель и мягкое основание, чтобы уложить монитор вниз матрицей.
- Шаг 3. Разобрать ЖК дисплей, соблюдая технику безопасности и помня о защелках. Как они открываются показано выше в анимации.
- Шаг 4. Разрядить высоковольтный конденсатор. Это обязательно! Особенно если хотите дойти до положительного результата ремонта.
- Шаг 5. Осмотреть плату на предмет вздутых конденсаторов, сгоревших транзисторов и микротрещин.
- Шаг 6. При каких-то находках на Шаге 5 — заменить сгоревшее, пропаять треснувшее.
- Шаг 7. Проверить работоспособность монитора, соблюдая технику безопасности. Если все в порядке, то перейти к Шагу 10.
- Шаг 8. Взять мультиметр и прозвонить предохранители, диодный мост, трансформаторы и транзисторы. Заменить сгоревшие радиоэлементы.
- Шаг 9. Проверить работу ЖК монитора. Если монитор продолжает мигать, то проверить напряжения в контрольных точках на плате. Для этого нужны знания схемотехники, а также сервисный мануал со схемой в идеале. Дальнейшие действия сложно описать общими формулировками. Тут начинается творческий процесс Мастера по ремонту. Для обсуждения пишите в комментариях или обращайтесь на .
- Шаг 10. В случае успешного ремонта мигающего ЖК монитора своими руками, сделайте тестовый прогон в течение 2-3 часов в разобранном состоянии. После этого монитор можно собирать и эксплуатировать.
Шаг 3: вход в веб-интерфейс huawei
Подключение роутера с компьютером вы уже обеспечили, авторизационные данные определили, а это значит, что все подготовительные работы успешно завершены и можно приступать к непосредственному входу в веб-интерфейс. Делается это буквально в несколько кликов и вся процедура выглядит так:
- Откройте любой веб-обозреватель, где в адресной строке пропишите
192.168.1.1или192.168.0.1. - При появлении авторизационной формы введите имя пользователя и пароль и нажмите на Enter для подтверждения своих действий.









