- Что за hisuite и зачем она нужна
- Что такое mobile cloud?
- Что делать, если mobile cloud не работает
- Что делать, если программа hisuite не видит телефон huawei и honor
- «проводник» компьютера
- Apowersoft phone manager
- Huawei mobile cloud предлагает нам 5 гб бесплатно
- Myphoneexplorer
- Windows 10 на любом смартфоне с android? облачный сервис huawei cloud pc вам в помощь новости
- А как заставить смартфон показывать меню usb-соединения на экране?
- Вариант №1 – обычное подключение
- Вариант №2 – подключение через hisuite
- Возможные проблемы
- Возможные проблемы и их решение
- Все начнется с ноутбуков
- Дисплей телефона не работает: виды поломки
- Для операционной системы windows
- Доступ к телефону с помощью клавиатуры и мыши
- Как включить usb отладку на huawei
- Как отключить и удалить облако
- Как просмотреть данные в сервисе облако huawei | huawei поддержка россия
- Как сделать резервную копию на смартфонах huawei или honor
- Как синхронизировать huawei с компьютером без hisuite
- Как телефон хуавей подключить к компьютеру через usb?
- Конкурентов будет много
- На каких версиях emui поддерживается
- Облачное хранилище
- Перенос данных одним щелчком мыши
- Проводник компьютера
- Программы для синхронизации
- Работа с галереей
- Работа с прошивками
- Резервное копирование
- Резервное копирование cloud
- Синхронизация данных
- Синхронизация данных через syncios manager
- Соединение honor с пк по сети wi-fi
- Удаленное управление телефоном: лучшие приложения
- Установка драйверов
- Цена и другое
- Часть b: восстановление данных android с разбитым экраном через извлечение сломанных данных android
- Шестой этап – возврат к заводским настройкам
- Вывод экрана андроид через браузер
- Узнайте больше о Huawei
Что за hisuite и зачем она нужна
Huawei Suite позволяет «связать» смартфон фирмы Хуевей или Хонор с компьютером для управления любыми данными. Это системный администратор мобильного устройства с широким функционалом: он работает как файловый проводник, с его помощью меняются настройки гаджета и так далее.
- создание резервных копий. Приложение HiSuite «умеет» копировать контакты, сообщения, музыку и прочие личные данные пользователя на ПК, что поможет легко их восстановить в случае чего;
- управление контактами. Через ПК осуществляется их создание, редактирование, удаление. Также доступен импорт и экспорт;
- работа с фото и видео. Любую картинку можно открыть на компьютере, при желании, установить ее в качестве обоев. Тут же – импорт и экспорт файлов;
- работа с сообщениями. Настраивается, чтобы смс отображалось на ПК. С него же можно отправить сообщение, причем сразу нескольким лицам из контакт-листа;
- создание скриншотов;
- обновление ПО. С Huawei HiSuite поставить новую прошивку на телефон – задача в несколько кликов;
- управление приложениями. Пользователь может смотреть, что установлено, удалять ненужные программы, обновлять их.
При скачивании программы HiSuite в установочном пакете уже идет специальный драйвер, определяющий, что за смартфон подключен к компьютеру. Пользователю остается выбрать тип соединения:
- медиа-устройство (работает, если в гаджете стоит карта-памяти). Смартфон подключается к ПК как простая «флешка», то есть выступает в роли накопителя;
- режим ХайСьют. Для «связки» ПК с гаджетом;
- только зарядка. Подключенный телефон никак не отображается на ПК, только заряжается;
- передача фото. Аналогично медиа-устройству, только из возможностей – копирование изображений.
Что такое mobile cloud?
Облако Mobile Cloud Хуавей и Хонор — это простой и надежный сервис для резервного копирования и синхронизации данных. Используя его, больше не нужно переживать о сохранности своей информации, бэкапов и архивных мультимедиа.
Все будет под рукой на виртуальной площадке. Если вы вдруг потеряете телефон или у вас его украдут, удаленно с другого устройства вы сможете заблокировать учетную страницу там, чтобы злоумышленники и посторонние люди не получили доступ к личным файлам.
Также возможно выполнить вход с нового устройства в ту же учетную запись, тогда старые фото, видео, аудио и документы подтянутся и синхронизируются на новом аппарате. Это удобно, ведь не нужно носить кучу флешек, использовать старомодные карты памяти.
Что делать, если mobile cloud не работает
Доступ к облачному хранилищу может быть ограничен по нескольким причинам:
- Проблемы с кэшем или ОЗУ. Чтобы решить её, требуется перейти в «Настройки» – «Приложения», выбрать Mobile Cloud, нажать «Очистить кэш».
- В телефоне появился вирус. Просканируйте систему программой-антивирусом, удалите выявленные проблемные файлы.
- Пользователь вышел из системы. Необходимо повторно авторизоваться.
Huawei Cloud – сервис, позволяющий хранить безопасно хранить данные на удалённом сервере, при желании оперативно получить доступ к резервной копии смартфона, фотографиям, видео, документам.
Что делать, если программа hisuite не видит телефон huawei и honor
Причин почему программа не подключается к телефону множество. Сначала лучше проверить качество самого провода, затем переместить его в другой слот USB на компьютере.
Если такие манипуляции не помогли, то возможно причина в повреждении драйверов. Драйвера можно установить с 4PDA в разделе с обсуждением модели вашего устройства.
Для решения проблемы можно включить отладку по USB. Способ получения режима разработчика и включения отладки указан выше.
«проводник» компьютера
На примере будет разбирать подключение Huawei P20 Pro к Windows 10. При подключении телефона сразу же загружается приложение «Проводник». В новом диалоговом окне открывается диск смартфона. Наименование диска обычно совпадает с названием модели подключенного устройства.
Если проводник не открылся:
- Левой кнопкой мыши дважды кликнуть на иконку «Этот компьютер».
- Развернуть панель «Устройства и диски», если они не отображаются изначально.
- Открыть диск с названием телефона, часто вместо стандартной иконки дисков отображается иконка смартфона.
Приложение «Проводник» для компьютера является основным способом обмена информации между телефоном и ПК. Оно открывается сразу же после подключения смартфона с помощью USB на Windows 10, на более старых операционных системах может потребоваться установка дополнительных драйверов.
Apowersoft phone manager
Стоимость официальной версии составляет $40, бесплатная демо-версия доступна пользователям в первые 3 дня.
Чтобы оценить функционал приложения, его необходимо установить на компьютер с Windows. То же самое необходимо сделать на мобильном устройстве. Владельцы Android могут найти приложение в Google Play и загрузить его, считав QR-код. Далее необходимо выполнить следующие действия:
- Подключить гаджет к компьютеру с помощью USB-кабеля.
- Запустить приложение и получить доступ к экрану смартфона.
- Перенести нужные данные с телефона на ПК через кнопку «Export», указав подходящую директорию.
Примечательно, что диагональ экрана в приложении Apowersoft Phone Manager можно менять, уменьшая или, наоборот, растягивая ее на максимум.
Huawei mobile cloud предлагает нам 5 гб бесплатно
Если у вас есть мобильный телефон Huawei или Honor, вы можете активировать Облако Huawei, зашифрованную систему, интегрированную в мобильный телефон, которая позволит вам сохранять различные разделы мобильного телефона, такие как фотографии, заметки, сети WiFi, резервные копии системы, контакты, календарь, голосовые записи и т. д.
Бесплатно предоставляется 5 ГБ облачного хранилища, но вы можете увеличить память облака купив различные тарифные планы хранения в зависимости от ваших потребностей.
Myphoneexplorer
Одно из самых простых и удобных приложений, которое выполняет функцию зеркала для разбитого экрана телефона. Пошаговая инструкция выглядит так:
- Скачиваем программу MyPhoneExplorer с официального сайта и устанавливаем на компьютер.
- Запускаем приложение и выбираем тип соединения: USB (на выбор также wi-fi или Bluetooth).
- Подключаем Android-телефон через USB шнур.
- Заходим в настройки и разрешаем отображение снимков экрана.
- Управляем смартфоном с помощью компьютерной мышки.
Важная особенность! Приложение MyPhoneExplorer позволяет не только управлять смартфоном, но и выводить на экран клавиатуру.
Windows 10 на любом смартфоне с android? облачный сервис huawei cloud pc вам в помощь новости
Можно ли заменить смартфоном ПК? Ответ на этот вопрос уже не так однозначен, как несколько лет назад. К примеру, лично мне производительности современных смартфонов не хватит. И я не говорю об играх или ресурсоёмких приложениях.
В рабочем режиме у меня постоянно открыто от 5 до 10-15 вкладок в Chrome, и я привык работать очень быстро, когда переключения между приложениями и вкладками происходят условно говоря мгновенно. Но это я. А что со среднестатистическим пользователем?
Для большинства таковых использование ПК ограничивается всё теми же социалочками, мессенджерами и ютубчиком. Собственно, у меня множество таких среднестатистических знакомых, которые практически полностью забили на ПК и используют исключительно смартфон. Вот таких людей вполне устроят возможности той же Samsung Dex или подобных решений.
Вообще преобразовать смартфон в замену ПК компания Motorola пыталась ещё лет семь назад. Помните Lapdock? Но эта идея опередила время, так как производительности железа было недостаточно, а оптимизация ПО оставляла желать лучшего. В целом, за редкими исключениями, об этой идее забыли на несколько лет.
Но вскоре всё может измениться. Компания Huawei представила сервис Huawei Cloud PC, который позволяет запустить на обычном смартфоне обычную Windows 10. Реализовано это посредством облачного сервиса. Фактически мы получаем доступ к виртуальной машине с Windows 10.
Причём протокол Huawei Desktop Protocol (HDP) позволяет этой ОС получать доступ к файлам на смарте. То есть пришли домой с инстатура, подкинули свой смартфон кабелем к монитору и сразу обработали фоточки в полноценном фотошопе! Да, подобное уже давно можно реализовать посредством стороннего ПО, но многие ли о таком знают?
А тут сервис от компании, которая третья в мире на рынке смартфонов. Если Huawei будет активно продвигать данный сервис, другие производители тоже могут подтянуться, и через несколько лет это будет нормой. Чем не замена ПК для ещё большего числа пользователей?
Изначально сервис запустят только в Китае, так как подобная реализация очень чувствительна к пингу. Но позже Huawei вполне может разместить сервера для Cloud PC и в Европе, ведь этот рынок компания сейчас активно захватывает. Также пока заявлена работа сервиса только для смартфонов Huawei P20/P20 Pro, Mate 10, Mate RS и планшета MediaPad M5.
А как заставить смартфон показывать меню usb-соединения на экране?
Это делается через Настройки смартфона. Но для этого придётся включить на нём «режим разработчика».
ПРЕДУПРЕЖДЕНИЕ: Изначально производители телефонов неспроста скрыли режим разработчика. Поскольку этот режим был создан с целью устранения различных неполадок, изменений элементов управления и настройки безопасности телефона. Это задачи самих производителей, и они должны быть по идее недоступными для обычных пользователей.
Режим разработчика активировать не сложно. И хотя после включения этой функции вы увидите большое количество скрытых возможностей — нужно понимать, что малейшие изменения в настройках могут негативно отразиться на работе телефона. Поэтому ВНИМАНИЕ: не нужно совершать действия, о последствиях которых вы не имеете представления.
Порядок включения режима разработчика на телефонеHUAWEI(honor):
1. Запускаем приложение «Настройки» смартфона.
2. На первой странице Настроек смартфона найдите пункт «Система» и нажмите на него.
Экран №1 смартфона — входим в Настройки смартфона. Экран №2 смартфона — выбираем раздел «Система»
3. На следующей странице выберите пункт «О телефоне» и нажмите на него.
4. Далее в открывшемся окне необходимо не менее 7 раз нажать по строчке «Номер сборки».
После этого на экране появится сообщение, что «Вы стали разработчиком» — именно это и будет означать, что в разделе «Система» Настроек смартфона появилось дополнительное меню «Для разработчиков».
Экран №5 смартфона — вид экрана «О телефоне» при включении режима разработчика. Экран №6 смартфона — в разделе «Система» появилось дополнительное меню «Для разработчиков»
Порядок включения отражения менюUSB-соединения на телефонеHUAWEI(honor):
1. Запускаете приложение «Настройки» смартфона.
2. На первой странице Настроек смартфона нажимаете на пункт «Система» .
3. Далее внизу меню нажимаете на пункт «Для разработчиков».
4. В разделе «Для разработчиков» находите пункт «Всегда спрашивать приUSB-подключении» и устанавливаете переключатель этого пункта во включенное положение.
Экран №7 смартфона — выбираем пункт «Для разработчиков». Экран №8 смартфона — в пункте «Всегда спрашивать при USB-подключении» включить переключатель.
Всё, после этого при каждом подключении смартфона к компьютеру через USB-кабель у вас на экране смартфона будет появляться меню «USB-соединение» со следующими позициями:
- Передача фото;
- Передача файлов;
- Только зарядка.
Экран №9 смартфона — вид экрана при USB-подключении смартфона к компьютеру.Источник
Вариант №1 – обычное подключение
В первом упомянутом выше случае потребуется совершить следующие действия:
- подключить смартфон к стационарному устройству с помощью usb-кабеля;
- подождать, пока компьютер распознает его и начнёт автоматическую установку драйверов;
- дождаться, пока все нужные файлы окажется установлены и во вкладке «Мой компьютер» появится значок с новым подключенным устройством;
- открыть папку с упоминанием смартфона.

После чего владелец телефона может смело просматривать и перемещать файлы между смартфоном и ПК. Устанавливать приложения и изменять параметры работы Андроид пользователь не сможет.
Вариант №2 – подключение через hisuite
Второй подход предполагает загрузку специальной программы для HuaweiHiSuite. Нужные для её установки файлы уже находятся на смартфоне, поэтому пользователям достаточно найти их и запустить процесс подготовки ПО к соединению с компьютером. После завершения установки и подключения телефона к ноутбуку, нужно открывать не привычную папку с упоминанием Android, а вкладку, называющуюся «дисковод HiSuite».
Альтернативных подходов, позволяющих подключиться к домашнему компьютеру без HiSuite, не существует. Пользователям придётся устанавливать программу для соединения или отказаться от редактирования хранящихся на смартфоне файлов через ПК.
Возможные проблемы
В любой программе время от времени случаются сбои. HiSuite Huawei на Android – не исключение:
- не открывается программа. «Лечится» ручной установкой файла ХайСьют Daemon.apk;
- гаджет не синхронизуется с ПК. Сначала проверяем отладку по USB, активна ли она. Если да, то пробуют с диспетчера устройств удалить все неизвестные. Потом, когда они появятся заново, ставят драйвера программы (пакет для установки) вручную. Не стоит исключать возможное повреждение кабеля;
- проблема с подключением осталась, ПК не видит смартфон. Если есть возможность – синхронизуются с ПК по Wi-Fi (доступно не для всех моделей);
- ошибка «Не удалось подключиться к серверу». Причин 2: сбой со стороны разработчиков или отсутствие подключения к интернету.
Возможные проблемы и их решение
При подключении смартфона Huawei к ПК могут возникнуть некоторые проблемы. Например, если пользователь попробует установить соединение стандартным путём при подключении через стандартный проводник – бывает, что система просто не видит Huawei. В этом случае практически всегда помогает установка специализированной утилиты HiSuite.
Всегда можно попробовать переустановить драйвера, ведь именно от них зависит возможность отображения гаджета на экране. Если и это не помогло – рациональнее всего попробовать подсоединить смартфон к другому персональному компьютеру.
В некоторых ситуациях проблемы возникают из-за некорректной работы провода. Если кабель повреждён – стоит заменить его на новый, ведь значительного успеха при работе с ним достичь не получится.
Источник
Все начнется с ноутбуков
По данным Huawei Central, весь набор сервисов Huawei появится в первую очередь на ноутбуках компании, притом в обозримом будущем. Пока неясно, на какую именно программную платформу нацелилась компания – с одной стороны, она выпускает лэптопы с предустановленной американской Windows 10, но, с другой стороны, нестабильные отношения между США и Китаем могут вылиться в запрет использования данной ОС в компьютерах компании.

Вероятно, первыми пользователями браузера Huawei станут жители Китая
На этот случай у Huawei есть опыт с релизом ноутбуков, изначально выходивших под Windows, с предустановленной ОС Deepin – одним из многочисленных дистрибутивов Linux. Такой эксперимент, как сообщал CNews, компания провела осенью 2021 г.
Программная экосистема Huawei может появиться и на настольных ПК компании. К примеру, в конце лета 2021 г. она выпустила десктоп Qingyun W510 с процессором Kunpeng 920 3211K собственной разработки, по своим возможностям опережающим Intel Core i9-9900K. Компьютер поставляется в комплекте с монитором и видеокартой AMD и работает под управлением все того же Deepin Linux.
Дисплей телефона не работает: виды поломки
Многие производители смартфонов убрали аппаратный интерфейс, чтобы сэкономить на габаритах, весе телефона и затратах. В результате получается устройство, с которым вы можете взаимодействовать только через сенсорный экран.
Можно описать несколько сценариев неработающего дисплея:
Каждый из типов поломки будет влиять на то, как вы используете свой телефон. Однако ни один из них не должен приводить к невозможности использования устройства.
Практическое решение для смартфона с разбитым дисплеем – ремонт. Однако некоторые проблемы могут помешать этому: например, отсутствие гарантии или недоступность (дороговизна) запасных частей.
Если вы не можете починить телефон профессионально, можно заменить поврежденный дисплей телефона.
В следующих разделах вы узнаете, как получить доступ к телефону, несмотря на сломанный сенсорный дисплей. Получив доступ, вы сможете восстановить данные с устройства.
Для операционной системы windows
- С помощью USB-кабеля подключите телефон к компьютеру.
- После разблокировки телефона на его экране появятся три опции, как показано на следующем рисунке. Выберите опцию Передача файлов, чтобы подключить телефон к компьютеру.

- На экране компьютера автоматически откроется программа HiSuite и отобразится сообщение о том, что устройство подключено.
- Следуя инструкциям на экране, найдите HDB в настройках телефона, выберите опцию Разрешить HiSuite доступ к HDB, затем включите опцию Разрешить HiSuite доступ к HDB, как показано на следующих рисунках.




- При включении опции Разрешить HiSuite доступ к HDB на экране появится диалоговое окно с сообщением «Разрешить подключение в режиме HDB». Нажмите OK, как показано на рисунке ниже.

Доступ к телефону с помощью клавиатуры и мыши
Если дисплей включается и вы можете видеть хотя бы часть экрана (при этом не можете его использовать) – попробуйте вариант с подключением клавиатуры и/или мыши.
Есть разные варианты подключения, в зависимости от платформы и версии Android вашего смартфона.
Для получения доступа к экрану необходимы:
Дальнейшие действия:
- Включите телефон
- Подключите USB OTG переходник к гнезду телефона (обычно это USB-C или Micro-USB)
- Подключите клавиатуру или USB-концентратор с подключенной клавиатурой и мышью к переходнику.
- Управляйте смартфоном с помощью мыши и клавиатуры.
Примечание. Bluetooth устройства также поддерживаются Android, но вам потребуется доступ к экрану настроек. К нему невозможно будет получить доступ, если сенсорный экран не работает.
Как включить usb отладку на huawei
Эта инструкция актуальная для всех смартфонов и планшетов Huawei. Инструкция проверялась на смартфоне Huawei Honor 4C, но принципиальной разницы нет. Подойдет любой смартфон и планшет Huawei.
Режим USB отладки нужен прежде всего для выполнения команд в adb shell: прошивка смартфона, установка recovery, отладка приложений прямо на смартфоне и так далее. Также приложение HiSuite от Huawei требует включенной отладки по USB, хотя в этом случае ее можно включить непосредственно при подключении смартфона к компьютеру.
Если вы попробуете поискать в настройках пункт «включить USB отладку«, то вы его не найдете. Huawei в своей прошивке скрывает пункт для разработчиков, в котором находится USB отладка, от неопытных пользователей.
Чтобы включить USB отладку на Huawei смартфоне или планшете, выполните несколько простых шагов:
- Зайдите в настройки, далее «О телефоне»
- Найдите строчку «Номер сборки»:

- Нажимайте на нее до тех пор, пока не появится надпись вы стали разработчиком
- Теперь в настройках у вас появился новый пункт для разработчиков:

- Зайдите в этот пункт и выберите отладка по USB. Вы также должны согласиться с предупреждением.

Теперь у вас включена отладка по USB. Вы можете подключать смартфон к компьютеру и выполнять команды adb shell, использовать HiSuite или отлаживать приложения с Android Studio прямо на смартфоне.
Как отключить и удалить облако
Huawei Cloud – сервис, интегрированный в фирменную оболочку EMUI, устанавливаемую на смартфоны Хуавей, Хонор. Полностью удалить программу, очистив место на внутреннем накопителе невозможно. Но пользователь при необходимости может отказаться от использования сервиса, автоматической загрузки данных в облако. Чтобы отключить услугу, требуется:
- Перейти в настройки смартфона;
- Далее, выбрать «Все приложения»;
- В списке найти приложение Mobile Cloud;
- Зайти в меню настроек;
- Нажать кнопку «Остановить».
Если пользователь получил рут-права, он может удалить предустановленный производителем софт, в том числе и приложение фирменного облачного сервиса.
Как просмотреть данные в сервисе облако huawei | huawei поддержка россия
Просмотр данных на телефоне
Данные таких приложений, как Контакты, Галерея, Заметки, Календарь, данные WLAN и закладки Браузер можно синхронизировать между устройством и Облаком. Чтобы включить функцию синхронизации данных, перейдите в раздел и включите переключатели для каждого параметра. К этим данным применяется двухсторонняя синхронизация, что означает, что в режиме реального времени данные сервиса Облако будут синхронизированы с устройством и наоборот. Локальные данные будут такими же, как хоронящиеся в сервисе Облако. Вы можете просмотреть данные приложений Галерея, Контакты, Календарь и других приложений.
Чтобы просмотреть другие данные, включая разделы Сообщения, Список вызовов, Записи и Заблокировано, вы можете вручную загрузить эти данные из сервиса Облако на ваше устройство и просмотреть их в соответствующих приложениях.
Например, вы можете использовать телефон, подключенный к сети Wi-Fi, чтобы войти в аккаунт сервиса Облако, и включить функцию синхронизации для приложения Галерея. Затем вы можете перейти в раздел , чтобы просмотреть альбом из облачного хранилища на вашем телефоне.
Просмотр данных на официальном веб-сайте сервиса Облако HUAWEI
Войдите в свой аккаунт Huawei на официальном веб-сайте сервиса Облако (huaweidevices.ru), чтобы просмотреть данные, хранящиеся в сервисе Облако.
Как сделать резервную копию на смартфонах huawei или honor
Чтобы создать резервную копию с помощью Huawei Cloud, в первую очередь необходимо убедиться, что у вас зарегистрирована учетная запись Huawei для входа. Затем перейдите в «Настройки» устройства, нажмите «Управление аккаунтом Huawei» и выберете «Облако».
Здесь вы можете включить автоматическое резервное копирование и выбрать данные, которые хотите сохранять (контакты, фотографии, приложения и т. д.).
Huawei Cloud также позволяет сохранять файлы в облаке вручную, для этого нужно открыть приложение «Файлы» и выбрать «Huawei Drive». Затем нажмите меню, которое отображается в виде трех точек в правом верхнем углу и выберите опцию «Выгрузить», чтобы выбрать любой файл для сохранения.
Как синхронизировать huawei с компьютером без hisuite
Краткое описание:Утилита от Huawei для синхронизации коммуникаторов и смартфонов Huawei/Honor с ПК.
Описание:HiSuite — утилита от компании Huawei, предназначенная для синхронизации коммуникаторов Huawei с ПК на базе Windows систем.Основные возможности
- Является драйвером для подключения к ПК;
- Позволяет синхронизировать контакты и календарь;
- Отправлять и принимать SMS сообщения;
- Редактировать контакт лист;
- Устанавливать и удалять приложения через ПК (установка *.apk файлов);
- Позволяет делать скриншоты с экрана телефона; (Root не нужен!);
- Управление фотографиями и аудиофайлами через ПК.
Системные требования
- Windows 7/8/8.1/10 32/64bit
- Windows Vista 32/64 bit
- Windows XP 32/64 bit
- 500Мб свободного места на диске
- 1Гб оперативной памяти
- Разрешение экрана от 1024×768, 16 цветов
Инструкция по установке
Как телефон хуавей подключить к компьютеру через usb?

Иногда возникает необходимость подключить свой смартфон к компьютеру посредством кабеля USB, чтобы, например, перенести какую-то определенную информацию. Как происходит подключение смартфона к компьютеру или ноутбуку? Покажем пример на базе смартфона Huawei.
Берем смартфон.

Кабель USB, который одной стороной подключаем к телефону, другой — к ПК или ноутбуку.

Что дальше? Казалось бы, можно открыть приложение «Мой компьютер» на компьютере, вот только доступ к файловой системе будет закрыт. Почему? Потому что это защита для всех последних версий Android. Разблокируйте экран, после чего увидите примерно следующее:

Если вам нужно перенести только изображения, выбираете «Передача фото», если другие файлы — «Передача файлов». Мы выберем второй вариант.
Если такого окошка вы не видите, не беда: вызовите меню быстрого доступа и увидите окошко «Зарядка по USB».

Нажмите на него и появится выбор способов подключения. Выбираете нужный вам пункт.

А вот теперь можно открыть «Мой компьютер» и увидеть подключенный девайс.

Видим основную память (может быть еще память флешки) и открываем.

Файловая система — перед вами, можете переносить изображения, музыку, видео и другие файлы. Подсказка — изображения сохраняются в папке DCIM (Digital Camera Images).

Далее — папка Camera.

И вы увидите список фото, сделанных на камеру смартфона.

Переносятся или копируются они как и любой другой файл в операционной системе Windows.
Конкурентов будет много
Настольный браузер Huawei, какой бы движок ни лежал в его основе, столкнется с серьезной конкуренцией со стороны обозревателей, существующих на рынке годами и десятилетиями. По данным StatCounter, ему придется бороться как минимум с пятью основными соперниками – это Edge и Internet Explorer от Microsoft с долями рынка 2,98% и 3,01% соответственно (на декабрь 2021 г.), а также Firefox (8,78%) и Safari компании Apple (9%).

Рынок настольных браузеров давно поделен
Но основным конкурентом браузера Huawei станет Chrome компании Google – он занимает 68,75% рынка настольных обозревателей. Все остальные браузеры, помимо перечисленных, делят между собой оставшуюся 7,49-процентную долю.
На каких версиях emui поддерживается
Пользоваться облаком Хуавей могут все владельцы смартфонов и планшетов с фирменной оболочкой EMUI 5.1 и выше. Перед этим необходимо создать аккаунт или ввести уже имеющиеся данные для входа в свою учетную запись. В данный момент доступ создать облако на Huawei можно с 50 моделей смартфонов и планшетов компании. Ознакомиться со списком устройств, поддерживающим данный сервис можно по ссылке: здесь
Облачное хранилище
У Honor есть собственное облачное хранилище, которое также умеет выполнять функции резервного копирования. С помощью приложения «Облако» можно быстро сделать бэкап настроек смартфона, фотографий и видео, контактов, сообщений, данных календаря и заметок из встроенного приложения. Помимо этого, сохраняются диктофонные записи и список ваших паролей от Wi-Fi сетей.
Все данные выгружаются в облако, и вы можете легко получить к ним доступ не только с любого устройства Honor, но и через браузер на компьютере.
Помимо бэкапов, в облаке также можно хранить обычные документы и любые другие файлы. По умолчанию всем пользователям доступно 5 ГБ бесплатного места, при желании можно докупить дополнительное место, например, 50 ГБ будут стоить 59 рублей в месяц. Для владельцев Honor 20 и Honor 20 Pro до 31 октября 2022 года действует акция: им полагается три месяца использования этого объёма в подарок. Обладатели других моделей Honor до 31 декабря могут получить один бесплатный месяц использования облачного хранилища.
В Honor прекрасно понимают важность экосистемы и преемственности пользовательского опыта, поэтому вкладывают столько сил в свои облачные решения. Благодаря этому конечный пользователь при переходе с одного смартфона Honor на другой сможет легко восстановить свои данные, сразу же начать работать с файлами из облака и мгновенно активировать любимую тему интерфейса. И всё это под одним единым аккаунтом, доступ к которому будет даже с обычного компьютера.
Перенос данных одним щелчком мыши
Последний способ может быть самым простым и лучшим способом передачи элементов. Поскольку в Syncios Data Transfer нужно сделать всего лишь один клик, чтобы выполнить резервное копирование всех данных с телефона. Более того, приложение позволяет восстанавливать документы резервных копий iTunes / iCloud на Huawei, включая контакты, текстовые сообщения, музыку, видео, закладки и т. д.
Для использования метода следует совершить такие действия:
- Загрузить и установить Syncios Data Transfer на ПК. Подключить к нему телефон с помощью USB-кабеля.
- Нажать «Резервное копирование и восстановление» с домашней страницы.
- Установить флажок на желаемой категории данных, затем нажать «Начать копирование». Все элементы будут быстро переданы на компьютер.
Проводник компьютера
Подключите телефон с помощью кабеля к компьютеру, что автоматически запустит системное приложение Виндовс «Проводник». Выберите устройство. В следующем окне перейдите во «Внутренняя память».
Выберите устройство. В следующем окне перейдите во «Внутренняя память».
Все, процедура подключения завершена, и можно переносить необходимые файлы.
Программы для синхронизации
Также вы можете установить специальные приложения для синхронизации. Например, популярностью пользуется программа MoboRobo или AirDroid. Инструкция по всем подобным утилитам примерно одинакова, отличие состоит в наборе функций и интерфейсе. Рассмотрим, как синхронизировать устройства посредством программы MyPhoneExplorer:
- Запустите установленное приложение и определите нужное подключение, система предложит на выбор 3 типа – Wi–Fi, Bluetooth или USB.
- Далее пройдите несколько этапов настройки, просто следуя инструкции от системы. Разработчики постарались создать простой и функциональный интерфейс.
- После ввода нужных параметров программа предложит указать имя пользователя. Укажите любое.
- В результате должно открыться дополнительное окно с оповещением об успешной синхронизации.
Сколько динамиков в телефоне Honor 7A/7C/8A/10 Lite и Huawei Y6/Y7/P20 Pro
Работа с галереей
Фотографии, видеоролики присутствуют в каждом современном смартфоне, представляют особую ценность для владельца. Галерея Cloud – фотосервис, повторяющий функциональные возможности Google фото. При активированной синхронизации каждая новая фотография, видеоролик будут автоматически выгружаться на удалённый сервер, при наличии там достаточного количества свободного места. Даже удалив мультимедийный файл с внутреннего накопителя смартфона, он останется в облачном хранилище.
Если удалить фото из облачной галереи, оно попадёт в раздел «Недавно удалённые». В течение 30 дней пользователь сможет при необходимости восстановить файл.
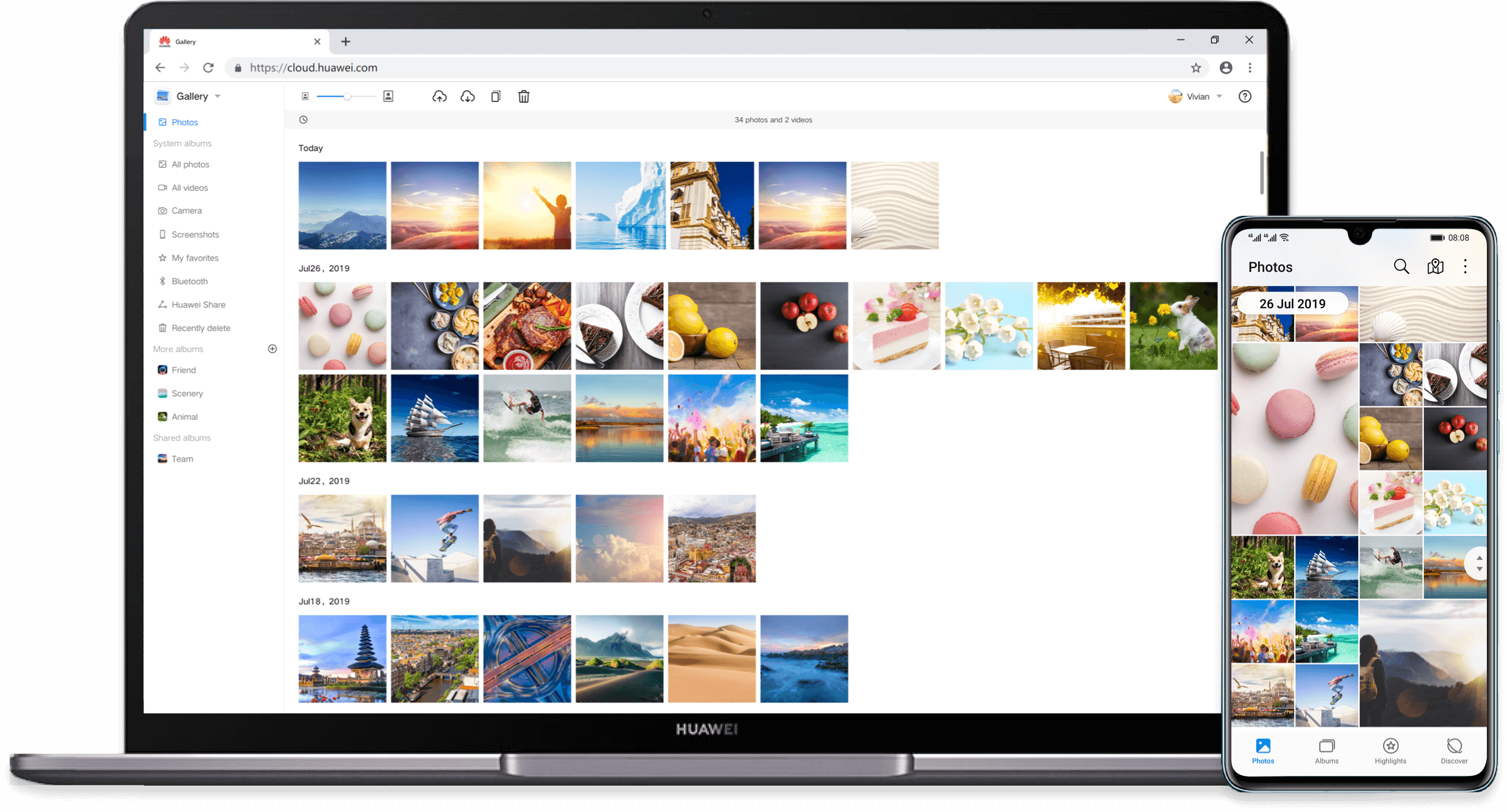
Работа с прошивками
Поставить новую версию прошивки можно только после получения прав администратора и активной отладке по USB. Порядок действий:
- Подключите смартфон к ПК, запустите программу.
- Нажмите на пункт «EMUI ROM», затем «Download ROM». Появится ссылка, по нажатию на которую начнется скачивание последней версии ПО.
- После загрузки выполняйте действия придерживаясь инструкции.
Отсоединять смартфон от компьютера до окончания загрузки и установки нельзя – иначе ПО может стать некорректно.
Резервное копирование
Еще его называют «бэкап». Куда сохраняется копия:
- на сам смартфон. Но если пользователь решит откатить устройство до «родных» настроек, выставить их по умолчанию – вся информация, включая бэкап, удалится;
- на карту microSD;
- в онлайн-хранилище (Гугл, Яндекс-Диск и прочие). Удобно, но нужен интернет с хорошей скоростью;
- на ПК. Здесь уже используется HiSuite для Huawei.

Как сделать резервную копию:
- Подсоедините телефон к ПК, запуститься ХайСьют.
- Слева, в нижней части окна, нажмите «Резервировать».
- Выберете необходимые файлы.
- Дождитесь создания копий.
- По окончании нажмите «Готово».
Резервное копирование cloud
Резервное копирование Клауд позволяет создать бэкап, и потом, при возможной потере некоторых компонентов из хранилища, восстановить их. Бэкап — это образ, из которого возможно восстановить целый файл форматов JPEG, MP3, MP4, PNG, RTF, DOC, DOCX, PPT и еще десятка других.
Инструментом резервирования давно пользуются практически все обладатели Андроида и iOS. Особенно это актуально для тех, кто уже хоть раз аварийно терял важные компоненты телефона, планшета, ноутбука или ПК.
Что такое GPU Turbo на Хуавей и Хонор: как включить, какие смартфоны поддерживают
Синхронизация данных
Первый и наиболее значимый инструмент этого сервиса — синхронизация. Все больше современных людей отдают предпочтения именно таким носителям, чтобы внезапно не потерять важные документы или файлы. Их применяют:
- ученики и студенты, которые пишут много работ;
- офисные работники и деловоды, которые заключают договора;
- бухгалтеры, которые часто работают со счетами и расчетными бланками;
- магазины и учреждения сферы услуг, которые выдают и выписывают чеки в электронном виде;
- работники заведений, которые часто публикуют в открытый доступ отчеты и сметы.
Синхронизация данных через syncios manager
Syncios Manager – это бесплатное и полезное приложение, которое упрощает синхронизацию всех типов файлов. Наилучшим преимуществом этого подхода является то, что с визуальным интерфейсом можно просматривать, редактировать и управлять фотографиями на компьютере. Кроме того, есть возможность выбрать и перенести определенное изображение со смартфона на ПК.
Для синхронизации следует выполнить такие шаги:
- Загрузить и настроить Syncios Manager на ПК, подключить к нему смартфон.
- Нажать на категорию с документами, например, «Фото» под интерфейсом «Мои устройства».
- Выбрать элементы, которые запланировано переместить.
- Нажать «Резервное копирование» и определить путь резервного копирования.
Рассмотрев, как подключить телефон Huawei и Honor к компьютеру через USB, изучим способ с использованием Wi-Fi. Для такого подключения используется опция Huawei Share, которая встраивается во все устройства, начиная с оболочки EMUI 8.1. Для переноса требующихся файлов нужно включить данную функцию не только в мобильном устройстве, но и на ПК. Перейдите в параметры телефона и во вкладке «Подключение устройства» включите опцию.
Важно – оба устройства должны подключены к одной сети Wi-Fi. Инструкция для активации функции на ПК:
- Войдите в параметры Виндовс и в «Приложения».

- В левом меню выберите «Приложения и возможности».
- Найдите «Сопутствующие параметры».

- Перейдите в отмеченную вкладку.

- Поставьте галку как указано на скриншоте.

- Запустите проводник и нажмите на «Сеть».

- Выберите обнаруженный смартфон.

Соединение honor с пк по сети wi-fi
Чтобы подсоединить Хонор к компьютеру через Wi-Fi, нужно:
- Включить на смартфоне опцию Huawei Share.
- Зайти в «Параметры» ПК и выбрать раздел «Приложения».
- Открыть «Программы и компоненты».
- Нажать «Включение или отключение компонентов Windows».
- В появившемся списке отметить пункт «Поддержка общего доступа к файлам smb 1.0/cifs».
- Закрыть окна и запустить «Проводник».
- Нажать на ярлык «Сеть» и выбрать свой телефон.
Смартфон Honor можно использовать в качестве модема для раздачи Wi-Fi сигнала на ПК или другие устройства.
Читайте тут:Как обновить телефон Honor и решить возможные проблемы с обновлениемКак раздать интернет со cмартфона Honor
Удаленное управление телефоном: лучшие приложения
Первый этап для управления телефоном, у которого разбит экран, заключается в подготовке смартфона. Для этого необходимо разрешить отладку по USB. Сделать это можно через настройки аппарата, если, конечно же, тачскрин и какая-то часть экрана функционируют.
Пошаговая инструкция
- Заходим в Настройки > Сведения о телефоне.
- Нажимаем по версии сборки или прошивки (7 раз), пока на экране не появится уведомление о входе в режим разработчика.
- В разделе Параметры разработчика активируем пункт Отладка по USB.
- Перезагружаем телефон.
В результате, будет предоставлен доступ к экрану телефона через USB. Это позволит восстановить данные или получить нужную информацию посредством специальных программ.
Установка драйверов
Windows 10 содержит в себе драйвера для распознавания смартфонов Хонор или Хуавей. Если система по каким-то причинам не видит устройство, или на ПК установлена более старая версия ОС, то перед тем, как подключить Honor 10 и 9 к компьютеру, необходимо загрузить подходящий установочный пакет и инсталлировать его самостоятельно.
При установке непроверенных драйверов есть риск занести на компьютер вирус или программу-шпион, поэтому скачивать загрузочные файлы рекомендуется только из надежных источников.
Инсталляция драйверов Honor на ПК:
- Загрузить на компьютер необходимый файл из интернета.
- Подключить смартфон к компьютеру через кабель.
- Кликнуть правой кнопкой по пиктограмме «Этот компьютер», и в открывшемся контекстном меню выбрать раздел «Управление».
- Нажать на строку «Диспетчер устройств» в левой области окна.
- В развернувшемся дереве каталогов открыть пункт «Контроллеры USB».
- Двойным кликом по устройству, отмеченному желтым восклицательным знаком вызвать меню порта.
- В окне свойств перейти в раздел «Драйвер» и нажать на кнопку «Обновить драйвер».
- Выбрать строку «Автоматический поиск драйверов» и дождаться завершения процесса.
Если компьютер не сумел обнаружить нужный файл, следует нажать на «Найти драйверы на этом компьютере» и вручную указать путь к скачанному архиву.
Цена и другое
Абсолютно всем владельцам смартфонов и планшетов Хонор и Хуавей бесплатно выдается 5 Гигабайт свободного пространства в хранилище. Разумеется, для многих такого объема памяти покажется мало. Поэтому, компания предоставляет больший объем памяти, но за это уже придется платить деньги.
При этом, можно сэкономить, так как на регулярной основе проводятся акции на различные тарифы, а также предоставляется бесплатный пробный период. Для ознакомления с тарифами и ценами необходимо в приложении нажать на раздел: «Увеличение объема памяти».
Часть b: восстановление данных android с разбитым экраном через извлечение сломанных данных android
Еще один лучший способ доступа и управления данными телефона Android с битым экраном без отладки по USB — это использование Разбитое извлечение данных Android. Вы можете восстановить данные на сломанном экране Android без включения отладки по USB с помощью этой мощной программы.
Это хороший помощник, когда вам нужно извлечь / восстановить / управлять данными с Android с разбитым экраном. Восстанавливаемые данные, включая контакты, сообщения, фотографии, видео, аудио, заметки, календари, данные WhatsApp, приложения и т. Д. Сломанный Android Data Extraction работает для всех видов сломанных чехлов Android, таких как Android с битым экраном, Android с черным экраном, поврежденный водой Android, кирпичный Android и другие.
Шаг 1. Запустите программу и подключите сломанный экран AndroidДля начала запустите Broken Android Data Extraction на компьютере и подключите ваш Android с поврежденным экраном через USB-кабель. Нажмите «Разбитое извлечение данных Android»На главной странице программы, затем нажмите«Start”Слева в интерфейсе.
Шаг 2. Выберите файлы для сканирования по программеВыберите файлы Android, к которым вы хотите получить доступ, и выполните резервное копирование / передачу / восстановление с устройства, после чего программа начнет сканирование данных о нем.
Шаг 3. Выберите Сломанную Ситуацию, что вашего УстройстваНа этом шаге вы должны выбрать сломанную ситуацию, как у вашего сломанного Android. Например, «Застрял в экране залипания», «Застрял в режиме загрузки», «Черный экран», «Другие». Нажмите один в соответствии с вашим устройством.
Шаг 4. Выберите модель вашего устройстваВыберите правильное имя и модель вашего Android, затем нажмите «подтвердить».
Шаг 5. Войдите в Android в режиме загрузкиПожалуйста, следуйте инструкциям ниже, чтобы войти в ваше устройство в режиме загрузки. Затем нажмите «Start».
Шестой этап – возврат к заводским настройкам
В этом случае обязательно нужно сделать резервные копии всех личных данных. Иначе они просто пропадут после завершения этой процедуры. Учитывая то, что по кабелю к компу подключиться невозможно, то придется использовать для этой цели интернет-передачу данных. Или съемную флэш-карту памяти.
Как только все будет готово, можно приступать к самой процедуре. Выполнить ее можно двумя способами:
- Через настройки перейти в раздел «Система». Нажать на «Сброс». Активировать пункт, позволяющий откатить параметры до заводских. Вполне возможно, что операционка потребует ввести пароль. Если он вам известен – используйте. Если нет, переходите ко второй альтернативе.
- Изначально смартфон отключается. Обязательно убедитесь, что заряд батареи смартфона практически полный. Дальше зажимаем две кнопочки на корпусе гаджета – ВКЛ и ПЛЮС.
Ждем, пока на экранчике не высветится так называемое рековери-меню. С помощью кнопок «плюс» и «минус» переходим к пункту «wipe data/factory reset». Активируем его кнопкой включения мобилки. Ждем окончания процедуры. Таким же образом запускаем «reboot system now».
Вывод экрана андроид через браузер
Один из самых простых и быстрых способов наладить управление смартфоном через компьютер – воспользоваться браузером Google Chrome. Сторонние приложения в этом случае не нужны. Вывод изображения на ПК без программ пошагово выглядит следующим образом:
- Открываем браузер Chrome
- Устанавливаем расширение Vysor.
- Подключаем смартфон к компьютеру через USB и запускаем установленную утилиту.
- Нажимаем «Find devices» и выбираем нужное устройство.
- Подтверждаем отладку по USB
- Получаем доступ к телефону через ПК.
Трансляция экрана с Android на компьютер возможна не только через браузер, но и с помощью специальных приложений. О них – далее.









