- Что обозначает цвет лампочек на роутере
- Почему компьютер не видит модем мегафон 4g
- Проблемы с модемом: что делать?
- At-команды для модема 3g huawei e173:
- Huawei получает новый удар: компания лишилась возможности выпускать смартфоны с microsd
- Виды опций для коннект-4
- Для подключения необходимо зарегистрироваться в доступной сети модем билайн
- Другие ошибки
- Как включить sd карту на хуавей? – блог про компьютеры и их настройку – huawei devices
- Модем диагностируется в списке устройств
- Настройка интернета на модеме usb
- Обновления
- Пакет трех услуг
- Прошивка хуавей e173 и e173u-1 от мегафона для разблокировки:
- Решение данной ситуации
- Ускорим 3g модем при помощи внешней антенны
- Узнайте больше о Huawei
Что обозначает цвет лампочек на роутере
Пользователям редко удается увидеть другой цвет ламп, кроме зеленого, поскольку это основной оттенок индикатора. Другие появляются на несколько секунд. Показатели индикаторов:
| Цвет | Состояние лампочки и причина |
| Красный | Если сигнал не мигает, то происходит резервация сетевого канала. В ином случае появляется сбой на линии, поскольку пользователь сбросил настройки или устройство проводит восстановительный процесс конфигурации. |
| Зеленый | При моргании происходит установка соединения, а если просто горит – подключение к сети прошло успешно. |
| Оранжевый | Первичная загрузка. Такая ситуация происходит, когда восстановлена подача электричества после отключения или роутер подключают к другому компьютерному оборудованию. |
| Синий | Если мигает – зарезервирован путь для облачного соединения. Когда сигнал устойчив – связь с каналом зафиксирована. |
| Поочередное моргание в последовательности: красный-зеленый-синий | Медленное мигание — процесс WPS, Zigbee ассоциации или автоматического обновления программного обеспечения. Интенсивное мигание — сбой WPS ассоциации или Zigbeе. |
| Поочередное загорание лампочек в последовательности: красный-зеленый | Если оба цвета моргают по очереди, значит произошел техсбой основной загрузки роутера. Когда оба индикатора горят в одном режиме – это значит, что оборудование выдает ошибку, требуется ремонт. |
Почему компьютер не видит модем мегафон 4g
Причин может быть несколько. Самая обыденная – неисправность usb-порта ноутбука или поврежден кабель. Попробуйте вставить оборудование в другой порт. Если вы используете шнур – проверьте его целостность. Также имеет смысл попробовать запустить на другом ПК или ноутбуке.
Вторая причина – несовместимость с операционной системой. Если у вас старенький ноутбук с установленной Windows XP или старше, она может не видеть новое оборудование. Это лечится только переустановкой системы на более новую. Если вы используете нелицензионное ПО, то при сборке из нее могли вырезать нужные драйвера. В таком случае, либо найдите другой релиз или переустановите драйвера.
Причина третья заключается все в тех же драйверах. Если они некорректно установлены, то ноутбук не видит их. Переустановите вручную. Для этого зайдите в диспетчер устройств (правая кнопка мыши — ПКМ — на кнопке «Пуск»).
Если устройство установлено нормально, вы увидите указатель на него в разделах «Модемы», «Сетевые адаптеры» или в корне (зависит от модели).
Либо же вы видите «Неизвестное устройство» или значок с восклицательным знаком на названии в разделе «Другие устройства».
Нажмите ПКМ на названии и выберите «Обновить драйвера»>.
Далее выберите «Выполнить автоматический поиск драйверов на этом компьютере»>.
Далее нажимайте кнопку «Обзор» и ищите в C:Program Files папку Мегафон. Это может быть «Megafon» или название производителя. Например, C:Program FilesHUAWEI Modem. Вам нужна папка Drivers. Выберите папку, соответствующую разрядности вашей системы (32 bit или 64bit), затем папку вашей ОС. И нажмите «ОК».
Если вашей операционной системы нет, берите самую свежую из представленных. Для 10-ки подойдет WIN7.
Еще один вариант – удалить программу управления Мегафон Интернет (Мегафон модем), Удаление осуществляется в программах и компонентах. Выберите этот пункт, нажав ПКМ на пуске.
Нажмите ПКМ на программе и выберите «Удалить».
Перезагрузите ноутбук, вставьте устройство и установите заново. Проверьте, видит ли теперь ПК ваше оборудование.
Проблемы с модемом: что делать?
- Если система Биос предусматривает включение в настройки модулятора, то убедитесь, что модем есть в настройках.
- Отключите модулятор на несколько секунд и перезапустите снова. Подождите, пока устройство полностью загрузится. Возможно, этого простого шага будет вполне достаточно, чтобы решить проблему.
- Модем может быть просто не подключен к локальной сети, проверьте сетевые подключения на «Панели управления».
- Попробуйте сбросить заводские настройки демодулятора, а затем установить новые настройки.
- Возможно проблема в сетевом кабеле. Подключите компьютер и модулятор через другой сетевой шнур.
- Причиной проблем может быть то, что модем не обнаружен операционной системой. Через «Панель управления» откройте список устройств, и убедитесь, что модулятор присутствует в этом списке. Если напротив модема стоит какой-нибудь значок (вопросительный, восклицательный, другой), то значит, есть ошибки ОС.
- Удалите демодулятор из списка, тогда Виндовс автоматически переустановит его по новой с правильными настройками.
- Если после переустановки программ модем заработал, то проверьте правильность его работы с помощью утилиты с контролером модулятора.
- Перед переустановкой драйверов, удалите старую версию, установите новую программу, и запустите проверку модулятора контролером.
- Обновите все драйвера вплоть до последней версии, убедитесь, что они работают корректно.
- Если не работает модем, в некоторых случаях помогает переустановка операционной системы. Кроме драйверов, необходимых для подключения к инету через модулятор, не устанавливайте никаких сторонних приложений.
- Проверьте сторонние приложения, не блокируют ли они оборудование демодулятора?
- Согласуйте и проверьте правильность настройки параметров с поставщиком услуг.
- Если причиной, по которой у вас модем зависает, является слабый сигнал из-за некачественного оборудования поставщика, смените поставщика, если есть такая возможность, выберите поставщика, который оказывает качественные услуги.
- Модулятор потребляет электрический ток, и иногда ему не хватает мощности, поэтому могут возникать проблемы с модемом. Для решения такой проблемы нужно отключить в модуляторе запоминающее устройство. Для этого в разделе «Диспетчер устройств» перейдите в «Контролеры USB» и отключите запоминающее устройство.
- Если ваш модулятор подключен через разного рода удлинители, то зачастую проблема может скрываться именно в этих шнурах. Чтобы избегать такой неприятности, подключайте устройство напрямую к своему компьютеру.
- Если вам не помог разрешить проблему никакой вышеописанный шаг, а у вас имеется новый модем, подключите новое устройство к вашему ПК. Если и оно не заработает, то, по-видимому, имеется масштабная неисправность в самом компьютере или системном блоке. Здесь не обойтись без профессиональной помощи мастера из сервисного центра.


At-команды для модема 3g huawei e173:
Переводим устройства в режим «Только модем», виртуальный диск и кардридер отключены:
at^setport=»a1,a2;1,2,3″
на этой модели 3G-модема команда at^setport=»a1,a2;1,2,3″ заменяет такую же команду AT^U2DIAG=0? для других модемов Хуавей.Применительно ко всем модемам новой линейки серии E3xx и Huawei E173 с версией ПО 21…
До применения команды — было так:
at^setport?
^SETPORT:A1,A2;1,16,3,2,A1,A2
at^getportmode
^GETPORTMODE: TYPE: WCDMA: huawei,MDM:0,NDIS:1,DIAG:2,PCUI:3,CDROM:4,SD:5
А после применения — вот так:
at^setport?
^SETPORT:A1,A2;1,2,3
at^getportmode
^GETPORTMODE: TYPE: WCDMA: huawei,MDM:0,PCUI:1,DIAG:2
В случае, если у Вас модем Хуавей E173 не определяется в Windows 8 или Windows 8.1, решением будет перевод устройства в режим модем кардридер:
at^u2diag=256
Чтобы вернуть модем назад в режим обратно в режим модем кардридер диск:
at^u2diag=276
Переключение режима работы модема:Только 3G:
AT^SYSCFG=14,2,3fffffff,0,1
Только 2G:
AT^SYSCFG=13,1,3fffffff,0,0
https://www.youtube.com/watch?v=d_L46uiDcKQ
Включение 2G и 3G
AT^SYSCFG=2,2,3fffff ff,0,2
Сброс выполненных настроек:
AT^SETPORT=»A1,A2;1,16,3,2,A1,A2″
Huawei получает новый удар: компания лишилась возможности выпускать смартфоны с microsd
За последние несколько недель компания Huawei получила множество проблем, вызванных
указом президента США Дональда Трампа
. С китайским производителем электронных устройств разорвали отношения такие компании, как Google, Qualcomm, Microsoft и другие. Телефоны Huawei, по всей видимости, в августе лишатся сервисов Google.
Кроме того, в будущем компания не сможет выпускать свои телефоны с модулем карт памяти формата microSD. Причина — односторонний разрыв отношений с китайской компанией ассоциацией SD Association. Таким образом, компания Huawei будет вынуждена исключить модуль из всех своих смартфонов, включая линейки Mate 2022 года, линейку Honor и другие.
Ассоциация не делала предварительных заявлений, а просто обновила список своих членов, в котором теперь нет Huawei. Об этом ясно говорит обновление списка компаний, которые являются членами ассоциации.

Сама она была основана в январе 2000 года, это некоммерческая организация. Ее основали такие производители электроники, как Toshiba, Panasonic и SanDisk. Цель ассоциации — проектирование, развитие и продвижение стандарта карт памяти SD — всех без исключения форматов. Накопители предназначены для работы в потребительской электронике — смартфонах, ноутбуках, планшетах и т.п. Сейчас в эту ассоциацию входят около 1000 компаний.
Руководство компании уже заявило о том, что планирует использовать в своих телефонах собственные накопители информации, которые получили название NM Card (Nano Memory Card). По размеру они не превосходят NanoSIM.
Производит эти карты памяти не сама компания, а ее партнер — Toshiba. По словам разработчиков, несмотря на малые размеры накопитель довольно быстрый. Скорость обмена данными достигает 90 Мб/с. Они уже продаются в некоторых крупных сетях магазинов компьютерной и бытовой техники. Что касается других производителей, то они пока не анонсировали поддержку нового формата в своих телефонах.
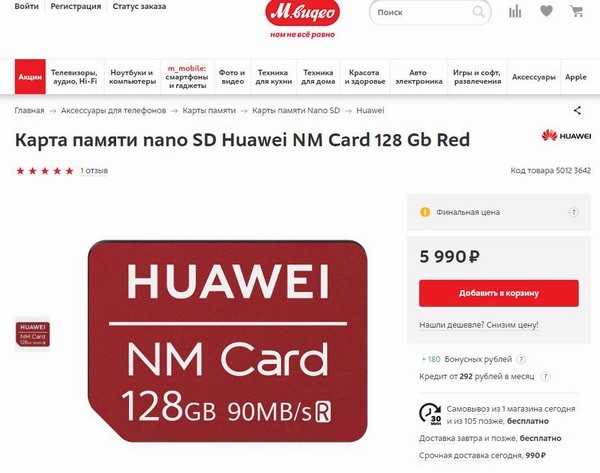
Кроме возможности работать с microSD-картами, компания Huawei потеряла доступ к сервисам Google, получив лишь временную лицензию, которая будет работать до августа этого года. Кроме того, разрыв сотрудничества с Microsoft чреват отсутствием обновлений для ОС Windows 10 на ноутбуках и планшетах, производимых компанией.
На днях работу с Huawei прекратил и британский производитель чипов ARM. На базе архитектуры этих чипов китайская компания производит собственные мобильные процессоры. ARM отозвала лицензию на свою интеллектуальную собственность. Причина — присутствие в технологиях ARM американских наработок. Так что будущее мобильных процессоров Kirin пока что не слишком радужное.
Тем не менее, руководство китайского производителя делает оптимистичные заявления. Так, смартфоны будут переведены на процессоры сторонних разработчиков, вместо Android компания Huawei планирует использовать собственную операционную систему. Также китайцы ищут альтернативу ОС от Microsoft.
Виды опций для коннект-4
Существует опция, которая позволяет пользоваться Интернетом 2 недели, но после этого, нужно определиться с базовым подключением. Есть 3 базовые опции:
- Максимальная VIP предоставляет 30 гигабайт ежемесячно. При этом списываются они только в дневное время, а ночью безлимит. Стоимость такой опции составляет 1200 руб. После того, как предоплаченный трафик израсходуется, включится автоматическое продление. Компания предоставляет 45 гигабайт, которые разбиты по 3. Стоимость каждого составляет 350 рублей.
- По базовой опции Maxi абонент получает 15 гигабайт трафика в дневное время, ночью наступает безлимит. Цена подключения 800 рублей. Возможно автопродление до 15 раз (15 гигабайт). Каждый гигабайт стоит 150 рублей.
- По опции Mini можно получить 7 гигабайт ежемесячно, но ночью безлимит будет отсутствовать. За это начисляется невысокая плата в размере 500 рублей. Автопродление возможно до 15 раз, но трафик ограничивается 7,5 гигабайтами. То есть, человек получает 0,5 гигабайта 15 раз. Цена автопродления 75 рублей.
МТС ограничивает ночной безлимитный интернет только, если используются файлообменные сети. Все вышеперечисленные опции не переносят остаток трафика на новый месяц. Начисление новых гигабайт происходит в 0 часов 0 минут первого числа месяца.
Стоит отметить, что если дневные гигабайты использованы, в ночное время можно спокойно работать в сети. Это касается опций Макси и Вип.
Среди основных опций можно отметить ещё одну. Оплатив её, абонент за 750 рублей может выходить в сеть без контроля трафика. Но есть нюанс — файлы закачиваются с ограниченной скоростью.
Для подключения необходимо зарегистрироваться в доступной сети модем билайн
Репутация: 116
Прошивки Huawei E3131 (МТС 420S, 420D, Мегафон М21-1)
Обсуждение |ПрошивкаE3131 h
Hardware Version:CH1E3531SME3131 iHardware Version:CU1E3131IME3131 sHardware Version:CH2E303SMРазное железо => Разные прошивки Разные коды разблокировки: v201
— дляE3131 hиE3131 iv2— дляE3131 s
- Какая Операционная Система
. - Скриншот, или текст в теге code лога от DC-Unlocker
. - Скриншот Диспетчера устройств
с развернутыми:- DVD-дисководы и дисководы компакт-дисков
- Дисковые устройства
- Контроллеры USB
- Модемы
- Порты (COM и LPT)
- Сетевые адапетры
Начальная USB-композиция stick-модема — это виртуальный CD-ROM и картридер microSD. Для того, чтобы появились модемные порты, надо сделать переключение композиции. Под windows этим занимается операторский софт, имеющийся на виртуальном CD, или фирменная программа от huawei — Mobile Partner.
Итог :последовательно вводим АТ-команды — сверху вниз:at^datalock=»NCK код»
— используется кодv201или кодv2at^maxlcktms=10— можно вводить любое число от1до255#at^cardlock=»NCK код»— используется кодv201или кодv2Внимание.
E3131Update_21.158.00.00.1020.B757.rar ( 8,13 МБ ) Прошивка E3131Update_21.158.47.00.112 E3131_21.157.31.00.161.B757.7z ( 7,06 МБ ) Прошивка подходит к следующим модемам:
E3131s-1, E3131s-2, E3131s-6, E3131s-65, E3131G, E3131Gs-1E, E3131s-1EW,E3131s-2EW, E3131s-6EW, E3131s-65EW, E3131s-3EW, E3131As-1, E3131As-2,E3131As-6, E3131Cs-1, E3131Cs-2, E3131Bs-1, E3131Bs-2 UTPS23.009.17.00.03_MAC23.009.17.00.03_LNX23.009.17.00.03.rar ( 41,91 МБ )
Внимание. Модем Huawei E3131 Билайн с прошивкой 21.157.31.00.161 — кодом не разблокируется. Его можно разлочить данной 21.158.00.00.1020 прошивкой
При прошивке модема понадобится Flash код
Другие ошибки
Кроме развернутых причин, модем иногда выдает ошибки, отмеченные числами. Основные собраны в таблице ниже, просто найдите соответствующую.
| № ошибки | Причина | Как устранить |
| 619 | Недостаточно средств на счету | Проверьте баланс и пополните при необходимости |
| Слабый сигнал | Смените локацию | |
| Ошибки в настройках профиля | Создайте новый с правильными параметрами | |
| Не тот модем в настройках | Откройте на ноутбуке или стационарном компьютере «Пуск», перейдите в «Панель управления». В Windows 7, 10 кликните на «Центр управления сетями и общим доступом», а в нем – на «Изменения параметров адаптера». Убедитесь, что в свойствах подключения MegaFon выбран 3G модем Huawei. | |
| 31 | Временные неполадки | Повторите действие еще раз |
| 5 | Недостаточно прав для установки ПО, создания подключений и прочих манипуляций | Получите права администратора системы |
| 629 | Нет сим-карты или не введен PIN | Вставьте модуль, введите код, перезагрузите компьютер |
| 633 | Драйвера установлены неправильно или девайс уже используется | Перезагрузите компьютер |
| 638 | Программа работает неправильно | Переустановите ПО |
| 678 | Вероятны ошибки в настройках программы | Зайдите в «Сеть» в опциях программы. Включите «Приоритет WCDMA» |
| 692 | Некорректная работа драйверов | Переустановите программу и повторите действия пункта «Не тот модем в настройках» из ошибки 619 |
Ничего из перечисленного не помогает или возникают ошибки, не указанные в таблице? Позвоните на 8 800 333-0500 или сходите в ближайший офис MegaFon. Специалисты помогут разобраться с неисправностями и проконсультируют по работе устройства.
Как включить sd карту на хуавей? – блог про компьютеры и их настройку – huawei devices
*#06# – показать IMEI расшифровывается как International Mobile Equipment Identifier Команда работает на любых мобильных телефонах.
ANDROID КОДЫ ДЛЯ HUAWEI Honor 9 4/64GB Dual Gold
*#0*# – Вход в сервисное меню
*#*#2846579#*#* – Версия ПО, сетевая информация
*#*#34971539#*#* – Информация о камере
*#*#273282*255*663282*#*#* – Сделать Backup всех медиа файлов
*#*#232339#*#* – Wireless LAN тест
*#*#197328640#*#* – Включить Test Mode для обслуживания
*#*#0842#*#* – Back-light тест
*#*#2664#*#* – Touchscreen тест
*#*#0842#*#* – Vibration тест
*#*#1111#*#* – FTA Software Version
*#12580*369# – Complete Software and Hardware Info
*#9090# – Diagnostic Configuration
*#872564# – USB Logging Control
*#9900# – System Dump Mode
*#301279# – HSDPA/HSUPA Control Menu
*#7465625# – View Phone Lock Status
*#*#232338#*#* – Показать WiFi MAC address
*#*#1472365#*#* or *#*#1575#*#* – GPS тест
*#*#232331#*#* – Bluetooth тест
MASTER SECURITY CODE
309296
3092
9296
*#*#4636#*#* – наверно самый полезный код для получения информации о телефоне
*#*#225#*#* – код поможет получить информацию о календаре и сохраненных событиях
*#*#426#*#* – Открывает Google play services монитор
*#*#759#*#* – доступ к Google Partner setup
*#*#64663#*#* – можно протестировать Bluetooth, камеру телефона
*#8888# – показывает Hardware Version HUAWEI Honor 9 4/64GB Dual Gold
*#9999# – показать на экане версию прошивки HUAWEI Honor 9 4/64GB Dual Gold
*#8999*8376263 – данные о прошивке HUAWEI Honor 9 4/64GB Dual Gold
*#8999*324# – меню технических данных
*#8999*636# – технические характеристики HUAWEI Honor 9 4/64GB Dual Gold
*#8999*523# – контрастность дисплея, то же самое, что и через основное меню телефона
*#0523# – контраст
*#2255# – лог звонков телефона HUAWEI Honor 9 4/64GB Dual Gold
*#0837# – вывод версии программного обеспечения
*#0001# – показать серийный номер
#*7337# – разблокировка HUAWEI Honor 9 4/64GB Dual Gold
*#8999*377# – отображает журнал ошибок HUAWEI Honor 9 4/64GB Dual Gold
*#4777*8665# – настройка подключения GPRS в телефоне
*#0020# – установка языка меню по умолчанию
*#0007# – переключает на русский язык режим текста
*#9125# – установка режимов смайлов в режиме зарядки
*#7465625# – список блокировок
*7465625*638*# – блокировка сети
*#9998*228# – состояние аккумулятора (емкость, напряжение, температура)
*#9998*246# – программный статус HUAWEI Honor 9 4/64GB Dual Gold
*#9998*289# – сменить частоту сигнала будильника
*#9998*324# – экран отладки
*#9998*364# – Watchdog
*#9998*544# – Jig detect
*#9998*636# – состояние памяти HUAWEI Honor 9 4/64GB Dual Gold
*#9998*746# – размер SIM-файла
*#9998*837# – можно узнать версию ПО телефона
*#9998*842# – тестирование виброзвонка HUAWEI Honor 9 4/64GB Dual Gold
*#9998*862# – установка режима голосового кодера (нормальная, наушник или громкая связь)
*#9998*872# – диагностика HUAWEI Honor 9 4/64GB Dual Gold
*#8999*8378# или *#8999*test# -Test Mode
*#9998*999# – последняя проверка
*#9998*523# – контраст
*#9998*947# – сброс при критической ошибке (вводится без SIM-карты, удаляет все файлы, может вызывать сбой в работе камеры)
*2767*3855# – полный сброс EEROM (SP-разблокировка, но может изменить IMEI телефона)
*2767*2878# – пользовательский сброс EEPROM
*#0228# – тип, заряд, температура аккумулятора
*#9998*JAVA# – JAVA – настройки CSD и GPRS для интернета HUAWEI Honor 9 4/64GB Dual Gold
*#9998*VERNAME# – расширенная информация о прошивке, железе, времени и дате создания софта и т.п.
СТАНДАРТНЫЕ GSM КОДЫ ДЛЯ HUAWEI Honor 9 4/64GB Dual Gold
Изменить PIN – **04*, затем ввести старый PIN, и два раза новый PIN.
Изменить PIN2 – **042*, затем ввести старый PIN2, и два раза новый PIN2.
Разблокировать SIM-карту (PIN) – **05*, затем ввести PUK и два раза новый PIN
Разблокировать SIM-карту (PIN2) – **052*, затем ввести PUK2 и два раза новый PIN2
Безусловная переадресация вызова (вам необходимо заказать услугу у оператора)
| Отменить все переадресации | ##002# |
| Отменить все условные переадресации | ##004# |
| Активировать все условные переадресации | **004*Номер телефона# |
Безусловная переадресация
| Выключить и деактивировать | ##21# |
| Деактивировать | #21# |
| Включить и активировать | **21*Номер телефона# |
| Включить | *21# |
| Проверить состояние | *#21# |
Установить переадресация всех входящих звонков в случае “нет ответа”
| Выключить и деактивировать | ##61# |
| Деактивировать | #61# |
| Включить и активировать | **61*Номер телефона# |
| Включить | *61# |
| Проверить состояние | *#61# |
Установить время звонка до срабатывания переадресации всех входящих звонков в случае “нет ответа”
При установке переадресации по “нет ответа” вы можете задать время в секундах, которое система дает вам на поднятие трубки. Если за это время вы не подняли трубку, входящий звонок будет переадресован.
Пример: – **61* 709571234604321**30# – устанавливает время ожидания 30 секунд
Установить время ожидания – **61*Номер телефона**N# , N=5..30 (секунд)
Удалить предыдущую установку – ##61#
Установить переадресация всех входящих звонков в случае “не доступен”
Выключить и деактивировать – ##62#
Деактивировать – #62#
Включить и активировать – **62*Номер телефона#
Включить – *62#
Проверить состояние – *#62#
Настроить безусловную переадресацию в случае “занято”
Выключить и деактивировать – ##67#
Деактивировать – #67#
Включить и активировать – **67*Номер телефона #
Включить – *67#
Проверить состояние – *#67#
Поставить запрет вызова (нужно заказать услугу у оператора)
Изменить пароль для всех запретов (по умолчанию – 0000)
– **03*330*старый пароль*новый пароль*новый пароль#
Полный запрет всех исходящих звонков на HUAWEI Honor 9 4/64GB Dual Gold
Активировать – **33*пароль#
Деактивировать – #33*пароль#
Проверить состояние – *#33#
Установить запрет всех звонков на HUAWEI Honor 9 4/64GB Dual Gold
Активировать – **330*пароль#
Деактивировать – #330*пароль#
Проверить состояние – *#330#
Установить запрет всех исходящих международных звонков на HUAWEI Honor 9 4/64GB Dual Gold
Активировать – **331*пароль#
Деактивировать – #331*пароль#
Проверить состояние – *#331#
Поставить запрет всех входящих звонков
Активировать – **353*пароль#
Деактивировать – #353*пароль#
Проверить состояние – *#353#
Полный запрет всех входящих звонков при роуминге на HUAWEI Honor 9 4/64GB Dual Gold
Активировать – **351*пароль#
Деактивировать – #351*пароль#
Проверить состояние – *#351#
Установить Ожидание вызова (вам необходимо заказать услугу у оператора)
Активировать – *43#
Деактивировать – #43#
Проверить состояние – *#43#
Не отображать Ваш номер телефона
Запретить – #30#номер телефона
Разрешить – *30#номер телефона
Проверить состояние – *#30#
АОН звонящего Вам телефона
Запретить – #77#
Разрешить – *77#
Проверить состояние – *#77#
Задать вопрос осекретных кодах на HUAWEI Honor 9 4/64GB Dual Gold
Модем диагностируется в списке устройств
Если при опросе модема он отвечает верно, тогда можно перейти к следующему шагу диагностики. Нужно проверить настройки сетевого подключения. Для этого нужно открыть Панель Управления и в ней найти и открыть «Сетевые подключения». Или проще — Windows R и в открывшемся окошке вписать «ncpa.cpl
» и нажать «ОК». В обоих случаях будет открыта папка сетевых подключений.
Примечание
. Для Windows Vista / 7 путь к папке такой — «Центр управления сетями» и там ссылка «Свойства адаптера».
Найдите нужное подключение, выделите его и нажмите правую кнопку мыши, а затем в меню выберите пункт «Свойства». В окне «Свойства» — на вкладке «Общие» проверьте чтобы соединение было связано с вашим модемом:
Далее откройте вкладку «Сеть». Там должен быть «Протокол Интернет (TCP/IP)» и он должен быть отмечен:
Выделите его и нажмите кнопку «Свойства». Там ничего не должно быть написано:
Если все так и есть тогда закрываете все открытые окна и пробуете подключиться.
Далее возможны два варианта:
- Соединение с Интернет не устанавливается. При этом выдается ошибка с текстом и номером.
- Соединение с Интернет устанавливается, но реально ничего не работает. Браузер не открывает страницы, почтовая программа не получает почту.
Настройка интернета на модеме usb
Теперь перейдём к самой настройке модема в запущенной оболочке:
- Главный дисплей показывает текущую скорость соединения, полученный и отправленный трафик, а также продолжительность сеанса. Мы идём в предпоследнюю вкладку «Настройки» на верхней панели. Либо переходим по ссылке «Настройки подключения» в центре окна под сообщением «Нет сигнала».
- В первом блоке для мобильного подключения активируем передачу данных по сети, если она ещё не включена. В зависимости от условий тарифа, включаем или отключаем передачу для роуминга. В интервале ставим «Всегда включено», если не хотим, чтобы модем отключался после определённого периода бездействия. Не забываем нажать на «Применить».
- Самая важная вкладка — «Управление профилями». Изначально модем сам настраивает профиль в зависимости от вставленной в него «симки». Если у вас Билайн, оставьте по умолчанию созданный профиль, а если Мегафон или Теле2, настройте аккаунт самостоятельно. Для этого жмём на первую клавишу под анкетой «Новый профиль».
- Печатаем данные в соответствии с таблицей ниже: название профиля и точка доступа. Ключ безопасности и имя юзера писать не нужно. Сохраняемся после этого.
- В параметрах сети ставим тип мобильной сети, к которой вы хотите подключаться: UMTS (3G) или LTE (4G). Если вы постоянно бываете в разных районах города или в разных населённых пунктах, в которых не всегда ловит 4G, рекомендуется поставить значение «Авто». Так модем будет сам переключаться на тот стандарт, который есть в текущем местоположении. Устанавливаем также все поддерживаемые диапазоны и применяем изменения.
- В разделе с параметрами безопасности деактивируем сетевой экран — «Брандмауэр».
- Если вы будете пользоваться IP-телефонией, зайдите в «Настройки SIP ALG». Отключаем опцию — снимаем галочку с пункта.
- Теперь возвращаемся на главный дисплей — должен появиться статус «Подключено». Количество полос будет говорить о качестве сигнала. Если всего 1 – 2 полоски, постарайтесь переместиться с компьютером поближе к окну. Или ещё лучше: приобретите USB-удлинитель — вы сможете, таким образом, разместить модем на подоконнике. В итоге связь станет качественнее.
- Если статус «Подключено» не появился, зайдите снова в настройки и убедитесь, что вы всё ввели верно.
Обновления
Если вы поменяли Виндовс 8.1 на Windows 10, то должны понимать, что ОС состоит из миллиона регулярных обновлений. Если их не отключить в настройках, то ежедневно будет что-то загружаться. Многие пользователи поспешили установить версию 1703, а от нее слетают многие драйверы и не функционируют программы.
Драйвер Yota также работает нестабильно после этого. Порой на экране появляется уведомление, что модем не настроен. На сайте Microsoft размещена рекомендация об откате к старой версии 1607. Устранить неполадки можно и через реестр.
- Нажав комбинацию WIN R, на дисплее появится окошко, в котором нужно ввести слово regedit.
- Отыщите категорию HKEY_LOCAL_MACHINE – SYSTEM – CurrentControlSet – Services – RasMan.
- Выделите строчку «RequiredPrivileges» и два раза кликните по ней.
- Внизу списка вбейте SeLoadDriverPrivilege и жмите Ок.
- Возможно появится предупреждающее сообщение. Кликните еще раз Ок, закройте реестр и перезагрузите компьютер.
Чтобы модем или роутер Йота работал без сбоев, важно правильно его синхронизировать. Ошибка «Нет сигнала» может также скрываться в повреждении линии связи
Если ни один из методов не помог наладить выход в интернет, позвоните в техподдержку Йота и переговорите с диспетчером или посетите сервисный центр.
Пакет трех услуг
Проблемы с интернетом могут возникнуть из-за активных или неподключенных дополнительных услуг. Проверку легко организовать, если человек регистрировался в веб-кабинете Билайн или устанавливал мобильное приложение.
При отсутствии функции «Пакет трех услуг» выход в сеть будет закрыт. Эта услуга подключается в автоматическом режиме всем абонентам, не требует ежемесячных взносов, но иногда настройки сбиваются.
Если при активации сим-карты подписка не активировалась или случайно была удалена абонентом, ее требуется настроить. Варианты настройки и пошаговый алгоритм действий:
- Через голосовое меню по номеру 0674. Электронный коммутатор подскажет дальнейший путь активации.
- С помощью комбинации *110*09#. Система откроет доступный список опций, клиент должен выбрать нужную.
- По смс-запросу *110*181#.
- Через виртуальный кабинет Билайн. На главной странице выбирается раздел «Тарифы и Услуги». В поисковой строке пишется название опции.
- За счет приложения «Мой Билайн». Инструкция аналогична действиям, которые проводятся на официальном сайте оператора.
Если пользователь не сможет провести подключение самостоятельно, ему помогут сотрудники службы технической поддержки по номеру 8-800-700-8000.
Прошивка хуавей e173 и e173u-1 от мегафона для разблокировки:
Внимание! Все действия Вы делаете на свой страх и риск. За повреждение устройства в результате Ваших действий администрация сайта ответственности не несет. Данная инструкция не работает с версией прошивки 21.156.00.00.143 и 21.157.00.01.
Для разлочки модема с прошивкой 11.126.15.00.209 необходимо сначала перепрошить модем на версию 11.126.85.00.209. Прошивку можно взять тут — ссылка (файл huawei_e173_e173u-1_firmware_update_11.126.85.00.209_B427.exe).
1. Скачиваем вот архив по ссылке выше.
2. Извлекаем SIM-карту из модема и подключаем её к компу.
3. Запускаем из архива программу v4mpire_unlocker.
Скармливаем программе IMEI код модема и записываем в блокнот Flash- и Unlock-код.
4. Запускаем файлик huawei_e173_e173u-1_firmware_update_11.126.85.00.209_B427.exe. Он спросит Flash-код, который мы записали. Вводим его и ждем результата перепрошивки.
5. Отключаем модем от компа и перезагружаем его.
6. Как только комп перезагрузится — опять подключаем модем и запускам программу huawei_e173_dashboard_utps11.300.05.21.343_B416_v. 3.17.00.exe. Здесь от Вам так же может потребоваться ввод Flash-кода.
7. После того, как утилита отработает — снова извлекаем модем и перегружаем комп.
8. Как только комп перезагрузится — вставляем симку в модем и подсоединяем его. Запустится фирменная утилита от Huawei, которая может спросить у Вас Unlock-код. После этого настраиваем программу и работаем!
Советы:
Для тех кто использует обычный софт от Мегафона После установки фирменного ПО, у некоторых абонентов может возникнуть проблема — соединение с есть оператора связи, но доступа в интернет — нет и страницы не открываются. Для решения этой проблемы надо сделать следующее:1)
Подсоединяем модем к ПК, но к интернету не подключаемся.2) Запускаем утилиту «МегаФон Интернет» и выбираем пункт меню «Инструменты»- «Опции»- «Общие».3) В пункте «Тип Подключения» надо выбрать тип «RAS(Modem)» вместо «NDIS» и нажать кнопку «ОК».4)
Решение данной ситуации
В перечисленных примерах есть свои пути решения, которые позволяют добиться в итоге положительного результата. Когда баланс уходит в отрицательную сторону, то необходимо просто пополнить его на сумму, которая соответствует абонентской плате за установленный тариф.
Если уровень предоставляемого сигнала слабый, то надо выполнить открытие карты. Тогда можно будет просмотреть территорию покрытия сигналом от модема. Например, в конкретном регионе может иметь место ситуация, когда оператор работает только в стандартном типе сигнала. Тогда надо подсоединить через специальный разъём антенну и с её помощью принимать соответствующий сигнал.
Для создания профиля с корректными настройками надо использовать соответствующее приложение в разделе инструментов.
Потом просто открывается раздел профиля, который находится в настройках. Далее надо выполнить заполнение полей.
- Наименование для своего подключения в виде имени.
- Выбрать статический режим сети.
- Поставить нумерацию по дозвону *99#.
- Потом сохраняется профиль, и сигнал будет в наличие.
При отсутствии соединения с компьютером или ноутбуком надо поменять их настройки.
В опциях инструментов выбирается вариант соединения и нажимается виртуальная кнопка подтверждения. Таким образом, ошибки при подключении к модему устраняются.
Источник
Мегафон нашёл своего клиента не только благодаря отличной телефонной связи. Качественное беспроводное интернет-соединение – вот он, козырь в рукаве. Но перебои возможны везде и случается, что перестаёт работать и модем от Мегафона. Разберёмся с причинами.
Ускорим 3g модем при помощи внешней антенны
Во всех 3G модемах есть внутренние антенны. В некоторых моделях их даже по две-три. Об этих антеннах никто и не задумывается, пока модем без проблем прокачивает через себя пяток-другой Мбит в секунду. Но если скорость составляет считанные килобиты и если компьютер с модемом уже побывал во всех углах комнаты в поисках хоть какого-то сигнала, но так его и не нашёл, то первое, что может помочь – это внешняя антенна.
У некоторых модемов есть специальный разъём для подключения внешней антенны. Минусы такого способа:
— необходимо найти кабель-переходник с подходящим конкретно для этого модема ответным разъёмом;
— на разъёме будут лишние потери сигнала;
— разъём очень хрупкий, и пара неаккуратных подключений может сломать его.
Из достоинств такого разъёма – только его наличие.
Многие модели модемов такого разъёма не имеют. Как раз к такому модему мы и будем подключать внешнюю антенну. Для этого из инструментов потребуются: отвёртка, паяльник, острый нож. А также умение паять или лишние деньги на новый модем.
Итак, наш пациент – 3G модем Huawei E171от МТС:
Аккуратно вскрываем корпус и вынимаем из него модем. Вот его обратная сторона, (но она нам неинтересна). 
На лицевой стороне расположены: модуль для карты памяти, контакты для SIM-карты, радиомодуль под крышечкой, разъём, внутренняя антенна и USB-выход.
Интересно, что этот разъём недоступен без разборки корпуса, то есть почти все обладатели этого модема об этом разъёме даже не подозревают. Пусть он остаётся на месте, он нам не нужен и нисколько не мешает. А мешает нам внутренняя антенна:
Антенна вытравлена прямо на плате, и нам необходимо её отключить. Для этого сначала выкусываем SMD-конденсатор, предназначенный для резонансной согласовки антенны. Потом небольшой фрезой, зажатой в дрель, делаем пропил по антенне, оставляя только небольшую площадку для припайки кабеля. Разрез делаем неглубоко, так как печатная плата многослойная. Прозваниваем тестером, успешно ли прошла «ампутация» и нет ли КЗ между площадкой под припайку кабеля и отрезанной антенной. Кстати, иногда эта площадка может иметь КЗ на землю – таковы особенности архитектуры некоторых модемов. Если бы мы не отрезали внутреннюю антенну, то после подключения внешней антенны сигнал бы делился между ними, возникло бы рассогласование и ничего бы не получилось.
Интересно, есть ли ещё шанс вернуть этот модем по гарантии?
Следует отметить, что в некоторых модемах внутренняя антенна сделана в виде колпачка с излучающими элементами. Этот колпачок легко сдёргивается с платы, так что ничего перерезать не придётся.
После «ампутации» берём кусочек коаксиального кабеля RG174, сопротивлением 50 Ом, длиной 15 см (длиннее не надо, т.к. на таком кабеле большие потери сигнала), F-разъём и разъём типа «тюльпан». Найти всё это можно в магазине радиодеталей.
С «тюльпана» скручиваем колпачок, остальное выбрасываем. Зачищаем кабель.
Припаиваем жилу к центральному выводу F-разъёма, оплётку – на его землю, надеваем колпачок на разъём.
Тщательно отмеряем и высверливаем отверстие в одной из половинок корпуса. Продеваем кабель сквозь это отверстие.
Припаиваем кабель к модему. Паяем быстро, точно и аккуратно, не перегреваем плату. Центральную жилу припаиваем на площадку, оставшуюся от внутренней антенны; оплётку припаиваем к любому месту, являющемуся землёй и расположенному как можно ближе к площадке с припаянной центральной жилой.


Собираем модем. Теперь из модема торчит кабель и мешает крышке закрыться до конца. Поэтому аккуратно фрезеруем её.

Делаем кабельную сборку длиной до 15 метров и подключаем к модему внешнюю 3G антенну на частоты 1900-2200 МГц усилением 14 дБ.
Пришла очередь проверить эту конструкцию в действии. Для теста были перепаяны модемы Huawei E171 от МТС и ZTE MF190 от Билайна. Было приобретено ещё два точно таких же модема – в качестве эталонов, чтобы было с чем сравнивать.

Целью теста была оценка прироста скорости 3G интернета у перепаянного модема с внешней антенной по сравнению с эталонным модемом со стандартной внутренней антенной. Мы ни в коем случае не выясняли, какой из операторов «лучше», или какая модель модема «правильнее». Мы сравнивали только модем с внешней антенной и модем со стандартной антенной.
Замеры проводились в обычной квартире, в спальном районе. Мы мерили скорость спидтестом, каждое измерение делали по 10 раз и потом находили среднее значение.
Вот результаты:
ZTE MF190 со штатной антенной (Билайн, режим 3G)
Перепаянный ZTE MF190 с внешней антенной (Билайн, режим 3G)
Huawei E171 со штатной антенной (МТС, режим EDGE)
Перепаянный Huawei E171 с внешней антенной (МТС, режим 3G)
3G от Билайна ловился на оба модема ZTE, но у модема с внешней антенной ping лучше на 119 мс, скорость приёма выше в 2,5 раза, а скорость передачи – в 4 раза.
На модем Huawei от МТС со штатной внутренней антенной 3G не ловился вовсе, EDGE поймался всего пару раз, ни о каком спидтесте или загрузке какого-либо сайта речи даже не шло. Но так даже интересней – поймать сигнал, казалось бы, в совсем безнадёжном случае! И с внешней антенной это удалось: ping был равен 310 мс, скорость приёма 0,47 Мбит/с, скорость передачи 0,03 Мбит/с. Причём во время тестов мы ставили антенну на подоконник и направляли её как попало, просто в сторону улицы. Думается, что при установке антенны за окном или на крыше, и при грамотном её наведении на базовую станцию, полученные результаты намного улучшились бы.
В итоге, перепаянный модем в комплекте с внешней антенной дают выигрыш в скорости как минимум в два раза, и они могут вытянуть сигнал там, где его никогда и не было. Это является настоящей находкой для тех, до кого ещё не провели ни оптику, ни даже медь.









