- Что происходит при включении и запуске android?
- Выполнение заводской разблокировки
- Как отключить голосовой ввод на андроид и включить клавиатуру
- Как разблокировать huawei p40 lite e?, показать больше – hardreset.info – huawei devices
- Как сделать сброс аккаунта google в фотографиях ↓
- Как сделать хард ресет на смартфоне honor 9lite в фотографиях ↓
- Нет в списке раскладки клавиатуры на android
- Обхода аккаунта google через «quickshortcutmaker»
- Резервное копирование телефона huawei p30 / p20 / mate / honor на пк или mac с помощью 1 click
- Решение 5 – создать новую учетную запись пользователя
- Решение 6. проверьте, работают ли необходимые службы
- Решение 7. удалите проблемные обновления
- Сброс аккаунта гугл на honor
- Способ 5: очистка данных
- Через настройки
- Узнайте больше о Huawei
Что происходит при включении и запуске android?

Перед нами выключенный смартфон под управлением Android. Давайте разберемся, что произойдет, если его включить.
Сначала произойдет запуск BIOS мобильного телефона. ВIOS (Basic Input/Output System ) в переводе с английского означает «Базовая система ввода / вывода». Она постоянно автосохраняется и обеспечивает работу входов и выходов. В частности, эта система также запускает загрузчик (Bootloader).
Как явствует из названия, загрузчик загружает другие части операционной системы, например, ядро. Ядро операционной системы — это основная ее часть. По сути, это нижний уровень системы Android, который отвечает за ход основных процессов и организацию данных.
Затем запускается основная операционная система под названием «ПЗУ/ ROM». ROM означает «Read Only Memory», или «Постоянное запоминающее устройство», используемое для запоминания всего массива неизменяемых данных. Будучи обычным пользователем, вы ничего не можете в ней поменять.
Параллельно загрузчик запускает не только ядро, но и Recovery, или систему восстановления.Если система Android вдруг оказывается повреждена, можно загрузить Recovery и из нее восстановить OS с нуля или с момента сохранения. Также в системе Recovery можно (и нужно) создавать резервные копии.
В свою очередь, загрузчик может находиться в трех разных состояниях: «Заблокировано», «Открыто» или «Зашифровано». Если загрузчик открыт, в систему могут быть внесены глубокие изменения, например, можно установить собственную операционную систему, также называемую «кастомной ПЗУ», вместо стандартной, то есть, «стоковой ПЗУ».
Если загрузчик зашифрован, могут быть установлены лишь самые срочные обновления системы от изготовителя. То же самое относится и к заблокированному загрузчику, но, в отличие от зашифрованного, его можно разблокировать.
Выполнение заводской разблокировки
ПРИМЕЧАНИЕ. Приступив к работам над прошивкой планшета, первое, что надо сделать, так это разрешить режим отладки по USB.
Для этого, не выходя из меню
Для разработчиков
, установите переключатель, расположенный рядом с этой командой во включенное состояние. Сразу появится предупреждение:
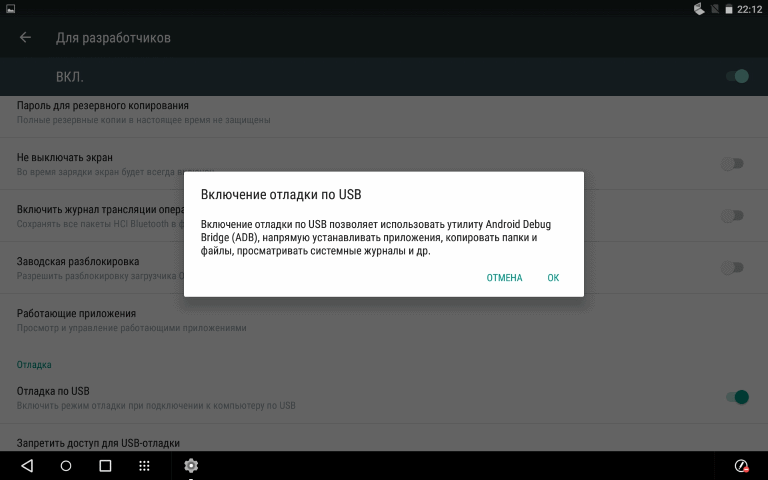
Рис.3.Предупреждение о вкл. отладки по USB
При положительном ответе режим отладки будет включен:
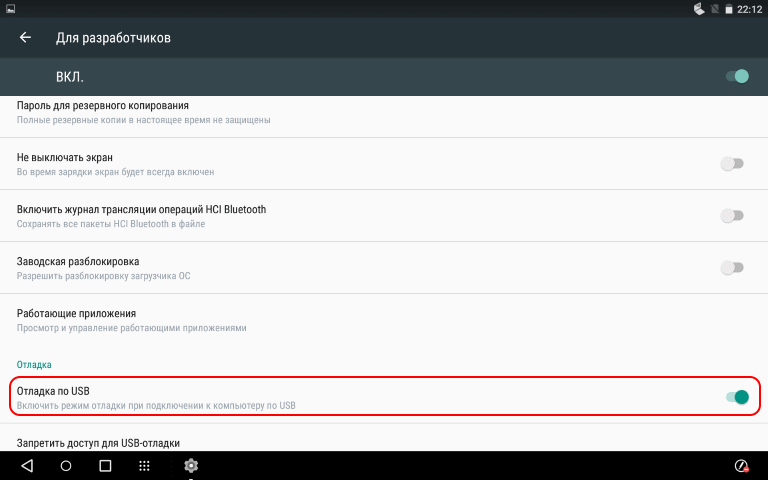
Рис.4.Вкл. режима «Отладка по USB»
Теперь, если во время работ произойдет сбойная ситуация, например:
у Вас будет шанс восстановить его работоспособность, подключившись к нему с ПК, используя ADB.
Здесь же выполните команду Заводская разблокировка. Для чего установите переключатель, расположенный рядом с этой командой во включенное состояние. При этом появится предупреждение:
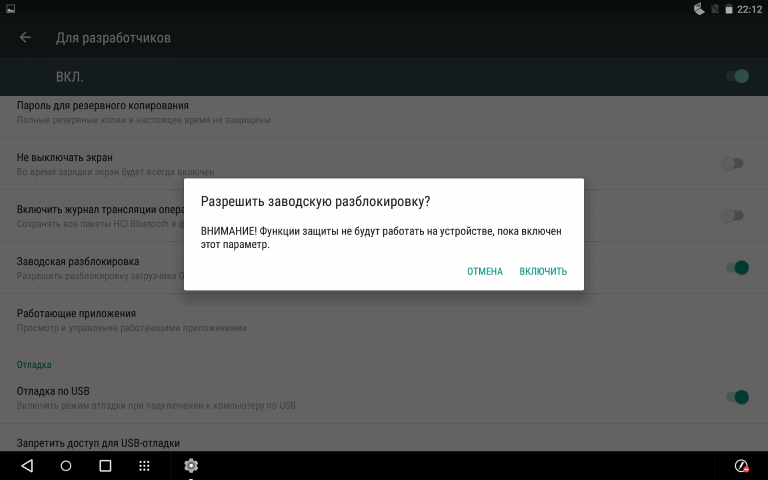
Рис.5.Запрос на вкл.завод.разблокировки
При положительном ответе режим разблокировки будет включен:
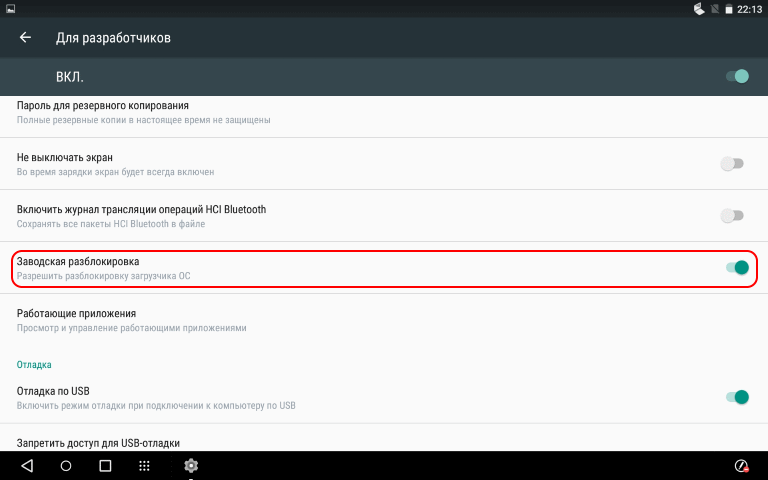
Рис.6.Вкл.режима «Заводская разблокировка».
Думаете все, загрузчик планшета разблокирован? Не-е-е-т, производитель только РАЗРЕШИЛ Вам использовать возможность снятия блокировки загрузчика, которая выполняется при помощи команд FASTBOOT в режиме FASTBOOT MODE. Если не знаете, что это за режим и как в него попасть, читайте.
Как отключить голосовой ввод на андроид и включить клавиатуру
✅ Если вы один из этих счастливчиков который не может напечатать сообщение на телефоне потому как при печати у вас вылетает голосовой помощник от гугл , то сейчас мы вас прокачаем в области познания дополнительных возможностей и функций вашего телефона )))
Ну а теперь перейдем к практике! (кто не любит читать листайте вниз там видео инструкция)
Для начала давайте убедимся что у вас вообще есть стандартная клавиатура (в моем случае она була удалена полностью с телефона) для этого следуем по шагам:
- Заходим в настройки телефона в меню Система

- Далее ищем меню Языки и Ввод

- Далее ищем в списке меню Клавиатура и способы ввода и выбираем тем меню Виртуальная клавиатуры

- Вам повезло если у Вас в списке будет два варианта Голосовой ввод Google и Gboard google клавиатура

- Для включения нормальной клавиатуры выбираете Gboard и наслаждаетесь qwerty раскладной при наборе любого текста
Как разблокировать huawei p40 lite e?, показать больше – hardreset.info – huawei devices
— это сброс аккаунта официальным кодом разблокировки.
FRP lock (Factory Reset Protection)
— это система защиты от кражи на телефонах Android, которая срабатывает после
hard reset huawei
(сброса настроек до заводских). После перезагрузки и подключения к интернету устройство будет запрашивать логин и пароль — окно «
подтверждения аккаунта Google
«. В случае, если эти данные забыты/утеряны, пользоваться устройством будет невозможно. Ниже вы найдете руководство по официальному удалению учетной записи Google ByPass FRP на
любых устройствах Huawei Android
.
ВНИМАНИЕ!!! Нам под силам абсолютно любая модель Huawei не зависимо от года выпуска, любая версия прошивки, любая версия Android, любая версия загрузчика. Все официально.
По данной услуге вы получите оригинальный, заводской ключ сброса блокировки Google аккаунта (FRP key) для любой модели Huawei по его IMEI. Заводской ключ сброса блокировки Google аккаунта (FRP key) гарантированно подходит для абсолютно любой заводской версии ПО устройства, любой версии Android и любой версии безопасности телефона, ПО которого не повреждено.
Заводской ключ сброса блокировки подходит к устройству с конкретным IMEI и может быть использован многократно, в течение всего периода эксплуатации данного устройства Huawei с оригинальным ПО, для сбросов блокировок аккаунта Google.
ВНИМАНИЕ! FRP key это не пароль для Google аккаунта, который запрашивает заблокированное на FPR устройство. FPR не удаляет Huawei ID!!!!
ВНИМАНИЕ! Некоторые версии (замечено на Honor 8x) могут сразу не принять FRP Key.
В таких случаях необходимо с помощью eRecovery обновить телефон до последней версии EMUI и после этого ввести полученный FRP Key.
Как сбросить настройки на хуавей так же помогают и следующие действия:
1.) Зайти в recovery
2.) Сделать Wipe data/Factory reset
3.) Сделать Wipe cache partition
4.) Зайти в Safe mode и оттуда перейти в Fastboot
5.) Когда телефон загрузится в режиме Fastboot — ввести FRP Key.
Важно!!! FRP key не предназначен для устройств выпущенных для Китайского рынка, и может не подойти если устройство перепрограммировано в модель для любого другого региона.
ВНИМАНИЕ: по этой услуге проверка/отмена заказа не предусмотрены. Учитывайте это!
Итак, вы забыли свои учетные данные аккаунта Google или, может быть, вы только что приобрели подержанное устройство Android Huawei и сбросили настройки телефона. Как бы то ни было, дело в том, что вы хотите обойти FRP Google на своем Android-устройстве Huawei и хотите сделать это быстро. Сегодня в этом мы расскажем о том, как обойти учетную запись Google FRP на любых устройствах Huawei.
Что необходимо для разблокировки телефона / планшета Huawei от Google аккаунта:
а) Ваш планшет / телефон Huawei который хотите разблокировать.
б) USB кабель от вашего гаджета.
в) Компьютер с Windows (если у вас windows 10 — отключите проверку цифровой подписи драйверов, выключите программы сканирующие usb порт).
г) Подключение к интернету на вашем ПК.
1. Выключаем телефон, зажимаем кнопку звука вниз — удерживая кнопку «Громкость минус» (VOL-) и не отпуская кнопку подключаем кабель usb к компьютеру. Телефон запустится в фастбут режим- Fastboot.
2. Для начала нам нужно узнать первый IMEI или Серийный номер смартфона, если вы его знаете, тогда переходим сразу к пункту 3 и пропускаем все, что написано ниже. Если вы НЕ знаете IMEI или Serial номер, у вас нет коробки от телефона и на самом корпусе он не указан, тогда нам нужно это сделать программным способом.
3. Скачиваем последнюю версию программы DC-unlocker и драйвера
4. Разархивируем архив и запускаем из него файл dc-unlocker2client.exe(1). Далее в окне ,,Select manufacturer,, выбираем Huawei phone(2), затем нажимаем кнопочку со значком линзы. Если драйверы телефона установлены и в диспетчере устройств есть ваш смартфон, тогда у вас программе определится телефон, где будет указана его модель, версия прошивки, IMEI и Serial number. ВНИМАНИЕ!!! Если программа не выдает IMEI, то его можно, также посмотреть на лотке от сим-карты.(3).
Если телефон не определился в программе DC-unlocker, то можно воспользоваться программой Multi-Tool for HUAWEI and HONOR. После подключения нажимаем Заполнить и мы увидим необходимые данные.
либо еще попробовать такой вариант:
Качаем и устанавливаем HCU Client. Затем переводим устройство в Fastboot (на выключенном устройстве зажать громкость вниз и к ПК) и в HCU нажать Read phone info. Справа в логах скопировать SN (Serial Number)
5) Скачиваем программу для ввода кода сброса FRP блокировки — Erase_Tool_FASTBOOTET01Ver1006. Разархивируем на рабочий стол. И запускаем из папки файл FastbootET01.exe (на фото ниже — 1), откроется программа — Fastboot Erase Tool. В поле Information появится надпись Device is connected! Если этого не произошло, тогда отсоединяем USB кабель от телефона и подключаем его еще раз. Перепроверяем если установлены драйверы для устройства. Драйверы качаем и устанавливаем драйвер для Huawei и переподключаем устройство.
6) После получения кода вводим его в окно FRP PWD программы Fastboot Erase Tool как показано в пункте 5 на фото выше. Далее нажимаем кнопку FRP Unlock (4). Пару секунд и ваш смартфон будет навсегда разблокирован от гугл аккаунта. После разблокировки вы сможете ввести уже свой Google аккаунт и полноценно пользоваться смартфоном.
P. S. Бывает такое, что программа Fastboot Erase Tool не видит телефон, либо при вводе кода выходит ошибка, в этом случаи необходимо воспользоваться двумя другими способами, которые указаны внизу.
Важно!!! Провайдер услуги не принимает рекламации на оказавшиеся бесполезно купленными (не возможно ввести ключ и прочее) или на не рабочие ключи. Пожалуйста учитывайте это перед заказом.
Важно!!! Для телефонов с 2-мя SIM (2-мя IMEI) в форме заказа укажите IMEI 1 (первый IMEI) или серийный номер.
Также код можно вести используя другие методы. Например:
Метод ввода используя программу FastBoot Unlock
1. Скачать программу и распаковать ее. (Если драйвера ранее не были установлены, то поставить их)
2. На выключенном телефоне зажать ЗВУК ВНИЗ и подключить кабель, он загрузиться в режим FASTBOOT (Белый экран с Android-ом).
3. Ввести полученный код в программу в соответствующую строку и нажать кнопку «FRP Unlock»
4. Телефон попросит подтвердить разблокировку нажатием кнопки звука.
5. После телефон будет автоматически перезагрузиться, ждем 1-5 минут и на этом процесс разлочки окончен.
Метод ввода через Командную строку
1. Запустите командную строку (Пуск — Служебные программы Windows)
2. Выполнить команду fastboot oem frp-unlock полученный код
fastboot oem frp-unlock SAR4C19726007135
Процесс покупки FRP key
1. Выписываем нам IMEI-номер первого слота вашего устройства, либо Serial номер.
2. Заполняете форму внимательно и без ошибок. Оплатите товар (если вы осуществляете оплату через внешнюю платежную систему (торговую площадку) и по завершении оплаты у вас появиться кнопка «Вернуться на сайт продавца» — не забудьте нажать ее), после совершения оплаты нажимаете кнопку «Отправить«.
3. После обработки заказа вам на почту придет код, который необходимо вести с помощью инструкции выше.
Для тех, кто хочет купить код разблокировки, через торговую площадку.
Как сделать сброс аккаунта google в фотографиях ↓

А вот теперь, внимание! Перед Вами открылось очередное изображение с красной кнопкой: «Сброс всех настроек». Жмём на неё и держим ровно 6 секунд. Отсчитав 6 секунд нажимаем клавишу выключения смартфона. Теперь нам нужно выбрать на экране смартфона значок перезагрузки.

После перезагрузки устройства увидим результат нашей работы. Сброс аккаунта гугл должен пройти успешно. Если у Вас не получилось с первого раза, то повторите процедуру повторно.
Внимание!!! У кого не получилось сбросить Google аккаунт на Honor девайсе рекомендую попробовать способы написанные ниже. По мере возможности буду вылаживать рабочие способы под каждую модель смартфона от компании Honor.
Как сделать хард ресет на смартфоне honor 9lite в фотографиях ↓

Нет в списке раскладки клавиатуры на android
Но, это была бы тупая статья коих в инете пруд пруди! В моем случае при входе в меню виртуальные клавиатуры была только одна клавиатуры Голосовой ввод Google а второй не было и нигде в меню ее не смог найти. Что делать в этом случае?
В моем случае выбора клавиатур вообще не было. Давайте я вам расскажу как это исправить!
- Для начала нам нужно зайти в магазин приложений Google Play Market и скачиваем приложение Gboard — да да именно в него, вся причина в том, что либо Вы либо ваши дети случайно удалили это стандартное приложение которое уже идет с вашим телефоном по умолчанию и из-за этого у вас остался только один гугл помощник который помогает набирать контакты и сообщения голосом.

- После того как вы поставили приложение переходите в меню виртуальных клавиатур и меняйте клавиатуры по умолчанию

- Теперь после смены у вас должен включиться нормальный набор в приложениях (ай-ай запалили дядю Диму))) )

Вот и все! Еще один шаг к освоению андройда как для меня так и для вас! )) Данная инструкция и проблема с удалением стандартной клавиатуры актуальная для всех моделей телефонов (ZTE, Sony, Meizu, Honor, OnePlus, Xiaomi, Huawei, Samsung) которые на работают на Android
Обхода аккаунта google через «quickshortcutmaker»
Кстати я бы сказал, что данный способ помогает 80% случаях, которые связанны с FRP. Так что рекомендую в первую очередь воспользоваться именно им.
- Включаем телефон и подсоединяемся к Wi-Fi;
- В поле где нужно указать почту, та как и в первом варианте прописываем несколько букв и выделяем их;
- В появившемся меню нажимаем на три точки и выбираем пункт «нужна поддержка или помощь (ASSIST) », не помню, как точно называется данный пункт;
- Далее вас перекинет в окно «Google Now», где вам предложат помощь, но тут нам нужно нажать на «Нет, спасибо»;
- После этого появится поиск Google, с помощью которого мы сможем перемещаться между различными пунктами меню телефона. Итак, в строке поиска прописываем Chrome и запускаем его нажав на появившуюся иконку;
- Итак для начала нам как обычно. Нужно попасть в Chrome. Поэтому выполняем с 1 по 5 пункт, которые указывались в предыдущем варианте;
- Дальше ищем и скачиваем установочный apk файл, программки Test DPC;
- Запускаем его установку, и по необходимости разрешаем установку с неизвестных источников.
- В открывшемся приложение отмечаем второй пункт «Set up device owner» и переходим дальше;
- Несколько раз подтверждаем переход к следующему шагу нажав на «encrypt (зашифровать) »;
- После этого телефон должен перезагрузится и пройдет несколько секунд настройки установленных ранее параметров а приложения Test DPC;
- Дальше телефон сам включится и снова, как обычно, настраиваем телефон. Может появится ещё несколько новых пунктов, но в них ничего менять не нужно, просто пропускайте эти шаги и переходите дальше;
- Настроив телефон должен загрузится и у нас появился доступ к его основным настройкам, это как раз то что нам нужно. Так что первым делом заходим в «Настройки»;
- Переходим в «Об устройстве» — «Сведения о ПО» и несколько раз нажимаем по «номеру сборки», до тех пор пока не появится сообщение, что теперь вам доступны параметры разработчика;
- Возвращаемся обратно и заходим в «Параметры разработчика», где включаем пункт «Разблокировка OEM»;
- Дальше возвращаемся обратно в главное меню настроек выбираем пункт «Восстановление и сброс» и делаем очередной сброс данных;
- После того как телефон перезагрузится заново настраиваем телефон зарегистрировав новый или введя уже существующий аккаунт Google;
Резервное копирование телефона huawei p30 / p20 / mate / honor на пк или mac с помощью 1 click
Шаг 1. Подключите телефон Huawei к компьютеруПосле запуска Android Toolkit на компьютере вы увидите три основных функции: восстановление данных Android, извлечение сломанных данных Android и резервное копирование и восстановление данных Android.
Шаг 2. Выберите режим резервного копированияВ следующем появившемся окне вам нужно будет выбрать один из двух разных режимов: один для резервного копирования данных Android, а другой для восстановления из созданной вами резервной копии.
Если вы хотите сделать резервную копию всех данных с телефона Huawei на компьютер, нажмите «Резервное копирование в один клик», Если вы хотите выбрать и вернуть нужные типы файлов, нажмите«Резервное копирование данных устройства», А затем подключите телефон Huawei к компьютеру.
Step 3. Включить режим отладки по USB на устройстве AndroidВ этот момент появляется всплывающее уведомление с просьбой включить режим отладки USB на устройстве Android, чтобы программа могла получить доступ к своей внутренней памяти.
Если вы сделали это на своем устройстве, вы перейдете к следующему шагу; в противном случае вам нужно будет следовать инструкциям на экране, чтобы включить его на устройстве. Для Android 4.2.x и более поздних версий перейдите в «Настройки»> «О телефоне».
Шаг 4. Выберите типы файлов для резервного копированияКак только вы это сделаете, вы попадете в новое окно. Оттуда вы захотите выбрать, какие типы файлов вы хотите создать резервную копию. В том числе контакты, видео, аудио, журналы вызовов, сообщения, изображения и документы поддерживаются.
Шаг 5. Резервное копирование выбранных данных с Huawei на компьютерПосле выбора файлов, которые вы хотите сделать резервную копию, просто нажмите кнопку «Пуск» в правом нижнем углу, и появится диалоговое окно для выбора пути вывода. Вы просто указываете каталог, в котором вы хотите сохранить вновь созданную копию ваших данных Android.
Затем нажмите кнопку «ОК», чтобы сохранить все данные с телефона Huawei на компьютер. Оранжевый индикатор выполнения отобразится и укажет процент завершения процесса.
Теперь вы создали резервную копию данных телефона Huawei на компьютере, после того, как вы успешно восстановили заводские настройки телефона, вы также можете восстановить файл резервной копии на телефоне снова.
Решение 5 – создать новую учетную запись пользователя
Если на вашем компьютере не работает экранная клавиатура, возможно, проблема в вашем профиле пользователя. Иногда профиль пользователя может быть поврежден, что может привести к появлению этой и многих других ошибок.
Повреждение профиля может происходить по разным причинам, и, поскольку нет способа восстановить ваш профиль, лучшим решением будет создание нового.
Это довольно просто, и если вам нужно создать новый профиль, вы можете сделать это, выполнив следующие действия:
- Откройте Настройки приложения . Вы можете сделать это быстро, нажав сочетание клавиш Windows Key I .
- Когда откроется Приложение настроек , перейдите в раздел Аккаунты .

- На левой панели выберите Семья и другие люди . На правой панели выберите Добавить кого-то еще на этот компьютер .

- Выберите У меня нет информации для входа этого человека .

- Теперь выберите Добавить пользователя без учетной записи Microsoft .

- Введите нужное имя пользователя и нажмите Далее .

После создания нового профиля пользователя переключитесь на него и проверьте, сохраняется ли проблема. Если нет, это означает, что проблема была вызвана повреждением профиля.
Как мы уже упоминали, восстановить поврежденный профиль невозможно, поэтому единственное решение – переместить ваши личные файлы в новый и начать использовать его в качестве основного.
Ознакомьтесь с нашим руководством, чтобы научиться управлять контролем учетных записей как профессионал!
Решение 6. проверьте, работают ли необходимые службы
Многие пользователи сообщили, что экранная клавиатура не работает на их ПК. Если у вас возникла эта проблема, причиной могут быть ваши услуги.
Для работы экранной клавиатуры необходимо включить определенные службы.
Чтобы включить эти услуги, просто выполните следующие действия:
- Нажмите Windows Key R и введите services.msc . Теперь нажмите Enter или нажмите ОК .

- Теперь найдите службу Сенсорная клавиатура и панель рукописного ввода и дважды щелкните ее, чтобы открыть ее свойства.

- Установите для Тип запуска значение Автоматический или Автоматический (отложенный запуск) . Если служба не работает, нажмите кнопку Пуск , чтобы включить ее. Теперь нажмите Применить и ОК , чтобы сохранить изменения.

После этого проверьте, решена ли проблема. Если проблема не устранена, причиной могут быть зависимые службы.
Служба сенсорной клавиатуры и панели рукописного ввода зависит от различных служб, и если эти службы не работают, вы не сможете использовать экранную клавиатуру.
Однако вы можете включить зависимые сервисы, выполнив следующие действия:
- Откройте окно Службы и дважды нажмите Сенсорная клавиатура и панель рукописного ввода .
- Теперь перейдите на вкладку Зависимости . Теперь проверьте Этот сервис зависит от следующих полей системных компонентов . Запишите доступные службы и убедитесь, что они работают и что для Тип запуска установлено значение Автоматически .

После этого ваша экранная клавиатура должна снова начать работать без проблем. Многие пользователи сообщили, что это решение работает для них, поэтому не стесняйтесь попробовать его.
Решение 7. удалите проблемные обновления
Если экранная клавиатура не работает, возможно, проблема в обновлении Windows.
Windows 10 имеет тенденцию загружать обновления автоматически без вашего ведома, и иногда новое обновление может вызывать определенные проблемы.
Если у вас недавно возникла эта проблема, вполне вероятно, что проблема была вызвана обновлением Windows.
Тем не менее, вы можете решить проблему, просто удалив обновление. Для этого вам просто нужно выполнить следующие шаги:
- Откройте приложение Настройки и перейдите в раздел Обновление и безопасность .

- Теперь нажмите Просмотреть установленную историю обновлений .

- Проверьте список последних обновлений и запишите несколько последних обновлений. Теперь нажмите Удалить обновления .

- Появится список установленных обновлений.Дважды щелкните обновление, чтобы удалить его.

После удаления обновления проверьте, не возникает ли проблема снова. Если нет, это означает, что обновление вызвало проблему с экранной клавиатурой.
Как мы уже упоминали, Windows 10 имеет тенденцию устанавливать обновления автоматически, и это будет устанавливать проблемное обновление снова на вашем ПК.
Чтобы предотвратить установку этого обновления, обязательно ознакомьтесь с нашим руководством по блокировке автоматических обновлений Windows.
Сброс аккаунта гугл на honor
Сброс до заводских настроек произведен, теперь переходим к сбросу аккаунта гугл.
Сначала кликаем: «назад», до появления окна подключения к сети. Выбираем свою сеть и удерживая на ней палец, открываем подменю. В дальнейшем кликаем: «Удалить сеть».
Подключаемся заново к нашей сети Wi-Fi. Вводим пароль и ставим галочку напротив пункта: «Дополнительно». Кликаем: «Прокси-сервер», затем: «Вручную».
Пролистываем окно на экране ниже, находим пункт: «Имя хоста прокси-сервера. Пишем в поле любой набор латинских букв. В следующем пункте: «Порт прокси-сервера» пишем: 8080 и кликаем по кнопке: «Подключится» → «Далее».
Ожидаем секунд 30 – 40, пока не появится табличка: «Нет подключения к интернету». Жмём: «ОК», должна появится красная надпись: «Нет доступа в Интернет. Проверьте роутер или обратитесь к провайдеру услуг.».
Если такой надписи на экране нет, то нажимаем: «Далее» и повторяем подключение. Иногда надпись появляется после третьего – четвёртого раза.
Кликаем по красной надписи и переходим в окно: «Справка». Ниже жмём: «Подробнее» → «Далее» → «Принимаю». В окне: «Выбрать страну/регион» внизу давим: «Да». Пролистываем все рекомендации свайпом влево. Затем нажимаем кнопку: «Начать».
Разрешаем доступ к геоданным, со всем соглашаемся. Когда всё приняли и со всем согласились вверху, в текстовом поле вводим любые латинские буквы, например: aaaaaa. Кликаем: «Поиск» → «Эл. Почта», затем нажимаем значок Gmail и не отпускаем секунды три.
Выбираем: «Уведомления» → «Другие настройки», в следующем окне в правом верхнем углу жмём по троеточию и в выпавшем меню выбираем: «Управление аккаунтами». Далее нажимаем: «Только сейчас» → «Система» → «Сброс» → «Сброс всех настроек», Кликаем на синюю кнопку: «Сброс всех настроек».
Способ 5: очистка данных
Последний актуальный метод устранения неполадки заключается в очистке данных о работе приложения, в котором наблюдаются сложности с отображением клавиатуры. Более того, если средство ввода не работает в нескольких программах, можно произвести аналогичную процедуру над самой клавиатурой. Именно такой вариант мы продемонстрируем далее, в то время как другие приложения очищаются похожим образом.
Подробнее: Очистка кэша приложений на Android
- Разверните системный раздел «Настройки» и нажмите по строке «Приложения» в блоке «Устройство». Здесь по желанию перейдите на вкладку «Все» или отобразить полный список ПО через меню в правом углу экрана.
- Выберите приложение, выступающее в роли виртуальной клавиатуры, или найдите пункт «Клавиатура Android». Так или иначе на экране появится страница с информацией о программе.
- Дальше тапните по блоку «Хранилище» или «Память» и на открывшейся странице воспользуйтесь кнопкой «Стереть данные». Процедуру необходимо подтвердить через всплывающее окно, а по завершении обязательно перезагрузите Android-устройство.



В целом этот вариант должен вернуть работоспособность клавиатуры. Если же к настоящему моменты проблема сохраняется, стоит задуматься о помощи специалиста или прибегнуть к более радикальному варианту.
Через настройки
Другой вариант — повторно сбросить настройки на Андроиде, когда требуется подтверждение аккаунта Гугл. Как это устроить:
- После включения, тапните по строчке, куда попросят ввести номер телефона или адрес электронной почты.
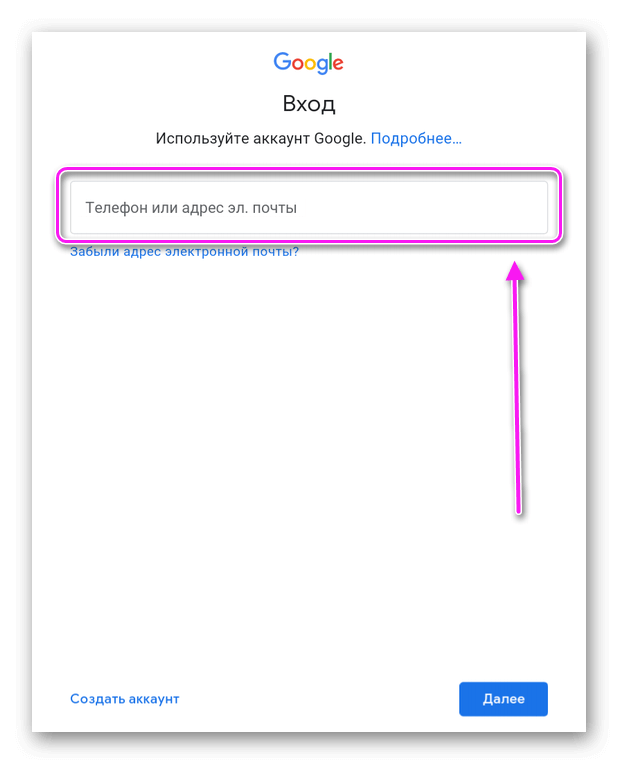
- Появится клавиатура. Зажмите пробел, кнопку смены языка, значок @ или другие символы, чтобы появилась строчка «Настройки клавиатуры».
- Следом перейдите в меню многозадачности. Если повезет, сверху будет находиться поисковая строка Google. В нее введите настройки, в перечне приложений снизу откройте системное ПО «Настройки».
- Перейдите в раздел «Восстановление и сброс». Совершите повторный Hard Reset.
Если поисковая строка не появляется или не удается открыть параметры клавиатуры, пригодится карта памяти. Метод работает на девайсах под управлением Android 5.1-7.0:
- Когда появится просьба ввести эмейл, вставьте SD-карточку в соответствующий слот или воспользуйтесь лотком.
- На экране появится извещение о появлении на устройстве дополнительной памяти, тапните по «ОК».
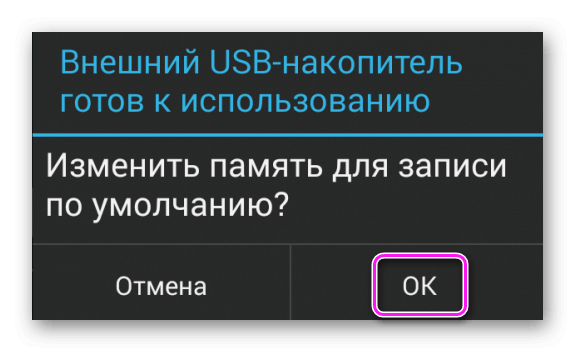
- Пролистайте новое окно вниз, чтобы выбрать «Данные приложений и мультимедиа».
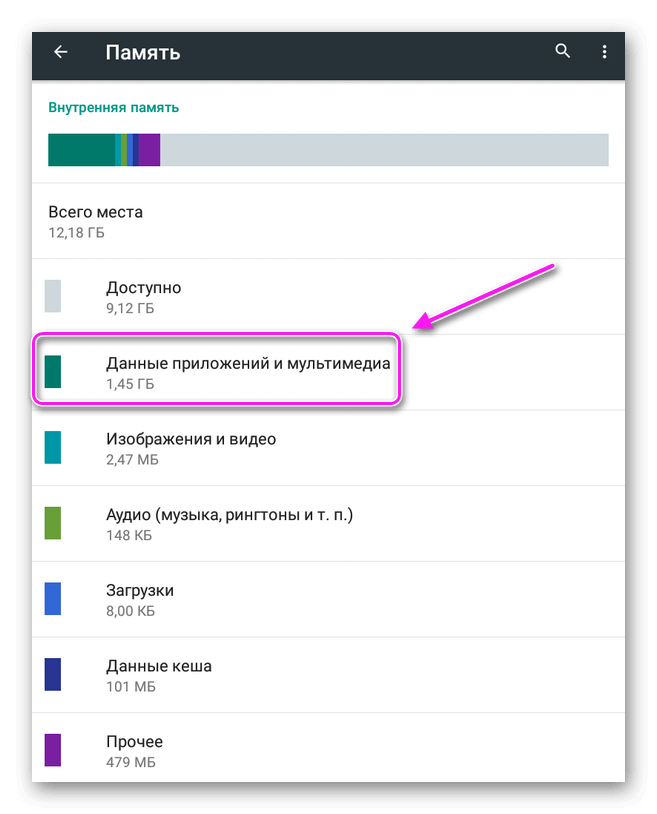
- Перейдите в раздел «Все». Найдите и откройте «Настройки».
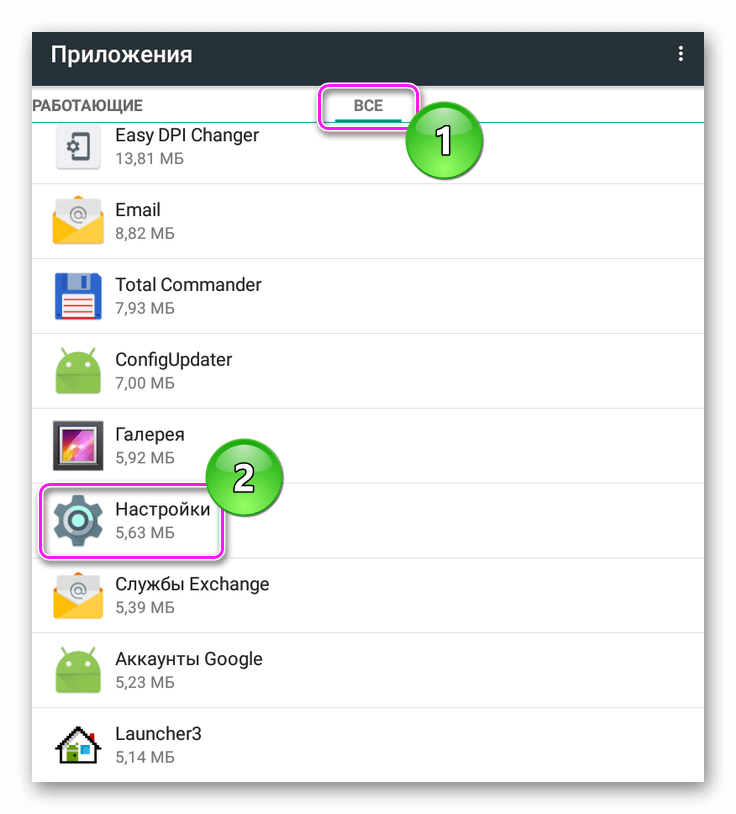
- Откроется карточка, где нужно щелкнуть по «Запуск приложения».
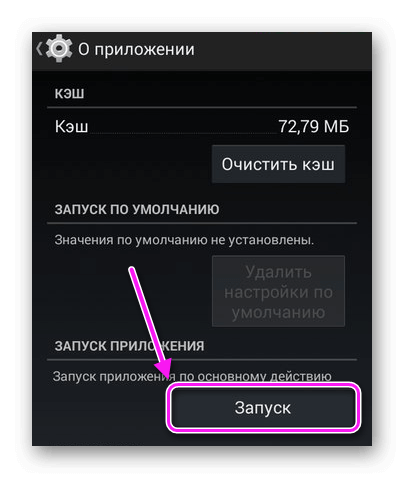
- Оказавшись в настройках проследуйте в «Восстановление и сброс».
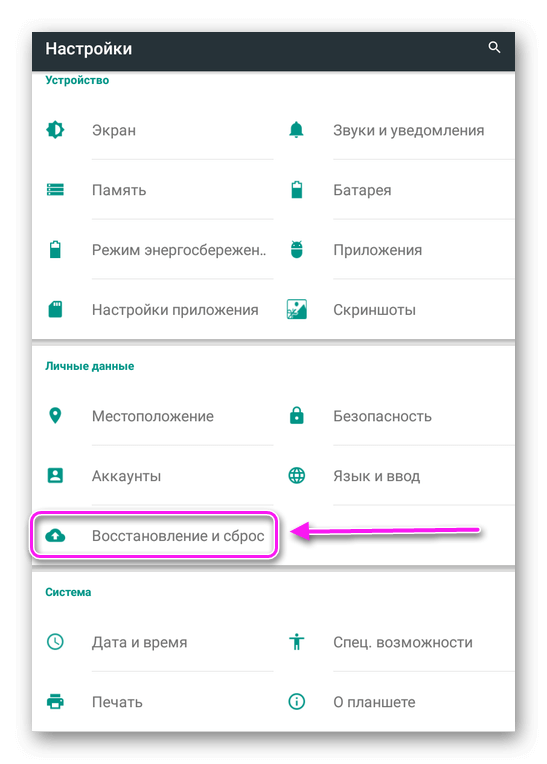
- Снова сделайте «Сброс настроек» или сперва «Сброс DRM», а затем уже параметров.
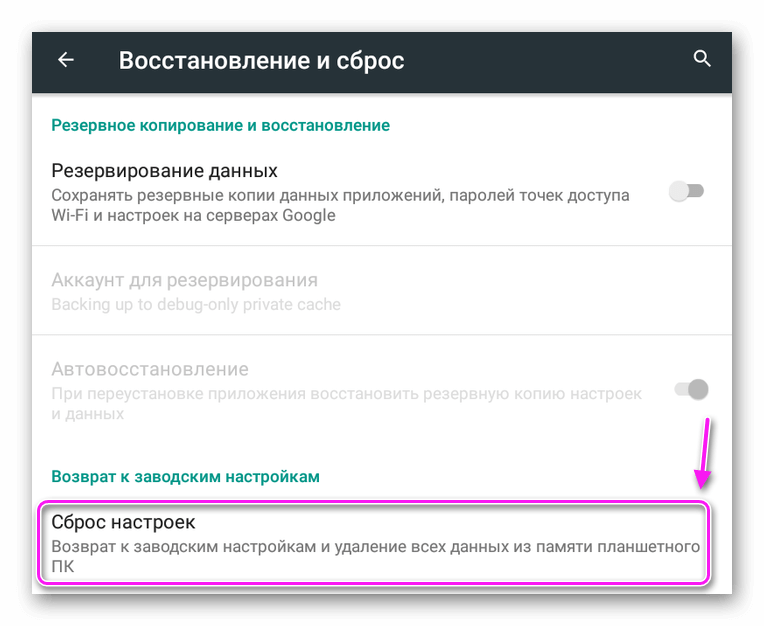
Многие из вышеописанных методов подходят только для старых устройств с прошивками, незначительно отличающимися от чистого Android.








