- Huawei y7 2020 dub-lx1 понижение прошивки, downgrade firmware, unbrick, steel logo and etc…
- Безопасность
- Блокировка
- Инструкция по просмотру информации о телефонных звонках на смартфоне huawei или honor.
- Исправление ошибки при раздаче сети по wi-fi на ios
- Как раздать интернет с телефонов хонор и хуавей: как включить точку доступа и раздачу вай-фай – huawei devices
- Камера
- Не удается определить точки доступа wi-fi | huawei поддержка россия
- Нет интернета из-за сбоя в самом андроиде на телефоне
- Преимущества модели huawei 5g mobile wifi pro (e6878-370):
- Точка доступа по wi-fi
- Узнайте больше о Huawei
Huawei y7 2020 dub-lx1 понижение прошивки, downgrade firmware, unbrick, steel logo and etc…
 Сегодня хочу описать процесс понижения версии прошивки на huawei y7 2020 или dub-lx1. Совершенно без применения всяких боксов и донглов или другого платного софта, напрbмер HCU. Мне понадобилось понизить прошивку так как поступил смарт с испорченным ПО, а программатор отказался его восстанавливать на текущем патче гугла. Стоял 136 патч. Перекопав кучу сайтов интернете нашел решения в виде платной прошивки от индусов и арабов. И все, на наших ресурсах ничего нет. Правда на пда есть одна прошивка, но после нее пропадает звук разговора во время звонка полностью. Но обо всем по порядку…
Сегодня хочу описать процесс понижения версии прошивки на huawei y7 2020 или dub-lx1. Совершенно без применения всяких боксов и донглов или другого платного софта, напрbмер HCU. Мне понадобилось понизить прошивку так как поступил смарт с испорченным ПО, а программатор отказался его восстанавливать на текущем патче гугла. Стоял 136 патч. Перекопав кучу сайтов интернете нашел решения в виде платной прошивки от индусов и арабов. И все, на наших ресурсах ничего нет. Правда на пда есть одна прошивка, но после нее пропадает звук разговора во время звонка полностью. Но обо всем по порядку…
Итак, если у вас модель dub-lx1 и вам надо его прошить с понижением прошивки, придется его разобрать . Потому как все манипуляции будут проходить через тестпоинт. Видео рабора телефона есть на ютубе очень много, и сама разборка не сложная. Итак разобрали. Далее фото тестпоинта:

Для прошивки нужно отключить смартфон и замкнуть два контакта, они обозначены красными стрелками на фото. Достойного фото тестпоинта для этого смартфона не нашел в сети, пришлось самому рисовать). Достаточно скрепки или пинцета.
Итак есть board прошивка, которая через тестпоинт поможет понизить прошивку или восстановить кирпич. Но после прошиви пропадет звук и надо будет его восстанавливать. Прошивка и прошивальщик находятся :
прошивка
прошивальщик
Запускаем прошивальщик, выбираем вкладку huawei, прошивка должна быть распакована. Замыкаем тестпоинт на выключенном телефоне, подключаем кабель, слышим звук подключения в винде, отпускаем тестпоинт, нажимаем в программе на кнопку см фото и выбираем файл в папке с прошивкой xml и прошивка стартанет сама, нужно просто ждать.

Прошивка закончена как вы увидите на экране ка книже:

Можно включать телефон и проводить дальнейшие манипуляции, для которых вы делали понижение. Этой же прошивкой можно поднять программный кирпич.
Если после прошивки у вас не заработал звук, во время вызова. Звук микрофона и разговорный динамик. То есть прошивка для восстановления, тоже board. Прошивки через sd карту не годятся , они не помогут. Обновление через софтину hisuite тоже не поможет, проверял лично. Телефон обновился до последней прошивки, но звук не появился, что конечно странно.
Итак еще одна прошивка board, шьется через комп. Она помогла мне восстановить звук. Кстати может ей тоже можно восстанавливать кирпичи и понижать версию. Пробуйте.
Шить ее нужно через qprst, программой qfile, именно так делал я. Все получилось. qprts можно найти в сети валом.
прошивка тут
пароль на прошивку GSMALIIMRAN
Чтобы прошить через qfile нужны начальные навыки работы с qprst, чтобы правильно вставить файлы. Шить надо тоже через тестпоинт.

Предупреждаю !!! После этой прошивки вам придется восстанавливать имей, серийный номер. Поэтому делайте бэкап efs, если нет программаторов, то подумайте стоит ли шить. Вы должны сами понимать что делаете.
По большому счету статья написана для людей кто имеет навыки в ремонте телефонов и имеет нужное оборудование. Простоя столкнулся с рпроблемой понижения версии прошивки и решил поделиться решением здесь. На момент написания статьи все ссылки рабочие, если какая перестанет работать пишите, залью.
Всем удачи.
huaweidevices.ru © 2020. Все права сохранены.
Безопасность
Блокировка устройства с помощью PIN-кода, пароля, последовательности, сканера отпечатков пальцев или распознавания лиц поможет вам защитить ваши данные. И если вы хотите сохранить секреты от любопытных глаз, вы будете рады найти функции, которые предназначены для вас!
- Установите один или несколько отпечатков пальцев : Настройки> Безопасность и конфиденциальность> Идентификатор отпечатков пальцев .
- Создайте личное пространство на своем смартфоне, активировав личное пространство : Настройки> Безопасность и конфиденциальность> PrivateSpace .
- Шифрование фотографий, аудио, видео и других файлов : Настройки> Безопасность и конфиденциальность> Файловый сейф> Включить.
- Заблокируйте доступ к некоторым приложениям : Настройки> Безопасность и конфиденциальность> Блокировка приложений .
- Найдите устройство в случае потери или кражи: Настройки> Безопасность и конфиденциальность> Найти мое устройство> Вкл.
- Установить приложения из неизвестных источников: Настройки> Безопасность и конфиденциальность> Другое> Установить неизвестные приложения .
- Установить / отключить PIN-код SIM-карты: Настройки> Безопасность и конфиденциальность> Другое> Установить блокировку SIM-карты .
Настройки основной и фронтальной камеры
Это один из компонентов, которые люди используют чаще всего, и он полон сюрпризов, особенно сейчас, когда искусственный интеллект захватывает смартфоны. Представленный на Mate 10 Pro и View 10 с Kirin 970 NPU , AI помогает оптимизировать фотографическое восприятие, когда вы выбираете лучшие настройки и режимы, в зависимости от ваших потребностей.
- Активировать режим Pro : откройте приложение камеры. Проведите пальцем слева направо и щелкните Pro photo или Pro video .
- Сделайте снимок за пределами экрана : дважды щелкните на « Нижняя громкость» .
- Быстрый просмотр фотографий в галерее : откройте фотографию в Галерее, ущипните, чтобы уменьшить масштаб и прокрутите другие снимки.
- Выберите несколько фотографий одновременно : откройте папку, нажмите и удерживайте фотографию, которую хотите выбрать, в течение нескольких секунд и проведите пальцем, чтобы выбрать другие.
- Создайте эффект боке : откройте камеру и нажмите на значок, имитирующий диафрагму объектива; Теперь нажмите на объект, на котором вы хотите сфокусироваться, и снимайте.
- Отрегулируйте эффект красоты : нажмите на значок портрета и проведите пальцем по индикатору уровня красоты.
- Удовольствие от AR : активируйте AR-объективы из меню камеры, нажмите AR внизу и выберите эффекты, которые вы хотите видеть в реальном времени на снимаемом объекте.
Блокировка
С апреля 2020 года Телеграм блокируется по распоряжению РКН. Это касается только России, поэтому запрет можно обойти с помощью ВПН. Это технология, которая в том числе позволяет подставлять IP-адреса чужой страны. Таким образом, если вы убедите систему, что выходите в интернет из-за границы, то вас запрет не коснется.
Обойдем с помощью Proxy-сервера MTProto:
- Перейдем в раздел «Данные и диск».
- Прокрутим экран по последней строки и нажмем на «Настройки прокси».
1 прокси сервер — самая свежая Proxy! от 24.06.2020:
Хост: tginfo-proxy.duckdns.org Порт: 443 Ключ: 7jszQ18ikM72HpQcp2f4sqlzMy5hbWF6b25hd3MuY29t
- Нажимаем на ссылку tg://proxy?server=tginfo-proxy.duckdns.org&port=443&secret=7jszQ18ikM72HpQcp2f4sqlzMy5hbWF6b25hd3MuY29t
- Программа захочет добавить прокси, одобряем.
- Вот и все!
2 прокси сервер — тоже свежая Proxy!:
Хост: tginfo.likesky.blue Порт: 443 Ключ: dd80b893632dd27e71fd5a37c6abf064b5
Ссылка tg://proxy?server=tginfo.likesky.blue&port=443&secret=dd80b893632dd27e71fd5a37c6abf064b5
3 прокси сервер — тоже пока работает.
Хост: tginfo.themarfa.online Порт: 500 Ключ: dd828b44917e30834040992766a7ed2bbf
Ссылка: tg://proxy?server=tginfo.themarfa.online&port=500&secret=dd828b44917e30834040992766a7ed2bbf
4 прокси — тоже пока работает.
Хост: tginfo.live.ovh Порт: 2222 Ключ: dd80b893632dd27e71fd5a37c6abf064b5
Ссылка: tg://proxy?server=tginfo.live.ovh&port=2222&secret=dd80b893632dd27e71fd5a37c6abf064b5
5й сервер:
Хост: tginfo.ss5.ch Порт: 2222 Ключ: dd80b893632dd27e71fd5a37c6abf064b5
Ссылка: tg://proxy?server=tginfo.ss5.ch&port=2222&secret=dd80b893632dd27e71fd5a37c6abf064b5
Теперь нажмите на нее и одобрите добавление прокси для телеграмма.
6ой сервер:
Хост: proxy.unlockgram.it Порт: 443 Ключ: c4d5f5a91f3b99b40a6dc8d15a18e135
tg://proxy?server=proxy.unlockgram.it&port=443&secret=c4d5f5a91f3b99b40a6dc8d15a18e135
Подробное описание про остальные прокси для Telegram и как их добавить, даже если мессенджер заблокирован.
Инструкция по просмотру информации о телефонных звонках на смартфоне huawei или honor.
1. Для раскрытия информации «Журнала звонков» вначале нужно запустить приложение «Телефон» нажав на значок в виде зелёной телефонной трубки на Главном экране.
На основной странице приложения «Телефон» мы видим панель «Набор номера» и часть информации по последним звонкам.
Для того чтобы убрать с экрана панель «Набор номера», перекрывающую часть информации по совершённым звонкам, нужно нажать на кнопку «Набор номера».
Скрин №1 — нажать на значок «Телефон». Скрин №2 — нажать на кнопку «Набор номера».
2. Сейчас на экране находится список всех совершённых телефонных вызовов, включая Исходящих и Принятых. Для того чтобы на экране остались только пропущенные звонки нужно сделать свайп экрана вниз, и выбрать позицию «Пропущено».
Скрин №3 — для получения доступа к пропущенным звонкам нужно сделать свайп экрана вниз. Скрин №4 — для просмотра пропущенных звонков нужно нажать на позицию «Пропущено».
3. Теперь на экране список всех совершённых звонков, который содержит информацию о всех телефонных звонках по каждому дню в следующем составе:
— наименование абонента (Контакта) или набранный номер, если такого Контакта нет в Телефонной книге;
— дата, когда был(и) совершён вызов;
— количество вызовов за одни день в виде цифры в скобках.
К сожалению, данный список не показывает более полной информации, включая, время совершённого звонка и продолжительность разговора. Вся дополнительная информация хранится в «Журнале звонков» для каждого абонента (Контакта) в отдельности.
Для того чтобы облегчить поиск звонившего абонента и убрать лишнюю информацию с экрана, нужно осуществить объединение списка вызовов для каждого абонента. В этом случае будет сформирован список, состоящий из звонивших абонентов по дате последнего их звонка, что облегчает поиск нужного абонента для открытия его «Журнала звонков».
Для этого нужно открыть основное меню приложения, нажав на кнопку «Троеточие» вверху экрана и выбрать позицию «Настройки».
Затем, в разделе «Настройки» нужно нажать на пункт «Объединение записей списка вызовов».
Скрин №5 — на основной странице приложения нажать на кнопку «Троеточие» вверху экрана и выбрать позицию «Настройки». Скрин №6 — нажать на пункт «Объединение записей списка вызовов».
4. В открывшемся окошке нужно выбрать пункт «По контактам».
Теперь на экране список совершённых звонков состоящих только из контактов по дате последнего звонка.
Нас интересует информация по абоненту «Рита». Для его поиска нужно пролистнуть страницу свайпом вверх.
Скрин №7 — в окошке выбрать пункт «По контактам». Скрин №8 — вид списка звонивших абонентов сформированный по дате их последнего звонка. Для поиска абонента «Рита» нужно пролистнуть свайпом вверх.
Исправление ошибки при раздаче сети по wi-fi на ios
Перестал раздаваться интернет с телефона iPhone на ноутбук после перезагрузки. Пользователь загрузил и запустил новую версию операционки на мобильном устройстве, прошли обновления, а интернет после этого исчез. Чтобы вновь подключиться к беспроводной сети потребуется:
- В процессе подключения открыть настройки устройства, перейти в раздел вай-фая и нажать на значок i. Он находится рядом с проблемным соединение. Деактивировать функцию частного вай-фая. Телефон автоматически выберет и активирует свой предыдущий Mac-адрес вай-фая. Пользователю нужно выполнить переподключение.
- Администратор сети должен включить в список доступных сеть с МАС-адресом пользователя. Его можно найти в настройках Wi-Fi, в соответствующем пункте. После данной манипуляции айфон будет работать без проблем.
Если после всех предложенных способов установить соединение так и не удалось. Рекомендуется подключиться через ноут к другой сети, чтобы проверить, работает ли беспроводное соединение на устройстве вообще. Попробовать записать или наоборот отправить несколько файлов по новой сети.
Обратите внимание! Проблема может быть в беспроводном адаптере, либо в операционной системе «произошли» ошибки.

После проверки показало, что препятствий со стороны беспроводного адаптера нет. Тогда следует обратить внимание на антивирусную защиту. Возможно, она блокирует сигнал и соединение, приняв его за подозрительный.
Ошибка может быть вызвана и другим сторонним приложением или спрятавшимся вирусом, которое меняет конфигурацию беспроводного доступа. Найти такую программу не так-то просто, однако возможно. Чтобы вычислить ее потребуется работа профессионального программного гения.
Это касается всех операционных систем, особенно Линукс. Времени придется потратить немало. В ходе поиска можно полноценно работать за устройством, это никак не помешает. Однако выключать комп нельзя. Это может спровоцировать сбои в работе операционки.

Почему телефон не раздает вай-фай? Перестал раздаваться интернет с телефона на ноутбук. Чаще всего справиться с этой с проблемой можно самостоятельно, не прибегая к посторонней помощи.
В первую очередь нужно помнить о том, что каждый интернет-провайдер, в зависимости от тарифного плана, может самостоятельно как блокировать сигнал, так и не обращать на него внимание. Все зависит от выбранного тарифа. Во-вторых проблема может быть в самом устройстве, которое будет подключено как точка доступа.
Сломанный роутер, старый телефон, вирус и много других причин отсутствия беспроводной сети вай-фай становятся порой настоящей проблемой. Но если изучить вопрос внимательнее, станет понятно, что решение порой достаточно простое.
Последнее обновление — 20 сентября 2021 в 14:38
Как раздать интернет с телефонов хонор и хуавей: как включить точку доступа и раздачу вай-фай – huawei devices
.
Банковские пластиковые карты за последние двадцать лет стали настолько распространены, что сейчас многие предпочитают делать покупки по «безналу», даже при покупке продуктов на овощном рынке. Более того, большинство предпочитает иметь несколько пластиковых карт разных банков.
Порой портмоне солидного мужчины пухнет не от денежных купюр, а от пластиковых карт банков и дисконтных систем.
Банковские карты доказали своё преимущество: деньги в полной безопасности и все расходы на контроле.
Прогресс и цифровые технологии всё активнее влияют на повседневную жизнь людей, и их новшества становятся всё более доступными и соблазнительно удобными.
Теперь, для оплаты покупки уже не надо искать у себя по карманам нужную карточку и силиться вспомнить её ПИН-код — достаточно приложить свой смартфон к терминалу бесконтактной оплаты. Потому что все ваши карточки вы можете «привязать» к своему мобильному телефону. Он всегда у вас под рукой и он всё помнит. Все проходит быстро и надежно. Это очень удобно.
Это делается просто, при условии, что ваш смартфон со встроенным NFC-модулем и у вас карта Visa или Masterсard.
К сожалению, банковские карточки системы МИР и Maestro пока не имеют такой возможности.
Привязка пластиковой карты к смартфону для бесконтактных платежей состоит из 3 этапов:
1 этап: Включение функции NFC на смартфоне HUAWEI (honor).
2 этап: Установка на смартфоне HUAWEI (honor) приложения Google Pay.
3 этап: Привязка банковской карты к смартфону HUAWEI (honor).
1 этап: Включение функции NFC на смартфоне HUAWEI (honor).
Порядок включения функции NFC описан в статье Как включить функцию NFC на смартфоне HUAWEI (honor)?. Для перехода к статье нажмите здесь.
Конечно, проще всего NFC включать вторым способом через Панель уведомлений, но мы опишем порядок её включения через Настройки телефона, чтобы выяснить, установлено ли на вашем смартфоне Платежное приложение для оплаты касанием.
1. Запускаем приложение Настройки телефона.

2. Заходим в раздел «Подключение устройства».

3. Выбираем пункт «NFC».

4. Включаем службу «NFC» нажатием на значок переключателя.

5. Функция NFC с этого момента активирована.
Далее свайпом поднимаем вверх нижнюю часть экрана, где расположен пункт «Оплата касанием».

6. В нижней части экрана видим: «Платежное приложение по умолчанию – Не установлено».
Далее нажимаем на пункт «Платежное приложение по умолчанию».

7. На следующем экране появляется сообщение «Нет приложений оплаты».

Поэтому переходим ко 2 этапу.
В связи с тем, что ваш смартфон, выпущенный корпорацией HUAWEI, работает под управлением Операционной Системы (ОС) Android, то на ваш телефон необходимо установить приложение для электронных платежей с мобильных устройств GooglePay (отангл.Pay — платить, оплатить, рассчитаться).
До 20 февраля 2021 года приложение Google Pay носило название Android Pay.
2 этап: Установка на смартфоне HUAWEI (honor) приложения GooglePay.
1. На Главном рабочем экране запускаем приложение GooglePlay Маркет (виртуальный магазин пользователей оперативной системы Android). Прошу не путать с приложением Google Pay.

2. В верхней строке поиска набираем латинскими буквами слово «pay» и жмём на кнопку «Поиск» внизу экрана.

3. Программа сформировала список приложений со словом «pay».
Выбираем приложение «Google Pay».

4. Войдя в раздел установки приложения Google Pay нажимаем на кнопку «УСТАНОВИТЬ».

5. После того как телефон скачал приложение из виртуальной библиотеки приложений и установил его на ваш смартфон, вам будет предложено нажать на кнопку «ОТКРЫТЬ».
Пока мы не будем запускать это приложение, а перейдём в открытое нами ранее приложение Настройки телефона в его раздел NFC. Для этого на Панели навигации (это нижняя строка экрана, состоящая минимум из 3 кнопок навигации) нужно нажать на кнопку «Переключение приложений» в виде квадрата.

6. У вас на экране появился список открытых приложений. Нужно выбрать Настройки телефона и нажать на иконку этого приложения.

7. Теперь мы вернулись на страницу «NFC» Настроек телефона. В нижней части экрана в пункте «Платежное приложение по умолчанию» появилась надпись «Google Pay».
Нажимаем на неё.

8. В разделе «Платежное приложение по умолчанию» в списке Приложения оплаты появился пункт «Google Pay».
Мы убедились, что ваш смартфон имеет необходимое приложение для работы с банковской картой через NFC модуль телефона.

Переходим к 3 этапу.
У нас установлены все необходимые приложения, есть банковская карта, смартфон включен и разблокирован, тогда самое время перейти к привязке банковской пластиковой карты к смартфону для осуществления бесконтактных платежей с помощью смартфона.
Одно из преимуществ проведения бесконтактных платежей с помощью смартфона в том, что операция совершается очень быстро — достаточно приложить к терминалу разблокированный телефон с включенной функцией NFC.
При простом применении банковской карты без телефона вам при каждом платеже необходимо проходить подтверждение проводимой операции вводом пароля или ПИН-кода. Но так как смартфон сам имеет систему умной аутентификации (отангл. Authentication — процедура проверки подлинности) — телефон сам определяет, находится ли устройство в безопасном состоянии, и поэтому при платежах менее 1000 рублей вам не нужно дополнительно вводить пароль.
3 этап: Привязка банковской карты к смартфону HUAWEI (honor).
1. Запускаем приложение GooglePay с Рабочего стола.

2. При первом запуске приложения сразу же начинается процедура привязки банковской карточки к вашему смартфону. Поэтому нажимаем на кнопку «Начать».

3. Первый этап – это сканирование лицевой стороны вашей карточки. У вас автоматически включается камера смартфона и вам нужно навести её так, чтобы карточка полностью поместилась в кадр.

После секундной задержки, связанной со сканированием карточки и распознавания информации с неё, вы переходите на следующую страницу.
4. На первой странице раздела «Добавить банковскую карточку», находится информация по результатам сканирования, а именно номер карточки, месяц и год окончания срока её действия, вид платёжной системы.
Здесь вам нужно вручную ввести трехзначный кодCVC, расположенный на обратной стороне карточки.
После этого нужно нажать на кнопку «ЕЩЁ».

5. На второй странице вам нужно ввести ваше имя точно так, как оно указано на карточке. (В нашем случае вводим имя «Roman»).
После этого нужно нажать на кнопку «ЕЩЁ».

6. На третей странице вы должны ввести номер вашего телефона. (В нашем случае вводим номер телефона « 79000008299»).
После этого нужно нажать на кнопку «ЕЩЁ».

7. На четвертой странице нужно подтвердить правильность введённой информации и нажать на кнопку «СОХРАНИТЬ».

8. На следующей странице вам нужно ознакомиться с «Условиями использования, установленные банком-эмитентом» карточки (в нашем случае это условия Альфа-Банка) и нажать на кнопку «Принять».

9. На следующей странице с вас потребуют подтверждение данных карты, введённых ранее.
Для получения секретного кода подтверждения нажимаем на кнопку «Продолжить».

10. После этого на ваш телефон поступит СМС-сообщение с секретным кодом подтверждения.
Введите код подтверждения и нажмите на значок «галочка» в правом нижнем углу экрана. (В нашем случае мы вводим код из СМС-сообщения «387341»).

11. На этом процедура привязки банковской карточки Альфа-Банка MasterCard к вашему смартфону завершена. На экране появится сообщение «Основная карта для бесконтактной оплаты».

С этого момента вы можете оплачивать товары и услуги, просто прикладывая ваш смартфон со включенным NFC к любому терминалу бесконтактной оплаты.
Камера
В качестве основной камеры используется модуль из трех камер:
Для обеспечения высокой скорости и точности автофокуса используется лазерный, фазовый и контрастный способы фокусировки. Также камеры поддерживают современные технологии стабилизации, гибридного зуммирования и интеллектуального распознавания сценария съемки.
Каждая камера отвечает за свое фокусное расстояние. Как итог, мы получим трехкратный оптический зум и гибридный пятикратный. В отличии от моделей прошлого года отказались от модуля с монохромным сенсором, но 40-мегапиксельный выполнен по новой технологии SuperSpectrum, в котором используются не RGB-фотодиоды, а RYYB (вместо зеленых — желтые).
В целом стоит отметить, что хуже точно не стало. И съемка на высоких значениях ИСО, и детализация приятно радуют. Также смартфон оснащен двухтоновой вспышкой и навороченной системой автофокусировки (фазовая, лазерная). На камере гордо красуется надпись Leica.
Широкий угол
5х Гибридный зум
Фронтальная камера – 32 МП с диафрагмой f/2.0.
В обычном режиме фото доступно множество ручных настроек при переходе в ПРО режим. Максимальная светочувствительность (ISO 50) теперь достигает невиданных ранее для смартфонов величин – 204800 единиц. Подобная светочувствительность доступна далеко не всем профессиональным фотоаппаратам.
Конечно, фотографии, снятые на подобных значениях ISO, не будут отличаться низким показателем шумов, но сама возможность съемки в подобных условиях освещения на смартфон ранее была недостижимой целью.Также, естественно, сохранились и другие параметры ручной настройки камеры: экспокоррекция, баланс белого, режимы автофокусировки (ручная, однократная, постоянная), диафрагма, выдержка и т.д. Сохранение снимков возможно в том числе и в RAW (DNG) формате.
Получила свое развитие и функция «искусственного интеллекта» – Master AI (профессиональный фотопомощник). Master AI определяет, что именно вы фотографируете, сюжет снимкаи, исходя из этого, выставляет предустановленные настройки камеры. Да, определение сюжета не всегда может совпадать с вашей задумкой, но в подавляющем большинстве ситуаций снимки действительно получаются лучше, чем при съемке в стандартном автоматическом режиме.
Для камеры в смартфоне результат просто отличный. Благодаря этому, а также улучшенному алгоритму обработки изображения, камера способна снимать даже ночью. Режим «ночная съемка» позволяет повышать чувствительность до ISO 204800, но достигается это программным путем – смартфон делает несколько снимков, затем объединяет их в один с использованием специального алгоритма для снижения шумов и повышения детализации.
Примеры снимков
Режим Панорама
Режим «широкой диафрагмы»
При включении данного режима программным способом достигается эффект малой глубины резкости, а также можно менять точку фокусировки и ГРИП на уже отснятых фотографиях. Диапазон диафрагм указан как эквивалент от f/0,95 до f/16. Значение диафрагмы можно установить, как при съемке, так и после.
Алгоритмы размытия и определения границ ГРИП совершенствуются с каждым годоми, возможно, когда-нибудьмы не сможем отличить, как получилось размытие – программным способомили с использованием физических процессов, но в настоящее время зачастую размытие получается не естественным, а границы ГРИП слишком четкие.
Видеозапись
Максимальное разрешение видео съемки – 4K @30 fps, Full HD есть со скоростью 60 fpsи 30 fps. Отдельно в меню камеры можно выбрать пункт «Замедление», в котором присутствует несколько вариантов съемки видео slow motion:
Оптический стабилизатор в режиме съемки видео работает только в режиме Full HD @30 fps и в менее качественных режимах. К съемке видео никаких претензий нет – фокусировка уверенная, нет рывков, картинка яркая и детализированная. Стабилизация работает только на обычной камере и в сверхширокоугольной. Во время записи видео можно переключать камеры, тем самым делать зуммирование без остановки видеозаписи.
Не удается определить точки доступа wi-fi | huawei поддержка россия
Попробуйте сделать следующее.
Не удается определить точки доступа Wi-Fi
- Выключите, затем включите Wi-Fi и повторите попытку.
- Откройте Настройки, найдите и выберите опцию Сброс настроек сети, чтобы сбросить сетевые настройки телефона. (Примечание. При выполнении этого действия информация о сетях Wi-Fi и устройствах Bluetooth будет удалена).
- Если проблема не решена, сохраните резервную копию данных и отнесите устройство в авторизованный сервисный центр Huawei.
Не удается определить некоторые точки доступа Wi-Fi
- Возможно, имя сети (SSID) скрыто. Введите имя (SSID) и пароль точки доступа Wi-Fi, чтобы вручную добавить ее, либо выключите на роутере функцию скрытия имени (SSID) сети Wi-Fi.
- Проведите вниз по строке состояния, чтобы открыть панель уведомлений, нажмите и удерживайте значок Точка доступа, чтобы открыть экран настроек точки доступа, нажмите Настройка точки доступа, выберите Дополнительно (на телефонах с интерфейсом EMUI 10.0 нажмите Еще), затем нажмите Диапазон точки доступа, чтобы посмотреть, какие диапазоны частот поддерживает ваш телефон. Затем проверьте диапазон частот сети Wi-Fi, к которой хотите подключиться. Если ваш телефон поддерживает только сеть Wi-Fi 2,4 ГГц, он не сможет определить точки доступа Wi-Fi 5 ГГц. В этом случае переключите точку доступа в диапазон 2,4 ГГц и повторите попытку. В случае необходимости обратитесь за помощью к администратору роутера.
Примечание. Если на роутере включена функция выбора диапазона на основании характеристик устройства-клиента (Band Steering), будут доступны только точки доступа Wi-Fi 5 ГГц. В этом случае выключите функцию Band Steering. После этого вы увидите два типа имен точек доступа, отличающихся друг от друга окончанием (например, HUAWEI-XXXXXX для точек доступа 2,4 ГГц и HUAWEI-XXXXXX_5G для точек доступа 5 ГГц). Вы можете подключиться к любой точке доступа в соответствии с вашими предпочтениями.
- Если вы пытаетесь подключиться к точке доступа Wi-Fi роутера, проверьте, не настроен ли на роутере один из следующих типов шифрования: Enhanced Open, WPA3 Personal или WPA3 Enterprise. Некоторые модели не поддерживают эти режимы шифрования. Если на роутере настроен один из указанных выше режимов шифрования, измените настройку режима шифрования на Open/Enhanced Open, WPA2/WPA3 Personal или WPA2/WPA3 Enterprise, как показано на рисунке ниже.
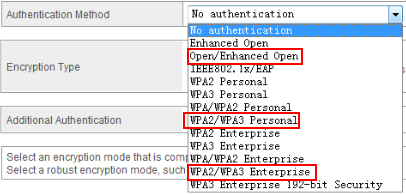
- Если проблема не решена, измените диапазон частот и настройки канала роутера. Поменяйте каналы роутера на 1, 6 или 11 для сети Wi-Fi 2,4 ГГц и на 149 для сети Wi-Fi 5 ГГц, затем повторите поиск сети.
- Если проблема возникает на телефоне, выпущенном не для вашего рынка (например, когда телефон, выпущенный для Китая, используется за его пределами или когда в Китае используется телефон, выпущенный для международного рынка), установите в телефон SIM-карту местного оператора, зарегистрируйтесь в местной сети, затем повторно выполните поиск точек доступа Wi-Fi, поскольку в разных странах и регионах используются разные каналы сети Wi-Fi.
- Если проблема возникает, когда для поиска точек доступа Wi-Fi используется стороннее приложение, выполните следующие действия.
- Проведите вниз по строке состояния, чтобы открыть панель уведомлений, и нажмите на значок Место.
- Откройте Настройки, найдите и откройте раздел Права, выберите Права, затем нажмите Данные о местоположении или Доступ к геоданным, чтобы проверить, есть ли у нужного приложения требуемые права.
- Проверьте, определяет ли теперь ваш телефон точки доступа Wi-Fi. Если да, проблема связана со сторонним приложением. В этом случае обновите приложение до последней версии в магазине приложений Huawei AppGallery или в Google Play либо загрузите другое приложение с похожими характеристиками.
Если проблема не решена, сохраните резервную копию данных и отнесите устройство в авторизованный сервисный центр Huawei.
Нет интернета из-за сбоя в самом андроиде на телефоне
Перезагрузите телефон. Если причиной неполадки был незначительный системный сбой, перезапуск системы его устранит.
После повторного запуска при сохранении ошибки вам нужно будет «Забыть сеть» и затем заново подключитесь к ней.
- Откройте настройки.
- Выберите раздел «Wi-Fi».
- Найдите сеть, нажмите на нее и держите, пока не появится меню действий.

Увеличить - Выберите «Удалить».
- Выключите Wi-Fi. Включите через несколько секунд.
- Нажмите на удаленную ранее сеть, которая снова будет обнаружена устройством.
- Введите пароль и выполните подключение.
Забывание сети и повторное подключение помогает устранить несоответствие параметров Wi-Fi в телефоне и роутере.
Читайте: Если на Android не включается WiFi
Если удаление сети не помогло, проверьте состояние прокси-сервера на телефоне. Он должен быть выключен:
- Зайдите в раздел «Wi-Fi» настроек и выберите сеть для подключения.
- Отметьте пункт «Дополнительно» («Расширенные настройки»).
- Убедитесь, что в поле «Прокси-сервер» стоит «Нет».

Еще одной причиной того, что телефон не выходит в интернет, может быть неправильная дата. Чтобы проверить ее и изменить:
- Откройте настройки.
- Выберите раздел «Дата и время».
- Установите время и дату вручную или отметьте пункты «Дата и время сети» и «Часовой пояс сети».

После установки правильной даты подключитесь к Wi-Fi. Если беспроводная сеть действительно работает, вы сможете выйти в интернет.
Читайте Как увеличить скорость интернета на телефоне Android
Преимущества модели huawei 5g mobile wifi pro (e6878-370):
- Поддержка перспективных 5G-стандартов n78 и n79;
- Скорость загрузки до 1,65 Гбит/с в 5G-сетях и до 300 Мбит/с в 4G-сетях;
- Подходит для использования в России и Европе;
- Аккумулятор повышенной емкости 8000 мАч с функцией быстрой зарядки (40 Вт);
- Функция беспроводного пауэрбанка Wireless SuperCharge (15 Вт);
- Функция проводного пауэрбанка SuperCharge (22,5 Вт);
- ЖК-дисплей и экранное меню;
- Современный стильный дизайн.
Чтобы купить Huawei 5G Mobile WiFi Pro (E6878-370), оформите заказ в нашем онлайн-магазине. Если вам требуется помощь в выборе оборудования, воспользуйтесь бесплатной консультацией наших квалифицированных специалистов по номеру 8-800-3333-965.
| Характеристики | |
| Частотные диапазоны | LTE FDD: Band 1/3/5/7/8/20/28/32 (2100/1800/850/2600/900/800700/1500 МГц) LTE TDD: Band 34/38/39/40/41/42 (2000/26001900/2300/3500 МГц) 5G TDD: Band n41/n77/n78/n79 (2500/3700/3500/4700 МГц) |
| Поддерживаемые режимы 5G | SA/NSA |
| Максимальная скорость мобильного соединения | LTE: прием до 300 Мбит/с, передача до 75 Мбит/с 5G: прием до 1,65 Гбит/с, передача до 250 Мбит/с |
| Формат SIM | Nano-SIM |
| Частотные диапазоны WiFi | 2,4 ГГц, 5 ГГц |
| Стандарты WiFi | 802.11a/b/g/n/ac |
| Максимальная скорость WiFi | до 300 Мбит/с в частотном диапазоне 2,4 ГГц до 867 Мбит/с в частотном диапазоне 5 ГГц |
| Максимальное число клиентских устройств WiFi | 20 |
| Чипсет | Balong 5000 |
| Разъемы | 1 x USB Type-C 1 x USB Type-A 1 x Nano-SIM |
| ЖК-экран | 1,45-дюймовый монохромный |
| Аккумулятор | 8000 мАч, несъемный |
| Питание (зарядка) | SuperCharge 10В, 4А SuperCharge 4,5В, 5А SuperCharge 5В, 4,5А FastCharge 9В, 2А |
| Питание других устройств (пауэрбанк) | проводная зарядка (USB Type-A): SuperCharge 5В, 4,5А FastCharge 9В, 2А проводная зарядка (USB Type-C): FastCharge 9В, 2А FastCharge 5В, 3А беспроводная зарядка: FastCharge 15 Вт (только для смартфонов Huawei); поддерживается беспроводная зарядка устройств других производителей, совместимых со стандартом Qi |
| Температура эксплуатации | от 0°С до 35°С |
| Температура хранения | от -20°С до 60°С |
| Допустимая влажность | от 5% до 95% (без конденсации) |
| Размер | 148 x 72 x 18 мм |
| Вес | 280 г |
| Комплектация | роутер, адаптер питания, кабель USB — USB Type-C, инструкция |
Точка доступа по wi-fi
Наиболее популярный и часто используемый вариант поделиться трафиком — создать на телефоне точку доступа Wi-Fi. Алгоритм как раздать интернет с телефона Honor и Huawei приведен ниже.
- Включаете мобильную передачу данных через сдвиг шторки или настройки.
- Заходите в пункт «Беспроводные сети».
- Кликаете на строку «Режим модема».
- Далее нам нужен инструмент «Точка доступа».

- Нажимая на нее, появляется графа настроек.
- Если подключение вы производите впервые, то придется ввести несколько пунктов для настроек безопасности.

- Указываете имя сети, которое другие пользователи будут видеть, как название вай-фая.
- Далее выберите будет ли шифр. Если да, то поставьте режим WPA2 PSK. Это стандартная настройка для такого типа подключения.
- Если нужно, введите пароль. В нем лучше не использовать классических подборок типа «12345678» или «00000000». Также не используйте личную информацию, номер телефона или имя. Придумайте надежную комбинацию, которую не смогут взломать мошенники.

- Выходите из настроек и пользуйтесь.
Как восстановить удаленные сообщения в телефоне Хуавей и Хонор









