- Как включить режим модема на телефоне хонор через wi-fi
- Как на honor раздать интернет через wi fi. настроить точку доступа wi-fi, как узнать пароль от вай фай, как изменить пароль вай вай.
- Как раздать интернет с honor, huawei: пошаговая инструкция с фото
- Как раздать интернет с телефонов хонор и хуавей: как включить точку доступа и раздачу вай-фай – huawei devices
- Как раздать интернет со смартфона huawei (honor) на компьютер через usb-кабель?
- Как раздать интернет со смартфона huawei на компьютер через usb-кабель – h-helpers | supportzone | зона поддержки смартфонов huawei honor – huawei devices
- После установки приложения необходимо:
- С какими проблемами можно столкнуться при раздаче интернета через хонор
- Узнайте больше о Huawei
Как включить режим модема на телефоне хонор через wi-fi
Это самый часто используемый способ создания точки доступа. Алгоритм действий следующий:
- Проверяем, что интернет на телефоне настроен нормально и соединение есть.
- Переходим в настройки и находим «Беспроводные сети», а потом раздел «Мобильная связь».
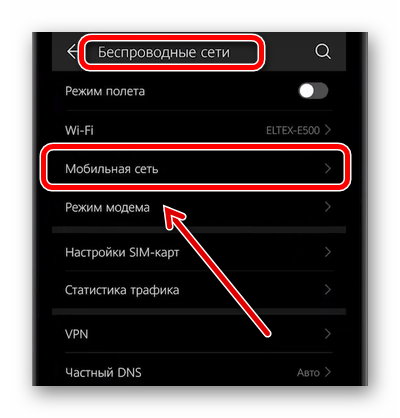
- Включаем мобильную передачу данных в качестве основного режима. Либо можно потянуть «шторку» с быстрыми настройками и активировать там соответствующий режим.
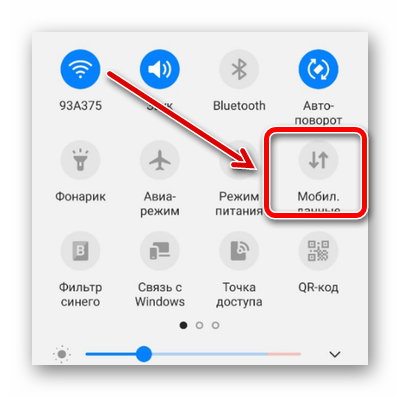
- В «Беспроводные сети» тапаем на «Режим модема».
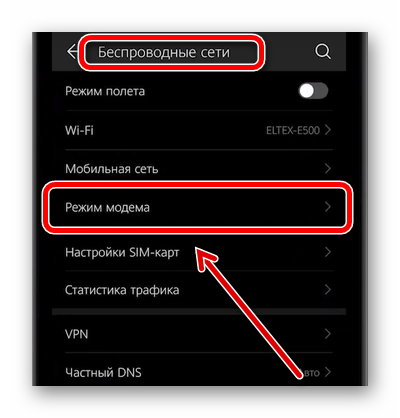
- Нажимаем «Точка доступа Wi-Fi».
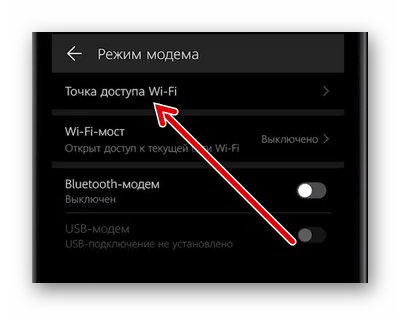
- Переходим в настройки и указываем имя, шифрование данных (не обязательно).
- При необходимости задаем пароль безопасности. Его должен будет указать другой пользователь при подключении к созданной точке доступа.
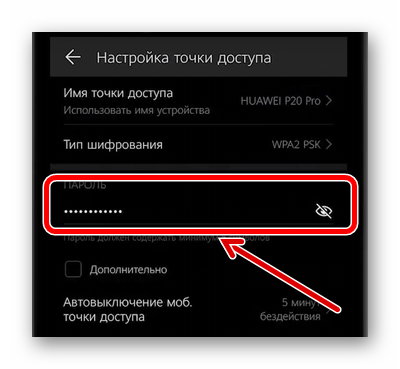
- Сохраняем настройки.
По аналогии создаются хот спот соединения, которые используются в кафе и прочих местах большого скопления людей.
Подробнее: Почему не заряжается телефон Хонор.
Как на honor раздать интернет через wi fi. настроить точку доступа wi-fi, как узнать пароль от вай фай, как изменить пароль вай вай.
Автор:Алексей
27-06-2021
10
час. 25
мин.
Сообщение:
Как убрать пароль от личной точки доступа хонор 9х
Автор:Алексей
27-06-2021
10
час. 25
мин.
Сообщение:
Как убрать пароль от личной точки доступа хонор 9х
Автор:Алексей
27-06-2021
10
час. 11
мин.
Сообщение:
Как убрать пароль от личной точки доступа хонор 9х
Автор:Роман
14-02-2021
02
час. 23
мин.
Сообщение:
Спасибо вам за подробную информацию поддержку в раздаче интернета через телефон. У меня хонор 9, раздача интернета удалась, спасибо вашему сайту. Но проблема в том, что подключается только одно устройство, второе третье не подключается к телефону. Подскажите в чем проблема и как это устранить, чтобы раздать инет одновременно и другим устройствам. Спасибо.
Автор:Пусть будет Андрей
17-08-2020
20
час. 01
мин.
Сообщение:
Мне одному не понятно — зачем на скриншоте пароль затерт? Мы что, дружно будем подключаться к Wi-fi автора этой инструкции и воровать у него инет?)))
Автор:ГеоКа
14-06-2020
18
час. 18
мин.
Сообщение:
На honor 9x: настройки — мобильная сеть — личная точка доступа… Хрен найдешь! Уже 5-ый honor, но в первый раз такая заморочка. Всегда было в настройках wi-fi.
Автор:Rinfel
15-03-2020
16
час. 18
мин.
Сообщение:
На honor 9x не подходит, херня полная.
Автор:Оля
11-10-2022
11
час. 46
мин.
Сообщение:
На 8 хонор подошла, спасибо было полезно
Автор:Дарина
29-09-2022
11
час. 04
мин.
Сообщение:
Мой пороль от сети
Автор:Гость
05-01-2022
10
час. 23
мин.
Сообщение:
Необыкновенно помогли, отличная инструкция. Все получилось, очень быстро! Супер!
Автор:Анна
24-11-2022
21
час. 08
мин.
Сообщение:
Все сделано,подключенные устройства отлично пользуются моим интернетом, а в моем хонор 9 интернета нет.. как так?после выключения точки доступа у меня начинает работать интернет. В чем модет быть проблема ?
Автор:Ирина
17-11-2022
04
час. 13
мин.
Сообщение:
Спасибо за понятную пошаговую инструкцию, с первого раза удалось открыть точку доступа на Honor 10.
Автор:Ярослав Жорняк
14-09-2022
14
час. 35
мин.
Сообщение:
Блин ребята купил новый смартфон Honor 7a и тут такая беда раздаю вай фай на пк ,а он постоянно то включиться то выключиться ,я думаю всё дело в энергозбережении девайса там столько настроек что я хз просто
Автор:Филипп
11-04-2022
19
час. 36
мин.
Сообщение:
Спасибо доходчиво донесли даже такому как я который не разбирается в телефонах.
Как раздать интернет с honor, huawei: пошаговая инструкция с фото
Иногда возникает ситуация, когда требуется зайти в интернет с ноутбука или персонального компьютера, а в месте, где в данный момент находится оборудование, нет возможности подключиться к Сети. Например, человек отправился отдыхать за город, на природу.
Что делать?
В этой ситуации можно воспользоваться смартфоном, с помощью которого и раздать мобильный интернет!
Как это сделать?
В этой статье мы разберем, как раздать интернет с Honor, Huawei с наглядными фото для более простого понимания информации.
На самом деле инструкция достаточно простая, если вы владеете мобильным устройством от Huawei или Honor. Просто необходимо четко соблюдать все описанные действия:

Если все сделано правильно, то в информационном меню смартфона появится новая иконка, сигнализирующая о том, что требуемый функционал был подключен. Остается теперь найти нашу точку доступа с помощью устройства, с которого хочется выйти в Интернет. После обнаружения и подключения такая возможность будет предоставлена. Да, на скорости мобильного интернета. Но все-таки!
Как раздать интернет с телефонов хонор и хуавей: как включить точку доступа и раздачу вай-фай – huawei devices
.
Банковские пластиковые карты за последние двадцать лет стали настолько распространены, что сейчас многие предпочитают делать покупки по «безналу», даже при покупке продуктов на овощном рынке. Более того, большинство предпочитает иметь несколько пластиковых карт разных банков.
Порой портмоне солидного мужчины пухнет не от денежных купюр, а от пластиковых карт банков и дисконтных систем.
Банковские карты доказали своё преимущество: деньги в полной безопасности и все расходы на контроле.
Прогресс и цифровые технологии всё активнее влияют на повседневную жизнь людей, и их новшества становятся всё более доступными и соблазнительно удобными.
Теперь, для оплаты покупки уже не надо искать у себя по карманам нужную карточку и силиться вспомнить её ПИН-код — достаточно приложить свой смартфон к терминалу бесконтактной оплаты. Потому что все ваши карточки вы можете «привязать» к своему мобильному телефону. Он всегда у вас под рукой и он всё помнит. Все проходит быстро и надежно. Это очень удобно.
Это делается просто, при условии, что ваш смартфон со встроенным NFC-модулем и у вас карта Visa или Masterсard.
К сожалению, банковские карточки системы МИР и Maestro пока не имеют такой возможности.
Привязка пластиковой карты к смартфону для бесконтактных платежей состоит из 3 этапов:
1 этап: Включение функции NFC на смартфоне HUAWEI (honor).
2 этап: Установка на смартфоне HUAWEI (honor) приложения Google Pay.
3 этап: Привязка банковской карты к смартфону HUAWEI (honor).
1 этап: Включение функции NFC на смартфоне HUAWEI (honor).
Порядок включения функции NFC описан в статье Как включить функцию NFC на смартфоне HUAWEI (honor)?. Для перехода к статье нажмите здесь.
Конечно, проще всего NFC включать вторым способом через Панель уведомлений, но мы опишем порядок её включения через Настройки телефона, чтобы выяснить, установлено ли на вашем смартфоне Платежное приложение для оплаты касанием.
1. Запускаем приложение Настройки телефона.

2. Заходим в раздел «Подключение устройства».

3. Выбираем пункт «NFC».

4. Включаем службу «NFC» нажатием на значок переключателя.

5. Функция NFC с этого момента активирована.
Далее свайпом поднимаем вверх нижнюю часть экрана, где расположен пункт «Оплата касанием».

6. В нижней части экрана видим: «Платежное приложение по умолчанию – Не установлено».
Далее нажимаем на пункт «Платежное приложение по умолчанию».

7. На следующем экране появляется сообщение «Нет приложений оплаты».

Поэтому переходим ко 2 этапу.
В связи с тем, что ваш смартфон, выпущенный корпорацией HUAWEI, работает под управлением Операционной Системы (ОС) Android, то на ваш телефон необходимо установить приложение для электронных платежей с мобильных устройств GooglePay (отангл.Pay — платить, оплатить, рассчитаться).
До 20 февраля 2021 года приложение Google Pay носило название Android Pay.
2 этап: Установка на смартфоне HUAWEI (honor) приложения GooglePay.
1. На Главном рабочем экране запускаем приложение GooglePlay Маркет (виртуальный магазин пользователей оперативной системы Android). Прошу не путать с приложением Google Pay.

2. В верхней строке поиска набираем латинскими буквами слово «pay» и жмём на кнопку «Поиск» внизу экрана.

3. Программа сформировала список приложений со словом «pay».
Выбираем приложение «Google Pay».

4. Войдя в раздел установки приложения Google Pay нажимаем на кнопку «УСТАНОВИТЬ».

5. После того как телефон скачал приложение из виртуальной библиотеки приложений и установил его на ваш смартфон, вам будет предложено нажать на кнопку «ОТКРЫТЬ».
Пока мы не будем запускать это приложение, а перейдём в открытое нами ранее приложение Настройки телефона в его раздел NFC. Для этого на Панели навигации (это нижняя строка экрана, состоящая минимум из 3 кнопок навигации) нужно нажать на кнопку «Переключение приложений» в виде квадрата.

6. У вас на экране появился список открытых приложений. Нужно выбрать Настройки телефона и нажать на иконку этого приложения.

7. Теперь мы вернулись на страницу «NFC» Настроек телефона. В нижней части экрана в пункте «Платежное приложение по умолчанию» появилась надпись «Google Pay».
Нажимаем на неё.

8. В разделе «Платежное приложение по умолчанию» в списке Приложения оплаты появился пункт «Google Pay».
Мы убедились, что ваш смартфон имеет необходимое приложение для работы с банковской картой через NFC модуль телефона.

Переходим к 3 этапу.
У нас установлены все необходимые приложения, есть банковская карта, смартфон включен и разблокирован, тогда самое время перейти к привязке банковской пластиковой карты к смартфону для осуществления бесконтактных платежей с помощью смартфона.
Одно из преимуществ проведения бесконтактных платежей с помощью смартфона в том, что операция совершается очень быстро — достаточно приложить к терминалу разблокированный телефон с включенной функцией NFC.
При простом применении банковской карты без телефона вам при каждом платеже необходимо проходить подтверждение проводимой операции вводом пароля или ПИН-кода. Но так как смартфон сам имеет систему умной аутентификации (отангл. Authentication — процедура проверки подлинности) — телефон сам определяет, находится ли устройство в безопасном состоянии, и поэтому при платежах менее 1000 рублей вам не нужно дополнительно вводить пароль.
3 этап: Привязка банковской карты к смартфону HUAWEI (honor).
1. Запускаем приложение GooglePay с Рабочего стола.

2. При первом запуске приложения сразу же начинается процедура привязки банковской карточки к вашему смартфону. Поэтому нажимаем на кнопку «Начать».

3. Первый этап – это сканирование лицевой стороны вашей карточки. У вас автоматически включается камера смартфона и вам нужно навести её так, чтобы карточка полностью поместилась в кадр.

После секундной задержки, связанной со сканированием карточки и распознавания информации с неё, вы переходите на следующую страницу.
4. На первой странице раздела «Добавить банковскую карточку», находится информация по результатам сканирования, а именно номер карточки, месяц и год окончания срока её действия, вид платёжной системы.
Здесь вам нужно вручную ввести трехзначный кодCVC, расположенный на обратной стороне карточки.
После этого нужно нажать на кнопку «ЕЩЁ».

5. На второй странице вам нужно ввести ваше имя точно так, как оно указано на карточке. (В нашем случае вводим имя «Roman»).
После этого нужно нажать на кнопку «ЕЩЁ».

6. На третей странице вы должны ввести номер вашего телефона. (В нашем случае вводим номер телефона « 79000008299»).
После этого нужно нажать на кнопку «ЕЩЁ».

7. На четвертой странице нужно подтвердить правильность введённой информации и нажать на кнопку «СОХРАНИТЬ».

8. На следующей странице вам нужно ознакомиться с «Условиями использования, установленные банком-эмитентом» карточки (в нашем случае это условия Альфа-Банка) и нажать на кнопку «Принять».

9. На следующей странице с вас потребуют подтверждение данных карты, введённых ранее.
Для получения секретного кода подтверждения нажимаем на кнопку «Продолжить».

10. После этого на ваш телефон поступит СМС-сообщение с секретным кодом подтверждения.
Введите код подтверждения и нажмите на значок «галочка» в правом нижнем углу экрана. (В нашем случае мы вводим код из СМС-сообщения «387341»).

11. На этом процедура привязки банковской карточки Альфа-Банка MasterCard к вашему смартфону завершена. На экране появится сообщение «Основная карта для бесконтактной оплаты».

С этого момента вы можете оплачивать товары и услуги, просто прикладывая ваш смартфон со включенным NFC к любому терминалу бесконтактной оплаты.
Как раздать интернет со смартфона huawei (honor) на компьютер через usb-кабель?
.
Главное преимущество современных смартфонов — в его универсальной мобильности, что позволяет решать множество важных задач в любых неприхотливых условиях.
А порой смартфон может стать просто незаменимым помощником в совершенно неожиданной роли – он станет единственным порталом связи с интернетом для всех ваших электронных устройств (телефона, планшета, ноутбука и персонального компьютера), в условиях неожиданного обрыва кабеля интернет или просто далеко за городом.
Главное, чтобы смартфон был в зоне покрытия мобильной связи.
Это можно сделать тремя основными способами:
1. с помощью USB-кабеля;
2. через Wi-Fi;
3. через Bluetooth.
Порядок раздачи интеренет со смартфона HUAWEI (honor) на компьютер через USB-кабель.
В этом случаем смартфон будет работать в режиме «USB-модема». Эта функция позволяет раздавать интернет с телефона на ноутбук, на компьютер или на планшет через USB-кабель.
1. Подключите телефон Хуавей (Хонор) к Интернет.
Телефон подключается к Интеренет по мобильной передаче данных в соответствии с тарифным планом оператора сотовой связи. Для этого опустите свайпом шторку Панели уведомления от верхней строки экрана вниз и нажмите на значок «Передача данных».



В случае если ваш телефон находится в зоне сети Wi-Fi, вы можете подключиться к интернет по сети Wi-Fi, для этого опустив свайпом шторку Панели уведомления от верхней строки экрана вниз и нажав на значок «Wi-Fi».


2. Подключите телефон к компьютеру, используя USB-кабель.
При подключении желательно использовать оригинальный USB-кабель из комплекта телефона.
Разместите телефон так, чтобы он находился на ровной плоскости возле компьютера и не имел возможности случайного перемещения, что могло бы привести к временному разрыву связи по этому кабелю.
3. Включите режим «USB-модем» на телефоне для этого:
— Войдите в Настройки телефона.
— Далее войдите в раздел «Беспроводные сети».

— В разделе «Беспроводные сети» войдите в раздел «Режим модема».
— В разделе «Режим модема» включить для подключения переключатель «USB-модем» .


4. При первом подключении телефона к компьютеру в режиме «USB-модема» подождите пару минут, пока компьютер установит необходимые драйвера.

После этого, как правило, компьютер сам производит автоматическую настройку и подключение к Интернету через телефон по USB-кабелю.

Всё заработало! На вашем ноутбуке или компьютере появился доступ к Интернету. Вы можете открыть на компьютере веб-браузер и проверить любой сайт.
Если ваш телефон подключен к интернету по мобильной мобильной передаче данных, не забывайте следить за расходом трафика!
Статьи, связанные с этой темой:
— Как раздать Интернет по Wi-Fi со смартфона HUAWEI (honor)?
— Как раздать Интернет по Bluetooth со смартфона HUAWEI (honor)?
Как раздать интернет со смартфона huawei на компьютер через usb-кабель – h-helpers | supportzone | зона поддержки смартфонов huawei honor – huawei devices
Многие производители выпускают две модели смартфонов под одним названием, но с разными характеристиками. Как правило вторая модель смартфона имеет улучшенные характеристики, но и обладает большей ценой. В данном обзоре мы разберёмся насколько хорош HONOR 9X PREMIUM.
ТЕХНИЧЕСКИЕ ХАРАКТЕРИСТИКИ
КОМПЛЕКТ ПОСТАВКИ

Комплектация стандартная и включает в себя следующее:

- Смартфон
- USB – Type-C кабель
- Сетевое з/у
- Скрепка для извлечения лотка
- Краткое руководство пользователя
- Гарантийный талон
- Защитный чехол
- Защитная плёнка (наклеена на экран)
ВНЕШНИЙ ВИД
Если вы выбираете смартфон по внешнему виду, то 9X и 9X Premium полноценные братья-близнецы. Но просто 9X мне понравился больше, так как в нём есть градиентный рисунок в виде цифры «X». Premium выриант лишён такой особенности. Стоит учитывать, что смартфон довольно большой и крупный — 197 грамм. На обзоре у меня был вариант в чёрном цвете.
Корпус смартфона пластиковый, но в тоже время пластик слабо противостоит появлению царапин на корпусе. Так что чехол из комплекта поставки будет к месту.
9X Premium имеет стандартное расположение элементов на задней стороне. В верхнем левом углу расположен блок двойной камеры и вспышка. В средней части под камерами расположен сканер отпечатков пальцев.

Блок основной камеры немного выступает над корпусом смартфона. Углы смартфона достаточно сильно закруглены, а торцы с задней стороны покатые.
Толщина 8.8 мм. Что для большого смартфона является небольшим показателем.

Главный момент в данном смартфоне, это выдвижная фронтальная камера. При открытии модуля слышно, как работает моторчик внутри корпуса. Также на верхнем торце расположен микрофон и комбинированный лоток для двух SIM-карт формата «nano» или для одной SIM-карты и карты памяти.
На правом торце спаренная кнопка регулировки громкости и кнопка питания.

На нижнем торце расположены: разъём 3.5 мм, второй микрофон, USB – Type-C разъём и динамик для вызова.

Экран большой, пользоваться одной рукой будет проблематично. Но лично я просто обожаю смартфоны с большими экранами. Рамки по периметру экрана минимальные.
Динамик для вызова разместили на стыке экрана и верхнего торца.

Сенсорные кнопки расположены на экране, индикатора состояния нет. Датчик автоматической регулировки яркости и индикатор приближения расположены в нижней рамке.

Качество сборки ничем не отличается от 9X. На задней стороне в области сканера пластиковая крышка немного продавливается, впрочем это практически незаметно.

ЭКРАН
Размер экрана в 9X Premium составляет 6.59 дюйма, разрешение – 2340×1080 пикселей (FHD ), плотность пикселей 391 PPI, матрица IPS LCD. Называется такой экран Ultra FullView. Соотношение сторон 19,5:9. Углы обзора максимально возможные, мультитач на 10 касаний.

Равномерность подсветки матрицы можно оценить на данной фотографии.

Яркость экрана достаточно высокая. В параметрах экрана можно настроить: цветовую температуру, спящий режим, защиту зрения. Разрешение экрана можно понижать до 1560х720 точек (HD ).

Настройки экран разберём более подробно при помощи калибратора ColorMunki Display от компании X-Rite.
Гамма-кривые показывают достаточно большой разброс по отношению к референсной (белая линия) кривой.

Цветовые каналы также не совсем стабильны. Наблюдается нехватка насыщенности красного цвета.

Цветовая температура завышена относительно эталона в 6500k. Цвета на экране будут с холодным оттенком. В настройках экрана можно выставить «тёплый» режим отображения.

По стандарту sRGB мы видим отклонение от референсного треугольника. Цветам будет не хватать насыщенности.

Точки серого клина лежат далеко пределами границы круга DeltaE>10. Паразитные оттенки в нашем случае будут присутствовать.

КАМЕРА
Основная камера в смартфоне представлена тройным модулем на 48Мп, диафрагма F/1.8 модуль на 8Мп, диафрагма F/2.4 2Мп, диафрагма F/2.4. Модуль на 2Мп служит только для более точного размытия заднего плана. 8Мп сенсор отвечает за широкоугольную съёмку. Скорость работы камеры достаточно высокая. Автофокус быстрый и точный, настройки камеры просты, есть система Искусственного Интеллекта.
Далее рассмотрим снимки в максимальном разрешении 48Мп, а также снимки на 12Мп, снимки с применением системы AI и на широкоугольный модуль.
Панорамный снимок.

Также есть режим изменяемой диафрагмы. Параметр можно регулировать в довольно обширном диапазоне. К тому же диафрагму в данном режиме можно менять уже на готовом снимке.
Есть ночной режим съёмки. В данном режиме камера делает несколько снимков (как в Huawei P30 Pro) и в итоге мы получаем довольно неплохие ночные кадры.
Видео на основную камеру можно записывать в 1080p при 60 кадрах в секунду. Оптической стабилизации нет. При ночной съёмке частота кадров не падает. Также доступен режим замедленной съёмки с частотой 120 и 480 кадров в секунду. Видео на широкоугольный модуль можно записывать только с частотой 30 кадров в секунду.
Фронтальная камера на 16Мп, апертура F/2.2. Камера выдвигается за 1 секунду. По заверению производителя выдвижной механизм выдержит более 100.000 циклов открытия/закрытия. Температурный режим работы от -20 до 60 градусов. Также одиночный фронтальный модуль может делать снимки с размытием заднего фона. Разблокировки по лицу нет. Если вы уроните смартфон, когда открыт фронтальный модуль, то он автоматически закроется во время падения.
Видео можно записывать в 1080p при 30 кадрах в секунду. Дневная съёмка получается вполне неплохой для фронтального модуля. При ночной съёмке в кадре уже появляются шумы.
ПО ДАННОЙ ССЫЛКЕ МОЖНО СКАЧАТЬ ОРИГИНАЛЫ ФОТО И ВИДЕО:https://yadi.sk/d/6oUUtt2kcMoM-Q
ПРОШИВКА/СОФТ/МЕНЮ
9X Premium работает под управлением операционной системы Google Android 9.0 Pie с оболочкой EMUI 9.1.

Так выглядит меню смартфона при первом включении. Можно отметить большое количество предустановленных приложений, но их можно полностью удалить. В настройках можно активировать основное меню с приложениями.

Интерфейс смартфона работает очень быстро и плавно. Внешний вид можно украсить различными фирменными темами.

Есть простой режим работы, это для тех, кто не хочет заморачиваться с настройками.

На сканер отпечатков пальца можно назначить определённые действия. Сам сканер работает точно и быстро. Сенсорные кнопки управления можно заменить на жесты.

Встроенное радио работает только при подключённой гарнитуре, записывать эфир вещания нельзя. Доступны различные режимы работы при взаимодействии со смартфоном.

В РАБОТЕ
За производительность в смартфоне отвечает процессор Kirin 710F. Процессор изготовлен по 12-нанометровому техпроцессу. Используется четыре высокопроизводительных ARM Cortex-A73 ядра с частотой 2.2 ГГц. Плюс четыре энергосберегающих ARM Cortex-A53 ядра с частотой 1.7 ГГц. Архитектура — big.liTTLE. Wi-Fi 802.11ac, LTE Cat.12, Bluetooth 4.2. Тип оперативной памяти — LPDDR4. Kirin 710F оснащён ускорителем ARM Mali-G51 MP4.
Результаты синтетических тестов вы можете посмотреть на данных скриншотах. В различные 3D игры комфортно можно играть на средних настройках графики.

Постоянной памяти в смартфоне 128Гб. Оперативной памяти 6Гб и это колличества хватит под любые задачи. Можно полноценно устанавливать приложения на карту памяти. На графике можно посмотреть температурный режим работы.

Установленные датчики в смартфоне.

Громкость динамика для вызова достаточно высокая. Звук чистый без искажений, на полной громкости динамик не фонит. Звук в формате моно. Разговорный динамик также достаточно громкий. Собеседника отлично слышно, также не было никаких проблем с приёмом и передачей речи.
Поддерживаются все современные стандарты геолокации.

В смартфоне нет NFC-модуля, что довольно странное и непонятное решение для Premium варианта.Используются SIM-карты стандарта «nano». Для каждой карточки можно назначить свою мелодию. Поддерживается переадресация между SIM-картами. Поддержка 4G есть на обоих SIM-картах. Wi-Fi работает только на частоте 2.4 ГГц, Bluetooth 4.2 (BLE). Подключение периферии по USB-OTG кабелю поддерживается. При входящем звонке фото звонящего отображается на весь экран.
АВТОНОМНАЯ РАБОТА
В смартфоне установлена батарея на 4000 мАч. Комплектная зарядка на 5V=2А. Полностью смартфон заряжается за 2 часа 30 минут.

Если активировать максимальную яркость экрана и FH разрешение экрана, то заряд АКБ расходуется довольно быстро. При понижении яркости до 50% и снижении разрешения экрана до HD время автономной работы значительно увеличивается.

- Различные игры – 7 часов.
- Проигрывание фильмов — 14 часов.
- Максимальная нагрузка: полная яркость экрана, постоянное 4G-подключение, геолокация, соц. сети и т.д. – 7 часов.
- Работа только в режиме телефона – 4 суток.
ВЫВОДЫ
Основная претензия к HONOR 9X Pemium, это отсутствие NFC-модуля. В более дорогой модели он должен присутствовать. Для многих будет очень сложно выбрать смартфон между 9X и 9X Premium. Лично для меня NFC-модуль более значим чем наличие лишних 2Гб оперативной памяти или широкоугольного модуля основной камеры.
ПОНРАВИЛОСЬ:
- Плавная работа интерфейса
- Установка приложений на карту памяти
- Огромный экран без чёлок и вырезов
- Выдвижная фронтальная камера
- Хорошее качество съёмки
- Ночной режим работы основной камеры
- Громкий динамик
- Быстрый и точный сканер отпечатков пальцев
- Подключение по 4G с двух SIM-карт
- Плёнка на экране смартфона
- USB – Type-C разъём
- Отличное время автономной работы
МОЖЕТ НЕ УСТРОИТЬ:
- Комбинированный лоток для SIM-карт и карты памяти
- Нет индикатора состояния
- Нет разблокировки по лицу
- Нет NFC-модуля
После установки приложения необходимо:
- Перейти в настройки.
- Выбрать раздел «Беспроводные сети».
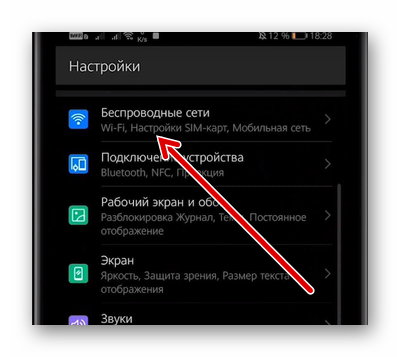
- Далее пройти в «Режим модема и портативная точка доступа».
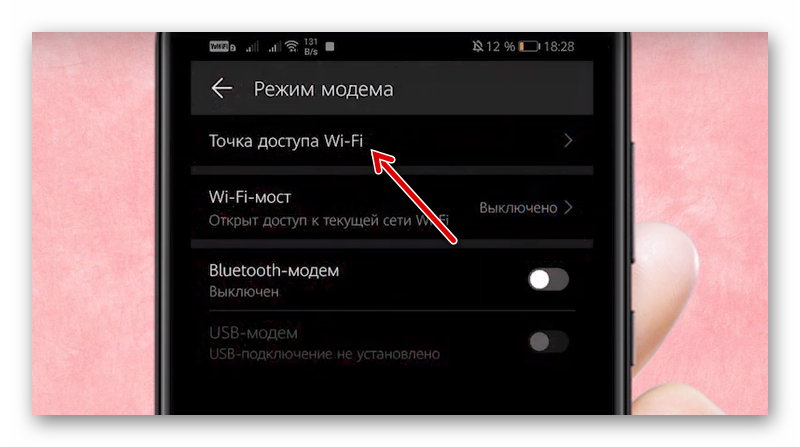
- Выбрать настройки точки доступа Wi-Fi. Переименовать её, задать пароль по необходимости.

- Вернуться в настройки и найти меню «Сети и беспроводной доступ».
- Открыть «Дополнительно» и в режиме модема поставить флажок для Portable Wi-Fi hotspot.
- После этого можно перейти к более глубоким настройкам.
Когда все будет готово, нужно только нажать на значок приложения и интернет на Хонор начнет раздаваться автоматически. Это намного удобнее, чем каждый раз производить настройки вручную.
Можно найти и любое другое приложение. Например, есть совсем простые утилиты, которые позволяют производить раздачу интернета через Bluetooth. Полезными будут программы, в которых можно задавать лимит раздаваемого трафика.
Также вам будет интересно: Почему при вводе правильного пароля пишет пароль неверный.
С какими проблемами можно столкнуться при раздаче интернета через хонор
В ходе попыток создать точку доступа и включения режима модем могут быть проблемы по нескольким причинам:
- Установленный на телефоне Firewall блокирует раздачу, полагая, что кто-то пытается получить доступ к вашему устройству.
- На раздающем устройстве есть вредоносное ПО, которое замедляет или блокирует процессы.
- Произошел сбой в работе ОС раздающего или принимающего сигнал устройства.
Если интернет невозможно раздать из-за вируса на Хонор, то необходимо выполнить сканирование телефона и избавиться от всего вредоносного ПО. Но когда причиной блокировки становится сам антивирус, то придется удалить его. При возникновении проблем также стоит попробовать отключить все приложения, которые отвечают за использование интернета. Это могут быть различные счетчики трафика, расширения для браузеров и многое другое.
Если ошибки вызваны некорректной работой ОС, например, когда система неудачно обновилась, то можно попробовать выполнить сбой настроек. Для этого:
- Переходим в настройки телефона.
- Находим раздел с учетными записями.
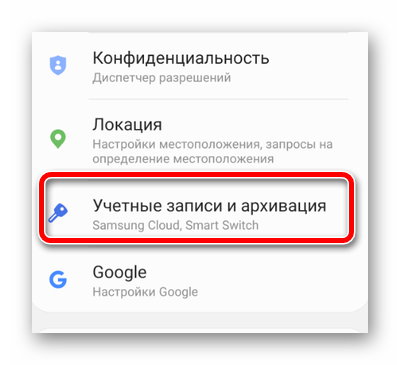
- Выбираем пункт «Архивирование и сброс» или «Сброс данных».
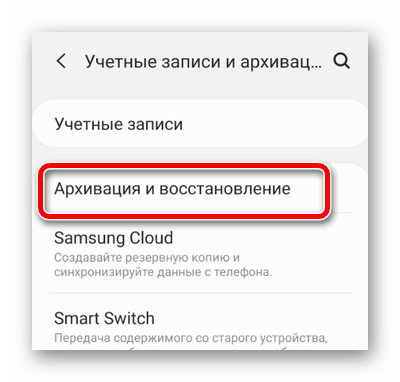
- Подтверждаем.
После этого Хонор должен вернуться к заводским настройкам и проблемы с подключением должны быть решены. Если этого не произойдет, то остается только выполнить Hard Reset. Тогда с телефона удалится вся информация, которая была загружена пользователем, поэтому нужно отдельно сохранить, фото, музыку и другие полезные файлы.









