- А как определить, что батарея телефона huawei (honor) вышла из строя и она подлежит замене?
- 1 способ: проверка работоспособности батареи: из меню настроек
- С помощью кнопок
- 2 способ: проверка работоспособности батареи: с помощью приложения battery guru
- Костяшками пальцев
- Accubattery
- Aida64
- Phone cleaner
- Если с батареей все в порядке
- Закрываем фоновые приложения
- Инженерное меню
- Как освободить память на андроиде хуавей через компьютер
- Как посмотреть занятую и свободную память
- Как сделать скриншот на смартфонах huawei honor
- Как удалить или передать снимок экрана
- Какая бывает память на телефоне андроид
- Очистка кэша браузера
- Очистка кэша в браузере
- Очищаем кэш приложений
- Очищаем папку «загрузки»
- Приложение battery от micropinch
- Проверка износа батареи usb тестером
- Системные инструменты
- Съемка длинного скриншота
- Съемка скриншота с помощью трех пальцев
- Удаление «мусора» в браузере
- Удаление кэша в браузере
- Удаление установленных приложений из памяти смартфона
- Удаляем данные приложений
- Узнайте больше о Huawei
А как определить, что батарея телефона huawei (honor) вышла из строя и она подлежит замене?
Когда ваша батарея начинает вести себя «странно», это может означать, что она готова к списанию. Некоторые телефоны Apple могут рассчитывать оставшуюся ёмкость (она скрыта в её настройках), а для Android-устройств это можно определить с помощью специализированных приложений, таких как Accubattery или Battery Guru, если эти приложения установлены на телефон и используются уже не менее недели.
Вот некоторые из странных причуд, с которыми вы можете столкнуться при использовании изношенных литий-ионных аккумуляторов:— Устройство выключается из-за низкого заряда батареи, даже если за несколько минут до этого он показывал приличный процент заряда.
— Индикатор заряда батареи падает случайным образом.— Зарядка завершается преждевременно, даже если аккумулятор и не принимает много энергии.— Внезапное падение ёмкости без предупреждения.— Скорость саморазряда стремительно растет и часто бывает неравномерной.
— Аккумулятор сильно нагревается во время зарядки (иногда из-за этого выключается зарядное устройство).— Аккумуляторы могут начать раздуваться и выпирать из корпуса.— Замеряемое внутреннее сопротивление с течением времени при повторных испытаниях не остается постоянным.
1 способ: проверка работоспособности батареи: из меню настроек
1. Запустить приложение «Настройки телефона» нажав на значок «Настройки» на рабочем экране.

2. Находясь на основной странице Настроек телефона нужно открыть раздел «Батарея», нажав на строчку с этим названием.

3. На странице раздела «Батарея» настроек телефона представлена информация об уровне заряда батареи – 45% и расчётное время до полной разрядки батареи – 9 часов 48 минут.
Это говорит о том, что батарея в рабочем состоянии и имеет сравнительно хороший запас ёмкости.
На основной странице вы можете получить доступ к более подробной информации по использованию батареи, войдя в следующие подразделы:— Использование батареи.— Сведения энергопотребления.

4. Открыв подраздел «Сведения энергопотребления» раздела Батарея, вы сможете увидеть порядок расхода энергии своей батареи с момента её последней зарядки и узнать, какие пять приложений потребляли больше всего энергии в этот период.

С помощью кнопок
Способ очень прост. Чтобы его реализовать, необходимо одновременно зажать и некоторое время удерживать две кнопки:
- уменьшения громкости;
- блокировки дисплея устройства.
После этого гаджет сделает снимок рабочей зоны экрана.
Чтобы сделать скрин, нужно нажать нижнюю половину «качельки» громкости и кнопку блокировки. Этот метод работает на всех устройствах под управлением ОС Андроид.
Метод больше всего подойдет любителям мобильных игр. Это обусловлено тем, он не требует вызова «шторки» или выполнения свайпа. Ведь эти действия недоступны при запущенной игре. Также способ удобно использовать для захвата кадра видео, воспроизводимого на девайсе.
Увидеть, как сделать скрин кнопкой блокировки и нижней частью «качалки» громкости на андроид-устройствах можно в видеоролике.
Его автор использует не Хонор, а другую модель смартфона. Однако процедура не будет ничем отличаться. Она выполняется одинаково на всех устройствах под управлением операционной системы Андроид.
2 способ: проверка работоспособности батареи: с помощью приложения battery guru
5. Вы можете установить приложение Battery Guru из магазина приложений Google Play Маркет, нажав на следующую ссылку страницы установки Battery Guru: Monitor & Saver.
После этого вы попадёте на страницу установки приложения, где нужно нажать на кнопку «Установить».

6. После того, как это приложение будет установлено на ваш смартфон, на странице появится кнопка «Открыть», которую следует нажать.
А также вы можете запустить это приложение в любое время, нажав на её значок «Battery Guru» на рабочем экране.
После проведения необходимых процедур первой настройки приложения, вы попадёте на страницу «Разрядка».
Всего это приложение имеет 6 основных разделов, нажимая на текущее название раздела внизу экрана, вы всегда можете перейти на любую другую:— Зарядка;— Разрядка;— Здоровье;— Дрёма;— Защита;— Сохранить.
Вид верхней части страницы раздела «Разрядка» с информацией о текущем состоянии батареи представлен ниже на скриншоте.

Если немного пролистнуть свайпом страницу вверх, то откроется информация о состоянии нашей батареи: «Состояние батареи je хорошее».
В этом разделе на следующих страницах представлено подробное текущее состояние батареи в режиме разрядки – т.е. в рабочем режиме работы батареи, включая информацию разрядки: напряжение, сила тока и её график расходования, температура батареи и ещё очень много важной информации.

7. Это приложение примечательно ещё и тем, что она вычисляет реальную ёмкость батареи.Правда, чтобы расчёты были более точными, необходимо провести несколько полных циклов — разрядка/зарядка. Но так как это приложение установлено сравнительно недавно, она прошла только два цикла зарядки/разрядки, но, тем не менее, мы можем уже произвести оценку состояния батареи и её «остаточной» ёмкости. А для этого нужно перейти в раздел «Здоровье».
Для этого нужно нажать на название текущего раздела «Разрядка» внизу страницы и в открывшемся меню нажать на позицию «Здоровье».
На первом экране раздела «Здоровья» находится искомая нами информация «Состояние батареи» для нашего смартфона Huawei P smart (2022):— Вычисленная ёмкость 2185,2 мАч.— Расчётная ёмкость 3000 мАч.
Вычисленная ёмкость нашей батареи составляет 73% от исходной ёмкости новой батареи смартфона. Учитывая, что данный смартфон эксплуатируется уже третий год, его состояние для 3 лет эксплаутации очень даже хорошее.
Более того, в течение месяца при следующих циклах зарядки/разрядки. эта информация ещё будет неоднократно пересчитываться и уточняться.

8. Приложение Battery Guru способно не только произвести оценку текущего состояние батареи вашего смартфона, но и ко всему прочему произвести его калибровку и оказать реальную помощь в управлении работой смартфона с целью увеличения периода работоспособности его аккумулятора.
Регулярно проверяйте работоспособность батареи вашего смартфона!
Костяшками пальцев
Смартфоны производства компании Хонор поддерживают технологию интеллектуального скрина. Его можно выполнить, если дважды коснуться костяшкой пальца в центр экрана мобильного устройства.
Удобство метода заключается в том, что он позволяет не только снимать экран полностью, но и делать скрин его выделенной области. Для этого костяшкой пальца обводят участок, который необходимо запечатлеть.
По умолчанию технология не работает, поэтому для получения доступа к этой возможности ее необходимо включить. Процедура активации схожа с включением скриншота с помощью свайпа вниз тремя пальцами. Для нее потребуется выполнить следующие действия:
- запустить приложение «Настройки»;
- перейти в раздел «Управление»;
- выбрать пункт «Движения»;
- выбрать пункт «Умный скриншот»;
- перевести виртуальный ползунок в положение «включено» (после этого этот элемент интерфейса должен стать синим).
Технология «Умный скриншот» позволяет снять экран, дважды коснувшись его костяшкой пальца.
Accubattery
Одна из самых распространенных программ для мониторинга аккумулятора смартфона, которая доступна для бесплатного скачивания в Play Market. После первого запуска следует ознакомиться с описанием приложения. Во время этого произойдет калибровка устройства: определится модель смартфона и емкость батареи.
Чтобы посмотреть состояние аккумулятора через приложение, выберите раздел «Емкость», нажав на соответствующую кнопку внизу. В открывшемся окне отобразится подробная информация о состоянии, износе и емкости питательного компонента. Следует отметить, что для показа корректных данных, устройство должно поработать в течение нескольких дней, чтобы софт собрал нужную информацию.
При необходимости можно изменить номинальную емкость батареи вручную. В разделе «Зарядка» есть сведения о статусе зарядке: токе, температуре и напряжении. Также доступна статистика использования аккумулятора, средней скорости и расхода разряда.
Aida64
AIDA64 – полезный инструмент, с помощью которого можно узнать информацию о компонентах системы, включая статистику аккумуляторной батареи. Установите утилиту из магазина Play Market, затем запустите ее. В главном окне отображается список аппаратных и программных компонентов. В перечне найдите пункт «Батарея» и тапните по нему.
Здесь отображаются сведения об уровне заряда, напряжении, температуре, вида, емкости по базе данных и на основе отчетности Андроида. Состояние можно посмотреть в строке «Здоровье». Если значение «Хорошо», то проблем с компонентом нет.
За состоянием батареи устройства с Android следует внимательно следить. Неправильное обращение может привести к тому, что она станет негодной. Существует несколько способов проверять параметры аккумулятора. Напишите в комментариях, каким вариантом пользуетесь вы?
Если вы нашли ошибку, пожалуйста, выделите фрагмент текста и нажмите Ctrl Enter.
Источник
Phone cleaner
Еще одно популярное приложение для очистки кэша в телефонах Android, позволяющее удалять кэш отдельных приложений, всей системы в целом, ускорить работу операционной системы, охладить ЦПУ, отключить лишние уведомления.
- Загрузите Phone Cleaner в Google Play и установите на своем мобильном;
- При первом запуске разрешите приложению создание ярлыков на рабочем столе;
- На главном окне нажмите пункт «Очистка кэша» и предоставьте все разрешения;

- После предоставления прав еще раз кликните по этой вкладке и дождитесь, пока система завершит операцию;

- У вас в отчете будут разные категории, например, системный кэш, файлы журналов, временные файлы и так далее. Выбираете то, что хотите удалить, и нажимаете «Очистить»;

- При желании вы можете развернуть любой список и более детально посмотреть, какие данные будут удалены с вашего устройства. Их также можно галочками отмечать. Например, можно оставить кэш браузера, а остальное удалить и так далее.
Возможностей у программы много, и это далеко не полный список ее возможностей. Предоставляется бесплатно и работает корректно на всех устройствах.
Если с батареей все в порядке
Но, что делать, если аккумулятор в хорошем состоянии, а телефон все равно быстро разряжается? В таком случае, возможно, это происходит из-за вредоносного приложения, которое потребляет ресурсы смартфона.
Попробуйте вспомнить, когда появилась проблема и какие программы вы перед этим устанавливали. Удалите их со смартфона и проверьте, не увеличилась ли автономность.
Обратите внимание! Если не получается удалить какое-либо приложение, сделать это можно в Безопасном режиме.
Если же, точно определить виновника не удалось, сделайте сброс до заводских настроек. Для этого:
Шаг 1. Сохраните все данные, в том числе контакты, фотографии, видео и внутренние данные приложений на внешнем носителе или в облаке.
Шаг 2. В настройках Android зайдите в раздел «О телефоне».
Шаг 3. Откройте «Резервирование и сброс».
Шаг 4. Прокрутите вниз до пункта «Возврат к заводским настройкам», нажмите «Стереть все данные» и подтвердите действие.
Шаг 5. Дождитесь окончания операции. Смартфон автоматически перезагрузится.
Источник
Закрываем фоновые приложения
Тут все просто — если вы пользуетесь большим количеством программ, они часто продолжают работать в фоновом режиме. Прекратить их работу можно буквально в два клика:
- Жмем на иконку навигации в виде квадрата.
- Откроется окно, в котором будут отображены работающие в фоне приложения, а также количество свободной оперативной памяти. Жмем на корзину и готово.

Инженерное меню
Помимо стандартных инструментов в устройствах Huawei и Honor, включая модели «Лайт», есть инженерное меню (Recovery) и опция Wipe Cache Partition.
Такая очистка нужна перед установкой новой прошивки, поскольку временные файлы могут нарушить процесс.
Алгоритм действий идентичный для всех моделей «Хуавей» и «Хонор»:
- Необходимо выключить устройство с помощью клавиши питания или экранного меню.
- Сделать одновременное нажатие на кнопку повышения громкости и питания и подождать 2-3 секунды. Появление вибросигнала будет указывать на благополучное открытие инженерного меню.
- В Recovery есть три пункта. Для очистки кеша используется раздел Wipe Cache Partition. Чтобы активировать его, нужно нажать на кнопку уменьшения и подтвердить свой выбор клавишей питания. После этого будет запущен процесс удаления временных файлов.
- После завершения очистки откроется главный экран Recovery. Нажимаем на первую опцию Reboot system now и дожидаемся перезапуска системы.
Как освободить память на андроиде хуавей через компьютер
Также если на телефоне много памяти, то можно применить компьютер, который будет являться качественным инструментов для очистки вручную. Для использования компьютера стоит:
- Подключить устройство Хонор при помощи кабеля, который идет в комплекте с ним, обычно, данный кабель присоединяется к компьютеру;
- После этого стоит ждать процесса синхронизации;
- Заходим в приложение HI Suite, которая есть на Хуавей, выбираем в ней компьютер, как источник внутренней памяти;
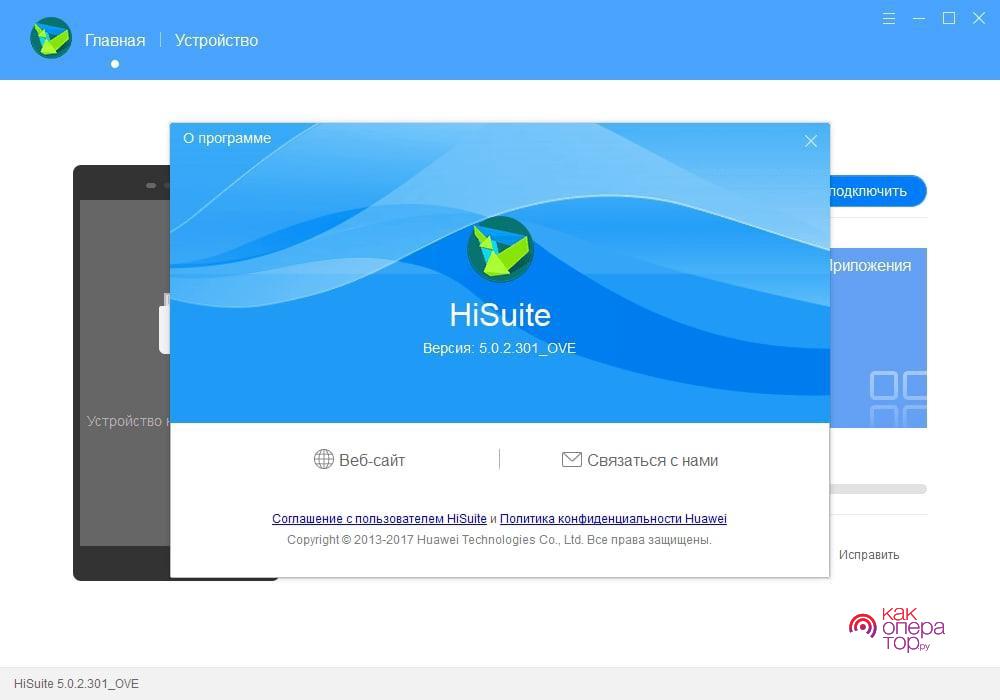
- Выпадаем список, в котором выбираем APS, проводим ручную чистку.
После окончания можно перезапустить телефон и отключить кабель.
Как посмотреть занятую и свободную память
Если пользователь хочет посмотреть память, он должен обращать на это внимание еще тогда, когда он только задумался о покупке устройства. Именно на этом этапе стоит прикинуть, сколько должно быть объема встроенной и оперативной памяти для комфортной работы.
- Отыскиваем «Настройки» на главном экране телефона;
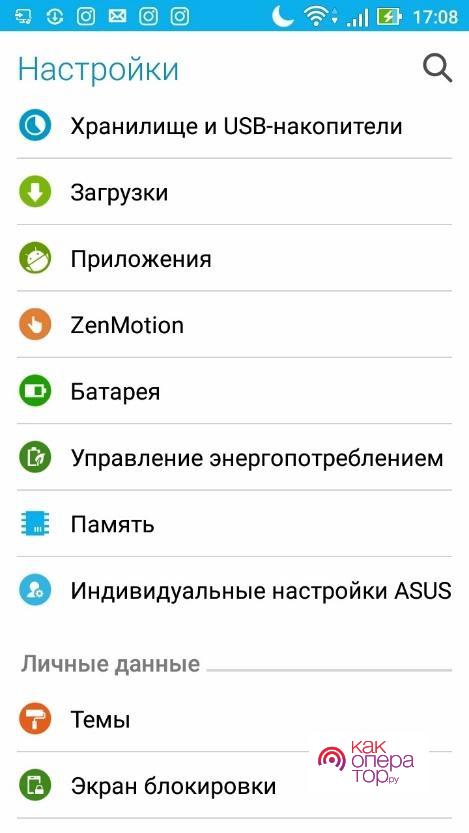
- После этого тапаем на раздел «Память»;
- Переходим в данный раздел, пользователь сразу увидит ту информацию, которая ему необходима. Пользователь в данном разделе может узнать все подробно о системе, задействованной памяти и так далее;
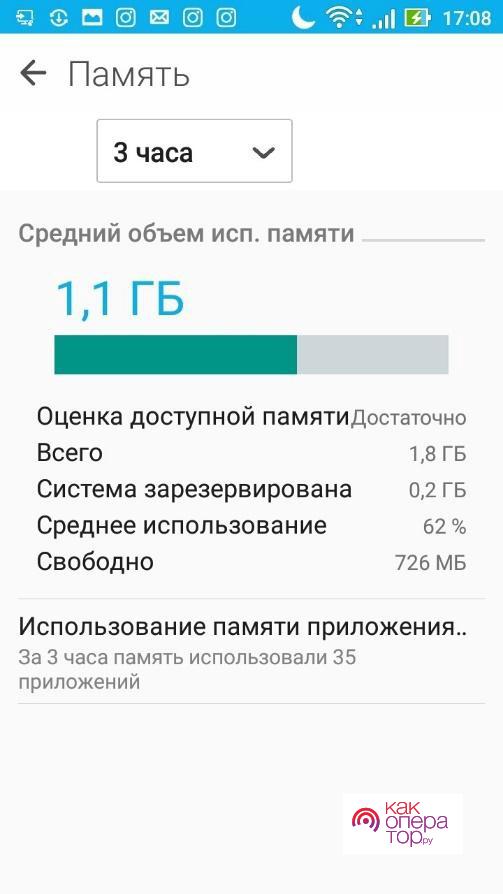
- Если посмотреть раздел «Хранилище», то пользователь увидит дополнительную информацию со свободной памяти в подключенной SD – карте, если такая имеется.
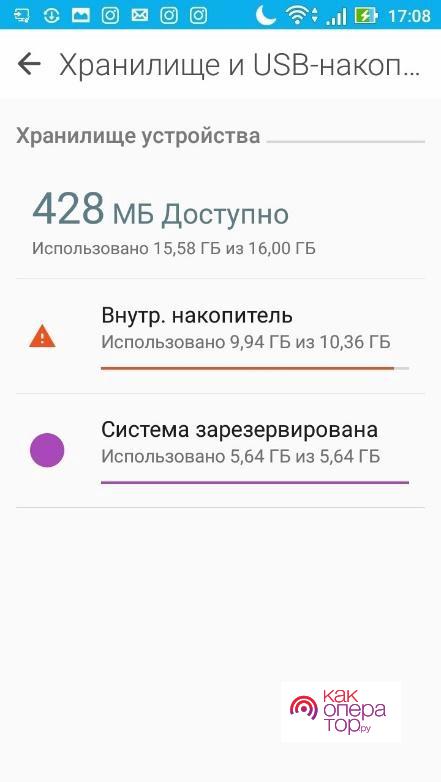
Если у пользователя мало свободной памяти, то сам телефон будет лагать, выдаваь многие ошибки, производительность будет постоянно снижаться.
Как сделать скриншот на смартфонах huawei honor
Передача данных в интернете давно перестала ограничиваться лишь текстовыми и голосовыми сообщениями. Сегодня очень важно уметь обмениваться и графической информацией. Конечно, в первую очередь мы имеем в виду картинки, но иногда возникает необходимость создать снимок экрана на телефоне или планшете. Зачем это может быть нужно? Например, чтобы поделиться с другом какой-то забавной информацией, которую вы видите на экране. Или же попросить помощи в той или иной технической проблеме, с которой вы сталкиваетесь при использовании гаджета.

Одним словом, способов применения скриншотов существует великое множество. Вам же нужно понять, как сделать скриншот экрана на телефоне и успешно пользоваться этим навыком в дальнейшем.
Сегодня предлагаем разобраться, как выполнить снимок экрана на телефонах компании Хуавей. Если точнее, то учиться будем на Хонор – одной из самых распространённых линеек производителя. Прочитав наши рекомендации, вы поймёте, как сделать скриншот на Huawei Honor 4c, Honor 8, Honor 6x, Huawei Honor 5c, Honor 5a, Honor 4c Pro и других моделях гаджетов. Сразу отметим, что у большинства смартфонов на Андроид алгоритм действий при создании скриншота практически идентичен. Потому вы можете применять его как для Honor 8, так и для 7 и 9 моделей.

Наиболее простой способ сделать скриншот на Honor – это одновременно зажать кнопку питания и кнопку уменьшения громкости. Она находится снизу на регуляторе сбоку гаджета. Удерживать кнопки в таком положении нужно всего пару секунд. Если вы сделали всё верно, то изображение с рабочего стола будет захвачено в память устройства. Вы сможете понять это по характерному звуку, очень похожему на срабатывание затвора в обычном фотоаппарате. При этом на экране появится сообщение о том, что снимок экрана сохранён. Оно выскакивает сверху. Сделанные фотографии обычно сохраняются в галерее либо по пути Pictures> Screenshots.
Если ваш Honor 8 не делает скриншот, причин может быть несколько. Самая распространённая состоит в том, что пользователи не могут одновременно нажать на две кнопки. Потому устройство распознаёт их действия либо как попытку отрегулировать звук, либо как включение/выключение экрана. Будьте внимательны и делайте всё синхронно, чтобы достичь результата.

Иногда, правда, это не помогает, и телефон всё равно не хочет делать снимок экрана. Тогда, скорее всего, вы столкнулись с какой-то программной поломкой. Возможно, дело в прошивке. Поможет устранить проблему сброс до заводских настроек (Хард Ресет) либо перепрошивка устройства.
Если вы не готовы к столь радикальным мерам, то можем посоветовать альтернативный вариант. В интернете в свободном доступе есть масса специальных приложений для создания скриншотов, причём большинство из них предлагают пользователю сразу же редактировать полученную картинку и отправлять её кому-либо. Функционал расширен ненамного, так что если у вас всё в порядке со стандартным способом создания скриншота, дополнительные меры совсем нельзя назвать необходимыми. Но если обычный способ не работает – обязательно попробуйте дополнительные приложения, прежде чем перепрошивать гаджет или сбрасывать данные.
Как удалить или передать снимок экрана
В момент, когда пользователь открывает кадр через «Галерею» или «Диспетчер файлов», перед ним появляется полный функционал взаимодействия с изображением. К примеру, владелец телефона может удалить один или сразу же несколько снимков экрана в пару кликов:
- Открыть папку, где лежит скрин.
- Удержать палец на его иконке.
- Нажать кнопку «Удалить».
Еще один способ – открыть само изображение через «Галерею» и выбрать ид доступных опций параметр «Удалить». После подтверждения операции скриншот будет удален из памяти телефона.
В случае, когда требуется передать скрин через мессенджер или другим способом, можно воспользоваться той же инструкцией. Единственное отличие заключается в том, что вместо нажатия кнопки «Удалить» нужно кликнуть на «Передать», выбрать способ отправки и координаты получателя. Таким образом, отправка скрина не отличается от передачи любого другого изображения с телефона.
Поделитесь страницей с друзьями:
Какая бывает память на телефоне андроид
Для начала стоит разобраться с тем, какая память вообще бывает на телефоне Android, не только Хуавей или Хонор, но в целом на данной операционной системе. Пользователь должен понимать, что существует три основные типа памяти:
- Оперативная;
- Встроенная;
- Расширяемая.
Третий вариант часто причисляют к встроенной, потому что она словно дополняется, но на самом деле стоит выделять данный вид в качестве отдельного, потому что он имеет другие функции, параметры, нежели остальные. Все три типа отличаются друг от друга, при этом вес имеет не только эффективность, но и функции, назначение и многое другое.
Оперативная память в телефоне отвечает за производительность. Если забить оперативную память ненужной информацией, то с большой вероятностью пользователь заметит, что телефон стал тупить, программы открываются дольше. За это как раз отвечает оперативная память. Цена прибора напрямую зависит от того, сколько оперативной памяти на смартфоне.
Встроенная память отвечает за хранение фактических данных: видео, фото, приложения. Все эти элементы находятся во встроенной памяти, они могут перейти в оперативную, но лучше этого не допускать, потому что оперативная память отвечает не за это. Встроенная память (по-другому её называют внутренней) отвечает за сервировку, хранения информации телефона.
Расширяемая память – это тот объем, на который можно увеличить фактически встроенную память. Например, пользователю не хватило 5 ГБ встроенной памяти, он может увеличить данный объем до 10 ГБ, если докупит флешку. В этом и заключается суть расширяемой памяти. Она начинает играть весь только в том случае, если пользователь приобрел SD – карту для своих целей.
Очистка кэша браузера
В браузерах со временем скапливается действительно большой объем ненужных файлов, которые периодически следует удалять. Давайте рассмотрим этот процесс на примере двух наиболее распространенных браузеров: «Google Chrome» и «Яндекс браузер».
Google Chrome
- Открываем хром и жмем на иконку в виде трех точек.
- В открывшемся окне выбираем пункт «История».

- Нажимаем Очистить историю > Удалить данные.

Яндекс браузер
- Как и в случае с хромом, открываем браузер и жмем на иконки в виде трех точек.
- В открывшемся окне находим «Настройки».

- Здесь есть пункт «Очистить данные».

Очистка кэша в браузере
В некоторых случаях требуется очистка временных файлов только в браузере, так как при посещении большого количества сайтов копятся различные данные, и в результате их может быть настолько много, что браузер будет тормозить при работе. Очистка возможна несколькими способами:
Первый вариант – это очистка кэша в приложении, как мы описали в предыдущем пункте. Браузер в мобильном можно приводить в порядок таким же образом.
Второй вариант – это настройки самого браузера. Здесь все сугубо индивидуально, однако мы рассмотрим на примере Google Chrome:
Это все варианты очистки кэша в вашем мобильном телефоне. Теперь вы сможете без проблем удалить любые типы временных файлов, как в ручном режиме, так и в автоматическом, сможете отличить, что именно можно удалять, а что нет. Но помните, что со временем все равно в памяти скапливается много информации, особенно если вы активный владелец смартфона, поэтому несколько раз в месяц можно периодически очищать кэш и смотреть, сколько памяти у вас свободно.
Поделиться ссылкой:
Очищаем кэш приложений
Для очистки кэша приложений на вашем Хуавей и Хонор делаем следующее:
- Открываем «Настройки» смартфона.
- Далее выбираем пункт «Приложения». В открывшемся окне снова жмем «Приложения».

- Больше всего кэша съедают те приложения, которыми вы чаще всего пользуетесь. В качестве примера возьмем программу «Здоровье». Находим ее в списке приложений, открываем и находим пункт «Память».

- В открывшемся окне вы увидите количество внутренней памяти, которое занимает данная программа, а также кэш. Жмем «Очистить кэш» и готово.

Еще один простой способ очистить оперативную память — просто перезагрузить смартфон.
Очищаем папку «загрузки»
Во многих телефонах есть отдельное приложение «Загрузок», например, как на Xiaomi, где можно просмотреть полный список всех скачанных файлов на своем устройстве. Опять же, достаточно запустить эту программу на своем устройстве и просмотреть, какие файлы вы можете удалить.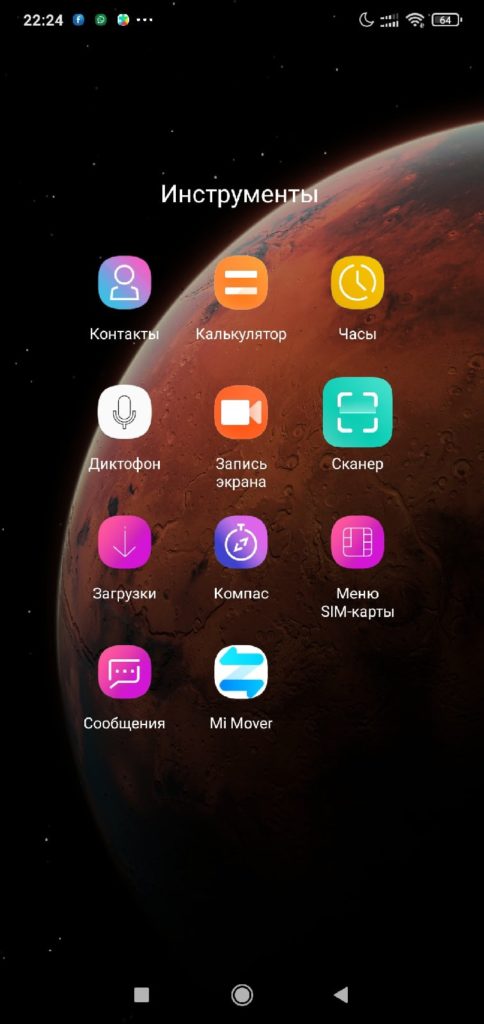
Приложение battery от micropinch
Проверить состояние батареи на Андроиде можно с помощью программы Battery. Для начала, установите приложение к себе на смартфон:
Шаг 1. Перейдите в магазин приложений «Google Play».
Шаг 2. В строку поиска введите «Battery MicroPinch» и выберите программу в выпадающем списке.
Шаг 3. Нажмите кнопку «Установить».
Шаг 4. Дождитесь, пока приложение будет установлено на смартфон.
Шаг 5. Нажмите кнопку «Открыть» для запуска.
Шаг 6. Смахните экран влево для просмотра дополнительной информации.
Шаг 7. Здесь, в разделе «Рабочее состояние» вы можете узнать текущее состояние аккумулятора.
Шаг 8. Также обратите внимание на раздел «Температура». Аккумулятор не должен перегреваться, особенно если в данный момент смартфон активно не используется.
Обратите внимание! Для того, чтобы в приложении отображалась точная информация, необходимо использовать его по меньшей мере 1-2 дня.
Проверка износа батареи usb тестером
Если вы хотите получить более точную информацию о состоянии аккумулятора вашего Android телефона, то вам понадобится USB тестер. Это небольшое устройство, предназначенное для измерения напряжения и силы тока, который проходит через USB-порт. Также тестеры обычно оснащены функцией замера потребляемой энергии, что позволяет измерить реальную емкость батареи телефона.
Принцип использования USB тестера очень прост. Его нужно подключить в USB порт зарядного устройства, после чего к нему подключается проверяемое устройство и начинается зарядка. После этого на экране USB тестера отображаются текущие параметры зарядки (напряжение, сила тока, потребляемая энергия).
Для того чтобы проверить износ батареи телефона при помощи USB тестера нужно выполнить следующие действия:
Источник
Системные инструменты
Узнать состояние батареи можно с помощью системных инструментов. В зависимости от версии Android, настройки могут находиться в разных местах. Сделайте следующее:
Шаг 1. Откройте «Настройки» Android.
Шаг 2. Найдите раздел «Питание и производительность» и зайдите в него.
Шаг 3. Нажмите кнопку «Оптимизировать».
Шаг 4. Выберите произвольные пункты и нажмите «Добавить к автономности».
Шаг 5. Прокрутите страницу вниз. Нас интересует пункт «Состояние батареи».
Это самый быстрый способ проверить работоспособность аккумулятора, поскольку системные приложения постоянно мониторят состояние различных компонентов смартфона.
Обратите внимание! В некоторых устройствах, зайти в скрытое меню системных характеристик можно, если ввести специальную комбинацию в приложении Телефон. Откройте его и наберите следующий код: *#*#4636#*#*
Съемка длинного скриншота
Если вам необходимо сделать скриншот всей страницы веб-сайта или приложения целиком, а не только видимой на экране области, то нужно воспользоваться функцией «длинного скриншота».
- Откройте, сдвинув верхнюю строку, панель уведомлений. Кликните по значку
 .
.
При создании длинного скриншота можно также использовать любой из вышеописанных способов. Дальнейшие действия будут идентичными. .
.
При создании длинного скриншота можно также использовать любой из вышеописанных способов. Дальнейшие действия будут идентичными. - После нажатия по значку скриншота есть два варианта действий в зависимости от версии EMUI. Первый вариант — после нажатия на значок
 появляется дополнительные функциональные кнопки внизу экрана, вам надо успеть нажать на символ длинного скриншота
появляется дополнительные функциональные кнопки внизу экрана, вам надо успеть нажать на символ длинного скриншота  появляется дополнительные функциональные кнопки внизу экрана, вам надо успеть нажать на символ длинного скриншота
появляется дополнительные функциональные кнопки внизу экрана, вам надо успеть нажать на символ длинного скриншота до сохранения изображения в галерее. Второй вариант — после нажатия
 в левом нижнем углу экрана появится миниатюрное изображение экрана смартфона, также успевайте нажать на изображение и откроется дополнительное меню с функцией длинного скриншота. После нажатия клавиши
в левом нижнем углу экрана появится миниатюрное изображение экрана смартфона, также успевайте нажать на изображение и откроется дополнительное меню с функцией длинного скриншота. После нажатия клавиши в левом нижнем углу экрана появится миниатюрное изображение экрана смартфона, также успевайте нажать на изображение и откроется дополнительное меню с функцией длинного скриншота. После нажатия клавиши
в левом нижнем углу экрана появится миниатюрное изображение экрана смартфона, также успевайте нажать на изображение и откроется дополнительное меню с функцией длинного скриншота. После нажатия клавишибудет происходить прокрутка изображения до нижнего предела и ее сохранение, либо во время прокрутки нажмите на любую область экрана для остановки и сохранения того размера изображения, какого вы желаете.

- Пример длинного скриншота, сделанного на смартфоне Honor в браузере Google Chrome.

Если у вас остались вопросы по созданию скриншотов на смартфонах Huawei или Honor, а также на любых других устройствах этих брендов под управлением операционной системы Android с фирменными оболочками EMUI и MagicUI, то задавайте их в комментариях и мы постараемся помочь.
Съемка скриншота с помощью трех пальцев
Еще один способ сделать скриншот при помощи жестов. Для моделей Huawei и Honor с определенными версиями EMUI для совершения скриншота следует активировать дополнительную функцию (как правило во всех последних версиях EMUI и MagicUI данная функция доступна для настройки).
- Зайдите в настройки телефона, открыв панель уведомлений и нажав на значок настроек смартфона
 .
. .
. - Выберите вкладку «Управление».

- Найдите и нажмите на вкладку «Движения».

- Выберите пункт «Скриншот тремя пальцами».

- Здесь показан пример движения рукой и доступна возможность включения/выключения опции.

Удаление «мусора» в браузере
Первое место, которое накапливает больше всего ненужных компонентов — мобильный браузер. Даже не подозревая, вы засоряете кэш посещением разных сайтов. Например, заходя впервые на яркий мультимедийный источник с кучей видео и гифок, сайт будет грузиться долго, поскольку телефон еще его не знает.
При последующих посещениях устройство «запомнило» вид странички, сохранило себе в кэш образы. Поэтому загрузка будет идти быстрее. Со стороны практичности данная функция удобная, так как это значительно экономит трафик и время ожидания. Со стороны засорения памяти является прямым убытком, потому что кэш — коварное место. Его не видно, но он отнимает рекордное количество свободного пространства.
Если у Вас остались вопросы или есть жалобы — сообщите нам
Рабочий экран Huawei/Honor не отвечает: причины и что делать?
Чтобы очистить кэш:
- заходим в настройки;
- переходим в приложения;
- находим браузер;
- выбираем его;
- нажимаем на надпись «Очистить кэш»;
- перезагружаем.
Удаление кэша в браузере
Первое место, в котором точно есть кэш – это браузер. Некоторые пользователи даже и не знают о том, что спустя некоторое время на телефоне может накопиться огромное количество мусора из-за браузера. Это скопление обязательно нужно удалять, иначе количество памяти устройства сузится, поместить новые данные будет некуда.
Самый известный браузер, который есть практически на каждом телефоне – это Гугл Хром (Google Chrome). Его работа не отличается от других браузеров, именно поэтому пользователь должен использовать нижеперечисленные действия как и для него, так и для других платформ поиска:
- Для начала открываем сам браузер, после чего кликаем на три точки, они располагаются в правом верхнем углу;
- Появится меню, в котором стоит нажать на пункт «История»;
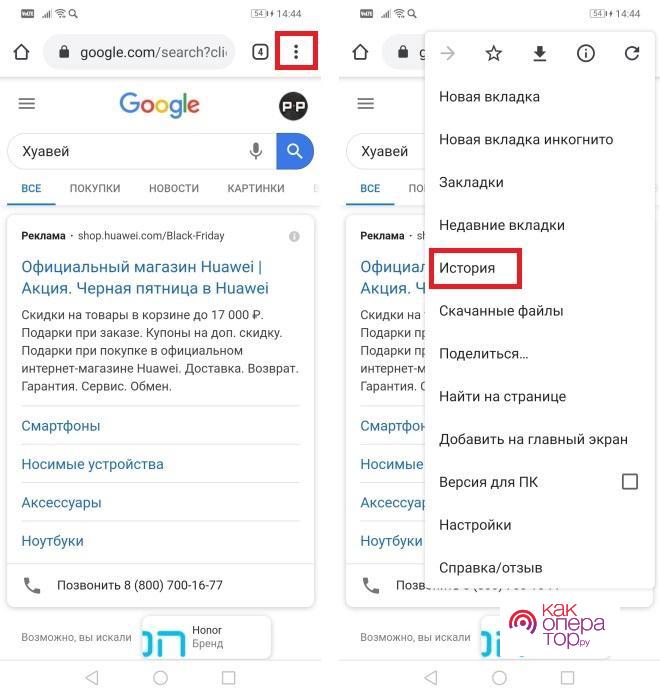
- Теперь переходим в очищение истории»;
- После чего удаляем данные.
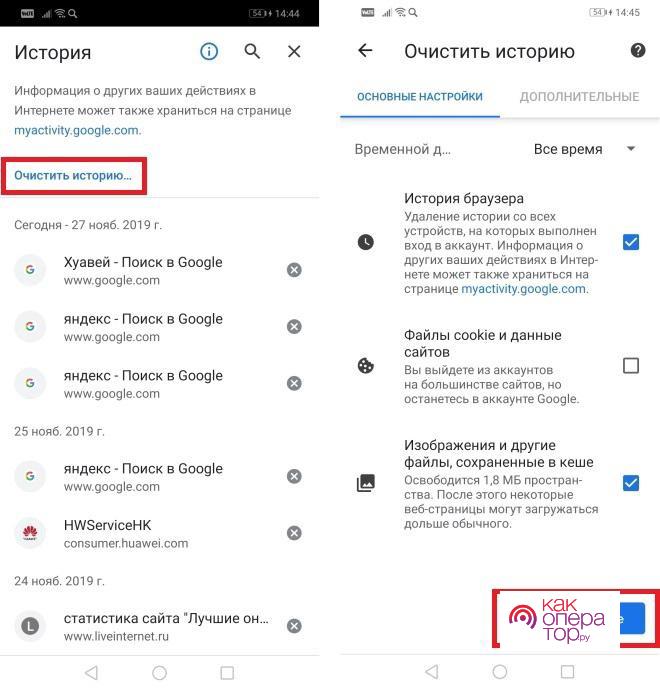
Когда пользователь решает удалить все данные из браузера, он должен понимать, что очищает все странички и многое другое. Стоит сохранить важное.
Удаление установленных приложений из памяти смартфона
- В настройках вашего телефона Huawei/Honor перейдите в раздел «Приложения и уведомления», а затем в «Приложения».

- Кликните по ярлыку приложения, нажмите «Удалить» и подтвердите удаление.

- Системные и некоторые предустановленные приложения удалить невозможно. Выходом из ситуации будет остановка приложения и удаление кэша во вкладке «Память». При остановке будьте внимательны, так как отключение важных приложений может привести к сбою работы системы.

Если у вас остались вопросы по очистке памяти на смартфонах Huawei и Honor, напишите нам в комментариях.
Удаляем данные приложений
В используемых вами приложениях также может скопиться большое количество мусорных файлов, которые просто занимают место. Для их удаления в систему встроена полезная программа — «Диспетчер телефона». Ярлык диспетчера по умолчанию должен быть расположен на рабочем столе.
В диспетчере выбираем пункт «Очистка памяти». В открывшемся окне вы увидите общую информацию по ненужным файлам и данным приложений. Здесь также отображаются данные по мессенджерам, которые также имеют свойство засорять память ненужным «хламом». Еще один полезный пункт — неиспользуемые приложения. Просто удаляйте то, чем вы не пользуетесь.
Напротив каждого пункта есть кнопка «Очистить» — жмем на нее и освобождаем место на вашем смартфоне.
Если по какой то причине ярлыка «Диспетчера телефона» на рабочем толе нет или ранее вы удалили его — ничего страшного. В таком случае переходим в Настройки > Память > Очистить. Откроется точно такое же меню для удаления ненужных данных.
Если в меню «Очистка памяти» прокрутить окно вниз — можно увидеть поле «Специальная очистка».
Здесь есть вся статистика по изображениям, видео, аудио, приложениях и больших файлах, хранящихся в памяти вашего Huawei. Смотрим, анализируем, удаляем все ненужное.









