- 1 способ. отключить пароль в настройках аккаунта пользователя
- 2 способ. убрать пароль из меню учётных записей
- 7 способ. через утилиту autologon
- Microsoft позволила убрать пароль windows 10 через параметры электропитания.
- Samsung
- Блокировка экрана на андроиде: преимущества и недостатки
- Восстановление доступа через google-аккаунт
- Если забыли пароль админа (и не можете войти в систему)
- Забыл пароль при входе в windows 10 – как сбросить пароль
- Видеоинструкция
- Используем автоматическую разблокировку на android
- Как отключить ввод пароля в windows 10, 8, 7 при входе
- Как отключить пароль windows 10 на компьютере или ноутбуке
- Как отключить пароль папки
- Как убрать блокировку экрана на телефоне huawei и honor
- Как убрать запрос пароля при выходе из спящего режима в windows 10
- Как убрать пароль в windows 10 при включении пк
- Как убрать пароль от приложения
- На android 5.x
- На android 6.x и 7.х
- Отключение запроса пароля при входе в настройках учётных записей пользователей
- Отключить запрос пароля можно и при выходе из сна в редакторе реестра или редакторе локальной групповой политики
- Полный сброс настроек через recovery
- Сброс до заводских настроек
- Через варианты входа
- Через почту
- Узнайте больше о Huawei
1 способ. отключить пароль в настройках аккаунта пользователя
Netplwiz.exe – внутренняя программа для управления аккаунтами. Для работы с этим инструментом нужны права администратора. Для отключения авторизации:
- Кликните на поле для поиска, что правее меню Пуск.
- Введите команду «netplwiz» и нажмите Enter.
- Выберите пользователя, который вас интересует, из списка.

- Снимите галочку напротив надписи «Требовать ввод…».

- Кликните по кнопке «ОК», чтобы применить изменения.
Также войти в раздел настройки учетных записей пользователей можно через командную строку:
2 способ. убрать пароль из меню учётных записей
Нет смысла лезть в общие настройки всех аккаунтов, когда достаточно открыть конфигурации своего личного:
- Нажмите Win I.
- Выберите «Учетные записи».
- Откройте «Варианты входа».
- Выберите способ авторизации, который хотите ликвидировать, из общего списка.

- Кликните по кнопке «Удалить».

Под словом «пароль» мы понимаем все возможные виды авторизационных кодов – графические комбинации, биометрические данные, ПИН, данные учетной записи Windows. Корпорация Microsoft всё дальше отходит от привычных нам текстовых кодов, так как считает это недостаточно безопасным.
Третий способ – продолжение второго. Внутри раздела с вариантами входа в систему обычный пароль синхронизирован с аккаунтом на сайте Microsoft. Поэтому удалить его, не удалившись с портала корпорации, невозможно. Единственный выход – ввести пустой пароль.
7 способ. через утилиту autologon
Корпорация Microsoft решила, что внутренних инструментов для автоматического входа в систему ОС недостаточно и создала отдельную утилиту. Последнюю ищите на странице по ссылке. URL для скачивания доступен, как внизу, так и вверху.
Для входа в Windows 10 без пароля:
Microsoft позволила убрать пароль windows 10 через параметры электропитания.
Подходит не для всех, но попробовать всё же стоит:
- Прожмите Win R, выполните запрос «control». Спуститесь к пункту о питании (в конце списка).

- Нажмите на кнопку «Настройка …» напротив текущей схемы (выделена жирной точкой).

- Выберите опцию «Изменить дополнительные».

- Примените помеченную щитком функцию. Разверните указанную на изображении вкладку – эту опцию нужно отключить.

Если нужный пункт отсутствует и в том, и в другом окне, сразу переключайтесь на следующий вариант – в нём будут использованы более продвинутые инструменты, помогающие при выключении запроса.
Samsung
Графическая оболочка «TouchWiz», разработанная корейским производителем для смартфонов Самсунг, несколько отличается от немодифицированного Android. Это означает, что отключение блокировки на этих устройствах должно выполняться по измененному алгоритму.
- Простым свайпом пальца по экрану опустить шторку;
- В правом верхнем углу тапнуть по значку шестеренки, чтобы перейти в «Настройки»;

- Прокручивая экран, отыскать пункт «Экран блокировки и защита»;

- Перейдя на страницу доступных опций, выбрать пункт «Тип блокировки экрана», обратив внимание на вариант используемой защиты;

- Чтобы изменить вид блокировки или отключить его совсем, тапнуть по строке;

- Если для ограничения доступа используется графический ключ, подтвердить верификацию понадобится с помощью узора;
- Далее выбрать пункт «провести по экрану»;
- Когда система уведомит, что используемый ключ будет удален из базы, нужно будет подтвердить свои намерения, тапнув по клавише «Стереть».
Это позволит сбросить пароль и отключить блокировку телефона.
Блокировка экрана на андроиде: преимущества и недостатки
Для начала необходимо разобраться, зачем вообще нужна блокировка экрана (тачскрина) на Android-устройствах. Не секрет, что популярность операционной системы обусловлена ее открытостью, возможностью установки различных игр и приложений не только из Play Market, но и из других источников. Такая свобода открывает пути для несанкционированного доступа к персональным данным пользователей, которые хранят на своих устройствах аккаунты, счета, фотографии и видеоролики, а также много другой информации личного характера.
Блокировка экрана позволяет защитить смартфон:
- От воров. Несанкционированная разблокировка приведет к сбросу настроек до заводских параметров, а значит, удалению ценного содержимого;
- От посторонних глаз. Защита станет препятствием для «вторжения» слишком любознательных знакомых или маленьких детей, которые непреднамеренно могут удалить некоторые данные или случайно передать в чужие руки.
Разработчики Android-платформы предлагают пользователям несколько видов блокировки, каждый из которых обладает различной степенью защиты. Одни из них входят в стандартный пакет опций, другие являются новейшими разработками. Сегодня защита экрана реализуется следующими способами:
- Простой свайп. Блокирует экран от случайных нажатий, когда телефон находится в кармане одежды, сумке. Считается малоэффективным методом, поскольку выполняется простым движением пальца по экрану – на разных устройствах вектор направления отличается;

- Графический ключ. Один из самых распространенных вариантов блокировки. Задается путем соединения точек, расположенных на тачскрине, в определенной последовательности. Создавать уникальный узор можно как с помощью нескольких точек, так и их максимального количества (их всего 9). На отключение защиты дается 3-4 попытки, после чего доступ блокируется и возобновляется спустя определенный промежуток времени. У нас есть отдельная статья: как разблокировать графический ключ на Андроиде;

- PIN-код. Представляет собой комбинацию из 4 цифр, взятых из диапазона от 0 до 9. Применяется редко, хотя обеспечивает высокую степень защиты (существует около 10 000 вариантов). Основной плюс этого вида – легко запоминается. Поскольку пользователи привязывают PIN-код к датам каких-либо личных событий, это упрощает доступ к содержимому смартфона;

- Пароль. Метод схож с предыдущим, но комбинация включает от 4 до 16 цифровых и буквенных символов, чередующихся в произвольном порядке. Несмотря на надежную защиту, имеет недостаток: пользователи придумывают сложные сочетания, которые быстро забываются. Это заставляет прибегать к методам экстренной разблокировки;

- TouchID. Активно используется на устройствах Apple, Xiaomi, Samsung. Huawei, так как не нужно постоянно держать в уме комбинации цифр, букв или точек. Отпечаток пальца является надежным способом блокировки, поскольку папиллярные узоры уникальны. Единственные риски – поломка сканера и потеря пальца. Метод не срабатывает, если руки мокрые, грязные или долго находились в холоде (на морозе). Поэтому его используют в качестве дополнительного варианта защиты;
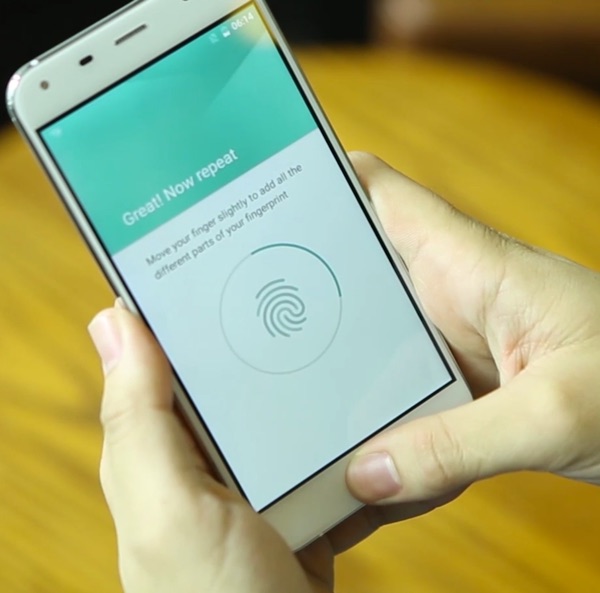
- FaceID. Используется преимущественно в качестве дополнительного варианта защиты, поскольку имеет много уязвимостей. Идентификация выполняется по определенным точкам человеческого лица (пользователь заносит в базу одно или несколько «лиц», которые станут ключом доступа к функционалу устройства). Если они совпадают с заданными параметрами, открывается доступ к функционалу смартфона. Преимуществом этого метода является отсутствие необходимости запоминать длинные пароли, сложные узоры, произвольные пин-коды. Метод не требует физического нажатия и ускоряет процесс верификации.

Одновременно для повышения безопасности и предупреждения несанкционированного взлома пользователи активно применяют сторонние программы-блокировщики. Для входа в устройство они используют вопросы, загадки и другие методы, которые легко реализуются на устройствах от Google.
Восстановление доступа через google-аккаунт
Снять графическую блокировку или блокировку с помощью пароля можно через аккаунт Гугл, но только в том случае, если ваш смартфон выпущен до 2022-2022 года. Все смартфоны с обновленной версией прошивки на Android 9 и выше не получают возможности разблокировки с помощью Google.
При включении устройства требуется ввести пин-код, если он введен неверно, то устройство блокируется. Сначала на 1 минуту, затем на 30 минут, один час и так далее. Если нажать на «экстренные вызовы», то можно вызвать службу поддержки, отправить данные геолокации или медицинскую карту.
Разблокировать планшет или телефон от Хуавей и Хонор с помощью аккаунта Google можно следующим образом:
- Ввести несколько раз подряд неверный код разблокировки.
- Внизу рядом с кнопкой «Экстренный вызов» или в правом верхнем углу появится кнопка «Забыли пароль?» (или что-то похожее), на нее нужно нажать.
- После этого в новом окне нужно ввести данные аккаунта Гугл, если вы забыли данные аккаунта, то необходимо восстановить аккаунт на компьютере, а затем ввести данные в телефон.
- Подтвердить введенные данные.
При разблокировке таким способом необходимо наличие подключения к интернету. Вы можете использовать домашнюю сеть Wi-Fi, если смартфон уже ранее подключался к ней, общественную сеть. Если передача данных подключена через SIM-карту, то есть мобильный интернет, то никаких дополнительных манипуляций не потребуется.
Если забыли пароль админа (и не можете войти в систему)
Если вы забыли пароль администратора и не можете даже войти в систему — вам понадобиться другой компьютер/ноутбук на котором необходимо будет записать аварийную флешку (с помощью которой и будет сброшен пароль).
Например, мне импонирует LiveCD образ от Сергея Стрельца. Подготовив из спец. ISO-файла аварийную флешку и загрузившись с нее — можно будет в автоматическом режиме сбросить пароль (пример на фото ниже 👇).
📌 В помощь!
LiveCD для аварийного восстановления Windows — лучшие продукты ( инструкция, как правильно записать LiveCD на флешку).
О том, как это все последовательно и правильно выполнить, расскажет моя предыдущая статья, ссылка на которую приведена чуть ниже.
📌 В помощь!
Забыл пароль администратора в Windows 7/8/10.Что делать, как войти в систему.
*Дополнения по теме приветствуются…
Всем удачи!
Первая публикация: 25.04.2022
Корректировка: 1.03.2022
Забыл пароль при входе в windows 10 – как сбросить пароль
Когда для работы применяется майкрософтовская учётная запись, код легко сбросится на сайте компании Microsoft. В случае с локальным аккаунтом есть два варианта того, как отключить пароль:
- Вы задавали контрольные вопросы и помните ответы на них: введите неверный пароль, воспользуйтесь появившейся опцией «Сбросить пароль», вставьте ответ на контрольный вопрос, придумайте новую комбинацию.
- Вы не задавали контрольные вопросы и не помните ответы на них: придётся искать другой компьютер, скачивать специальное ПО и создавать загрузочную флешку с Windows 10, запускаться с неё и выполнять комплекс действий (материал для отдельной статьи).Внимательно относитесь к созданию кода. Пренебрегать этим элементарным методом защиты также не стоит – от любопытных глаз он точно способен защитить. Отключить пароль при входе в Windows можно в любое время.
Видеоинструкция
Используем автоматическую разблокировку на android
Каждый из современных видов блокировки экрана (кроме простого свайпа) обеспечивает надежную защиту, и считается хорошим препятствием для мошенников, однако, имеет существенный недостаток. При активном использовании гаджета процесс идентификации отнимает много времени, особенно если в качестве защиты установлен длинный пароль или сложный графический узор.
Для решения проблемы разработчики OS Android создали полезную функцию «Smart Lock», что в переводе означает «Умная блокировка». Она позволяет не устанавливать защиту, когда смартфон находится в руках владельца или рядом с ним. Как любая программа защиты, «Смарт Лок» имеет свои плюсы и минусы.
Преимущества
- Широкий выбор средств блокирования/разблокировки экрана, возможность создания многоступенчатой системы защиты;
- Наличие функции «Умный замок», который автоматически снимает ограничения доступа при выполнении одного из трех условий: смартфон оказался в безопасной зоне, система «распознала» лицо владельца, рядом оказался доверенный человек.
Недостатки
При всех достоинствах функции «Smart Lock» многие пользователи отказываются от ее использования. Причиной являются:
- Хитрый параметр «безопасная зона» способен оказать обратное действие – после вычисления подобных мест, злоумышленнику не составит труда «увести» смартфон из-под носа владельца;
- «Умный замок» также может сработать в самый неподходящий момент, а именно, когда рядом окажется вор.
Как отключить ввод пароля в windows 10, 8, 7 при входе
Также можно отключить запрос требовать ввод имени пользователя и пароля для учетных записей. Пароль не убирается полностью, он по-прежнему остается, но вводить его не нужно. Результат в итоге один – система грузится сразу без ввода данных. Метод универсальный и подходит для всех версий операционной системы.
Как отключить ввод пароля в Windows 10, 8, 7 при входе:
- Нажать сочетание клавиш Win R на клавиатуре, чтобы запустить приложение «Выполнить»;
- Написать команду netplwiz в строке ввода;
- Нажать клавишу «ОК» или Enter;

Также можно прописать команду netplwiz во встроенном поиске Windows и выполнить ее оттуда;
Также можно прописать команду netplwiz во встроенном поиске Windows и выполнить ее оттуда; - Выбрать пользователя и убрать галочку напротив пункта «Требовать ввод имени пользователя и пароля» в открывшемся окне и нажать на кнопку «Применить» или «ОК» внизу;

- Указать актуальный, действующий на данный момент пароль и продублировать в открывшемся диалоговом окне. Нажать «ОК».

https://www.youtube.com/watch?v=6YR63Ffg6Mo
После выполнения указанной выше процедуры все окна автоматически закроются. Если все сделано правильно, то при следующей перезагрузке компьютера или ноутбука, система не станет запрашивать пароль.
Если пользователю вновь потребуется активировать вход посредством ввода пароля, то достаточно просто активировать галочку напротив пункта «Требовать ввод имени пользователя и пароля».
Обратите внимание! Данный метод исключает необходимость авторизации исключительно при загрузке ПК. При выходе из спящего режима запрос пароля по-прежнему будет происходить.
Как отключить пароль windows 10 на компьютере или ноутбуке
Также можно воспользоваться следующей инструкцией для быстрого отключения пароля на компьютере или ноутбуке под управлением Windows 10:
- Нажать сочетание горячих клавиши Ctrl Alt Del на клавиатуре;
- Выбрать пункт «Изменить пароль» в меню;

- Указать свой старый пароль и оставить пустые строки в полях для ввода нового пароля и подтверждения;
- Нажать на стрелочку для сохранения изменений.

Как отключить пароль папки
Зная, как отключить блокировку экрана на Хонор 10 или устройство другой модели, можно снять защиту с телефона. При этом отдельные программы, закрывающие доступ к папке, продолжают работать. Чтобы убрать эту защиту, необходимо сделать соответствующие изменения в настройках (алгоритм действий зависит от типа приложения) или полностью удалить софт со смартфона. Для этого сделайте следующие шаги:
- Войдите в Настройки.
- Зайдите в раздел Приложения.
- Найдите софт с помощью которого вы закрыли доступ к определенной папке.
- Выберите и удалите его.
Если программа еще потребуется в будущем, лучше не удалять ее, а внести временные изменения в настроечном разделе софта (скрыть папку или приложение). К примеру, в программе Файл Скрыть Эксперт сделайте следующее:
- Войдите в программу.
- Жмите на красную отметку возле папки, доступ к которой закрыт.

Если галочка не активна, это свидетельствует об открытости файла для доступа. В других приложениях алгоритм действий отличается. Но разобраться с общим принципом не составит труда.
Теперь вы знаете, как на телефоне Хонор убрать блокировку экрана, если в ней больше нет необходимости. Но учтите, что в таком случае все сохраненные ранее настройки по распознаванию лица и отпечаткам пальцев удаляется. Их придется устанавливать заново, что забирает определенное время. Кроме того, телефон остается незащищенным и может быть использован посторонними лицами.
Если вы решили убрать пароль с телефона Хонор, помните об отказе работы некоторых приложений. К примеру, Гугл Пей без этой опции не будет функционировать и настойчиво рекомендует установить блокировку. Подобные запреты могут возникать и в других программах, предъявляющих повышенные требования к безопасности.
В комментариях поделитесь, как вам удалось убрать пароль с телефона Хонор, и с какими трудностями приходилось столкнуться при решении этого вопроса.
Как убрать блокировку экрана на телефоне huawei и honor
Как убрать блокировку экрана на Хуавей, если система показывает ошибку в виде «Запрещено администратором»? Некоторым пользователям не нужна представленная стандартная функция в смартфонах. Если Huawei запрещает отключать блокировку, аргументируя это имеющейся политикой шифрования или правами администратора, то стоит ознакомиться с доступными способами в нашей статье. Рассмотрим, как можно выключить данную функцию.

Подробная инструкция, подходящая для всей линейки Хонор и Хуавей:
- Зайдите в настройки телефона.
- Далее перейдите в раздел блокировки экрана, как указано на скриншоте.

- Нажмите на вкладку «Пароль».

- Укажите пароль-пин, если вы устанавливали его на смартфоне.
- Выберите «Графический ключ».

- В следующем окне система продемонстрирует предупреждение. Если вы установите графический пин-код для заблокированного экрана, то это отключит разблокировку по отпечатку. Просто нажмите «Далее».
- Нарисуйте ключ по собственному желанию.

- Затем Андроид потребует настроить пин, нужный для процедуры восстановления.

- Установив пин, сохраните настройки и выключите экран.
- Снова нажмите на кнопку включения смартфона. Система попросит нарисовать ключ, чтобы разблокировать телефон.
- Сделайте пять неправильных попыток. После неверных указанных ключей смартфон предупредит о блокировке всей системы на пол минуты.

- Дождавшись отведенного времени, в самом низу нажмите на «Аварийный код» и укажите пин, что вы устанавливали в настройках.

После проделанных действий блокировка дисплея должна отключиться.
Также существует другой метод, позволяющий отключить блокировку экрана на Хуавей или Honor:
Мы рассмотрели все доступные варианты, позволяющие отключить стандартную функцию телефона. Если вы все выполнили правильно и согласно описанной инструкции, то смартфон перестанет требовать пин или другой тип пароля при разблокировке экрана.
“);let k=document.querySelector(“.flat_pm_modal[data-id-modal=”” a.ID “”]”);if(-1===d.indexOf(“go” “oglesyndication”)?flatPM_setHTML(k,d):jQuery(k).html(b d),”px”==a.how.popup.px_s)e.bind(h,()=>{e.scrollTop()>a.how.popup.after&&(e.unbind(h),f.unbind(i),j())}),void 0!==a.how.popup.close_window&&”true”==a.how.popup.close_window&&f.bind(i,()=>{e.unbind(h),f.unbind(i),j()});else{let b=setTimeout(()=>{f.unbind(i),j()},1e3*a.how.popup.after);void 0!==a.how.popup.close_window&&”true”==a.how.popup.close_window&&f.bind(i,()=>{clearTimeout(b),f.unbind(i),j()})}f.on(“click”,”.flat_pm_modal .flat_pm_crs”,()=>{jQuery.arcticmodal(“close”)})}if(void 0!==a.how.outgoing){let b,c=”0″==a.how.outgoing.indent?””:” style=”bottom:” a.how.outgoing.indent “px””,e=”true”==a.how.outgoing.cross?”
“:””,f=jQuery(window),g=”scroll.out” a.ID,h=void 0===flatPM_getCookie(“flat_out_” a.ID “_mb”)||”false”!=flatPM_getCookie(“flat_out_” a.ID “_mb”),i=document.createElement(“div”),j=jQuery(“body”),k=()=>{void 0!==a.how.outgoing.cookie&&”false”==a.how.outgoing.cookie&&h&&(jQuery(“.flat_pm_out[data-id-out=”” a.ID “”]”).addClass(“show”),j.on(“click”,”.flat_pm_out[data-id-out=”” a.ID “”] .flat_pm_crs”,function(){flatPM_setCookie(“flat_out_” a.ID “_mb”,!1)})),(void 0===a.how.outgoing.cookie||”false”!=a.how.outgoing.cookie)&&jQuery(“.flat_pm_out[data-id-out=”” a.ID “”]”).addClass(“show”)};switch(a.how.outgoing.whence){case”1″:b=”top”;break;case”2″:b=”bottom”;break;case”3″:b=”left”;break;case”4″:b=”right”;}jQuery(“body > *”).eq(0).before(“
” e “
“);let m=document.querySelector(“.flat_pm_out[data-id-out=”” a.ID “”]”);-1===d.indexOf(“go” “oglesyndication”)?flatPM_setHTML(m,d):jQuery(m).html(e d),”px”==a.how.outgoing.px_s?f.bind(g,()=>{f.scrollTop()>a.how.outgoing.after&&(f.unbind(g),k())}):setTimeout(()=>{k()},1e3*a.how.outgoing.after),j.on(“click”,”.flat_pm_out .flat_pm_crs”,function(){jQuery(this).parent().removeClass(“show”).addClass(“closed”)})}countMode&&(flat_count[“block_” a.ID]={},flat_count[“block_” a.ID].count=1,flat_count[“block_” a.ID].click=0,flat_count[“block_” a.ID].id=a.ID)}catch(a){console.warn(a)}}function flatPM_start(){let a=flat_pm_arr.length;if(0==a)return flat_pm_arr=[],void jQuery(“.flat_pm_start, .flat_pm_end”).remove();flat_body=flat_body||jQuery(“body”),!flat_counter&&countMode&&(flat_counter=!0,flat_body.on(“click”,”[data-flat-id]”,function(){let a=jQuery(this),b=a.attr(“data-flat-id”);flat_count[“block_” b].click }),flat_body.on(“mouseenter”,”[data-flat-id] iframe”,function(){let a=jQuery(this),b=a.closest(“[data-flat-id]”).attr(“data-flat-id”);flat_iframe=b}).on(“mouseleave”,”[data-flat-id] iframe”,function(){flat_iframe=-1}),jQuery(window).on(“beforeunload”,()=>{jQuery.isEmptyObject(flat_count)||jQuery.ajax({async:!1,type:”POST”,url:ajaxUrlFlatPM,dataType:”json”,data:{action:”flat_pm_ajax”,data_me:{method:”flat_pm_block_counter”,arr:flat_count}}})}).on(“blur”,()=>{-1!=flat_iframe&&flat_count[“block_” flat_iframe].click })),flat_userVars.init();for(let b=0;b<a;b ){let>flat_userVars.textlen||void 0!==a.chapter_sub&&a.chapter_sub<flat_uservars.textlen||void>flat_userVars.titlelen||void 0!==a.title_sub&&a.title_sub<flat_uservars.titlelen)){if(void>c&&c<d&&(c>c&&c>d&&(b=flatPM_addDays(b,-1)),b>e||c<e)continue}if(void>d||c<d)continue}}if((void>-1!=flat_userVars.referer.indexOf(a))||void 0!==a.referer.referer_disabled&&-1!=a.referer.referer_disabled.findIndex(a=>-1!=flat_userVars.referer.indexOf(a)))&&(c=!0),c||void 0===a.browser||(void 0===a.browser.browser_enabled||-1!=a.browser.browser_enabled.indexOf(flat_userVars.browser))&&(void 0===a.browser.browser_disabled||-1==a.browser.browser_disabled.indexOf(flat_userVars.browser)))){if(c&&void 0!==a.browser&&void 0!==a.browser.browser_enabled&&-1!=a.browser.browser_enabled.indexOf(flat_userVars.browser)&&(c=!1),!c&&(void 0!==a.geo||void 0!==a.role)&&(“”==flat_userVars.ccode||””==flat_userVars.country||””==flat_userVars.city||””==flat_userVars.role)){flat_pm_then.push(a),flatPM_setWrap(a),flat_body.hasClass(“flat_pm_block_geo_role”)||(flat_body.addClass(“flat_pm_block_geo_role”),flatPM_ajax(“flat_pm_block_geo_role”)),c=!0}c||(flatPM_setWrap(a),flatPM_next(a))}}}let b=jQuery(“.flatPM_sticky”);b.each(function(){let a=jQuery(this),b=a.data(“height”)||350,c=a.data(“top”);a.wrap(“
“);let d=a.parent()[0];flatPM_sticky(this,d,c)}),debugMode||countMode||jQuery(“[data-flat-id]:not([data-id-out]):not([data-id-modal])”).contents().unwrap(),flat_pm_arr=[],jQuery(“.flat_pm_start, .flat_pm_end”).remove()}
Как убрать запрос пароля при выходе из спящего режима в windows 10
Полностью оставлять свой компьютер или ноутбук без защиты – не самое лучшее решение. Тем не менее, если пользователю постоянно приходится отлучаться, то устройство переходит в спящий режим, при выходе из которого происходит запрос пароля. Его регулярный ввод может доставить определенные неудобства.
Рассмотрим, как убрать запрос пароля при выходе из спящего режима в Windows 10:
- Открыть меню «Пуск»;
- Перейти в раздел «Параметры»;

- Зайти в раздел «Учетные записи»;

- Перейти в подраздел «Варианты входа»;
- Найти строку «В случае вашего отсутствия через какое время Windows должна потребовать выполнить повторный вход?» и активировать для нее параметр «Никогда», как это показано на скриншоте ниже.

После выполнения данной процедуры запрос пароля не будет выполняться при пробуждении ПК, но сохраниться при первоначальном запуске устройства.
Как убрать пароль в windows 10 при включении пк
Быстро и просто убрать пароль Windows 10 при включении ПК можно через настройки управления входа в устройство в параметрах операционной системы.
Инструкция:
- Открыть меню «Пуск», нажав на кнопку с логотипом операционной системы в нижнем левом углу экрана;
- Зайти в «Параметры», нажав по кнопке с изображением шестеренки;

- Перейти в раздел «Учетные записи»;

- Зайти в подраздел «Варианты входа» из навигационного меню, расположенного в левой боковой колонке;
- Раскрыть вкладку «Пароль», сделав клик левой кнопкой мыши по ней;
- Нажать «Изменить»;

- Указать текущий пароль в появившемся окне и нажать «Далее». Для того, чтобы убедиться, что комбинация вводиться верно, можно кликнуть на кнопку с иконкой глазика;

- Нажать кнопку «Далее». При этом поля «Новый пароль», «Подтверждение пароля» и «Подсказка для пароля» необходимо оставить пустыми. Не нужно вписывать туда ничего, даже пробел недопустим;

После выполнения вышеописанной процедуры, при запуске компьютера или ноутбука, а именно – при входе в Windows, а также при выходе из режимов сна, гибернации, система более не будет требовать пароль для входа. Не нужно даже жать Enter, так как стандартная загрузочная заставка с полем для ввода пароля просто пропускается, и пользователь сразу увидит рабочий стол.
Обратите внимание! В настройках входа в операционную систему могут быть включены другие методы защиты, например, с помощью распознавания лиц, отпечатков, ПИН-кода, ключа безопасности, графического пароля. Прежде чем деактивировать вход по паролю следует убедиться, что нет иных активных способов авторизации, так как могут возникнуть проблемы с получением доступа к ОС.
Как убрать пароль от приложения
Многие пользователи блокируют доступ к программам с помощью встроенной в Андроид защиты. Если в ней нет необходимости, ее можно убрать. Рассмотрим, как отключить пароль на телефоне Хонор 10 с последней версией Андроид.
Алгоритм действий такой:
- Войдите в Настройки.
- Кликните на пункт Безопасность.
- Войдите в раздел Блокировка приложений.
- Введите код разблокировки. Если вы решили убрать экран блокировки на Honor и сделали это по рассмотренной выше схеме, секретная комбинация запрашиваться не будет.
- Переместите тумблер для включенных ранее программ в левую сторону.

После выполнения этих шагов доступ к заблокированным ранее программам на телефоне Хонор будет открыт. В этом случае к нему могут получить доступ посторонние.
На android 5.x
Разобраться, как отменить блокировку на пятой версии платформы – Lollipop, не составит труда. Для этого нужно повторить описанный выше алгоритм действий:
Все что потребуется сделать далее, это установить галку напротив варианта «Нет», и подтвердить действие кнопкой «ОК» (в предыдущих версиях такая необходимость не была предусмотрена). С этого момента доступ к содержимому смартфона всем желающим будет максимально упрощен.
На android 6.x и 7.х
В более современных (шестой и седьмой версиях OS Android) отключение функции «Screen Lock» будет выглядеть следующим образом:
После окончания проверки появится стандартный перечень видов блокировки, среди которых будет интересующий вариант «Нет». Его нужно отметить и подтвердить выбор.
Отключение запроса пароля при входе в настройках учётных записей пользователей
Пройди тест на тему «Легенды 90-х» вспомни, что из этого было у тебя?
Microsoft обязует каждого владельца фирменной ОС блокировать доступ – к счастью, в будущем такая защита быстро снимается. Есть простейший сценарий действий – применим ко всем выпускам системы:
- Зажмите Win R, вставьте «netplwiz», запустите выполнение.

- Выберите аккаунт, на котором необходимо отключить пароль. Деактивируйте пункт о требовании ввода данных при авторизации (он может отсутствовать, об этом чуть позже).

- Заполните указанные на скриншоте поля. Если запрос пароля не отключается, попробуйте активировать его, а затем отключить заново (возможно, потребуется выполнить это дважды).

Жертвуя конфиденциальностью данных, можно ощутимо ускорить процесс перехода ПК от выключенного в готовое к работе состояние. Если искомая функция отсутствует в окне управления аккаунтами, выполните такую последовательность действий:
- Откройте поисковое средство в трее, выполните отмеченные на скриншоте действия.

- Вставьте запрос «reg add “HKLMSOFTWAREMicrosoftWindows NTCurrentVersionPasswordLessDevice” /v DevicePasswordLessBuildVersion /t REG_DWORD /d 0», выполните нажатием на Enter.
Средство может уведомить о том, что создаваемый объект уже существует. При появлении просьбы о подтверждении введите латинский символ Y, снова тапните по Enter.

Остаётся лишь повторить действия, описанные ранее – нужный пункт отобразится. Активировать его можно и через реестр, однако это потребует больших временных затрат – рассматривать такой путь не будем.
Разберём ещё несколько ответов на вопрос о том, как убрать пароль с Windows 10 – существует большое количество альтернатив.
Супер тест на тему «Деньги» и как вы умеете с ними дружить?
Отключить запрос пароля можно и при выходе из сна в редакторе реестра или редакторе локальной групповой политики
На домашнем PC или на ноутбуке (любом) предложенные действия выполняются вручную. Не торопитесь переходить к этому методу – любые ошибочные действия обязательно приведут к негативным последствиям:
- Вызовите редактор реестра.

- Раскройте путь, отображённый на скриншоте. Если папки отсутствуют (например, начиная с Power), создайте их – меню у последней папки, «Создать», «Раздел».

- Сделайте правый клик по свободной области, раскройте пункт «Создать», выберите вариант «Параметр DWORD». Создайте сразу 2 – они изображены ниже. Никакие настройки не изменяйте. Остаётся лишь покинуть редактор реестра и перезагрузить ПК.

Выключить запрос при запуске можно и через «РЛГП» – пропустите, если установлена Home (искомого инструмента в ней нет):
- Прожмите Win R, выполните gpedit.msc. Раскройте каталоги в порядке, указанном на скриншоте. Войдите в папку управления питанием, откройте директорию, отведённую под спящий режим. Найдите две указанные строки, откройте первую.

- Активируйте режим «Отключено» для обоих параметров, перезагрузите ОС.

«Редактор ЛГП» – крайне удобный и безопасный в использовании инструмент, который способен помочь даже в такой ситуации. С ним очень легко взаимодействовать. РГЛП нет в редакции Home, но его можно добавить вручную.
Далее расскажем, как отключить пароль при входе в Windows 10 с помощью стороннего средства – небольшого безопасного инструмента, распространяемого на бесплатной основе и запускаемого один раз.
Полный сброс настроек через recovery
Единственным 100%-ным способом сбросить пароль на Хонор и Хуавей является Хард Резет. Hard Reset (англ. Жесткий сброс) – аппаратный сброс настроек телефона до заводских, включая все обновления прошивки, пользовательские данные, сохраненные пароли и данные приложений.
Для того чтобы разблокировать Honor и Huawei без пароля с полным сбросом данных потребуется:
- Выключить телефон.
- Зажать кнопку увеличения громкости и кнопку включения.
- После появления логотипа Huawei, отпустить клавишу включения. Отпускать клавишу увеличения громкости нельзя до полной загрузки меню, в противном случае телефон загрузится в обычном режиме.
- Нажать на «Wipe data/factory reset», на новых моделях придется нажать несколько раз на «Wipe data/factory reset», подтверждая свои действия.
- Подтвердить выбор, нажав на «Yes».
На старых устройствах клавиша регулировки громкости позволяет опускать «строчку выбора» на нужный пункт, клавиша включения – подтверждает выбранные действия.
Сброс до заводских настроек
Самый надежный вариант отключения блокировки на Android-смартфоне – сброс настроек и откат системы до первоначального заводского состояния. Единственным недостатком данной операции, несмотря на простоту ее выполнения, является удаление всех паролей, и прочей ценной информации, персональных данных, хранящихся в памяти устройства. Нетронутыми останутся только данные, которые были заблаговременно перенесены на съемный флеш-накопитель.
Откат, как правило, выполняется через меню «Recovery». Для быстрого входа в режим восстановления каждая модель наделена уникальным сочетанием клавиш, однако, наиболее распространенный вариант – одновременное нажатие кнопок «Питание» и «Уменьшение громкости».
Управление функциями меню осуществляется кареткой «Изменение громкости звука» (путем нажатия вверх-вниз). Если смартфон управляется сенсорным датчиком, переход между опциями выполняется простым прикосновением к поверхности тачскрина. Итак, после перехода в режим Рекавери, нужно:
Прежде чем включать режим «Recovery», понадобится проверить уровень заряда аккумуляторной батарейки, а в случае необходимости, зарядить ее до 100%. Иначе в ходе операции устройство может отключиться навсегда, и станет бесполезным как обычный кирпич. У нас есть отдельная статья: как установить кастомное RecoveryTWRP на Android.
Через варианты входа
Реализуем наш план через настройки аккаунта:
- Зажмите Win I.
- Выберите «Учетные записи».
- Откройте «Варианты входа».
- Выберите «Пароль» из списка справа.

- Кликните по кнопке «Изменить».
- Вводим текущий пароль в одноименную графу. Поле для новых данных оставьте пустым.

- Кликните по кнопке «Далее» для отправки запроса и завершите процесс смены.
При перезагрузке операционная система запустит нужный аккаунт без окна авторизации.
Через почту
Предлагаю рассмотреть, как снять пароль с экрана блокировки Андроид через почту. Вы можете убрать защиту после 5-ти раз неправильно указанного пароля:
- На экране отобразится панель «Забыли пароль?».
- Жмем на данную строку.
- Вам будет предложено указать адрес почты, к которому гаджет привязан.
- Вводим e-mail, пароль.
- Теперь мы может разблокировать гаджет.
Этот метод, как убрать пароль блокировки экрана является актуальным только при подключении девайса к интернету. Когда сеть отсутствует – перезагружаем гаджет.
Затем отобразится шторка с уведомлениями. Инструкция, как убрать пароль блокировки экрана Android подразумевает, что следует данную шторку вытянуть вниз и активировать Wi-Fi или иное подключение.
При работе с этим способом, как убрать пароль с экрана блокировки Андроид, может появиться иная проблема – шторка уведомлений также бывает заблокированной. Инструкция:
- Переходим в «Экстренный вызов».
- На экране указываем следующую комбинацию символов — *#*#7378423#*#*.
- Жмем service tests – wlan.
- Подключаемся к Wi-Fi сети.
- При отсутствии Wi-Fi, то выполняем подключение к мобильному интернету.








