- Android не может получить ip адрес для выхода в сеть – как настроить и подключиться к wifi | – huawei devices
- Wi-fi wps
- Блокировка
- Впечатления от устройства
- Если есть настроенный доступ на ином оборудовании
- Если пароль не установлен
- Как поменять mac-адрес на андроид устройстве — все способы
- Как посмотреть пароль от wi-fi к которому подключен
- Как установить приоритет интернета равномерно
- Какие бывают способы защиты и виды шифрования
- Не удается определить точки доступа wi-fi | huawei поддержка россия
- Ошибка аутентификации
- Подключено, без доступа в интернет – как исправить
- Программа
- Решение проблемы самопроизвольно меняющегося mac-адреса на android
- Сообщение «получение ip-адреса»
- Сохранено, защита wpawpa2
- Узнайте больше о Huawei
Android не может получить ip адрес для выхода в сеть – как настроить и подключиться к wifi | – huawei devices
Управление 3G-модемом происходит при помощи AT-команд. Даже родное программное обеспечение от оператора использует эти команды в фоновом режиме. Все вы прекрасно знаете, что при подключении модема к компьютеру, система определяет сразу несколько устройств: модем, CD-ROM, Flash-карта (не во всех модемах). Все эти интерфейсы виртуальны и используется пользователем по мере надобности. Иногда возникает необходимость отключить Cd-rom и флешку, например, не все роутеры исправно работают с модемами у которых эти опции включены. Иногда требуется включить режим только модем. Для этого потребуется программа Hyper terminal, встроенная в операционную систему Windows XP. Для Windows Vista и Windows 7 её необходимо скачать. Я предлагаю вам более удобный вариант для общения с модемом — программу Huawei Modem Terminal.
Вставляем модем Huawei в USB-порт и запускаем программу. Далее в программе вверху выбираем ваше устройство «HUAWEI Mobile Connect — 3G PC UI Interface» и жмем Connect. После этого требуется проверить отвечает ли нам модем. Для этого внизу в строке введите команду AT и нажмите Enter. Должно появиться что-то типа того:
Send: AT
Recieve: AT
Recieve: OK
Если все произошло именно так, то модем отвечает и мы можем подавать ему команды, список которых приведен ниже:
Команды для модемов типа Huawei E1550:
AT^U2DIAG=0 (девайс в режиме только модем)
AT^U2DIAG=1 (девайс в режиме модем CD-ROM)
AT^U2DIAG=255 (девайс в режиме модем CD-ROM Card Reader) — не поддерживается Huawei E1750
AT^U2DIAG=256 (девайс в режиме модем Card Reader, можно использывать как обычную флешку, отказавшись от установки драйверов модема).
AT^SYSCFG=2,2,3fffffff,0,2 (включение 2G,3G)
Команды для модема Huawei E1750:
AT^U2DIAG=0 (девайс в режиме только модем)
AT^U2DIAG=1 (девайс в режиме модем CD-ROM)
AT^U2DIAG=6 (девайс в режиме только сетевая карта)
AT^U2DIAG=268 для E1750 (девайс в режиме модем CD-ROM Card Reader)
AT^U2DIAG=276 для E1750 (девайс в режиме сетевой карты CD-ROM Card Reader)
AT^U2DIAG=256 (девайс в режиме модем Card Reader), можно использовать как обычную флешку, отказавшись от установки драйверов модема.
Команды для модемов Huawei E367, E352, E392, E353 и E171:
AT^SETPORT? — Отображение текущей конфигурации
AT^GETPORTMODE — Отображение в настоящее время активный режим
AT^SETPORT=»A1,A2;1,2,3,7,A1,A2″ — Установить конфигурацию по умолчанию
AT^SETPORT=»A1,A2;1,16,3,2,A1,A2″ — Установить конфигурацию по умолчанию для модема E171 (новая ревизия)
AT^SETPORT=»A1,A2;1,2,3,7,A1,A2,4,5,6,A,B,D,E» — Тоже сброс по умолчанию (на некоторых модемах)
AT^SETPORT=»A1,A2;1,2,3,7″ — Отключить CD-ROM и карту памяти
AT^SETPORT=»A1,A2;1,2,3,A2″ — Отключает NDIS и CD-ROM — остаётся только модем и флешка
AT^SETPORT=»A1,A2;1,2,3″ — Режим «Только модем»
AT^SETPORT=»A1;1,2″ — Отключает вообще всё кроме модема и служебного интерфейса
AT^SETPORT=»A1,A2;2,7″ — Отключить CD-ROM карту памяти модем установить в Win7 только NDIS режим.
AT^SETPORT=»A1;2,7″ — CD-ROM NDIS
Команды для модема Huawei E369:
AT^SETPORT? – вывод на экран текущей конфигурации.
AT^GETPORTMODE — вывод на экран активного режима в настоящее время.
AT^SETPORT = «A1, A2, 1,2,3,7, A1, A2» – установка конфигурации по умолчанию.
AT^SETPORT = «A1, A2, 1,2,3,7» — устройство в режиме Modem Network Card.
AT^SETPORT=»A1,A2;1,2,3,A2″ — устройство в режиме Modem Card Reader.
AT^SETPORT = «A1, A2, 2,7» — устройство в режиме Network Card.
AT^SETPORT=»A1,A2;1,2,3″ — устройство в режиме Modem (работает быстрее и стабильнее).
AT^SETPORT = «A1, 2,7» — Network Card CD-ROM.
AT^SETPORT = «A1, A2, 1,2,3,7, A1, A2, 4,5,6, A, B, D, E» — сброс настроек по умолчанию.
Команды для модема Huawei E3131:
AT^SETPORT=»A1,A2;1,16,3,2,A1,A2″ — (Установить конфигурацию по умолчанию)
AT^SETPORT=»A1,A2;1,2,3,16,A1,A2″ — (режим для работы модема с Android 4.0 (иногда работает))
AT^SETPORT=»A1,A2;1,16,3,2″ — (девайс в режиме «модем сетевая карта»)
AT^SETPORT=»A1,A2;1,2,3,A2″ — (девайс в режиме «модем Card Reader»)
AT^SETPORT=»A1,A2;1,2,3,A1″ — (девайс в режиме «модем CD-ROM»)
AT^SETPORT=»A1,A2;1,2,3″ — (девайс в режиме «только модем»)
AT^SETPORT=»A1,A2;2,16″ — (девайс в режиме «сетевая карта»)
AT^SETPORT=»A1,A2;2,16,A1″ — (девайс в режиме «сетевая карта CD-ROM»)
Команды для модема Huawei E3272:
AT^SETPORT=»A1,A2;10,12,16,A1,A2″ — Конфигурация по умолчанию
AT^SETPORT=»A1,A2;10,12,16,A2″ — Конфигурация по умолчанию, отключить CD
AT^SETPORT=»A1,A2;10,12,16″ — Конфигурация по умолчанию, отключить CD SD
AT^SETPORT=»A1,A2;10,12″ — Конфигурация по умолчанию, отключить NDIS CD SD
AT^SETPORT=»A1;10,12,13,14,16,A1,A2″ — Включает: все COM порты NDIS CD SD
AT^SETPORT=»A1;10,12,13,14″ — Включает: все COM порты, отключает: NDIS CD SD
AT^SETPORT=»A1;10,12,13,14,16″ — Включает: все COM порты NDIS, отключает: CD SD
AT^SETPORT=»A1;10,12,13,14,A2″ — Включает: все COM порты SD, отключает: NDIS CD
Команды для активации предпочтительных режимов сети (для E1750, E1820, E1550 и похожим моделей):
at^hspa=0 — режим wcdma
at^hspa=1 — режим hsdpa
at^hspa=2 — режим hspa
at^hspa=3 — режим hspa
at^hspa=4 — сбалансированный режим. На некоторых форумах пишут, что кое-какие виды модемов с таким параметром лучше держут соединение.
Если на предыдущие команды появилось ERROR, то стоит попровать эти:
AT^HSDPA=1 — режим HSDPA
AT^HSDPA=0 — выключено
AT^HSUPA=1 — режим HSUPA
AT^HSUPA=0 — выключено
Внимание! Команды для активации предпочтительных режимов сети сбрасываются после отключения модема от питания.
Команды для разблокировки 3G-модема от конкретного оператора:
AT^CARDUNLOCK=»nck md5 hash» — Сброс попыток к 10
AT^CARDLOCK=»nck code» — Снятие блокировки
AT^CARDLOCK? — Проверить блокировку и количество попыток в ответ модем выдаст:
CARDLOCK: A,B,0
A -> 2- означает, что симлока нет, 1-если модем залочен
B -> количество оставшихся попыток разблокировки. У нового модема = 10
Обсуждение AT-команд на форуме, в теме: Настройка модема с помощью AT-команд
Wi-fi wps
Способ даст возможность подключиться к сети Wi-Fi, закрытой паролем, в том случае, если есть беспроводной адаптер в клиентском устройстве и физический доступ к роутеру. Обычно сзади раздающей Wi-Fi-точки или на ее корпусе поверху есть маленькая кнопка, помеченная как «WPS». Варианты расположения данной кнопки представлены на рисунке ниже.
На нее необходимо кратко нажать для запуска процедуры соединения. А вот долго ее держать в утопленном состоянии не стоит. Некоторые производители, такие как TP-LINK, к примеру, зачастую объединяют две функции на названой клавише — собственно соединение и аппаратный сброс настроек маршрутизатора.
Кстати, о последнем действии. Если точка доступа не используется как модем, то сбросом можно привести ее в параметры, установленные по умолчанию, без потери связи, а информация о пароле к сети Wi-Fi станет стандартной, как и у всех моделей аналогичного ряда у производителя с завода.
Еще одно место, где можно найти нужные сведения, относящиеся к настройкам по умолчанию — этикетка, прикрепляемая к корпусу самого устройства. На ней перечислен и ПИН-код WPS, и пароль беспроводной сети.
Вернемся к подключению с использованием WPS. После нажатия кнопки начала связи на самом маршрутизаторе, требуется активировать аналогичную на устройстве клиента, конечно, если она физически присутствует на нем. Дальше все произойдет автоматически, будет установлено соединение между роутером и аппаратурой пользователя. Возможные расположения кнопок «WPS» на роутере и Wi-Fi-адаптере представлено на рисунке ниже.
В том случае, когда кнопки нет — применяют программную авторизацию. Для смартфона или планшета при подключении необходимо выполнить следующую последовательность действий, рассмотренную на примере Android-смартфона:
- Зайти в основное меню.
- Выбрать пункт «Wi-Fi».

- Откроется список доступных беспроводных сетей. Следом справа сверху необходимо нажать на три точки.

- В открывшемся меню выбрать «Кнопка WPS».

- Начнется соединение с роутером.

Можно вначале активировать функцию на смартфоне и только потом на маршрутизаторе. Результат действий не изменится — будет произведено подключение к сети.
Способ приведен для Android-устройств, в случае iPhone или iPad последовательность будет другой. Она полностью расписана в документации к конкретному устройству Apple.
Компьютер или ноутбук подключить к роутеру с использованием технологии WPS (Wi-Fi Protected Setup) еще проще. Конечно, доступна указанная возможность только тогда, когда само клиентское устройство оснащено адаптером беспроводной сети с поддержкой названой функции.
Рассмотрим, как же это осуществить:
- Первое, что требуется сделать — зайти в сетевые соединения Windows.
- Выбрать интересующую беспроводную точку и нажать «Подключение».

- Откроется окно с полем ввода пароля сети. Обратите внимание, что, если на роутере разрешены соединения Wi-Fi Protected Setup , то снизу будет примечание об этом.

- Далее нажать «WPS» на маршрутизаторе, что приведет к автоматической установке связи между компьютером и точкой доступа сети.
Блокировка
С апреля 2020 года Телеграм блокируется по распоряжению РКН. Это касается только России, поэтому запрет можно обойти с помощью ВПН. Это технология, которая в том числе позволяет подставлять IP-адреса чужой страны. Таким образом, если вы убедите систему, что выходите в интернет из-за границы, то вас запрет не коснется.
Обойдем с помощью Proxy-сервера MTProto:
- Перейдем в раздел «Данные и диск».
- Прокрутим экран по последней строки и нажмем на «Настройки прокси».
1 прокси сервер — самая свежая Proxy! от 24.06.2020:
Хост: tginfo-proxy.duckdns.org Порт: 443 Ключ: 7jszQ18ikM72HpQcp2f4sqlzMy5hbWF6b25hd3MuY29t
- Нажимаем на ссылку tg://proxy?server=tginfo-proxy.duckdns.org&port=443&secret=7jszQ18ikM72HpQcp2f4sqlzMy5hbWF6b25hd3MuY29t
- Программа захочет добавить прокси, одобряем.
- Вот и все!
2 прокси сервер — тоже свежая Proxy!:
Хост: tginfo.likesky.blue Порт: 443 Ключ: dd80b893632dd27e71fd5a37c6abf064b5
Ссылка tg://proxy?server=tginfo.likesky.blue&port=443&secret=dd80b893632dd27e71fd5a37c6abf064b5
3 прокси сервер — тоже пока работает.
Хост: tginfo.themarfa.online Порт: 500 Ключ: dd828b44917e30834040992766a7ed2bbf
Ссылка: tg://proxy?server=tginfo.themarfa.online&port=500&secret=dd828b44917e30834040992766a7ed2bbf
4 прокси — тоже пока работает.
Хост: tginfo.live.ovh Порт: 2222 Ключ: dd80b893632dd27e71fd5a37c6abf064b5
Ссылка: tg://proxy?server=tginfo.live.ovh&port=2222&secret=dd80b893632dd27e71fd5a37c6abf064b5
5й сервер:
Хост: tginfo.ss5.ch Порт: 2222 Ключ: dd80b893632dd27e71fd5a37c6abf064b5
Ссылка: tg://proxy?server=tginfo.ss5.ch&port=2222&secret=dd80b893632dd27e71fd5a37c6abf064b5
Теперь нажмите на нее и одобрите добавление прокси для телеграмма.
6ой сервер:
Хост: proxy.unlockgram.it Порт: 443 Ключ: c4d5f5a91f3b99b40a6dc8d15a18e135
tg://proxy?server=proxy.unlockgram.it&port=443&secret=c4d5f5a91f3b99b40a6dc8d15a18e135
Подробное описание про остальные прокси для Telegram и как их добавить, даже если мессенджер заблокирован.
Впечатления от устройства
Этот роутер я приобретал как первый из линейки данного производителя, поддерживающий технологию WiFi6. Да и вообще, на рынке, Huawei AX3 WS7100 по праву может называться одним из самых доступных: такое железо и функционал за такие деньги — отличный вариант!
 Пару раз в сети видел отзывы, что у Huawei AX3 плохая зона покрытия и уже в соседней комнате плохой приём. Дескать, старый ТП-Линк в дальний угол добивал, а Хуавей — не добивает! Я сравнивал этот девайс с Redmi AC2100 и Keenetic GIGA KN-1010. Все они имеют одинаковые антенны 5dBi, только у Кинетика они вдобавок ещё и печатные. В результате, Хуавей и Редми имеют практически одинаковую зону покрытия в обоих диапазонах. Кинетик в этом смысле выиграл, но выигрыш не такой значительный, как разница в цене.
Пару раз в сети видел отзывы, что у Huawei AX3 плохая зона покрытия и уже в соседней комнате плохой приём. Дескать, старый ТП-Линк в дальний угол добивал, а Хуавей — не добивает! Я сравнивал этот девайс с Redmi AC2100 и Keenetic GIGA KN-1010. Все они имеют одинаковые антенны 5dBi, только у Кинетика они вдобавок ещё и печатные. В результате, Хуавей и Редми имеют практически одинаковую зону покрытия в обоих диапазонах. Кинетик в этом смысле выиграл, но выигрыш не такой значительный, как разница в цене.
Что касается негативных отзывов, то на мой взгляд они связаны с включенным по-умолчанию приоритетом диапазона 5 ГГц. Пользователи забывают про физику и считают что проникающая способность в обоих диапазонах одинакова. По факту же, разница более чем в 2 раза в пользу классического диапазона 2,4 ГГц.
Перегревов у WS7100 не было даже несмотря на то, что использовался маршрутизатор всё лето. Нагревался он при этом незначительно, хотя охлаждение пассивное в виде экранов, нескольких радиаторов и отверстий в корпусе.
Есть и некоторые нарекания к Huawei AX3. Из серьёзных — за три месяца на роутере пару раз подвисало соединение. Мне это особых неудобств не создало. А вот те, кто подключен к Билайн с использованием L2TP VPN утверждают, что там такое случается раз в 3 дня.
Резюмируя всё выше сказанное — есть нужно недорогой и производительный роутер с WiFi6 — Huawei AX3 WS7100 будет отличным выбором. Если большая площадь или коттедж — купите пару таких и сделайте неплохой MESH с WiFi6 всего за 7-8 тысяч рублей.
Если есть настроенный доступ на ином оборудовании
Бывают ситуации, когда пароль роутера забыт, но есть сохраненный доступ на другом устройстве. В большинстве случаев можно его посмотреть в настройках подключенного аппарата. Для Windows операция производится совсем просто, одним из двух способов. Первый состоит из следующих действий:
- Правой кнопкой мыши на меню «Пуск» выбрать «Сетевые подключения».

- Зайти в пункт меню «Состояние».

- Кликнуть «Настройки параметров адаптера».
- Найти «Беспроводная сеть».

- Правой кнопкой мыши вызвать подменю и выбрать пункт «Состояние».
- В появившемся окне активировать кнопку «Свойства беспроводной сети».

- В следующем открывшемся окне выбрать вкладку «Безопасность» и поставить галочку на «Отображать вводимые знаки».

- В строке «Ключ безопасности сети» будет находиться искомый пароль.
Для получения аналогичной информации можно воспользоваться консолью системы. Плюсом способа будет то, что можно узнать контактные данные от любого беспроводного подключения, вне зависимости от срока его давности. Последовательность действий будет следующей:
- Правой кнопкой мыши нажать на меню «Пуск».

- Выбрать «Windows PowerShell (Администратор)» или «Командная строка (Администратор)», в зависимости от версии Windows.
- В открывшейся консоли посмотреть все существующие записи о беспроводных подключениях, введя команду: «netsh wlan show profiles» (без кавычек).

- Выбрать интересующую сеть из списка «Профили пользователей» и посмотреть информацию по ней: «netsh wlan show profile name=Rl key=clear» (без кавычек). Команда покажет сохраненные данные о точке доступа «Rl», используемой для примера.

- Сам пароль будет написан в разделе «Параметры безопасности» в строке «Содержимое ключа».

В том случае, если сведения сохранены только в Android устройстве, то все немного сложнее. Во-первых и основных, его необходимо рутировать, то есть установить полный «Root» доступ. Тут для каждого смартфона, планшета или хромобука свои нюансы, ищите на профильных сайтах.
Если пароль не установлен
Метод хорош тем, что находиться рядом с роутером не обязательно. В реалиях современного мира стоимость связи снижается, и уже не так сильно владельцы интернет-доступа озабочены его защитой. Неоднократно было замечено, что пароль на Wi-Fi попросту не устанавливается. То же самое относится к гостевым или общедоступным сетям, предоставляющим ресурсы в совместное использование.
Итак, рассмотрим саму пошаговую инструкцию по подключению. Для смартфонов и планшетов Android:
- Зайти в меню с помощью символа шестеренки в выдвинутой сверху свайпом панели.

- Найти пункт «Wi-Fi».

- Выбрать интересующую сеть.

- Тапнуть на нее.

В случае носимых устройств Apple с iOS инструкция по подключению будет выглядеть следующим образом:
- Зайти в настройки.
- Найти пункт «Wi-Fi».

- Если связь выключена, активировать ее переключателем «ON/OFF».

- Откроется список доступных сетей. Выбрать интересующую и нажать на ее.

Как поменять mac-адрес на андроид устройстве — все способы
MAC — это уникальный идентификатор устройства, принадлежащего к той или иной системе. Вопросом о том, как сменить MAC-адрес на ОС Android, задаются многие. На это есть ряд причин, например, получение дополнительного бесплатного Wi-Fi в кафе или ресторане.

Адрес на Андроид меняется довольно быстро и легко, для этого используют два метода:
Первый способ изменения MAC предполагает рутирование устройства, то есть получение прав суперпользователя, т. е. администратора. Для того чтобы реализовать этот метод, необходимо установить на устройство две программы:
Если такой вариант подходит, нужно скачать Рут Эксплорер, а затем выполнить следующие действия:
- Включить Wi-Fi и отменить привязку к действующей сети, то есть разорвать соединение с интернетом.
- Запустить Root Explorer и перейти в режим «R/0».
- Попасть в каталог “data” и с помощью текстового редактора открыть файл “.nvmac.info”.
- В появившемся окне изменить текущее значение на новое.
- Открыть вкладку “Свойства файла” и установить маркеры в полях столбца Read.
- Перезапустить устройство.
Приложение Root Explorer не единственный инструмент, позволяющий осуществить задуманное.
Как поменять MAC-адрес другим способом? Неплохим продуктом для этого является Wireless Mac Address Changer.
Программа обладает простым интерфейсом и поддерживает четыре режима работы:
- generate mac (генерация);
- simple change (простая замена);
- hard change (замена со взаимодействием с настройками Wi-Fi);
- set real mac address (возврат к началу).
В процессе достижения цели для повышения эффективности поочередно используются первые три режима.
Изменить MAC-адрес можно и автоматически, для этого нужно установить программу BusyBox и приложение Terminal Emulation for Android, а затем выполнить следующие действия:
- Запустить терминал и выполнить команду su.
- Разрешить предоставление root-прав, если появится соответствующее всплывающее окно.
- Выполнить команду «busybox iplink show wlan0» и посмотреть действующий адрес.
- Ввести в строку команду busybox ifconfig wlan0 hw ether 0A:5b:2c:22:4d:6E.
- Затем поменять 0A:5b:2c:22:4d:6E на нужный адрес.
Это были варианты, как изменить MAC с получением root-прав. Но есть способы, когда последние не требуются. Одним из них является утилита MacAddressFree.
Пользователи ОС Android 4.0.0 могут выполнить такую последовательность действий: удержать палец на нужном Wi-Fi-соединении, выбрать “Изменить сеть”, поставить галочку на “Дополнительные параметры”, прописать нужное значение.
Как посмотреть пароль от wi-fi к которому подключен
Выделяют лучшие методы, как узнать пароль на телефоне от вай-фая. Каждый из них обладает особенностями, поэтому предварительно требуется в них разобраться.
В первую очередь пользуются файловым менеджером. В телефоне всегда остаются сохраненные данные обо всех введенных кодах с момента покупки. Если раньше было осуществлено подключение к вай-фай, можно найти эти данные.
Для этого следуют инструкции:
- Открытие файлового менеджера, например, «Проводник».
- Переход к внутренней памяти смартфона, используя путь data/misc/wifi.
- Поиск файла «conf» с последующим открытием (в некоторых смартфонах имя этого файла может отличаться, поэтому придется посмотреть функции каждой папки, найти расширение «conf»).
- В открытом файле находят поле «ssid», где будет указано наименование беспроводной сети.
- Рядом ищут поле «psk», где указан пароль (например, psk=«ffhgf3456»).
Это наиболее простой способ, при помощи которого можно понять, как на телефоне узнать пароль от Wi-Fi. В остальных случаях путь может быть другим, но он завершается открытием идентичной папки с просмотром тех же файлов.

Для поиска пароля от Wi-Fi можно воспользоваться настройками роутера. Методика подходит для людей, которые забыли ключевой доступ от интернета, но не поменяли код от вай-фай роутера (обычно он указан на самом устройстве).
Осуществить этот путь можно через браузер смартфона или другого устройства, подключенного к сети (ноутбук, планшет). Как узнать вай-фай пароль на телефоне:
Как установить приоритет интернета равномерно
В любом из рассматриваемых случаев программа для ограничения по wi-fi не потребуется: все это можно реализовать через сам маршрутизатор.
Бренд не имеет значения: все одинаково настраивается в tp-link, в asus, в zyxel, в keenetic, в D‑Link и менее популярных моделях. Разница может быть только в наименовании некоторых пунктов меню и их расположении в каталоге.
Конечно, можно воспользоваться специальной утилитой, однако я придерживаюсь принципа бритвы Оккама – не умножать сущности сверх необходимого. Если все можно реализовать через сам девайс, зачем использовать сторонний софт, создавая дополнительную нагрузку на аппаратную часть компьютера?
Одна из частых ошибок юзеров – понаустанавливать как можно больше приложений на всякий случай, а потом удивляться, куда девается вся оперативная память и почему это комп глючит.
Итак, рассмотрим, как ограничить скорость передачи данных для всех участников локальной сети равномерно.
Для этого нужно зайти в настройки роутера, введя в адресной строке браузера его IP (как документации или на шильдике, наклеенном на нижней панели девайса).
Первым делом следует убедиться, что включен и настроен DHCP – флажок в соответствующей вкладке меню перемещен в положение Enable или установлена соответствующая галочка.
Следующий пункт – Bandwidth Control. Эту опцию также нужно активировать, установив переключатель в положение Enable.
В этом меню есть следующие пункты:
- Line Type – следует установить ADSL или Other.
- Egress Bandwidth – передача данных от устройства в интернет. Устанавливается исходя из предоставляемого провайдером тарифа.
- Ingress Bandwidth – скорость загрузки данных. Устанавливается аналогично.
После внесения этих изменений в настройки вай фай роутера их нужно сохранить и перезагрузить девайс.
Далее в разделе Bandwidth Control открыть Rules List и добавить новый профиль:
- IP Range – диапазон сетевых адресов, к которым будет применяться указанное правило. Если нужно понизить уровень для всех членов локалки, указывается диапазон адресов, которые обрабатывает DHCP сервер.
- Egress Bandwidth: Max Bandwidth(Kbps) – максимальная отдача пакетов.
- Ingress Bandwidth: Max Bandwidth(Kbps) – максимальная загрузка данных.
После внесения изменений роутер опять нужно перегрузить. Проверить текущую скорость доступа можно на сайте www.speedtest.net.
Какие бывают способы защиты и виды шифрования
Для защиты данных, которые передаются по сети, вся информация шифруется на выходе, и обратно переводится в понятный для человека вид, когда доходит до целевого устройства. В настройках любого маршрутизатора можно выбрать протокол шифрования, подходящий для пользователя.

Виды методов защиты беспроводных сетей:
- WEP (Wired Equivalent Privacy) — самый первый метод проверки подлинности, который появился еще в 90х годах прошлого века. В настоящее время он практически не используется, и некоторые современные устройства уже могут его и не поддерживать. Уязвимость протокола в том, что через определенные интервалы времени защита ненадолго прерывается и в течение этих «пауз» подобрать пароль к сети на современном оборудовании не составит труда. К тому же, WEP передает части ключа доступа одновременно с пакетами данных и при помощи специального программного обеспечения их легко перехватить.
- WPA (Wi-Fi Protected Access) — более надежный протокол безопасности, который совместим со всеми современными операционными системами и типами устройств.
- WPA2 — усовершенствованная версия WPA, которая поддерживает более современные типы шифрования и позволяет пользователю задавать пароль для своей сети любой длины и сложности. На данный момент, это самый совершенный способ защиты вай-фай подключения.
- WPS (возможность подключения к Wi-Fi одним нажатием кнопки на корпусе маршрутизатора) — самая современная технология, которая не требует от пользователя запоминать пароль сети. Однако ее уязвимость в том, что ключ безопасности при этом состоит всего из 8 знаков, и если злоумышленникам станет известно хотя бы 4 из них, то полностью подобрать секретную комбинацию они смогут менее, чем за сутки.
Обратите внимание! Для защиты корпоративных или иных сетей, через которые передается важная информация, использовать протокол WPS не рекомендуется.
Не удается определить точки доступа wi-fi | huawei поддержка россия
Попробуйте сделать следующее.
Не удается определить точки доступа Wi-Fi
- Выключите, затем включите Wi-Fi и повторите попытку.
- Откройте Настройки, найдите и выберите опцию Сброс настроек сети, чтобы сбросить сетевые настройки телефона. (Примечание. При выполнении этого действия информация о сетях Wi-Fi и устройствах Bluetooth будет удалена).
- Если проблема не решена, сохраните резервную копию данных и отнесите устройство в авторизованный сервисный центр Huawei.
Не удается определить некоторые точки доступа Wi-Fi
- Возможно, имя сети (SSID) скрыто. Введите имя (SSID) и пароль точки доступа Wi-Fi, чтобы вручную добавить ее, либо выключите на роутере функцию скрытия имени (SSID) сети Wi-Fi.
- Проведите вниз по строке состояния, чтобы открыть панель уведомлений, нажмите и удерживайте значок Точка доступа, чтобы открыть экран настроек точки доступа, нажмите Настройка точки доступа, выберите Дополнительно (на телефонах с интерфейсом EMUI 10.0 нажмите Еще), затем нажмите Диапазон точки доступа, чтобы посмотреть, какие диапазоны частот поддерживает ваш телефон. Затем проверьте диапазон частот сети Wi-Fi, к которой хотите подключиться. Если ваш телефон поддерживает только сеть Wi-Fi 2,4 ГГц, он не сможет определить точки доступа Wi-Fi 5 ГГц. В этом случае переключите точку доступа в диапазон 2,4 ГГц и повторите попытку. В случае необходимости обратитесь за помощью к администратору роутера.
Примечание. Если на роутере включена функция выбора диапазона на основании характеристик устройства-клиента (Band Steering), будут доступны только точки доступа Wi-Fi 5 ГГц. В этом случае выключите функцию Band Steering. После этого вы увидите два типа имен точек доступа, отличающихся друг от друга окончанием (например, HUAWEI-XXXXXX для точек доступа 2,4 ГГц и HUAWEI-XXXXXX_5G для точек доступа 5 ГГц). Вы можете подключиться к любой точке доступа в соответствии с вашими предпочтениями.
- Если вы пытаетесь подключиться к точке доступа Wi-Fi роутера, проверьте, не настроен ли на роутере один из следующих типов шифрования: Enhanced Open, WPA3 Personal или WPA3 Enterprise. Некоторые модели не поддерживают эти режимы шифрования. Если на роутере настроен один из указанных выше режимов шифрования, измените настройку режима шифрования на Open/Enhanced Open, WPA2/WPA3 Personal или WPA2/WPA3 Enterprise, как показано на рисунке ниже.
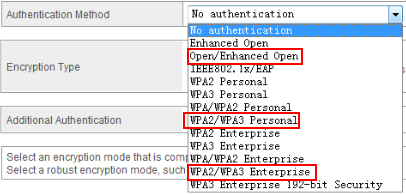
- Если проблема не решена, измените диапазон частот и настройки канала роутера. Поменяйте каналы роутера на 1, 6 или 11 для сети Wi-Fi 2,4 ГГц и на 149 для сети Wi-Fi 5 ГГц, затем повторите поиск сети.
- Если проблема возникает на телефоне, выпущенном не для вашего рынка (например, когда телефон, выпущенный для Китая, используется за его пределами или когда в Китае используется телефон, выпущенный для международного рынка), установите в телефон SIM-карту местного оператора, зарегистрируйтесь в местной сети, затем повторно выполните поиск точек доступа Wi-Fi, поскольку в разных странах и регионах используются разные каналы сети Wi-Fi.
- Если проблема возникает, когда для поиска точек доступа Wi-Fi используется стороннее приложение, выполните следующие действия.
- Проведите вниз по строке состояния, чтобы открыть панель уведомлений, и нажмите на значок Место.
- Откройте Настройки, найдите и откройте раздел Права, выберите Права, затем нажмите Данные о местоположении или Доступ к геоданным, чтобы проверить, есть ли у нужного приложения требуемые права.
- Проверьте, определяет ли теперь ваш телефон точки доступа Wi-Fi. Если да, проблема связана со сторонним приложением. В этом случае обновите приложение до последней версии в магазине приложений Huawei AppGallery или в Google Play либо загрузите другое приложение с похожими характеристиками.
Если проблема не решена, сохраните резервную копию данных и отнесите устройство в авторизованный сервисный центр Huawei.
Ошибка аутентификации
Если аутентификация при подключении заканчивается ошибкой, то, скорее всего, причиной неполадки является неправильный ввод пароля Wi-Fi. Чтобы устранить ошибку:
- Забудьте беспроводную точку на телефоне/планшете.
- Перезагрузите роутер.

Если перезагрузка оборудования и повторное обнаружение точки доступа не помогло, зайдите в веб-интерфейс роутера. Адрес интерфейса и данные для входа вы найдете на корпусе устройства.
- Измените пароль, используя только латинские буквы и цифры.
- Убедитесь, что для сетевой аутентификации выбран стандарт WPA2-PSK.

Если телефон не поддерживает стандарт WPA2-PSK, то выберите другой режим — WPA, WPA2. Понятно, что в метро или торговом центре вы не можете это сделать, так что остается только смириться. А вот дома или в отеле можно получить доступ к роутеру и проверить параметры работы беспроводной сети.
Читайте:
Если на Android нет интернета через WiFi
Как ноутбук/компьютер на Windows 10 подключить к WiFi без пароля
Подключено, без доступа в интернет – как исправить
Сузив круг возможных причин и поняв в какую сторону копать, можно попытаться исправить проблему с подключением к сети Wi-Fi без доступа к интернету. И начать это делать нужно в следующем порядке:
- Если, подключив сетевой провод напрямую к ПК, интернет не появился, то проблема на стороне поставщика интернет-услуг. Это может быть авария на линии, технический сбой маршрутизатора или другая причина, которую может решить только провайдер. Можно конечно просто подождать, в надежде, что все решится само собой, но, бездействие – удел слабых. Поэтому нужно позвонить провайдеру и деликатно, желательно без мата, объяснить, как он неправ и как вы негодуете по поводу отсутствующего интернета. Кстати, проблема может быть вызвана банальной неоплатой услуг интернета. Если есть знакомые соседи, пользующиеся тем же провайдером, можно позвонить им и узнать о наличие проблемы с сетью.
Телефоны популярных провайдеров России:
Ростелеком: 8 800 707 12 12
МТС: 8 800 250 08 90
Билайн: 8 800 700 8000 - Если при подключении кабеля напрямую к компьютеру или ноутбуку, интернет появился, то проблема однозначно в роутере. Необходимо подключить сетевой кабель к роутеру в WAN-разъем, убедиться, что провод не перегнут, а разъем – не расшатан. Затем – выключить роутер на 1 минуту. Желательно полностью отключив его от питания. Включить и подождать пока он загрузится. Проверить, горит ли на модеме зеленым цветом светодиод-индикатор интернет-соединения. Проверить, пишет ли до сих пор сообщение «Подключено, без доступа в Интернет»;

- Если проблема сохранилась, то нужно проверить наличие ошибок в работе функции Wi-Fi роутера. Сделать это можно с помощью еще одного сетевого кабеля. Его необходимо подсоединить к LAN-разъему и подключить напрямую к компьютеру. Если заработало – очевидно, что причина в модуле Wi-Fi роутера. Скорее всего он неисправен.
Если звонок в службу поддержки провайдера и перезагрузка роутера результатов не дали, а шансы на подобное крайне малы, то остаются лишь танцы с бубном.
Программа
Речь о Change My MAC от Banana Studio. Приложение доступно для загрузки из Google Play, как с ним работать:
- Установите обычную версию софта, без приставки Lite.
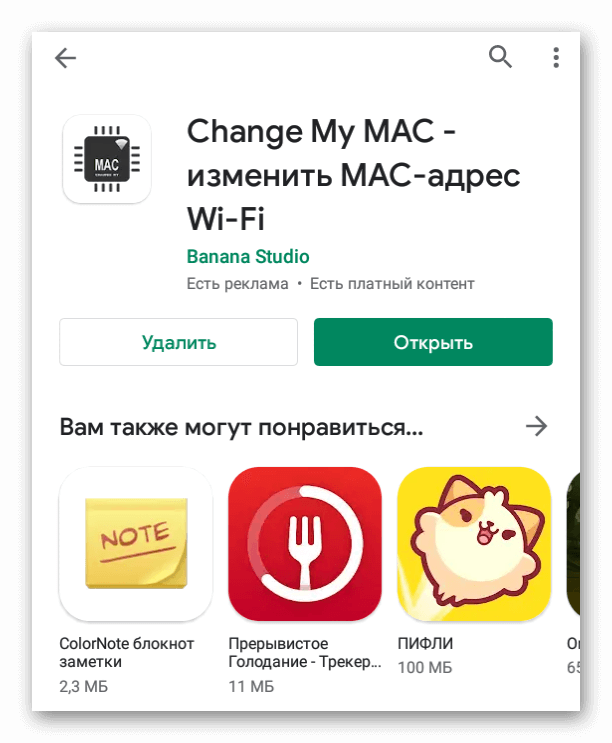
- После запуска, предоставьте доступ к Рут.
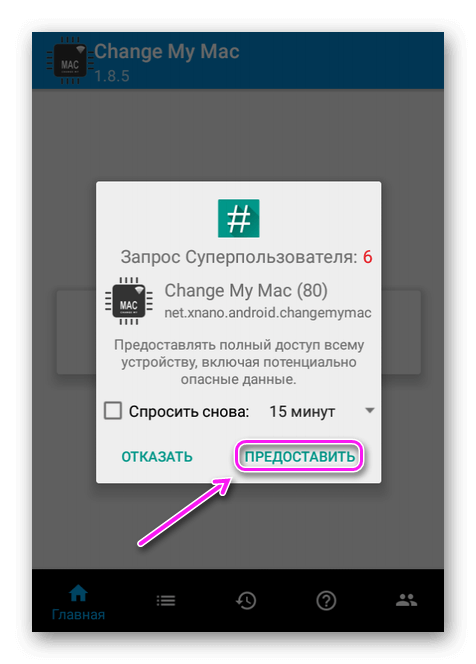
- Обратите внимание на строчку «Новый МАК»:
- Теперь клацните по изображению дискеты, чтобы сохранить изменения.
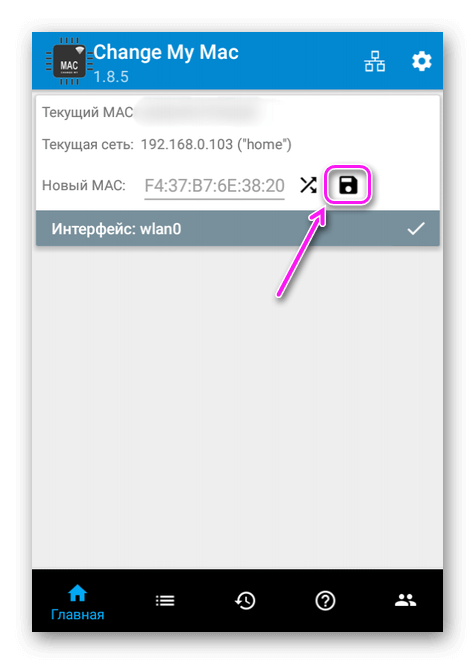
- Введите данные для создания новой записи, которая включает имя профиля, выбор интерфейса и нового значения для регистрации в сети.
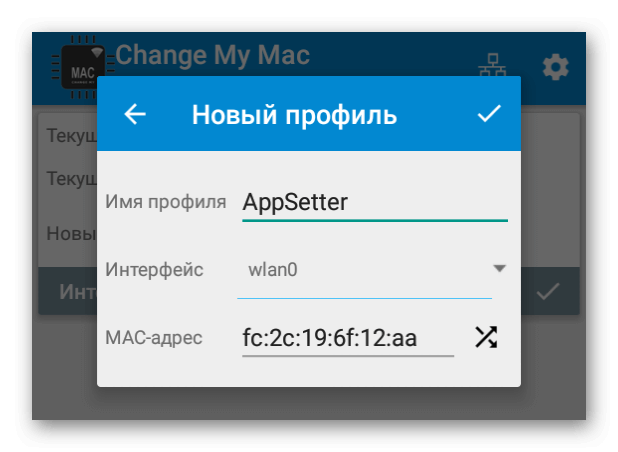
Чтобы применить новые настройки:
- В меню снизу тапните по трем вертикальным линиям, клацните по отметке рядом с названием профиля.
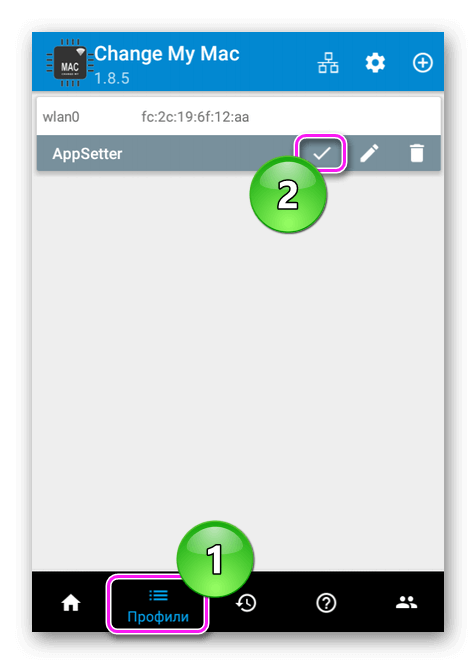
- Начнется изменение текущего значения, после чего отключится интернет. Желательно удалить текущую точку доступа и подключиться к ней заново.
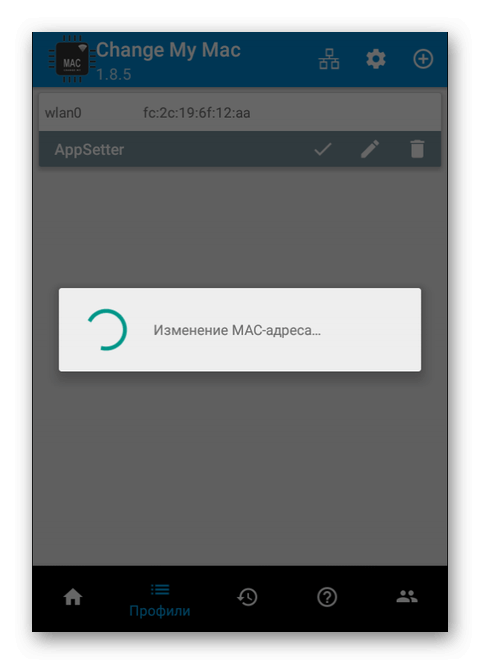
Как привязать измененный адрес на постоянной основе:
- Щелкните по иконке шестеренки в правом верхнем углу.
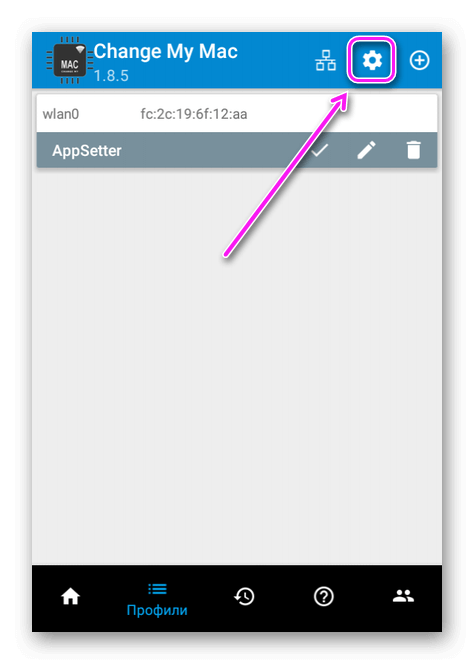
- Включите функцию «Изменение при загрузке», укажите созданный профиль для использования.
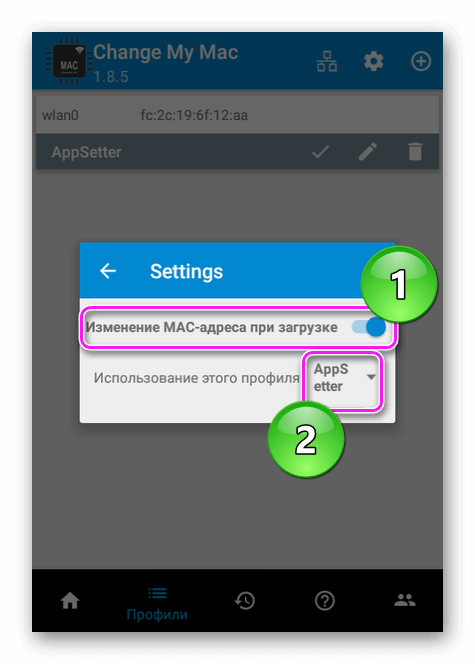
Разработчики советуют предустановить на устройство BusyBox, хоть его наличие и необязательное.
Решение проблемы самопроизвольно меняющегося mac-адреса на android

На первый в жизни юбилей подарили сыну планшет, о котором он давно мечтал. Но вот незадача: MAC-адрес у него постоянно менялся произвольным образом после каждой перезагрузки устройства или выключения-включения Wi-Fi. С другими Android-устройствами я такого не наблюдал, а тут впервые столкнулся. Поскольку у нас дома роутер настроен на раздачу интернета по белому списку MAC-адресов, ребёнок оставался без интернета после каждой разрядки планшета до выключения (ну не всегда он мог уследить и вовремя накормить питомца), и я был вынужден лезть в конфиг роутера и прописывать новый MAC-адрес, после чего ребутить роутер. Естественно, нас это устроить не могло.
В поисках решения пришлось изрядно погуглить, ибо в основном на заданную тему попадались крики о помощи, остававшиеся без ответа. На буржуйских форумах вообще советовали сдавать такой планшет в магаз, ибо «It’s illegal and it’s going to cause problems with internet-connected devices all over the world.» Ну понятно, китайским товарищам, вместо того, чтобы по всем правилам получить диапазон адресов и использовать их в выпускаемых устройствах, проще сделать MAC-адрес динамически меняющимся и нигде не регистрироваться.
В конце концов, наткнулся я на несколько способов решения проблемы. Наиболее вменяемые описаны здесь:
раз: http://4pda.ru/forum/index.php?showtopic=512198&st=560#entry27219089 два: http://habrahabr.ru/sandbox/62871/ (этот способ мне не подошёл – Android-устройства, всё же, довольно индивидуальны) и три: http://www.china-devices.com/Thread-Fix-Wifi-BT-Mac-Adress-NvRAM-error (самый доступный).
Вкратце, суть в том, что нужно прописать новый MAC-адрес в файле /data/nvram/APCFG/APRDEB/WIFI, начиная с пятой пары шестнадцатиричных чисел. Удобнее всего делать это сбросив его на комп, в каком-нибудь hex-редакторе, а потом вернув на место и выставив права только на чтение. Последнее не везде подчёркивается, но это важно.
Поскольку передо мной стояла задача не поменять MAC-адрес, а только предотвратить его самопроизвольную смену, достаточно было убрать права на запись для указанного файла (т.е. cd /data/nvram/APCFG/APRDEB и chmod 440 WIFI). Вуаля! После перезагрузки девайса MAC-адрес остался прежним.
P.S. Конечно, просто так добраться до заветного файла не получится: нужно сначала зарутовать устройство (это отдельная песня) и установить какой-нибудь файловый менеджер, позволяющий работать от рута. Многие советуют Root File Explorer, но мне было приятнее работать в Terminal Emulator for Android (не забываем первым делом ввести команду su).
P.P.S. Важно: все изменения в системе вы делаете на свой страх и риск! За превращение девайса в кирпич не будет отвечать ни автор сей статьи, ни авторы статей по указанным выше ссылкам.
Важно 2: Рутование устройства ликвидирует гарантию на него.
Важно 3: Если таки будете править файл WIFI, не забудьте предварительно его забэкапить.
P.P.P.S. Да, чуть не забыл: планшет TurboPad 721 на чипсете MTK 8312 с Android 4.2.2 на борту.
Сообщение «получение ip-адреса»
Если при попытке выполнить подключение появляется сообщение с текстом «Получение IP адреса», но соединение не устанавливается, то причиной этого может быть отключение DHCP-сервера в настройках роутера или проблемы в работе Android. Помочь может простая перезагрузка роутера.
Если в работе DHCP-сервера произошел сбой, перезапуск устройства его устранит. При сохранении ошибки:
- Откройте настройки роутера.
- Убедитесь, что DHCP-сервер включен.

В зависимости от модели роутера порядок включения/отключения DHCP может меняться, так что вам нужно искать инструкцию для своего устройства.
Читайте Как проверить Android на ошибки
Сохранено, защита wpawpa2
Если подключение осуществляется без пароля, то ошибки аутентификации быть не может. Тем не менее, бывает другая ситуация — сеть сохранена, но доступа в интернет нет. Обычно помогает перезагрузка роутера, но иногда приходится залазить в настройки достаточно глубоко.
- Проверьте правильность ввода пароля от Wi-Fi.
- Зайдите в интерфейс роутера. Установите правильный регион (тот, в котором вы находитесь).
- Выберите канал от 1 до 10 вместо Авто.

- Попробуйте другой режим работы роутера. Если стоит «N» или «В», установите «Auto» или «B/G/N mixed».
- Измените тип шифрования и пароль.
- Поэкспериментируйте с шириной канала. Сначала попробуйте установить «Auto», потом «20 MHz» и так далее.

Кроме того, посмотрите количество разрешенных устройств. Если стоит «0», значит, ограничений нет.









