- Перейти к описанию процедуры отмены заказа, возврата и обмена товара
- Microsoft outlook
- Вариант 1. google chrome
- Как активировать family link
- Как убрать блокировку экрана на телефоне хуавей и хонор: пошаговое руководство
- Личный кабинет huawei: как туда зайти и попасть по 192.168.1.1
- Настройка, изменение или удаление pin-кода | huawei поддержка россия
- Первый способ потери данных обойти блокировку телефона графическим ключом
- Решение №2: используйте smart lock
- Секретные коды honor 7a pro black.
- Способ 1: магазины android-приложений
- Способ 20: специализированные сервисы
- Способ 3: просмотр кода
- Часы или браслет не получают уведомления | huawei поддержка россия
- Узнайте больше о Huawei
Перейти к описанию процедуры отмены заказа, возврата и обмена товара
Когда вернутся мои деньги?
Сроки возврата зависят от того, когда была подана заявка на возврат средств:
Был ли заказ действительно отменен?
— Вы можете обратиться к оператору горячей линии для проверки статуса отмены заказа, но не ранее, чем через 4-6 часов после нажатия кнопки «Отмена». Оператор проверит статус во внутренней системе заказов
Куда вернуться денежные средства после отмены заказа, если я оплатил онлайн?
При оплате онлайн денежные средства автоматически поступают на карту, с которой был совершен платеж.
Куда вернуться денежные средства после отмены заказа, если я оплатил курьеру при получении товара?
При оформлении возврата товара, оплаченного курьеру, необходимо заполнить Заявление с указанием Ваших банковских реквизитов. На указанный в заявлении счет поступят Ваши денежные средства, поэтому просьба заполнять заявление внимательно.
Если я оплатил заказ онлайн, можно ли указать в заявлении перевод по другим реквизитам/на другой счет/на другую карту?
Возврат платежа, совершенного картой онлайн, автоматически будет проведен в системе на ту карту, с которой производилась оплата. В случае, если карта более недействительна/счет заблокирован, платеж, скорее всего, не будет обработан Сбербанком. С Вами свяжется представитель горячей линии для предоставления дальнейших шагов.
Что делать, если после заявки мои деньги не вернулись?
Если по каким-то причинам ваши деньги задержались и не были возвращены в течение 10 дней, уточните информацию по телефону горячей линии. Попросите зарегистрировать ваше обращение и запросите номер обращения. Запрос будет передан в финансовый департамент для остлеживания до момента полного возврата денежных средств. Ответ будет предоставлен в течение 3 рабочих дней.
Также Вы можете не дожидаясь ответа от финансового департамента уточнить данный вопрос в Банке-эмитенте карты, с которой совершался платеж. В отделении Банка вы можете оформить официальное обращение в Банк-эквайер (в данном случае, в Сбербанк) с запросом предоставления информации о сроках возврата Ваших денежных средств.
Оплата доставки при возврате товара
Если при возврате в комплекте не хватает зарядного устройства, наушников или других аксессуаров, их стоимость будет вычтена из суммы возврата.
Когда я получу деньги после процесса возврата?
Время зависит от скорости оформления заявки, прикрепления заявления, вызова курьера, процесса доставки, инспекции и перечисления средств на ваш счет. Ориентировочно от 7 до 10 дней для Москвы и Санкт-Петербурга и чуть дольше для регионов (из-за увеличения срока доставки курьером)
Что такое возврат по личным причинам?
По закону о защите прав потребителей, клиент может вернуть товар в течение 7 дней, если он ему не понравился, товар не удобен в использовании, или по другим причинам, не относящимся к техническому состоянию товара
В случае возврата по личной причине, какая сумма будет мне возвращена?
Если вы возвращаете товар по техническим причинам (поломка, дефект), обратная доставка оплачивается компанией. При возврате по личной причине стоимость обратной доставки оплачивается отдельно. Следовательно, Вам будет возвращена стоимость товара за вычетом суммы обратной доставки.
Что такое RMA и где взять заявление на возврат?
Сотрудник горячей линии утверждает, что денежные средства перевели, но на счет моей карты платеж не поступил. Что делать?
В данной ситуации советуем обращаться напрямую в Банк-эмитент карты, с которой осуществлялся платеж. Поскольку денежные средства были списаны с расчетного счета нашей компании, мы не имеем права отслеживать их дальнейшее перемещение. Банк-эмитент Вашей карты направит запрос в Банк-эквайер (Сбербанк) напрямую для выяснения местонахождения Ваших денежных средств.
Microsoft outlook
https://www.youtube.com/watch?v=jRbPjSwAO_k
Outlook – это не только почтовый сервис от Microsoft, но и одноименная программа, предоставляющая возможность организации удобной и эффективной работы с электронной корреспонденцией. Восстановить пароль можно как в приложение-клиенте, так и на сайте почтовика, о чем мы и расскажем ниже.
- Перейдя по вышеуказанной ссылке, нажмите кнопку «Войти» (если потребуется). Введите адрес своей электронной почты, после чего нажмите «Далее».
В следующем окне кликните по ссылке «Забыли пароль?», расположенной немного ниже поля ввода.
- Я не помню свой пароль;
- Я помню пароль, но не могу войти;
- Мне кажется, моей учетной записью Microsoft пользуется кто-то другой.
После этого нажмите кнопку «Далее». В нашем примере будет выбран первый пункт.

Укажите электронной адрес, кодовую комбинацию от которого вы пытаетесь восстановить. Затем введите капчу и нажмите «Далее».

Для проверки вашей личности будет предложено отправить СМС с кодом или получить звонок на телефонный номер, указанный при регистрации в сервисе. Если же у вас нет доступа к указанному номеру, выберите последний пункт – «У меня нет этих данных» (рассмотрим далее). Выбрав подходящий вариант, нажимайте «Далее».

Теперь необходимо ввести последние четыре цифры номера, привязанного к учетной записи Майкрософт. Сделав это, нажимайте «Отправить код».

В следующем окне введите цифровой код, который придет на ваш телефон в виде СМС или будет продиктован в телефонном звонке, в зависимости от того, какой вариант вы выбрали в пункте 5. Указав код, нажимайте «Далее».

Пароль от электронного ящика Outlook будет сброшен. Придумайте новый и дважды введите его в показанные на скриншоте поля. Сделав это, жмите «Далее».

Кодовая комбинация будет изменена, а вместе с этим будет восстановлен доступ к почтовому ящику. Нажав кнопку «Далее», вы сможете авторизоваться в веб-сервисе, указав обновленные сведения.

Теперь же рассмотрим вариант изменения пароля от электронной почты Аутлук в том случае, когда у вас нет доступа к номеру телефона, который был привязан к учетной записи Microsoft непосредственно во время ее регистрации.
- Итак, продолжим с 5 пункта вышеописанного руководства. Выбираем пункт «У меня нет этих данных». Если же вы не привязывали к своему почтовому ящику номер мобильного, вместо этого окна вы увидите то, что будет показано в следующем пункте.

По понятной одним только представителям Майкрософт логике, на почтовый ящик, пароль от которой вы не помните, будет выслан код подтверждения. Естественно, узнать его в нашем случае не представляется возможным. Поступим более логично, чем предлагают сообразительные представители этой компании – кликаем по ссылке «Этот вариант проверки мне недоступен», расположенной под полем ввода кода.

Теперь потребуется указать любой другой, доступный вам электронный адрес, по которому с вами свяжутся представители службы поддержки Microsoft. Указав его, нажмите кнопку «Далее».

Проверьте введенный на предыдущем шаге почтовый ящик – в письме от Майкрософт должен быть код, который потребуется ввести в указанное на изображении ниже поле. Сделав это, нажимайте «Подтвердить».

Вариант 1. google chrome
Чтобы просмотреть зашифрованную информацию в Хроме:
- Нажмите на три вертикальные точки, выберите пункт «Настройки». В открывшемся окне в блоке «Автозаполнение» активируйте опцию «Пароли».
- Пролистайте вниз. В разделе «Сохранённые пароли» вы увидите список сайтов, на которых вы зарегистрировались и сохранили информацию для дальнейшей авторизации. Найдите сервис, пароль от которого вы хотели бы узнать. Нажмите пиктограмму в виде «глаза» справа от вкладок «Имя пользователя» и «Пароль». Когда появится окно «Безопасность Windows» введите пароль от операционной системы и кликните «OK».
- При этом пиктограмма «глаз» становится зачеркнутой, а браузер показывает пароль к конкретному сайту.
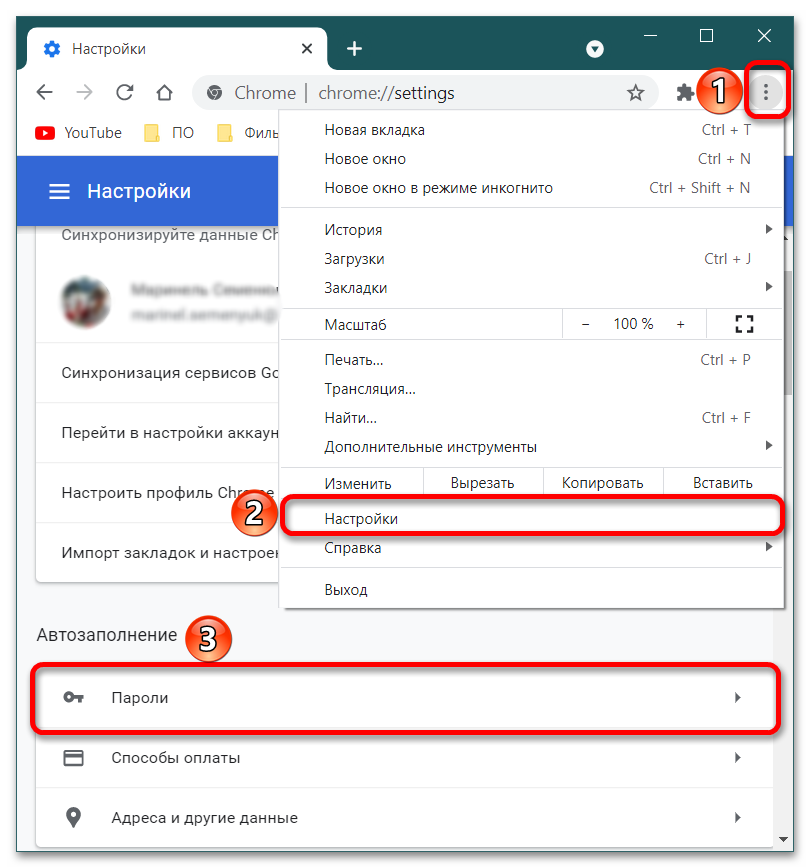
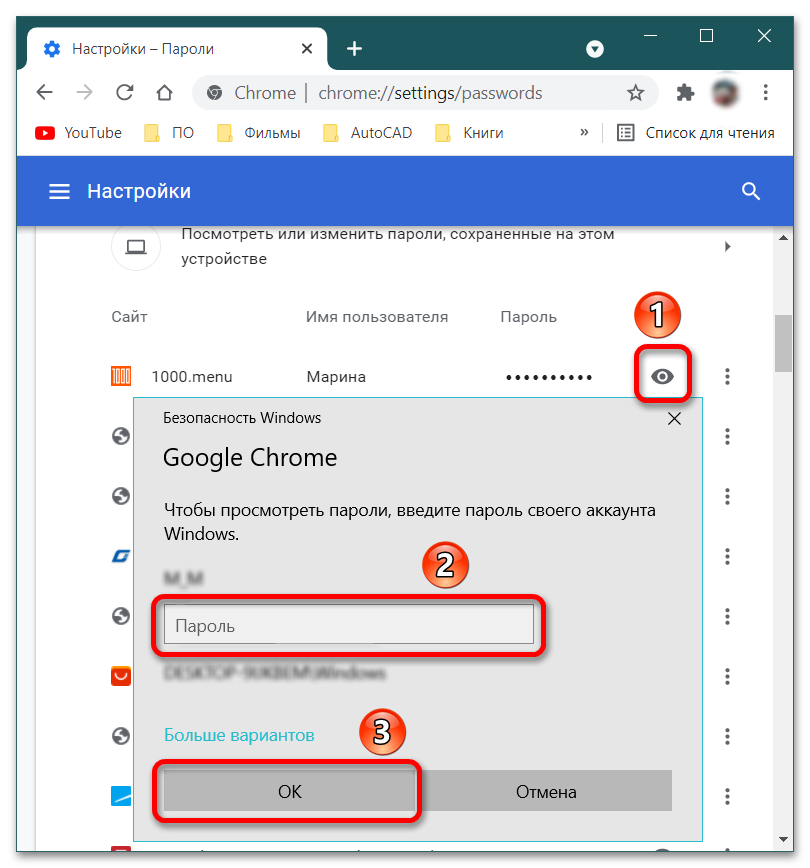
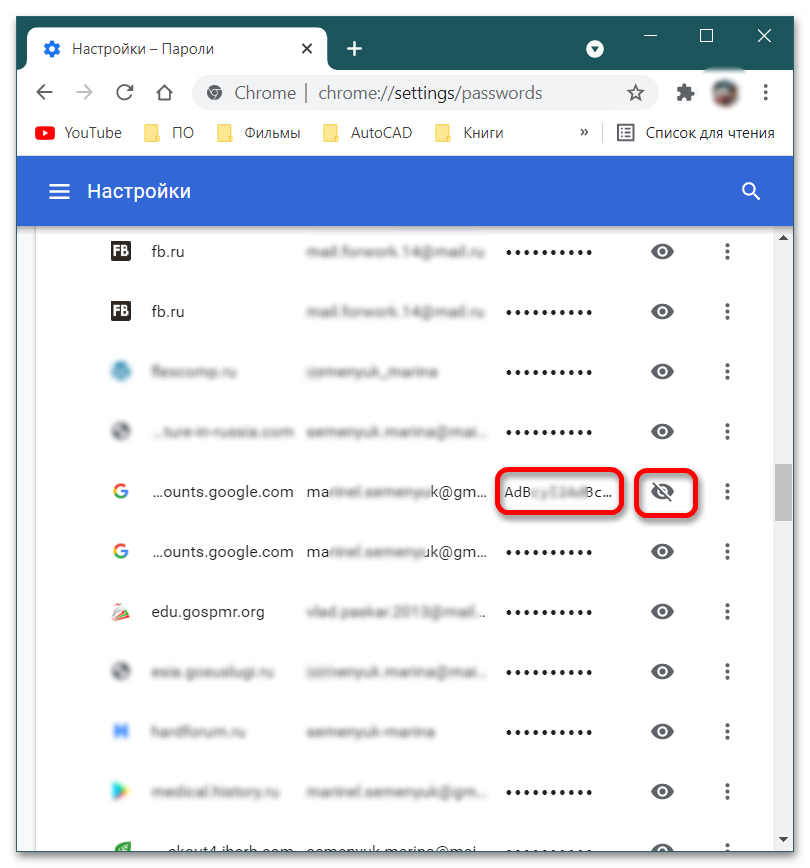
Как активировать family link
Для использования программы родитель должен настроить оба устройства – своё и ребёнка. Для начала стоит установить управляющую программу на свой телефон. Перейдите в Плей Маркет и найдите Family Link для родителя.  Вход в приложение сопровождается приглашением пройти авторизацию и подключить телефон ребёнка.
Вход в приложение сопровождается приглашением пройти авторизацию и подключить телефон ребёнка.
- Введите дополнительные данные, которых может не хватать в вашем аккаунте Гугл;

- Если у ребёнка уже есть аккаунт, пропустите следующий пункт. Иначе создайте его на втором шаге регистрации;
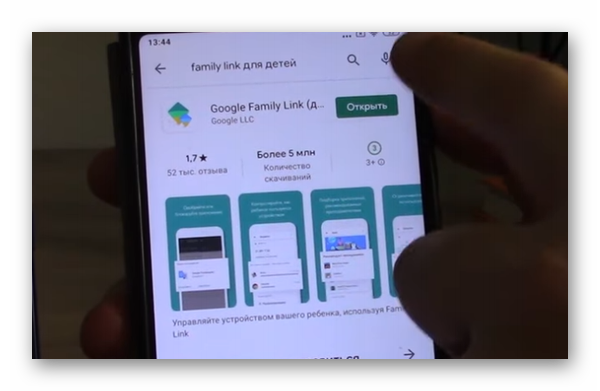
- Далее вы должны перейти в маркет и загрузить Family Link для ребёнка;
- Откройте приложение и выполните первичную настройку по подсказкам, которые появятся на главном окне;
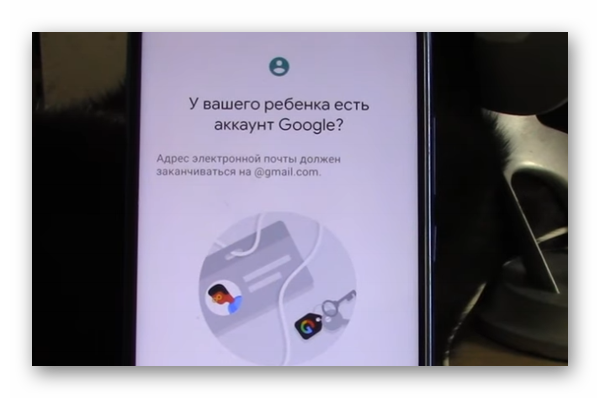
- В родительском приложении появится код. Его необходимо ввести в приложении для детей;
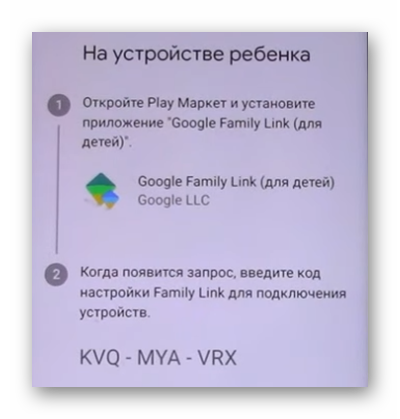
- Останется принять условия использования программы и пропустить некоторые коммерческие предложения.
На этом шаге процесс регистрации в программе заканчивается. Внутри программы позже появится возможность изменять другие настройки и выполнять смену текущий параметров. Через родительское приложение доступно сразу посмотреть местоположение устройства с детской программой.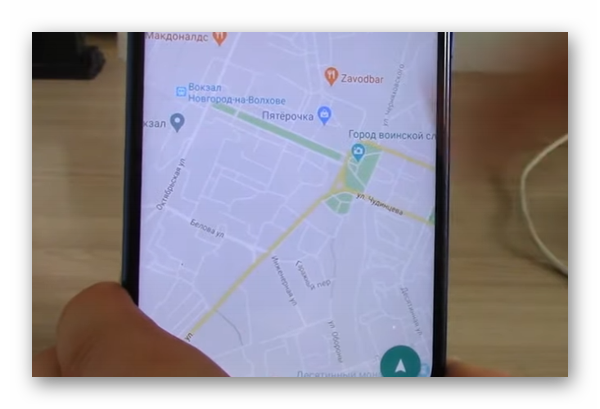 Также открывается функция для создания чёрного списка – игр и программ, которые нельзя будет загрузить на устройство ребёнка. В этом инструменте собраны практически все полезные функции, которые помогут управлять временем, которое уходит на игры в телефоне.
Также открывается функция для создания чёрного списка – игр и программ, которые нельзя будет загрузить на устройство ребёнка. В этом инструменте собраны практически все полезные функции, которые помогут управлять временем, которое уходит на игры в телефоне.
Как убрать блокировку экрана на телефоне хуавей и хонор: пошаговое руководство
Как убрать блокировку экрана на Хуавей и Хонор? Подобный вопрос не часто беспокоит владельцев смартфонов, поскольку блокировка предназначена для их же безопасности. Она помогает сохранить хранящиеся на телефоне данные и конфиденциальную информацию от посягательств посторонних людей. Но некоторым личностям кажется неудобной подобная мера защиты Android, поэтому они предпочитают избавиться от неё.

Чтобы деактивировать графический ключ или любой другой способ защиты, рекомендуется воспользоваться базовыми настройками Honor и Huawei:
- нужно открыть настройки телефона;
- перейти в раздел, посвящённый безопасности и конфиденциальности;
- переключиться на подраздел «блокировка экрана и пароли»;
- выбрать пункт «пароль» и в открывшемся меню указать вариант «нет»;
- после чего останется подтвердить принятое решение и удаление блокировки введением графического ключа (или иной проверкой личности);
- и согласиться с предупреждением системы.

Обычно перечисленных действий оказывается достаточно, чтобы добиться желаемого результата и выключить блокировку. Исключения составляют случаи, когда деактивации мешает установленное на смартфоне шифрование данных, сертификаты и требования прав администратора.
Если предложенный выше способ не помогает отключить блокировку экрана на Хуавей и Хонор, рекомендуется последовательно убрать все помехи и воспользоваться обходными вариантами.
Первым делом рекомендуется удалить со смартфона имеющиеся сертификаты. Для этого достаточно в том же разделе «безопасность» отыскать пункт, предлагающий очистить учётные данные, и воспользоваться им.

Следующим шагом станет отмена используемого на Андроид метода шифрования. Отключение функции производится в том же разделе. Поэтому никаких сложностей с достижением желаемого результата у владельцев Хонор не возникнет.
Если перечисленные методы не позволят снять запрет на отключение блокировки, стоит:
- настроить защиту, выбрав в качестве оптимального способа разблокирования графический ключ;
- установить резервный пин-код для получения доступа в экстренных ситуациях;
- заблокировать экран и заново включить;
- 5 раз подряд ввести неправильный графический ключ, дождавшись появления предложения использовать резервный PIN;
- ввести выбранную комбинацию.

Обычно перечисленных действий оказывается достаточно для получения желаемого результата, а ненужная защита полностью пропадает.
«);let k=document.querySelector(«.flat_pm_modal[data-id-modal=»» a.ID «»]»);if(-1===d.indexOf(«go» «oglesyndication»)?flatPM_setHTML(k,d):jQuery(k).html(b d),»px»==a.how.popup.px_s)e.bind(h,()=>{e.scrollTop()>a.how.popup.after&&(e.unbind(h),f.unbind(i),j())}),void 0!==a.how.popup.close_window&&»true»==a.how.popup.close_window&&f.bind(i,()=>{e.unbind(h),f.unbind(i),j()});else{let b=setTimeout(()=>{f.unbind(i),j()},1e3*a.how.popup.after);void 0!==a.how.popup.close_window&&»true»==a.how.popup.close_window&&f.bind(i,()=>{clearTimeout(b),f.unbind(i),j()})}f.on(«click»,».flat_pm_modal .flat_pm_crs»,()=>{jQuery.arcticmodal(«close»)})}if(void 0!==a.how.outgoing){let b,c=»0″==a.how.outgoing.indent?»»:» style=»bottom:» a.how.outgoing.indent «px»»,e=»true»==a.how.outgoing.cross?»
«:»»,f=jQuery(window),g=»scroll.out» a.ID,h=void 0===flatPM_getCookie(«flat_out_» a.ID «_mb»)||»false»!=flatPM_getCookie(«flat_out_» a.ID «_mb»),i=document.createElement(«div»),j=jQuery(«body»),k=()=>{void 0!==a.how.outgoing.cookie&&»false»==a.how.outgoing.cookie&&h&&(jQuery(«.flat_pm_out[data-id-out=»» a.ID «»]»).addClass(«show»),j.on(«click»,».flat_pm_out[data-id-out=»» a.ID «»] .flat_pm_crs»,function(){flatPM_setCookie(«flat_out_» a.ID «_mb»,!1)})),(void 0===a.how.outgoing.cookie||»false»!=a.how.outgoing.cookie)&&jQuery(«.flat_pm_out[data-id-out=»» a.ID «»]»).addClass(«show»)};switch(a.how.outgoing.whence){case»1″:b=»top»;break;case»2″:b=»bottom»;break;case»3″:b=»left»;break;case»4″:b=»right»;}jQuery(«body > *»).eq(0).before(«
» e «
«);let m=document.querySelector(«.flat_pm_out[data-id-out=»» a.ID «»]»);-1===d.indexOf(«go» «oglesyndication»)?flatPM_setHTML(m,d):jQuery(m).html(e d),»px»==a.how.outgoing.px_s?f.bind(g,()=>{f.scrollTop()>a.how.outgoing.after&&(f.unbind(g),k())}):setTimeout(()=>{k()},1e3*a.how.outgoing.after),j.on(«click»,».flat_pm_out .flat_pm_crs»,function(){jQuery(this).parent().removeClass(«show»).addClass(«closed»)})}countMode&&(flat_count[«block_» a.ID]={},flat_count[«block_» a.ID].count=1,flat_count[«block_» a.ID].click=0,flat_count[«block_» a.ID].id=a.ID)}catch(a){console.warn(a)}}function flatPM_start(){let a=flat_pm_arr.length;if(0==a)return flat_pm_arr=[],void jQuery(«.flat_pm_start, .flat_pm_end»).remove();flat_body=flat_body||jQuery(«body»),!flat_counter&&countMode&&(flat_counter=!0,flat_body.on(«click»,»[data-flat-id]»,function(){let a=jQuery(this),b=a.attr(«data-flat-id»);flat_count[«block_» b].click }),flat_body.on(«mouseenter»,»[data-flat-id] iframe»,function(){let a=jQuery(this),b=a.closest(«[data-flat-id]»).attr(«data-flat-id»);flat_iframe=b}).on(«mouseleave»,»[data-flat-id] iframe»,function(){flat_iframe=-1}),jQuery(window).on(«beforeunload»,()=>{jQuery.isEmptyObject(flat_count)||jQuery.ajax({async:!1,type:»POST»,url:ajaxUrlFlatPM,dataType:»json»,data:{action:»flat_pm_ajax»,data_me:{method:»flat_pm_block_counter»,arr:flat_count}}})}).on(«blur»,()=>{-1!=flat_iframe&&flat_count[«block_» flat_iframe].click })),flat_userVars.init();for(let b=0;bflat_userVars.textlen||void 0!==a.chapter_sub&&a.chapter_subflat_userVars.titlelen||void 0!==a.title_sub&&a.title_subc&&cc&&c>d&&(b=flatPM_addDays(b,-1)),b>e||cd||c-1!=flat_userVars.referer.indexOf(a))||void 0!==a.referer.referer_disabled&&-1!=a.referer.referer_disabled.findIndex(a=>-1!=flat_userVars.referer.indexOf(a)))&&(c=!0),c||void 0===a.browser||(void 0===a.browser.browser_enabled||-1!=a.browser.browser_enabled.indexOf(flat_userVars.browser))&&(void 0===a.browser.browser_disabled||-1==a.browser.browser_disabled.indexOf(flat_userVars.browser)))){if(c&&void 0!==a.browser&&void 0!==a.browser.browser_enabled&&-1!=a.browser.browser_enabled.indexOf(flat_userVars.browser)&&(c=!1),!c&&(void 0!==a.geo||void 0!==a.role)&&(«»==flat_userVars.ccode||»»==flat_userVars.country||»»==flat_userVars.city||»»==flat_userVars.role)){flat_pm_then.push(a),flatPM_setWrap(a),flat_body.hasClass(«flat_pm_block_geo_role»)||(flat_body.addClass(«flat_pm_block_geo_role»),flatPM_ajax(«flat_pm_block_geo_role»)),c=!0}c||(flatPM_setWrap(a),flatPM_next(a))}}}let b=jQuery(«.flatPM_sticky»);b.each(function(){let a=jQuery(this),b=a.data(«height»)||350,c=a.data(«top»);a.wrap(«
«);let d=a.parent()[0];flatPM_sticky(this,d,c)}),debugMode||countMode||jQuery(«[data-flat-id]:not([data-id-out]):not([data-id-modal])»).contents().unwrap(),flat_pm_arr=[],jQuery(«.flat_pm_start, .flat_pm_end»).remove()}
Личный кабинет huawei: как туда зайти и попасть по 192.168.1.1
Всем привет! Прежде чем мы начнем, давайте разъясним, что же такое личный кабинет. Просто мне постоянно приходят письма с вопросом – как войти в личный кабинет Huawei. И когда я им говорю: что это можно сделать на официальном сайте. Они мне отвечают: что имеют ввиду интерфейс для внутренних настроек. Теперь кратко:
ПОМОЩЬ! Если у вас возникли вопросы при прочтении статьи – пишите их в комментариях.
Зайти туда можно с любого браузера, на любом устройстве: телефон, планшет, компьютер, ноутбук или даже телевизор с Web OS. Самое главное перед этим к нему подключиться. Это можно сделать двумя способами:

- По кабелю – берём сетевой кабель и вставляем один конец в роутер или модем. Самое главное вставить кабель в один из LAN портов. Они обычно так и обозначаются.
- По Wi-Fi – просто включаем аппарат и ищем роутер с нужной сетью. Если вы ранее его не настраивали, то имя сети и пароль по умолчанию – будет на этикетке под интернет-центром.

Пару слов об этикетке – там есть почти вся информация, которая может вам пригодиться. Например для подключения по WiFi смотрим две строчки: «WLAN – NAME (SSID)» – это имя сети; «WLAN – Key (WPA/WPA2)» – это пароль от неё.
Но некоторых моделях этой информации нет. Тогда зайти можно по-разному. Если вы подключаетесь с компьютера или ноутбука, то нужно заранее выставить нужные настройки сетевого модуля, чтобы комп и ноут видели роутер при подключении:

- Найдите две клавиши как на картинке выше и одновременно нажмите на них.
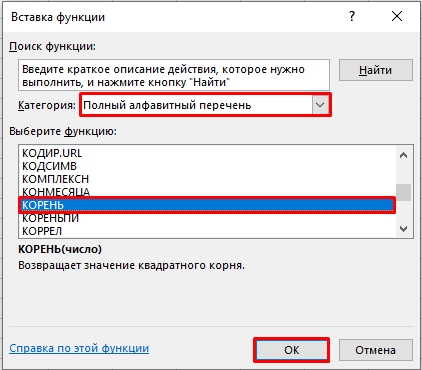
- Всплывет вот такое окошко – далее надо будет ввести «ncpa.cpl» и нажать «ОК».
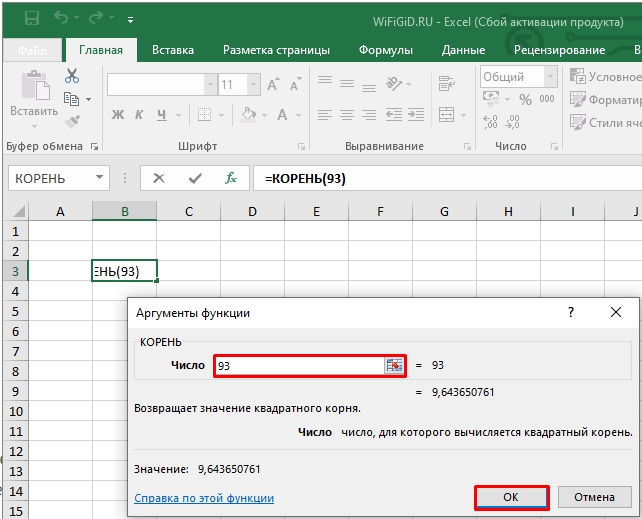
- Теперь очень важно выбрать именно то подключение, по которому вы подключены к маршрутизатору. Если у вас ноутбук, вы должны ещё увидеть беспроводное подключение. Выберите нужное, правой кнопкой и нажмите «Свойства».

- Нажмите на 4 протокол и далее на «Свойства». Установите галочки как на скриншоте выше и нажмите «ОК».
Теперь надо открыть любой браузер и в адресную строку вбить IP или DNS адрес маршрутизатора, который вы нашли на корпусе. Если на корпусе на той самой бумажке ничего нет, то пробуем один из этих адресов:
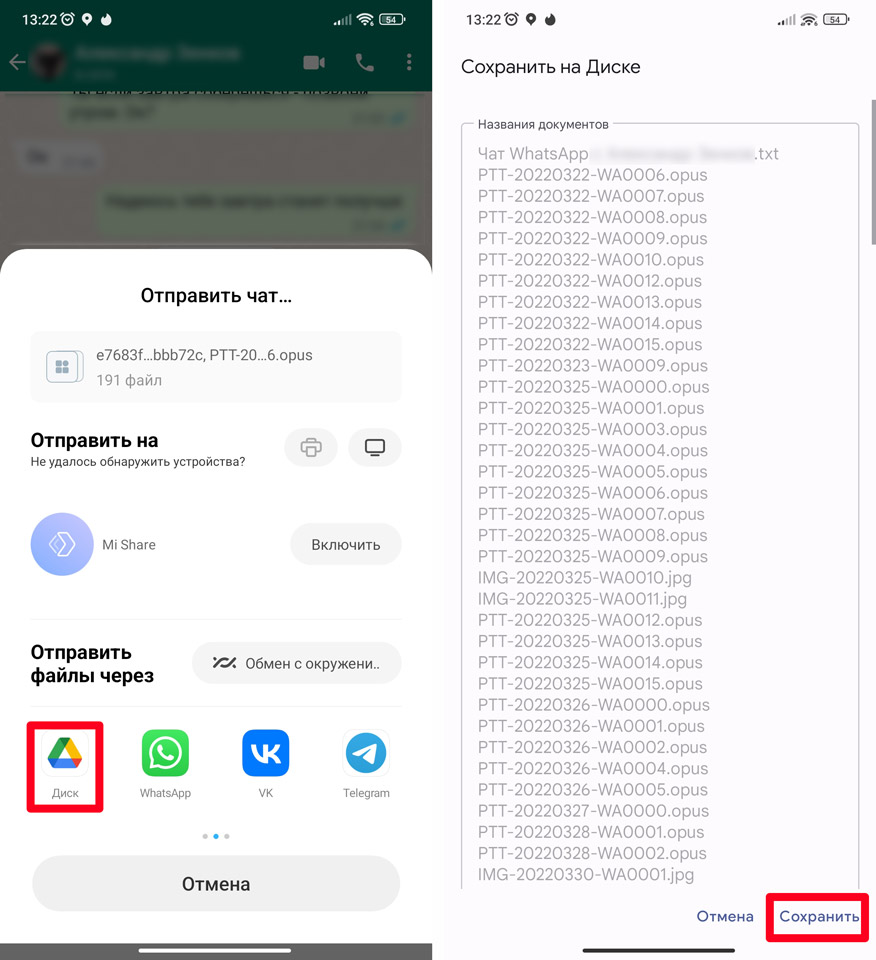
Не перепутайте, нужно вбить адрес именно в адресную строку, а не в поисковую, которая обычно находится ниже.

После этого вас попросят ввести логин и пароль от администраторской панели. По умолчанию это:
Если логин и пароль не подходит, то значит он уже ранее был изменен при первой настройке. Обычно его также меняют и работники провайдера, когда настраивают. Поэтому можно попробовать позвонить им и узнать, какой пароль они поставили. Также пароль и логин находится на той самой этикетке, про которую мы говорили ранее.

По настройке отдельных роутеров и модемов смотрите в нашем отдельном разделе «Huawei». Просто заходим туда и ищем свою модель, а далее читаем инструкцию, написанную нашими специалистами. Можно также воспользоваться и поиском на сайте – просто впишите полное название модели в поисковую строку.
Настройка, изменение или удаление pin-кода | huawei поддержка россия
PIN-код предлагает защиту в дополнение к паролю. Это безопасный и быстрый способ войти в Windows и использовать соответствующие приложения и службы. После удаления PIN-кода функции входа с помощью распознавания лица и по отпечатку пальца будут выключены. Будьте осторожны при выполнении этого действия.
Настройка PIN-кода
- Нажмите на значок Пуск, затем на значок настроек и выберите Учетная запись.
- Нажмите Параметры входа в систему и нажмите Добавить в разделе PIN-код Windows Hello.
- Введите пароль во всплывающем диалоговом окне и нажмите OK.
- Следуйте инструкциям на экране, чтобы настроить PIN-код.
Изменение PIN-кода
- Нажмите на значок Пуск, затем на значок настроек и выберите Учетная запись.
- Нажмите Параметры входа в систему, перейдите в раздел PIN-код Windows Hello, нажмите Изменить и следуйте инструкциям на экране, что установить новый пароль.
Удаление PIN-кода
- Нажмите на значок Пуск, затем на значок настроек и выберите Учетная запись.
- Нажмите Параметры входа в систему и нажмите Удалить в разделе PIN-код Windows Hello.
- Система проинформирует вас о потенциальных рисках после удаления PIN-кода. Если вы уверены, что хотите удалить PIN-код, нажмите Удалить.
- Введите пароль во всплывающем диалоговом окне и нажмите OK. Подождите, пока система удалит PIN-код.
Первый способ потери данных обойти блокировку телефона графическим ключом
Одной из отличительных особенностей андроида является возможность использования характерного графического шаблона в качестве кода разблокировки телефона.
Это немного удобнее, чем ввод PIN-кода, а также — с технической точки зрения — более безопасно. Этот способ разблокировки устройства требует скольжения пальцем по экрану.
Если у владельца смартфона будут слегка жирные пальцы, то просто посмотрите на экран против света, чтобы увидеть, по какому маршруту прошел палец. Исходя из этого, вы можете указать формулу.
Впрочем, можно не только против света смотреть – главное как-то зафиксировать эти движения, ведь скольжения делались как правило множество раз.
В Android номер IMEI можно быстро найти, набрав *#06# или открыв Настройки > О телефоне > Статус > Информация об IMEI. После передачи этого номера из 15 цифр, оператор должен предоставить вам PIN-код, позволяющий использовать SIM-карту другой сети.
| Характеристики Honor 7 | |
| Отзывы о Honor 7 | |
| Инструкция Honor 7 | |
| Прошивка Honor 7 | |
| Секретные коды Honor 7 | |
| Root права Honor 7 | |
| Темы и заставки Honor 7 | |
| Java игры для Honor 7 | |
| Продажа Honor 7 | |
| Продажа б/у Honor 7 |
Как снять графическую блокировку Honor 7 с android-смартфона?Если вы заблокировали Android-смартфон с помощью графического ключа и забыли его, то расстраиваться не стоит. У вас есть как минимум пара способов разблокировать смартфон.
Как разблокировать телефон Honor 7 заблокированный оператором?Прежде чем приступать к разблокировке телефонов на Android, давайте кратко поясним, что такое разблокировка сети/SIM-карты.
https://www.youtube.com/watch?v=9omBk2PuB3Y
Это просто напросто процесс ввода специально сгенерированного кода через клавиатуру вашего телефона, чтобы снять ограничение, наложенное оператором, занимающимся распространением устройства. Это позволит вам вставлять совместимые SIM-карты любых других операторов и пользоваться их услугами.
Разблокировка с целью использования других SIM-карт не даёт вам полного доступа к телефону. Разблокировка загрузчика или рутинг — это совсем другое дело. Оба этих типа снятия блокировки легальны, но для разблокировки SIM часто требуется помощь оператора.
Попросите своего оператора разблокировать устройство Начиная с февраля 2022 года, владельцы мобильных телефонов в Америке могут попросить свои сотовые сети разблокировать устройства для перехода к другому оператору. Это ставит США в один ряд с Европейским союзом (и отменяет непопулярный закон, принятый в 2022 году).
Для начала, узнайте, можно ли разблокировать ваш телефон. Если смартфон куплен по контракту, в нём содержатся условия разблокировки. Если изначальные два года ещё не прошли, вам придётся выплатить штраф за досрочное прекращение контракта. После этого вы получите код разблокировки и сможете спокойно пользоваться другой SIM-картой.
Людям, купившим свои телефоны напрямую, обычно нужно подождать 12 полных месяцев со времени приобретения и убедиться, что все счета оплачены. Тогда сеть предоставит вам код разблокировки.
Чтобы снять блокировку сети/SIM-карты, вам потребуется подтвердить IMEI IMEI это уникальный серийный номер телефона, который устанавливается его производителем. Этот номер передается вашему оператору сотовой связи. В случае, если вы поменяли СИМ-карту, всегда можно будет установить просл (международный идентификатор мобильного оборудования — уникальный код, использующийся для идентификации вашего телефона в любой сети) своего телефона или планшета.
В Android номер IMEI можно быстро найти, набрав *#06# или открыв Настройки > О телефоне > Статус > Информация об IMEI. После передачи этого номера из 15 цифр, оператор должен предоставить вам PIN-код, позволяющий использовать SIM-карту другой сети.
(Данный процесс может отличаться в зависимости от сотовой сети. К примеру, новый оператор может потребовать от вас ввода специального кода для работы с его сетью.)
Это особенно полезно, если вы путешествуете по другим страна, и ваше устройство не поддерживает работу с двумя SIM-картами одновременно.
Хотя операторам в Америке запрещено взимать плату за эту услугу, в Великобритании и Европе за снятие блокировки телефона иногда нужно вносить небольшой административный взнос.
Решение №2: используйте smart lock
В телефонах Хонор с версией Андроид 5.0 и выше имеется опция SmartLock, позволяющая разблокировать мобильное устройство дополнительными способами. Владелец может настроить работу опции с учетом собственных предпочтений. Снятие блокировки можно настроить следующими методами:
- включив Блютуз и настроив контакт с устройством;
- распознавание лица;
- отпечаток пальца и т. д.
Отметим, что разблокировать Хонор 9 или телефон другой модели, если забыл код, можно только при включенной опции. В иных случаях придется искать другие варианты. Для ее активации сделайте следующие шаги:
- Войдите в настройки телефона.
- Зайдите в раздел Биометрические данные и пароли (для Андроид 10).
- Внесите изменения в раздел Отпечаток пальца / Распознавание лица.
- Перейдите в секцию Умная разблокировка.
- Настройте опцию для интересующего устройства.

В более старых моделях могут потребоваться следующие шаги:
- Зайдите в Настройки, а далее Безопасность. Иногда необходимо зайти в раздел Защита и местоположение, а после Безопасность.
- Кликните на Блокировка экрана.
- Установите нужный варианта, а после внизу выберите Trust Agent.
- Включите SmartLock.
- Настройте требуемый вариант автоматического деблокирования.
 Это простой метод взломать пароль на Хонор легальным способом и с применением встроенных настроек. Минус в том, что их придется установить заранее, ведь в ином случае разблокировать смартфон, если забыл код, не получится.
Это простой метод взломать пароль на Хонор легальным способом и с применением встроенных настроек. Минус в том, что их придется установить заранее, ведь в ином случае разблокировать смартфон, если забыл код, не получится.
Секретные коды honor 7a pro black.
*#06# — показать IMEI (от английского International Mobile Equipment Identity)Команда работает на любых мобильных телефонах.
ANDROID КОДЫ ДЛЯ Honor 7A Pro Black
*#*#2846579#*#* — version info, network information, veneer information etc.
*#*#6130#*#* — Тестирование
*#12580*369# — Software и Hardware информация
*#*#0000#*#* — Информация о телефоне
*#0*# — Вход в сервисное меню
*#*#34971539#*#* — Информация о камере
*#*#273282*255*663282*#*#* — Сделать Backup всех медиа файлов
*#*#232339#*#* — Wireless LAN тест
*#*#197328640#*#* — Включить Test Mode для обслуживания
*#*#0842#*#* — Back-light тест
*#*#2664#*#* — Touchscreen тест
*#*#0842#*#* — Vibration тест
*#*#1111#*#* — FTA Software Version
*#9090# — Diagnostic Configuration
*#872564# — USB Logging Control
*#9900# — System Dump Mode
*#301279# — HSDPA/HSUPA Control Menu
*#7465625# — View Phone Lock Status
*#*#232338#*#* — Показать WiFi MAC address
*#*#1472365#*#* or *#*#1575#*#* — GPS тест
*#*#232331#*#* — Bluetooth тест
*#*#4636#*#* — наверно самый полезный код для получения информации о телефоне
*#*#225#*#* — информация о сохраненных событиях в календаре
*#*#426#*#* — Информация о сервисе Google play
*#*#759#*#* — доступ к Google Partner setup
*#*#64663#*#* — множество вариантов тестов( Bluetooth, камера, WiFi, датчики и т.д.)
*#8888# — показывает Hardware Version Honor 7A Pro Black
*#9999# — версия прошивки телефона
*#8999*8376263 — данные о прошивке Honor 7A Pro Black
*#8999*324# — меню технических данных
*#8999*636# — технические характеристики Honor 7A Pro Black
*#8999*523# — контрастность дисплея, то же самое, что и через основное меню телефона
*#0523# — контраст
*#2255# — журнал телефонных звонков
*#0837# — вывод версии программного обеспечения
*#0001# — показать серийный номер
#*7337# — разблокировка Honor 7A Pro Black
*#8999*377# — отображает журнал ошибок Honor 7A Pro Black
*#4777*8665# — информация о GPRS
*#0020# — установка языка меню по умолчанию
*#0007# — русский язык в телефоне
*#9125# — установка режимов смайлов в режиме зарядки
*#7465625# — список блокировок
*7465625*638*# — блокировка сети
*#9998*228# — инфо о емкости, напряжении, температуре батареи
*#9998*246# — программный статус Honor 7A Pro Black
*#9998*289# — сменить частоту сигнала будильника
*#9998*324# — экран отладки
*#9998*364# — Watchdog
*#9998*544# — Jig detect
*#9998*636# — состояние памяти Honor 7A Pro Black
*#9998*746# — размер SIM-файла
*#9998*837# — можно узнать версию ПО телефона
*#9998*842# — запускает тест виброзвонка смартфона
*#9998*862# — установка режима голосового кодера (нормальная, наушник или громкая связь)
*#9998*872# — диагностика Honor 7A Pro Black
*#8999*8378# или *#8999*test# -Test Mode
*#9998*999# — последняя проверка
*#9998*523# — контраст
*#9998*947# — сброс при критической ошибке (вводится без SIM-карты, удаляет все файлы, может вызывать сбой в работе камеры)
*2767*3855# — полный сброс EEROM (SP-разблокировка, но может изменить IMEI телефона)
*2767*2878# — пользовательский сброс EEPROM
*#0228# — тип, заряд, температура аккумулятора
*#9998*JAVA# — JAVA — настройки CSD и GPRS для интернета Honor 7A Pro Black
*#9998*VERNAME# — расширенная информация о прошивке, железе, времени и дате создания софта и т.п.
СТАНДАРТНЫЕ GSM КОДЫ ДЛЯ Honor 7A Pro Black
Изменить PIN — **04*, затем ввести старый PIN, и два раза новый PIN.
Изменить PIN2 — **042*, затем ввести старый PIN2, и два раза новый PIN2.
Разблокировать SIM-карту (PIN) — **05*, затем ввести PUK и два раза новый PIN
Разблокировать SIM-карту (PIN2) — **052*, затем ввести PUK2 и два раза новый PIN2
Поставить безусловную переадресацию вызова (вам необходимо заказать услугу у оператора)
| Отменить все переадресации | ##002# |
| Отменить все условные переадресации | ##004# |
| Активировать все условные переадресации | **004*Номер телефона# |
Поставить безусловную переадресацию всех звонков
| Выключить и деактивировать | ##21# |
| Деактивировать | #21# |
| Включить и активировать | **21*Номер телефона# |
| Включить | *21# |
| Проверить состояние | *#21# |
Установить переадресация всех входящих звонков в случае «нет ответа»
| Выключить и деактивировать | ##61# |
| Деактивировать | #61# |
| Включить и активировать | **61*Номер телефона# |
| Включить | *61# |
| Проверить состояние | *#61# |
Установить время звонка до срабатывания переадресации всех входящих звонков в случае «нет ответа»
При установке переадресации по «нет ответа» вы можете задать время в секундах, которое система дает вам на поднятие трубки. Если за это время вы не подняли трубку, входящий звонок будет переадресован.
Пример: — **61* 709571234604321**30# — устанавливает время ожидания 30 секунд
Установить время ожидания — **61*Номер телефона**N# , N=5..30 (секунд)
Удалить предыдущую установку — ##61#
Сделать безусловную переадресацию всех звонков в случае «не доступен»
Выключить и деактивировать — ##62#
Деактивировать — #62#
Включить и активировать — **62*Номер телефона#
Включить — *62#
Проверить состояние — *#62#
Поставить безусловную переадресацию всех звонков в случае «занято»
Выключить и деактивировать — ##67#
Деактивировать — #67#
Включить и активировать — **67*Номер телефона #
Включить — *67#
Проверить состояние — *#67#
Поставить запрет вызова (нужно заказать услугу у оператора)
Изменить пароль для всех запретов (по умолчанию — 0000)
— **03*330*старый пароль*новый пароль*новый пароль#
Поставить запрет всех исходящих звонков на Honor 7A Pro Black
Активировать — **33*пароль#
Деактивировать — #33*пароль#
Проверить состояние — *#33#
Установить запрет всех звонков на Honor 7A Pro Black
Активировать — **330*пароль#
Деактивировать — #330*пароль#
Проверить состояние — *#330#
Сделать запрет всех исходящих международных звонков
Активировать — **331*пароль#
Деактивировать — #331*пароль#
Проверить состояние — *#331#
Поставить запрет всех входящих звонков
Активировать — **353*пароль#
Деактивировать — #353*пароль#
Проверить состояние — *#353#
Поставить запрет всех входящих звонков при роуминге на Honor 7A Pro Black
Активировать — **351*пароль#
Деактивировать — #351*пароль#
Проверить состояние — *#351#
Установить Ожидание вызова (вам необходимо заказать услугу у оператора)
Активировать — *43#
Деактивировать — #43#
Проверить состояние — *#43#
Не отображать Ваш номер телефона
Запретить — #30#номер телефона
Разрешить — *30#номер телефона
Проверить состояние — *#30#
Настроить функцию АОН
Запретить — #77#
Разрешить — *77#
Проверить состояние — *#77#
Задать вопрос осекретных кодах на Honor 7A Pro Black
Способ 1: магазины android-приложений
Самым простым, надёжным и безопасным методом получения не только клиента Viber, но и любого другого Андроид-приложения является обращение в Магазин софта, предустановленный на устройстве. Чаще всего пользователи устанавливают мессенджер из Play Маркета от Google, но и альтернативные источники дают возможность быстро и легко провести инсталляцию.
Google Play Маркет
- Откройте Play Market путём нажатия на иконку Магазина, расположенную в «Меню приложений» и/или на «Рабочем столе Андроид».

- Авторизуйтесь в сервисах Гугл, если этого не было сделано ранее.
Подробнее: Как войти в Google Play Маркет на Android-девайсе
- Тапните по полю поиска, расположенному в верхней части главного экрана Плей Маркета, и введите в него наименование нужного приложения — «Viber». В отобразившемся списке результатов коснитесь первого пункта и далее перейдите на страницу с подробными сведениями о клиенте мессенджера, коснувшись его иконки.

- По желанию ознакомьтесь с информацией о приложении и, по готовности к инициации его инсталляции, нажмите «Установить». Начнётся процесс загрузки компонентов мессенджера, а затем его развёртывание на девайсе. Время, требуемое для осуществления этих процедур, зависит от скорости интернет-соединения и технических характеристик устройства – всё занимает не более 5-ти минут, но чаще всего установка происходит гораздо быстрее.

- По завершении инсталляции у вас появится возможность «Открыть» мессенджер, но делать это сразу необязательно. Ярлык для запуска Вайбера автоматически появится среди других приложений, инсталлированных на смартфоне.

Дополнительно отметим два преимущества использования Гугл Плей маркета для получения мессенджера:
Другие магазины
Помимо Гугл Плей Маркета, Viber представлен в ряде других Магазинов приложений, которые предустановлены на устройствах, выпускаемых производителями, что предлагают пользователям своих девайсов воспользоваться преимуществами отдельной экосистемы.
Принцип скачивания и установки мессенджера из всех Магазинов Android-приложений одинаков (в примере «Get Apps» от Xiaomi):
Способ 20: специализированные сервисы
Компании, занимающиеся разработкой специализированных криминалистических программ, в том числе предлагают услуги по разблокировке мобильных устройств и извлечению данных из них [20, 21]. Возможности подобных сервисов просто фантастические. С помощью них можно разблокировать топовые модели Android- и iOS-устройств, а также устройства, находящиеся в режиме восстановления (в которое устройство переходит после превышения количества попыток неправильного ввода пароля). Недостатком данного метода является высокая стоимость.
Фрагмент веб-страницы сайта компании Cellebrite, где описывается, из каких устройств они могут извлечь данные. Устройство может быть разблокировано в лаборатории разработчика (Cellebrite Advanced Service (CAS)) [20]:
Для подобной услуги устройство должно быть предоставлено в региональный (или головной) офис компании. Возможен выезд специалиста к заказчику. Как правило, взлом кода блокировки экрана занимает одни сутки.
Рекомендация по защите: практически невозможно защититься, кроме использования стойкого цифро-буквенного пароля и ежегодной смены устройств.
Продолжение здесь: часть вторая
P.S. Об этих кейсах, инструментах и многих других полезных фишках в работе компьютерного криминалиста эксперты Лаборатории Group-IB рассказывают в рамках обучающего курса Digital Forensics Analyst. После прохождения 5-дневного или расширенного 7-дневного курсов выпускники смогут эффективнее проводить криминалистические исследования и предовтращать киберинциденты в своих организациях.
P.P.S. Остросюжетный Telegram-канал Group-IB об информационной безопасности, хакерах, APT, кибератаках, мошенниках и пиратах. Расследования по шагам, практические кейсы с применением технологий Group-IB и рекомендации, как не стать жертвой. Подключайтесь!
- ФБР нашло хакера, готового взломать iPhone без помощи Apple
- Guixin Yey, Zhanyong Tang, Dingyi Fangy, Xiaojiang Cheny, Kwang Kimz, Ben Taylorx, Zheng Wang. Cracking Android Pattern Lock in Five Attempts
- Дактилоскопический датчик Samsung Galaxy S10 удалось обмануть с помощью отпечатка пальца, напечатанного на 3D-принтере
- Dominic Casciani, Gaetan Portal. Phone encryption: Police ‘mug’ suspect to get data
- Как разблокировать телефон: 5 способов, которые работают
- Дуров назвал причиной взлома смартфона Джеффа Безоса уязвимость в WhatsApp
- Датчики и сенсоры современных мобильных устройств
- Gezichtsherkenning op smartphone niet altijd veilig
- TrueDepth в iPhone X — что это, принцип работы
- Face ID в iPhone X обманули с помощью 3D-печатной маски
- NirLauncher Package
- Анатолий Ализар. Популярные и редкие PIN-коды: статистический анализ
- Мария Нефедова. Графические ключи так же предсказуемы, как пароли «1234567» и «password»
- Антон Макаров. Обход графического пароля на Android-устройствах www.anti-malware.ru/analytics/Threats_Analysis/bypass-picture-password-Android-devices
- Jeremy Kirby. Unlock mobile devices using these popular codes
- Андрей Смирнов. 25 самых популярных паролей в 2022 году
- Мария Нефедова. Конфликт между властями США и компанией Apple из-за взлома iPhone преступника усугубляется
- Apple responds to AG Barr over unlocking Pensacola shooter’s phone: «No.»
- Law Enforcement Support Program
- Cellebrite Supported Devices (CAS)
Способ 3: просмотр кода
Этот метод подойдет более опытным пользователям.
- Откройте главную страницу почтового сервиса. Нажмите на иконку со своим аватаром или фото. Появится окно управления аккаунтом. Нажмите кнопку «Выйти».
- После перезагрузки страницы кликните на кнопку «Войти».
- Выберите аккаунт, пароль от которого хотите узнать.
- Открывается страница с зашифрованной информацией. Аккаунт Google предлагает просмотреть нужные данные после установки «галочки» на одноименной опции. Пароль будет открыт, и вы можете его скопировать или записать.
- Если этот способ не сработает, тогда нужно просмотреть код страницы. Для этого кликните на поле с паролем и выделите его полностью. Не обращайте внимания на выпадающее окно с автозаполнением. Нажмите правой кнопкой мыши по выделенному фрагменту и нажмите на опцию «Просмотреть код».
- В появившемся справа окне найдите блок с началом предложения
input type=”password”. Именно в нем хранится зашифрованная информация, помеченная точками или звездочками в поле для пароля. После предложенияdata-initial-value=в кавычках отображаются нужные вам данные. Скопируйте их и нажмите на крестик вверху справа.
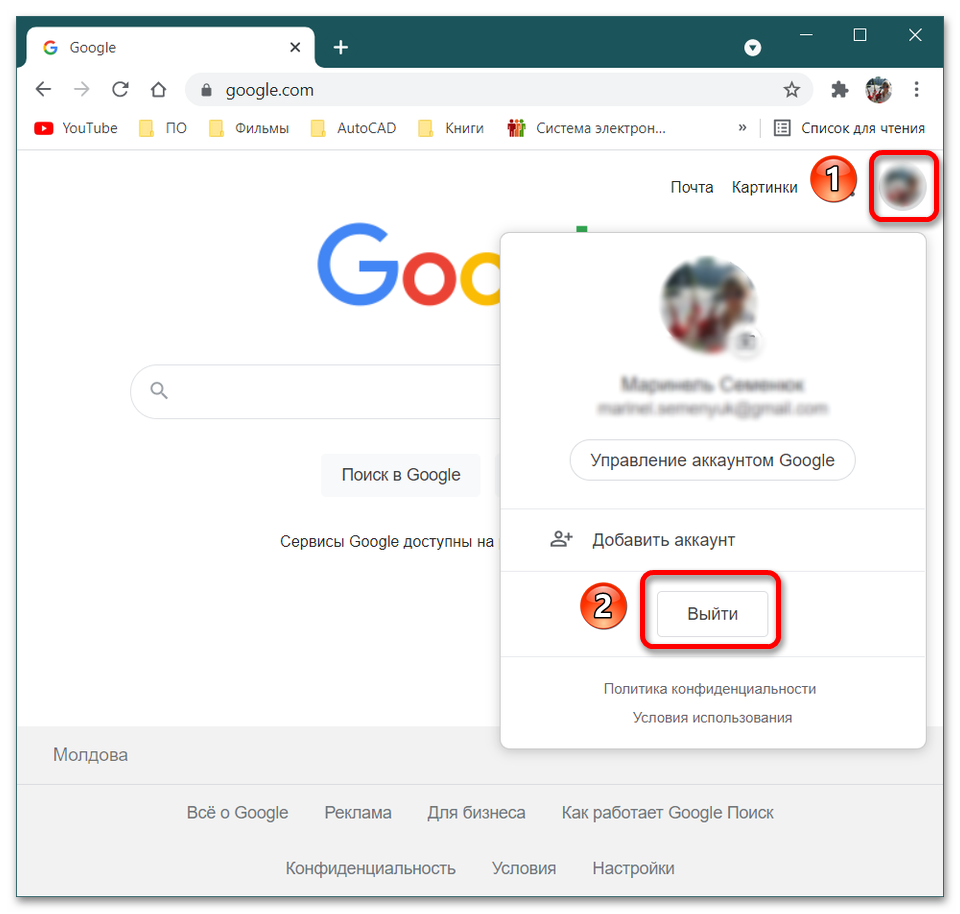
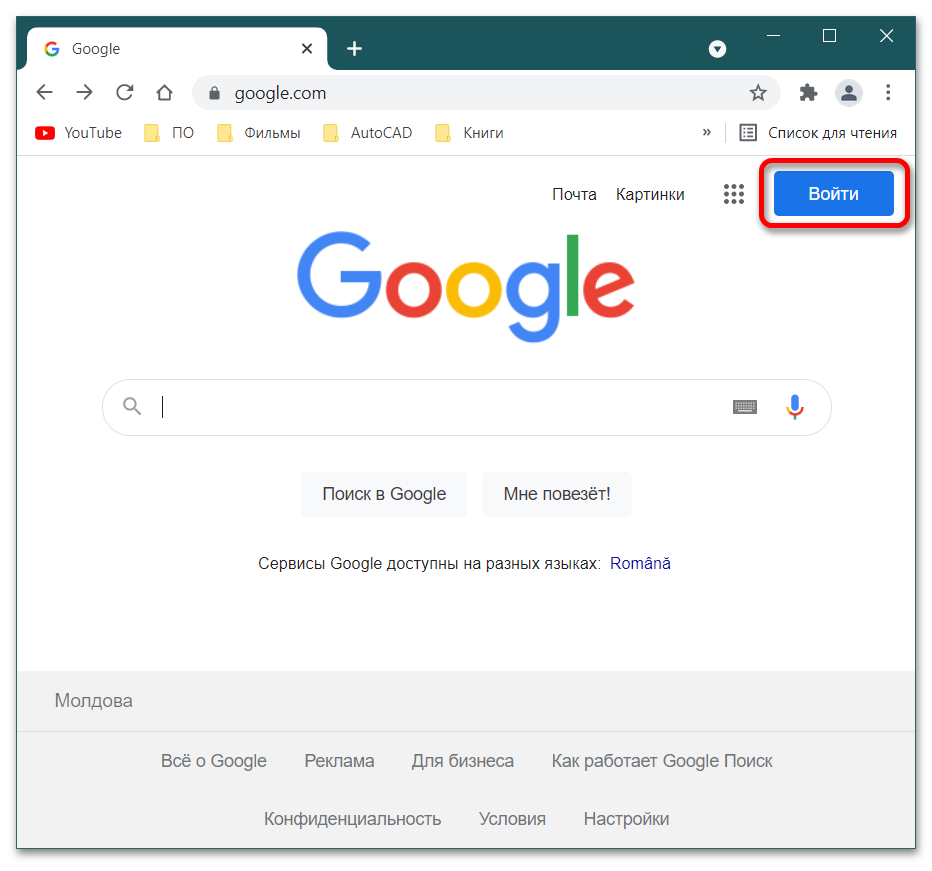
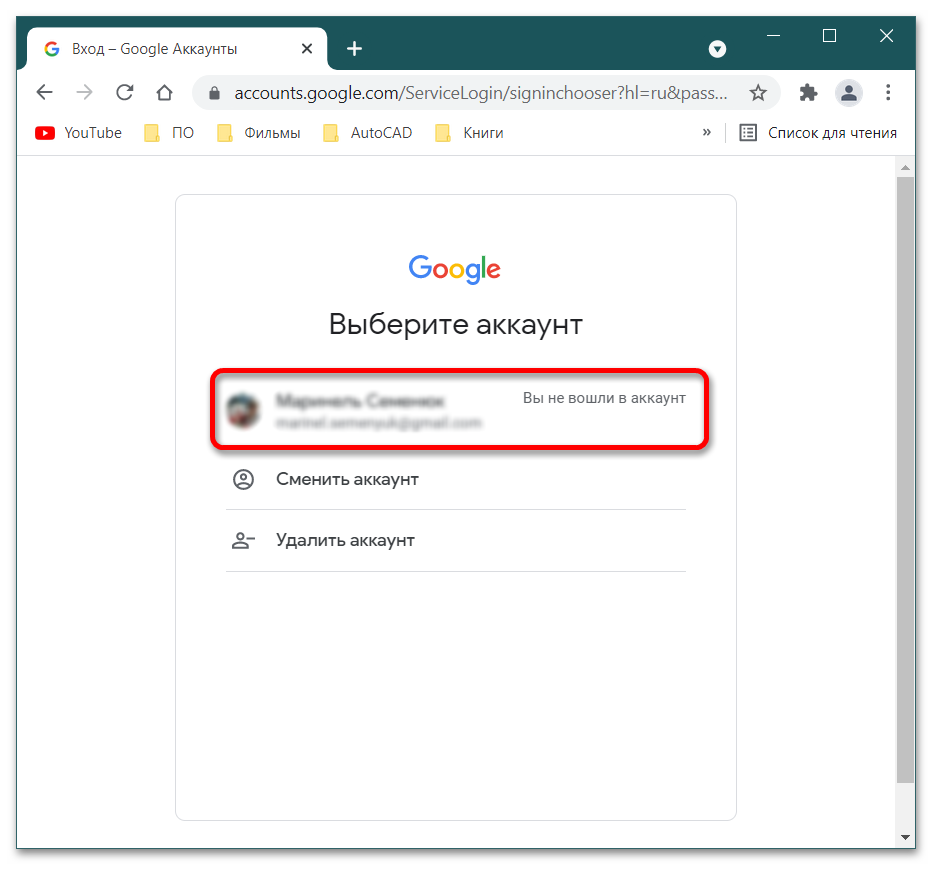
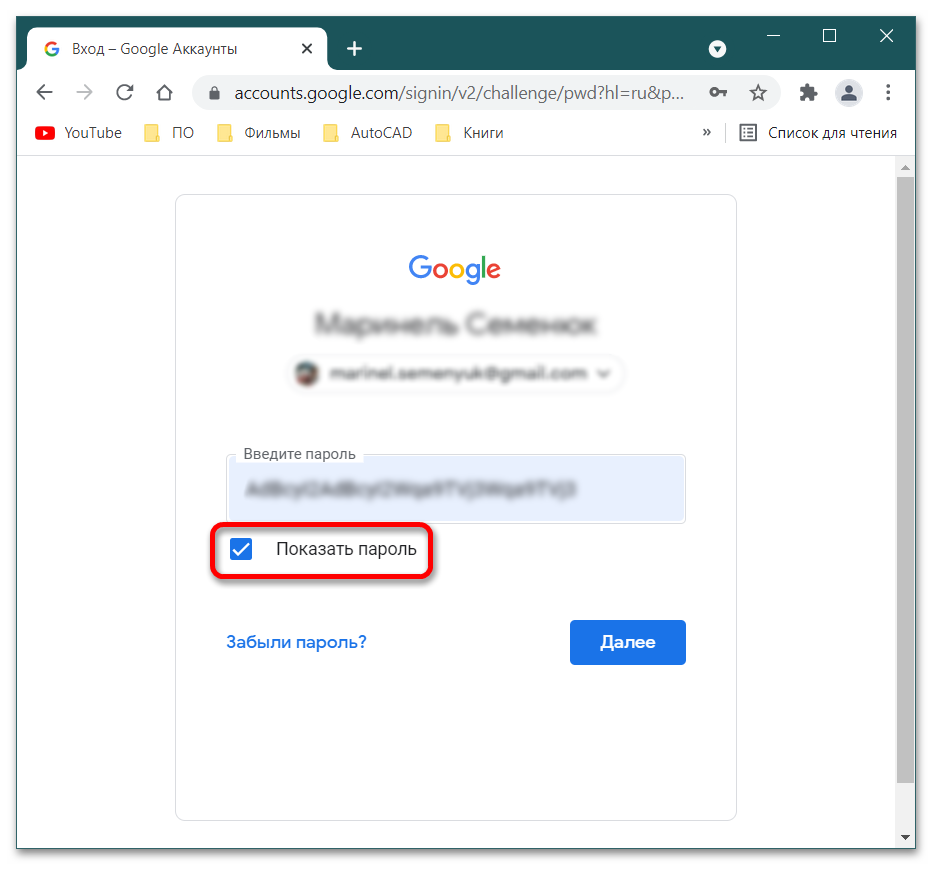
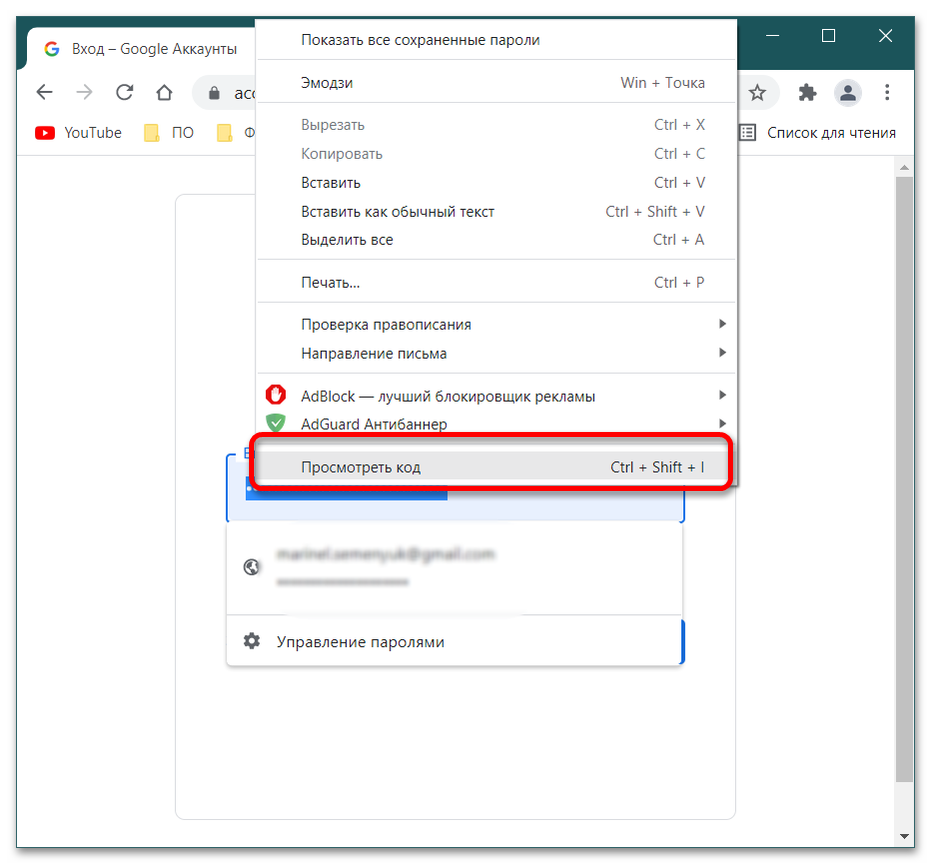
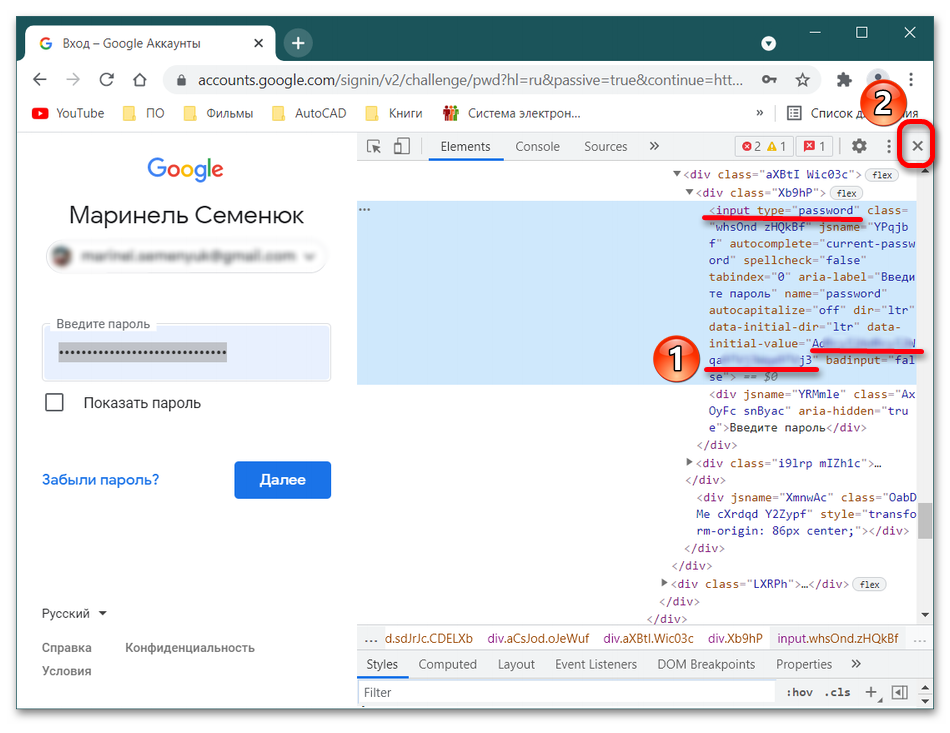
Часы или браслет не получают уведомления | huawei поддержка россия
Принцип получения уведомлений часами и браслетом: приложение Huawei Health (Здоровье) считывает сообщения с панели уведомлений телефона и отправляет их на часы или браслет.
Если часы или браслет не получает уведомления, выполните следующие действия.
Если часы или браслет получают уведомления, но не вибрируют или экран устройства не включается, ознакомьтесь с разделом «При поступлении сообщения или уведомления о входящем вызове носимое устройство не вибрирует или экран не включается».
В этом случае выполните следующие действия.
- Телефоны Xiaomi: перейдите в раздел Настройки > Управление уведомлениями, выберите соответствующее приложение, включите опцию Разрешить уведомления, включите опцию Плавающие уведомления и Уведомления на экране блокировки.
- Телефоны Samsung: перейдите в раздел Настройки > Уведомления > Приложения, выберите соответствующее приложение, включите переключатель и включите опцию Отображать уведомления, Уведомления о новых сообщениях, Другие уведомления и Уведомления о входящем вызове.
- Телефоны на базе iOS: перейдите в раздел Настройки > Уведомления, выберите соответствующее приложение, включите опцию Разрешить уведомления, включите опцию Заблокированный экран, Центр уведомлений и Баннеры.
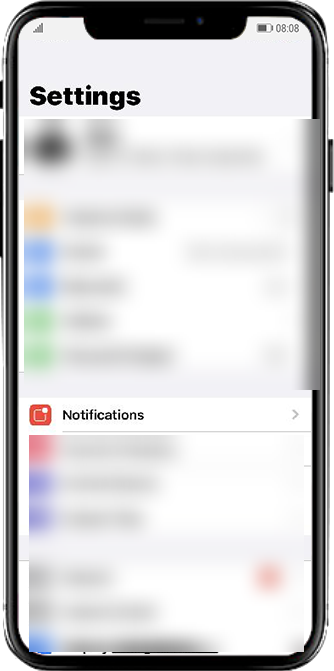
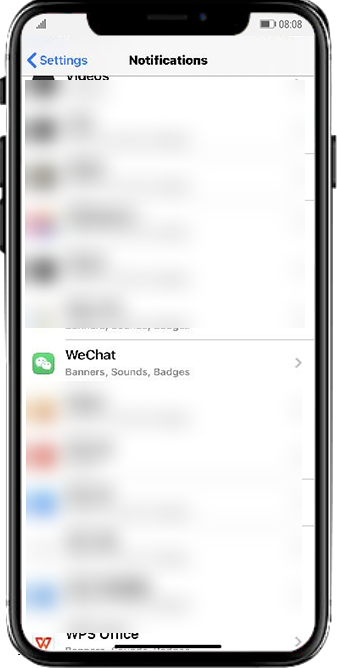
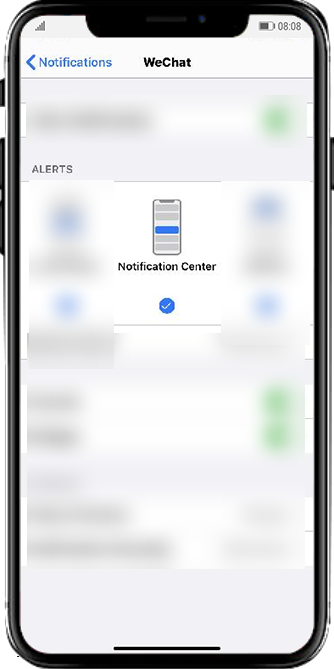
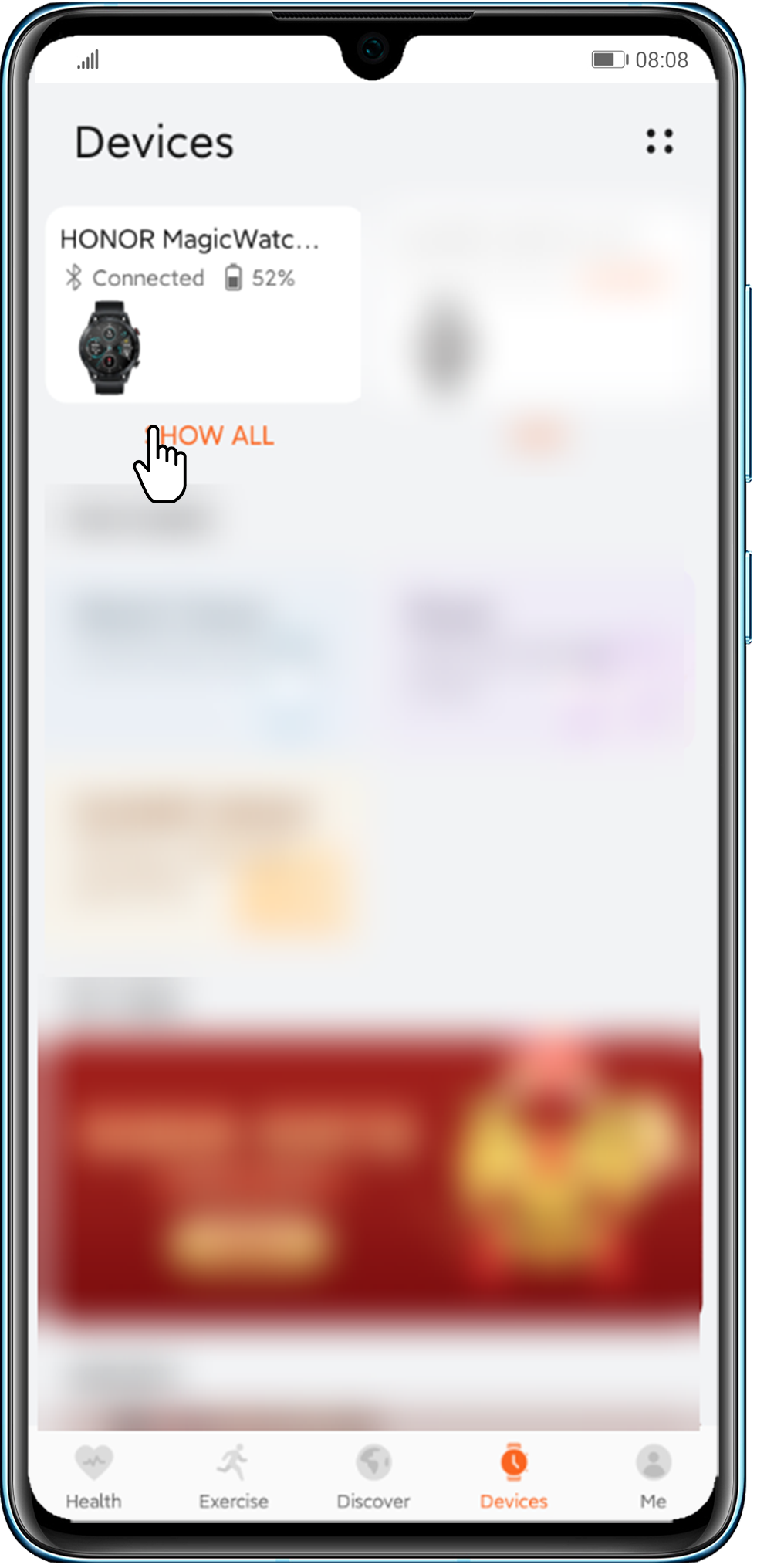
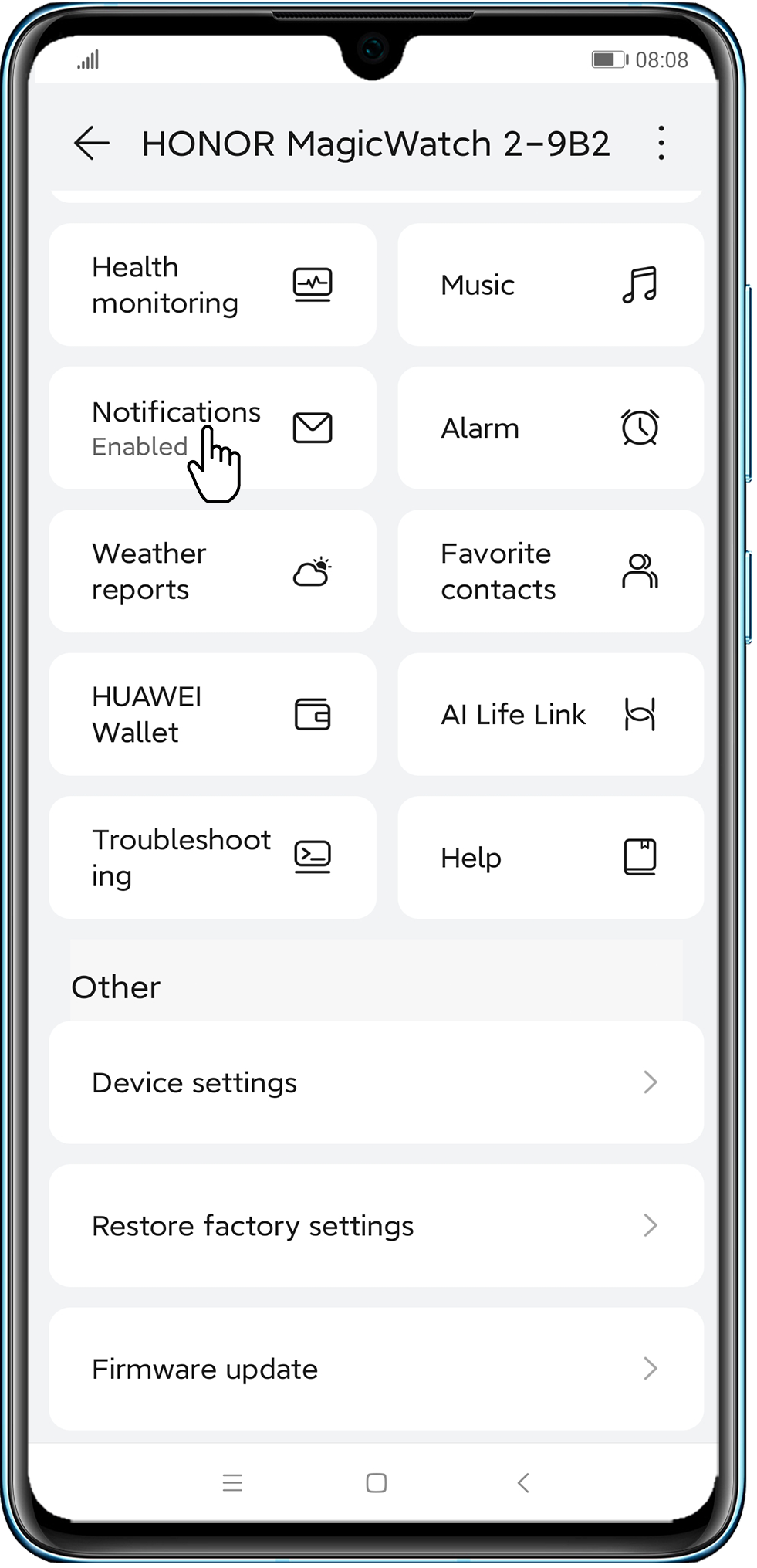
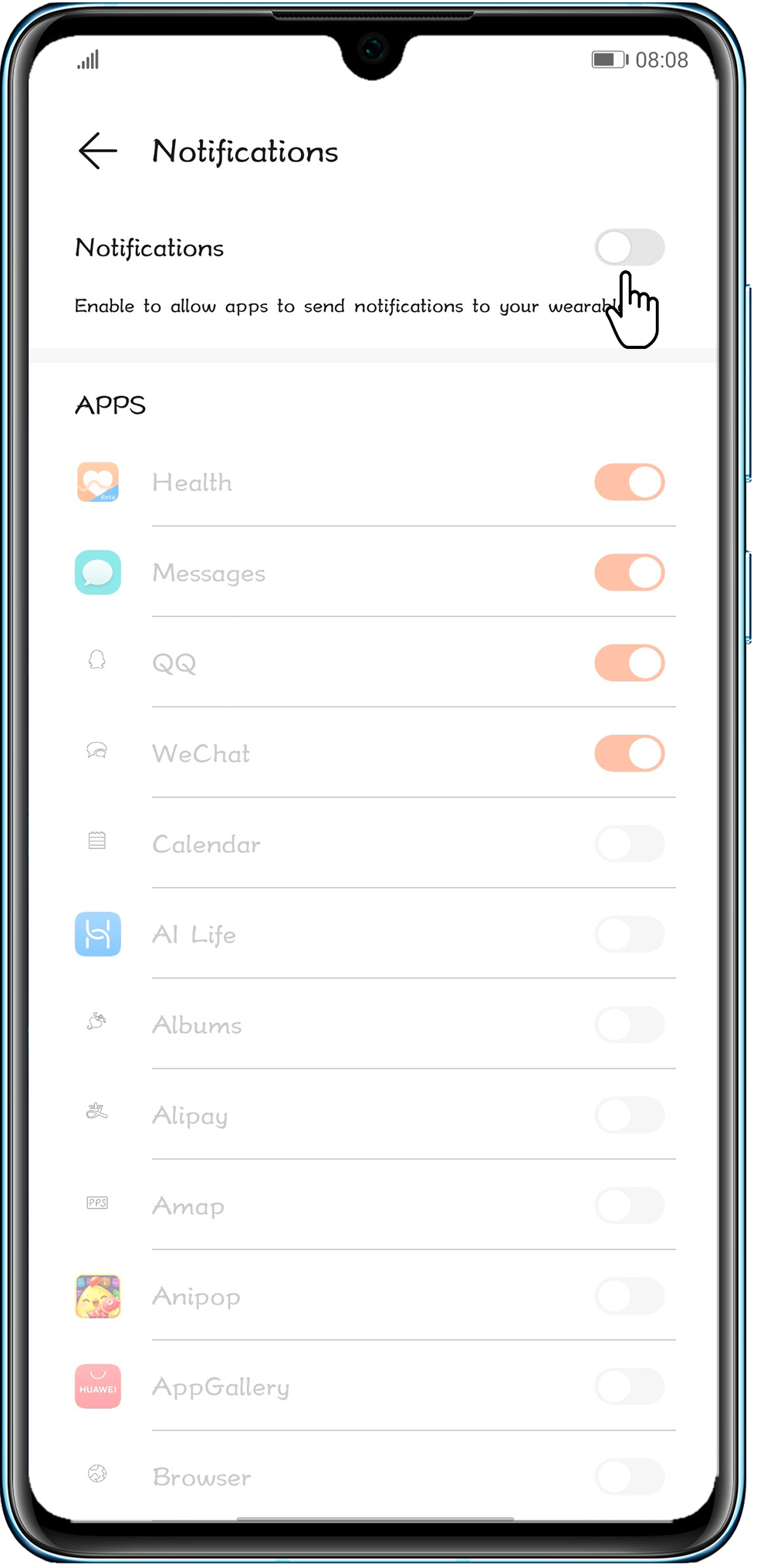
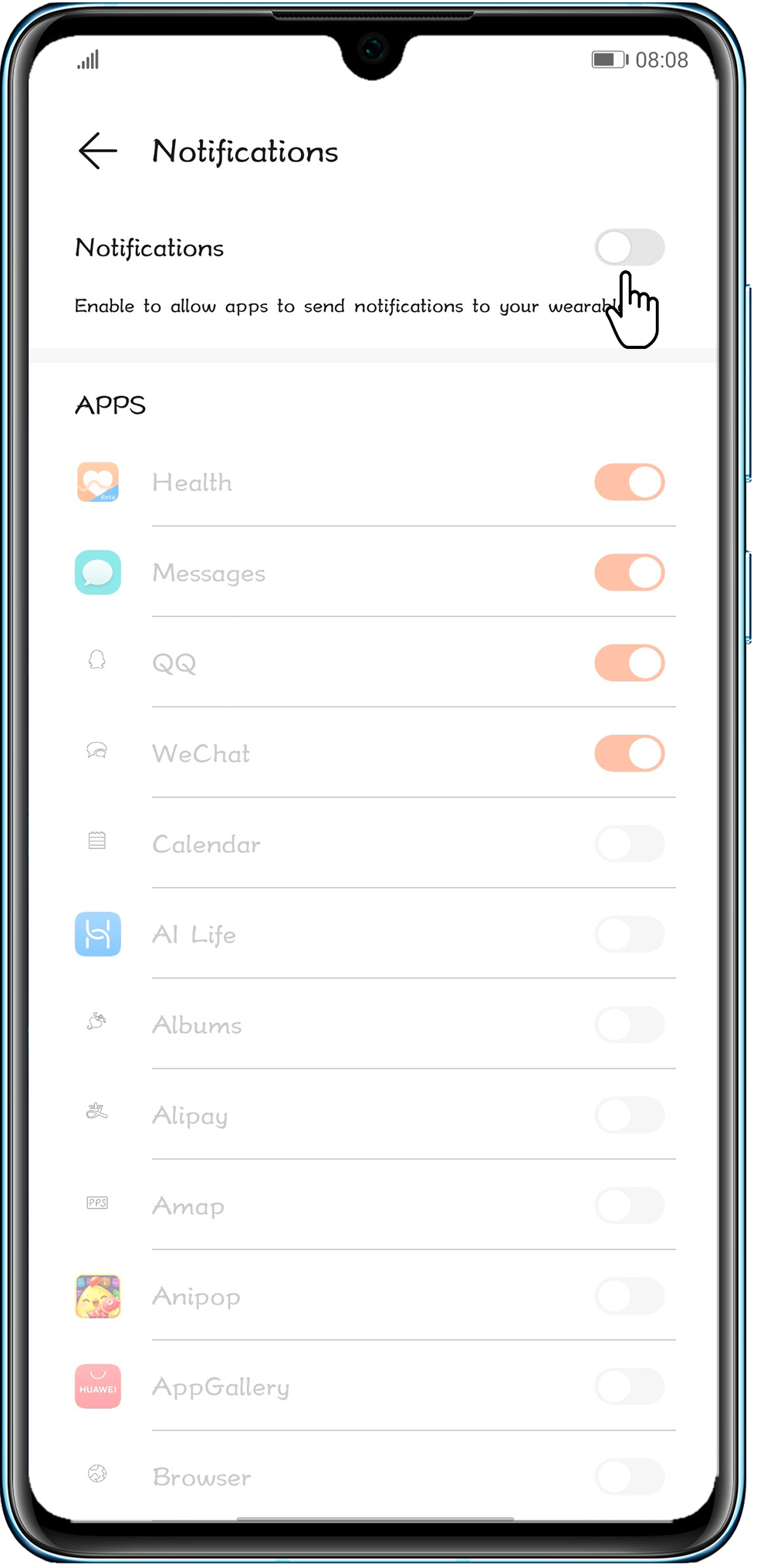
- Сообщения из приложения-клона сторонних приложений можно синхронизировать с носимым устройством.
- Уведомления нельзя отправить на HUAWEI TalkBand B3 или HUAWEI TalkBand B3 lite с телефона на базе iOS.
- Приложение Huawei Health (Здоровье) нельзя установить в PrivateSpace или для второстепенных пользователей, в результате чего им не будут отправляться уведомления.
- Однако HUAWEI TalkBand B6 можно подключить к двум телефонам одновременно, он может получать уведомления о сообщениях только с панели уведомлений телефона, подключенного к браслету через приложение Huawei Health (Здоровье).

![Medal Of Honor (Anthology) [RUS] torrent letöltése](https://huaweidevices.ru/wp-content/uploads/2020/12/1492257742_medal-za-otvagu-1-150x150.jpg)

![[APŽVALGA] „Huawei Honor 8 Lite“ (#2019) – specifikacijos ir apžvalgos!](https://huaweidevices.ru/wp-content/uploads/2020/08/Huawei-Honor-8-1-630x420-150x150.jpg)




