- Nova launcher
- Где найти настройки стиля центра управления в miui 12.5
- Как включить / отключить панель навигации и жесты в huawei p40 lite e?, показать больше – huaweidevices.ru
- Как выключить экран блокировки, не используя кнопок на телефоне huawei – h-helpers | supportzone | зона поддержки смартфонов huawei honor
- Как настроить панель навигации на android: как убрать или вернуть кнопки внизу экрана – huawei devices – huawei devices
- Как сделать шторку прозрачной
- Как увеличить значки на андроиде с root правами
- Как увеличить иконки на андроид без root
- Как установить harmony os на huawei p40, p40 lite и др. смартфоны
- Китайцы готовились и разрабатывали альтернативу android заранее, более 5 лет назад!!
- Кнопка навигации на honor. навигационные кнопки на телефоне huawei honor как включить
- Настройка значков в шторке samsung
- По новой информации, harmonyos все-таки поддерживает сервисы гугл!
- Узнайте больше о huawei
- Приложение apex launcher
- Проверьте сетевое соединение телефона
- Проверьте, включена ли функция энергосбережения
- Шторка уведомлений и меню быстрых настроек в стиле android 9.0 pie на любом android устройстве | 4tablet-pc
- Узнайте больше о Huawei
Nova launcher
В рейтинге популярности эта программа занимает лидирующие позиции, поскольку имеет наиболее гибкие настройки и не сильно «грузит» систему. Библиотека содержит огромный набор дизайнов иконок и виджетов, кнопок, шрифтов и других элементов.
Для установки и настройки понадобится выполнить следующее:
- Перейти в магазин Google Play и найти приложение при помощи поисковой строки;

- После завершения инсталляции вернуться на рабочий стол и принять предложение об использовании лаунчера на данном устройстве. Для этого нажать на клавишу «Запомнить выбор»;
- Длинным тапом на свободной области вызвать главное меню и приступить к настройкам;



- Для этого нужно воспользоваться вкладкой «Внешний вид»;



- На открывшейся странице выбрать опцию «Стиль иконок» для изменения темы и формы значков, активации адаптивной анимации;
- Альтернативным вариантом настройки пиктограмм является вкладка «Темы значков», внутри которой можно произвести аналогичные действия.
При необходимости возврата к прежнему дизайну достаточно удалить приложение. Как только оно исчезнет, будет установлен по умолчанию старый рабочий стол.
Где найти настройки стиля центра управления в miui 12.5
Ещё в прошлой версии оболочки MIUI 12 разработчики из Xiaomi сделали абсолютно новую шторку уведомлений, назвали её центром управления и дали пользователю выбор: использовать старую шторку, или новый центр.
Должен сказать, что лично мне новый центр понравился, иконки стали больше, их лучше видно, но главное – по ним легче попасть мужским толстым пальцем, что особенно важно во время движения.
Недавно на наши телефоны пришла MIUI 12.5, и многие пользователи растерялись, потому что не смогли в настройках найти нужный пункт, но ведь он был, и вот его не стало.
На форумах даже начались спекуляции на тему того, что Xiaomi отобрала у нас выбор, и мы более не можем выбрать то, что нам нравится.
На самом деле всё проще, просто в порыве очередного витка оптимизации интерфейса дизайнеры Xiaomi переименовали эту функцию, да ещё разместили её в другой ветке меню настроек, отчего найти её без специальных знаний не просто.
В MIUI 12.5 выбрать новый стиль уведомлений или старую шторку, можно в общих настройках в пункте «Уведомления и центр управления».
Внутри вы увидите новое меню
«Стиль центра управления»
— это то самое искомое меню.

Кстати, нововведением в MIUI 12.5 стала функция «Умный дом», которой не было в предыдущей версии оболочки и прошивке.
Если вы пользуетесь элементами умного дома от Xiaomi, такие как: зубные щётки, лампочки, пылесосы, датчики и многое другое, эта функция будет для вас весьма полезна.

Она помещает быстрый доступ к настроенным приборам прямо в шторку уведомлений нового центра, откуда легко к ним перейти и увидеть их статус.
Как включить / отключить панель навигации и жесты в huawei p40 lite e?, показать больше – huaweidevices.ru
Как активироватьБыстрые Жесты в HUAWEI P40 Lite E? Как изменить панель навигации в HUAWEI P40 Lite E? Как включить панель навигации в HUAWEI P40 Lite E? Как найти кнопки навигации в HUAWEI P40 Lite E? Как включить панель навигации в HUAWEI P40 Lite E? Как отключить панель навигации в HUAWEI P40 Lite E? Как включить быстрые жесты в HUAWEI P40 Lite E?
Давайте проверим, где можно найти все настройки панели навигации HUAWEI. Изучите следующий учебник, получите доступ к параметрам навигации, выясните, какие комбинации клавиш навигации могут быть вам полезны, и персонализируйте их. Мы покажем вам, где вы также можете включить быстрые жесты, следуйте нашим инструкциям и сделайте ваше сотрудничество с HUAWEI P40 Lite E еще более удобным.
- Прежде всего, зайдите в Настройки.

- Теперь перейдите в раздел «Система».

- В-третьих, выберите Системная навигация.

- Если вы хотите включить / отключить навигационную панель, нажмите на маленький кружок рядом с ней, если вы хотите изменить комбинацию навигации, выберите « Настройки».

- Там вы можете выбрать желаемую комбинацию навигационной панели.

- Знаете ли вы, что есть другой способ навигации по HUAWEI без панели навигации ? Если хотите, попробуйте вернуться назад и выберите « Опробовать жесты».

- Изучите краткий учебник, как использовать жесты и начните наслаждаться экраном без кнопок !
- Потрясающая работа!
Как выключить экран блокировки, не используя кнопок на телефоне huawei – h-helpers | supportzone | зона поддержки смартфонов huawei honor
.
Современные смартфоны очень адаптивны к прикосновению его хозяина и буквально по его жесту на экране смартфона выполняются многие функции. Сейчас уже мало кого удивишь, что когда владелец смартфона, рисуя жестом на экране телефона какую-нибудь букву, тем самым запускает нужное приложение. Все это стало возможно благодаря оснащению смартфонов программами «искусственного интеллекта».
В то же время, с уменьшением количества кнопок на корпусе мобильного устройства, возрастают и физические нагрузки на эти 3-4 кнопки, что может привести к их быстрому выходу из строя. Теперь самая загруженная кнопка — «кнопка питания». Поэтому, если есть возможность передать часть её функций «специальным жестам», то этим можно воспользоваться. В результате и кнопка не перегружена, да и оказалось, что жестом управлять очень просто.
Один из таких жестов — это включение и выключение экран блокировки с помощью двойного нажатия на экран. Он оказался очень удобным, чтобы посмотреть на текущее время или прочитать поступившие уведомления на экран блокировки, и тут же его выключить.
Эта функция включается внесением небольшого изменения в Настройках смартфона.
Порядок включения функции включения и выключения экрана блокировки двойным нажатием на экран
1. Запускаем приложение Настройки смартфона.

2. Входим в раздел «Управление спец. возможности».

3. Заходим в раздел «Движения».

4. В разделе «Движения» нажимаем на пункт «Двойное нажатие».

5. В разделе «Двойное нажатие» включаем переключатель пункта «Двойное нажатие для включения и выключения экрана».

6. После этого, чтобы включить экран блокировки и после его выключить, будет достаточно нажать два раза пальцем на экран смартфона.
Как настроить панель навигации на android: как убрать или вернуть кнопки внизу экрана – huawei devices – huawei devices
Что хорошего в Dual-core
Ноутбук я так пока и не обновил, почему – написано здесь, но зато Huawei WIFI AX3 Dual-core уже поселился у меня в квартире.
 Huawei WIFI AX3 Dual-core
Huawei WIFI AX3 Dual-core
Почему я выбрал двухъядерную модель, хотя все обзорщики AX3 дружно советуют боле дорогую с 4-ядерным процессором? Мне NFC не нужен в роутере от слова совсем, потому не вижу смысла за него переплачивать. А имеющийся у меня до этого роутер класса АС1200 обходился одноядерным 660МГц MIPS процессором, не испытывая проблем с обслуживанием моего скромного домашнего сетевого парка (до 12 устройств). А здесь Huawei предлагает уже два ядра с частотой 1,2 ГГц… «Покурив» описания в сети, я нашел только одно действительно важное отличие между роутерами : двуядерник AX3 способен обслуживать до 20 WI-FI устройств одновременно (4 устройства в диапазоне 2,4 ГГц и 16 устройств в диапазоне 5 ГГц, причем именно одновременно, согласно стандарту Wi-Fi 6, а не последовательно, как в предыдущих стандартах – там ограничение не столь принципиально), а черыхъядерник AX3 может обслужить уже до 128 устройств, благодаря большему объему оперативной памяти и более мощному процессору. Но поскольку в силу финансовых возможностей я пока не могу переехать в замок в Монако, то 128 Wi-Fi устройств дома мне не нужны. А для скромной 3к квартиры хватит и способностей AX3 Dual-core.

Упаковка
В коробке, кроме самого маршрутизатора, находится скромный, но приличный комплект поставки: блок питания (12В/1А), сетевой шнур Ethernet, кратенький многоязычный мануал и гарантийный талон.

Комплект поставки
Поскольку роутер не обладает горячим нравом, производитель ограничился вентиляционными отверстиями по бокам – их вполне хватает.

Вентиляционные отверстия по бокам нижней части корпуса
Плюс данного решения еще и в том, что в отверстия и внутрь роутера не набивается пыль, в отличие от тех роутеров, где вентиляционные отверстия расположены сверху корпуса.

Профиль
Сзади у AX3 находятся кнопки включения и сброса настроек, разъем питания, а также всего 4 гигабитных Ethernet порта, один из которых WAN, то есть для локальной сети доступны всего 3 порта. Минимализм, но меня это как раз устраивает: у моего роутера к LAN портам подключены всего 2 сетевых кабеля – от домашнего сервера и гигабитного коммутатора. А уже к коммутатору, в свою очередь, коннектятся все остальные устройства, подключенные по проводной сети.

Вид сзади
Многие обозреватели роутеров из обзора в обзор плачутся, как плохо, что в роутере нет USB портов. А я думаю – вот и хорошо, что нет. Имея опыт эксплуатации МФУ и внешних дисков, подключенных через USB порты на маршрутизаторе, могу оценить этот опыт лишь как негативный. В частности, возникали проблемы при работе сканера МФУ при таком подключении. Ну а жесткий диск, даже подключенный в USB 3.0 порт роутера, снижал скорость обмена данными в 3-5 раз (до 30-50МБ/с в зависимости от модели роутера и диска) по сравнению с прямым подключением диска к ПК или в 2-3 раза сравнительно со скоростью доступа по локальной сети к этому же диску, подключенному к ПК. Такое существенное падение скорости практически не позволяет получить от диска «работу в режиме реального времени», заметно замедляет доступ к расположенным на нем файлам и запуск приложений с диска. Поэтому внешние USB диски у меня подключаются к ПК и просто расшариваются по сети. Ну и МФУ тоже подключен напрямую в локальную сеть – и никаких проблем.
Световой индикатор у роутера всего один, расположен на передней кромке, он немерцающий и светится красным или зеленым матовым неярким светом, в зависимости от состояния устройства. Для дома – именно то, что нужно, работа роутера не напоминает дискотеку. И вообще дизайн роутера мне понравился. К сожалению, не могу сказать того же про функциональность и настройки аппарата.
Настрой-ка!
Любой производитель оборудования знает, что для сегмента домашних устройств, на который как раз и нацелен данный роутер, пользовательское меню должно быть максимально простым и понятным. Я бы добавил – и оптимально сконфигурированным по умолчанию. И вот с этим зачатую бывают проблемы, и АХ3 не исключение. Если с простотой и понятностью более-менее нормально, в меню есть русский язык (если вы не заказывали роутер в Китае, а купили локализованную версию), то вот с оптимальной конфигурацией дела обстоят не очень.

Интерфейс управления
После включения роутер проводит пользователя через начальное меню инициализации настроек. После завершения этой процедуры пользователь получает желанное подключение к Интернет, работающую проводную локальную сеть и… одну (точнее единую) сеть Wi-Fi. В последней и кроется подвох. Дело в том, что в этой единой сети роутер сам определяет, к какой подсети – 2,4 ГГц или 5 ГГц подключить устройство. И при перемещении по квартире — сажем, пошли вы на кухню, и между вами и роутером «возникло» 4 стены — роутер видит, что связь в диапазоне 2,4 ГГц более эффективна и принудительно переводит устройство с более быстрого диапазона 5 ГГц в сегмент 2,4 ГГц. Вот тут и возникает проблема: при таком переходе у пользователя «отваливается» мобильный гейминг, прерывается трансляция YouTube или IPTV, «отрубается» работающий корпоративный VPN и т.п. На неискушенных в тонкостях беспроводных сетей домашних пользователей роутеров (коих подавляющее большинство) это оказывает крайне негативный эффект: видя эти нюансы, люди делают неверные и скоропалительные выводы о том, что новоприобретенный роутер ужасно плох, поскольку теряет связь и глючит, хотя на самом деле нет.
Поэтому, после приобретения данного роутера, первым делом разделите беспроводные сети в диапазонах 2,4 ГГц и 5 ГГц, дав им разные названия. Это избавит вас от проблем с устойчивостью беспроводного подключения как к Интернет, так и к локальным ресурсам сети.

Сети 2,4 ГГц и 5 ГГц крайне желательно разделить
Видно, что разработчики роутера знают о возможных проблемах с сетевыми адаптерами Wi-Fi 6 от Intel и предлагают решение проблемы, пусть и неоптимальное.

Что-то может пойти не так
Впрочем, у меня никаких проблем с адаптером от Intel не возникло.

Проблем с адаптером от Intel по факту не наблюдалось
В разделе меню «Устройство» вы можете посмотреть как работающие, так и неактивные сетевые устройства, подключенные к маршрутизатору. При этом для всех сетевых клиентов возможно ограничить лимит скорости доступа к сети, а для беспроводных – еще и отключить доступ в Интернет. И хорошо, что ограничения есть, скажу я вам. Ведь, например, дети со своих ПК, по незнанию/неумению, легко могут забить весь внешний, (обычно всего лишь 100 Мбит-ный и даже менее в сельской местности) канал к провайдеру своими торрентами.

Можно ограничить лимит скорости сетевых устройств на прием и отдачу
В «Дополнительных функциях» доступен просмотр информации о текущих сетевых настройках, проверка и установка обновлений, настройка параметров сети (диапазон IP, доменное имя, особенности VPN, активация поддержки IPTV, UPnP и технологии Mesh сети (опция Связь ) и включение адресации IPv6 (применительно к домашним устройствам это до сих пор мало кому нужно в действительности).

Информация роутера довольно скупа
Детальные настройки беспроводной сети сосредоточены в разделе «Настройки Wi-Fi». По умолчанию в 2,4 ГГц диапазоне роутер занимает полосу шириной 40 МГц, что довольно неожиданно, я изменил ее ширину до 20 МГц, чтобы меньше мешать соседними сетям, коих пруд пруди в 2,4 ГГц диапазоне.

Почему все настройки Wi-Fi нельзя было собрать в одном разделе «Моя сеть Wi-Fi»? Непонятно.
Что весьма удивило – так это возможность выбрать по отдельности сети «древних» стандартов, например, 802.11g или 802.11а, и невозможность выбрать «only» новые сети типа 802.11ах, 802.11ас и даже 802.11n. Ну зачем, скажите на милость, понадобилось роутеру активировать все эти legacy-функции и постоянно мониторить радиоэфир на наличие устаревших устройств, если таковых в моей сети давно нет? В старом роутере такой вот ерунды не было.

Когда скромность выбора не украшает
«Контроль Wi-Fi» доступа дает возможность настроить черный и белый списки, а «Гостевая сеть Wi-Fi» позволяет включить гостевую сеть плюс ограничить ее скорость и время работы, если необходимо. Тут опять же, есть неудобство – мой старый роутер позволял создавать даже по несколько гостевых сетей отдельно в диапазоне 2,4 ГГц и 5 ГГц. Я создавал одну в 2,4 ГГц диапазоне (как более широко поддерживаемом) – для приходящих гостей/друзей/друзей детей этого было более чем достаточно. Тут же роутер городит две гостевых сети с одинаковым названием в диапазонах 2,4 ГГц и 5 ГГц, понапрасну засоряя радиоэфир. Гостевая сеть изолирована от локальной, и изменить это нельзя (хотя и не сильно нужно, но все же).
Еще две настройки тут предназначены для включения режима репитера, если роутер используется в такой роли, а также для установки таймера работы Wi-Fi.
В разделе «Безопасность» активируется брандмауэр без уточнения детализации настроек, настраивается переадресация и триггеринг портов по событию (в разделе «Службы NAT»), выделяется DMZ хост для прямого доступа из интернет, а также настраивается родительский контроль: разрешенное время доступа в интернет и фильтрация веб-сайтов.

Нечетко очерченные настройки безопасности скрываются за брандмауэром
В последнем подразделе «Система» есть возможность изменить пароль доступа к устройству, установить часовой пояс и синхронизировать системное время, указать необходимость перехода на летнее/зимнее время, можно сделать резервную копию настроек или восстановление из такой копии, сбросить настройки роутера к заводским. Плюс здесь есть опция активации самодиагностики устройства, причем процедура, потребует ручного вмешательства пользователя, а также можно сохранить файл диагностических данных. Еще предусмотрен ползунок активации автоматической установки важных обновлений. В целом логичнее было бы видеть данный пункт в подразделе «Управление обновлениями», а не в пункте «Для разработчиков», ну да ладно.

Оказывается, важные обновления разрешатся ставить совсем не в разделе «Управление обновлениями», надо же
В целом работа маршрутизатора нареканий не вызвала. 2,4 ГГц сеть Wi-Fi прекрасно ловится по всей квартире, даже на проблемной кухне через 4 стены. В 5 ГГц диапазоне сигнал «за стенами» хоть и послабее, чем у предыдущего роутера, но на качестве связи это не сказывается, а желаемую прибавку в скорости я получил. Чтобы не быть голословным, приведу наглядный пример: передача одного и того же файла по беспроводной сети с использованием адаптера АС1200 (866 Мбит/с 802.11ас 2х2) и адаптера АС3000 (2400 Мбит/с 802.11ах 2х2). Между роутером и сетевым адаптером одна капитальная ж/б стена. Это позволит примерно оценить практическую пропускную способность сети.

Передача файла по Wi-Fi сети с адаптером АС1200 на старом роутере

Передача того же файла по Wi-Fi сети с адаптером АС3000 на роутере АХ3
Как видим, скорость передачи данных выросла примерно в 3 раза, что можно назвать очень хорошим результатом. Вот и пришло то долгожданное время, когда уже нет необходимости бурить стены в доме под гигабитную Ethernet локалку и заморачиваться с «незаметной» укладкой кабелей по квартире. 802.11ах дает наконец почувствовать, что такое запуск и работа приложений «в режиме реального времени» по беспроводной сети.
Благодаря более мощному процессору, по сравнению со старым роутером, улучшилась и работа 802.11n сети в 2,4 ГГц диапазоне. Так, открытие предварительного просмотра каталога с множеством изображений/фото осуществляется по Wi-Fi теперь заметно быстрее, чем на старом роутере. Такие приятные мелочи не могут не радовать.
В то же время работа Wi-Fi не без странностей. Я уже говорил про автоматическое создание АХ3 сразу 2-х гостевых сетей (логически для роутера это одна сеть, но физически – две совершенно разных сети). Однако «это еще не все», помимо них роутер создает еще 2 скрытых беспроводных сети (по одной в диапазонах 2,4 ГГц и 5 ГГц). Настоящий чемпион по загаживанию эфира!

Скрытность – наше все
Я было предположил, что скрытые сети нужны для построения Mesh системы, однако эти сети создаются всегда, даже при отключении опции «Связь ». Остается лишь предполагать, кому могут понадобится эти сети, кроме китайских спецслужб.
Итого
В итоге однозначно охарактеризовать роутер Huawei WIFI AX3 Dual-core довольно сложно. С одной стороны, это один из самых доступных роутеров с WIFI 6, и это его огромный плюс. Гигабитные порты Ethernet, хорошая и устойчивая (после изменения дефолтных настроек) Wi-Fi связь, простое, явно ориентированное на домашнего пользователя меню, приятный дизайн — все это делает роутер неплохим выбором для городской квартиры. Плюс поддержка Mesh позволяет «обставить» роутерами даже крупный загородный дом.
В то же время текущая функциональность устройства не на высоте. Пользовательское меню явно нуждается в логической доработке и расширении возможностей настройки, а с беспроводными сетями вообще творится непонятный кавардак (фактически роутер создает целых 6 беспроводных сетей, из которых реально мне необходимы только 3, а еще 3 абсолютно не нужны, но от них никак невозможно избавиться при текущей прошивке устройства).
Но все же в целом маршрутизатор оставляет приятное впечатление, им вполне можно пользоваться, в надежде на грядущие обновления пошивки. Правда, пока с момента покупки устройства ни одной «обновы» не «прилетало». Поэтому насколько оправдана эта надежда, сказать трудно.
Как сделать шторку прозрачной
Из-за своих размеров и количества дополнительных опций поверх обычного Андроида MIUI часто выходит с недоработками на старте в техническом плане. Новая версия не стала исключением, и визуальный эффект, который размывал экран за шторкой, вызывал подтормаживания на бюджетных моделях смартфонов.
Чтобы выиграть время на исправление ошибки и не заставлять людей пользоваться лагающими устройствами, было принято решение сделать серый фон вместо модного прозрачного. Многим это не понравилось, ведь проблема с производительностью возникала только при определенных обстоятельствах: наборе установленных приложений, выполняемых действиях, а не на всех аппаратах.
Вернуть прозрачную шторку простым способом нельзя – поможет только сброс до заводских настроек с установкой более ранней версии MIUI 12. Это небыстрый процесс, который требует создания резервной копии важных данных телефона, ведь после сброса все файлы с него удалятся.
Если это не повлияло на решение изменить цвет шторки, то необходимо:
- Найти в интернете прошивку для своего гаджета с MIUI 12.0.1 или 12.0.2, но не выше. Должна быть версия именно для recovery-обновления.
- Загрузить скачанный файл в корневую папку смартфона.
- На телефоне открыть настройки.
- Перейти к пункту «О телефоне».
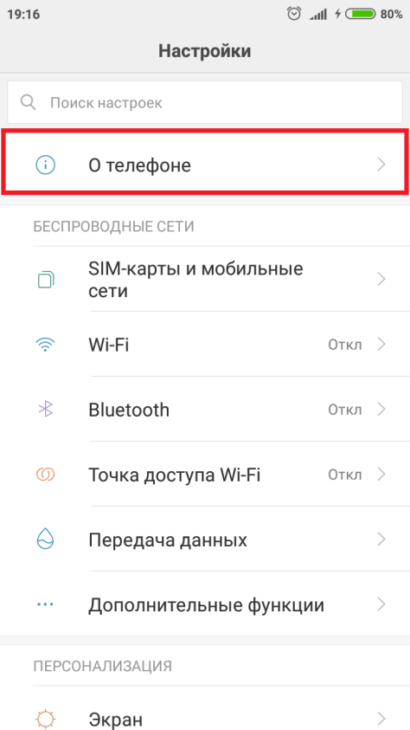
- Нажать на окно с версией MIUI.
- Быстро 8 раз тапнуть по цифре 12.
- В верхнем правом углу нажать на иконку трех точек.
- В выпавшем меню тапнуть «Выбрать файл прошивки».
- В открывшемся окне выбрать свой файл с прошивкой.
- Согласиться с очисткой данных.
Теперь панель будет прозрачная. Нужно отключить автоматическое обновление в настройках, иначе первой же ночью гаджет обновится и вернет серый фон.
Этот способ подходит только для тех аппаратов, которые на момент выпуска имели на борту MIUI 12.0.2 или ниже. В противном случае подходящую прошивку найти не удастся.
Как увеличить значки на андроиде с root правами
Увеличить или же уменьшить значки пользователь может несколькими способами:
- Используя рутированные права;
- Не используя права разработчика;
- При помощи лаунчеров;
- При помощи программ.
Все способы рабочие. Каждый имеет свои преимущества и недостатки. Стоит рассмотреть каждый подробно. Более подробно об увеличении иконок стоит посмотреть в этом видео
Первый способ предполагает использование рутированных прав. Он более гибок, но также сложен. Пользователь может изменить масштаб иконок так и до самого мелкого, так и до самого крупного. Для этого необходимо активировать режим разработчика, который есть на каждом телефоне системы Андроид.
Для того, чтобы активировать подобный режим, нужно:
- Зайти в настройки телефона;

- После этого находим необходимый раздел под названием «О телефоне». На некоторых устройствах раздел называется «Система»;

- Теперь в это разделе пролистываем до того момента, пока не увидим пункт «О телефоне». Этот пункт необходим, если ранее пользователь перешел в систему;
- Как только пользователь увидит список данных об устройстве, значит он перешел в правильный пункт. Кликаем 5 раз на строку под названием «Номер сборки». Если пользователь все сделает правильно, то отобразится окно под названием «Вы стали разработчиком»;

- Теперь в разделе «Система» пользователь может позволить себе большее. Кликаем на кнопку «Для разработчиков»;

- Открываются более тонкие настройки. Тапаем на пункт «Минимальная ширина» и увеличиваем масштаб до необходимого.

Этот способ подойдет не для всех пользователей, так как не все могут управляться с правами разработчика. Более подробно о том, что такое рутированные права, стоит посмотреть в этом видео
Рутированные права предполагают, что пользователь отказывается от гарантии на устройство, соответственно, в дальнейшем он не сможет сдать его в ремонт. Рутированные права – ответственность и опасное действие.
Как увеличить иконки на андроид без root
Если же пользователь более консервативен в плане настроек, то он может воспользоваться другим способом по увеличению иконок – использование стандартных настроек. Для него не понадобятся рутированные права или другие специальные утилиты. Все, что потребуется пользователю, так это использование настроек телефона, которые даны первоначально.
Для того, чтобы увеличить иконки и в целом масштаб, пользователю необходимо:
- Зайти в настройки телефона. Пользователь должен кликнуть на иконку шестерёнки на сером фоне, чтобы открыть необходимое;
- Теперь стоит кликнуть на вкладку под названием «Экран». Она располагается в самых верхних настройках;

- Теперь в это разделе находим необходимый пункт «Масштаб». Тапаем на него, чтобы открыть;

- Теперь же пользователь при помощи ползунка может менять необходимый размер шрифта, соответственно, изменять и размер иконок. На некоторых устройствах не доступен ползунок, а есть только определённые режимы. В любом случае пользователю стоит выбрать необходимый для него: маленький, очень маленький, средний или же очень крупный.
Как только человек кликнет на галочку, то у него автоматически изменятся настройки. Преимущество данного способа в том, что пользователь вовсе не нарушает стандартное строение устройства. Рутированные права для него создают в дальнейшем помехи, когда этот способ является удобным и практичным.
Как установить harmony os на huawei p40, p40 lite и др. смартфоны
Уже 8 устройств Huawei получили операционную систему Harmony OS вместо Android 11. Кстати, откатиться с Harmony OS 2.0 на EMUI 11 с Android 10 можно через приложение Huawei Mobile Assistant.
- Попробовать новейшую ОС Harmony OS 2.0 смогут обладатели флагманских телефонов и планшетов на процессорах Kirin-990 и Kirin-990 5G.
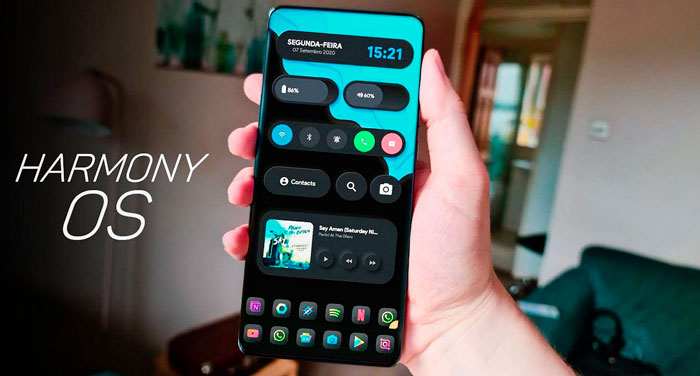
Бета версия ПО уже стала доступна для таких флагманских моделей как Huawei P40 и Huawei P40 Pro с текущей версией оболочки EMUI 11.0.0.156.
Для того, чтобы установить фирменную ОС на свой смартфон, вам необходимо использовать официальную версию EMUI! Также нужно иметь заблокированный загрузчик.
Обратите внимание, что перед обновлением у вас должно быть не менее 8 Гб свободного места в телефоне и не меньше 50% заряда батареи.
- Так что давайте начнем. Первый шаг — перейти к настройкам вашего мобильного телефона, а затем перейти к системе и обновить ее.
Вам может быть интересна статья про новую ОС для кнопочных телефонов KaiOS, в которую Google вложила аж 22 миллиона долларов!
Пошаговое руководство по установке Harmony OS:
Шаг №1 — установка приложения My Huawei
Итак, что нужно сделать перед началом перехода с EMUI на HarmonyOS — установить приложение My Huawei из AppGallery.
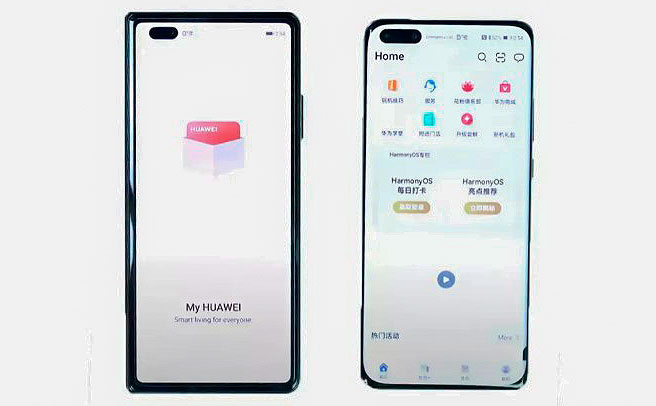
Надо чтобы при этом работали китайские сервисы! Если нужно, смените регион телефона или загрузите приложение .apk из интернета.
- ВАЖНО! Когда установите и откроете приложение, там надо будет ввести регион, выбрать нужно обязательно КИТАЙ!!! Но минус в том, что все будет на китайском. Попробуйте переводчик установить или еще как переконтуйтесь….
Шаг №2 — Проверка совместимости вашего телефона
Когда вы зайдете в приложение, будет окно с HarmonyOS, которое даст нам 2 варианта на выбор. Вам надо тот выбрать, который находится левее, тот, который даст вам доступ к бета-версии ОС.
Затем вы увидите модели смартфонов, которые совместимы с ОС, вам надо понять, поддерживает ли ваша трубка новую OS или нет. Может быть что понадобится там ввести модель своего телефона.
Шаг №3 — переход к загрузки «Хармони ОС»
После того, как будет выполнена проверка на совместимость, вам надо будет кликнуть на синенькую кнопку, которая будет внизу.
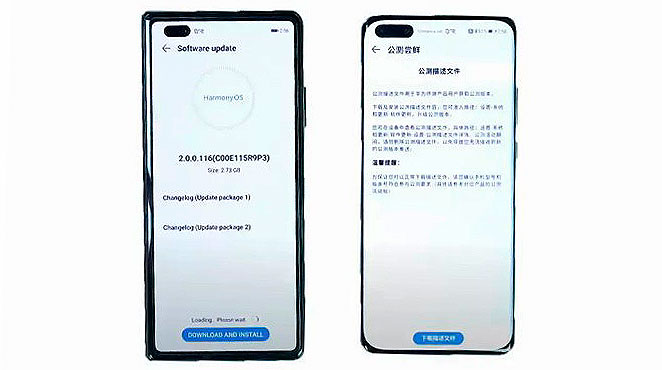
- Эта кнопка даст вам условия использования ПО. Приняв их, вы перейдете на последнюю страницу. На ней будет видно, совместим ли ваш смартфон.
После повторного нажатия, откроется всплывающее окошко, предлагающее нам 2 решения: игнорировать или загрузить ПО. Ну а дальше там разберетесь я думаю.
Кст
Телефоны, которые совместимы с Harmony OS:
- Huawei Mate 40;
- Huawei Mate 40 Pro;
- Huawei Mate 40 Pro ;
- Huawei Mate 40 RS Porsche Design;
- Huawei Mate 40E;
- Huawei Mate X2;
- Huawei P40;
- Huawei P40 Pro;
- Huawei P40 Pro ;
- Huawei P40 4G;
- Huawei Mate 30;
- Huawei Mate 30 5G;
- Huawei Mate 30 Pro;
- Huawei Mate 30 Pro 5G;
- Huawei Mate 30 RS Porsche Design;
- Huawei Mate 30E Pro 5G.
- Huawei Nova 6;
- Huawei Nova 6 5G;
- Huawei Nova 7 5G;
- Huawei Nova 7 Pro 5G;
- Huawei Nova 8 5G;
- Huawei Nova 8 Pro 5G;
- Huawei Nova 8 Pro 4G
- Huawei Mate Xs;
- Huawei Mate 20;
- Huawei Mate 20 Pro;
- Huawei Mate 20 RS Porsche Design;
- Huawei Mate 20 X;
- Huawei Nova 7 SE 5G;
- Huawei Nova 7 SE 5G Lohas Edition;
- Huawei Nova 7 SE 5G Vitality Edition;
- Huawei Nova 6SE;
- Huawei Enjoy 20 Plus 5G;
- Huawei Enjoy Z 5G;
- Huawei Ejoy 20 Pro 5G;
- Huawei Maimang 9 5G;
- Huawei Nova 8 SE;
- Huawei P30;
- Huawei P30 Pro;
- Huawei Mate 20X 5G;
- Huawei Mate X;
- Huawei Nova 5 Pro;
- Huawei Nova 5;
- Huawei Nova 5i Pro;
- Huawei Nova 5z.
- Honor V30;
- Honor V30 Pro;
- Honor 30;
- Honor 30 Pro;
- Honor 30 Pro ;
- Honor Play4 Pro;
- Honor 20;
- Honor 20 Pro;
- Honor V20;
- Honor V20 Moschino Edition;
- Honor Magic2.
- Серия Honor Tab V6 (не все смартфоны серии).
Планшеты:
- Huawei MatePad Pro;
- Huawei MatePad Pro 5G;
- Huawei MatePad 10,8 дюйма;
- Huawei MatePad 5G 10,4 дюйма;
- Huawei MatePad 10,4 дюйма;
- Huawei-Tab M6 High-Energy Edition;
- Huawei Tab M6 8,4 дюйма;
- Huawei M6 10 дюймов.
Также вам может быть интересна статья — Новый телефон Xiaomi Mi 11T Pro.
Китайцы готовились и разрабатывали альтернативу android заранее, более 5 лет назад!!

Итак, 9 августа 2021 года состоялась официальная премьера Huawei Harmony OS 2.0 в качестве программного обеспечения для серии smart телевизоров Honor vision.
А 1 сентября 2020 года была анонсирована Harmony OS 2.0 с бета-версией, выпущенной 10 сентября 2020 года для использования на смарт телевизорах, переносных устройствах.
Главная идея Harmony OS
Самая главная, основная идея новой операционки — это возможность получить доступ ко всему и с любого устройства, чтобы не было никаких рамок и ограничений, запретов и т.д.
- Смартфоны Huawei смогли запускать Harmony OS в начале 2021 года. С более чем 200 миллионами устройств, которые, как ожидается, будут оснащены ОС в течение всего 2021 года.
Хармони ОС — это бесплатная операционная система на базе микроядра с открытым исходным кодом. Благодаря технологии микроядер эта операционная система способна работать на различных аппаратных средствах аналогично популярному ядру Linux.
Система имеет четыре основные функции, которые включают унификацию, плавную функциональность и безопасность в качестве ключевых целей для поддержания своего присутствия в мире с открытым исходным кодом.
По сравнению с Android, Harmony OS имеет улучшенные функции безопасности, поскольку Huawei в течение многих лет была основным участником проекта с открытым исходным кодом под руководством Google.
- В отличие от Android, безопасность используется на уровне ядра без прямого доступа, что делает ее первой ОС, оснащенной формальными методами проверки в отличие от традиционных методов проверки на Android.
На самом деле китайские производители, такие как Oppo и Vivo, протестировали новейшую Huawei Harmony OS 2.0 (Хармони ОС, Гармони ОС, просто «Гармония» или вообще»Гармонь» — кто как называет)) У смартфонов Хуавеи будет возможность перехода на Harmony в течение 1-2 дней.
Кнопка навигации на honor. навигационные кнопки на телефоне huawei honor как включить
В этой статье вы найдете следующую инструкцию о навигационных кнопках:
1) Кнопка навигации на Huawei Honor, для чего она нужна, как включить или выключить.
2) Как вернуть навигационные кнопки под экраном если они пропали, например, после обновления.
3) Управление телефоном жестами.
Включать навигационные кнопки на Honor или Huawei можно двумя способами, первый через панель быстрого доступа, второй через настройки. Данная функция особенно будет полезна и тем, у кого перестали работать три кнопки управления под экраном. Раньше когда на смартфоне была операционная система Android 7, то это кнопка была полукруглой и была прикреплена к боковой части экрана, но на 8-ой версии и выше кнопка стала круглой и теперь ее можно перемещать по экрану туда куда вы хотите.
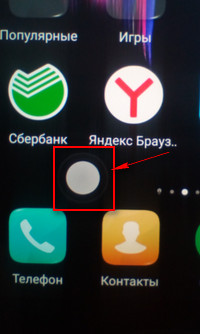
Давайте посмотрим как включить кнопку навигации на Хонор через панель быстрого доступа к полезным функциям телефона:
— Тянем пальцем от верхнего края экрана вниз и открываем меню с быстрыми настройками.
— В открывшейся панели нажимаем на значок «Кнопка навигации»  как показано на прикрепленном ниже скриншоте.
как показано на прикрепленном ниже скриншоте.
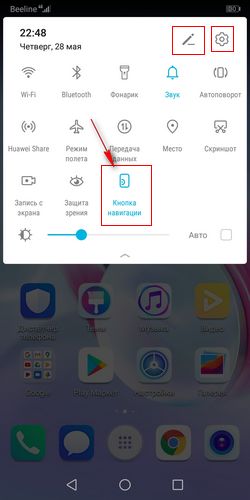
Если в этом меню нет значка «Кнопка навигации»  то добавьте ее туда. Для этого нажмите на карандашик вверху этого меню и в открывшемся окне перетащите кнопку навигации вверх, после чего она появится там.
то добавьте ее туда. Для этого нажмите на карандашик вверху этого меню и в открывшемся окне перетащите кнопку навигации вверх, после чего она появится там.
О кнопке навигации на смартфонах Huawei Honor с Android 8:
— Одно нажатие — означает назад.
— Держать и отпустить — рабочий экран.
— Удержание и проведение — обзор.
— Перетаскивание — перемещение. Смотрите ниже на прикрепленный скриншот и все станет ясно.
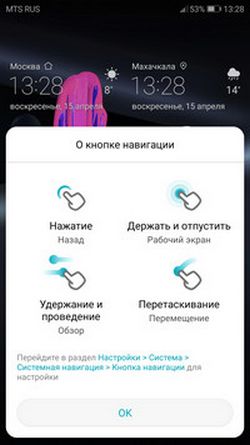
О кнопке навигации на смартфонах Honor с Android 9:
— Одно нажатие — означает назад.
— Удержание — рабочий экран.
— Удержание и проведение — недавние задачи.
— Перетаскивание — изменение положения. Смотрите на прикрепленную ниже картинку.
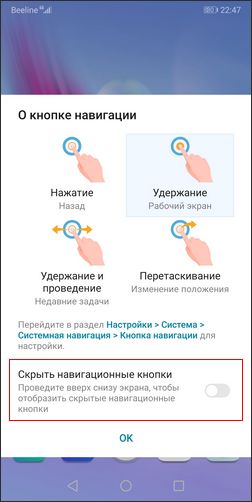
Теперь давайте посмотрим как через настройки на Хуавей Хонор включить навигационные кнопки под экраном, вынести на экран навигационную кнопку и включить управление жестами:
— Открываем на телефоне или планшете «Настройки» (открыть настройки можно и через меню с быстрыми настройками потянув от верхнего края экрана вниз и нажав на шестеренку  ).
).
— В открывшихся настройках выбираем пункт «Система» возможно, придется прокрутить список настроек вниз.
— Далее переходим в пункт «Системная навигация».
— Теперь вы можете включить на Huawei Honor три навигационные кнопки под экраном, вынести на экран телефона навигационную кнопку и включить управление жестами как показано на скриншоте ниже.
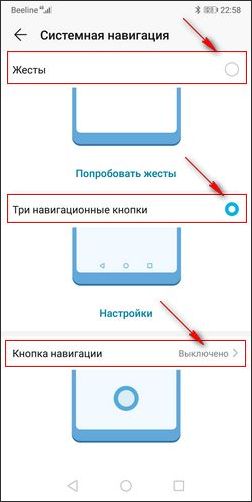
Чтоб включить навигационные кнопки под экраном или убрать эти кнопки выберите пункт «Три навигационные кнопки». Теперь вы можете выбрать из предложенных вариантов, а так же поменять правую и левую кнопки местами. Так же можно скрыть навигационные кнопки на телефоне Хонор или Хуавей. Смотрите на прикрепленный ниже скриншот.
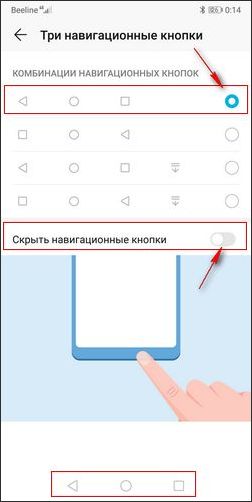
Надеюсь инструкция включения выключения навигационных кнопок оказалась полезной. Не забудьте оставить отзыв и указать модель устройства, к которому подошла или нет инфа из статьи чтоб и другим осталась от вас полезная информация. Если на вашем смартфоне или планшете навигационные кнопки включаются или выключаются по-другому, то просим поделиться в отзывах, возможно, инфа оставленная вами окажется самой полезной. Спасибо за отзывчивость!
Автор статьи Громов Валентин.
> Huawei помощь
> Android помощь
> Главная сайта
Добавить отзыв или поделиться полезной информацией по теме страницы.
ОБНОВИТЬ СТРАНИЦУ С ОТЗЫВАМИ
Автор:Вадим
05-05-2021
11
час. 02
мин.
Сообщение:
Кнопка действительно отключается проведением вниз экрана
Автор:Карим
28-05-2020
12
час. 23
мин.
Сообщение:
Спасибо, помогли вернуть три сенсорные навигационные кнопки внизу экрана.
Автор:Антон
15-09-2022
11
час. 00
мин.
Сообщение:
Добрый день. У меня Хонор 8 лайт. При работе с мобильной клавишей навигигации — присутствует вибрация. Как от неё избавиться? пожалуйста помогите. Служб TalkBack и SwitchAccess у меня нет ни в настройках, на в приложениях. Ни где.
Автор:Наталья
09-07-2022
21
час. 09
мин.
Сообщение:
Здравствуйте! У меня такая проблема, почему на nonor10 не опускается шторка и пропадает кнопки навигации потом через какое то время появляются в чем причина?
Автор:Артур
07-07-2022
11
час. 26
мин.
Сообщение:
Здравствуйте. Я нашёл решение проблемы описанной ниже. Звук уведомления и виброотклик при нажатии навигационной клавиши. У меня тоже появилась такая проблема. Связана она с услугой оператора сим-карты «живой баланс». Именно в настройке этого уведомления нужно отключать звуки и виброотклик.
Автор:Марат
10-04-2022
20
час. 18
мин.
Сообщение:
На Honor 9 вибрация навигационной кнопки отключается так настройки — звук — другие настройки звука — вибрация навигационной кнопки. Проблем со звуком и вибрацией на моем телефоне нет.
Автор:Андрей
10-04-2022
17
час. 04
мин.
Сообщение:
Да, ещё — звук пока будет присутствовать, обязательно нужно будет перезагрузить телефон(!) Напишите, пожалуйста, кому эта информация стала полезна.
Автор:Андрей
10-04-2022
17
час. 00
мин.
Сообщение:
Здравствуйте! Долго мучался попытками как отключить звук и вибрацию кнопок навигации на honor 8x, и у меня получилось. Настройки — система — специальные возможности (в самом низу экрана, мелким шрифтом) — там будет в меню TalkBack и SwitchAccess, я зашёл в каждую из них, там есть в правом верхнем углу значок настроек, в нем есть речь, звуковые эффекты — отключаем звук и виброотклик…
Автор:Ольга
04-04-2022
06
час. 55
мин.
Сообщение:
Владимир, Наталья, получилось ли решить проблему? После обновления тоже появился звук, жутко раздражает, звук отключила во всем телефоне, вибрация все равно есть
Автор:Наталья
20-02-2022
09
час. 01
мин.
Сообщение:
У меня такая же проблема со звуком после обновления хонора10. Владимир, скажите пожалуйста, вы избавились от этой напасти?
Автор:Владимир
14-01-2022
20
час. 25
мин.
Сообщение:
После обновления при нажатии кнопки навигации, назад или при выходе из приложения появляется звук уведомления но самого уведомления нет. Отключить не получается honor 10
Настройка значков в шторке samsung
Значки в шторке экрана позволяют быстро получить доступ к тем или иным функциям телефона, чем искать включать эти функции через меню Настройки. Но не всегда значки в шторке по умолчанию расположены в нужно последовательности для пользователя.
Рассмотрим ниже как можно изменить их.
Опускаем шторку вниз проведя пальцем сверху вниз по экрану. Отобразится только первая строка, где значки расположены по умолчанию после сброса телефона на заводские настройки или же первого запуска после покупки.
![]()
Опустим шторку еще ниже и можно увидеть еще больше знаков. Если значков больше чем 12 по умолчанию, то остальные значки будут на втором экране.
![]()
Проведя пальцем по экрану справа налево увидим еще дополнительные значки. Изменим количество значков на экране. Нажмем на Меню с тремя вертикальными точками вверху экрана справа.
![]()
И выберем пункт меню Расположение кнопок
![]()
По умолчанию стоит сетка 4х3, т.е. максимум на экране может отображаться 12 значков. Остальные будут в другом окне.
![]()
Выберем размер сетки 5х3. Теперь можно отображать в одном окне 15 значков. Жмем на ОК, чтобы сохранить изменения.
![]()
Теперь изменить расположение значков в нужной нам последовательности. Жмем на Меню справа наверху еще раз и выбираем пункт меню Изменить.
![]()
Путем удержания пальцем на значке переносим его на нужную нам позицию. Если значек нам не нужен, то перемещаем его в нижний экран, также путем перетаскивания. После того как произвели изменения нажимаем на кнопку ГОТОВО в верхней части экрана справа, чтобы сохранить их.
![]()
И как видим значки изменились. Можно также через шторку изменять яркость экрана. Ползунок внизу шторки. Зайдем в его меню нажав на направляющую стрелку вниз.
![]()
Включаем функцию Показ ползунка настройки сверху и жмем на ГОТОВО.
![]()
Теперь опустив шторку можно увидеть ползунок управления яркостью сразу, а не как раньше приходилось опускать шторку телефона полностью.
![]()
По новой информации, harmonyos все-таки поддерживает сервисы гугл!
Оказывается, У Harmony OS и Андроида общее происхождение, одни корни, потому что можно запустить Google Play!
- Harmony OS поддерживает системные обновы Google Play, причем которые корпорация Huawei сама и распространяет!
Узнайте больше о huawei
Приложение apex launcher
Данная программа предназначена для телефонов на системе Андроид 4.0.4 и выше. Это решение будет отличным выбором для устаревших гаджетов.
В утилите имеется большое количество настроек персонализации. Запустив программу впервые, на главном экране отобразится иконка «Параметры Apex». Она будет ярлыком для конфигурации и параметров.
В настойках предоставляется опция по изменению размера иконок. На экране отобразится слайдер для увеличения или уменьшения этого значения в процентах.
Ребята прошу помощи Смартфон Техпоспарк4 Где в этом телефоне находится В каком их разделов находится Фризер включить/выключить Как увеличить уменьшить иконки Никто ни в Новосибирске барабинске Куйбышеве Не может помочь Надеюсь на вас Если можно по шагово.
Здравствуйте. Подскажите пожалуйста, можно ли изменить(увеличить) размер значков: время, уведомлений, заряда батареи, иконы сотовой сети в строке состояния на сотовом телефоне Samsung Galaxy A01.
Как на самсунг А51 восстановить Масштабирование экрана? Спасибо.
Здравствуйте! Подскажите пожалуйста как увеличить значки приложений на главном экране.Смартфон ОРРО А5s. В настройках ничего не получается. Может у этой модели нет такой функции? Спасибо.
Не могу, уменьшить знаки на экранеэ телефон. Самсунг А30
Добрый. Аналогичный вопрос как у Оксаны: значки вверху экрана оператор связи, уровень зарядки и тд не читаемы. Samsung A40. Спасибо
Добрый день!Я сделала обновление ПО на телефоне samsung Galaxy A 51 И теперь мне нравится,когда нажимаю на кнопку выхода▫️(так скаазть) Идет не большая вебрация А потом Смайлики еще мелкие,почти не чего не видно🙁 Помогите пожалуйста может быть как нибудь получится это вернуть?😓😏😪
Добрый день!Я сделала обновление ПО на телефоне samsung Galaxy A 51 И теперь мне нравится,когда нажимаю на кнопку выхода▫️(так скаазть) Идет не большая вебрация А потом Смайлики еще мелкие,почти не чего не видно🙁
Телефон huawel Y7. Не могу найти в настройках масштаб значков на экране
Здравствуйте. Телефон Huawei 10. Никак не можем настроить рабочий экран-размеры иконок. Нужно увеличить, пожалуйста, совет. Спасибо
Как уменьшить значки на телефоне Самсунг А 105F
Добрый день! Сверху, на экране появился маленький треугольник с двумя стрелками внутри его, направленными в разные стороны. что это такое и как его (символ) убрать? Samsung S7. Заранее благодарю С уважением
https://www.youtube.com/watch?v=QYg4NKK8Gz0
Здравствуйте. Подскажите пожалуйста, можно ли изменить размер значков время, уведомлений, заряда батареи, иконы сотовой сети в строке состояния на сотовом телефоне Samsung Galaxy A31. Купила недавно телефон, все устраивает, вот только бесит строка состояния, настолько микроскопические значки и иконки, приходится приглядываться, да и цветность бледная.
Проверьте сетевое соединение телефона
- Возможно, приложению не предоставлено разрешение на доступ к сети.
Откройте Диспетчер телефона, перейдите в раздел , найдите нужное приложение и включите опцию Передача данных или Wi-Fi.
- Возможно, вы включили функцию Экономия трафика.
Откройте Диспетчер телефона, перейдите в раздел (Умная экономия трафика), а затем выключите функцию Экономия трафика или Умная экономия трафика. Либо вы можете оставить функцию Экономия трафика (Умная экономия трафика) включенной, найти приложение в списке НЕОГРАНИЧЕННЫЙ ДОСТУП включить переключатель рядом с названием приложения.
- Включите Переключение Wi-Fi/моб. передача, либо не выключайте мобильную передачу данных, чтобы телефон автоматически использовал мобильную сеть, когда недоступна сеть Wi-Fi.
- Возможно, телефон отключился от сети, пока находился в спящем режиме. Включите опцию Подключение к сети, когда устройство в спящем режиме.
Проверьте, включена ли функция энергосбережения
- Возможно, вы закрыли приложение, когда на экране телефона отобразилось уведомление функции Сообщать об энергоемкости.
- Возможно, вы включили Режим энергосбережения и режим Ультра
Перейдите в раздел и отключите Режим энергосбережения и режим Ультра.
- Включите опцию Игнорировать оптимизацию батареи
- EMUI 9.X, 10.X, 11.X и Magic UI 2.X, 3.X и 4.0: откройте Настройки, выберите раздел Оптимизация работы батареи, нажмите на значок треугольника, выберите раздел Все приложения, найдите нужное приложение и выберите опцию Запретить.
- EMUI 8.X и EMUI 5.X: откройте Настройки, выберите раздел Игнорировать оптимизацию батареи, нажмите на значок треугольника, выберите раздел Все приложения, найдите нужное приложение и выберите опцию Разрешить.
Шторка уведомлений и меню быстрых настроек в стиле android 9.0 pie на любом android устройстве | 4tablet-pc
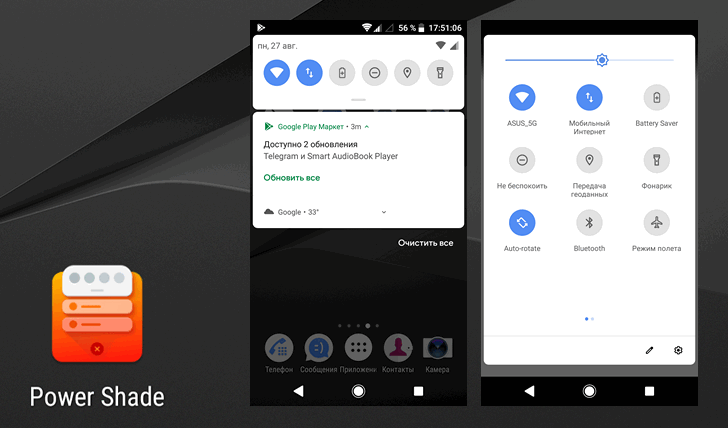
Android 9.0 Pie была официально представлена несколько недель назад, но до сих пор воспользоваться её новыми возможностями могут немногие, и большинство из нас будут еще долго вынуждены смотреть обзоры и ждать, что кода-нибудь эти возможности станут доступны на наших смартфонах или планшетах. А если ждать не хочется?
В этом случае нам на помощь приходят разработчики приложений, способных обеспечить некоторые функции Android 9.0 Pie на устройствах с более старыми версиями Android на борту.
Мы уже сообщали вам о том, как добавить кнопку поворота дисплея в стиле Android 9 на любое Android устройство или о том, как сделать так, чтобы регулятор громкости на вашем устройстве работал в стиле Android Pie. Кроме того, вы можете установить на свой смартфон или планшетРедактор скриншотов из Android 9, а разработчики популярных лончеров, таких как Nova Launcher, Action Launcher, Lawnchair и прочих работают над тем, чтобы обеспечить нам возможность воспользоваться всеми нововведениями из фирменной оболочки Android.
А сегодня мы хотим познакомить вас с приложением, которое даст вам возможность получить на любом устройстве с операционной системой Android 5.0 и выше шторку уведомлений и меню быстрых настроек в стиле Android 9.0 Pie.
Это приложение Power Shade, которое вы можете установить бесплатно, скачав его из Google Play Маркет:
Скачать Power Shade вы можете по этому адресу.
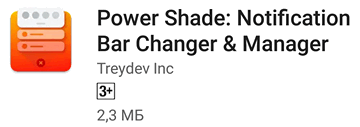
После установки Power Shade и его первого запуска вы попадете в его предварительные настройки, где вам покажут, что на главном экране приложения, в верхней его части имеется выключатель, с помощью которого вы сможете включать и выключать его, а также предложат предоставить разрешения, необходимые для его работы.
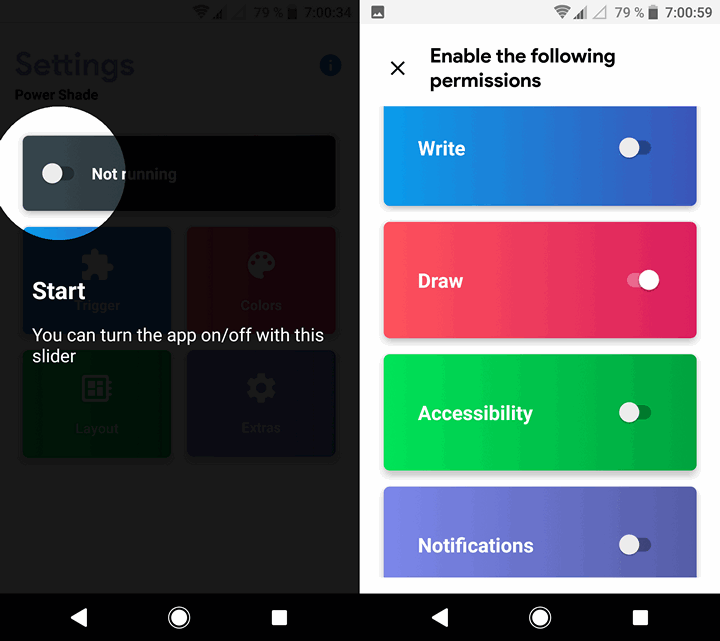
После того, как вы предоставите все необходимые разрешения, вы попадете на главный экран приложения, где вы можете включать/выключать Power Shade, и настраивать его внешний вид и поведение.
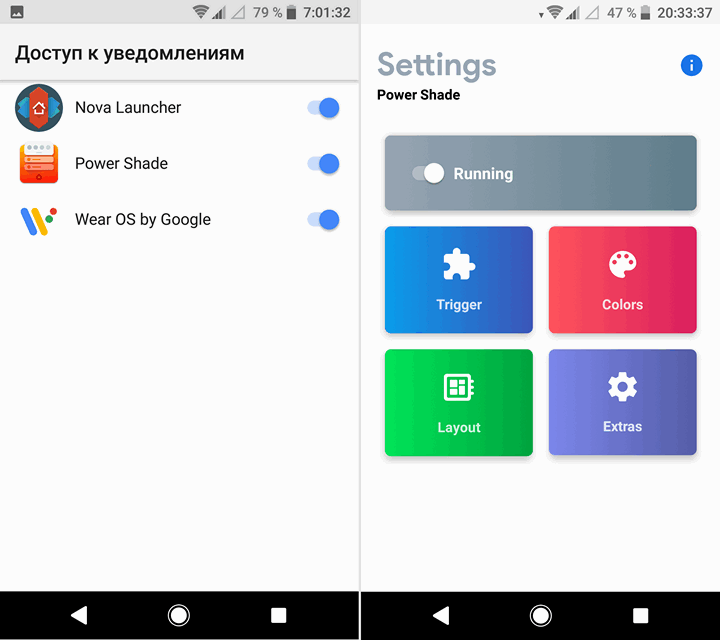
Что касается настроек, то они опциональны и трогать их вовсе не обязательно. Но если вы хотите, держать всё под контролем, то для вас здесь имеется четыре раздела: Trigger (Триггер), Colors (Цвета), Layout (Оформление) и Extras (Дополнительно).
В меню Trigger вы можете включать/выключать опцию для вытягивания шторки из любого места на экране «Use Trigger», задавать размер этого места «Size», его позицию «Position» и цвет «Color». Также вы можете включать вибрацию «Vibrate» в этом режиме.
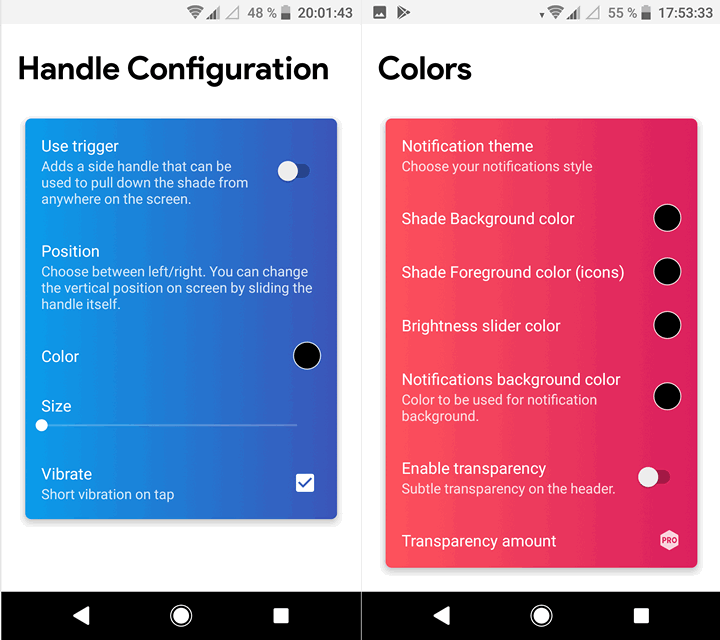
В меню Colors вы можете менять тему уведомлений «Notification theme», цвет фона «Shade background color» и значков шторки уведомлений «Shade foreground color», фона меню быстрых настроек «Notifications background color», цвет ползунка регулятора яркости «Brightness slider color», включать режим прозрачности «Enable transparency» и регулировать её уровень (Pro Версия).
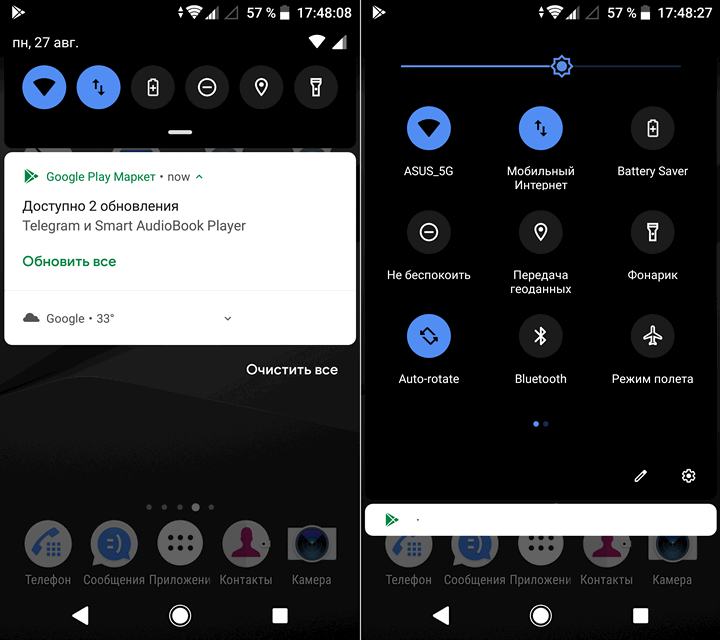
Меню Layout позволяет управлять видом плиток меню быстрых настроек (переключатель «Small corners»), включать/выключать отображение значков статусбара в шторке («Show status items»), задавать размеры сетки: «Grid rows» и «Grid Columns» (Pro версия), а также задавать количество плиток, которые видны в шторке после первого жеста её опускания: «Numbers of header tiles» (Pro версия).
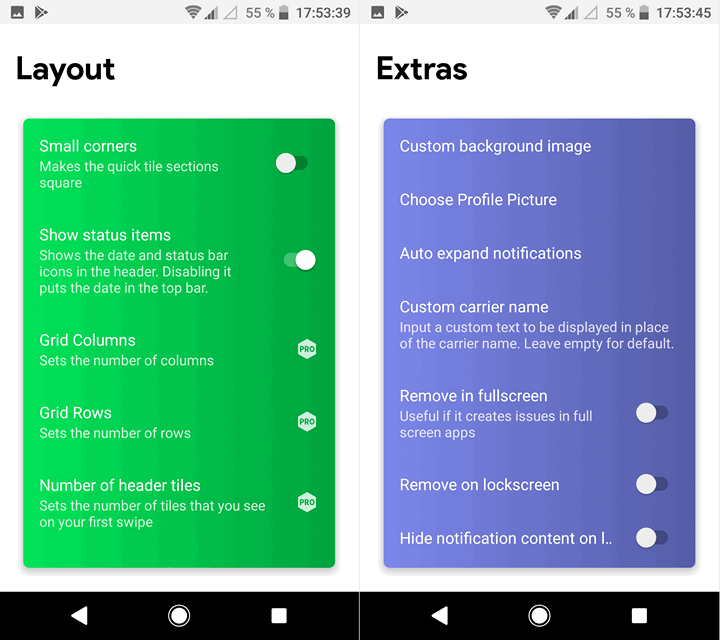
Меню Extras позволяет задать фоновое изображение «Custom background image», менять картинку профиля «Choose Profile Picture», управлять режимом автоматического показа уведомлений «Auto expand notifications», задавать любое имя для оператора сотовой связи «Custom carrier name», отключать приложение в полноэкранном режиме «Rmove in fullscreen» и на экране блокировки «Rmove on lockscreen», отключать показ уведомлений на экране блокировки «Hide notification content on lockscreen» и переключиться на шрифт Google Sans.
Как видим, с помощью Power Shade вы можете не только изменить внешний вид шторки уведомлений и панели быстрых настроек на вид в стиле Android 9.0 Pie, но и настроить их оформление в своем вкусе.
Скачать Power Shade вы можете с этой страницы Google Play Маркет
Похожие материалы:
Как добавить вкладки по категориям в панели приложений вашего Android устройства
Новые приложения для Android. Lean Launcher — быстрый и легкий лончер в стиле лончера Pixel 2
Новые приложения для Android: Edge Action — Edge S8 Launcher, Edge Screen поможет вам управлять смартфоном одной рукой
Новые приложения для Android. Flick Launcher поможет оформить ваш рабочий стол в стиле лончера Pixel и Android Oreo

















