- Что такое метеозависимость
- Возможные проблемы с работой спящего режима
- Как узнать текущею версию по смартфона huawei?
- От головной боли до инфаркта: кому опасаться резкой смены погоды в ярославле
- Способ 1: ota-обновление
- Способ 2: huawei hisuite
- Способ 2: инструмент «выполнить»
- Способ 3: erecovery
- Способ 3: внесение изменений в дополнительные параметры
- Установка windows 10 с помощью usb-накопителя | huawei поддержка россия
- Установка прошивки huawei «dload»
- Установка стоковой быстрой прошивки huawei и honor
- Цели и причины перепрошивки
- Узнайте больше о huawei
- Узнайте больше о Huawei
Что такое метеозависимость
Метеозависимость — это реакция организма на перемену погоды. Официального диагноза «метеочувствительность» современная медицина не признает. Почти незаметный дискомфорт в ответ на резкое чередование теплых и холодных температур, сильный ветер, атмосферное давление, жару, влажность или нарушение геомагнитного поля земли присущ нам с рождения и обычно быстро проходит.
Чаще всего на нее жалуются жители крупных городов, где люди мало двигаются, редко бывают на воздухе и привыкли создавать комфортную температуру при помощи кондиционеров и центрального отопления. Из-за этого природная способность к адаптации снижается и смена погоды может отражаться на самочувствии.
По мнению врачей, метеозависимость сама по себе не болезнь, но атмосферные колебания усиливают симптомы имеющихся заболеваний. Поэтому важно понимать, что происходит с организмом во время перемены погоды и как помочь себе и своим близким.
Резкие перемены погоды никому не нравятся, но у чувствительных людей могут возникнуть более серьезные проблемы. При температуре выше 30 °C или при влажности более 70% система терморегуляции пытается охладить тело, что добавляет нагрузку для сердечно-сосудистой системы.
Жара приводит к расширению сосудов, усиленное потоотделение к тому же снижает объем циркулирующей крови, что может вызвать снижение поступления крови и кислорода к головному мозгу.
Недавние исследования в Германии и США показали, что пасмурная и холодная погода может вызвать плохое настроение, а также повышается частота приступов стенокардии, инсультов, инфарктов. Возможно, это связано не только с проявлениями депрессии, но и с увеличением вязкости крови.
Возможные проблемы с работой спящего режима
А теперь типичные проблемы с тем, как работает спящий режим Windows 10 и не только он.
- Спящий режим отключен, выключение экрана тоже, но экран все равно выключается через короткое время. Пишу это первым пунктом, потому как чаще всего обращались именно с такой проблемой. В поиске в панели задач начните вводить «Заставка», затем перейдите к параметрам заставки (скринсейвера) и отключите ее. Ещё одно решение описано далее, после 5-го пункта.

- Компьютер не выходит из режима сна — либо показывает черный экран, либо просто не реагирует на кнопки, хотя индикатор, что он в спящем режиме (если есть такой) горит. Чаще всего (как ни странно) эта проблема вызвана драйверами видеокарты, установленными самой Windows 10. Решение — удалить все драйверы видео с помощью Display Driver Uninstaller, затем установить их с официального сайта. Пример для NVidia, которые подойдет полностью для видеокарт Intel и AMD описан в статье Установка драйверов NVidia в Windows 10. Внимание: для некоторых ноутбуков с графикой Intel (часто на Dell) приходится брать последний драйвер с сайта производителя самого ноутбука, иногда для 8 или 7 и устанавливать в режиме совместимости.
- Компьютер или ноутбук сразу включается после выключения или перехода в спящий режим. Замечено на Lenovo (но может встретиться и на других марках). Решение — в дополнительных параметрах электропитания, как это было описано во втором разделе инструкции, отключить таймеры пробуждения. Кроме этого следует запретить пробуждение от сетевой карты. На эту же тему, но подробнее: Windows 10 не выключается.

- Также многие проблемы с работой схем питания, включая сон, на Intel-ноутбуках после установки Windows 10 бывают связаны с устанавливаемым автоматически драйвером Intel Management Engine Interface. Попробуйте удалить его через диспетчер устройств и установить «старый» драйвер с сайта производителя вашего устройства.
- На некоторых ноутбуках было замечено, что автоматическое снижение яркости экрана до 30-50% при простое полностью выключало экран. Если вы боретесь с таким симптомом, попробуйте в дополнительных параметрах электропитания в разделе «Экран» изменить «Уровень яркости экрана в режиме уменьшенной яркости».

В Windows 10 также присутствует скрытый пункт «Время ожидания автоматического перехода системы в режим сна», который, по идее, должен срабатывать только после автоматического пробуждения. Однако, у некоторых пользователей он срабатывает и без этого и система засыпает через 2 минуты вне зависимости от всех настроек. Как это исправить:
- Запустите редактор реестра (Win R — regedit)
- Перейдите к разделу
HKEY_LOCAL_MACHINESYSTEMCurrentControlSetControlPowerPowerSettings238C9FA8-0AAD-41ED-83F4-97BE242C8F207bc4a2f9-d8fc-4469-b07b-33eb785aaca0
- Дважды кликните по значению Attributes и задайте значение 2 для него.
- Сохраните настройки, закройте редактор реестра.
- Откройте дополнительные параметры схемы электропитания, раздел «Сон».
- Задайте нужное время в появившемся пункте «Время ожидания автоматического перехода системы в режим сна».

На этом все. Кажется, рассказал по столь простой теме даже больше, чем нужно. Но если все еще остались какие-то вопросы по спящему режиму Windows 10, спрашивайте, будем разбираться.
Как узнать текущею версию по смартфона huawei?
Для уточнения текущей версии программного обеспечения, Вам необходимо перейти в Настройки – О телефоне/О планшетном ПК – Обновление системы. Версией являются три цифры после буквы B.
Например, номер сборки V100R001C00B122 означает, что у Вас установлена 122-я версия прошивки. Любая прошивка с цифрами больше этих является более новой.
Подробнее о версиях прошивок:
Итак, давайте взглянем на нумерацию прошивок смартфонов Huawei. Для примера возьмём прошивку от Huawei Ascend Mate — MT1-U06 V100R001C00B907.
Узнать версию можно в настройках гаджета. Нужно найти раздел информации о телефоне, в котором есть все: номер ядра, сборки, наименование модели и версии ОС. Три последние цифры в номере сборки и принято считать номером прошивки.
Как вы, наверное, догадались, MT1-U06 это наименование устройства. MT1 это основная база, то есть Huawei Mate, U06 — ревизия устройства. Устройства бывают разных ревизий, в этом посте я не буду вдаваться в подробности их обозначения, скажу только, что буква U — UMTS (обычный 3G), а буква C — CDMA версии. В Россию поставляются устройства с ревизией MT1-U06.
- CxxBxxxSPxx — Это самая главная опция в прошивке, она показывает на какой версии «базы» собрана прошивка Bxxx — численный класс базы для прошивки SPxx- номер Service Pack. Чем выше Bxxx и SPxx, тем новее прошивка. (Bxxx более приоритетная по сравнению с SPxx). Cxx — это регион страны.
- Дальше рассмотрим саму версию прошивки — V100R001C00B907. V100 и R001 — основные версия и ревизия прошивок. Меняются они в очень редких случаях, когда происходит большое изменение по сравнению с предыдущей версией прошивки (например, переход от Android 2.x до 4.x). Даже в рамках версий Android 4.x эти значения обычно не меняются.
- C00B907 — для большинства новых устройств значение C00 уже не изменяется, а вообще оно означает привязку к региону. Сейчас регион можно определить в пункте меню «Специальная версия» — CUSTC10B907.
- Так, для смартфонов регион Россия (channel/ru) это CUSTC10. Привязка к региону легко меняется специальным файлом-прошивкой, в некоторых официальных прошивках есть файл update.app в папке cust весом в несколько мегабайт или килобайт, который меняет регион на Россию.
- B907 — сама версия прошивки. Думаю, не надо объяснять, что чем она выше, тем новее прошивка.
От головной боли до инфаркта: кому опасаться резкой смены погоды в ярославле
Медики рекомендуют людям с хроническими заболеваниями в ближайшие дни очень серьезно относиться к рекомендациям своих лечащих врачей
Метеорологи предупредили о резких изменениях погоды в центральных регионах России. В Ярославле 13 января в течение суток на фоне пониженного давления будет сильный туман, ночью -22 … -24 °C, днем — -9… -11 °C, ветер юго-западный, сильный, порывы до 20 м/с. А уже на следующий день, 14 декабря, ожидается переменная облачность, сильный снег; ночью и днем — -1 … 1 °C, ветер северо-западный, умеренный.
— В ночь с 13 на 14 января столицу накроет атмосферный фронт, а днем регион окажется в теплом секторе активного североатлантического циклона, — уточнили специалисты центра погоды «Фобос».
Согласно прогнозам метеорологов, температура воздуха и атмосферное давление будут меняться очень стремительно
Но это еще не всё. За два дня резко упадет атмосферное давление. Сегодня в Ярославле барометры показывают 764 мм рт. ст., в четверг значения опустятся до 742 мм рт. ст., а в пятницу — до 724 мм рт. ст. О том, чем это чревато, мы поговорили с заместителем главного врача по клинико-экспертной работе Переславской ЦРБ врачом-неврологом Верой Ефимовой.
Когда происходит такое резкое падение атмосферного давления, то не любой организм может сразу к такому приспособиться. Надо понимать, что атмосферное давление и давление внутри человека компенсируют друг друга, поэтому мы и чувствуем себя хорошо. Организм привыкает к тому давлению, которое сейчас. Поэтому резкие скачки могут привести к неприятным последствиям. Но, конечно же, подвержены этому не все.
В зоне риска — люди с сердечно-сосудистыми заболеваниями, заболеваниями головного мозга, хроническими легочными заболеваниями, вегетативно-сосудистыми заболеваниями и заболеваниями суставов.
Может произойти повышение внутричерепного давления. В зоне риска — те, кто перенес инсульты, гидроцефалию (водянку головного мозга) и похожие заболевания. Из-за этого могут быть головные боли, тошнота и даже ухудшение зрения.
У гипертоников может еще больше повыситься артериальное давление, чем есть. От этого может развиться инсульт или инфаркт. При гипертоническом кризе могут возникнуть рефлекторные спазмы сосудов или, наоборот, гипотония. Ну и здесь также могут быть сильные головные боли и общее недомогание.
Может повышаться давление жидкости, которая находится в суставах. При таких состояниях многие люди чувствуют боли во время снижения атмосферного давления.
Кроме того, вместе с понижением давления придет циклон. При этом всегда повышается влажность, но понижается насыщение воздуха кислородом. То есть это еще и кислородное голодание. Вместе с нехваткой кислорода также могут появиться головные боли, чувство усталости и другие недомогания.
Могут возникнуть проблемы и у людей с легочными заболеваниями. Это также связано с недостатком кислорода в воздухе.
Ну и у людей с психическими заболеваниями могут быть обострения из-за таких изменений погоды.
Следует как можно меньше употреблять жидкости и соли, чтобы не поднималось давление. Ну и, конечно, помогут отдых, здоровый сон. Также желательно отказаться от алкоголя и курения. Если уж без сигареты совсем невмоготу, то хотя бы курить поменьше, так как никотин вызывает спазмы сосудов. Ну а снижение кислорода можно компенсировать регулярными проветриваниями помещений, где вы находитесь. И последнее: всем, у кого есть хронические заболевания, необходимо соблюдать все рекомендации своих лечащих врачей.
Способ 1: ota-обновление
Основное решение задачи обслуживания программной части Хонор 8A предусмотрено в управляющей устройством Андроид-оболочке. Речь идёт о средстве «Обновление системы», которое функционирует фактически в автоматическом режиме, если пользователь не отключил такую возможность. В «принудительном» режиме указанный инструмент используется следующим образом.
- При желании не только обновить прошивку смартфона, но и установить её «с чистого листа», перед дальнейшими манипуляциями выполните сброс девайса к заводским настройкам и очистку его памяти описанным выше в этом материале способом.
- Подключите смартфон к сети Wi-Fi, откройте «Настройки» EMIU. Затем, пролистав список разделов параметров вниз, перейдите в «Систему».
- Нажмите «Обновление ПО», после чего откроется экран средства скачивания и установки апдейтов мобильной ОС Honor 8A, а также будет автоматически инициирована проверка доступности возможности обновить EMUI на вашем экземпляре смартфона. При наличии обновления на сервере Huawei, вы получите соответствующее уведомление.
- Коснитесь «Новая версия», если таковая предлагается средством «Обновление ПО». По готовности к началу загрузки апдейта нажмите на кнопку «ЗАГРУЗИТЬ И УСТАНОВИТЬ».
- Ожидайте завершения скачивания пакета обновлённых компонентов для ОС EMUI. К слову, в процессе можно продолжать использовать функции телефона. После того как все необходимые файлы будут загружены и проверены, на экране средства «Обновление системы» отобразится кнопка «УСТАНОВИТЬ». Нажмите на этот элемент — будет инициирована перезагрузка смартфона и начало инсталляции обновлённой версии его ОС.
- Подождите, пока система произведет необходимые манипуляции – процесс визуализирован с помощью процентного счётчика выполнения, отображаемого на экране. После того как все новые компоненты будут интегрированы в девайс, он снова автоматически перезапустится. Далее происходит инициализация системы и оптимизация приложений, а затем, наконец, запуск обновлённой Android-оболочки EMUI.
- На всякий случай повторите выполнение предыдущих пунктов этой инструкции. Для Honor 8A, особенно если системное ПО девайса не обновлялось давно, возможно наличествуют следующие за уже инсталлированным апдейты — если это так, установите и их.





Способ 2: huawei hisuite
Предпочитающим проводить обслуживание системного ПО своих мобильных девайсов с десктопа пользователям создатели Honor 8A предлагают эксплуатировать фирменную программу HiSuite, неоднократно упомянутую выше в статье. Этот менеджер для работы со смартфонами Huawei и Honor позволит вам не только провести актуализацию версии EMUI, но и вернуть на рассматриваемую модель одну из ранее выпущенных для неё сборок ОС.
Обновление EMUI
- Запустите ХайСьют и обеспечьте сопряжение мобильного девайса с программой. Создайте резервную копию информации, наличествующей в памяти устройства. Все эти операции описаны выше в первом разделе этого материала.
- Кликните по названию опции «Обновить» — расположена в меню под блоками, демонстрирующими заполненность накопителей телефона.
- Немного подождите завершения сверки версий установленной и наличествующей на сервере Huawei прошивок девайса.
- Если для Хонор 8A доступна более свежая, нежели эксплуатируется в данный момент, версия EMUI, появится окно с соответствующим уведомлением и кнопкой «Обновить» — нажмите на неё.
- Кликните «Разрешить» в следующем окошке, чтобы приступить к установке предлагаемой ХайСьют версии системы.
- Ожидайте загрузки необходимых для обновления ОС Android файлов,

а затем их развёртывания на смартфоне.
- После окончания инсталляции апдейта смартфон перезагрузится. HiSuite при этом уведомит о завершении операции, но в действительности запуска обновлённой ОС придётся подождать ещё какое-то время.






Переустановка и понижение версии EMUI
Для выполнения переустановки ОС Хонор 8А и одновременного возврата версии системы к более ранней, нежели инсталлированная в настоящий момент, используйте ХайСьют следующим образом:
- Выполните пункты №№ 1-3 из предложенной выше инструкции, предполагающей установку апдейтов операционной системы телефона.
- В окне с результатами проверки наличия обновлений для системного ПО девайса нажмите «Другая версия».
- Щёлкните по кнопке «Восстановить».
- Подтвердите готовность к удалению наличествующих на смартфоне данных, кликнув «Продолжить» в окошке-предупреждении.
- Чтобы инициировать процесс переустановки EMUI, нажмите «Разрешить» в следующем запросе.
- Далее, не вмешиваясь в работу программы, ожидайте, пока будут произведены следующие операции:
- В результате HiSuite продемонстрирует окно с уведомлением об успешном завершении операции. Смартфон при этом перезагрузится, автоматически завершит инициированные процедуры и запустится в установленную заново мобильную ОС.
- Проведите определение основных параметров работы EMIUI, после чего можно приступать к восстановлению данных и эксплуатации девайса.







Способ 2: инструмент «выполнить»
Также активировать включение спящего режима можно, произведя переход в окно настроек плана электропитания путем ввода команды в окошко «Выполнить».
- Вызовите окно «Выполнить», набрав сочетание Win R. Введите в поле:
powercfg.cplНажмите «OK».
- Открывается окно выбора плана электропитания. В Windows 7 существует три плана электропитания:
- Высокая производительность;
- Сбалансированный (по умолчанию);
- Экономия энергии (дополнительный план, который отобразится в случае его неактивности только после щелчка по надписи «Показать дополнительные планы»).

Действующий в данный момент план обозначен активной радиокнопкой. При желании пользователь может её переставить, выбрав другой план. Если, например, настройки планов установлены по умолчанию, а у вас установлен вариант с высокой производительностью, то просто переключив на «Сбалансированный» или «Экономия энергии», вы тем самым активируете включение спящего режима.
Если же настройки по умолчанию изменены и спящий режим отключен во всех трех планах, то после его выбора жмите по надписи «Настройка плана электропитания».
- Запускается окно параметров текущего плана электрического питания. Как и при использовании предыдущего способа, в поле «Переводить компьютер в спящий режим» нужно установить конкретный термин, после которого произойдет смена режима. После этого нажмите «Сохранить изменения».


Для плана «Сбалансированный» или «Экономия электроэнергии» для активации включения режима сна можно также щелкнуть по надписи «Восстановить для плана параметры по умолчанию».
Способ 3: erecovery
В ситуации, когда возможность запуска EMUI на Honor 8A утрачена, что делает невозможным использование описанных выше способов прошивки, к восстановлению работоспособности телефона можно привлечь функционал специальной наличествующей на современных устройствах Huawei среды — eRecovery.
- Переведите Honor 8A в режим «eRecovery». Для этого:
- Тапните по первой в перечне доступных на экране запущенной среды восстановления кнопке – «Download latest version and recovery». Далее нажмите «Download and recovery».
- Немного подождите, пока девайс включит Wi-Fi-модуль, просканирует наличие доступных сетей и представит их список на экране. Подключитесь к своему Вай-Фай-роутеру. Для этого тапните по наименованию генерируемой маршрутизатором сети и предоставьте системе пароль от неё.
- Далее переустановка прошивки Хонор 8А производится в автоматическом режиме. Ожидайте окончания скачивания пакета необходимых файлов, а затем его развёртывания – в процессе не предпринимайте никаких действий.
- После того как инициированные в среде восстановления процедуры будут завершены, смартфон запустится в переустановленную и обновленную операционную систему.



Способ 3: внесение изменений в дополнительные параметры
Также активацию включения спящего режима можно произвести путем изменений дополнительных параметров в окне настроек текущего плана электропитания.
- Откройте окно текущего плана электропитания любым из тех способов, которые были описаны выше. Щелкните «Изменить дополнительные параметры питания».
- Запускается окошко дополнительных параметров. Щелкните «Сон».
- В открывшемся списке из трех вариантов выберите «Сон после».
- Если режим сна на ПК отключен, то около параметра «Значение» должен стоять вариант «Никогда». Щелкните «Никогда».
- После этого откроется поле «Состояние (мин.)». В него вбейте то значение в минутах, по прошествии которого, в случае бездействия, компьютер будет входить в состояние сна. Жмите «OK».
- После того, как вы закроете окно параметров текущего плана электрического питания, а потом заново активируйте его. В нем будет отображен актуальный период времени, через который ПК перейдет в состояние сна в случае бездействия.





Установка windows 10 с помощью usb-накопителя | huawei поддержка россия
1. Подготовьте следующие инструменты
- USB-накопитель объемом не менее 8 ГБ. Сделайте резервную копию всех данных, которые уже хранятся на USB-накопителе, так как они будут удалены после форматирования USB-накопителя. Измените формат USB-накопителя на FAT32.
Чтобы сделать это, правой кнопкой мыши нажмите на USB-накопитель и выберите Format. Выберите FAT32 в разделе File system.
- Компьютер, который может подключаться к USB-накопителю и выходить в интернет (для загрузки установочного диска системы).
- После установки новой операционной системы компьютер необходимо повторно подключить к сети. После установки новой операционной системы драйверы еще не установлены, в результате чего кнопка питания, кнопки регулировки громкости, сканер отпечатков пальцев, Wi-Fi и Bluetooth не работают. Загрузите PC Manager перед установкой, чтобы вы смогли установить драйверы после установки новой системы.
2. Подготовьте установочный диск системы
- Подключите USB-накопитель к компьютеру и посетите официальный веб-сайт Microsoft (https://www.microsoft.com/ru-ru/software-download/windows10).
Нажмите Download, а затем нажмите Save. Загрузите инструмент создания носителя для установки системы: MediaCreationTool.exe.
- После завершения установки инструмента нажмите Run или перейдите по пути установки и найдите файл MediaCreationTool.exe. Двойным нажатием откройте пакет и запустите его.
- Нажмите Accept.
- Выберите Create for the other computer в разделе What do you want to perform. Нажмите Next.
- Отмените выбор опции Use the recommended option for this computer и для параметра Language установите значение English (United States), в качестве версии системы выберите Windows 10 и Integer to 64-bit (X64). Нажмите Next.
- Выберите USB flash drive в разделе Select required medium и нажмите Next.
- Если USB-накопитель отображается в окне Select the USB disk, это означает, что вы успешно подключили USB-накопитель к компьютеру. Нажмите Next.
- Ваш компьютер загрузит Windows 10 автоматически. После завершения загрузки отобразится сообщение с текстом «Creating medium for Windows 10».
- Затем появится сообщение с текстом «Your USB drive is ready». Нажмите ОК. Теперь вы можете выполнить установку новой системы с помощью USB-накопителя.
3. Выполните установку Windows 10
- Подключите USB-накопитель к компьютеру. Во время загрузки нажмите клавишу F12, выберите USB-накопитель, выберите Startup using USB drive и нажмите клавишу Enter.
- Выберите нужное вам значение параметров Language, Time and currency format, Keyboard and input method и нажмите Next.
- После отображения экрана установки нажмите Install now.
- Выберите I accept the conditions в окне Applicable statement and license и нажмите Next.
- В качестве типа установки выберите Custom: Install Windows only (Advanced).
- Во всплывающем диалоговом окне Where do you want to install Windows? выберите Drive 0, Partition 3: Windows. Перейдите в раздел Next > Confirm.
- Отобразится сообщение о том, что Windows был установлен.
- После установки системы компьютер автоматически перезагрузится. Отключите USB-накопитель от компьютера.
- Во время процесса перезагрузки отобразится окно Select operating system. Подождите около 2 секунд, чтобы система автоматически выбрала настройки.
- Появится экран первого запуска, указывающий, что система была переустановлена. Следуйте инструкциям, чтобы завершить настройку системы.
4. Подключите компьютер к интернету, загрузите PC Manager и установите соответствующие драйверы
- Многие функции недоступны после переустановки системы. Подключите компьютер к интернету, посетите официальный веб-сайт Huawei или Honor и загрузите PC Manager.
- Откройте PC Manager, перейдите в раздел Manage drivers и выберите Check. Соответствующие драйверы будут установлены или обновлены на вашем компьютере автоматически.
- Перезагрузите компьютер и проверьте, что все драйверы были установлены корректно в диспетчере устройств или PC Manager.
Установка прошивки huawei «dload»
Для того, чтобы загрузить новую версию «dload» прошивки для Huawei, вам необходимо:
- Перейти на официальный сайт, но некоторые прошивки Huawei можно найти только на определенной версии сайта
- Выбрать раздел смартфоны или планшеты

- Найти в списке свой смартфон ( планшет) и выбрать его

- Загрузить прошивку Huawei которая находиться в архиве

- Распакуйте архив, в котором находиться — папка с названием телефона, в ней 2 PDF документа и еще одна папка dload с обновлением
- Подключаем Huawei к компьютеру и копируем на него папку dload (вместе с обновлением) в корень внутренней или внешней памяти
- Теперь убедитесь что мобильное устройство заряжено, если нет, то зарядить
Установка стоковой быстрой прошивки huawei и honor
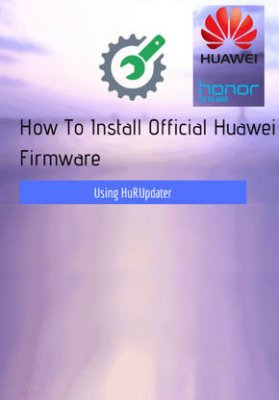 Можно двумя способами произвести быстро установку желаемой стоковой прошивки. К первому способу можно отнести установку для рутированных гаджетов, если установлено на них восстановление TWRP.
Можно двумя способами произвести быстро установку желаемой стоковой прошивки. К первому способу можно отнести установку для рутированных гаджетов, если установлено на них восстановление TWRP.
Ко второму способу можно отнести установку для некорневых устройств, если установлена EMUI, то есть стандартная прошивка.
Инструкция по быстрой установке прошивки с применением HuRUpdater Tool с TWRP
Чтобы с установкой прошивки не возникло проблем, нужно выполнять последовательно каждый пункт.
- С учетом своего устройства Huawei или же Honor, нужно произвести загрузку стандартной прошивки.
- Далее нужно произвести скачивание HuRUpdater Tool: HuRUpdater 0.4zip.
- Через USB кабель смартфон подключить непосредственно к компьютеру.
- В корне непосредственно SD-карты нужно обеспечить создание новой папки, которой дать название «Прошивка».
- Стоковую прошивку, в том числе zip файлы HuRUpdater , в том числе TWRP (оф. сайт), нужно скопировать и сохранить в созданной ранее папке «Прошивка».
- После произведения копирования, нужно отключить смартфон.
- Переходим к загрузке устройства с применением восстановления TWRP, можно это осуществить с участием комбинации кнопок на телефоне или же альтернативным решением может выступать ADB: adb reboot recovery.
- Нужно активировать кнопку «Установить» непосредственно в TWRP. Далее обращаемся к SD-карте и собственно находим файл HuRUpdater Tool: HuRUpdater 0.4zip и подтверждаем свои действия по установке.
По окончанию процесса установки нужно нажать «Reboot System».
Инструкция по быстрой установке прошивки с применением dload
Чтобы с установкой прошивки не возникло проблем, нужно выполнять последовательно каждый пункт.
- С учетом своего устройства, нужно произвести загрузку стандартной быстрой прошивки.
- На компьютер нужно извлечь файл update.zip и в итоге должен он выглядеть так – UPDATE.APP.
- Нужно на ПК выбрать вкладку «Создать новую папку», которой дать название «Загружать».
- Файл UPDATE.APP, нужно скопировать и сохранить в созданной ранее папке dload.
- Через USB кабель смартфон подключить непосредственно к компьютеру.
- В корень непосредственно SD-карты нужно скопировать важную папку dload.
- После произведения копирования нужно отсоединить от компьютера телефон и обязательно выключить.
- Две кнопки: первая – это питание и собственно вторая – это увеличения громкости, которые нужно удерживать одновременно столько времени, пока не засветится логотип Huawei или же Honor.
- Активируется установка стандартной быстрой прошивки в автоматическом режиме.
- По окончанию обновления придет подтверждающее сообщение, после чего телефон автоматически запустит перезагрузку, которая может длиться от двух до четырех минут.
Когда произойдет загрузка телефона в ОС, нужно завершить настройку, используя подсказки, появляющиеся на экране.
Цели и причины перепрошивки
К сожалению, даже этот «верный друг» способен приносить небольшие проблемы, провоцировать замешательства и негативную реакцию. Это случается, когда при эксплуатации он отказывается выполнять ряд функций.
В этом случае приходится решать проблему кардинально, внедряясь в его программное обеспечение, а именно обновляя или устанавливая новую версию прошивки.

















