- Huawei p9 plus – инструкция (страница 167)
- Залёт!!! 4g-роутер huawei e8372h-153 zong bolt с aliexpress, или зато сэкономили
- Как достать лоток для сим-карты
- Как заблокировать sim-карту на huawei p smart 2022?, показать больше – huaweidevices.ru
- Карта не ловит сеть
- Модем huawei e3372h-320m (лого huawei) поддержка всех операторов связи и тарифов. — купить в интернет-магазине ozon с быстрой доставкой – huawei devices
- Проблемы с блокировкой sim-карты (pin-код и puk-код) | huawei поддержка россия – huawei devices
- Узнайте больше о Huawei
Huawei p9 plus – инструкция (страница 167)
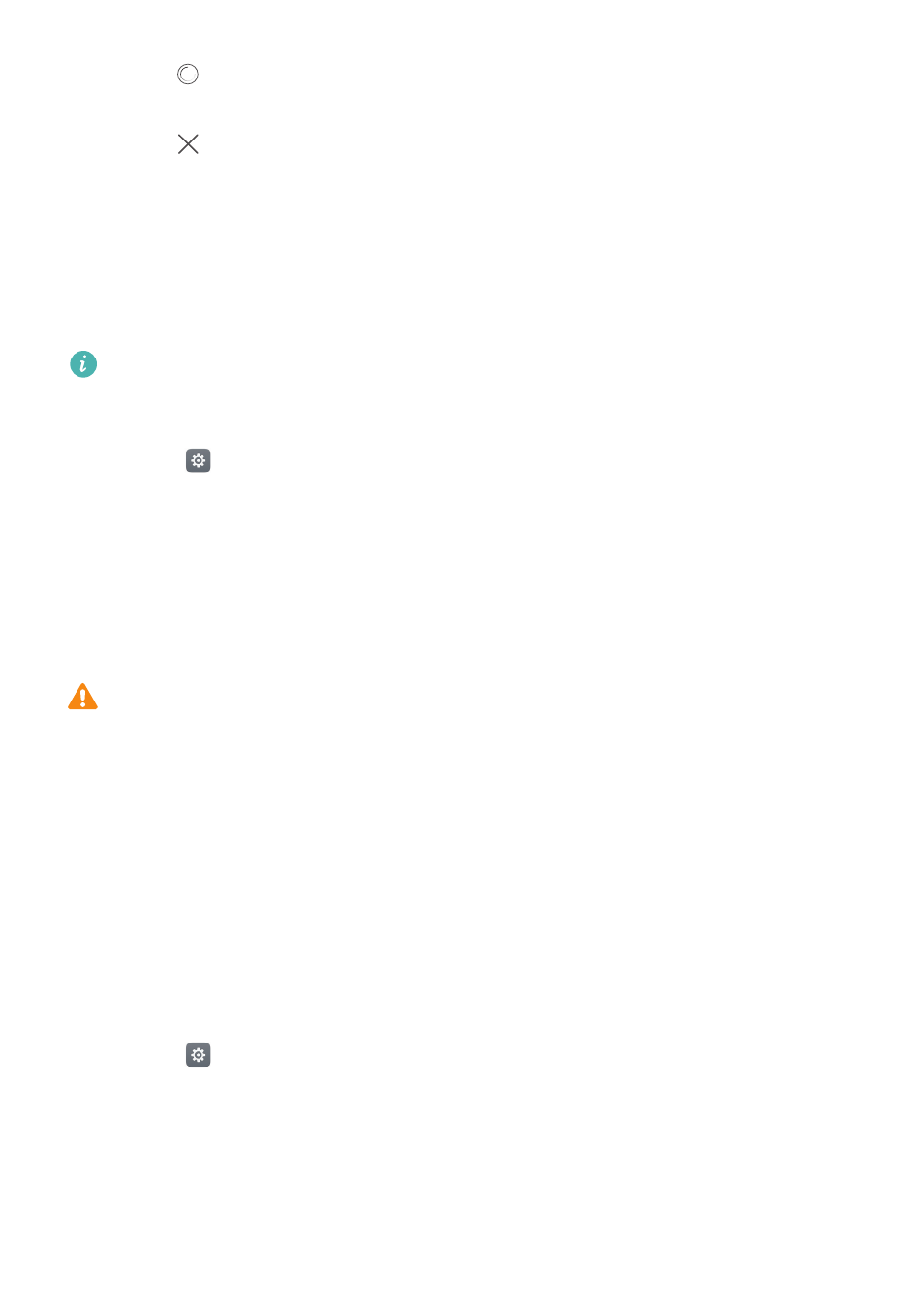
Настройки
160
•
Нажмите
, чтобы очистить память телефона и закрыть энергоемкие приложения,
работающие в фоновом режиме.
•
Нажмите
, чтобы закрыть меню кнопки управления.
Настройка PIN-кода SIM-карты
PIN-код поставляется вместе с SIM-картой и служит для защиты данных телефона.
Когда защита SIM-карты PIN-кодом включена, потребуется вводить PIN-код каждый раз
при включении телефона или установке SIM-карты в другой телефон.
Описанные функции зависят от Вашего оператора.
Перед выполнением нижеописанных действий убедитесь, что Вы знаете PIN-код SIM-
карты.
1
Откройте
Настройки.
2
Нажмите Расширенные настройки
>
Безопасность, в разделе Задать
блокировку(SIM) выберите опции для настройки блокировки SIM-карты.
3
Включите переключатель Блокировка SIM-карты.
4
Введите PIN-код и нажмите ОК. Чтобы изменить PIN-код, нажмите Смена PIN-кода
SIM-карты.
•
Если Вы введете неверный PIN-код определенное количество раз, потребуется
ввести PUK-код для разблокировки PIN-кода. Если неверно ввести PUK-код
определенное количество раз, SIM-карта заблокируется без возможности
разблокировки.
•
Для получения подробной информации о PIN-коде и PUK-коде обратитесь к
оператору.
Настройка аккаунта
Добавление аккаунта
Для работы многих приложений и онлайн-служб требуется создать аккаунт.
1
Откройте
Настройки.
2
Нажмите Аккаунты
>
Добавить аккаунт.
3
Выберите тип аккаунта, следуя инструкциям на экране, введите информацию
аккаунта.
§
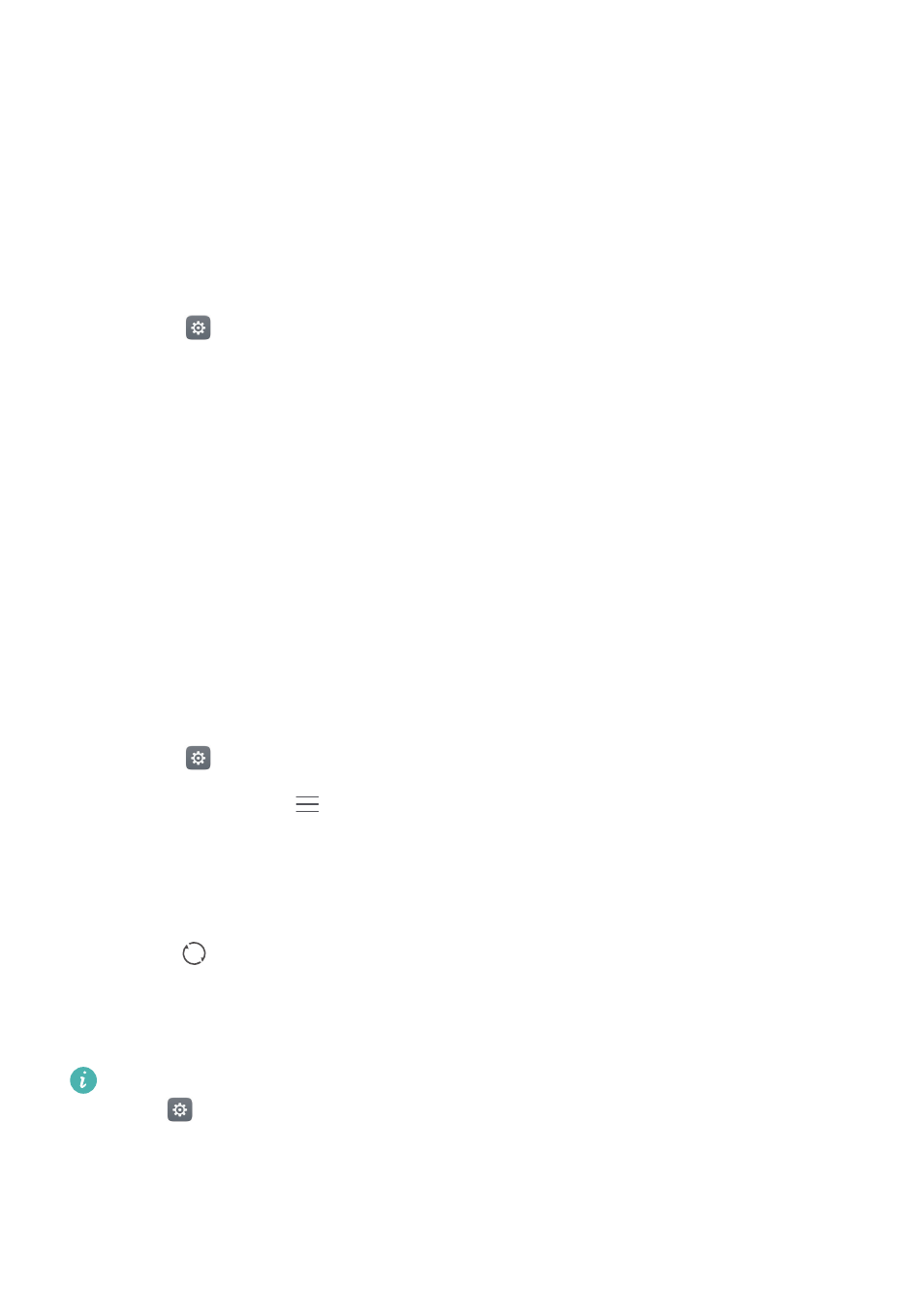
Настройки
161
•
Для добавления аккаунта стороннего приложения сначала установите на устройстве
это приложение.
•
Информацию о добавлении корпоративного аккаунта см. в разделе
Добавление
аккаунта Exchange
.
•
Информацию о добавлении аккаунта эл. почты см. в разделе
Добавление личного
аккаунта электронной почты
.
Удаление аккаунта
1
Откройте
Настройки.
2
Нажмите Аккаунты и выберите тип аккаунта.
3
Выберите аккаунт, который хотите удалить. Следуя инструкциям на экране, удалите
его.
Синхронизация данных
Выполняйте синхронизацию, чтобы на телефоне всегда были актуальные данные. Это
также сохранит данные при потере телефона. Можно синхронизировать электронные
письма, контакты и другую информацию с данными старого телефона или ПК.
Данные, подлежащие синхронизации, зависят от типа аккаунта. Некоторые приложения
поддерживают синхронизацию не всех типов данных.
Нижеприведенный пример описывает синхронизацию данных аккаунта электронной
почты.
1
Откройте
Настройки.
2
Нажмите Аккаунты
>
, затем выберите Автосинхронизация данных. Следуя
инструкциям на экране, нажмите ОК, включите синхронизацию данных.
3
На экране Аккаунты выберите тип аккаунта, затем выберите аккаунт, данные
которого Вы хотите синхронизировать с телефоном.
4
Нажмите
, чтобы выполнить синхронизацию эл. писем.
Настройка времени и даты
Описанные функции зависят от Вашего оператора.
Откройте
Настройки. Нажмите Расширенные настройки
>
Дата и время, чтобы
задать настройки.
§
§
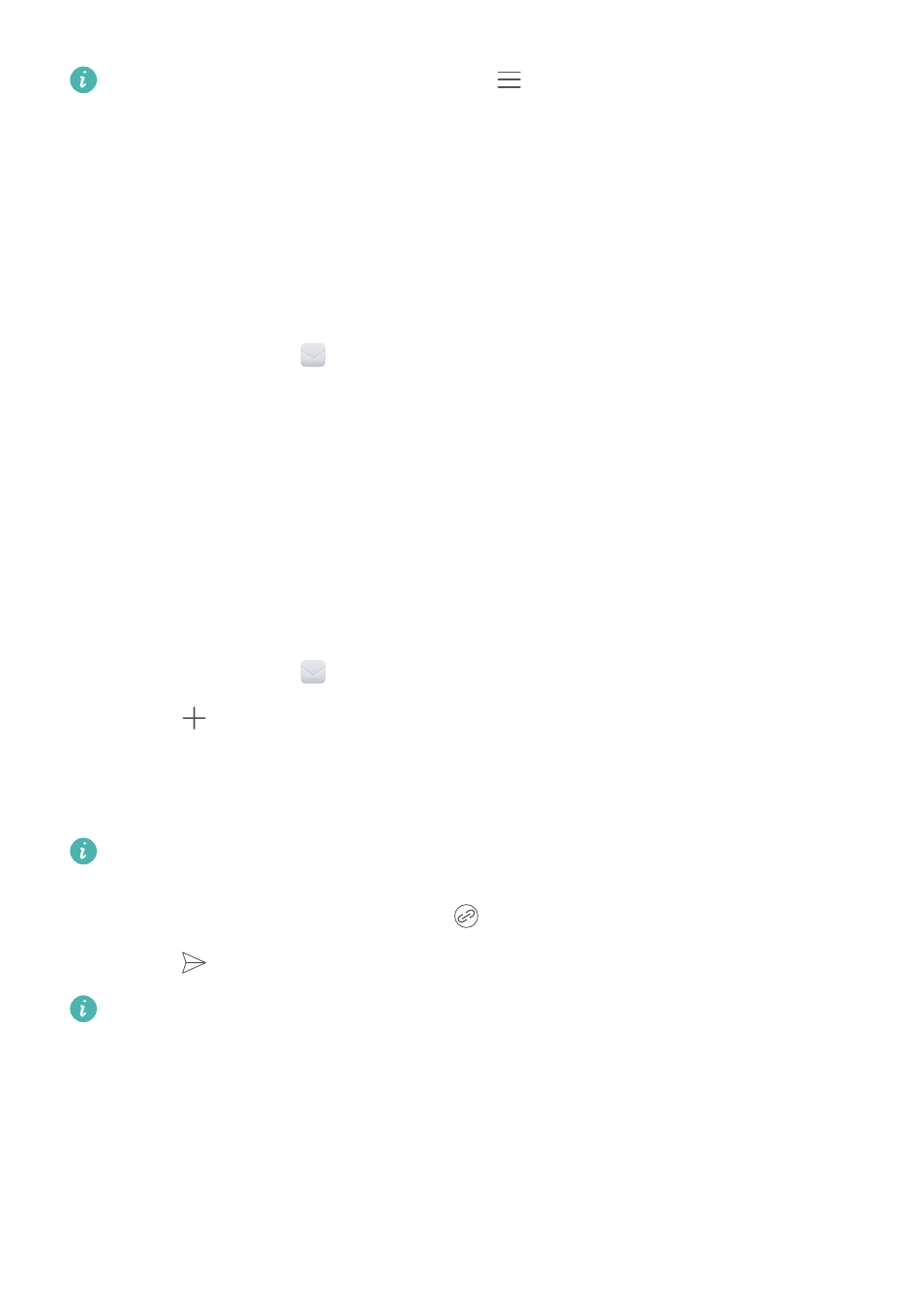
Сообщения и электронная почта
81
Чтобы добавить другие аккаунты нажмите
>
Настройки
>
Добавить аккаунт в
папке Входящие.
Добавление аккаунта Exchange
Exchange — это система обмена электронной корреспонденцией, разработанная
компанией Microsoft для корпоративных нужд. Некоторые провайдеры услуг эл. почты
также предоставляют аккаунты Exchange для личного пользования.
По вопросу получения параметров, необходимых для настройки аккаунта, обращайтесь
к провайдеру услуг эл. почты.
1
Откройте приложение
Эл. почта.
2
Нажмите Exchange.
3
Введите адрес эл. почты, имя пользователя и пароль. Нажмите Далее.
4
Настройте аккаунт, следуя инструкциям на экране. Система автоматически
подключится к серверу и проверит настройки сервера.
После настройки аккаунта на экране появится папка Входящие.
Отправка электронного письма
1
Откройте приложение
Эл. почта.
2
Нажмите
.
3
Нажмите От:, чтобы выбрать аккаунт эл. почты, который хотите использовать.
4
Введите одного или нескольких получателей.
Чтобы отправить копию или скрытую копию эл. письма нескольким получателям,
нажмите Копия/СК:.
5
Введите тему и текст письма. Нажмите
, чтобы прикрепить файл.
6
Нажмите
.
Провайдер услуг электронной почты может установить лимит на размер вложений в
эл. письмах. Если Ваши вложения превышают установленный лимит, отправьте их
в отдельных эл. письмах.
§
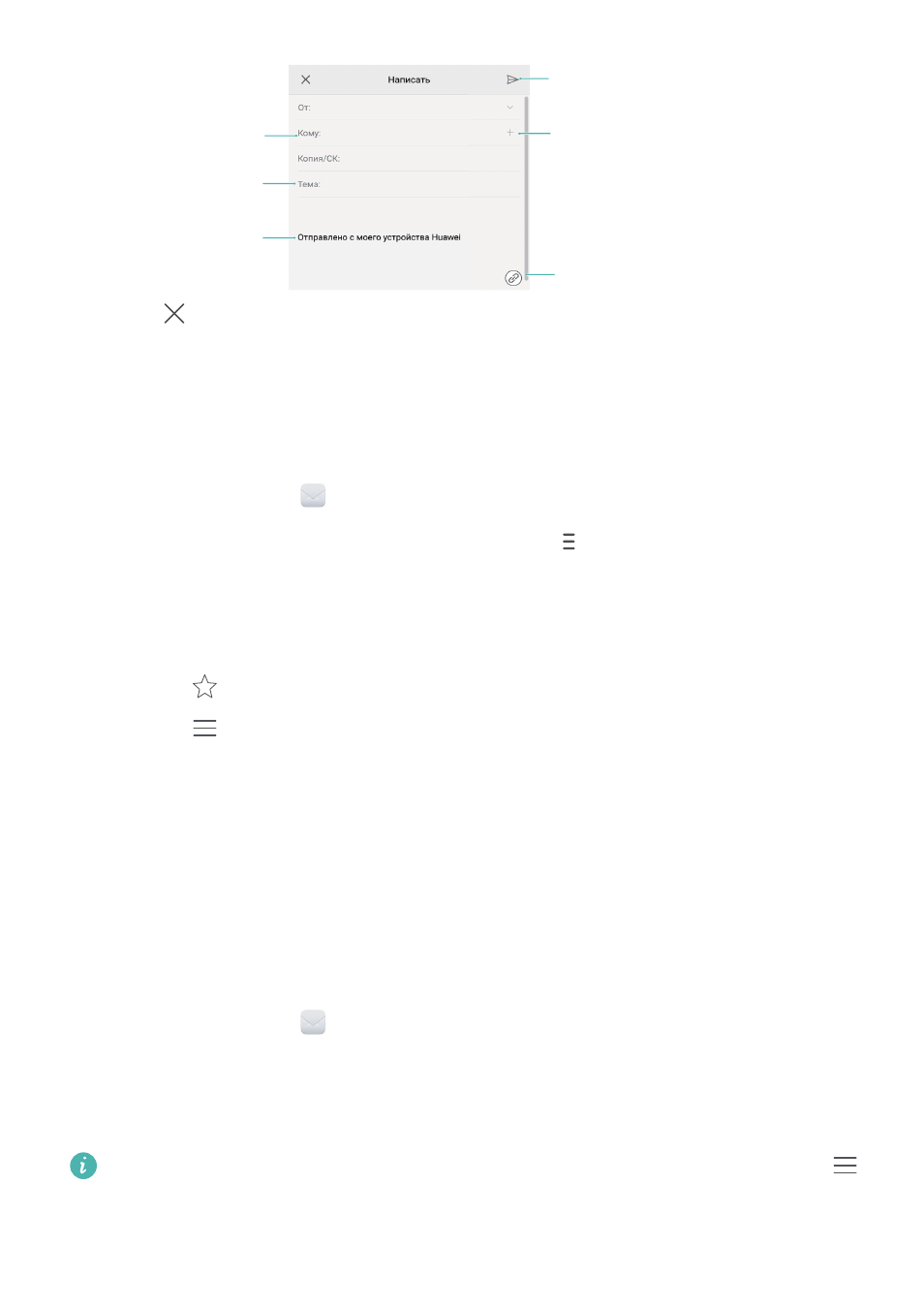
Получатель
Текст письма
Добавление вложений
Отправить
Тема
Выбор получателей
из списка контактов
Сообщения и электронная почта
82
Нажмите
>
Сохранить, чтобы сохранить черновик эл. письма.
Проверка новых электронных писем
Откройте приложение Эл. почта, проведите вниз на экране Входящие, чтобы обновить
список эл. писем.
1
Откройте приложение
Эл. почта.
2
В папке Входящие в левом верхнем углу нажмите
, чтобы выбрать аккаунт эл.
почты.
3
Выберите эл. письмо, которое хотите посмотреть. Здесь можно выполнить
следующие действия:
•
Нажмите
, чтобы отметить письмо для использования в будущем.
•
Нажмите
, чтобы ответить на письмо, переслать или удалить его.
•
Нажмите Ответить… для быстрого ответа.
•
Проведите влево или вправо, чтобы прочесть следующее или предыдущее эл.
письмо.
VIP-контакты
Добавьте важные контакты в список VIP-контактов. Эл. письма от VIP-контактов будут
отображаться в отдельной папке.
1
Откройте приложение
Эл. почта.
2
В папке Входящие откройте эл. письмо, которое хотите прочитать.
3
Нажмите на фото контакта, в появившемся меню выберите Добавить в VIP-
контакты.
Чтобы изменить настройки и сигналы уведомлений для VIP-контактов, нажмите
>
Настройки
>
VIP-уведомления на экране Входящие.
§
§
§
§
§
§
§
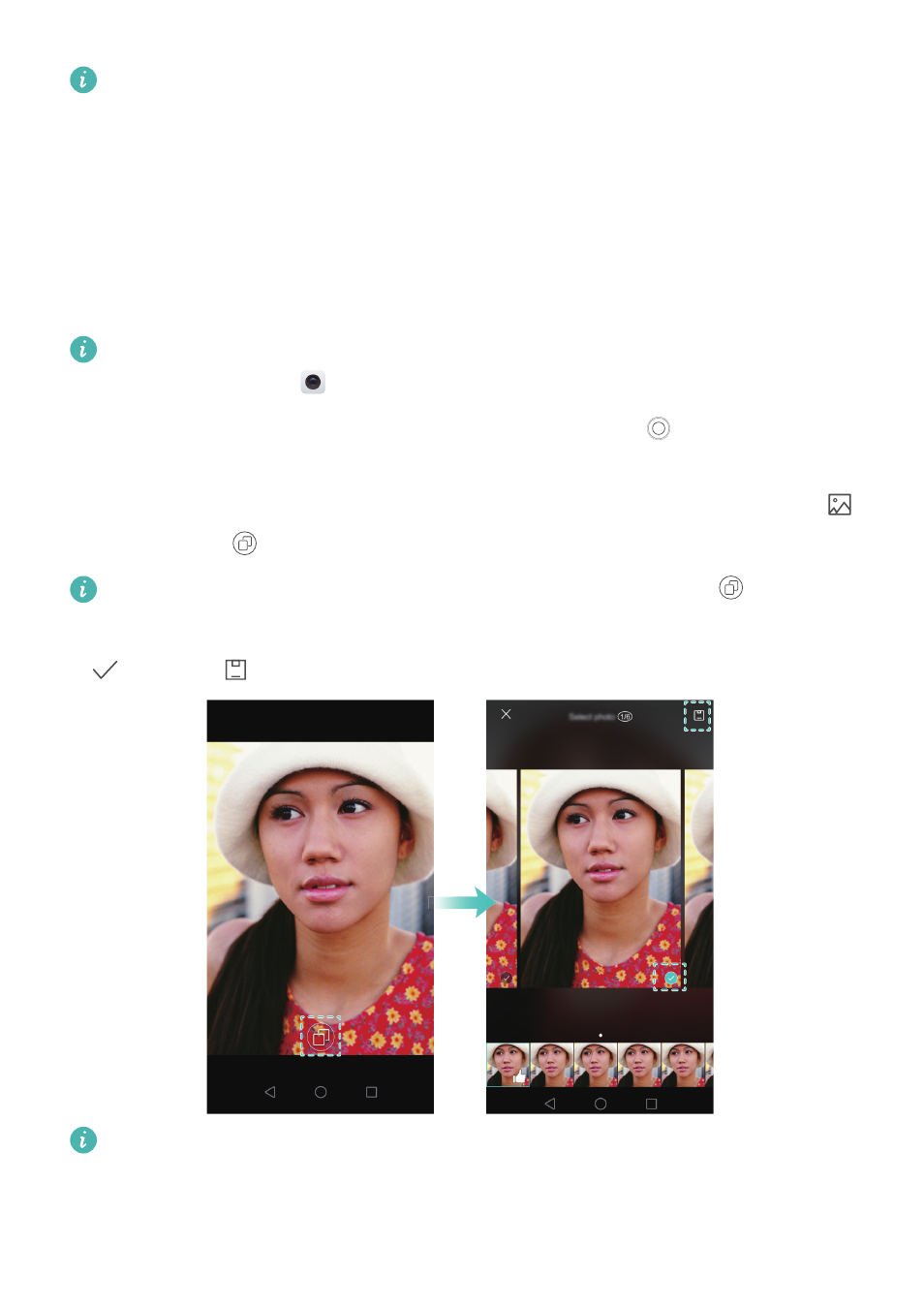
Камера и галерея
89
Так как съемка выполняется быстро, качество изображения может ухудшиться во
время ночной съемки или при съемке близко расположенных объектов. Выберите
место, где много света, и снимайте на некотором расстоянии от объекта съемки.
Серийная съемка
Используйте этот режим для съемки движущихся объектов, например, во время
футбольного матча. Будет быстро сделана последовательность снимков, таким
образом Вы не пропустите не единого действия.
Некоторые режимы съемки не поддерживают эту функцию.
1
Откройте приложение
Камера.
2
Сфокусируйтесь на объекте, нажмите и удерживайте кнопку
, чтобы начать
серийную съемку. Отпустите палец, чтобы остановить съемку.
3
Чтобы посмотреть и выбрать изображения, нажмите на миниатюру изображения
,
затем нажмите
.
Фото, сделанные в режиме серийной съемки, отмечаются значком
.
4
Будет автоматически выбран лучший снимок. Чтобы выбрать другой снимок, нажмите
. Нажмите
и сохраните изображение, следуя инструкциям на экране.
Если не получается открыть режим серийной съемки, выберите функцию Нажатие и
удержание кнопки на экране настроек камеры и убедитесь, что выбран режим
Серийная съемка.
§
Залёт!!! 4g-роутер huawei e8372h-153 zong bolt с aliexpress, или зато сэкономили
Здравствуйте, Уважаемые подписчики и гости сайта, и Таки-здрасьте Альберту из Горячих Ключей. Кто из нас не любит сэкономить несколько сотен? Да все любят! И сегодня я расскажу о том, в каких случаях на такой покупке экономить стоит, а в каких лучше все-таки переплатить, чтобы сэкономить. Прозвучало немного запутанно, но все же. Я уже выпускал обзор на неоператорский модем Huawei E8372h-153. А теперь, воспользовавшись случаем, я не могу не рассказать о том,
— чем именно отличаются эти 2 модема;
— в каких случаях от заказа такого модема из солнцеликой поднебесной лучше отказаться;
— почему это лотерея, которая далеко не всегда заканчивается в пользу покупателя.
Итак, встречайте, вот он герой обзора — Huawei E8372h-153 от оператора Zong BOLT, его мне прислал ранее упомянутый Альберт из Горячих Ключей.

На первый взгляд это всё тот же E8372, который уже обозревался, только белый и с другим логотипом — присутствует слот под сим-карту, под Micro-SD карту памяти, а также 2 разъема для подключения усилителя сотового сигнала.


Вот только есть пара маааааааленьких НО, из-за которых данный модем и попал в отдельный обзор.
Самое первое (и самое главное) НО — это перепрошивка. Данному вопросу я посвятил целое видео. Краткое содержание видео:
— распаковка посылки;
— сбор и анализ информации по модему;
— подготовительные работы по перепрошивке;
— прошивка переходной прошивки;
— прошивка финальной прошивки;
— фиксация TTL и экспресс-настройка модема;
— подмена IMEI;
— установка патча против некоторых подлянок от МТС;
— установка двух патчей против Йоты.
Кстати, вот ссылка на упоминаемый в видео .
Второе НО… Как уже было сказано в видео — НЕ ВСЕ Zong’и и Telenor’ы на сегодняшний день шьются. Как Вы думаете, с какой вероятностью Вам попадется модем, который можно прошить, пусть даже и через ущелье Легарда? Правильно — с достаточно большой вероятностью.
Третье НО… Да, не спорю, можно отписать продавцу, мол, так и так, мне нужно, чтобы прошивка была вот такая, а Secuboot должен быть отключен. Но с чего Вы взяли, что продавец Вас послушает?
Четвертое НО… Если Вам попадется прошиваемый модем с активированным SecuBoot’ом, но во время прошивки что-то пойдет не так, то… то Вы получите кирпич, который восстановить на данный момент не получится.
Пятое НО… Если Вы заказали такой модем с AliExpress, но Вам пришел модем с крышкой, на которой написано Huawei — не обольщайтесь. И вот почему (скриншоты сделаны с одного и того же отзыва):


Всё поняли, да? Человеку под видом небрендированного Huawei-евского модема продали Zong. А вот еще один отзыв — здесь даже версию прошивки скрыть не попытались:

Успокаивает одно — у автора этого отзыва 327-я прошивка, а потому есть вероятность, что она датирована 2022 или 2022 годом. Если это так, то остается только молиться, чтобы автор этого отзыва нашел данный пост, перепрошил модем и чтобы у него всё получилось, как и у меня.
Итак, резюмируем.
1) Стоит ли покупать такие модемы для смартфонных тарифов?
Нет, однозначно не стоит. Это как раз тот случай, когда разумнее не играть в лотерею (которая далеко не всегда в пользу покупателя), а переплатить 1000 рублей и купить в каком-нибудь условном Ситилинке или ДНС неоператорский модем и залить в него нормальную модифицированную прошивку (пусть даже и через прошивку соскока или, в худшем случае, иголку). Ну а если так сильно хочется сэкономить и заказать с Али — лучше уж тогда высматривать небрендированные Huawei E5573, на один из которых здесь обзор уже был (кстати, я его уже перепродал).
2) Стоит ли покупать такие модемы для модемных тарифов?
Ну тут двояко. С одной стороны — да, можно сэкономить на самом модеме. С другой стороны, смартфонные тарифы с безлимитным интернетом, как правило, прилично дешевле. И получается такой парадокс, что переплатив всего 1000 рублей за нормальный небрендированный модем Вы разницу в деньгах отбиваете за счет более низких тарифов.
И вот сейчас, когда Вы взвесили все «за» и «против», что Вы предпочтёте? Жду ваших комментариев на этот счет, повоюем 🙂
P. S.
Еще раз выражаю большую благодарность Альберту за то, что оказал содействие. Без него этого обзора бы не было.
Мудрость: Не верьте в Бога — верьте в себя, тогда и Бог поверит в Вас.
Анонс: Друзья, раз уж затронули тему модемов, не могу не анонсировать мини-антенны для усиления сигнала.

Как достать лоток для сим-карты
Чтобы внедрить СИМ-ку, сначала понадобится извлечь лоток. Расположен он на левом боку девайса, а достается при использовании скрепки, поставляемой в коробке.
- Отыщите упаковку и загляните в нее;

- После этого извлеките оттуда железную скрепку, показанную на изображении ниже. Благодаря ей удастся открыть смартфон;

Обратите внимание! Прежде чем приступать к следующему этапу, обязательно выключите устройство.
- Положите аппарат на что-либо мягкое, чтобы не поцарапать дисплей. Нужно смотреть за тем, чтобы девайс не упал. Отыщите отверстие, показанное на снимке ниже. Оно необходимо для изъятия лотка;

- Не спеша надавите на скрепку, не прикладывая чрезмерных усилий, при этом лоток должен выдвинуться;

- Вытяните скрепку и уберите ее обратно – она больше не нужна. Бережно возьмите лоток с двух сторон и изымите его из устройства.
Как заблокировать sim-карту на huawei p smart 2022?, показать больше – huaweidevices.ru
Как активировать защиту блокировки SIM-карты в HUAWEI P Smart 2022? Как настроить ПИН-код в HUAWEI P Smart 2022? Как использовать защиту PIN-кодом в HUAWEI P Smart 2022? Как изменить PIN-код на SIM-карте в HUAWEI P Smart 2022? Как отключить защиту PIN-кодом в HUAWEI P Smart 2022?
Знаете ли вы, насколько полезна защита PIN-кодом в HUAWEI P Smart 2022? В приведенной ниже инструкции мы покажем, как плавно настроить блокировку SIM-карты в HUAWEI P Smart 2022. Если вы хотите использовать PIN-код в HUAWEI P Smart 2022, оставайтесь с нами и узнайте, как использовать настройки для активации защиты от блокировки SIM-карты в HUAWEI P Smart 2022. Следуйте нашим инструкциям и легко заблокируйте SIM-карту .
- В самом начале разблокируйте ваш HUAWEI P Smart 2022 и зайдите в Настройки .

- На втором шаге выберите Безопасность и конфиденциальность .

- После этого перейдите в Дополнительные настройки, чтобы перейти к дополнительным параметрам.

- Теперь выберите « Шифрование и учетные данные» .

- Это время, когда нужно нажать кнопку « Установить блокировку SIM-карты 1» .

- После этого включите блокировку SIM- карты с помощью переключателя.

- В заключительной части введите свой собственный PIN-код SIM-карты .

- Идеальная работа! PIN-код SIM-карты активирован.
Карта не ловит сеть
Данная проблема встречается реже остальных, и означает чаще всего программные сбои в работе модуля связи.
- Первое, что стоит сделать в такой ситуации – включить режим полёта. Соответствующий элемент активации по умолчанию присутствует в шторке EMUI: проведите двумя пальцами вниз от верха экрана, найдите среди кнопок отмеченную на скриншоте ниже и нажмите на неё.

Если требуемый элемент отсутствует, его можно либо добавить, либо воспользоваться настройками прошивки. В первом случае тапните по кнопке с карандашом,

далее найдите в перечне ниже нужный элемент, перетяните его в верхний блок и воспользуйтесь кнопкой «Готово».

Для задействования пункта в «Настройках» вызовите любым способом соответствующую оснастку, перейдите в раздел «Мобильная сеть» и активируйте переключатель «Режим полёта».

Выключите режим полёта через 1-2 минуты, по истечении которых сеть должна появиться, а симка заработать.
- Если активация режима полёта не может быть выполнена или не помогла, попробуйте перезагрузить мобильный девайс. Если не знаете, как это делается, обратитесь к статье по ссылке далее.
Подробнее: Как перезагрузить Honor 10
- Следующий вариант подразумевает сброс настроек сети. Для этого вызовите «Настройки» и перейдите к пункту «Система и обновления».

Откройте «Сброс», далее – подраздел «Сброс настроек сети».

Ознакомьтесь с предупреждением, затем воспользуйтесь доступной кнопкой.
Важно! Всё имеющиеся в устройстве настройки сетей, в том числе и сохраненные точки Wi-Fi, будут удалены!

Для подтверждения операции нужно будет ввести пароль блокировки (символьный или графический) либо PIN-код, если таковые были настроены на смартфоне.

Какая-то из предложенных манипуляций должна решить проблему с распознаванием SIM-карты в сети. Если же и это не помогло, причиной является нарушение в работе аппаратной части Хонор 10 и вам понадобится сходить в сервисный центр.
Модем huawei e3372h-320m (лого huawei) поддержка всех операторов связи и тарифов. — купить в интернет-магазине ozon с быстрой доставкой – huawei devices
Пара вступительных слов
Приветствую! Электронщики 80lvl вряд ли найдут здесь нечто новое, но надеюсь сподвигну средне продвинутого пользователя на устранение серьезной дыры в безопасности. Скромно замечу, что на русском языке не нашел ничего подобного и настолько подробного.
Речь
пойдет про устранение закладок которые таит в себе современное железо,
которые нельзя обойти просто используя открытую операционную систему.
Обсуждение было в отдельной теме на форуме, вот еще неполный список возможных угроз. Конечно можно купить ноутбук без Intel ME,
но помимо него в заводском BIOS остается иной закрытый код вида
«незнамочо». Много лет назад до этого додумались хорошие люди и
разработали свободные альтернативы BIOS: Coreboot и Libreboot.
«Рыночек порешал», в продаже есть проошитые ноутбуки.
Однако, по множеству причин это лучше делать самому. От «зачем кормить
барыг» и все равно когда выйдет обновление придется изучать процесс
чтобы перешивать самостоятельно. До например, вы не можете идти на почту
и банковской карты у вас тоже нет. Также, если в вас дух исследоваталя и
экспериментатора сильнее сиюминутной потребительской страсти, предлагаю
к ознакомлению и повторению эту статью.
Подбор компонентов
Все необходимое у вас либо уже есть, либо свободно продается в местных магазинах крупных городов. Нам понадобятся:
1. Ваш нынешний ноутбук или ПК
2. Программатор CH341A с проводом-прищепкой-SOIC8
Во
многих мануалах используются Raspberry, но с программатором процесс на
мой взгляд обстоит намного проще. Провод с прищепкой может быть дешевый
китайский (как на фото ниже) или модные Pomona, разницы при редком
использовании нет, берите какой найдете.
3. Малая крестовая отвертка и пластиковая карточка (например любая скидочная) для разборки ноутбука.
(опционально:
тюбик термопасты, кисточка смахнуть пыль внутри, еще пригодится лупа
если зрение не очень. Также если вы привыкли к такому подходу или если
делаете устройство для кого-то, то пара нитриловых перчаток)
4. Прямые руки, внимательность, запас терпения и времени
5. Устройство, которое мы будем прошивать — я выбрал ноутбук. Для удобства далее он иногда будет именоваться «ноутбук-пациент»
Большой
Брат позаботился о нас настолько, что заменить проприетарный BIOS и
заодно отключить Intel ME можно на очень небольшом списке устройств.
Примерный список подходящих ноутбуков выглядит так:
Coreboot: Lenovo ThinkPad X201, X220, X230, T420, T430 (полный список устройств здесь)
Libreboot:
Lenovo ThinkPad X60, X60s, X60 Tablet, X200, X200 Tablet, R400, T400,
T500, Apple MacBook 1.1 и 2.1, Asus Chromebook C201 (полный список
устройств здесь)
(не все устройства из списков и железо в них поддерживаются полностью, подробнее узнаете там же по ссылкам)
Разница между ними следующая:
Coreboot
— свободная альтернатива BIOS с открытым исходным кодом, лишь некоторые
небольшие участки кода берутся из заводского BIOS («блобы», степень их
опасности и подробности здесь).
Libreboot
— тоже самое, но без этих блобов, т. е. только полностью открытый код и
чуть более простой процесс прошивки. Минус в том, что железо которое он
поддерживает менее производительное и его сложнее найти в приемлимом
состоянии. Еще он не поддерживает Windows, если вам вдруг это важно.
По итогу полученные профиты от перепрошивки:
Изначально я хотел
именно Libreboot, но не нашел подходящей для него модели в приличном
состоянии. Я искал с живучей батареей и, на всякий случай, с процессором
который не поддерживает Intel vPro (проверить — вбить модель в этот поиск), попался под руку Lenovo ThinkPad X230. Для него подойдет Coreboot и после прошивания останутся несколько блобов
и будет возможность запуска Windows (с внешнего диска, например) если
выбрать SeaBIOS. Именно на примере X230 Coreboot будет описано данное
руководство. Когда-нибудь и этот ноутбук придется менять и я дополню
статью таким же опытом уже с Libreboot, будем надеяться у меня будет
такая возможность.
Подготовка компонентов
1. Ваш нынешний ноутбук или ПК
Я использовал live образ Debian 9, возможно подойдут и другие дистрибутивы, проверяйте сами. Открываем терминал.
(Напоминаю для новичков, что команду нужно копировать после значка «$» и затем вставлять в терминал).
1) Устанавливаем необходимые пакеты:
<code>user@debian:~$ sudo apt update && sudo apt upgrade user@debian:~$ sudo apt install -y bison build-essential curl flashrom flex git gnat libncurses5-dev m4 zlib1g-dev</code>
2) Создаем 2 папки:
<code>user@debian:~$ mkdir -p ~/X230/bios-backup</code>
3) Готовим Coreboot:
<code>user@debian:~$ cd ~/X230/ user@debian:~/X230$ git clone https://review.coreboot.org/coreboot user@debian:~/X230$ cd coreboot user@debian:~/X230/coreboot$ git submodule update --init --checkout user@debian:~/X230/coreboot$ make crossgcc-i386 CPUS=$(nproc)</code>
2. Программатор CH341A с проводом-прищепкой-SOIC8


Смотрим Видео по работе с программатором (тысячи их там же), самое важное соблюдать нумерацию, все 1 (они же — единицы, они же — ключи) подключать между собой. То есть:
Красный провод идущий к прищепке это 1.
Площадка к которой крепится провод также содержит нумерацию и красный провод должен быть соединен к 1 на площадке.
Затем,
смотрим на программатор (USB разъем смотрит влево): на программаторе
снизу справа есть выбор 25XX или 24XX, справа вверху — будет 1, как
указано в подсказке там же), поднимаем лапку вверх и площадку
устанавливаем в левую часть, надежно вставили и опустили лапку вниз.
Смотрите видео если вдруг непонятно.
Также 1 это ключ (выемка или
углубление) чипа на материнской плате ноутбука (в который зашит BIOS),
соответственно 1 к 1 т. е. красный провод прищепки должен соединяться к
ножке рядом с этой выемкой.
И последнее что важнопомнить,
сначала убеждаемся, что на устройстве которое мы собрались прошить нет
питания (отсоединена внешняя батарея, зарядка, внутренняя батарейка),
потом подключаем прищепку к чипу, только после этого вставляем
программатор в USB-разъем текущего ноутбука или ПК. Отключение в
обратном порядке — вытаскиваем программатор, затем снимаем прищепку.
3. Ноутбук-пациент для прошивки
1) Первым делом обновляем заводской BIOS до последней официальной версии.
(необязательно, но на всякий случай я это сделал: настройки BIOS сбросил на заводские и разрешил прошивку)
2)(опционально)
Если хотите сделать апгрейд железа лучше всего для начала
протестировать работу новых компонентов на заводском BIOS. И только
после этого приступать к прошивке Coreboot.
3) Отсоединяем зарядку и батарею, после этого (опционально: одеваем перчатки) приступаем к разборке ноутбука:
Видео по разборке (тысячи их)
Официальные мануалы:
User Guide
Hardware Maintenance Manual (ниже указаны страницы по оглавлению)
4) Разобрав ноутбук-пациент выкидываем из него лишние детали (не во всех исполнениях все это есть):
WLAN
— с. 68 — все встроенные варианты Wi-Fi адаптеров этого ноутбука
требуют проприетарные драйвера, они будут работать на том же Tails
(привет «параноикам») так как там полно блобов для поддержки различного
оборудования, но не заработают на чистом Debian. Заменить их на адаптеры использующие свободные драйвера
и поддерживающие смену MAC адреса, это или адаптеры фирмы Atheros
(AR9285, AR9382 и т. п.), или USB-адаптеры (различных размеров и
функционала на любой вкус).
WWAN — с. 70
Bluetooth — с. 74
Сканер отпечатков пальца — расположен рядом с тачпадом, откручивается элементарно или просто отсоединяется шлейф.
Микрофоны — с. 88 — их два, находятся на планке вместе со светодиодами. Удаляются вместе с планкой.
Камера — с. 86
(опционально: удаляем кисточкой пыль, меняем термопасту)
5) Отсоединяем внутреннюю батарейку (с. 65).

6) Находим чипы в которых записан текущий BIOS. Их два, находятся примерно под тачпадом. Выглядят вот так:
Верхний на 4 МБ, нижний на 8 МБ. Считывать и прошивать будем оба.
7) Считайте своими глазами (опционально: с помощью лупы, а если чипы заляпаны аккуратно протрите их тканью)
и запишите где-нибудь буквы и цифры которые указаны на этих чипах,
например «MX25L3206E» и «MX25L6406E», они нам понадобятся на следующем
этапе.
Процесс прошивки
Многие команды терминала взяты отсюда. Видеопроцесс прошивки через Raspberry.

1. Делаем backup ВЕРХНЕГО чипа заводской прошивки
Присоединяем
прищепку к верхнему чипу. Помним, что красным проводом к выемке на чипе
и все остальное о чем сказано выше. Как только соединение выглядит
надежно вставляем программатор в порт нынешнего ноутбука или ПК.
Выглядеть это будет примерно так:
(отличие будет только в способе крепления прищепки к программатору)
1) Идем в папку:
<code>user@debian:~$ cd ~/X230/bios-backup</code>
2) Читаем (пока только читаем) ВЕРХНИЙ чип:
<code>user@debian:~/X230/bios-backup$ sudo flashrom -p ch341a_spi</code>
3) Вывод должен быть таким:
<code>Calibrating delay loop... OK. Found Macronix flash chip "MX25L3205(A)" (4096 kB, SPI) on ch341a_spi. Found Macronix flash chip "MX25L3205D/MX25L3208D" (4096 kB, SPI) on ch341a_spi. Found Macronix flash chip "MX25L3206E/MX25L3208E" (4096 kB, SPI) on ch341a_spi. Found Macronix flash chip "MX25L3273E" (4096 kB, SPI) on ch341a_spi. Multiple flash chip definitions match the detected chip(s): "MX25L3205(A)", "MX25L3205D/MX25L3208D", "MX25L3206E/MX25L3208E", "MX25L3273E" Please specify which chip definition to use with the -c <chipname> option.</code>
(Если
вывод другой, значит вы что-то сделали не так, скорее всего нужно
отсоединить программатор и проверить соединение прищепки к чипу. Потом
снова повторить чтение).
Смотрим какое обозначение мы считали
своими глазами с чипа, выбираем его группу из этого списка
(«MX25L3205(A)», «MX25L3205D/MX25L3208D», «MX25L3206E/MX25L3208E»,
«MX25L3273E») и эту группу дальше вставляем вместо моей.
4) Делаем ПЕРВЫЙ дамп ВЕРХНЕГО чипа:
<code>user@debian:~/X230/bios-backup$ sudo flashrom -p ch341a_spi -r factory_top-1.bin -c "MX25L3206E/MX25L3208E"</code>
5) Делаем ВТОРОЙ дамп ВЕРХНЕГО чипа:
<code>user@debian:~/X230/bios-backup$ sudo flashrom -p ch341a_spi -r factory_top-2.bin -c "MX25L3206E/MX25L3208E"</code>
6) Сверяем контрольные суммы дампов:
<code>user@debian:~/X230/bios-backup$ sha512sum factory_top-*</code>
Если суммы совпадают значит считали верно и идем к следующему шагу, если нет — начинаем все заново.
7) Вытаскиваем программатор, снимаем прищепку и переходим к следующему шагу
2. Делаем backup НИЖНЕГО чипа заводской прошивки
1) Читаем (пока только читаем) НИЖНИЙ чип:
<code>user@debian:~/X230/bios-backup$ sudo flashrom -p ch341a_spi</code>
2) Вывод должен быть таким:
<code>Calibrating delay loop... OK. Found Macronix flash chip "MX25L6405" (8192 kB, SPI) on ch341a_spi. Found Macronix flash chip "MX25L6405D" (8192 kB, SPI) on ch341a_spi. Found Macronix flash chip "MX25L6406E/MX25L6408E" (8192 kB, SPI) on ch341a_spi. Found Macronix flash chip "MX25L6436E/MX25L6445E/MX25L6465E/MX25L6473E" (8192 kB, SPI) on ch341a_spi. Multiple flash chip definitions match the detected chip(s): "MX25L6405", "MX25L6405D", "MX25L6406E/MX25L6408E", "MX25L6436E/MX25L6445E/MX25L6465E/MX25L6473E" Please specify which chip definition to use with the -c <chipname> option.</code>
(Если
вывод другой, значит вы что-то сделали не так, скорее всего нужно
отсоединить программатор и проверить соединение прищепки к чипу. Потом
снова повторить чтение).
Смотрим какое обозначение мы считали
своими глазами с чипа, выбираем его группу из этого списка («MX25L6405»,
«MX25L6405D», «MX25L6406E/MX25L6408E»,
«MX25L6436E/MX25L6445E/MX25L6465E/MX25L6473E») и эту группу дальше
вставляем вместо моей.
3) Делаем ПЕРВЫЙ дамп НИЖНЕГО чипа:
<code>user@debian:~/X230/bios-backup$ sudo flashrom -p ch341a_spi -r factory_bottom-1.bin -c "MX25L6406E/MX25L6408E"</code>
4) Делаем ВТОРОЙ дамп НИЖНЕГО чипа:
<code>user@debian:~/X230/bios-backup$ sudo flashrom -p ch341a_spi -r factory_bottom-2.bin -c "MX25L6406E/MX25L6408E"</code>
5) Сверяем контрольные суммы дампов:
<code>user@debian:~/X230/bios-backup$ sha512sum factory_bottom-*</code>
Если суммы совпадают значит считали верно.
6) Вытаскиваем программатор, снимаем прищепку и переходим к следующему шагу
3. Сохраняем всю папку /bios-backup в надежное место, на случай если дальше что-то пойдет не так
4. Готовим прошивку Coreboot
1) Соединяем 2 дампа в один файл:
<code>user@debian:~/X230/bios-backup$ cat factory_bottom-1.bin factory_top-1.bin > X230-bios.rom</code>
2) Берем блобы из заводского BIOS для дальнейшего использования:
<code>user@debian:~/X230/bios-backup$ cd ~
user@debian:~$ cp ~/X230/bios-backup/X230-bios.rom ~/X230/coreboot/util/ifdtool/
user@debian:~$ cd ~/X230/coreboot/util/ifdtool/
user@debian:~/X230/coreboot/util/ifdtool$ make
user@debian:~/X230/coreboot/util/ifdtool$ ./ifdtool -x X230-bios.rom
user@debian:~/X230/coreboot/util/ifdtool$ mkdir -p ~/X230/coreboot/3rdparty/blobs/mainboard/lenovo/x230
user@debian:~/X230/coreboot/util/ifdtool$ mv ~/X230/coreboot/util/ifdtool/*.bin ~/X230/coreboot/3rdparty/blobs/mainboard/lenovo/x230
user@debian:~/X230/coreboot/util/ifdtool$ cd ~/X230/coreboot/3rdparty/blobs/mainboard/lenovo/x230
user@debian:~/X230/coreboot/3rdparty/blobs/mainboard/lenovo/x230$ rename 's/.{14}//' *.bin
user@debian:~/X230/coreboot/3rdparty/blobs/mainboard/lenovo/x230$ mv flashdescriptor.bin descriptor.bin
user@debian:~/X230/coreboot/3rdparty/blobs/mainboard/lenovo/x230$ mv intel_me.bin me.bin
user@debian:~/X230/coreboot/3rdparty/blobs/mainboard/lenovo/x230$ cd ~/X230/coreboot/</code>3) Компилируем нашу новую прошивку:
3.1) Выполняем команду:
<code>user@debian:~/X230/coreboot$ make nconfig</code>

3.2) Устанавливаем следующие настройки, сохраняем и выходим:
3.3) Выполняем команду:
<code>user@debian:~/X230/coreboot$ make</code>
(опционально)4) Добавляем приоритет загрузки
После
прошивки у нас не будет привычных настроек BIOS (все будет выглядеть
совершенно иначе) например, необходимый мне приоритет загрузки нужно
сформировать заранее и добавить в .rom до прошивки. Итак, в моем случае,
приоритет по порядку: порты USB3.0, порт USB2.0, SATAIII, SATAII (слот
WWAN в него можно установить SSD диск). Для этого:
4.1) Создаем файл:
<code>user@debian:~$ nano ~/X230/coreboot/mybootlist.txt</code>
4.2) Записываем в него и сохраняем:
<code>/pci@i0cf8/usb@1d/hub@1/storage@1/*@0/*@0,0 /pci@i0cf8/usb@1d/hub@1/usb-*@1 /pci@i0cf8/usb@1d/hub@1/storage@2/*@0/*@0,0 /pci@i0cf8/usb@1d/hub@1/usb-*@2 /pci@i0cf8/usb@1a/hub@1/storage@2/*@0/*@0,0 /pci@i0cf8/usb@1a/hub@1/usb-*@2 /pci@i0cf8/*@1f,2/drive@0/disk@0 /pci@i0cf8/*@1f,2/drive@2/disk@0</code>
4.3) Выполняем команды:
<code>user@debian:~$ cd ~/X230/coreboot/util/cbfstool/ user@debian:~/X230/coreboot/util/cbfstool$ make user@debian:~/X230/coreboot/util/cbfstool$ cd ~/X230/coreboot/ user@debian:~/X230/coreboot$ ./build/cbfstool build/coreboot.rom add -f mybootlist.txt -n bootorder -t raw</code>
4.4) Проверим добавление:
<code>user@debian:~/X230/coreboot$ ./build/cbfstool build/coreboot.rom print</code>
Должна появиться строка «bootorder» ближе к концу списка.
5) Делим созданный .rom на две части (для каждого чипа свой .rom):
<code>user@debian:~$ cd ~/X230/coreboot/build user@debian:~/X230/coreboot/build$ dd if=coreboot.rom of=coreboot-bottom.rom bs=1M count=8 user@debian:~/X230/coreboot/build$ dd if=coreboot.rom of=coreboot-top.rom bs=1M skip=8</code>
5. Прошиваем Coreboot
ВЕРХНИЙ ЧИП:
1) Читаем (пока только читаем) ВЕРХНИЙ чип:
<code>user@debian:~/X230/coreboot/build$ sudo flashrom -p ch341a_spi</code>
2) Если он не считался — проверяем соединение и т. д., если считался — прошиваем:
<code>user@debian:~/X230/coreboot/build$ sudo flashrom --chip "MX25L3206E/MX25L3208E" --programmer ch341a_spi --write coreboot-top.rom</code>
3) Вывод должен быть таким:
<code>Calibrating delay loop... OK. Found Macronix flash chip "MX25L3206E/MX25L3208E" (4096 kB, SPI) on ch341a_spi. Reading old flash chip contents... done. Erasing and writing flash chip... Erase/write done. Verifying flash... VERIFIED.</code>
4) Вытаскиваем программатор, снимаем прищепку и переходим к следующему шагу
НИЖНИЙ ЧИП:
1) Читаем (пока только читаем) НИЖНИЙ чип:
<code>user@debian:~/X230/coreboot/build$ sudo flashrom -p ch341a_spi</code>
2) Если он не считался — проверяем соединение и т. д., если считался — прошиваем:
<code>user@debian:~/X230/coreboot/build$ sudo flashrom --chip "MX25L6406E/MX25L6408E" --programmer ch341a_spi --write coreboot-bottom.rom</code>
3) Вывод должен быть таким:
<code>Calibrating delay loop... OK. Found Macronix flash chip "MX25L6406E/MX25L6408E" (8192 kB, SPI) on ch341a_spi. Reading old flash chip contents... done. Erasing and writing flash chip... Erase/write done. Verifying flash... VERIFIED.</code>
4) Вытаскиваем программатор, снимаем прищепку и переходим к следующему шагу
При
последующих перепрошивках (в рамках Coreboot) нижний чип повторно
прошивать не нужно, он остается без изменений. Также после первой
прошивки чипы можно будет прошить без программатора, напрямую из системы, как в точности это делать пока не разбирался.
Проверка и дополнительные настройки
1) Соединяем клавиатуру, ОЗУ, батарею и проверяем включение ноутбука.
2) Теперь, дабы узнать це зрада чи перемога?» статус Intel ME, на прошитом ноутбуке-пациенте загружаемся в Debian (так как в моем примере live образ, то нужно снова установить необходимые пакеты и скачать код).
Выполняем следующие команды:
<code>user@debian:~$ sudo apt update && sudo apt upgrade user@debian:~$ sudo apt install -y git libpci-dev zlib1g-dev user@debian:~$ git clone --depth=1 https://review.coreboot.org/coreboot user@debian:~$ cd ~/coreboot/util/intelmetool user@debian:~/coreboot/util/intelmetool$ make user@debian:~/coreboot/util/intelmetool$ sudo ./intelmetool -m</code>
И сверяем вывод с этой таблицей:
Если
результат такой же как в первой колонке («Stock firmware») — ровняйте
руки и начинайте процесс прошивки заново. Значения как в 3 и 4 колонках —
Intel ME отключен.
3) Можно заодно проверить наличие и работу Intel AMT:
<code>user@debian:~$ git clone https://github.com/mjg59/mei-amt-check user@debian:~$ cd ~/mei-amt-check/ user@debian:~/mei-amt-check$ make user@debian:~/mei-amt-check$ sudo modprobe mei_me user@debian:~/mei-amt-check$ sudo ./mei-amt-check</code>
В случае успеха должно выдать:
<code>Unable to find a Management Engine interface - run sudo modprobe mei_me and retry. If you receive the same error, this system does not have AMT</code>
4) Если проверки пройдены успешно — отключаем ноутбук и полностью его собираем.
5)(опционально)
Если часто работаете от сети и хотите как можно дольше сохранять ресурс
батареи установите пороги зарядки батареи: зарядка начнется ниже 40% и
продлится до 70%:
<code>user@debian:~$ cd ~/coreboot/util/ectool user@debian:~/coreboot/util/ectool$ make user@debian:~/coreboot/util/ectool$ sudo ./ectool -w 0xb0 -z 0x28 user@debian:~/coreboot/util/ectool$ sudo ./ectool -w 0xb1 -z 0x46</code>
Как задать иные пороги смотрим здесь. При отсоединении батареи эти настройки перестанут работать и нужно выполнять их заново или писать скрипт на автовыполнение.
6)(опционально)
При включении ноутбука можно нажать клавишу Esc и выбрать цифрой
«Payload [nvramcui]», в нем есть немного настроек, я применил такие:
<code>gfx_uma_size=224M wwan=Disable bluetooth=Disable fn_ctrl_swap=Enable</code>
Для сохранения и выхода нажать F1.
7)
Прежний Debian установленный на другом ноутбуке или свежеустановленный
на этом ноутбуке (проверял дважды) — отказывается запускаться, нужно
загрузить его с другого ноутбука и выполнить в терминале:
<code>user@debian:~$ echo "i915" | sudo tee -a /etc/initramfs-tools/modules user@debian:~$ sudo update-initramfs -u</code>
Если у вас есть более элегантное решение без использования другого ноутбука, пожалуйста, поделитесь им.
8)(опционально) Если вместо SeaBIOS выбрали GRUB, можно установить дистрибутив с полнодисковым шифрованием включая раздел /boot.
Послесловие
Дописав
я прошил снова заводской BIOS из снятых дампов и повторил снова уже по
этой статье чтобы убедиться в ее работоспособности. Прошивка и проверка
прошли успешно.
Критика и поправки строго приветствуются,
наверняка можно сделать команды изящнее или я где-то ошибся в
определениях, я только учусь.
Готов к тапкам в мой огород и к вашим вопросам.
Проблемы с блокировкой sim-карты (pin-код и puk-код) | huawei поддержка россия – huawei devices

Судя по статистике, у многих возникают проблемы при разблокировании планшета. К сожалению, даже если устройство на гарантии, бесплатно вам его не разблокируют. Придется заплатить деньжат, но зато вам не нужно будет прилагать какие-то усилия. Не желаете тратить деньги на оплату в СЦ? Не беда, читаем дальше. В этой статье я затрону восстановление доступа к устройству в случае если вы забыли свой пароль или графический ключ для входа.

1) Если у вас был включен интернет
В случае если при невозможности разблокировки ваш планшет был подключен к интернету можете попробовать следующее: когда вы много раз подряд будете неправильно вводить ключ (как правило, после пятого раза в течении 30 секунд) внимательно следите за экраном — выскочит окошко, где будет предложено восстановить доступ, и ввести ваш логин и пароль от почтового ящика Гугл (gmail). В некоторых случаях предложение о восстановлении доступа будет находится внизу поля ввода ключа, как у Nexus 7.
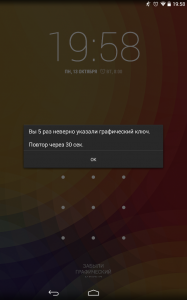
Попробуйте ввести свой логин (без @gmail.com) и пароль от учетки. Если вы забыли свой пароль или логин, то можно попытаться восстановить их средствами Гугл вот здесь. Если не прокатило, движемся дальше. Это самый простой способ, но работает не у всех.
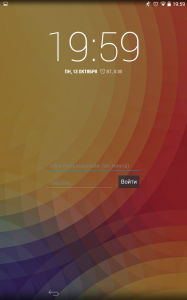
2) Если у вас есть софт от производителя
Еще один вариант — это разблокировка планшета средствами фирменных программ. Типа Kies от Samsung или HiSuite от Huawei. Бывает, что народ забывает (или не знает, в случае покупки бэушных девайсов) даже почтового Google-ящика, к которому привязан аккаунт Google Play. Этот софт может помочь.
3) Если была включена отладка по USB в настройках
Весьма редкий метод сброса разблокировки через программу ADB RUN, он может вам помочь только в случае если у вашего планшета была включена отладка по USB в настройках. При заблокированном планшете вы естественно не сможете включить отладку. Все же, если вы не сможете — попробуйте, вдруг эта опция была включена, а вы и не знали.
1. Скачайте ADB драйвера для вашего Андроид планшета. Воспользуйтесь поиском Google, введите запрос “Adb драйвер для Nexus 7” без кавычек. Вместо Nexus 7 впишите название и модель своего устройства.
3. Установите ADB драйвер на компьютер с Windows 7 или 8. Подробный процесс установки драйверов на ПК описан здесь.
4. Скачайте и установите на компьютер программу ADB RUN
5. Запустите программу, вы увидите незатейливое главное меню.
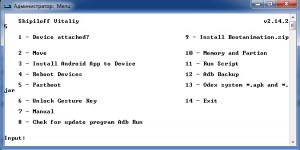
6. Подключите свое Андроид устройство к компьютеру с помощью кабеля USB
7. Нажмите кнопку «1» на клавиатуре, и подтвердите свой выбор клавишей Enter. Таким образом, вы активируете функцию “Device attached?”, которая проверит, подключен ли ваш планшет к компьютеру.
Если программа сообщает, что планшет не подключен, это значит что драйвера ADB либо не установлены, либо установлен неподходящий драйвер. Перечитайте пункт 2 и 3, и скачайте подходящий драйвер, а затем правильно установите его. Получилось? Идем дальше. Если не получилось, продолжать нет смысла.
8. Видите строку “Unlock Gesture Key”, и цифру возле нее? Вот этот пункт нам и нужен. Жмем на клавиатуре компьютера цифру «6», подтверждаем свой выбор клавишей Enter.

9. Далее откроется окошко, в котором предлагается два автоматических способа. Если вы нажмете “1”, файл gesture.key, отвечающий за хранение графического ключа удалится. После этого вам останется лишь перезагрузить устройство, и ввести абсолютно любой графический ключ. Второй способ просто обнулит файл system.db, и вы сможете пользоваться своим устройством, как и раньше.
Вот и все, если все сделали правильно, поздравляю вас. Если не получилось, попробуйте еще раз, внимательно прочитав перед этим каждый пункт, или попробовам сделать тоже самое, только в командной строке. Для этого проделайте следующий путь на компьютере с подключенным планшетом: Кнопка ПУСК в Windows -> Выполнить… -> вводим «cmd» без ковычек -> вводим следующие команды, после каждой строки нажимая Enter на клавиатуре:
cd /
cd adb/progbin
adb shell
rm /data/system/gesture.key
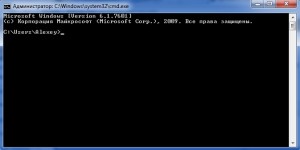
3) Если есть меню Recovery
В случае если вариантов больше не осталось, но у вас имеется меню Recovery на планшете — делайте Hard Reset. Посмотрите в интернете или инструкции как он делается для вашей модели планшета. Имейте в виду, что все ваши данные, сохраненные во внутренней памяти устройства, удаляться. Карта памяти не затронется.
Отличный совет в комментариях дал Дима, и полезное уточнение внес Александр:
- выключаем планшет
- нажимаем одновременно клавиши «увеличить громкость» клавишу «дом» (если есть) клавишу включения
- удерживаем кнопку включения до виброотклика и затем отпускаем кнопку включения
- в тоже время кнопку громкости все еще удерживаем пока не появится меню
- затем кнопками громкости «больше/меньше» ( /-) выбираем «wipe data/factory reset» и нажимаем на нее кнопкой включения
- если появиться еще один список с одним пунктом yes и остальными no — выбираете громкостью yes и нажимаете кнопку включения
- ждем пока произойдет сброс, и затем нажимаем первую строчку сверху («reboot system now«) — планшет перезагрузится
- на этом все, такой сброс должен решить проблему
ВНИМАНИЕ, если способ выше вам не помог, нажимайте одновременно клавиши «уменьшить громкость» и клавишу включения во втором пункте.
Если же на вашем планшете нет кнопок громкости, а сделать сброс надо, то тут уже надо инструкцию читать. У всех по разному он делается. Но вот у Explay Informer 701 хард резет делается так:
1. нажимаем и удерживаем нажатой кнопку «назад»
2. нажимаем, но не удерживаем, кнопку включения 1 раз
3. отпускаем «назад»
4. появиться лично сам Андроид, нажимаем кнопку «домой»
5. меню появилось, выбираете сброс в нем
Владельцам китайских планшетов возможно пригодиться совет от Натальи, который она дала в комментариях:
1. Выключаем планшет
2. Нажимаем кнопку громкости и одновременно кнопку включения недолго 4 сек., потом отпускаем кнопку включения и поочерёдно нажимаем кнопку громкости то то -, то то – и так несколько раз, не быстро поочерёдно
3. Потом опять подержать кнопку включения и кнопку громкости вместе и далее должно выскочить меню recovery.
У меня не сразу получилось пробовала разные варианты , нажимала в разном порядке с разной скоростью, в общем по счастливому случаю нашла методом тыка вариант очерёдности нажатия этих кнопок, сначала у меня выскакивал андроид с красным пузом-это значит что вариант разблокировки не подходит и нужно пробовать другой вариант. Так вот после того как выскочит нужное меню recovery, ищем “wipe data/factory reset” передвигаемся с помощью кнопки громкости и делаем выбор кнопкой включения. Затем появляется столбик где много No No No No нажимаем yes delete all user data потом выскочит другой столбик, там ищем “reboot system now” нажимаем и всё готово.
4) Если надежды больше нет
Ну что я вам могу сказать. Самый верный способ решить проблему с графическим ключом — это перепрошить планшет.
В случае же полного отчаяния я рекомендую вам просто отнести планшет в сервис или ремонт. Да, вы заплатите какую-то сумму, но поверьте, иногда лучше просто заплатить, чем мучатся с проблемой, потратив на нее кучу времени и нервов, и так и не решить. К тому же если виноват в возникшей проблеме не вы, а ваш друг, почему бы у него эту сумму не взять? Мне кажется это логичным. Так вы и «навариться» сможете, взяв чуть больше, чем стоила разблокировка у специалистов, в качестве моральной компенсации. Но дело ваше, конечно же.









