- Что делает отладка android usb?
- Что такое отладка по usb и зачем она нужна
- Что такое отладка по usb
- Авторизация adb
- Активация usb debugging
- Для чего нужна отладка по usb
- Если ваш экран не включается
- Инструкция для android 5.1 и ниже
- Использование сторонних приложений
- Как включить отладку по usb на android
- Как включить отладку по usb с разбитым экраном
- Как включить режим отладки по usb и зачем это нужно
- Как включить режим отладки по usb на андроид
- Когда пригодится эта инструкция
- Настройка пк
- Опасно ли включать режим отладки по usb или режим разработчика
- Отладка по usb
- Отладка по usb включена и устройство android не определяется?
- Подключение устройства с помощью wi-fi
- Полезные команды
- Редактируем файл build.prop
- Редактируем файл default.prop
- Следует готовиться заранее
- Способ №2 (для android 6 )
- Учётная запись google
- Шаг 3: выберите конкретную ошибку
- Шаг 4. создайте резервную копию
- Экран разбит и не включается, сенсор не работает
- Экран разбит и не включается, сенсор работает
- Экран разбит, изображение видно, сенсор не работает
- Узнайте больше о Huawei
Что делает отладка android usb?
Без отладки по USB вы не можете отправлять на телефон какие-либо дополнительные команды через кабель USB. Таким образом, разработчикам необходимо включить отладку по USB, чтобы они могли передавать приложения на свои устройства для тестирования и взаимодействия с ними.
Когда вы создаете новую сборку своего приложения в Android Studio и хотите протестировать ее, вы можете отправить ее на подключенное устройство всего несколькими щелчками мыши. После сборки он сразу запустится и появится на вашем устройстве. Это намного быстрее, чем ручная загрузка APK-файлов
Как вручную установить или загрузить приложения на Android
Как вручную установить или загрузить приложения на Android Хотите загружать приложения на свой телефон Android? Установка APK на Android вручную открывает целый новый мир приложений, и это легко сделать. Прочитайте больше ,
Не разработчики обычно включают USB-отладку для рутинга своих телефонов. Руттинг зависит от устройства, но большинство методов включают в себя некоторые программы, которые вы запускаете со своего рабочего стола. Включив отладку по USB и подключив телефон, вы можете использовать инструмент для отправки корневых инструкций на устройство, даже не касаясь его. Установка пользовательского ПЗУ включает аналогичный процесс.
Вам также нужно включить USB-отладку, чтобы использовать команды Android Debug Bridge (ADB). Используя их, вы можете установить APK-файлы, хранящиеся на вашем ПК, на телефон, перемещать файлы назад и вперед и просматривать журналы устройств на наличие ошибок отладки. Команды ADB и Fastboot
Как использовать ADB и Fastboot на Android (и почему вы должны)
Как использовать ADB и Fastboot на Android (и почему вы должны) Умение освоить ADB и Fastboot может значительно улучшить ваш опыт работы с Android. Прочитайте больше также можно сохранить устройство с кирпичом, даже если вы не можете включить его в обычном режиме.
В старые времена Android вам также требовалась отладка по USB для некоторых других функций. Наиболее заметным был снимок экрана через USB, который был таким же раздражающим, как и звучал. Это было до того, как сделать скриншот Android было легко благодаря стандартной команде.
Что такое отладка по usb и зачем она нужна
USB Debugging или отладка по протоколу USB – это особый режим, при котором пользователь получает возможность управлять смартфоном через ПК. Поскольку практически всегда сопряжение телефона с компьютером происходит по USB, именно отладка позволяет получить доступ к дополнительным функциям.
Изначально режим USB Debugging был создан для разработчиков. Но сейчас им активно пользуются рядовые владельца Андроид-смартфонов. Вот несколько причин, вынуждающих обычных пользователей активировать отладку:
- создание резервных копий;
- восстановление случайно удаленных файлов;
- обмен данными без перекодирования;
- обновление ОС через ПК;
- получение рут-прав;
- доступ к скрытым файлам при помощи компьютера.
В зависимости от своих потребностей каждый пользователь может продолжить этот список. Но фактом остается то, что отладка по USB действительно нужна. Правда, далеко не каждому человеку. Если вы не собираетесь выполнять ни одно из обозначенных выше действий, можно смело проходить мимо операции Debugging.
Для включения отладки по USB необходимо активировать режим разработчика.
Что такое отладка по usb
Отладка USB, также известная как debugging — это термин для описания процесса поиска и устранения каких-либо системных ошибок в мобильных устройствах под управлением операционной системы Android. Для iOs такого термина не существует.
Когда на девайсе включен режим отладки, аппарат становится виден для компьютера как файловая система. Благодаря этому опытный пользователь или разработчик может смотреть различные файлы на мобильных устройствах, и изменять некоторые из них.

Авторизация adb
sumount -o rw,remount,rw /datapull /data/data/com.android.providers.settings/databases/settings.dbУстановить на компьютер редактор sqlite и откройте через него файл settings.db
Измените значение adb_enabled на 1
Вернуть файл settings.db:
adb push settings.db /sdcardcp /sdcard/settings.db /data/data/com.android.providers.settings/databases/Вот и все! После этого все должно заработать!
Активация usb debugging
Надо понимать: универсальной инструкции нет по причине того, что компании, настраивая свои оболочки, меняют структуру списка настроек. Однако для включения USB Debugging приходится всегда взаимодействовать с одними и теми же строками в настройках аппарата, только их название и путь к ним могут отличаться.
Весь процесс разблокировки занимает минуту, просто поймите принцип того, что надо делать, и вы без труда активируете отладку на своем смартфоне или на планшете. В качестве примера приведем процесс включения на двух разных операционных системах.
Для чего нужна отладка по usb
Режим отладки по USB на Android в первую очередь нужен для поиска багов (от слова “дебаггинг”). Чаще всего его используют разработчики, чтобы тестировать программное обеспечение и его работу.
Помимо основного назначения, у функции есть другие применения:

Если ваш экран не включается
Если экран не работает, для большинства пользователей будет лучше использовать инструмент восстановления данных Android. Большинство этих инструментов являются платными, но есть и бесплатные, которые вы можете попробовать, например MiniTool Mobile Recovery для Android, Undeleter Восстановить файлы и данные, а также DiskDigger для Android. Бесплатные версии будут иметь минимальные функции, и вам может потребоваться обновление, чтобы делать то, что вам нужно.
Некоторые платные инструменты восстановления данных включают 7-восстановление данных, Dr Fone для Android, а также MobiSaver для Android.
https://www.youtube.com/watch?v=YIEv-Ag6W-8
Если ничего из этого не помогает получить доступ к сломанному телефону, возможно, вам придется обратиться к специалисту. Обязательно посетите надежный магазин, потому что, как только они получат доступ к вашему телефону, они смогут получить доступ ко всем вашим данным.
Ваш оператор мобильной связи также может получить ваши данные. Однако это может стоить вам, или оно может быть включено, если у вас есть страховка на устройство.
Инструкция для android 5.1 и ниже
Первым делом запускаем компьютер и загружаем на него два файла: «platform-tools.zip» и «QtADB-cwm_edition.zip». Скачанные архивы распаковываем в корневую папку диска С. Для этого кликаем правой кнопкой мыши по файлу и в появившемся меню выбираем «Извлечь файлы».
Теперь в корневой директории диска С создаём папку с названием «Sqlite3_Windows».
В неё нужно будет распаковать архив «Sqlite3.zip», который предварительно загружается на компьютер. Как и в предыдущем случае, кликаем по файлу правой кнопкой мыши, затем выбираем «Извлечь файлы», указываем путь и запускаем процесс клавишей «Ок».
Возвращаемся к смартфону. Его необходимо перевести в Recovery-режим, что в зависимости от модели и производителя делается по-разному:
- Samsung. Одновременно зажимаем кнопку «Home», клавишу регулировки громкости вверх и кнопку включения.
- HTC. Удерживаем кнопку питания и клавишу регулировки громкости вниз.
- Одновременно нажимаем по кнопке включения и клавише увеличения громкости звука.
- Удерживаем кнопку питания и клавишу увеличения громкости звука.
- Huawei и Honor. Одновременно зажимаем кнопку питания и клавишу регулировки громкости вниз или вверх (всё зависит от модели телефона).
После загрузки смартфона в нужном режиме подключаем его к компьютеру. Для этого используем обычный кабель для зарядки. На ПК запускаем программу QtADB. Просто переходим в папку с приложением и двойным кликом открываем файл «QtADB.exe».
Если потребуется указать путь к утилитам ADB и AAPT, то нажимаем по кнопке «Обзор» и выбираем папку «platform-tools». Именно в ней находятся необходимые компоненты для запуска программы.
В приложении нажимаем по вкладке «Advanced» и убеждаемся в том, что монтирование раздела /data завершено успешно.
Теперь нажимаем по кнопке «Файлы» и в левой части программы открываем папку «Sqlite3_Windows», а в правой соответственно – «/data/data/com.android.providers.settings/databases/». Далее перемещаем объект «settings.db» из памяти смартфона на компьютер.
После завершения процедуры копирования запускаем на ПК командную строку. Для этого откройте меню «Пуск» и в поиске введите «cmd». Затем откройте первую программу из результатов поиска. Теперь в командную строку поочерёдно вводим следующие команды, после каждой из которых нажимаем по кнопке «Enter»:
- cd C:Sqlite3_Windows;
- sqlite3 settings.db;
- update secure set value=1 where name=’adb_enabled’;;
- .quit;
Обратите внимание, что каждая из команд в списке заканчивается точкой с запятой. Если знака препинания два, то значит один из них принадлежит запросу.
Возвращаемся в программу и перемещаем отредактированный файл «settings.db» обратно в память смартфона. Подтверждаем замену и отключаем устройство от компьютера. После завершения процедуры телефон можно запустить и убедиться, что на нём активирована отладка по USB.
Использование сторонних приложений
Существуют приложения сторонних разработчиков вроде Vysor, которые дают доступ к смартфону. Однако, если они не были установлены на смартфоне до того, как был повреждён экран, ничего не выйдет. Кроме того, такие приложения требуют подключения смартфона к компьютеру, а для этого должна быть включена отладка по USB.
Большинство пользователей считают подобные приложения слишком сложными для применения, особенно при разбитом экране.
Как включить отладку по usb на android
Когда на телефоне активирован режим разработчика, можно приступать к включению отладки. Напомним, без него соответствующий пункт меню просто не отобразится в настройках.
Если все предварительные операции были успешно выполнены, Debugging запускается следующим образом:
- Открываем настройки устройства.
- Пролистываем страницу вниз, пока не увидим раздел «Для разработчиков».
- Кликаем по нему.

- В данном пункте меню переводим вправо ползунок напротив надписи «Отладка по USB».
Теперь можно смело подключать телефон к ПК, чтобы воспользоваться дополнительными возможностями для создания резервной копии или редактирования операционной системы.
Как включить отладку по usb с разбитым экраном
Существует возможность по включению дебаггинга через компьютер. Она поможет в том случае, когда дисплей планшетника поврежден.
Это сложный и длительный процесс, который требует четкого понимания всех действий, и включает в себя установку различных программ как на ПК, так и на мобильное устройство.
Я не рекомендую к нему прибегать, так как при ручном вводе команд в блокноте легко испортить важные файлы, изменив значения в них.
Отладка по USB в ситуации с разбитым экраном намного быстрее и надежнее проводится в квалифицированном сервисном центре.
Как включить режим отладки по usb и зачем это нужно
В системе Android есть столько всего, что иногда даже не можешь найти этому применение. Одной из таких вещей является отладка по USB. Многие думают, что им это не нужно, но при этом, как только узнают, что это такое, начинают активно пользоваться и прибегать к этому на постоянной основе.
Хотя, по большей части это нужно разработчикам или тем, кто занимается обслуживанием смартфонов. Тем не менее, есть вещи, которые можно сделать только через этот режим. Если вы не знаете, что это такое и надо ли это вам, я постараюсь рассказать, для чего это может понадобиться. А самое главное, отвечу на популярный вопрос: ”Как включить режим отладки по USB?”
Режим разработчика на Android дает очень много возможностей.
Как включить режим отладки по usb на андроид
Процесс того, как включить режим отладки по USB, зависит от версии операционной системы, а также от начинки в ней или отсутствии ее.
Принцип активации функции одинаковый везде, но название и расположение разделов/вкладок/пунктов, заметно различается. Поэтому и включается возможность везде по-разному.
Сначала необходимо разобраться с тем, как включить режим разработчика. Для этого надо:
Теперь можно переходить к тому, как включить отладку по USB:
Важно! Названия разделов, пунктов и вкладок, описаны для стандартного Android версии 8.0 без дополнительных начинок и кастомизаций. Наименования и особенно расположение элементов могут отличаться.
Когда пригодится эта инструкция
Представленная далее инструкция пригодится в том случае, если смартфон или планшет перестали работать в обычном режиме. Чаще всего это происходит из-за падения устройства, системного сбоя или повреждения дисплея. Заметим, что для успешного выполнения руководства на телефоне должно быть установлено кастомное рекавери.
Не многие знают, но на каждом Android-устройстве имеется меню восстановления, позволяющее проводить со смартфоном различные действия. Например, сбрасывать телефон до заводских настроек, удалять вирусы или обновлять прошивку. По умолчанию каждый аппарат оснащён Stock Recovery, установленным производителем с завода.
Если на вашем смартфоне установлено стоковое рекавери, то расстраиваться не стоит. В статье также будет рассмотрен способ, позволяющий включить отладку поUSBпрактически на любом устройстве. Только есть один нюанс – желательно иметь беспроводную USB-мышь, а также кабель OTG.
Настройка пк
Чтобы воспользоваться отладкой, необходимо установить на компьютер программу ADB. Android Debug Bridge – это одна из составляющих универсального средства разработки Android SDK. Чтобы не устанавливать весь SDK целиком, скачиваем только ADB. Отдельно его можно загрузить, например, на ресурсе XDA-Developers.
Распаковываем архив в легкодоступную папку, например, в корень системного диска:
Теперь надо открыть командную строку из этой папки. Это можно сделать, удерживая Shift и щелкнув правой кнопкой мыши на свободном месте окна, а затем выбрать параметр «Открыть окно PowerShell».
Подключите смартфон к компьютеру. Измените режим USB на режим «передачи файлов (MTP)». В окне командной строки введите команду «adb devices» (без кавычек).
На экране телефона вы увидите всплывающее окошко — нажимайте «разрешить доступ для отладки по USB». Наконец, повторно введите команду «adb devices». Если все прошло успешно, вы должны увидеть серийный номер вашего устройства в командной строке.
Готово: теперь вы можете запускать любую команду ADB на своем устройстве.
Опасно ли включать режим отладки по usb или режим разработчика
В сегодняшнем материале были разобраны все способы активации USB Debugging. Но в том числе мы указали варианты, позволяющие отключить отладку. Может быть, стоит оставить ее работающей навсегда, как и режим разработчика? Или постоянное функционирование дополнительных опций негативным образом влияет на смартфон? Отвечают наши специалисты.
Герман
Эксперт в области цифровых технологий и деятельности мобильных операторов. Занимаюсь постоянным мониторингом изменений отрасли в России и за рубежом.
Задать вопрос
Вопрос эксперту
Опасно ли включать режим разработчика и отладку?
На самом деле, в этом нет ничего опасного. Работа специального режима с дополнительными функциями не принесет никакого вреда вашему смартфону, если им пользуется только 1 хозяин. А постоянная работа отладки опасна исключительно в ситуации, когда доступ к устройству получает посторонний человек.
Почему тогда в Android скрыт режим разработчика и USB Debugging?
Компания Google, которая занимается выпуском операционной системы Андроид, предлагает владельцам устройств огромное количество настроек и без работы специального режима. Получение прав разработчика добавляет новые возможности редактирования параметров, изменение которых может негативным образом повлиять на функционирование смартфона. Поэтому в Андроид режим разработчика скрыт, но при необходимости активируется без каких-либо проблем.
Нужно ли выключать отладку и режим разработчика после завершения необходимых манипуляций?
Да, делать это рекомендуется. Так вы сможете обезопасить себя от того, что злоумышленник получит доступ к персональным данным. При выключенном режиме разработчика и USB Debugging подобная вероятность приближена к нулю.
Чем отличается режим разработчика от root-доступа?
Действительно, эти понятия часто путают. Но между ними есть огромная разница. Получение рут-прав представляет собой расширенные возможности режима разработчика. Кроме того, открытие root-доступа влечет к тому, что телефон не примут по гарантии, и на нем не будут работать различные способы оплаты, включая NFC. С правами разработчика таких проблем не возникнет.
4.8 / 5 ( 21 голос )
Автор
Герман
Эксперт в области цифровых технологий и деятельности мобильных операторов. Занимаюсь постоянным мониторингом изменений отрасли в России и за рубежом.
Отладка по usb
Если она включена, можно получить доступ к смартфону с компьютера через кабель USB без запроса разрешения. По умолчанию опция выключена для обеспечения защиты и нужно включить её в настройках смартфона. Если экран разбит, изображения нет и сенсор не работает, настройку можно поменять только при помощи телевизора, как описано выше.
- Подключите смартфон к телевизору.
- Перейдите в системные настройки.
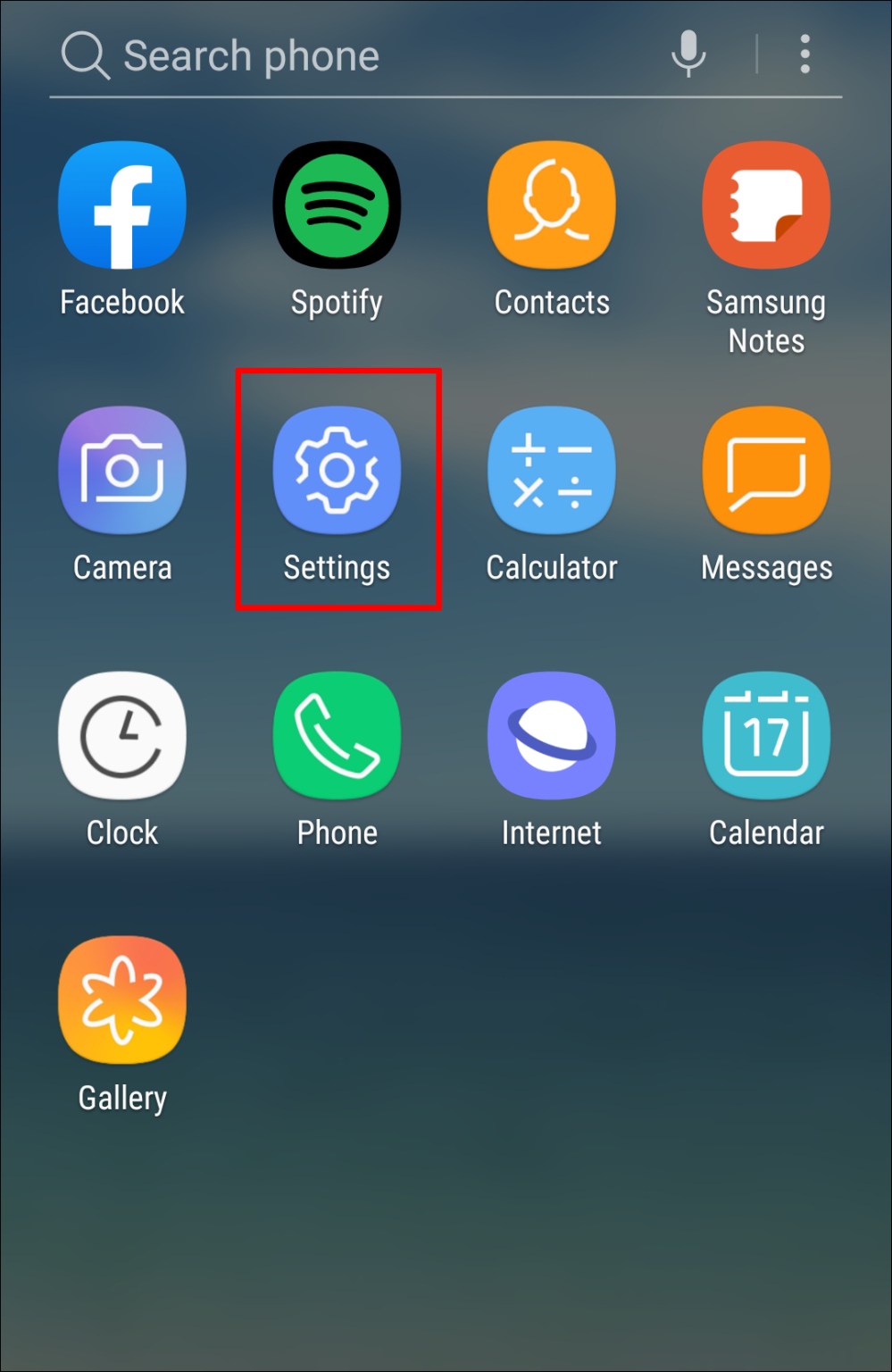
- Прокрутите вниз и нажмите «Об устройстве» или «О телефоне».
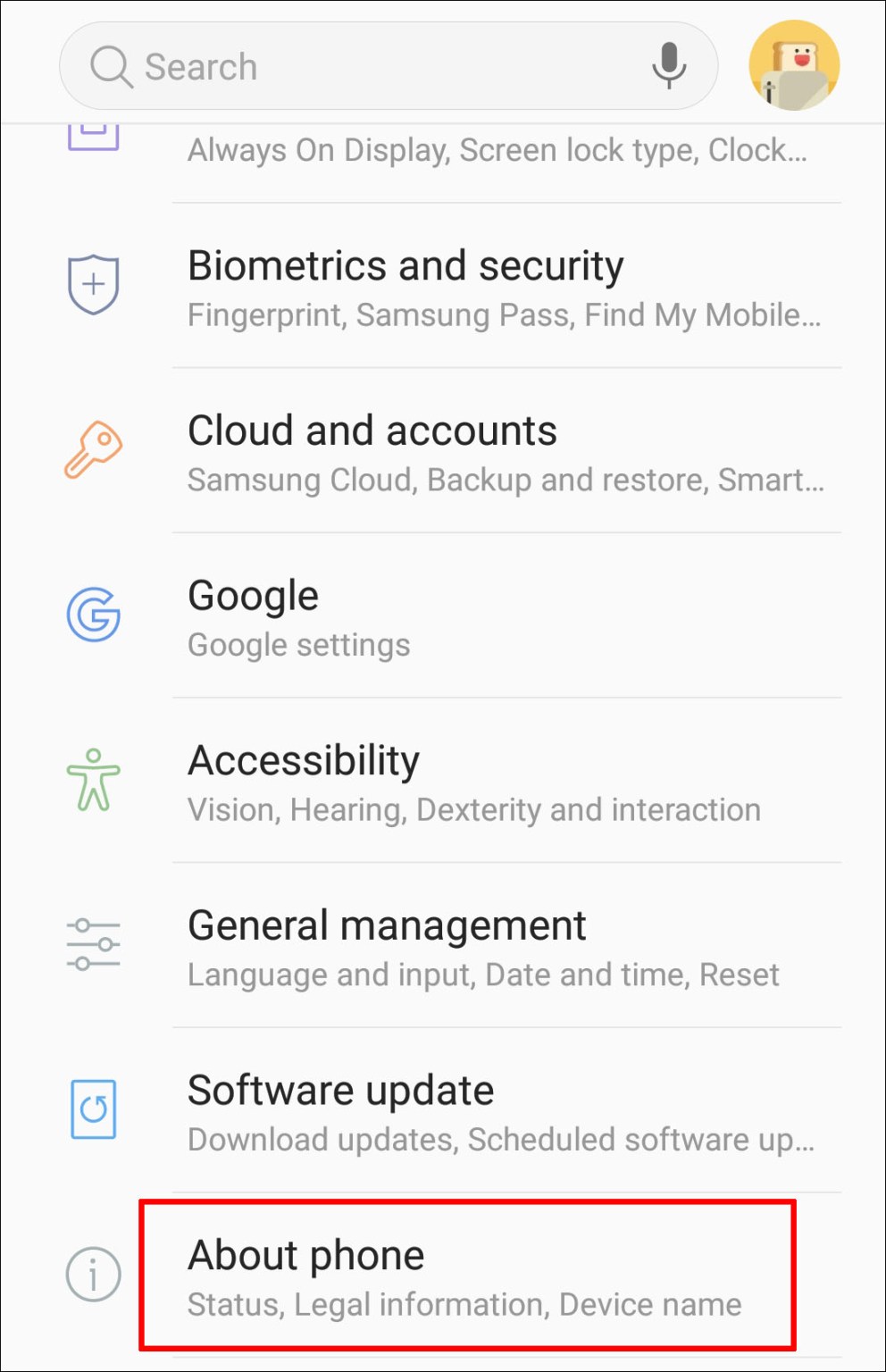
- Нажмите «Программная информация».
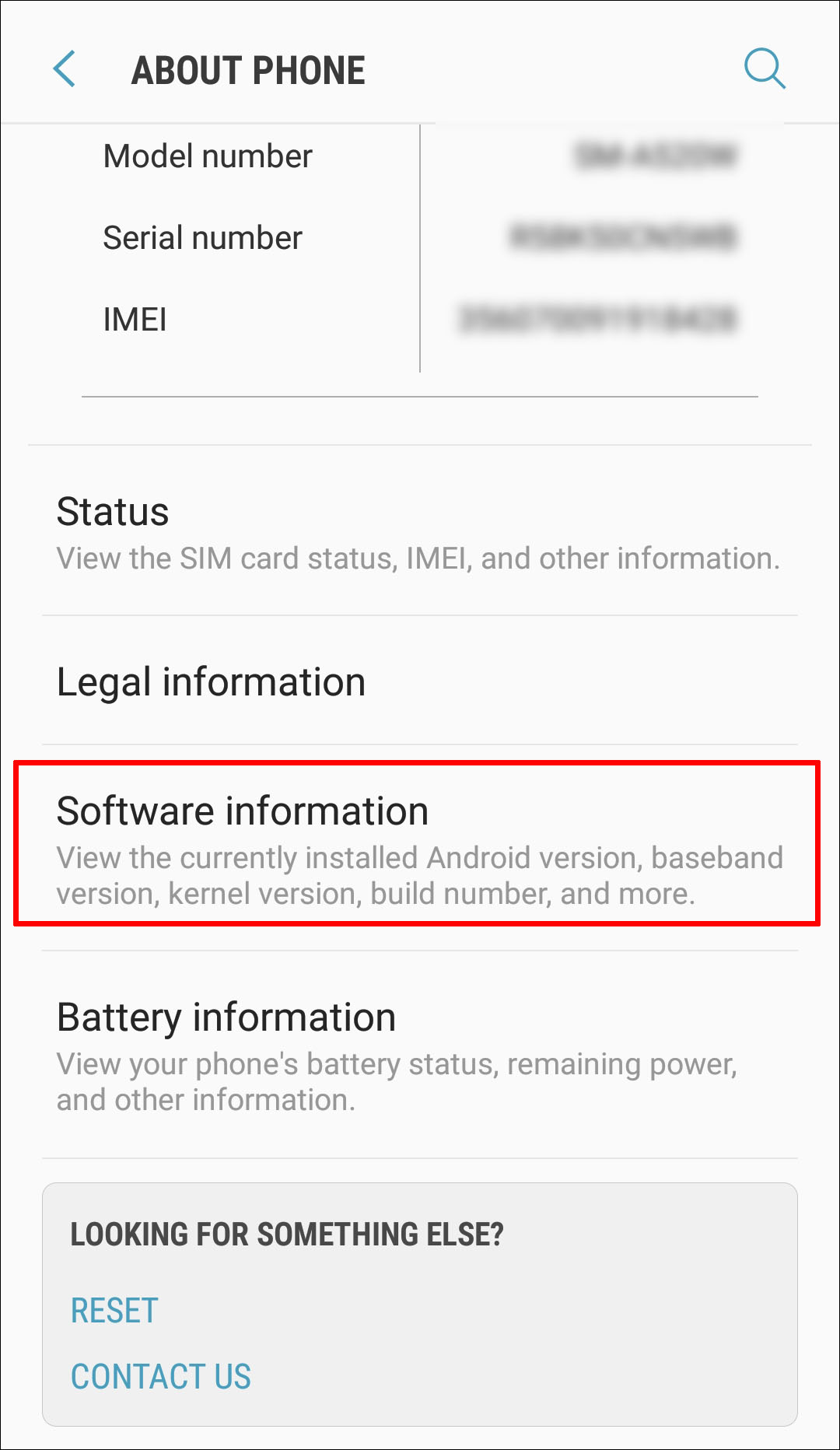
- Найдите номер сборки и семь раз нажмите на него.
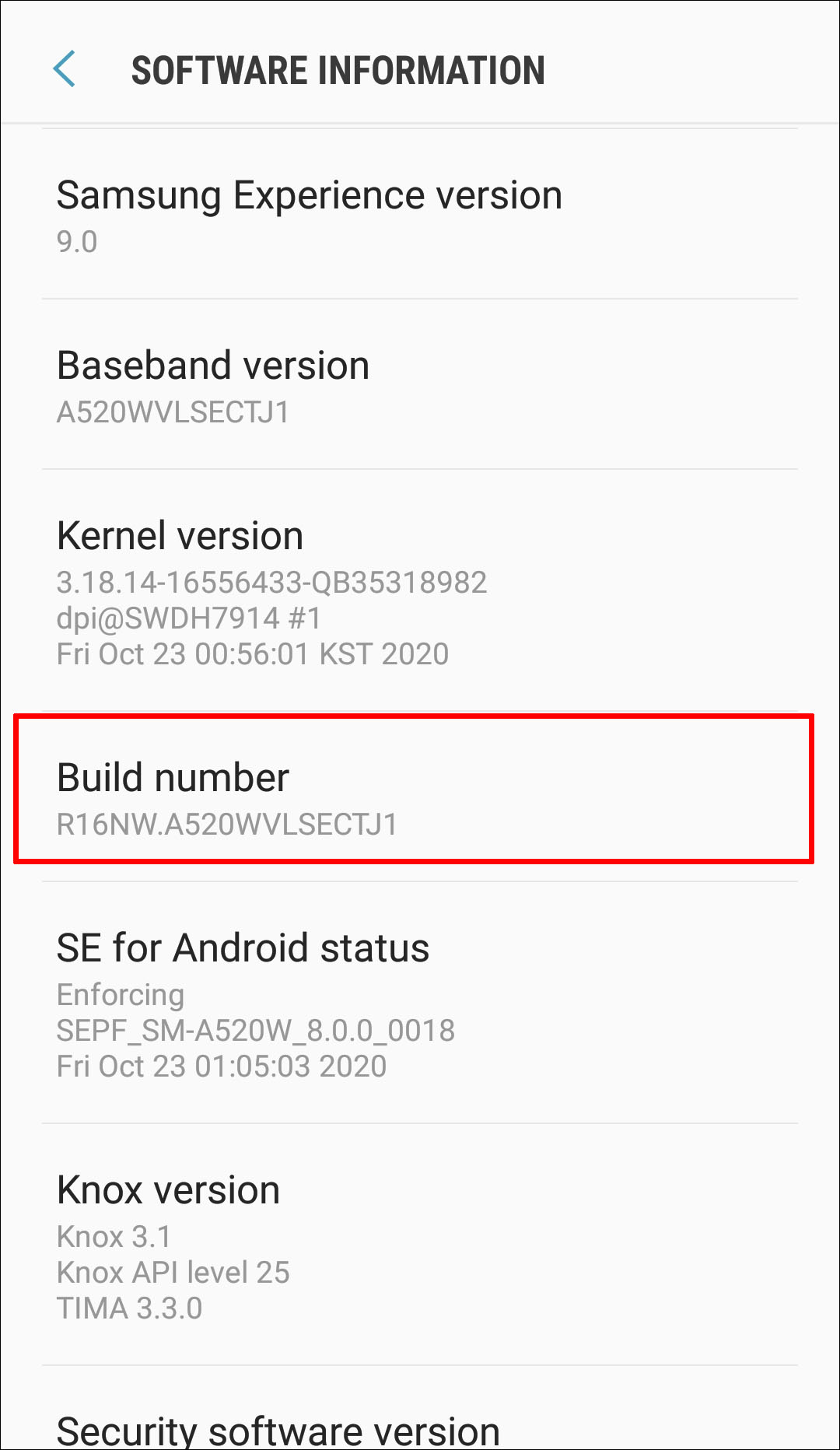
- Вернитесь обратно в настройки и нажмите «Опции для разработчиков».
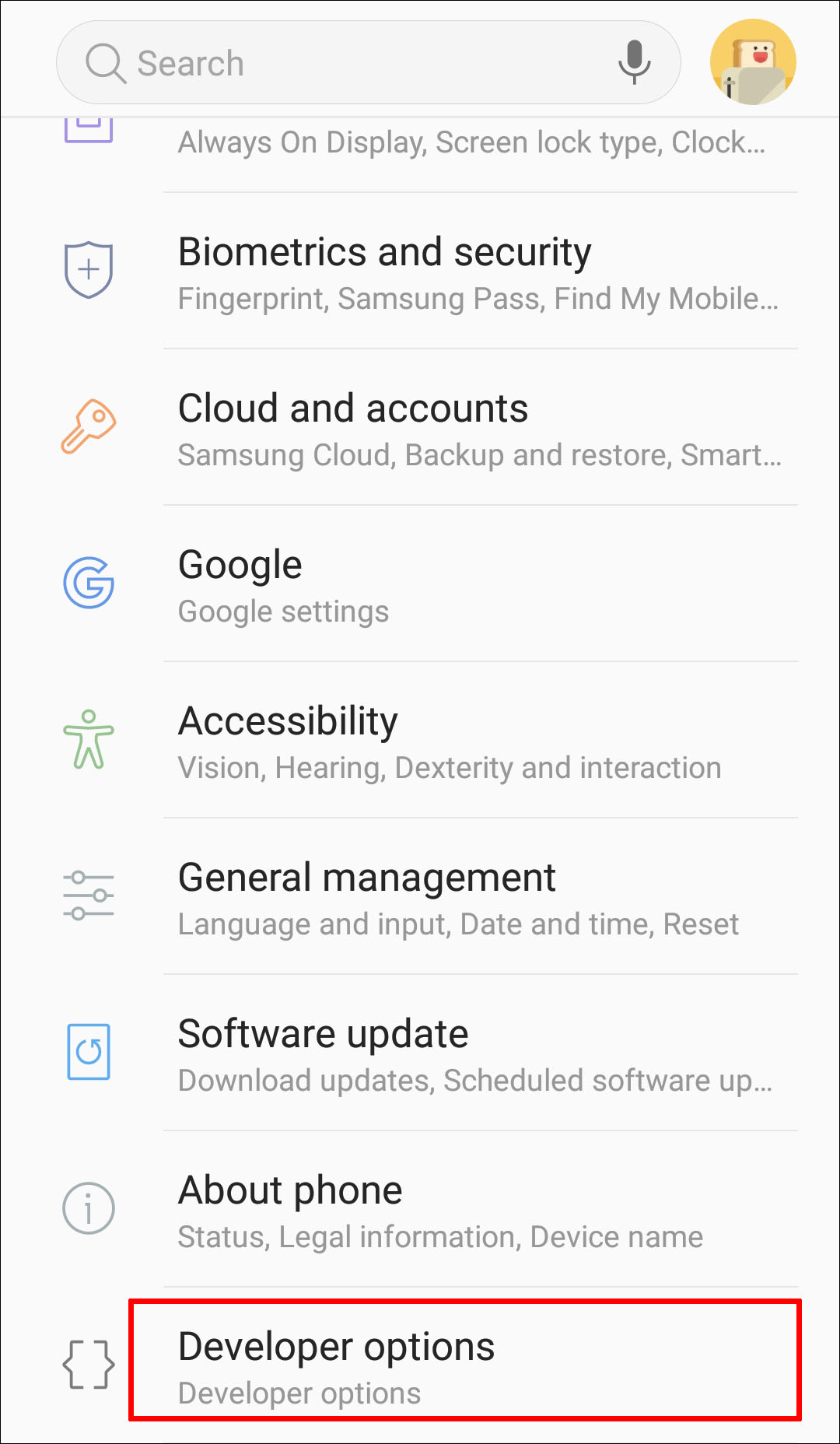
- Здесь активируйте переключатель «Отладка по USB».
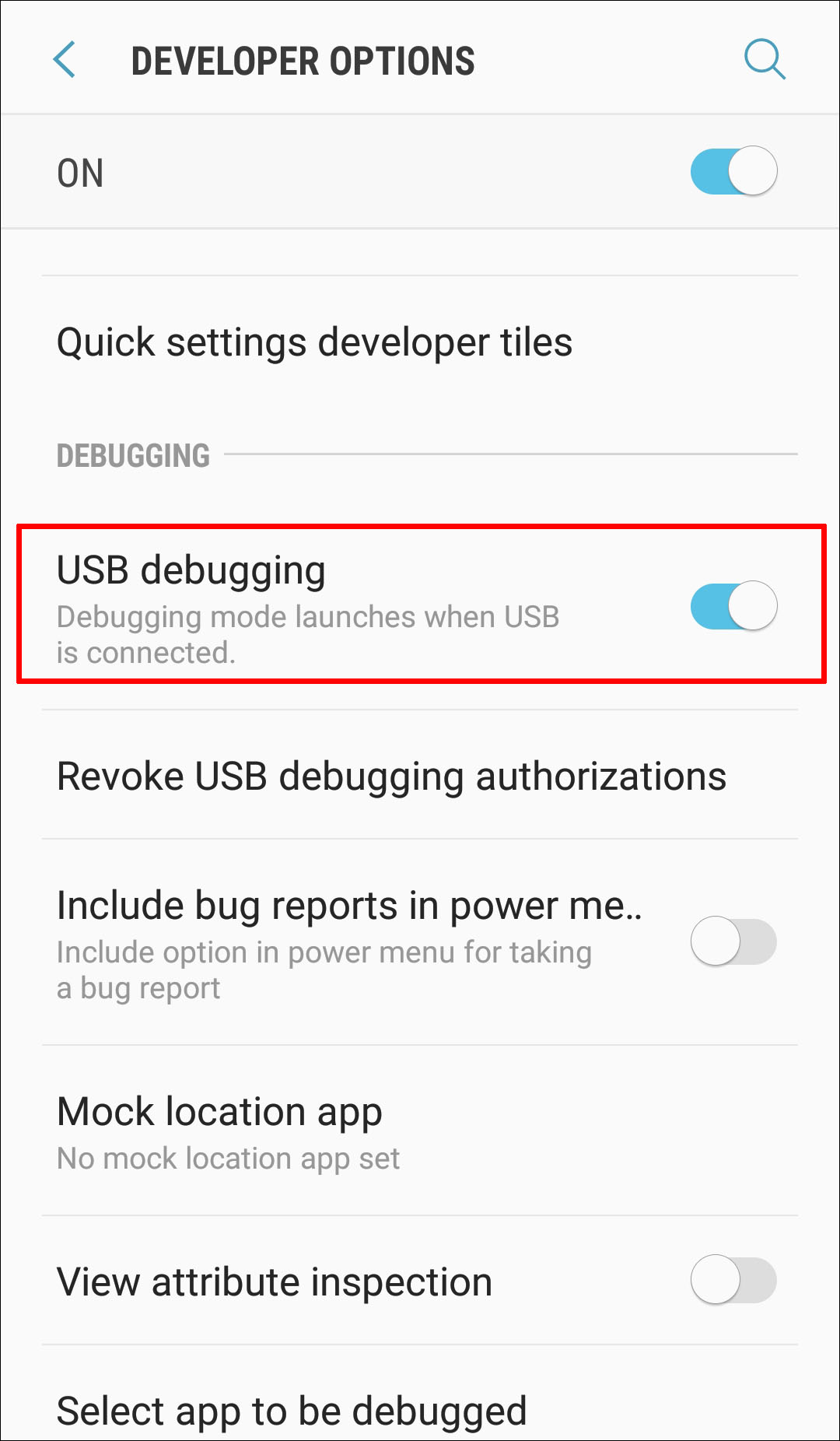
- Когда отладка включена, подключите смартфон к компьютеру. Теперь на компьютере должен быть доступ к содержимому хранилища смартфона и вы можете копировать необходимые вам файлы.
Отладка по usb включена и устройство android не определяется?
Первое
что вам нужно будет поверить, так этоналичие установленных USB драйверовна компьютер или же переустановить/обновить их.Еще одной проблемой, потому что Android не определяется — он находится взаблокированном состояние!
Разблокируйтесвой смартфон или планшет! Не используйте портUSB 3.0,толькоUSB 2.0.Если отладку по USB так и не удаться установить с компьютером, то стоит попробовать изменить способ подключения к ПК.
и активироватьрежим PTP.
Подключение устройства с помощью wi-fi
Сначала вам требуется получить IP адрес
и порт вашего гаджета, который подключен к Wi-Fi сети. Сделать это возможно с помощью программы ADB Wireless, которая доступна совершенно бесплатно в Google Play. После запуска этого приложения нажмите на красную кнопку, которая превратится в зеленую, после этого начнется подключение. Внизу вы сможете увидеть некоторую служебную информацию.
После этого на компьютере нажимаем комбинацию Пуск R, в появившемся окне пишем cmd и жмем Enter. Появится окно командной строки, в которой вам потребуется ввести adb connect «IP адрес устройства и порт подключения». Теперь вы сможете в полной мере пользоваться протоколом ADB.
Полезные команды
Когда смартфон подключен в режиме отладки по USB, можно выполнять различные действия с помощью командной строки. Приведем несколько интересных команд:
Режим отладки может быть полезен пользователям, которые хотят модицифировать Android-смартфон: устанавливать кастомные прошивки и пользовательские патчи, а также получить доступ к административным правам. На альтернативной платформе iOS таких возможностей нет.
Источник
Редактируем файл build.prop
Переведите устройство в режим Recovery, после чего выполните следующие команды adb:
sumount -o rw,remount,rw /systempull /system/build.propПосле чего на вашем компьютере рядом с adb появиться файл build.prop.
Отредактируйте файл, внеся следующие изменения:
ro.adb.secure=0ro.secure=0ro.debuggable=1persist.sys.usb.config=mtp,adbpersist.service.adb.enable=1persist.service.debuggable=1Готовый файл build.prop отправить на Android:
adb push build.prop /sdcardили
adb push build.prop /storage/emulated/0/build.propи переместить в раздел /system
cp /sdcard/build.prop /systemили
cp /sdcard0/build.prop /systemили
cp /storage/emulated/0/build.prop /systemЕсли у вас установлен Android версии ниже 4.2, то «Отладка по USB» уже включена, если же Android 4.3 и новей, то необходимо внести еще дополнительные настройки.
Редактируем файл default.prop
Для этого нужно разобрать ядро Android
В ramdisk найти файл default.prop и внести правки:
ro.adb.secure=0ro.secure=0ro.debuggable=1persist.sys.usb.config=mtp,adbpersist.service.adb.enable=1persist.service.debuggable=1
После чего собрать ядро и прошить его.
Следует готовиться заранее
Разбить экран своего смартфона может каждый. Всего одно неудачное движение рукой и аппарат летит вниз. Жёсткая поверхность или неудачный угол падения могут повредить его, после чего файлы станут недоступными. Если экран не работает, трудно вернуть утраченные файлы. И всё же, как описано в этой статье, попытаться можно.
На случай таких неприятностей рекомендуется регулярно проводить резервное копирование содержимого смартфона. Нужные вам файлы, документы, фотографии и видео можно сохранить в одном месте. Можно хранить их в облачных сервисах вроде Google Drive или Dropbox.
Можно настроить автоматическое резервное копирование или проводить его вручную. Можно самостоятельно переносить нужные файлы на компьютер при подключении к нему смартфона кабелем USB или использовать для этого флешку или внешний жёсткий диск.
Чтобы не повредить смартфон, желательно носить его в чехле и на экран устанавливать защитную плёнку. Это повысит вероятность сохранения устройства даже при падении или снизит степень повреждений.
Способ №2 (для android 6 )
Из-за усиления безопасности в исходном коде прошивки произошли изменения (таблицы с настройками переместили в новую директорию), делающие предыдущий способ неактуальным. В этом есть плюс, так как процедура стала легче и больше не надо взаимодействовать с приложением sqlite3.exe, но включение отладки все равно производится при помощи компьютера, без него ничего не выйдет.
Оба метода работают с любой оболочкой Android. Пробуйте, теперь вы знаете, как включать отладку в любой ситуации через рекавери.
Источник
Учётная запись google
Если на смартфоне и компьютере выполнен вход в одну учётную запись Google, можно с её помощью сохранить файлы со смартфона. Однако, для этого должна была быть выполнены синхронизация смартфона.
- Откройте браузер.
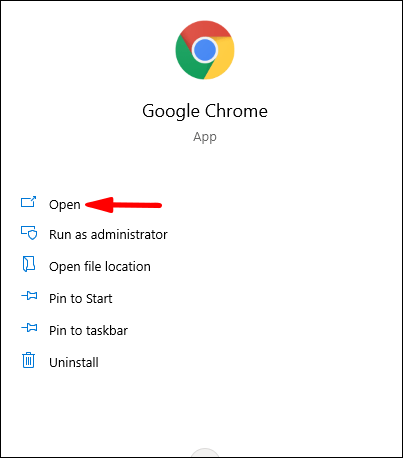
- В поиске наберите «учётная запись Google» и перейдите по ссылке.
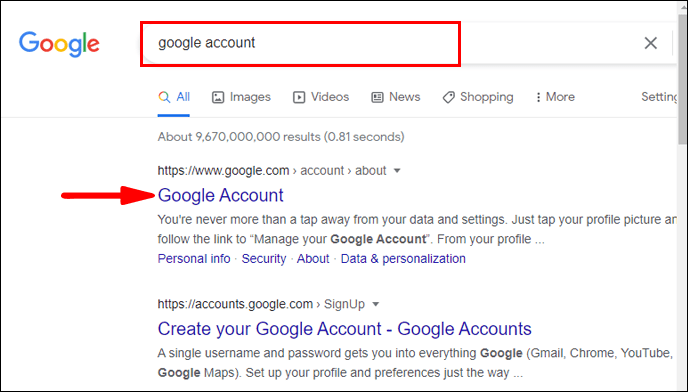
- Войдите в учётную запись Google.
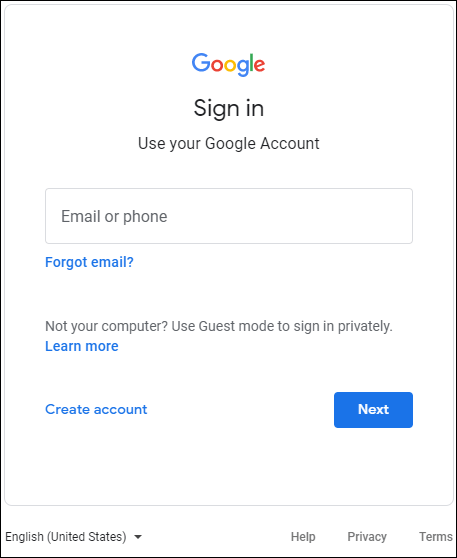
- Получите доступ к синхронизированным файлам.
Шаг 3: выберите конкретную ошибку
Вы должны выбрать конкретную ошибку из вариантов, указанных на экране:Сенсорный не работает или не может получить доступ к телефону, либоЧерный / сломанный экран».
Затем выберите номер модели вашего устройства и название устройства и нажмите на вкладку «Next«. Это программное обеспечение работает на устройствах Samsung, таких как Galaxy Tab, Note или S series.
Убедитесь, что вы выбрали правильную информацию и введите «подтвердить”, Чтобы подтвердить ваш выбор.
Шаг 4. создайте резервную копию
После этого введите «adb pull / data / media / clockworkmod / backup
/ рабочий стол / Android-up”В качестве следующей команды для извлечения данных с вашего устройства на компьютер.
Этот метод будет сложным, а также рискованным, чтобы включить отладку USB неработающего экрана. Вы можете выполнить эту задачу только один раз и, следовательно,; вам нужны правильные знания о командах и компьютерах. Если вы не можете выполнять команды ADB, то можете полностью повредить телефон.
Экран разбит и не включается, сенсор не работает
Это худший из возможных вариантов. Получить доступ к данным на таком смартфоне будет трудно, но возможно. Есть несколько вариантов действий.
Потребуется USB-мышь, USB-концентратор, кабель HDMI, мышь и телевизор.
- Подключите USB-концентратор к смартфону.
- Подключите кабель HDMI к телевизору.

- Подключите другой конец кабеля HDMI к USB-концентратору.
- Подключите мышь к USB-концентратору. Если у вас Bluetooth-мышь и смарт-ТВ, можно соединить их напрямую без концентратора.
- Включите телевизор и выберите источник HDMI.
- Теперь можно получить доступ к содержимому смартфона через телевизор. Можно выполнить резервное копирование файлов, изменить настройки, попытаться установить одно из приложений резервного копирования.
Экран разбит и не включается, сенсор работает
Подобный вариант может произойти при физическом повреждении устройства. Как узнать, что смартфон продолжает работать? Например, вы слышите звуки уведомлений и ощущаете вибрацию. Если вы попробуете разблокировать смартфон по памяти, раздастся звук разблокировки. Даже в такой ситуации можно получить доступ к данным. Для этого нужен другой Android-смартфон.
- Подключите разбитый смартфон к розетке как можно скорее. Аппарат должен быть включен и заряжен.
- Возьмите другой смартфон на Android, желательно аналогичную модель. Скорее всего аналогичного смартфона у вас нет, поэтому нужна хотя бы такая же версия Android.
- Подключите другой смартфон к компьютеру кабелем USB.
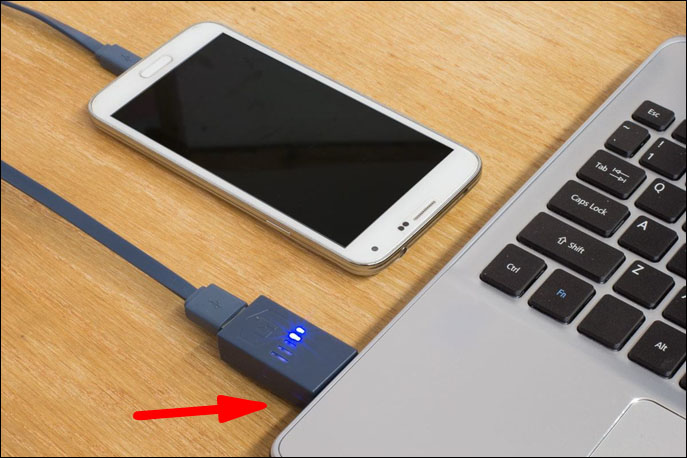
- Должно появиться всплывающее окно, в котором вы выберите режим передачи файлов.
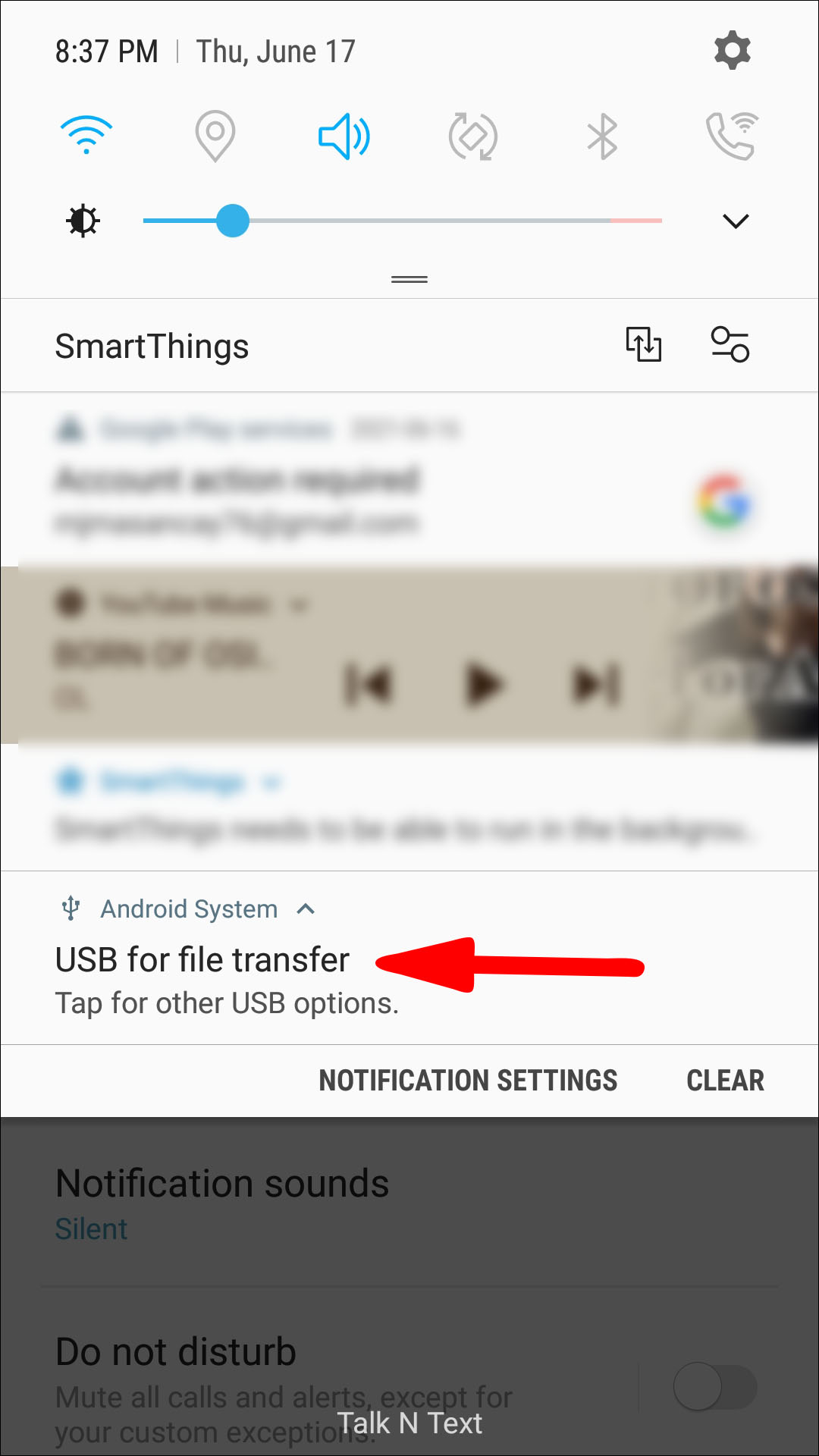
- Запомните, где вы нажали на экран для активации этого режима.
- Теперь подключите к компьютеру кабелем USB разбитый смартфон.
- Экран у него не работает и изображения нет. Однако, работает сенсор и теперь вы знаете, в какую часть экрана нажимать для активации режима передачи файлов.
- Если нажать в нужное место, вы услышите звук уведомления.
- Хранилище смартфона станет доступным на компьютере и вы сможете копировать нужные файлы.
Примечание. Если смартфон заблокирован при помощи отпечатка пальцев или лицевого распознавания, разблокировать его легко. Экран для этого не нужен. Если же используется графический ключ, можно также попробовать попрактиковаться для разблокировки на другом смартфоне, прежде чем ввести необходимый узор на неработающем экране. Это же относится к вводу пароля.
Экран разбит, изображение видно, сенсор не работает
Бывает, что изображение на разбитом экране разглядеть можно, но сенсорное взаимодействие перестаёт работать. В таком случае потребуется дополнительное оборудование в виде USB-мыши и USB-концентратора с разъёмом HDMI.
- Проверьте, не разблокирован ли ваш аппарат. Если повезёт, у вас активна разблокировка по отпечатку пальцев или лицу. В таком случае вы сможете разблокировать устройство. Если же включена разблокировка пин-кодом, сделайте следующее.

- Возьмите USB-кабель, подключите к смартфону и концентратору.
- Подключите к концентратору USB-мышь.
- Поскольку вы можете видеть экран смартфона, используйте мышь для навигации, введите пин-код или пароль и разблокируйте аппарат.
- После этого подключите USB-концентратор к компьютеру.
- На экране смартфона появится окно режима передачи файлов.
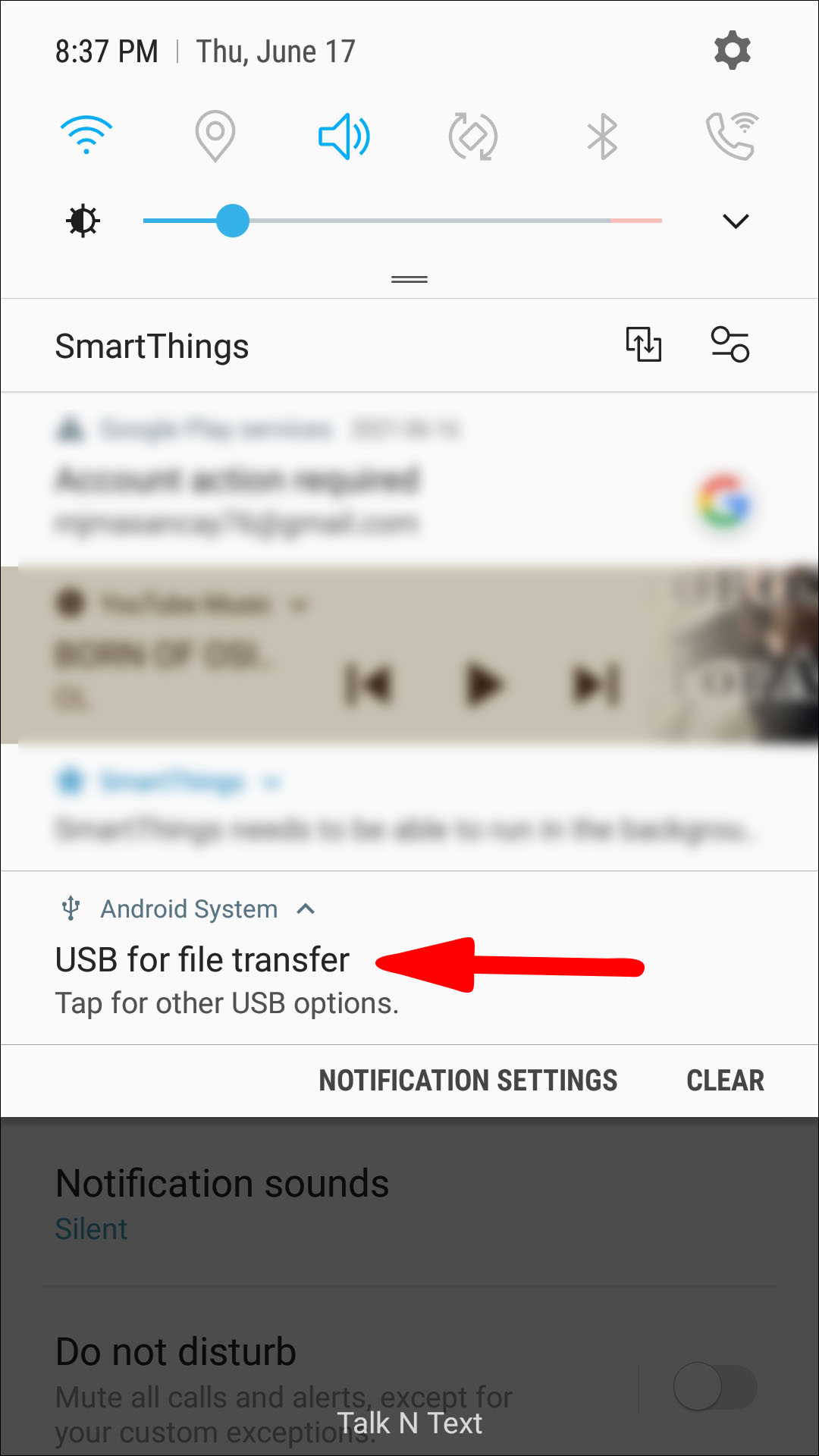
- Нажмите на него при помощи мыши.
- После этого смартфон будет подключен к компьютеру. На компьютере можно открыть хранилище смартфона и скопировать необходимые вам файлы на жёсткий диск.








