- Что делать дальше чтобы откатить обновление приложения на ios
- Emui темы для huawei и honor
- А как открыть меню «для разработчиков» на телефоне хуавей (хонор)?
- Вкладка «здоровье»
- Вкладка «устройства»
- Восстановление через резервную копию
- Восстановление через файловый менеджер
- Датчик отпечатков пальцев
- Как включить службу резервного копирования на андроиде?
- Как выполнить возврат на предыдущую версию прошивки хонор и хуавей
- Как удалить установленные обновления приложений
- Настройка на пароля разблокировки экрана для защиты данных
- Настройка навигационной панели
- Настройка обоев рабочего экрана
- Настройки звука
- Онлайн-обновление
- Очистка памяти для повышения производительности
- Подключение к huawei health гаджетов
- Регистрация и вход в аккаунт huawei health
- Резервная копия
- С помощью appgallery
- Создайте секретное пространство
- Способ №1 — меняем приложение по умолчанию через настройки
- Способ №2 — меняем приложение по умолчанию через файловый менеджер
- Темы для huawei / honor / emui
- Условия работы браслета без отключения
- Через «play market»
- Через play market
- Узнайте больше о Huawei
Что делать дальше чтобы откатить обновление приложения на ios
Коротко: загрузить приложение через AppStore в iTunes, затем включить прокси, затем загрузить ещё раз, отредактировать запрос, отправить запрос, получить старую версию, установить.
Подробно: после запуска Charles нужно установить сертификаты приложения в Mac. Это делается через меню Help → SSL Proxying → Install Charles Root Cetrificate. Сертификат затем нужно в Keychain Access перевести в статус Always Trust. Если не установить, то будут ошибки и метод не сработает.
В iTunes ищем приложение Inoreader (это для любого приложения подойдёт, но меня интересовало в тот момент только оно), запускаем Charles и нажимаем в окне установки приложения Download:
В окне Charles у вас появляется подобная строчка со слово «buy» в адресе, связанная с сервером apple:
Для информации можно обратить внимание на то, что размер скачиваемого файла равен 20,4 мб:
После чего нужно включить SSL Proxying для осуществления перехвата и редактирования запросов:
Т.к., вероятней всего, у вас быстрый интернет и приложение уже успело загрузиться в библиотеку приложений, то необходимо его оттуда удалить.
Ещё раз проверяем, что SSL Proxying включен и переходим к повторной загрузке приложения из AppStore при этом нужно поставить загрузку на паузу, чтобы у вас было время на следующие действия. После нажатия на Download в окне Charles появится ещё одна строка в сервером apple, содержащая слово «buy». Развернув эту строку нужно найти buyProduct:
Справа в окне нажимаем на Contents и внизу выбираем XML Text. Листаем вниз пока не найдем softwareVersionExternalIdentifiers со списком не понятным цифр.
Эти цифры и выступают в роли версий приложений. Соответственно, чем меньше число, тем старее версия приложения. Как узнать какая версия приложения будет загружена? Например, я наугад брал с конца списка значение 823964615:
Теперь нам нужно проверить версию приложения. Для этого мы делаем встаем на «buyProduct» и в меню выбираем Compose и справа в окне представление Text.
В самом верху поля будет знакомый вам набор цифр после параметра appExtVrsId . Этот набор цифр — актуальная версия приложения.
Вместо этих цифр подставляем скопированные выше 823964615 и должно получиться вот так:
и делаем Execute. Программа выдаст вам окно и выбрав режим отображения XML Text мы сможем внизу найти параметр bundleShortVersionString и увидим, что выбранное нами значение соответствует версии 5.4.4, что в моём случае то что нужно, т.к. эти версия практически последней перед обновлением до 6.0
Emui темы для huawei и honor
EMUI темы для Huawei и Honor — библиотека с бесплатными стилями интерфейса, обоями рабочего стола и иконками. В каталоге найдутся варианты для пользователей с любыми интересами и предпочтениями — природа, персонажи игр и фильмов, детские мультики, абстракция и так далее. Через EMUI темы для Huawei и Honor на экране Андроид видоизменяются любые компоненты — фоновые картинки, эффекты меню, ярлыки, панель уведомлений.
Похожие приложения
Полное описание
Как установить или обновить приложение?
- Скачать установочный APK-файл. Для обновления версии новый файл нужно установить поверх старого.
- Разрешить установку из неизвестных источников при необходимости.
- Установить APK с помощью файлового менеджера, например, Total Commander.
- Если приложение без кэша – запустить, иначе сначала установить кэш.
Как установить APKS-файлы?
- Запустить программу Split APKs Installer.
- Перейти на вкладку «Установка» и нажать «Установить APK».
- Выбрать встроенный файловый менеджер (файлпикер).
- При первом запуске приложения разрешить доступ к файлам.
- Выбрать из папки файл APKS, который нужно установить.
- Нажать «Установить».
Как установить XAPK-файлы?
- Запустить программу XAPK Installer.
- При первом запуске приложения разрешить доступ к файлам.
- Выбрать нужный XAPK-файл из появившегося списка.
- Нажать «Установить».
Как установить кэш приложения?
- Скачать файл кэша.
- Распаковать папку кэша в /Android/obb/.
- В итоге в каталоге должно получиться так: /Android/obb/папка_кэша/файл *obb.
Как подписаться на обновления приложения?
- Нажать на кнопку «Подписаться на обновления».
- Ввести адрес электронной почты.
Что делать если не скачивается или не устанавливается приложение и кэш, не нажимается кнопка скачать?
- Проверить наличие свободного места в памяти для скачивания.
- При необходимости освободить, удалив или перенеся приложения и файлы на карту памяти с помощью файлового менеджера, например, Total Commander.
- Попробовать скачать снова через другой браузер, например, Google Chrome.
А как открыть меню «для разработчиков» на телефоне хуавей (хонор)?
Меню раздела «Для разработчиков» в Настройках смартфона с ОС ANDROID версии 8.0 содержит в себе 53 позиции. В ней есть, например, такие пункты, как:
Производители телефонов неспроста скрыли режим разработчика. Поскольку этот режим был создан с целью отладки соединений и работающих приложений, изменений элементов прорисовки на экране и настройки аппаратной визуализации, поэтому эти задачи не должны были быть доступными для обычных пользователей. Режим разработчика активировать не сложно.
И хотя после включения этой функции вы увидите большое количество скрытых возможностей — нужно понимать, что малейшие изменения в этих настройках могут негативно отразиться на работоспособности телефона.
Порядок включения режима разработчика на телефоне HUAWEI(honor):
1. Запускаем приложение «Настройки» смартфона.
Экран №1 смартфона — входим в Настройки смартфона.
2. На первой странице Настроек смартфона найдите пункт «Система» и нажмите на него.
Экран №2 смартфона — выбираем раздел «Система».
3. На следующей странице выберите пункт «О телефоне» и нажмите на него.
4. Далее в открывшемся окне «О телефоне» необходимо не менее 7 раз нажать по строчке «Номер сборки».
Экран №4 смартфона — нажимаем не менее 7 раз на строку «Номер сборки».
5. После этого на экране появится сообщение, что «Вы стали разработчиком» — именно это и будет означать, что в разделе «Система» Настроек смартфона появилось дополнительное меню «Для разработчиков».
Экран №5 смартфона — вид экрана «О телефоне» при подключении режима разработчика.

Экран №6 смартфона — в разделе «Система» появилось дополнительное меню «Для разработчиков».

Экран №7 смартфона — вид меню «Для разработчиков».
Порядок отключения меню «Для разработчика» на телефоне HUAWEI (honor) описан в статье «Как отключить режим разработчика на смартфоне HUAWEI (honor)?». Для перехода к инструкции нажмите здесь.
Источник
Вкладка «здоровье»
Этот раздел поможет вам оценить состояние своего здоровья по всем собранным данным. При постоянном ношении фитнес-браслета в отдельных карточках можно просмотреть динамику своего пульса, насыщенности крови кислородом (SpO2), проанализировать сон, стресс и другие показатели.
При этом во всех карточках доступна не только статистика каждого дня, но и статистика за длинные промежутки (недели, месяцы и годы). Но для сбора такой статистики должны быть активированы соответствующие мониторинги пульса, стресса и других показателей (см.
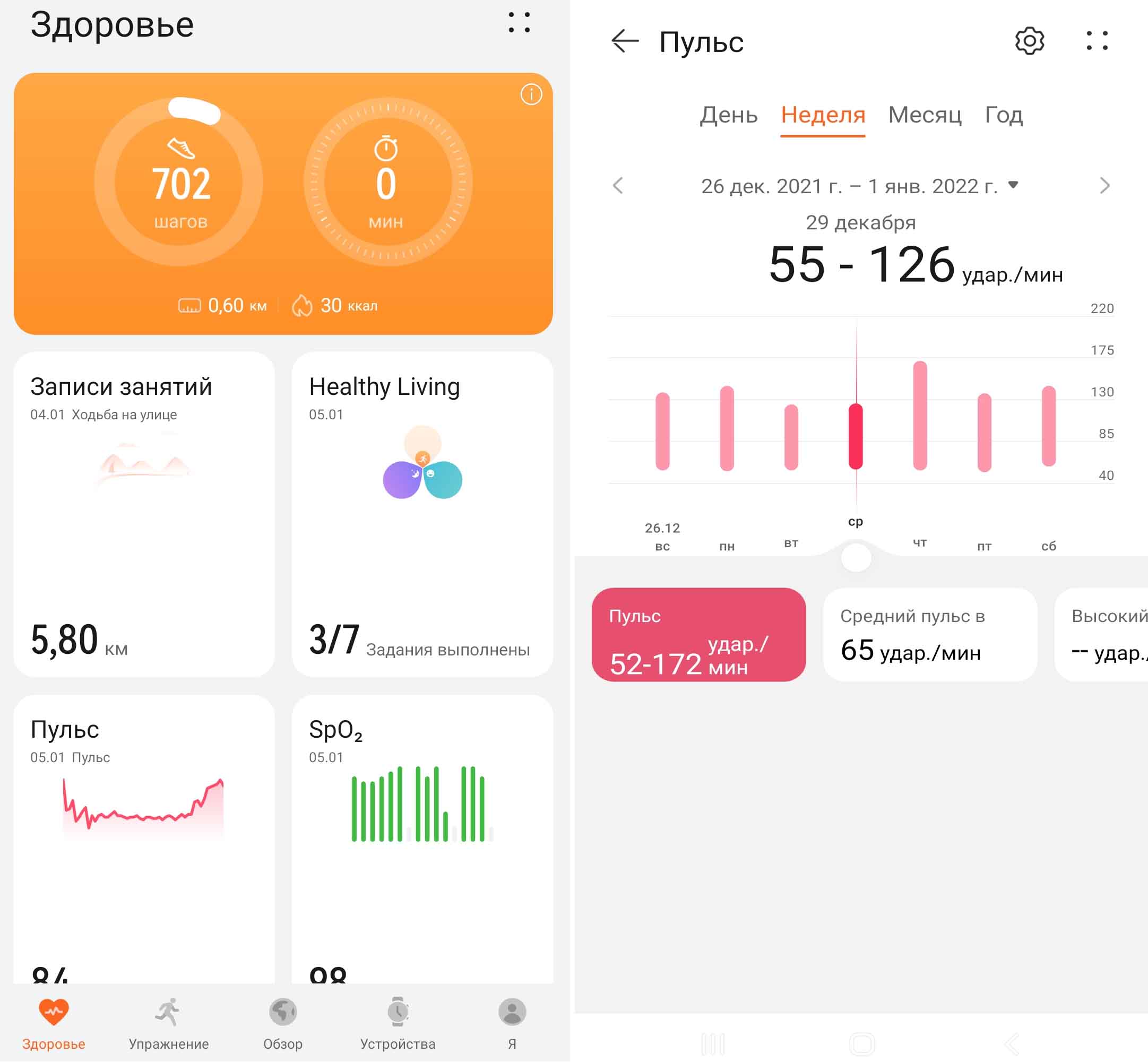
Некоторые данные или измерения здесь проводятся вручную. Например, при отсутствии умных весов вы можете задавать значения веса вручную. А на карточке «Стресс» можно провести разовый замер кнопкой «Тест на стресс», если вы хотите знать свой уровень стресса в данную минуту.
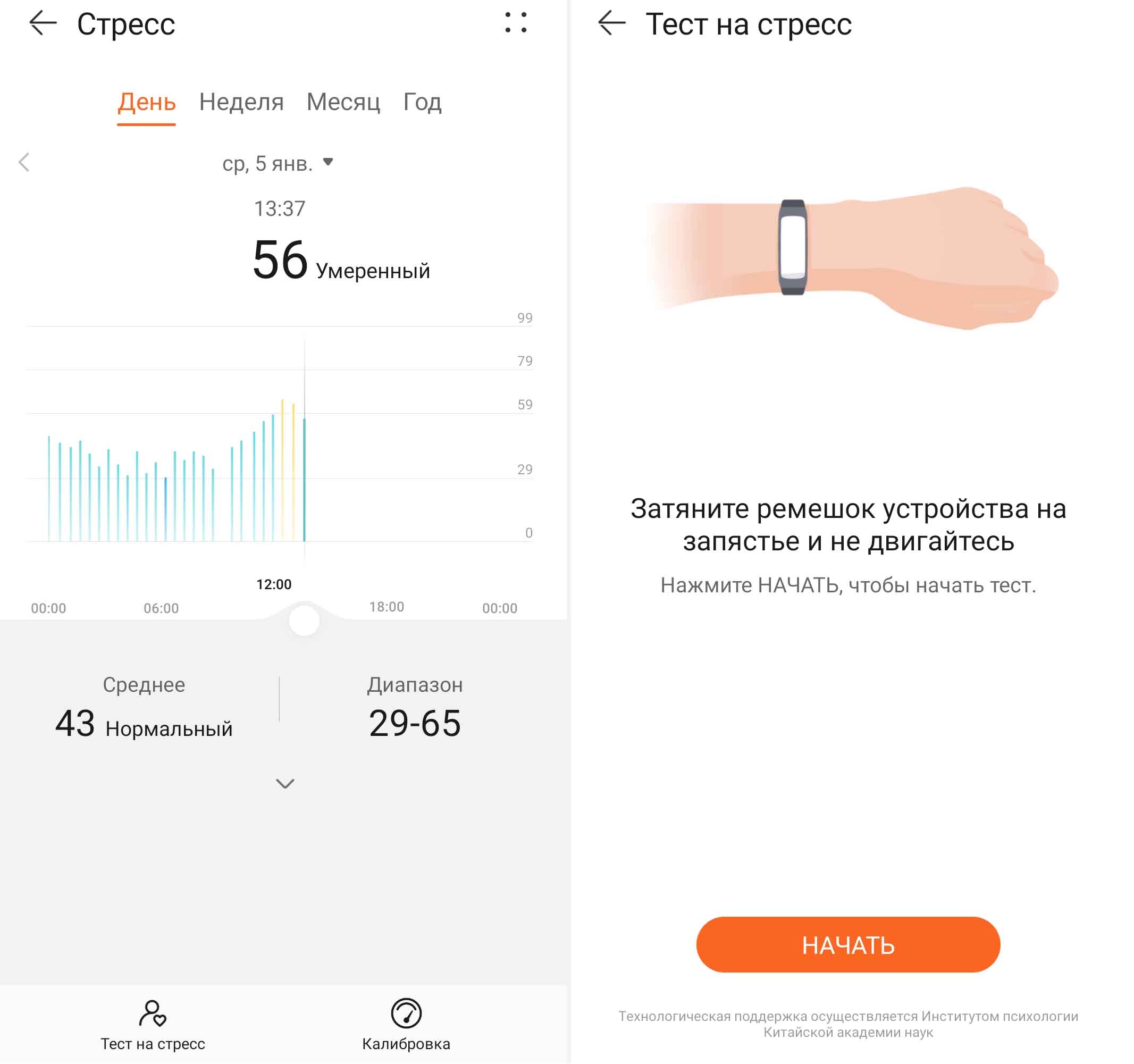
Также недавно появился раздел Healthy Living, который представляет собой план здоровья и тоже частично заполняется вручную.
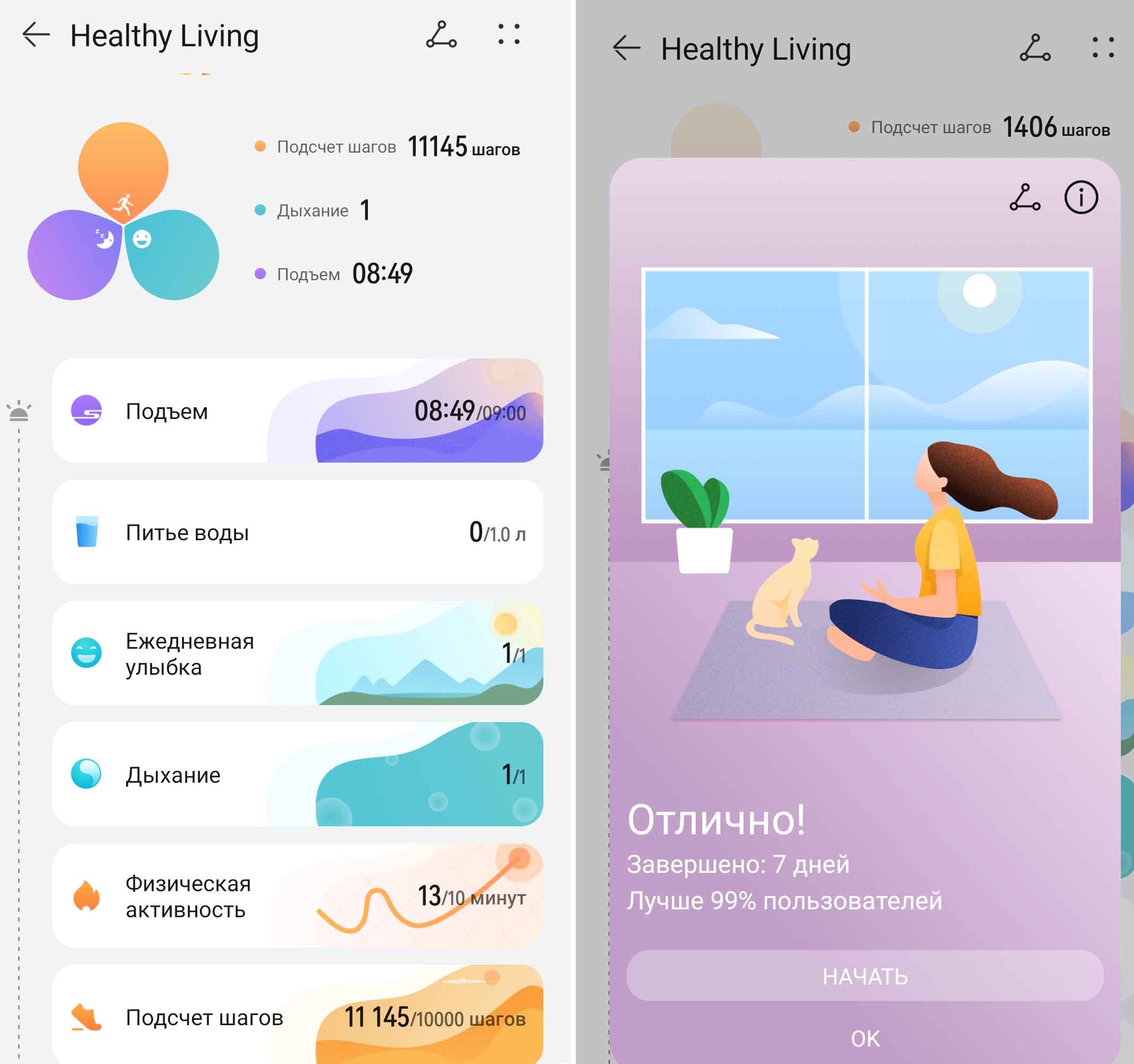
Вкладка «устройства»
Это одна из основных вкладок для всех подключенных к приложению устройств. Пока их нет, вкладка остается пустой и содержит единственную команду «Добавить». Но при подключении, например, фитнес-браслета появится его меню, в котором также скрывается множество настроек, и циферблаты для него.
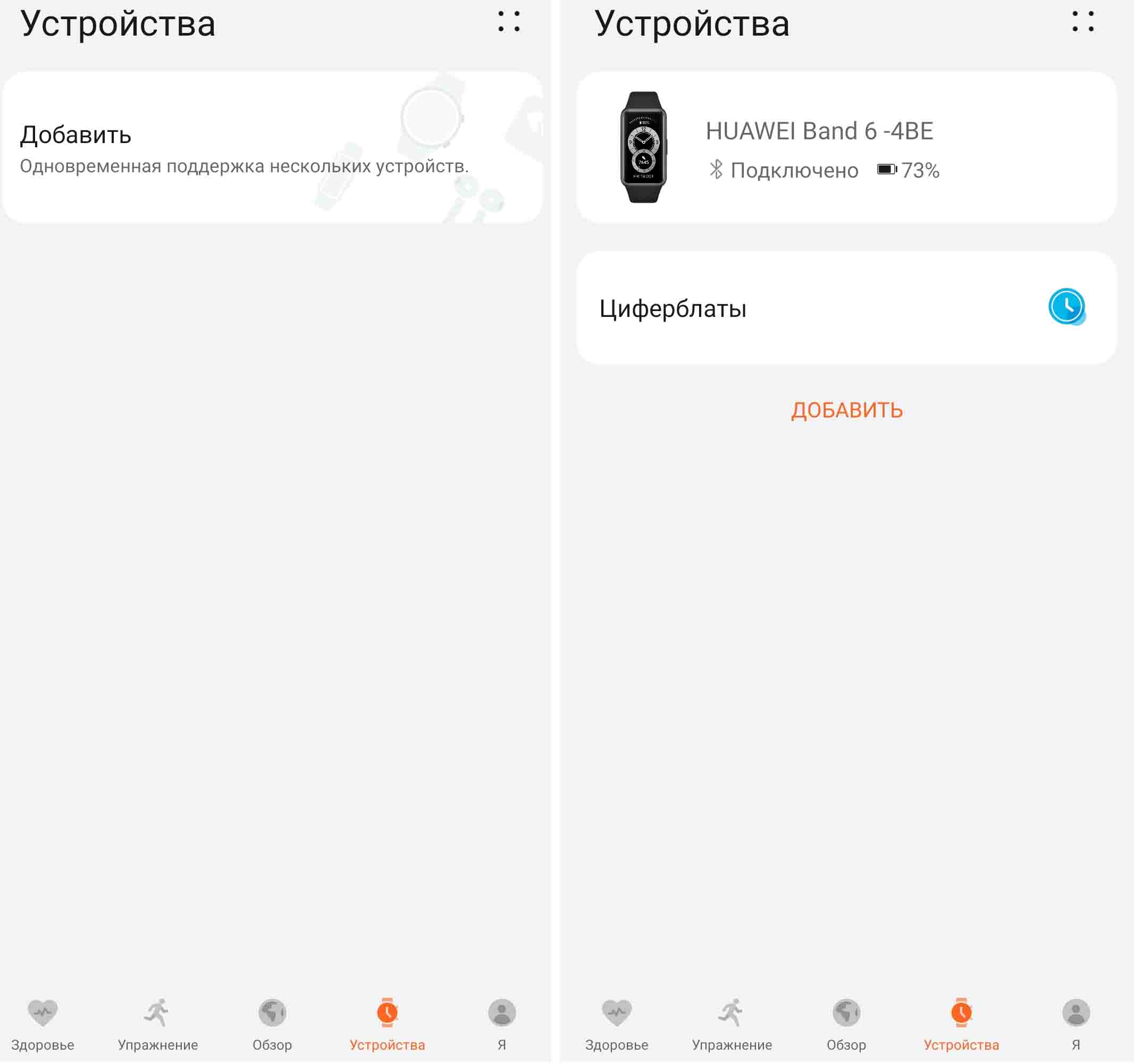
В этом меню в первую очередь можно посмотреть состояние фитнес-браслета (подключен или не подключен), уровень его заряда и сделать ряд важных настроек. В частности, в разделе «Мониторинг показателей здоровья» подключаются все постоянные измерения: пульса, уровня стресса, SpO2, качества сна и активируется функция напоминания при долгом сидении без движения.
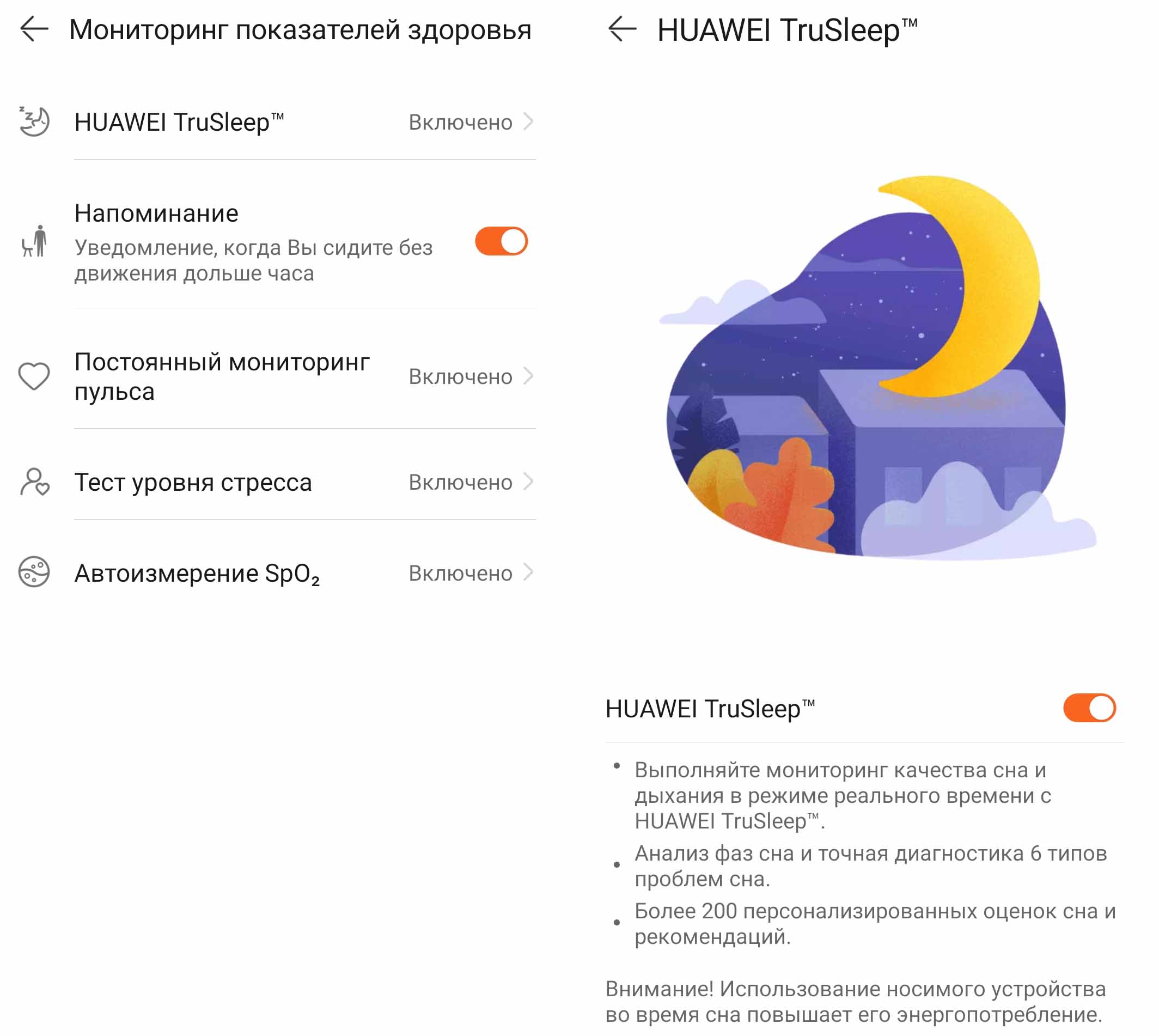
В этом же разделе настраивается получение уведомлений от различных приложений. Здесь вы можете не только их активировать, но и отметить из списка те из них, от которых хотели бы получать уведомления на свой браслет (а не только на свой телефон). Еще часть настроек находится в разделе «Отчеты о погоде» и в строке «Настройки устройства».
В частности, здесь можно выключить функцию «Активация поднятием устройства», чтобы фитнес-браслет не включал экран от многих ваших движений рукой. Здесь активируется функция управлением музыкой, если хочется с фитнес-браслета регулировать громкость и переключать треки, а также устанавливается функция «Уведомление об отключении Bluetooth», чтобы вы знали, когда браслет потеряет связь с вашим телефоном.
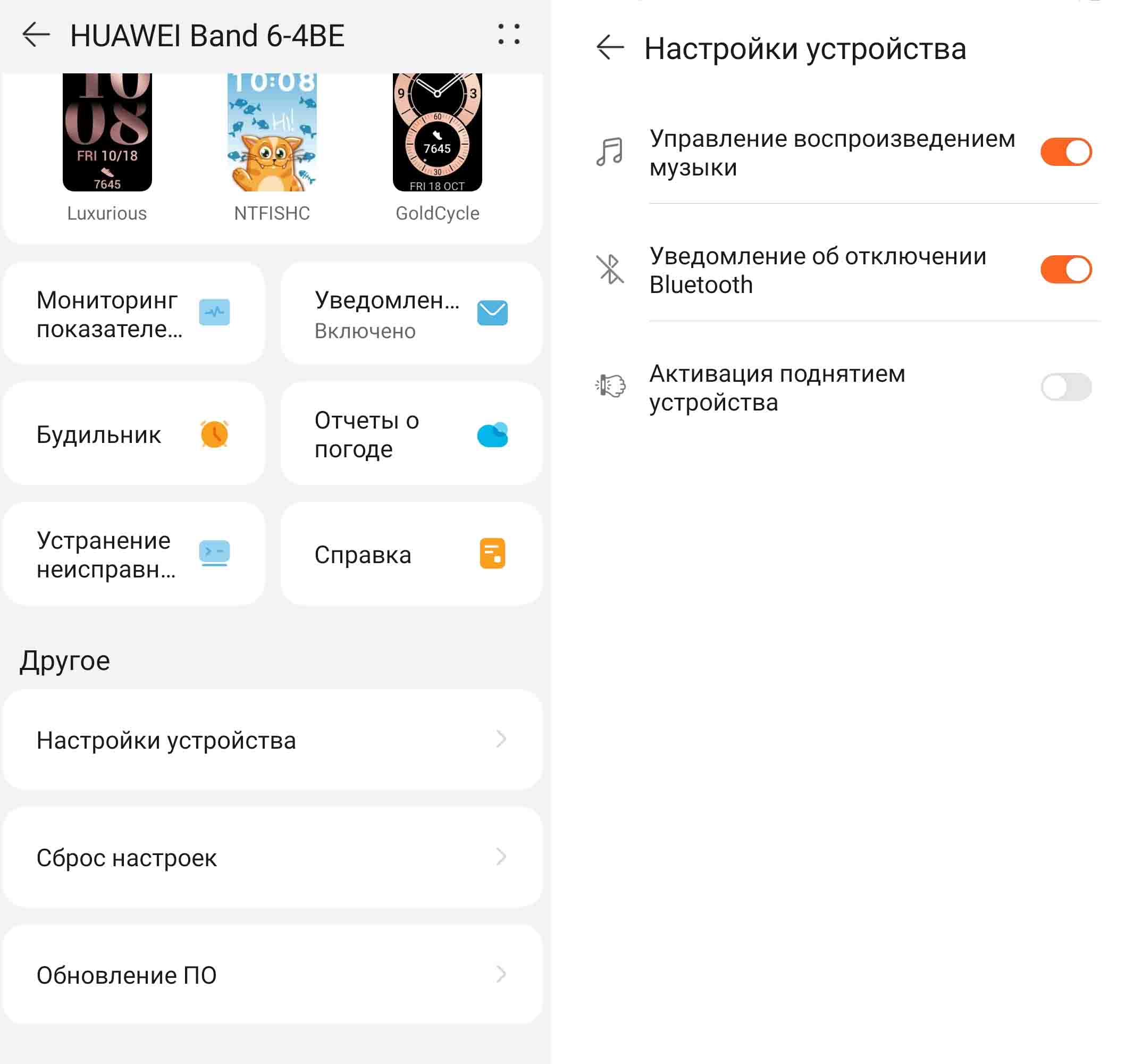
Восстановление через резервную копию
Самый простой способ – восстановление через Titanium Backup. Метод подойдёт, только если вы заранее создали бэкап через данную утилиту:
- Запустите программу, тапните иконку листа бумаги с галочкой;

- Выберите действие «Восстановить отсутствующее ПО с данными», воспользовавшись кнопкой «Пуск» возле данного пункта;

- Приложение выполнит автоматическое сканирование софта на устройстве и предложит восстановить удалённые приложения. Здесь отметьте «ПО Данные». Если программ несколько, понадобится выполнить этот шаг для каждой.

Недостатком этого решения, помимо необходимости создания резервной копии заранее, выступает требование root-прав. Без доступа суперпользователя вышеописанные шаги проделать не удастся. Получить такие права получится с помощью Magisk Manager, Kingoroot, 360 Root, Dr. Fone — Root, SRS Root и подобных утилит.
Можно также воспользоваться встроенными в систему функциями по восстановлению приложений. Сначала нужно проверить, включено ли создание бэкапов:
- Откройте настройки девайса и перейдите в раздел «Система»;

- Нажмите «Резервное копирование»;

- Убедитесь, что тумблер «Загружать на Google Диск» переведён вправо.

Доступ к восстановлению из бэкапа, сохранённого в облако «Гугла», появляется после сброса девайса до заводских настроек или его перепрошивки :
- Выберите «Восстановить приложения и данные»;

- Отметьте «Из аккаунта Google» и войдите в учётную запись.

Кроме Titanium Backup и системного восстановления существуют другие способы вернуть удалённое приложение, однако такие программы мало чем различаются от рассмотренного в начале данной инструкции решения.
Восстановление через файловый менеджер
Метод актуален, если вы загружали приложение со стороннего сайта, нежели Google Play. В папке Downloads может остаться «Мастер установки софта», который позволит произвести инсталляцию повторно. Такие файлы обладают расширением .APK.
- Откройте проводник файлов, присутствующий на всех устройствах по умолчанию;

- Тапните пункт «Приложения» для быстрого доступа ко всем установщикам, имеющимся в памяти смартфона и на подключённой MicroSD-карте ;

- Нажмите по наименованию программы;

- Выберите «Установить» для перехода к этому процессу;

- После инсталляции вы сможете запустить приложение сразу или сделать это позднее через меню.

Датчик отпечатков пальцев
Сканирование отпечатка пальца: быстрая навигация и улучшенная защитаФункция сканирования отпечатка пальца позволяет не только быстро разблокировать Ваше устройство, но и обеспечивает дополнительную защиту Ваших данных. Сканирование отпечатка пальца поддерживает следующие функции:
Разблокировка экрана одним касанием: Устали каждый раз вводить PIN-код или чертить графический ключ, чтобы разблокировать экран устройства? Сканируйте отпечаток пальца, чтобы быстро и безопасно разблокировать устройство. Доступ к личным файлам:
Регистрация отпечатка пальца
Зарегистрируйте на Вашем устройстве отпечаток пальца, чтобы разблокировать экран или открывать раздел Личное или заблокированные приложения без ввода пароля.
Разблокировка экрана сканированием отпечатка пальца доступна, только когда в качестве способа разблокировки устройства выбран
ГрафическийключPIN-код
или
Пароль
. После перезагрузки устройства или при сбое распознавания отпечатка пальца Вам придется ввести пароль для разблокировки устройства.
Для регистрации отпечатка Ваш палец должен быть сухим и чистым.
1
Откройте приложение
Настройки2
Выберите
Безопасность и конфиденциальность
>
Отпечаток пальца
, затем выберите
Графический ключPIN-код
или
Пароль
, следуя инструкциям на экране, настройте пароль разблокировки.
3
После настройки пароля разблокировки нажмите
Новый отпечаток пальца
, чтобы зарегистрировать отпечаток пальца.
4
Разместите палец на датчике отпечатка пальца. Нажимайте на датчик, пока устройство не завибрирует. Повторите это действие, сканируя разные части подушечки пальца.
5
Когда регистрация отпечатка завершена, нажмите
OK
Чтобы разблокировать экран, разместите палец на датчике отпечатка пальца.
Добавление или изменение отпечатка пальцаНа устройстве Honor 10 можно добавить максимум 5 отпечатков пальцев. Вы можете переименовывать отпечатки и удалять их. 1 Откройте приложение Настройки. 2 Выберите Безопасность и конфиденциальность >
Отпечаток пальца. 3 Введите пароль разблокировки. Затем, следуя инструкциям, перейдите к экрану настройки отпечатков пальцев. 4 В разделе Список отпечатков пальцев доступны следующие действия:
Регистрация отпечатка пальца: Нажмите Новый отпечаток пальца, чтобы добавить новый отпечаток пальца. Изменение имени или удаление отпечатка пальца: Нажмите на сохраненный отпечаток пальца, чтобы изменить его имя или удалить его.
Как включить службу резервного копирования на андроиде?
Во-первых, убедитесь, что у вас есть сервис резервного копирования, работающий на текущем смартфоне.
- Откройте «Настройки» на начальном экране или в «Меню».
- Перейдите в раздел «Резервное копирование и сброс».
- Выберите «Резервное копирование моих данных».
- Переключите пункт «Резервное копирование моих данных» в режим On.
- Выберите «Назад», чтобы вернуться в меню «Резервного копирования и сброса».
- Проверьте, правильность учетной записи Google, связанной с Аккаунтом резервного копирования.
- Переключите «Автоматическое восстановление» в режим On для восстановления настроек и данных при установке приложения.
Теперь, когда вы включили службу резервного копирования Android, ваши системные настройки и данные приложений будут автоматически сохранены в Google Drive. Когда вы поменяете смартфон, — можете рассчитывать на службу, чтобы восстановить настройки, приложения и связанные с ними данные.
Как выполнить возврат на предыдущую версию прошивки хонор и хуавей
После того, как все подготовительные работы были выполнены, начинаем операцию. Для того, чтобы удалить обновление EMUI или Magic UI. котоыре неправильно работают, необходимо будет:
- Подключить Huawei к компьютеру или ноутбуку через USB-кабель.
- На обоих устройствах появятся окна с просьбой подтвердить действия. Тут следует нажать «ОК».
- Далее, в открывшейся на компьютере программе HiSuite следует ввести 8-значный код, который в этот момент появится на экране смартфона.
- Перейти на главную страницу программы.
- Нажать на «Обновление системы».
- Появится окно с предупреждением, где следует разрешить дальнейшие действия.
- В новом окне нажать «Другая версия».
- HiSuite покажет доступную для загрузки на устройство, ее функционал и размер в гигабайтах.
- Нажать кнопку «Восстановить».
- Появится окно с последними предупреждениями. После этого этапа вернуться обратно не получится. Стоит еще раз проверить, что все нужные данные сохранены на карте памяти или в облачном сервисе.
- Затем кликнуть на кнопку «Откат к предыдущей версии».
Теперь остается ждать, пока будет загружена старая версия прошивки на устройство и пройдет ее установка. Процесс занимает много времени, так что можно заняться другими делами. Главное исключить возможность отсоединения USB-кабеля, соединяющего компьютер с телефоном.
После завершения установки необходимо будет пройти повторную настройку всех параметров, как это бывает при покупке нового смартфона. То есть установить дату, регион, язык, подключиться к аккаунту Google или Huawei и прочее.
Как удалить установленные обновления приложений
Данный способ позволяет удалить обновления только для приложений, которые были предустановлены на устройстве, т.е. удаляются все обновления, а приложение приводится в то состояние, которое было при покупке телефона или планшета.
- Зайдите в Настройки — Приложения и выберите нужное приложение.
- Нажмите «Отключить» в параметрах приложения и подтвердите отключение.
- На запрос «Установить исходную версию приложения?» нажмите «Ок» — обновления приложения будут удалены.
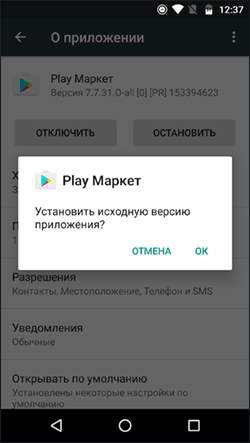
Возможно, полезной также окажется инструкция Как отключить и скрыть приложения на Android.
А вдруг и это будет интересно:
- Windows 10
- Настройка роутера
- Всё про Windows
- Загрузочная флешка
- Лечение вирусов
- Восстановление данных
- Установка с флешки
- В контакте
- Одноклассники
- Android
Почему бы не подписаться?
Настройка на пароля разблокировки экрана для защиты данных
На Вашем устройстве Honor 10 хранится много личных данных: фото, данные контактов, банковские приложения и многое другое. Настройте пароль разблокировки экрана, чтобы защитить Ваши данные. Пароль разблокировки экрана защитит Ваши данные при потере устройства или попытке несанкционированного доступа.
Настройка пароля разблокировки экрана: Откройте приложение Настройки, выберите Безопасность и конфиденциальность > Блокировка экрана и пароли, выберите тип пароля разблокировки экрана. НастройкаPIN-кода:
PIN-код — это последовательность цифр. Ввод PIN-кода — простой и быстрый способ разблокировки устройства. В качестве PIN-кода рекомендуется использовать длинную последовательность случайных цифр. Выберите Пароль > PIN-код, следуя инструкциям, настройте PIN-код, затем нажмите OK.
Настройка графического ключа: Чтобы разблокировать устройство, потребуется начертить заданный графический ключ. Рекомендуется, чтобы графический ключ содержал пересекающиеся линии. Выберите Пароль > Графический ключ и дважды начертите один и тот же графический ключ.
Графический ключ должен соединять минимум 4 точки. Настройка пароля: Пароль, содержащий буквы, цифры и специальные символы, — более надежный способ защиты, чем PIN-код или графический ключ. Для обеспечения дополнительной защиты рекомендуется использовать пароль, состоящий из 8 и более символов, содержащий буквы, цифры и специальные символы.
Разблокировка устройства с помощью умного браслета: Если Ваше устройство поддерживает разблокировку с помощью умного браслета, экран Вашегоустройства будет активироваться, когда умный браслет будет находиться на расстоянии менее 80 см от Вашего устройства.
Настройка навигационной панели
С помощью навигационной панели Вы можете вернуться на рабочий экран или к предыдущему экрану, закрыть приложение или посмотреть список недавно использованных приложений. На устройствах с фронтальной навигационной кнопкой виртуальная навигационная панель отключена по умолчанию.
После включения виртуальной навигационной панели фронтальная навигационная кнопка будет отключена. Устройство не будет реагировать, когда Вы будете нажимать и удерживать ее или проводить по ней. Чтобы настроить навигационную панель, откройте Настройки, выберите Система >
Отображение и скрытие навигационной панели: На экране Виртуальная панель навигации нажмите Настройки, чтобы включить Панель навигации. Затем нажмите на навигационной панели, чтобы скрыть ее. Когда навигационная панель скрыта, проведите вверх снизу экрана, чтобы отобразить ее.
Кнопка Назад: Нажмите, чтобы вернуться к предыдущему экрану или закрыть приложение. Нажмите, чтобы скрыть экранную клавиатуру после ввода текста. Кнопка Рабочий экран: Нажмите, чтобы вернуться на рабочий экран. Нажмите и удерживайте, чтобы отобразить значок HiVoice, проведите вверх по нему, чтобы включить функции HiVoice.
Кнопка Обзор: Нажмите, чтобы открыть список недавно использованных приложений. Нажмите и удерживайте для перехода в режим нескольких окон. Кнопка открытия панели уведомлений: Нажмите, чтобы открыть панель уведомлений.
Настройка обоев рабочего экрана
Надоели обои по умолчанию? Вы можете настроить любимое фото в качестве обоев рабочего экрана. Откройте приложение Настройки, выберите Экран > Обои. Доступные опции: Настройка изображения в качестве обоев рабочего экрана:
Нажмите Настроить обои. В приложении Еще или Галерея выберите изображение, следуя инструкциям на экране, выберите Экран блокировки, Рабочий экран или Рабочий экран и экран блокировки.
Произвольное изменение обоев: Включите Произвольно изменять обоирабочего экрана и настройте параметры Интервал и Альбом. Настройка изображения в качестве обоев рабочего экрана:
Управление виджетами рабочего экранаКак быстро управлять виджетами рабочего экрана? Вы можете добавлять, перемещать или удалять виджеты на рабочем экране. Добавление виджетов: Нажмите и удерживайте пустую область рабочего экрана, чтобы перейти в режим редактирования. Нажмите Виджеты, выберите виджет, перетащите его на пустую область рабочего экрана.
Удаление виджетов: Нажмите и удерживайте виджет на рабочем экране, пока устройство не завибрирует. Перетащите виджет к значку Удалить в верхней части экрана. Перемещение виджетов: Нажмите и удерживайте виджет на рабочем экране, пока устройство не завибрирует. Перетащите виджет в нужное место.
Использование экрана приложенийВам кажется, что на рабочем экране слишком много значков приложений? Включите экран приложений, чтобы освободить место на рабочем экране. Откройте приложение Настройки, выберите Экран >
Настройки звука
Включение звука клавиатуры и сигналов уведомлений
: Откройте приложение
Настройки
, выберите
Звук
>
Другие настройки звука
, чтобы включить или выключить звук клавиатуры и сигналов уведомлений.
Включение режима Без звука
: На экране
Звук
включите
Режим Без звука
. Включив
Режим Без звука
, включите
Вибрация в режиме Без звука
. При поступлении входящего вызова экран загорится, устройство будет вибрировать.
Настройка мелодии вызова и сигналов уведомлений:
На экране
Звук
выберите сигнал или используйте
Уведомление
Онлайн-обновление
При появлении новой версии системы на экране устройства появляется соответствующее уведомление. Функция онлайн-обновления обеспечивает быстрое и надежное обновление устройства. — Перед выполнением онлайн-обновления убедитесь, что Ваше устройство подключено к сети Интернет.
Для выполнения онлайн-обновления требуется интернет-соединение. Во избежание расходов на передачу данных выполняйте обновление по сети Wi-Fi. — Уровень заряда батареи устройства должен быть не ниже 30%. — Не используйте для обновления системы неавторизованные программные пакеты сторонних компаний.
Это может привести к сбою в работе Вашего устройства или к раскрытию Ваших персональных данных. Для достижения оптимального результата обновляйте устройство с помощью функции онлайн-обновления или обратитесь в авторизованный сервисный центр Huawei. — Перед обновлением устройства создайте резервную копию важных данных во избежание их возможной утери.
— Некоторые сторонние приложения могут быть несовместимы с новой версией системы (например, приложения онлайн-банка или игры). В этом случае дождитесь выпуска новых версий таких приложений. 1 Откройте приложение Настройки.
2 Выберите Система > Обновление системы > Проверка обновлений. — Если есть доступное обновление, выберите Новая версия > Быстрое обновление. — Если на устройстве установлена актуальная версия системы, выберите >
Загрузить полный пакет. Если есть доступное обновление, выберите Новаяверсия > Быстрое обновление. Процесс обновления может занять некоторое время. Не используйте устройство в процессе обновления. После завершения процесса обновления устройство автоматически перезагрузится.
Источник
Очистка памяти для повышения производительности
С течением времени устройство начинает работать медленно? Хотите очистить память системы, но не знаете точно, какие файлы удалять? Функция очистки памяти поможет быстро очистить кэш-память, удалить большие и остаточные файлы, а также файлы неиспользуемых приложений и позволит повысить скорость работы и производительность устройства.
Когда снижается производительность устройства или остается мало места в памяти, приложение Диспетчер телефона предлагает очистить память. Очистите память или освободите место в памяти устройства, следуя инструкциям на экране. Очистка: Быстрый поиск и удаление ненужных файлов, очистка кэш-памяти, освобождение места в системной и внутренней памяти устройства без влияния на его работу.
Тщательная очистка: Поиск лишних файлов, включая файлы WeChat, большие файлы, видео, изображения, остаточные файлы приложений, музыкальные файлы, ненужные установочные пакеты, неиспользуемые файлы и файлы, занимающие много места в памяти, а также получение рекомендаций по очистке памяти на основании результатов сканирования системы.
Это позволяет безопасно очистить память без риска случайного удаления важных файлов. Включение функции очистки памятиПо мере заполнения памяти устройства его производительность может снизиться. Используйте функцию очистки памяти для освобождения места в памяти, повышения производительности системы и обеспечения бесперебойной работы устройства.
Откройте приложение Диспетчер телефона, нажмите Очистка памяти и очистите системную и кэш-память на основании результатов сканирования устройства. Если после этой операции место в памяти не увеличится, выполните тщательную очистку памяти на основании результатов сканирования системы и предложенных рекомендаций.
Подключение к huawei health гаджетов
Все устройства в приложении добавляются на вкладке «Устройства». Для их подключения вначале нужно включить на телефоне Bluetooth и геолокацию. Например, для подключения фитнес-браслета Huawei Band 6 в разделе «Устройства» кликните по кнопке «Добавить», выберите «Умный браслет» и найдите свою модель фитнес-браслета в построенном списке.
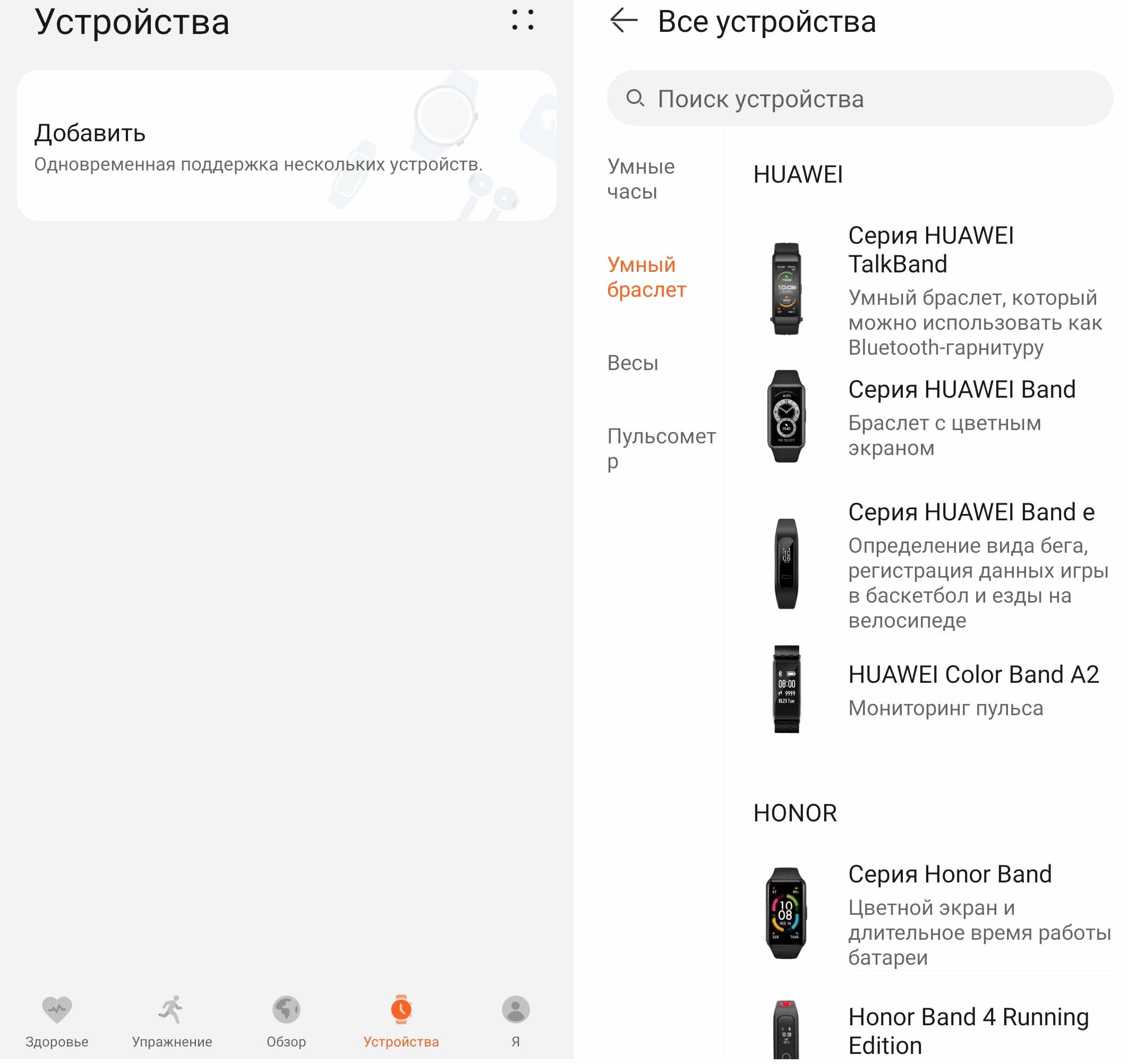
Если ранее этот браслет был подключен к другому телефону, вначале сделайте его сброс (вкладка «Устройства», меню Huawei Band 6, строка «Сброс настроек»). Если и теперь браслет не подключается, убедитесь в том, что вы зашли в свой аккаунт. Для этого перейдите на вкладку «Я».
Вверху должны быть прописаны данные, которые вы указывали при регистрации. Если там написано «Войти в аккаунт Huawei», кликните по этой строке, введите свои данные с паролем, которые вы указывали при регистрации (см. выше) и нажмите «Вход». Приложение затребует подтверждения вашей личности, поэтому в появившемся окне нажмите «Код», затем посмотрите в своей электронной почте (или на телефоне) присланный код и введите его в поле «Код из эл. письма».
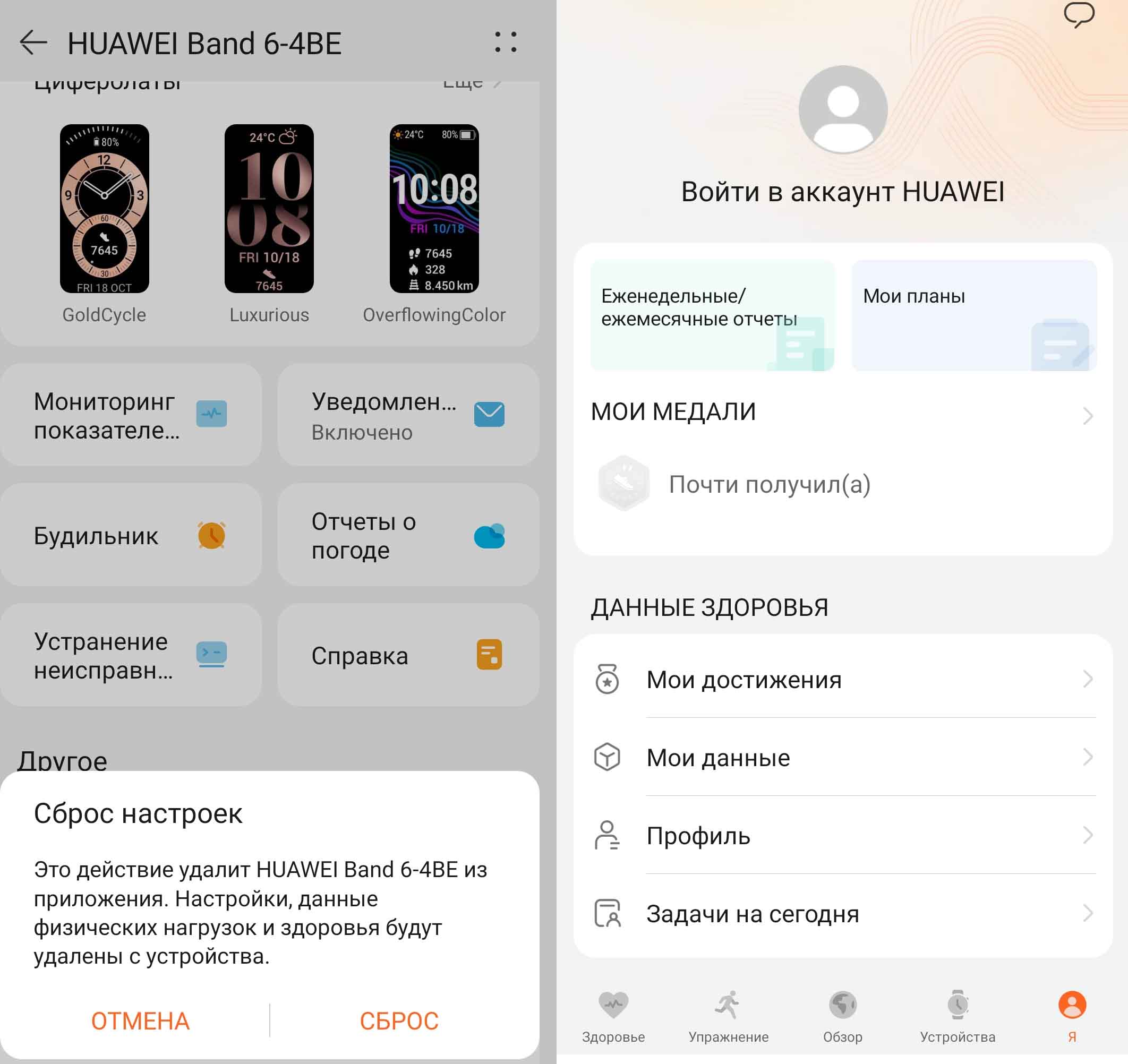
Регистрация и вход в аккаунт huawei health
При работе с фитнес-браслетом или другими гаджетами вам обязательно нужно пройти регистрацию и выполнить вход в свой аккаунт в Huawei Health, так как в противном случае у вас возникнут проблемы при подключении этого устройства и при его дальнейшем использовании.
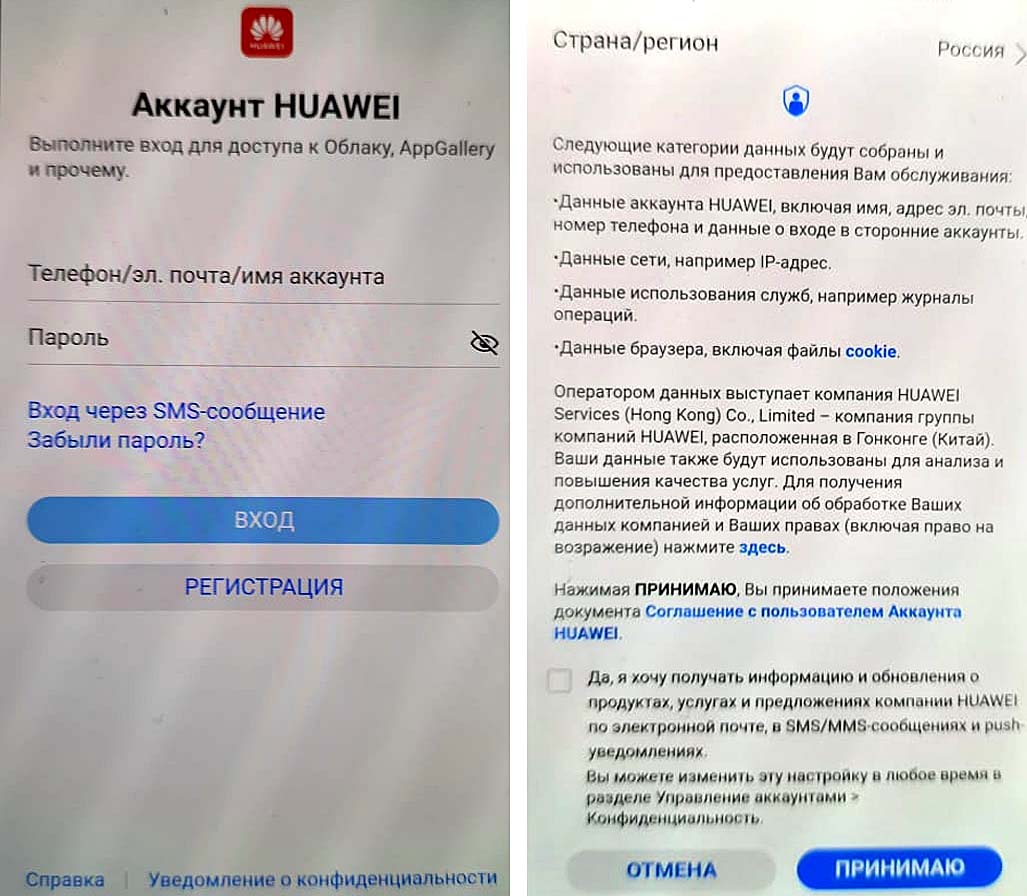
Далее введите свою дату рождения. Будьте внимательны на этом шаге и введите свою настоящую дату рождения (хотя бы верный год), так как кардиозоны и другие параметры будут рассчитываться в фитнес-браслете Huawei Band 6 на основе введенного вами возраста.
Затем выберите способ регистрации: адрес электронной почты или телефон. Мы рассмотрим вариант регистрации через почту. На следующем шаге введите свою электронную почту и кликните по слову «Код». После этого на указанную вами почту придет код подтверждения. Посмотрите его в своем почтовом ящике и введите в строку «Код из эл. письма».
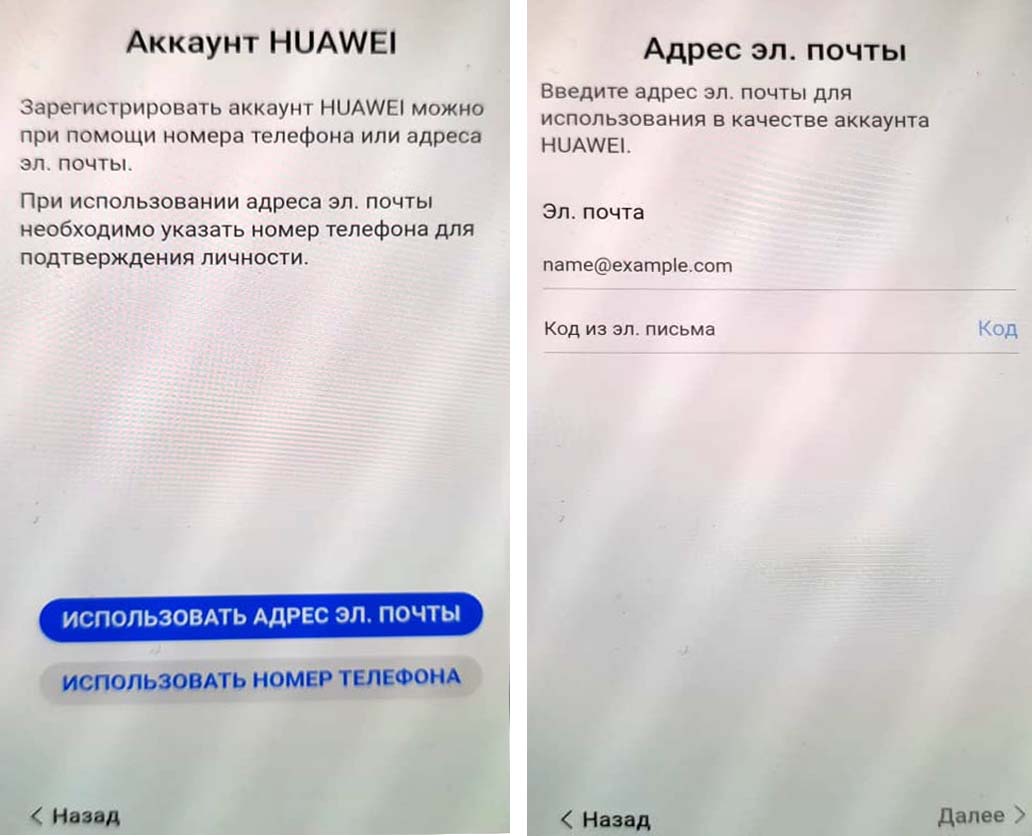
После регистрации войдите в свой аккаунт, воспользовавшись кнопкой «Вход». При этом введите электронную почту и пароль от нее.
Резервная копия
Если пользователь сбросил до заводских настроек устройство, то отличным способом будет восстановление игры через заранее выполненный бэкап.

Для реализации копии документов локально на телефоне нужно:
- В настройках аппарата найти раздел «Резервное копирование».
- Открыть категорию «Восстановление».
- Для начала запуска процесса выбрать из приложений нужный софт.
- Подтвердить операцию через кнопку «Запустить копирование».
- По окончании создается сжатый архив, который поможет восстановить случайно удаленную информацию.
С помощью appgallery
Инструкция для AppGallery не сильно отличается от представленной выше. Восстановить удаленное приложение на Андроиде Huawei и Honor можно легко. AppGallery представляет собой маркет приложений и является стандартным магазином на всех смартфонах китайского производителя. По функциональности он не уступает Google Play и имеет ряд преимуществ:
- Умная подборка. Сервис демонстрирует пользователю только полезные и высокорейтинговые программы.
- Предусмотрена система скидок. Пользователи могут получить специальные купоны, активировать VIP статус.
- Работает четырехуровневая защита. Сервис оперативно определяет опасную активность, самостоятельно проверяет конфиденциальность информации и находит уязвимые места в защите. Весь имеющийся софт проверен и защищен от вирусов.
Ранее сервис был доступен в определенных странах, но производитель значительно расширил этот список и старается распространять его на территории и других государств.
Порядок действий:
- Запустите AppGallery.

- В нижней панели нажмите на вкладку «Я». Это откроет страницу профиля.

- Зайдите в раздел «История покупок».

- В списке будет представлен весь софт, который вы когда-то устанавливали с сервиса.
- Отыщите нужное название и кликните на кнопку установки.

Как можно заметить, процедура достаточно несложна и не требует скачивания специальных утилит для восстановления. Ведь, к примеру, вернуть утерянные файлы с ПК можно только через утилиту, а на телефоне требуется только перейти в специальный раздел и посмотреть, какие программы были установлены в системе.
Создайте секретное пространство
Очень полезная функция оболочки EMUI — создание «секретного пространства». По сути, в смартфоне можно сделать вторую учётную запись, со своими приложениями (имеет смысл спрятать туда банковские программы), заметками, аккаунтами почты и социальных сетей, галереей фотографий, а также со своим оформлением. И ничто не будет указывать на то, что она вообще существует.
Причём реализовано это предельно удобно: заводится второй PIN-код и/или записывается еще один отпечаток пальца — пусть это будет, скажем, мизинец — чтобы никто не догадался. Вводите этот ПИН (прикладываете «секретный» палец) — и вы уже в закрытом пространстве.
Другое применение этой фичи — учётная запись для ребенка. Можно обустроить отпрыску свой мирок в смартфоне с набором игр и обучалок, но без доступа в вашим «взрослым» приложениям и данным.

Способ №1 — меняем приложение по умолчанию через настройки
- Открываем «Настройки» и находим пункт «Приложения».

- Выбираем пункт «Приложения по умолчанию». В результате откроется список приложений, которые используются для открытия разного вида файлов. В качестве примера можно поменять браузер по умолчанию и музыкальный проигрыватель.

- Вы сможете выбрать приложение по умолчанию из списка установленных на ваш Хуавей (Хонор).

- После выбора нужного приложения жмем «Изменить» и готово.

Способ №2 — меняем приложение по умолчанию через файловый менеджер
При запуске музыкальных файлов, изображений или текстов через файловый менеджер — первый способ может не сработать. У файлового менеджера есть свои настройки по умолчанию.
- Открываем приложение «Файлы». В качестве примера возьмем музыкальный файл — выбираем папку «Аудио».

- Теперь нажимаем и удерживаем палец на любой песне до появления в нижней части экрана дополнительного меню. В этом меню жмем на пункт «Еще».

- Далее выбираем «Открыть с помощью», указываем приложение по умолчанию и нажимаем «Всегда».

Теперь при запуске аудиофайла он будет открываться в выбранном вами приложении.
Темы для huawei / honor / emui
Темы для Huawei / Honor / EMUI – это целый набор разнообразных тем для вашего мобильного устройства. Без преувеличения можно сказать, что их насчитываются сотни, так что выбрать точно будет из чего. Темы охватывают самые разные сферы жизни. Понравившуюся тему можно будет с легкостью установить как на главный экран, так и на экран блокировки. При желании выбранную картинку можно поставить и для обоих экранов. Многие обои поменяют даже иконки приложений и программ на вашем мобильном устройстве. Для тех, кто хочет создать свою собственную тему, приложение предоставит такую возможность. Создавайте все с нуля, либо же сделайте настоящую солянку из нескольких тем, добиваясь нужного результата.
Функционал и возможности программы Темы для Huawei / Honor / EMUI не ограничиваются перечисленным. К примеру, ей под силу поменять даже такую незначительную составляющую, как смайлики. Пользователь также сможет выбрать любой понравившийся шрифт для украшения обоев. Создавайте такое оформление, какое захотите. Дизайн отличается простотой, что положительно влияет на процесс работы с приложением. Если вы ищете определенную тему, просто воспользуйтесь имеющимся поиском, который позволит быстро найти необходимое. Приложение проходит постоянные обновления, добавляются новые темы, которые отвечают самым популярным запросам. Получая уведомления, вы не пропустите разнообразные проводимые акции и будете в курсе всех новшеств.
Если вам станет мало имеющегося содержания, вы сможете установить мод на pro, где вам будут предоставлены новые дополнительные возможности, а также еще больше новых интересных тем для установки на мобильный телефон.
Условия работы браслета без отключения
Многие владельцы гаджетов жалуются, что они постоянно отключаются от телефона и не хотят переподключаться. Разберем, почему это происходит и что с этим делать на примере смарт-браслета Huawei Band 6.
Фитнес-браслет Huawei Band 6 соединяется с сопряженным телефоном при помощи Bluetooth с радиусом действия до 10 метров. Стоит отойти от телефона на большее расстояние, как связь потеряется. То же самое происходит в случае помех связи Bluetooth. Например, браслет может отключаться, если рядом работает микроволновая печь, если поблизости находятся другие bluetooth-устройства, если уйти за толстые стены и в других случаях.
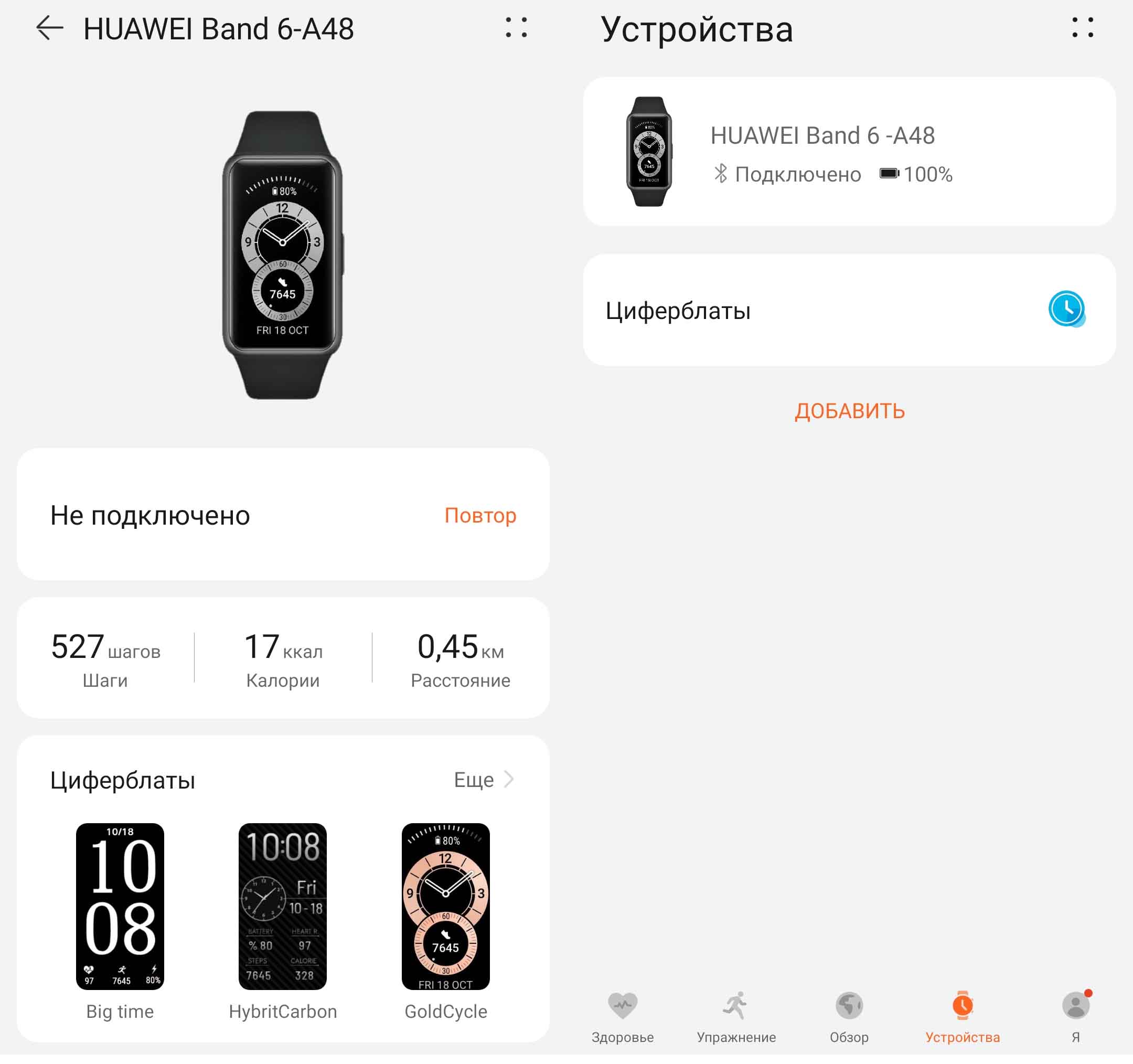
В модели Huawei Band 6 есть функция автоматического подключения, так что при потере связи он сам переподключится, когда вы вернетесь в зону действия Bluetooth или устраните помеху. Но для такого автоподключения на телефоне обязательно должен быть включен Bluetooth и включена геолокация.
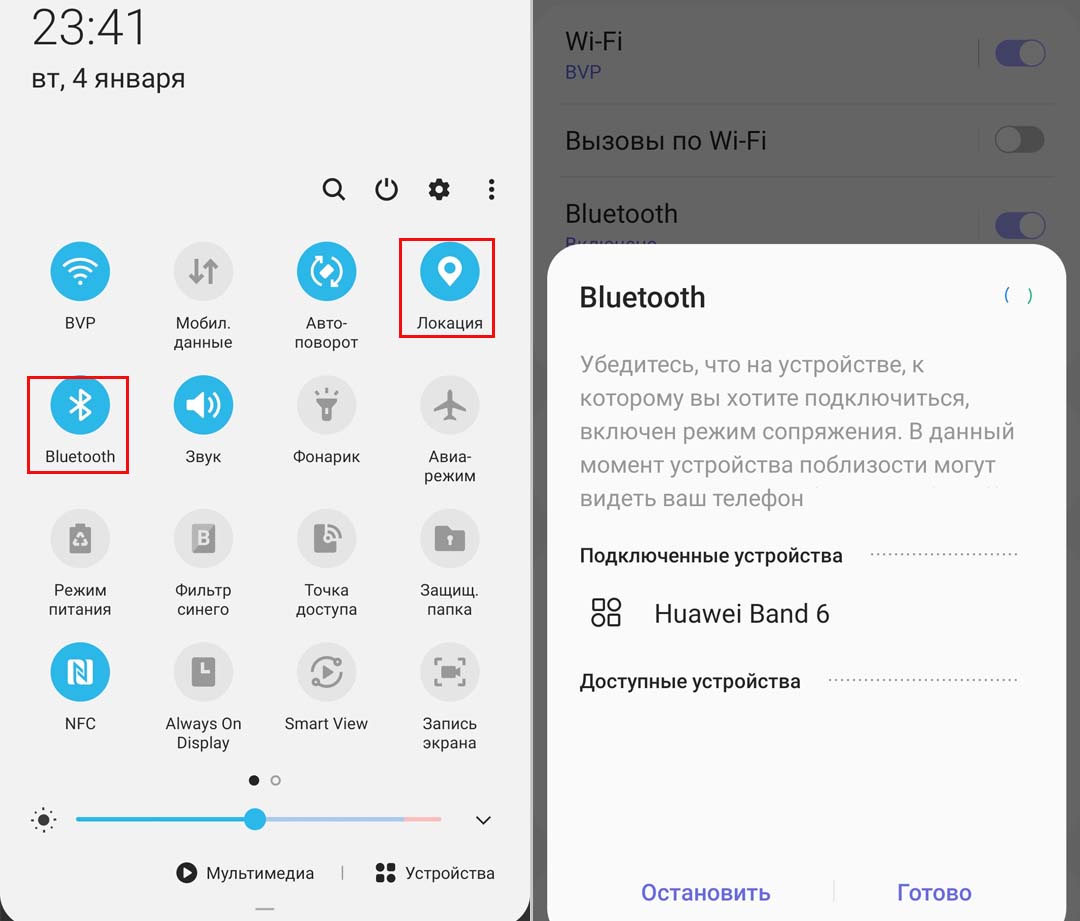
Через «play market»
Воспользуйтесь официальным магазином от Google:
- Войдите «Play Маркет» через рабочий стол или папку «Google».

- Откройте меню «Еще».

- Выберите «Мои приложения и игры».

- Программы, установленные на аккаунт, расположены во вкладке «Библиотека».

- Найдите удаленный софт и нажмите «Установить».

- Дождитесь окончания операции.
Другой способ:
- Войдите в «Play Market».

- Введите название ПО в строку поиска.

- Выберите софт из списка.

- Тапните «Установить».

Через play market
Как правило, приложения на Андроид устанавливаются через программу Play Market. Она предустановлена на Ксиоми, Самсунге, Редми и большинстве других смартфонов. Однако на Хоноре магазин приложений отсутствует, а потому для данного вида устройств будет действовать другая инструкция.
На заметку. Play Market, как и остальные Google-сервисы отсутствуют на смартфонах Honor и Huawei, выпущенных после 2020 года, из-за санкций со стороны США. На старых устройствах магазин работает без каких-либо проблем.
Итак, взглянем на то, как восстановить случайно удаленное приложение средствами Play Market:
Через некоторое время икона программы появится на главном экране, а также будет отображаться в вашей библиотеке Play Market, где тоже можно запустить необходимое приложение.
Кстати, через Play Market приложения можно восстановить на компьютере. В данном случае сработает функция удаленного управления смартфоном. Ниже представлена инструкция, как восстановить удаленное приложение на Андроиде средствами ПК:
Обратите внимание, что приложение на Андроид установится только в том случае, если оно подключено к интернету. В противном случае придется искать иной способ, как восстановить приложение на телефоне.









