- Передача фотографий в облако
- Виды клавиатур для планшетов
- Для чего надо объединять
- Если клавиатура не работает только на экране входа и в приложениях windows 10
- Инструкция для android 9 – 10
- Как объединить память телефона и карты памяти на андроиде | как настроить?
- Как отключить голосовой ввод на андроид и включить клавиатуру
- Как подключить перо к планшету
- Клавиатура
- Не отображаются подсказки, как вернуть стандартную клавиатуру на андроиде
- Некорректная работа языкового приложения
- Нет в списке раскладки клавиатуры на android
- Переключаем язык планшета на русский
- Переключение раскладок внешней клавиатуры через программу russian keyboard
- Переключение языка ввода на планшете
- Смена языка интерфейса на планшете Huawei К сожалению, иногда на планшетном компьютере Huawei вместо русского языка все функции и меню отображаются на иностранном и непонятном для пользователей языке. В большинстве случаев так происходит из-за случайного нажатия в выборе языка в настройках. Или если планшет был привезен из другой страны, например, из Китая. Хорошо, если еще слова на английском языке. В таком случае можно искать перевод в интернете или найти англоговорящего знакомого. Но как поменять язык на планшете, если все слова, например, китайские? Конечно, можно копировать иероглифы и вставлять их в онлайн-переводчик, но можно ориентироваться и по картинкам иконок. Для того, чтобы поменять язык интерфейса на планшете, необходимо выполнить следующее: Зайти в настройки. Выбрать пункт, где отображается иконка с буквой «А», нажать на эту клавишу. Под кнопкой есть 3 точки. В высветившемся меню нужно выбрать первую строчку. Таким образом, будет активирован список языков. Прокручивая список вниз, необходимо выбрать русский язык (или тот который нужен). Подтвердить свой выбор, нажав на нужный язык. После такой процедуры весь интерфейс будет отображаться на выбранном пользователем языке.Поделиться ссылкой: При использовании внешней клавиатуры для Android может возникнуть проблема с переключением раскладок. Решить эту проблему и настроить переключение раскладок можно двумя простыми способами – как средствами самого Android, так и через небольшую бесплатную программу Russian Keyboard. Переключение раскладок внешней клавиатуры средствами самого Android Для начала при подключенной клавиатуре нужно зайти в настройки устройства и найти там пункт “Язык и ввод”. Там найти раздел “Физическая клавиатура” (если клавиатура отключена, он в настройках не появится), а в нем пункт “Выбор раскладки клавиатуры”. Скорее всего там будет активен пункт “По умолчанию”, что означает что клавиатура будет задействовать язык устройства без возможности переключения раскладок. Выбираем пункт “Настроить раскладки клавиатуры” – и если отображается длинное меню возможных раскладок, значит нам повезло. Нужно отметить русскую и английскую (США) раскладки, после чего настройку можно считать законченной. Переключать раскладки на физической клавиатуре можно будет по нажатию клавиш Ctrl Пробел. Переключение раскладок внешней клавиатуры через программу Russian Keyboard Но может оказаться так, что меню “Настроить раскладки клавиатуры” пустое. Не из чего выбирать. Либо же вас не устраивает вариант с переключением раскладок клавишами Ctrl Пробел и хочется поменять комбинацию на привычную Alt Shift. В таком случае придется установить из Google Play бесплатное приложение Russian Keyboard, которое добавляет в систему новую клавиатуру с таким же названием – Russian Keyboard. Виртуальная клавиатура Russian Keyboard выглядит очень убого и вряд ли способна кого-то привлечь, но ее фишка в том, что она позволяет нормально работать с внешней клавиатурой и нормально переключать на ней раскладки. Для начала заходим в появившееся в системе при установке Russian Keyboard приложение “Настройки клавиатуры”, выбираем в нем пункт “Аппаратная клавиатура”, а в нем “Выбор раскладки”. По умолчанию там стоит “Translit”, его нужно сменить на “External Keyboard (RU)”. В этом же меню можно настроить комбинацию клавиш для переключения раскладок. Предлагается 3 варианта: Alt Shift, Alt Space, Shift Space. Лично я выбираю первый вариант, как наиболее привычный. На этом почти все закончено. Осталось только не забыть переключить используемую в системе клавиатуру на Russian Keyboard. Сделать это можно, поставив курсор в поле для ввода текста и выбрал пункт “Выберите способ ввода”, появившийся в панели уведомлений.
- Переключение раскладок внешней клавиатуры средствами самого Android
- Переключение раскладок внешней клавиатуры через программу Russian Keyboard
- Решение 5 – создать новую учетную запись пользователя
- Решение 6. проверьте, работают ли необходимые службы
- Решение 7. удалите проблемные обновления
- Решение 8 – изменить ваш реестр
- С помощью максимального повышения производительности смартфона
- Сбой программного обеспечения
- Способ 5: очистка данных
- Способ открыть слот для сим-карты в смартфоне honor
- Установка другого приложения
- Установка другой клавиатуры
- Узнайте больше о Huawei
Передача фотографий в облако
Если автоматическое сохранение на карте памяти не является вариантом, потому что … нет карты памяти, всегда есть облако. Конечно, это вне компьютера. Даже во время путешествия вы можете отправить несколько или десяток фотографий в облако и, таким образом, получить место для большего количества фотографий.
OneDrive и Dropbox — неплохие решения для синхронизации фотографий, но лучшим вариантом является приложение Google Фото (Photos). Он имеет возможность освободить место на устройстве, который удаляет из телефона фотографии, уже заархивированные на серверах Google.
Google предоставляет неограниченное пространство, но для фотографий с пониженным качеством. Люди, которые хотят поддерживать высококачественные фотографии, обязательно должны изменить настройку по умолчанию на размер оригинала (хотя Google будет ограничивать доступное для них пространство). Короче говоря: хорошее качество и ограниченное пространство или ограниченное качество и неограниченное пространство.
8. Снизить качество снимков
Когда очень высокое разрешение фотографий не является приоритетом, стоит рассмотреть возможность уступки по качеству в пользу занимаемого пространства. Фото с разрешением 5120×3840 может весить до 8 МБ и в хорошем 3264×2448 только около 2 — 3 МБ. Даже в четыре раза экономия места за счет качества, на некоторых фотографиях, без уступки и значительная выгода.
Меньшие фотографии будет проще и быстрее загружать в облако и архивировать. Кроме того они занимают меньше места и медленнее заполняют ценную память телефона. Эта настройка всегда может быть изменена до самого высокого качества — например, в праздничные дни.
Виды клавиатур для планшетов
К планшетному ПК в качестве дополнения идут кейборды:
Преимущества первой в том, что она дешевле, а второй и третьей – в том, что они более устойчивые: можно работать, поставив планшет на мягкую поверхность, например, на диван. Оба первых варианта в сложенном виде прикрывают экран и берегут его от случайных царапин. Также важным критерием выбора является способ подключения внешней клавиатуры к планшету. Это может быть:
- встроенный Bluetooth;
- Bluetooth и USB-порт;
- только USB.
Обратите внимание на источник питания: есть кейборды на батарейках (чаще всего «мизинчиковых»), а есть с зарядным устройством. Время функционирования зависит от частоты использования девайса, но в среднем батарейки без смены могут продержаться около полугода, а литиевая батарея беспрерывно работает приблизительно 9-10 часов.
Выбирая последний вариант, подумайте, в каких условиях вы будете использовать планшет: с возможностью подключения съемной клавиатуры к сети или нет. Выезжая на природу или в местность, где постоянные перебои с электричеством, лучше обзавестись устройством на батарейках.
Также присмотритесь к кнопкам: не всегда бывает полный набор необходимых. Если вы планируете печатать в темноте, лучше выбрать модели с подсветкой. Есть автономные кейборды, к которым можно подключить одновременно два устройства и удобно маневрировать между ними, используя специальную клавишу.
Для чего надо объединять
Когда внутреннего накопителя мало для содержания данных в смартфоне, приобретают дополнительно карту microSD (при наличии специального разъема) и сохраняют часть файлов на нее. Но карта решает проблему частично. Есть приложения, которые невозможно установить и сохранить.
- Купить новый телефон с наибольшим объемом памяти.
- Объединить накопители. При сопряжении внутреннего и внешнего хранилища существуют свои нюансы.
После объединения отформатированная карта уже не примет данные, так как они станут не доступны. По этой причине информацию заранее переносят на компьютер, планшет. Также надо убедиться в наличии root-права (полномочия к изменениям системы Android). Без этих прав ничего не получится.
Для сопряжения лучший выбор – карта, не ниже класса 10 (со скоростью от 10 Мб/с). Скорость обработки информации карточки влияет на работу смартфона. Если карта менее класса 10, тогда на экране появится оповещение о медленной обработке.
Если клавиатура не работает только на экране входа и в приложениях windows 10
Частый случай — клавиатура исправно работает в БИОС, в обычных программах (блокнот, Word и т.п.), но не работает на экране входа в Windows 10 и в приложениях из магазина (например, в браузере Edge, в поиске на панели задач и т.п.).
Причиной такого поведения обычно является не запущенный процесс ctfmon.exe (можно посмотреть в диспетчере задач: правый клик по кнопке Пуск — Диспетчер задач — вкладка «Подробности»).
Если процесс действительно не запущен, вы можете:
- Запустить его (нажмите клавиши Win R, введите ctfmon.exe в окно «Выполнить» и нажмите Enter).
- Добавить ctfmon.exe в автозагрузку Windows 10, для чего выполнить следующие шаги.
- Запустить редактор реестра (Win R, ввести regedit и нажать Enter)
- В редакторе реестра перейти к разделу
- Создать в этом разделе строковый параметр с именем ctfmon и значением C:WindowsSystem32ctfmon.exe

- Перезагрузить компьютер (именно перезагрузка, а не завершение работы и включение) и проверить работу клавиатуры.
Инструкция для android 9 – 10
На Android 9:
- Найти в настройках Android раздел “Обслуживание устройства”.
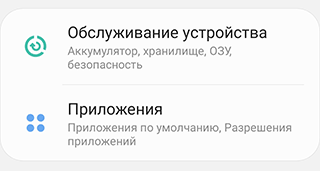
- Нажать на кнопку Память, – здесь собрана информация о внутреннем и внешних носителях.
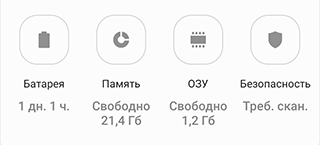
- Тапнуть по необходимой SD-карте.
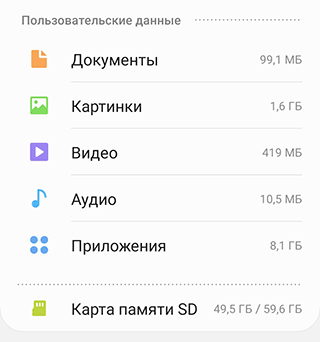
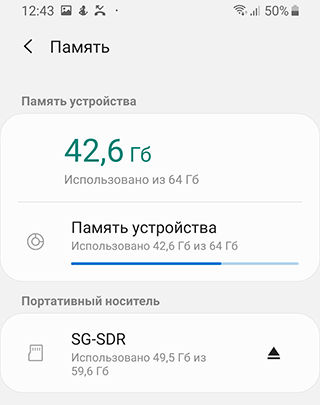
- На следующем экране, нажать на кнопку меню справа сверху (три точки), перейти в настройки хранилища.
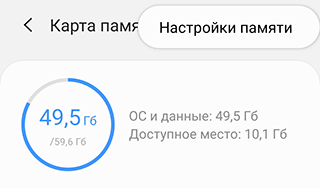
- Установить данное хранилище как устройство по умолчанию
- Отформатировать карту памяти (опционально).
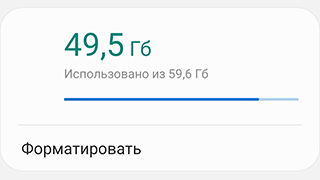
Как объединить память телефона и карты памяти на андроиде | как настроить?

Хватает ли Вам встроенной памяти своего телефона? А сколько её у Вас — 8 ГБ, 16 ГБ или 32 ГБ?! Мне, например, уже мало 64 ГБ. Яблочникам тут остаётся только искренне посочувствовать. А вот у тех, кто предпочитает смартфоны на Андроиде есть выход! Эта операционная система позволяет расширить объём и объединить память телефона и карты памяти. Появилась она начиная с версии Android 6.0 Marshmallow и называется Adoptable Storage. Главное условие — чтобы у самого аппарата был слот MicroSD, который иногда отсутствует на китайских телефонах, либо совмещён с местом под вторую SIM-карту. Сейчас я покажу Вам как это работает на реальном примере!
Итак, повторю требования! Первое — у Вас на устройстве должен быть Андроид версии 6.0 или выше. Второе — на телефоне должен быть слот для карты памяти. Перед выполнением манипуляций у Вас будет отдельно внутренняя постоянная память телефона и подключаемая внешняя память в виде карты памяти MicroSD.

Они считаются раздельно и используется по умолчанию внутренняя память, а на карточку будут записываться только те данные, которые Вы сами туда сохраните. А вот после объединения мы получаем одно единый массив, равный сумме объёмов ПЗУ MicroSD, который уже заполняется системой самостоятельно и равномерно.
Объединение карты памяти и памяти телефона выполняется следующим образом.
После того, как Вы вставите карточку в устройство и включите его, в области уведомлений появится вот такое сообщение:

Коснитесь надписи Настроить.
Внимание! Если появляется сообщение «SD-карта не поддерживается», то обычно это означает, что данный носитель использовался чтобы увеличить внутреннюю память на другом телефоне. После форматирования она будет нормально работать!
Если такого сообщения нет, тогда откройте настройки смартфона:

Найдите раздел Хранилище и откройте его:

В самой нижней части раздела Вы увидите область «Съёмный накопитель», где будет отображаться информация о подключенной карте MicroSD. Коснитесь её значка:

В правой части открывшегося окна будет кнопочка с тремя точками — нажимаем на неё и видим вот такое меню:

Выбираем пункт Настройки хранилища. В открывшемся окне нажмите на кнопку Внутренняя память.

Если Вы хотите объединить память телефона и карты памяти, то должны иметь ввиду, что перед этим съёмный носитель будет отформатирован. Об этом Вас оповестит сообщение от системы:

Соглашаемся и ждём, пока процесс завершится:

Как только форматирование завершится, Андроид предложить перенести файлы и некоторые приложения на SD-карту:

Кликаем на кнопку «Перенести контент». Процесс переноса занимает обычно от 10 секунд до нескольких минут, в зависимости от объёма переносимых данных.

После завершения всех операций, телефон выдаст сообщение, что теперь SD-карта готова к работе. С её помощью получилось увеличить внутреннюю память телефона — объём теперь отображается единый:

Для удобства пользователей ниже так же приведены данные о том, насколько загружен внутренний общий накопитель и какой объём перенесён на карту памяти.
Предупреждение: после того, как Вы выполнили объединение, извлекать карту памяти на включенном телефоне крайне не рекомендуется. Это может повлечь потерю данных и сбои в работе приложений.
Как отключить голосовой ввод на андроид и включить клавиатуру
✅ Если вы один из этих счастливчиков который не может напечатать сообщение на телефоне потому как при печати у вас вылетает голосовой помощник от гугл , то сейчас мы вас прокачаем в области познания дополнительных возможностей и функций вашего телефона )))
Ну а теперь перейдем к практике! (кто не любит читать листайте вниз там видео инструкция)
Для начала давайте убедимся что у вас вообще есть стандартная клавиатура (в моем случае она була удалена полностью с телефона) для этого следуем по шагам:
- Заходим в настройки телефона в меню Система

- Далее ищем меню Языки и Ввод

- Далее ищем в списке меню Клавиатура и способы ввода и выбираем тем меню Виртуальная клавиатуры

- Вам повезло если у Вас в списке будет два варианта Голосовой ввод Google и Gboard google клавиатура

- Для включения нормальной клавиатуры выбираете Gboard и наслаждаетесь qwerty раскладной при наборе любого текста
Как подключить перо к планшету
M-pencil
Подключить к Huawei Matepad Pro
- приложите стилус к боковой стороне планшета с кнопками регулирования громкости;
- на экране аппарата появится окно с надписью «Во время подключения будет включён Bluetooth».
- нажмите кнопку Подключить.
К планшету Huawei MatePad
- включите bluetooth;
- подключите ручку к зарядке;
- дождитесь появления такого же окна, что у Huawei MatePad Pro при подключении электронного карандаша.
- нажмите на ту же самую кнопку Подключить.
Если имеется опыт работы со старыми графическими планшетами Wacom, подключить стилус к любому планшету бренда Huawei труда не составит.
M-pen
Подготовка m-pen к использованию на любом гаджете происходит также, как у Huawei MatePad.
M-pen lite
При первом использовании механического карандаша надо открутить колпак, удалив бордовую деталь, находящуюся между другими внутренностями устройства. Далее следует закрутить колпачок до упора.
Теперь стилус готов к использованию без какого-либо подключения.
Клавиатура
Теперь разберемся с тем, как переключить язык на планшете при помощи экранной клавиатуры. Это можно сделать двумя способами: при помощи специальной клавиши или с использованием пробела. Как только становится активным поле ввода текста (например, в браузере или в редакторе текстовых сообщений), в нижней части экрана появляется клавиатура.
На ней будет тот язык, который установлен по умолчанию в настройках. Проще всего данную операцию осуществить с применением специальной клавиши, расположенной рядом с пробелом (на некоторых устройствах она может находиться через одну от него). В зависимости от версии программного обеспечения на ней могут быть различные пиктограммы: земной шар, круг или текущая активная раскладка.
При нажатии на этот элемент интерфейса произойдет смена языка на следующий, который активен в списке. Для возврата к исходному варианту нужно будет проклацать все раскладки, которые установлены на данном девайсе. Второй вариант того, как на планшете переключить язык, – при помощи пробела.
Но здесь есть одна хитрость. Если сделать клик просто на самой клавише, то ничего особенного не произойдет, и в тексте добавится пробел. А вот если по кнопке провести справа налево или наоборот, то результат будет аналогичный нажатию на специальную клавишу.
Не отображаются подсказки, как вернуть стандартную клавиатуру на андроиде
Андроид — операционная система, которая постоянно продолжает развиваться. Для стандартной клавиатуры предусмотрено наличие подсказок. Не всегда они подходят, но в некоторых случаях необходимы. Поэтому у пользователей может возникать закономерный вопрос, куда они исчезли и почему не появляются. Настроить данный пункт можно так:
- В настройках выбрать пункт «Язык и ввод».
- Нажать на «Клавиатура Android».
- Должна открываться кнопка «Автоисправление», в которой требуется активировать тот пункт, который необходим.
- Активировать пункт «Всегда показывать» в меню «Показать варианты исправления».
После этого подсказки снова будет появляться на экране. Можно также изменить тип подсказок в данном меню.
К сожалению, проблема, когда не работает клавиатура на телефоне андроид, возникает у пользователей нередко. В большинстве случаев исправить ошибку довольно просто — необходимо установить нужные параметры в настройках. В некоторых случаях восстановить работу возможно только после полного сброса всех данных к заводским настройкам. В таком случае исчезают все данные, но при желании их можно заранее сохранить.
Нередко у пользователей просто начинает пропадать ввод при помощи букв, остается только голосовой набор. Это также можно исправить в настройках, как и выбрать наиболее используемые языки. В целом со всеми проблемами можно справиться самостоятельно, не прибегая к помощи сервисов по ремонту.
Если все используемые методы не помогают, рекомендуется обратиться за помощью к специалистам. В некоторых ситуациях исправить проблему смогут только они, либо придется попрощаться с мобильным устройством.
Некорректная работа языкового приложения
Часто случается так, что все планы начинают рушиться, словно карточный домик, только лишь по причине сбоев в работе различных приложений. В частности, после запуска системы вы ожидаете, что на вашем планшете должна появиться экранная клавиатура. Однако все попытки восстановить работоспособность устройства оказываются тщетными.
Пытаясь запустить экранную клавиатуру, многие нажимают различные клавиши, но, невзирая на все эти действия, она всё равно не работает, а что делать, неопытные пользователи не понимают. Итак, если было установлено, что в качестве причины сбоя выступает некорректная работа приложения, предлагаем внести некоторые коррективы:
- Сначала откройте раздел «Настройки», найдите в нём языковое приложение.
- Далее рекомендуется приостановить его работу, после этого запустить процесс очистки кэша, а в завершении обязательно нужно будет нажать кнопку «Очистить данные».
В большинстве случаев после выполнения таких манипуляций приложение возвращается к своему «первозданному» состоянию. Однако для того чтобы все внесённые вами изменения вступили в силу, необходимо перезапустить систему, поэтому не забудьте перезагрузить планшет. В большинстве случаев после этого всё начинает работать.
Нет в списке раскладки клавиатуры на android
Но, это была бы тупая статья коих в инете пруд пруди! В моем случае при входе в меню виртуальные клавиатуры была только одна клавиатуры Голосовой ввод Google а второй не было и нигде в меню ее не смог найти. Что делать в этом случае?
В моем случае выбора клавиатур вообще не было. Давайте я вам расскажу как это исправить!
- Для начала нам нужно зайти в магазин приложений Google Play Market и скачиваем приложение Gboard — да да именно в него, вся причина в том, что либо Вы либо ваши дети случайно удалили это стандартное приложение которое уже идет с вашим телефоном по умолчанию и из-за этого у вас остался только один гугл помощник который помогает набирать контакты и сообщения голосом.

- После того как вы поставили приложение переходите в меню виртуальных клавиатур и меняйте клавиатуры по умолчанию

- Теперь после смены у вас должен включиться нормальный набор в приложениях (ай-ай запалили дядю Диму))) )

Вот и все! Еще один шаг к освоению андройда как для меня так и для вас! )) Данная инструкция и проблема с удалением стандартной клавиатуры актуальная для всех моделей телефонов (ZTE, Sony, Meizu, Honor, OnePlus, Xiaomi, Huawei, Samsung) которые на работают на Android
Переключаем язык планшета на русский
Что, если вы заказали планшет с Китая, включили его, а там все на китайском? Просто нужно смотреть на планшет, и вводить китайские символы в Google Переводчик. А можно просто отыскать значок настроек, и нажать на него. Он выглядит как три рычажка.
- Далее, не читая того, что там написано (все равно не поймете), нажмите на кнопку, где нарисована буква “А” с тремя точками внизу.
- Откроется меню, в котором нужно нажать первую строку.
- Это откроет список всех доступных языков. Листайте вниз, пока не найдете родной вам язык, и просто нажмите на него. Пару-тройку секунд, и все, планшет больше не китаец.
Иногда пользователь может попасть в ситуацию, когда на любимом планшете отображается какой-то иностранный язык. Случиться это может по различным причинам:
- если планшетный компьютер был приобретен в другой стране, например, в Китае;
- если была сменена прошивка;
- при случайной настройке планшета.
На первый взгляд может показаться, что поменять язык на планшетном компьютере не представляет никакой проблемы, что это очень легкая задача. На практике это далеко не так. Даже в случаях с родным установленным языком многие пользователи не знают, где переключить язык.
Существуют пользователи, которые идут с такой проблемой в магазин, где был приобретен планшетный компьютер Huawei. Но не всегда это помогает. Иногда оказывается, что планшет вообще другой версии, а продавцы лишь разводят руками. И пользователь остается один на один с неприятностью. Но эту проблемы можно решить самостоятельно.
Переключение раскладок внешней клавиатуры через программу russian keyboard
Но может оказаться так, что меню “Настроить раскладки клавиатуры” пустое. Не из чего выбирать. Либо же вас не устраивает вариант с переключением раскладок клавишами Ctrl Пробел и хочется поменять комбинацию на привычную Alt Shift.
В таком случае придется установить из Google Play бесплатное приложение Russian Keyboard, которое добавляет в систему новую клавиатуру с таким же названием – Russian Keyboard.
Виртуальная клавиатура Russian Keyboard выглядит очень убого и вряд ли способна кого-то привлечь, но ее фишка в том, что она позволяет нормально работать с внешней клавиатурой и нормально переключать на ней раскладки.
Для начала заходим в появившееся в системе при установке Russian Keyboard приложение “Настройки клавиатуры”, выбираем в нем пункт “Аппаратная клавиатура”, а в нем “Выбор раскладки”. По умолчанию там стоит “Translit”, его нужно сменить на “External Keyboard (RU)”.
В этом же меню можно настроить комбинацию клавиш для переключения раскладок. Предлагается 3 варианта: Alt Shift, Alt Space, Shift Space. Лично я выбираю первый вариант, как наиболее привычный.
На этом почти все закончено. Осталось только не забыть переключить используемую в системе клавиатуру на Russian Keyboard. Сделать это можно, поставив курсор в поле для ввода текста и выбрал пункт “Выберите способ ввода”, появившийся в панели уведомлений.
Переключение языка ввода на планшете
Чтобы поменять язык интерфейса в планшете Huawei, то нужно воспользоваться следующей инструкцией:
- Первоначально на устройстве необходимо зайти в настройки.
- Пролистывая вниз, нужно остановиться на пункте «Язык и ввод», кликнув на него.
- Затем пользователю придется найти и выбрать клавиатуру, которая используется для ввода.
- Рядом с выбранной клавиатурой размещается значок с настройками, на который нужно нажать.
- Далее следует выбрать «Языки ввода».
- Теперь пользователю нужно выбрать те языки, которые потребуются при использовании клавиатуры планшетного компьютера Huawei. Возникают ситуации, когда список выбора языков не активен. В таком случае необходимо самостоятельно выключить функцию «Язык системы», которая отображается сверху. После этого станет возможным выбрать языки из высветившегося списка, поскольку он уже будет активным.
- Зайти в настройки.
- Выбрать пункт, где отображается иконка с буквой «А», нажать на эту клавишу. Под кнопкой есть 3 точки.
- В высветившемся меню нужно выбрать первую строчку. Таким образом, будет активирован список языков.
- Прокручивая список вниз, необходимо выбрать русский язык (или тот который нужен).
- Подтвердить свой выбор, нажав на нужный язык.
После проделанных действий появится возможность пользоваться клавиатурой на планшетном компьютере Huawei. Для того, чтобы сменить язык ввода, то на экране, где отображена раскладка клавиатуры, нужно щелкнуть на иконку планеты. Она располагается слева от пробела. Чтобы вернуть язык, то необходимо снова нажать на значок планеты.
Чтобы войти в меню настроек языка, а также в выбор раскладки, необходимо нажать на иконку планеты и удерживать пару секунд, после чего высветится меню, где можно добавить еще один язык ввода, следуя инструкциям, которые отображаются на экране.
Смена языка интерфейса на планшете HuaweiК сожалению, иногда на планшетном компьютере Huawei вместо русского языка все функции и меню отображаются на иностранном и непонятном для пользователей языке. В большинстве случаев так происходит из-за случайного нажатия в выборе языка в настройках. Или если планшет был привезен из другой страны, например, из Китая. Хорошо, если еще слова на английском языке. В таком случае можно искать перевод в интернете или найти англоговорящего знакомого. Но как поменять язык на планшете, если все слова, например, китайские? Конечно, можно копировать иероглифы и вставлять их в онлайн-переводчик, но можно ориентироваться и по картинкам иконок.
Для того, чтобы поменять язык интерфейса на планшете, необходимо выполнить следующее:
После такой процедуры весь интерфейс будет отображаться на выбранном пользователем языке.Поделиться ссылкой:
![Русский - Huawei Smart Magnetic Keyboard Quick Start Manual [Page 21] | ManualsLib](https://ztegid.ru/wp-content/uploads/2020/01/pp_image_86874_bwo2cdnw4tandroidlogo11-300x180.jpg) При использовании внешней клавиатуры для Android может возникнуть проблема с переключением раскладок. Решить эту проблему и настроить переключение раскладок можно двумя простыми способами – как средствами самого Android, так и через небольшую бесплатную программу Russian Keyboard.
При использовании внешней клавиатуры для Android может возникнуть проблема с переключением раскладок. Решить эту проблему и настроить переключение раскладок можно двумя простыми способами – как средствами самого Android, так и через небольшую бесплатную программу Russian Keyboard.
Переключение раскладок внешней клавиатуры средствами самого Android
Для начала при подключенной клавиатуре нужно зайти в настройки устройства и найти там пункт “Язык и ввод”. Там найти раздел “Физическая клавиатура” (если клавиатура отключена, он в настройках не появится), а в нем пункт “Выбор раскладки клавиатуры”.
Скорее всего там будет активен пункт “По умолчанию”, что означает что клавиатура будет задействовать язык устройства без возможности переключения раскладок.
Выбираем пункт “Настроить раскладки клавиатуры” – и если отображается длинное меню возможных раскладок, значит нам повезло. Нужно отметить русскую и английскую (США) раскладки, после чего настройку можно считать законченной.
Переключать раскладки на физической клавиатуре можно будет по нажатию клавиш Ctrl Пробел.
Переключение раскладок внешней клавиатуры через программу Russian Keyboard
Но может оказаться так, что меню “Настроить раскладки клавиатуры” пустое. Не из чего выбирать. Либо же вас не устраивает вариант с переключением раскладок клавишами Ctrl Пробел и хочется поменять комбинацию на привычную Alt Shift.
В таком случае придется установить из Google Play бесплатное приложение Russian Keyboard, которое добавляет в систему новую клавиатуру с таким же названием – Russian Keyboard.
Виртуальная клавиатура Russian Keyboard выглядит очень убого и вряд ли способна кого-то привлечь, но ее фишка в том, что она позволяет нормально работать с внешней клавиатурой и нормально переключать на ней раскладки.
Для начала заходим в появившееся в системе при установке Russian Keyboard приложение “Настройки клавиатуры”, выбираем в нем пункт “Аппаратная клавиатура”, а в нем “Выбор раскладки”. По умолчанию там стоит “Translit”, его нужно сменить на “External Keyboard (RU)”.
В этом же меню можно настроить комбинацию клавиш для переключения раскладок. Предлагается 3 варианта: Alt Shift, Alt Space, Shift Space. Лично я выбираю первый вариант, как наиболее привычный.
На этом почти все закончено. Осталось только не забыть переключить используемую в системе клавиатуру на Russian Keyboard. Сделать это можно, поставив курсор в поле для ввода текста и выбрал пункт “Выберите способ ввода”, появившийся в панели уведомлений.
После такой процедуры весь интерфейс будет отображаться на выбранном пользователем языке.Поделиться ссылкой:
![Русский - Huawei Smart Magnetic Keyboard Quick Start Manual [Page 21] | ManualsLib](https://ztegid.ru/wp-content/uploads/2020/01/pp_image_86874_bwo2cdnw4tandroidlogo11-300x180.jpg) При использовании внешней клавиатуры для Android может возникнуть проблема с переключением раскладок. Решить эту проблему и настроить переключение раскладок можно двумя простыми способами – как средствами самого Android, так и через небольшую бесплатную программу Russian Keyboard.
При использовании внешней клавиатуры для Android может возникнуть проблема с переключением раскладок. Решить эту проблему и настроить переключение раскладок можно двумя простыми способами – как средствами самого Android, так и через небольшую бесплатную программу Russian Keyboard.
Переключение раскладок внешней клавиатуры средствами самого Android
Для начала при подключенной клавиатуре нужно зайти в настройки устройства и найти там пункт “Язык и ввод”. Там найти раздел “Физическая клавиатура” (если клавиатура отключена, он в настройках не появится), а в нем пункт “Выбор раскладки клавиатуры”.
Скорее всего там будет активен пункт “По умолчанию”, что означает что клавиатура будет задействовать язык устройства без возможности переключения раскладок.
Выбираем пункт “Настроить раскладки клавиатуры” – и если отображается длинное меню возможных раскладок, значит нам повезло. Нужно отметить русскую и английскую (США) раскладки, после чего настройку можно считать законченной.
Переключать раскладки на физической клавиатуре можно будет по нажатию клавиш Ctrl Пробел.
Переключение раскладок внешней клавиатуры через программу Russian Keyboard
Но может оказаться так, что меню “Настроить раскладки клавиатуры” пустое. Не из чего выбирать. Либо же вас не устраивает вариант с переключением раскладок клавишами Ctrl Пробел и хочется поменять комбинацию на привычную Alt Shift.
В таком случае придется установить из Google Play бесплатное приложение Russian Keyboard, которое добавляет в систему новую клавиатуру с таким же названием – Russian Keyboard.
Виртуальная клавиатура Russian Keyboard выглядит очень убого и вряд ли способна кого-то привлечь, но ее фишка в том, что она позволяет нормально работать с внешней клавиатурой и нормально переключать на ней раскладки.
Для начала заходим в появившееся в системе при установке Russian Keyboard приложение “Настройки клавиатуры”, выбираем в нем пункт “Аппаратная клавиатура”, а в нем “Выбор раскладки”. По умолчанию там стоит “Translit”, его нужно сменить на “External Keyboard (RU)”.
В этом же меню можно настроить комбинацию клавиш для переключения раскладок. Предлагается 3 варианта: Alt Shift, Alt Space, Shift Space. Лично я выбираю первый вариант, как наиболее привычный.
На этом почти все закончено. Осталось только не забыть переключить используемую в системе клавиатуру на Russian Keyboard. Сделать это можно, поставив курсор в поле для ввода текста и выбрал пункт “Выберите способ ввода”, появившийся в панели уведомлений.
Решение 5 – создать новую учетную запись пользователя
Если на вашем компьютере не работает экранная клавиатура, возможно, проблема в вашем профиле пользователя. Иногда профиль пользователя может быть поврежден, что может привести к появлению этой и многих других ошибок.
Повреждение профиля может происходить по разным причинам, и, поскольку нет способа восстановить ваш профиль, лучшим решением будет создание нового.
Это довольно просто, и если вам нужно создать новый профиль, вы можете сделать это, выполнив следующие действия:
- Откройте Настройки приложения . Вы можете сделать это быстро, нажав сочетание клавиш Windows Key I .
- Когда откроется Приложение настроек , перейдите в раздел Аккаунты .

- На левой панели выберите Семья и другие люди . На правой панели выберите Добавить кого-то еще на этот компьютер .

- Выберите У меня нет информации для входа этого человека .

- Теперь выберите Добавить пользователя без учетной записи Microsoft .

- Введите нужное имя пользователя и нажмите Далее .

После создания нового профиля пользователя переключитесь на него и проверьте, сохраняется ли проблема. Если нет, это означает, что проблема была вызвана повреждением профиля.
Как мы уже упоминали, восстановить поврежденный профиль невозможно, поэтому единственное решение – переместить ваши личные файлы в новый и начать использовать его в качестве основного.
Ознакомьтесь с нашим руководством, чтобы научиться управлять контролем учетных записей как профессионал!
Решение 6. проверьте, работают ли необходимые службы
Многие пользователи сообщили, что экранная клавиатура не работает на их ПК. Если у вас возникла эта проблема, причиной могут быть ваши услуги.
Для работы экранной клавиатуры необходимо включить определенные службы.
Чтобы включить эти услуги, просто выполните следующие действия:
- Нажмите Windows Key R и введите services.msc . Теперь нажмите Enter или нажмите ОК .

- Теперь найдите службу Сенсорная клавиатура и панель рукописного ввода и дважды щелкните ее, чтобы открыть ее свойства.

- Установите для Тип запуска значение Автоматический или Автоматический (отложенный запуск) . Если служба не работает, нажмите кнопку Пуск , чтобы включить ее. Теперь нажмите Применить и ОК , чтобы сохранить изменения.

После этого проверьте, решена ли проблема. Если проблема не устранена, причиной могут быть зависимые службы.
Служба сенсорной клавиатуры и панели рукописного ввода зависит от различных служб, и если эти службы не работают, вы не сможете использовать экранную клавиатуру.
Однако вы можете включить зависимые сервисы, выполнив следующие действия:
- Откройте окно Службы и дважды нажмите Сенсорная клавиатура и панель рукописного ввода .
- Теперь перейдите на вкладку Зависимости . Теперь проверьте Этот сервис зависит от следующих полей системных компонентов . Запишите доступные службы и убедитесь, что они работают и что для Тип запуска установлено значение Автоматически .

После этого ваша экранная клавиатура должна снова начать работать без проблем. Многие пользователи сообщили, что это решение работает для них, поэтому не стесняйтесь попробовать его.
Решение 7. удалите проблемные обновления
Если экранная клавиатура не работает, возможно, проблема в обновлении Windows.
Windows 10 имеет тенденцию загружать обновления автоматически без вашего ведома, и иногда новое обновление может вызывать определенные проблемы.
Если у вас недавно возникла эта проблема, вполне вероятно, что проблема была вызвана обновлением Windows.
Тем не менее, вы можете решить проблему, просто удалив обновление. Для этого вам просто нужно выполнить следующие шаги:
- Откройте приложение Настройки и перейдите в раздел Обновление и безопасность .

- Теперь нажмите Просмотреть установленную историю обновлений .

- Проверьте список последних обновлений и запишите несколько последних обновлений. Теперь нажмите Удалить обновления .

- Появится список установленных обновлений.Дважды щелкните обновление, чтобы удалить его.

После удаления обновления проверьте, не возникает ли проблема снова. Если нет, это означает, что обновление вызвало проблему с экранной клавиатурой.
Как мы уже упоминали, Windows 10 имеет тенденцию устанавливать обновления автоматически, и это будет устанавливать проблемное обновление снова на вашем ПК.
Чтобы предотвратить установку этого обновления, обязательно ознакомьтесь с нашим руководством по блокировке автоматических обновлений Windows.
Решение 8 – изменить ваш реестр
Еще один способ исправить экранную клавиатуру – изменить реестр. Для этого вам нужно запустить редактор реестра и внести следующие изменения:
- Нажмите Windows Key R и введите regedit . Теперь нажмите Enter или нажмите ОК .

- Когда откроется Редактор реестра , перейдите на HKEY_LOCAL_MACHINESOFTWAREMicrosoftWindowsCurrentVersionExplorerScaling в левой панели. На правой панели дважды нажмите MonitorSize .
- Установите для данных значения значение 22,5 и нажмите ОК , чтобы сохранить изменения.
После внесения изменений проверьте, устранена ли проблема с экранной клавиатурой. Помните, что это решение работает только с компьютерами с сенсорным экраном.
Если вы не можете найти ключ из Шаг 2 , то это решение не относится к вам.
Не можете получить доступ к редактору реестра? Все не так страшно, как кажется. Ознакомьтесь с этим руководством и быстро решите проблему.
С помощью максимального повышения производительности смартфона
Если хочется повысить производительность телефона и ускорить его ОЗУ без корневого доступа, Smart Booster поможет в этом. Это простое стороннее приложение, которое неплохо ускоряет работу устройства.
Smart Booster позволяет повысить скорость работы 5 способами:
- Автоматическое усиление (автоматическое и по времени).
- Виджет наложения (по умолчанию включен).
- Виджет главного экрана (одно нажатие для ускорения с главного экрана).
- Панель уведомлений (одно касание с панели уведомлений).
- Boost Now (на главном экране приложения).
Приложение имеет 4 уровня автоматического повышения скорости, в зависимости от того, насколько нужно ускорить работу своего устройства:
- Агрессивный – эффективно закрывает большинство низкоприоритетных программ.
- Сильный – закрывает программы, помеченные как низкоприоритетные.
- Средний – закрывает те, которые потребляют больше «среднего» объема.
- Нежный – закрывает только программы, которые используют значительный объем.
С помощью функции расширенного менеджера можно соответствующим образом управлять ПО:
- Отключить системные.
- Перевести в спящий режим редко используемые.
- Переместить на SD-карту.
- Простое резервное копирование или удаление.
- Управление файлами apk.
- Сканировать программы с автозапуском.
Для ручного увеличения RAM нажать «Увеличить сейчас» или использовать кнопку «Увеличить» на панели уведомлений. Это завершит ненужные процессы и увеличит производительность.
Другие функции включают очистку кэша одним касанием и быструю очистку SD-карты.
Сбой программного обеспечения
Такое может случаться даже при отсутствии вмешательства пользователя. После запуска системы часто обнаруживается, что клавиатура ввода не появляется на планшете. Все попытки её реанимировать остаются безуспешными. Сбой ПО может возникнуть по причине зловредного воздействия вирусных атак.
Каждый может легко «подцепить» вирусы, бороздя просторы интернета. Также сбой может наблюдаться, если накануне самим пользователем было установлено новое программное приложение, которое вступило в конфликт с программным обеспечением экранной клавиатуры.
В таких случаях, прежде всего, следует установить антивирусную защиту, которая позволит быстро обнаружить вредоносное ПО, а также не допустит его повторного проникновения. Если антивирусник уже установлен, обратите внимание на актуальность его баз, при необходимости осуществите обновление. После того как разобрались с антивирусной защитой, вносим следующие коррективы, позволяющие устранить проблему:
- открыть «Настройки»;
- найти и открыть вкладку «Язык»;
- кликнуть по строке «Способы ввода»;
- поставить галочку в чекбоксе рядом с предложением запуска экранной клавиатуры.
После выполнения таких несложных манипуляций вы обнаружите в большинстве случаев, что на вашем планшете появилась экранная клавиатура, предоставляя вам возможность работать, как и прежде.
Способ 5: очистка данных
Последний актуальный метод устранения неполадки заключается в очистке данных о работе приложения, в котором наблюдаются сложности с отображением клавиатуры. Более того, если средство ввода не работает в нескольких программах, можно произвести аналогичную процедуру над самой клавиатурой. Именно такой вариант мы продемонстрируем далее, в то время как другие приложения очищаются похожим образом.
Подробнее: Очистка кэша приложений на Android
- Разверните системный раздел «Настройки» и нажмите по строке «Приложения» в блоке «Устройство». Здесь по желанию перейдите на вкладку «Все» или отобразить полный список ПО через меню в правом углу экрана.
- Выберите приложение, выступающее в роли виртуальной клавиатуры, или найдите пункт «Клавиатура Android». Так или иначе на экране появится страница с информацией о программе.
- Дальше тапните по блоку «Хранилище» или «Память» и на открывшейся странице воспользуйтесь кнопкой «Стереть данные». Процедуру необходимо подтвердить через всплывающее окно, а по завершении обязательно перезагрузите Android-устройство.



В целом этот вариант должен вернуть работоспособность клавиатуры. Если же к настоящему моменты проблема сохраняется, стоит задуматься о помощи специалиста или прибегнуть к более радикальному варианту.
Способ открыть слот для сим-карты в смартфоне honor
Для того, чтобы открыть адаптер для SD или SIM-карты в вашем гаджете бренда Хонор, вам понадобится инструмент. Обычно он идёт в комплекте к самому телефону.
Но как это часто бывает, владелец телефона теряет это приспособление. В качестве альтернативы подойдут серьги или пирсинг с проволочкой, скрепка для бумаги, тупой конец иглы и другие сподручные инструменты.
Избегайте заостренных вариантов, способных повредить открывательный элемент слота.
Сам механизм изъятия адаптера для сим-карты состоит в следующем:
- Возьмите специальный инструмент-отмычку (пин) для открытия слота. Данный инструмент обычно хранится в специальной коробочке, которая идёт в комплекте к телефону Honor;
- Отключите ваш гаджет. Нажмите на кнопку питания, и подтвердите отключение смартфона. Несмотря на заверения о том, что вставку SIM-карт можно производить при включенном устройстве, рекомендуем отключить его перед установкой новой карточки;
- На левой верхней стороне вашего телефона вы найдёте небольшое круглое отверстие. Вставьте туда пин для извлечения слота и немного нажмите на него;
- Откроется соответствующий слот. Ухватитесь за него и мягко извлеките из устройства;
- Вставьте в надлежащие места ваши сим и сд-карты и вставьте адаптер обратно в телефон. При этом последовательность установки карт в Хонор не имеет значения. Вы можете вставить её в первый или второй отсек;
- Включите ваш телефон и наслаждайтесь его функционалом. Пин же не забудьте убрать в надёжное место – он вам ещё пригодится.
Рекомендуем к прочтению: Как снять заднюю крышку телефона Honor.
Установка другого приложения
Если со стандартной клавиатурой происходят сбои, стоит попробовать альтернативные варианты.
Наиболее популярные бесплатные программы ввода текста в 2021 году:
- Swift KeyboardИспользует качественный искусственный интеллект для определения стиля письма. Присутствует большой выбор смайлов и дополнительных символов.
[appbox googleplay com.touchtype.swiftkey] - Cheetah Keyboard. Наличие большого словаря и возможность смарт-ответов. Доступен ввод популярных GIF-изображений и мемов.
[appbox googleplay panda.keyboard.emoji.theme] - Ginger Клавиатура Эмоджи. Встроенный переводчик и проверка английской грамматики.
[appbox googleplay com.gingersoftware.android.keyboard] - Яндекс.Клавиатура. Продукт компании Яндекс, вмещающий отправку геолокации и подбора эмоджи во время набора сообщения.
[appbox googleplay ru.yandex.androidkeyboard] - TouchPal. Автоподбор парных символов по типу кавычек, скобок. Разнообразные смайлы, в том числе текстовые.
[appbox googleplay com.cootek.smartinputv5]
После установки ПО выберите его в качестве метода ввода по умолчанию в пункте настроек «Язык и ввод».
Установка другой клавиатуры
Устали искать ответ на вопрос, как вернуть клавиатуру на Андроид? Тогда просто установите новую. Программ для набора текста и в официальном магазине Google, и на разнообразных специализированных сайтах предостаточно — выберите понравившийся и продолжайте пользоваться смартфоном в удобном режиме.
На примере Google Play Market процесс выглядит так:
- Откройте официальный клиент и наберите в поисковой строке запрос. Это может быть «Клавиатура», «Лучшая клавиатура», Keyboard и так далее.
- Просмотрите приглянувшиеся программы, выберите и установите лучшую. При выборе советуем ориентироваться на среднюю оценку пользователей, приведённый разработчиком функционал, скриншоты и видео работы с приложением. Среди самых популярных вариантов — Gboard, SwiftKey, Cheetah Keyboard, GO Keyboard, TouchPal. Все они позволяют не только набирать текст, но и пользоваться наборами эмодзи, прикладывать GIF-картинки, применять голосовой набор.
Сразу после установки вам будет предложено установить новую клавиатуру в качестве основной. Сделайте это — а затем, запустив приложение, приступайте к настройке.









