- Что такое imei и как его узнать
- Adb run
- Mtk65xx changer
- Восстановить удаленные whatsapp через ultdata
- Восстановление imei с maui meta
- Восстановление imei через приложение на примере chamelephone
- Восстановление диалогов на другом устройстве
- Забыл адрес электронной почты, как можно его найти или узнать?
- Как восстановить настройки на телефоне xiaomi (redmi)
- Как настроить резервное копирование чатов
- Как сделать backup прошивки с помощью sp flash tool (mediatek)?
- Настройка и работа в утилите
- Подготовка устройства к жёсткой перезагрузке
- Процесс бэкапа
- Смена imei через вкладку cds information
- Смена imei через вкладку gprs
- Способ 3: format all download
- Хард ресет через twrp
- Узнайте больше о Huawei
Что такое imei и как его узнать
IMEI — международный идентификатор мобильного оборудования. Когда ваш телефон связывается с мобильной сетью, он передаёт два основных идентификатора — номер вашей SIM-карты и IMEI телефона. Это пятнадцатизначный код из десятичных цифр: с первой по восьмую — модель и место происхождения, после — серийный номер, а последняя цифра — контрольная, вычисляемая по алгоритму Луна на основе предыдущих.
Во времена, когда телефоны ещё обладали кнопками, IMEI был тем самым маячком, по которому милиция находила украденные телефоны. С появлением же операционной системы Android, предоставляющей пользователю полный контроль над устройством, IMEI перестал быть клеймом и превратился в параметр, который можно очень просто изменить или потерять при неудачном стечении обстоятельств.
Чтобы узнать ваш IMEI, наберите на телефоне номер: *#06#.
Или посмотрите его в настройках.
- Зайдите в настройки Android и выберите «О телефоне»/«Об устройстве» в разделе «Система».

- Выберите подраздел «Общая информация».

- Выберите пункт «Данные IMEI-кода».

- IMEI может быть несколько — по одному на каждый разъём для SIM-карты.

IMEI должен быть указан под крышкой вашего устройства, чаще всего под батареей и на коробке, в которой вы его покупали.
Adb run
Вы также можете восстановить или создать новый идентификационный номер для своего телефона Android с помощью этой универсальной программы для вашего компьютера.
После скачивания и установки Adb Run пользователь должен:
- Запустите приложение и, пока оно заряжается, подключите смартфон к компьютеру или ноутбуку через USB-кабель.
- В открывшемся меню, что не может не порадовать любителя лаконичности, введите в командной строке цифру 7 (Ручная команда) и нажмите клавишу Enter.
- Теперь таким же образом заходим в раздел 12 (Восстановление IMEI – как следует из предупреждения, вариант подходит только для смартфонов на базе MTK).
- При желании ознакомьтесь с инструкцией по смене универсального номера и заявлением разработчика об отказе от гарантий путем отправки команды «0».
- Или сразу перейти к делу. Если Android-телефон поддерживает использование одной SIM-карты, необходимо ввести команду «1»; если два — «2».
- На следующей странице владельцу устройства необходимо ввести и последовательно применить IMEI для первого.
- Программа сгенерирует файл без расширения MP0B_001. Чтобы найти его, пользователю необходимо открыть папку Adb Run, дважды щелкнув ярлык на рабочем столе, и перейти в каталог progbin. Еще один вариант оказаться в нужном месте — ввести адрес C:adbprogbin в строку поиска Проводника.
- Указанный файл необходимо скопировать во внутреннюю память телефона.
- Теперь с помощью любого файлового менеджера с возможностью доступа к корневой папке владелец должен найти на смартфоне MP0B_001.
- Перейдите в основную папку.
- И последовательно подкаталоги nvram.
- И вставьте файл в последнюю папку, подтвердив при необходимости замену существующего. Если на устройстве нет одной из вышеперечисленных подпапок, нужно самостоятельно создать недостающую цепочку или обновить телефон заново.
Перезагрузив смартфон в Android, владелец получит рабочие слоты для сим-карт с действующими идентификаторами; если восстановить IMEI таким способом не получилось, стоит проверить правильность введенных последовательностей и повторить попытку.
Mtk65xx changer
Программе нужен рут-доступ. Работает с процессорами серии MTK65xx. На телефон устанавливается MTK65xx Changer и используется с него:
- Запускаем программы и заходим в «Настройки», где выбирается «Стереть IMEI».

- В качестве «Режима выбора» выберите «ссылка на оригинальный IMEI».

- Нажмите «Читать», скопируйте текст в поле «Новый…» и нажмите «Записать».
Примечание! Если ссылка не отображает информацию, вам нужно будет ввести значение в поле «Новое…». И только после этого нажимайте «Запись».
Запускается с компьютера и не требует рут прав на телефоне. Взамен приходится расплачиваться сложностью действий. Требуется установленный SP Flash Tool, рабочий кабель и смартфон, заряженный не ниже 40:
Восстановить удаленные whatsapp через ultdata
Если на вашем устройстве установлены профессиональные инструменты, восстановление удаленных сообщений WhatsApp больше не является сложной задачей. Если вы ищете надежный инструмент для iOS, попробуйте Tenorshare UltData. Он мощный и подходит для новейших устройств iPhone.
Кроме того, независимо от того, были ли данные удалены или повреждены, он может гарантировать восстановление всех потерянных данных. Если вы беспокоитесь о том, как восстановить удаленные сообщения WhatsApp без резервного копирования iOS и Android, эта программа может вам помочь.
Конечно, в программе есть и Android-версия UltData For Andriod. Далее я расскажу, как восстановить данные WhatsApp на устройствах iOS. Если вы являетесь пользователем Android, эта программа также может помочь вам восстановить данные WhatsApp на Android.
- Загрузите и установите это программное обеспечение на свой компьютер, а затем выберите «Восстановить данные с устройства iOS».

- После того, как приложение завершит обнаружение устройства, оно отобразит страницу, на которой вы можете выбрать разные файлы. Отсюда вы можете легко восстановить удаленные сообщения WhatsApp. После того, как вы закончите выбор типа файла, нажмите опцию «Сканировать»

- После сканирования выберите вариант удаленных или потерянных данных, чтобы вы могли легко их просмотреть. Теперь нажмите «Восстановить на ПК» и подождите несколько секунд.
 Готово, а ниже читайте ещё способы восстановить вотсап и его чаты!
Готово, а ниже читайте ещё способы восстановить вотсап и его чаты!
Восстановление imei с maui meta
Этот метод предполагает наличие ПК. Вам понадобится программа MAUI META, установленные драйвера (полный пакет и CDC драйвер) и только что прошитый телефон через SP Flash Tools (желательно). Также вам понадобится файл «BPLGUInfoCustomAppSrcP****» из установленной прошивки.
Главная сложность восстановления IMEI через MAUI META заключается в правильном подключении устройства в META Mode, один из способов:
- Установите и запустите MAUI META
- Нажмите Reconnect, индикатор в программе начнет мигать
- Выключите телефон, зажмите Громкость вверх и подключите к ПК
- В диспетчере устройств в разделе «Порты» появится устройство MTK USB Port
- Отключите устройство от ПК, отключите и подключите аккумулятор, нажмите Reconnect в программе и снова подключите с зажатой Громкость вверх, снова появится MTK USB Port и программа выдаст ошибку, нажмите Disconnect
- Включите опцию «Connect smatphone in META mode» и нажмите Reconnect
- Подключите устройство не зажимая никаких кнопок
- Мигающий индикатор стал желтым, значит смартфон подключился, можно восстанавливать IMEI!
Для всех устройств методы входа в META Mode разные!
Если после удачного подключения всплыло окно программы закройте его, нажмите Action — Open NVRAM database и выберите файл «BPLGUInfoCustomAppSrcP****» из установленной прошивки. Далее по инструкции:
- В выпадающем меню выберите IMEI download
- Появилось окно редактирования IMEI, нажмите Change NVRAM Database file и снова выберите файл из прошивки
- Введите IMEI без последней цифры в поле IMEI и нажмите Download to Flash, также поступите со вторым IMEI если есть
- Закройте окно, нажмите Disconnect и перезагрузите смартфон
- Проверьте IMEI комбинацией *#06#
Более наглядно в видео.
Восстановление imei через приложение на примере chamelephone
Если вы успешно получили root-права, можете переходить к смене IMEI через приложение Chametelephone.
- Установите приложение Chamelephone через Play Market и запустите его.

- Сгенерируйте случайный (предпочтительней) или введите собственный IMEI, после чего примените изменения по кнопке Apply new IMEIs.

- Перезагрузите ваше устройство.
Утеря IMEI происходит в довольно редких случаях. Она приводит таким серьёзным нарушениям работы девайса, как потеря мобильной сети, но исправляется на удивление легко.
Восстановление диалогов на другом устройстве
Бываю случаи, когда нужно быстро перенести все чаты на новое устройство. При этом возиться с Google аккаунтом нет времени или возможностей. Можно напрямую перекинуть файл с резервными копиями с одного телефона на другой с помощью ПК или Bluetooth:
Для успешного восстановления здесь нужно выполнить ряд условий:
- Установите из Плей Маркета на новом устройстве WhatsApp, но не запускайте его. Не вводите телефон и не активируйте приложение. То есть в момент, когда откроется стартовое окно авторизации/регистрации нужно выйти из программы установки.
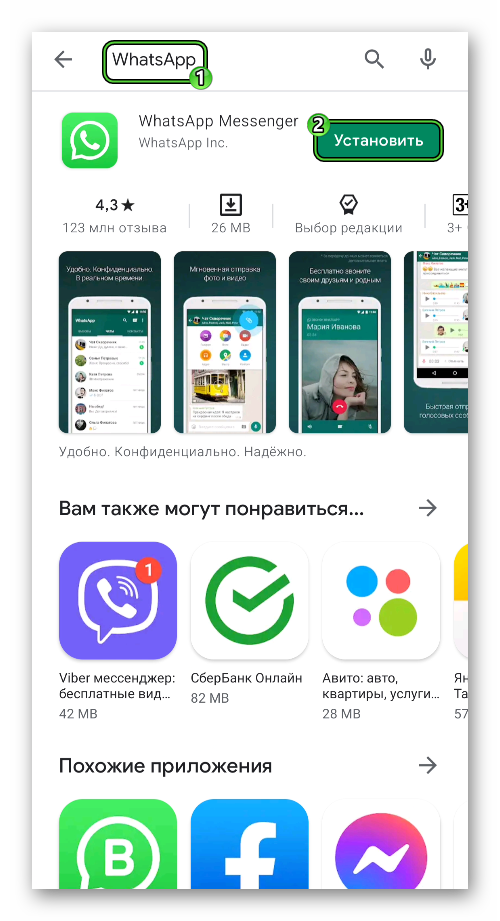
- Дальше подключите старый телефон к компьютеру. Активируйте на смартфоне режим «Передача файлов».
- Скопируйте в память ПК папку Databases.
- Если вы хотите также перенести и мультимедийные файлы, скопируйте ещё и папку Media.
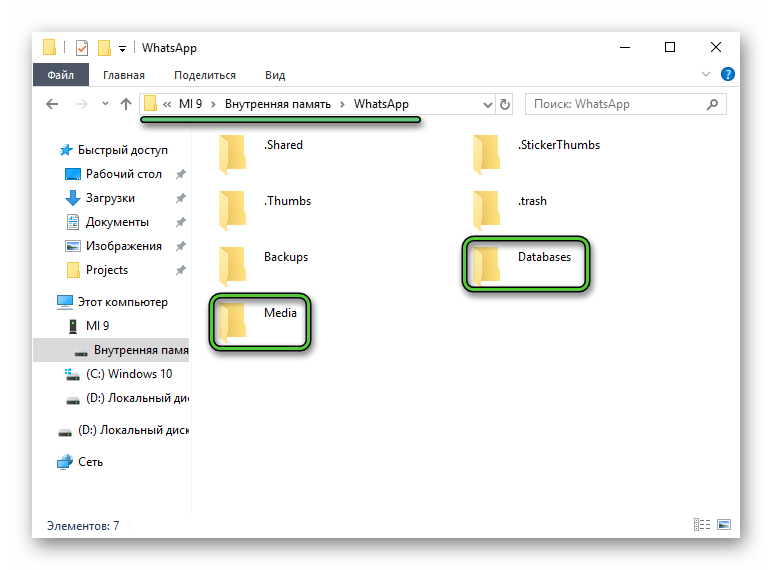
- Теперь можно со старого устройства Ватсап удалить. Можно и не удалять, но при активации учетной записи на новом устройстве она все равно автоматически деактивируется.
- Подключите новый телефон также в режиме «Передача файлов».
- Поместите в системный каталог WhatsApp скопированную папку Databases и Media (если её сохраняли). Согласитесь на замену файлов.
- Дальше запустите Ватсап, введите номер телефона от старой учетной записи, активируйте его и выдайте приложению все необходимые разрешения. Он обнаружит резервную копию на телефоне и восстановит ваши чаты.
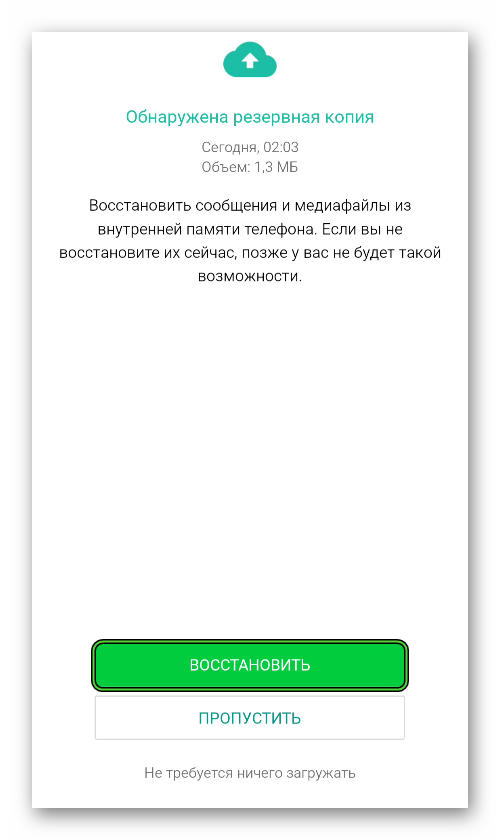
Забыл адрес электронной почты, как можно его найти или узнать?
 Доброго времени.
Доброго времени.
Сегодня разберем вот такой вот, казалось бы, банальный вопрос, как потерю e-mail-адреса…
Происходит это обычно с начинающими пользователями, которые достаточно редко используют почтовый ящик: зарегистрировались на парочке сайтов, затем забыли о нем на полгода-год, а после понадобилось восстановить доступ, а почты-то и нет под-рукой (а память штука избирательная… и, как назло, точный адрес не вспоминается)? 😉
В общем-то, если вы столкнулись с нечто подобным, для начала посоветую успокоиться и вспомнить, на каких сайтах вообще вы использовали “эту почту”, кому из знакомых и друзей с нее что-то пересылали, и т.д. и т.п. Чем больше подобной информации вспомните — тем выше вероятность успешного восстановления доступа к почте!
Ну а я ниже приведу несколько способов, которые могут натолкнуть вас на правильное место поиска… 👌
*
Способ 1
Если вы переписывались с кем-то из знакомых вам людей — то в его почте наверняка есть ваш адресок. Достаточно просто попросить этого товарища вам помочь…
Стоит также отметить, что у многих пользователей несколько почтовых ящиков. Если у вас “похожая” картина — проверьте те ящики, которые вы еще помните, возможно, что в них остались ваши сообщения с забытого e-mail адреса.
*
Способ 2
Если вы пользуетесь сервисами от Mail.ru (Яндекс, Gmail и пр.) — обратите внимание, что ваш e-mail отображается справа в верхнем углу экрана (если, конечно, вы авторизованы на сервисе).
*
Способ 3
Почти все браузеры сохраняют логины, пароли, e-mail и пр. информацию для быстрого доступа к сайтам. Т.е. если вы относительно давно пользуетесь своим браузером — то в его памяти наверняка присутствует и искомый ящик!
В Google Chrome все сохраненные пароли находятся по следующему адресу: chrome://settings/passwords
Обратите внимание, что в этом списке напротив каждого сайта указан ваш почтовый адрес, который вы использовали для регистрации. Собственно, вам осталось только пробежаться по этому списку и узнать свой e-mail!
*
Способ 4
Если вы помните сайт, на котором вы использовали забытую почту в качестве логина — возможно она еще хранится в кэше браузера.
Достаточно открыть этот сайт, кликнуть по графе e-mail (почта) и браузер попытается вставить данные из кэша. Вполне может сработать!
*
Способ 5
Если у вас есть заполненная страничка в соц. сети (даже к которой у вас нет доступа) — очень вероятно, что она есть в кэше поисковых систем (например, Google). Попробуйте сделать запрос вида “Александра Петрова my.mail.ru”(это просто пример, все совпадения случайны).
Кстати, кликнув ЛКМ по адресу страничке (в поиске Google) — можно открыть ее сохраненную копию (на ней также возможно вы найдите потерянный e-mail).
*
Способ 6
Если вы хотя бы помните тот сервис, где вы регистрировались (Яндекс, например) — то можно написать в тех. поддержку (Support) и найти ваш e-mail по привязанному номеру мобильного телефона (в некоторых случаях для восстановления почты допускаются ответы на контрольные вопросы).
Странички восстановления доступа к почте:
- Gmail (Google) (Понадобиться либо номер телефона, либо вторая привязанная почта) — https://accounts.google.com/signin/v2/usernamerecovery
- Яндекс сервис — https://passport.yandex.ru/passport?mode=restore
- Mail.ru — https://help.mail.ru/mail-help/registration/login/trouble
*
👉 В помощь!
Как войти в почту на Mail.Ru — https://huaweidevices.ru/kak-voyti-v-pochtu-na-mail-ru.html
*
PS
Чтобы никогда не забывать свои пароли и адреса почты — рекомендую прибегнуть к одному мега-надежному и простому способу: записать эти сведения в личный блокнот, который лежит у вас дома в надежном месте. У меня в таком блокноте есть данные аж 20-летней давности (тех сайтов и e-mail уже и в помине нет, а блокнот все еще их хранит!).
*
На сим сегодня пока всё.
Дополнения по теме – приветствуются…
👋
Первая публикация: 24.12.2022
Корректировка: 22.11.2021
Как восстановить настройки на телефоне xiaomi (redmi)
Телефоны Xiaomi (Redmi) работают надёжно до тех пор, пока пользователь не решается на эксперименты с коварными приложениями или системными разрешениями для некоторых программ.
А в некоторых случаях плохо написанные программы самостоятельно способны ввести телефон в медленный и глючный режим работы.
Не существует единственно верного способа восстановить настройки Xiaomi, т.к. каждое конкретное воздействие на операционную систему нужно изучать отдельно, что невозможно сделать удалённо.
Ещё одним фактором является непонимание пользователем последствий своих действий, что усугубляется отложенным возникновением неполадок при работе смартфона.
Поэтому специалисты рекомендуют при возникновении серьёзных проблем с производительностью Xiaomi или со стабильностью работы делать восстановление настроек путём сброса к заводским параметрам.
Не забудьте сделать резервное копирование критических данных: записной книжки, заметок, фото, видео, документов.
После того, как резервная копия создана, следуйте дальнейшим указаниям для восстановления параметров Сяоми.
Войдите в общие настройки смартфона и найдите пункт «Расширенные настройки».
Внутри него найдите меню
«Резервирование и сброс»
.

Теперь нам нужен пункт
«Удалить все данные»
.


Он предложит нам 3 варианта действий:
- Удалить все данные из собственной памяти телефона
- Очистить память SD карты (если она есть)
- Сбросить настройки к заводскому состоянию
Я рекомендую использовать третий вариант, он универсальный и не требует специальных знаний пользователя. Нажмите на кнопку и следуйте указаниями на экране.
Помните, что при процедуре сброса данные с аппарата будут удалены безвозвратно, если вы не сделали резервную копию – они пропадут. Для создания бэкапа фотографий я рекомендую приложение Google Фото, а облако Google Drive для документов и иных данных, которые не занимают много памяти, т.к. бесплатный объём в облаке ограничен 15 Гб.
Как настроить резервное копирование чатов
В опциях самого вотсапа есть такие функции, как — резервная копия чатов. Это функция резервного копирования, сама программа привязана к Вашему аккаунту, поэтому восстановление всех файлов в whatsapp будет из вашего аккаунта (это если на смартфоне удалилось всё и «вся» или смарт — новый)!
Чтобы найти это резервное копирование в программе, нужно:
- Открыть «Настройки» в самом ватсап-е;

- Открываем «Чаты«;

- Далее пункт — «Резервная копия чатов«;

- И в этом пункте можно увидеть текущий размер копии ваших сообщений и медиафайлов, советуем сразу же выполнить «Резервное копирование» на google диск;

- А чуть ниже выберите периодичность — «Ежедневно» во избежание разных «форсмажоров»! 🙂

Процесс по сохранению backup на гугл диск будет в панели уведомлений:
Сейчас точно не могу сказать — как по умолчанию настроена это функция у Вас, но у себя я настроил на ежедневное копирование всех файлов на google disk (у меня смартфон на андроид).
Эти же действия аналогично выполняются на iPhone, а сообщения, именно смс на android, можно восстановить по этой инструкции.
На сегодня всё, расскажите друзьям, пусть хранят свои переписки ватсапа в облачном хранилище, с которого можно в любой момент восстановить все ваши данные!
Как сделать backup прошивки с помощью sp flash tool (mediatek)?
В этом посте я расскажу о том как снять backup прошивки с практически любого аппарата на базе MediaTek с помощью SP Flash Tool и MTK Droid Tools. Также, отдельно, я рассмотрю случаей, когда MTK Droid Tools по каким-либо причинам не видит аппарат, но есть доступ по ADB. Итак, приступим. Для начала скачаем все необходимое:
После того как мы скачали все необходимое, можно, например, создать в корне какого-нибудь папку Android и разложить распакованное содержимое архивов по папкам, т.е. драйвера в папку Drivers, Platform Tools в отдельную папку, SP Flash Tool в отдельную, MTK Droid Tools тоже в отдельную.
Далее включаем на своем устройстве Режим разработчика и активируем отладку по USB. Т.е. сначала заходим в Настройки -> О телефоне (Об устройстве) и кликаем несколько раз (5-7) по надписи “Номер сборки”, до появления сообщения о том что Режим разработчика активирован. Далее переходим в меню Настройки -> Для разработчиков и ставим галочку на “Отладка по USB”:
Устройство Android ADB Interface в диспетчере устройств подтверждает что у нас все готово к следующему шагу.
Запускаем MTK Droid Tools:
Ждем пока устройство определится в нем и нажимаем кнопку “Карта блоков”:
После чего нажимаем кнопку “Создать scatter файл” и сохраняем получившийся файл (у меня он назывался MT6582_Android_scatter.txt) на диск. На этом этап подготовки закончен и можно приступать непосредственно к чтению данных.
Открываем получившийся файл в Notepad или Word (обратите внимание, обычный блокнот не подойдет) и находим в нем строчку partition_name: CACHE:
И запоминаем то, что у вас написано в графе linear_start_addr, в данном случае это – 0x3E900000.
Отключаем телефон от ПК и выключаем его, т.е. держим кнопку выключения питания и выбираем в меню “Отключение питания”, также можно отсоединить и вставить батарею. Далее запускаем SP Flash Tool и переходим в нем на закладку Readback. Далее нажимаем кнопку Add. В результате в таблице появится одна строка:
Кликаем по ней, у нас появляется запрос выбора места сохранения файла ROM_0, выбираем папку, в которую мы его хотим сохранить и на следующем экране в поле Length вводим запомненное нами ранее число (linear_start_addr):
В итоге должно получиться что-то вроде этого:
После чего подключаем выключенный телефон (!) к ПК. В этот момент желательно открыть диспетчер устройств. Пока никакие кнопки в SP Flash Tool на этом экране не нажимаем!
В момент подключения у вас определится неизвестное устройство MT65xx PreLoader и ОС предложит вам установить драйвера на него. На картинке ниже это наглядно показано. Лучше сразу перед подключением телефона открыть диспетчер устройств, чтобы “отловить” момент появления MT65xx PreLoader. Если устройство появится, а ОС не предложит автоматически установить драйвера, то это надо сделать вручную, кликнув правой кнопкой мыши на устройстве MT65xx PreLoader.
Выбираем “Выполнить поиск драйверов на этом компьютере” и указываем папку в которой находится распакованное содержимое архива mtk_xp_vista_7_8_x32_x64.zip (т.е. к этому моменту вы должны распаковать архив куда-нибудь). После того как драйвера успешно установятся, картинка в диспетчере устройств должна поменяться на такую:
Если драйвера установились – можно переходить к следующему шагу. Обратите внимание, что при подключении телефона Preloader USB VCOM Port может появляться всего на несколько секунд – это нормально, наша задача на этом этапе установить драйвера телефона, чтобы он определялся именно как Preloader USB VCOM Port, а не неизвестное устройство MT65xx PreLoader. Если вы вдруг не успели установить драйвера, а телефон включился – вытаскиваем батарею, отсоединяем телефон, вставляем батарею, подключаем телефон и повторяем процедуру.
Как только мы убедились что драйвера у нас установлены – отсоединяем телефон от ПК. Выключаем его, в открытом у нас SP Flash Tool нажимаем кнопку Readback и подключаем выключенный телефон к ПК. После этого у нас пойдет процесс считывания прошивки из телефона:
Многие пишут о затруднениях возникающих именно на этом шаге. Попробую объяснить чуть подробнее. После того как вы нажимаете кнопку Readback – SP Flash Tool переходит в режим ожидания подключения телефона, т.е. подразумевается что до этого вы успели отловить момент когда выключенный телефон у вас определяется как MT65xx PreLoader и установить на него драйвера, чтобы в COM-портах у вас появился Preloader USB VCOM Port. Если вдруг по каким-то причинам SP Flash Tool написал об ошибке, или телефон не успел подключиться – может помочь следующая методика (все описанное справедливо только если вы корректно установили драйвера и при подключении телефона у вас появляется именно Preloader USB VCOM Port): отключаем телефон от ПК, вынимаем батарею, нажимаем кнопку Readback, подключаем телефон с вытащенной батареей. В SP Flash Tool пойдет красная полоска (Download), за это время быстро вставляем батарею назад, если мы успели, то пойдет синяя полоска Readback с процентами, как на картинке:
Ждем пока процесс завершится. Создание backup’а может занимать 10-15 минут. Просто смотрим на бегущие проценты и ничего не трогаем 😉 По окончании процедуры чтения у вас появится надпись Readback Ok:
Пока у нас делается Backup самое время пояснить что же такое scatter файл и что представляет собой файл ROM_0, который мы получим на выходе. Память телефона – это обычная EMMC Flash, которая разбита на определенные разделы. Scatter файл это и есть файл описания разделов (так, например в Scatter’е есть разделы PRELOADER, RECOVERY, LOGO, ANDROID и т.п.). Назначение разделов различно, так, например в Recovery – содержится образ recovery, в logo – логотип, использующийся при загрузке системы, в Android – образ system и т.п. Файл ROM_0, который мы получаем на выходе по сути представляет собой сплошной дамп EMMC Flash в одном файле. Но чтобы воспользоваться полученным backup’ом прошивки, например, для восстановления другого аналогичного аппарата – нам еще будет необходимо разбить его на разделы. Здесь я опишу несколько способов как это сделать. Первый и самый распространенный – через MTK Droid Tools. Допустим у нас уже есть файл ROM_0 сделанный с помощью SP Flash Tool.
Включаем питание устройства (телефона) и даем ему загрузиться, после чего вновь запускаем MTK Droid Tools (режим отладки по USB на телефоне при этом, естественно, должен быть включен, а драйвера ADB установлены на ПК), переходим на закладку root, backup, recovery и нажимаем кнопку “Создать бэкап из ROM_ флэштула”:
Выбираем получившийся у нас на предыдущем шаге ROM_0 и в окне лога видим примерно следующее:
Для продвинутых
А что делать если MTK Droid Tools “не видит” телефон? Или же не получается создать scatter файл или разбить получившийся файл ROM_0 на разделы? Как получить карту разделов и есть ли возможность “разрезать” файл ROM_0 вручную? Такая возможность есть. Чтобы получить карту разделов на MTK 65xx нужно в консоли ADB дать команду cat /proc/dumchar_info – т.е. запустить в консоли adb shell и уже там набрать эту команду:
Как видите – результат точно такой же и linear_start_address раздела cache можно взять и отсюда. Да, к слову, в новых устройствах, например на базе MTK 6752, таких как Билайн Про, ZTE Q Lux и т.п. карту разделов можно получить с помощью cat /proc/partinfo. MTK Droid Tools с этими устройствами вообще не работает.
Мы знаем (из scatter’а или из dumchar_info) его linear_start_addr: 0x4180000 и partition_size: 0x1000000. Открываем ROM_0 в HIEW и переходим на 0x4180000. Т.е. в консоли делаем hiew32 ROM_0, затем нажимаем F5 и вбиваем адрес начала раздела – 4180000:
Как вижно по 4180000 у нас находится сигнатура ANDROID!, что говорит нам о том, что мы на верном пути 😉 Адрес конца раздела вычисляется как linear_start_addr partition_size-1 = 0x517FFFF в нашем случае. Нажимаем в HIEW * (звездочку на доп. клавиатуре) для начала выделения блока (если подвигать стрелками вверх / вниз / вправо / влево, то мы видим как блок начинает выделяться цветом) и либо спускаемся до 0x517FFFF, либо делаем это через F5:
И заканчиваем выделение блока, опять же через “серую” * (на доп. клавиатуре). После этого нажимаем F2 – Put block (сохранение блока в файл):
И раздел recovery у нас записан. Точно также можно вырезать из ROM_0 любой другой раздел. Как вы понимаете MTK Droid Tool при этом нам вообще не нужен.
Для упрощения процедуры можно также написать скрипт / программу, которая будет делать это автоматически для всех разделов, но у меня честно говоря не хватает времени на это, да и не так часто возникает эта задача, так что HIEW’а мне вполне хватает для этих целей.
На этом пока все … пост получился как “черновой вариант”, т.к. писался на скорую руку, возможно позже я его дополню, если будут какие-то непонятные моменты. И конечно же, как всегда, буду раз вашим комментариям и вопросам …
p.p.s. Как меня успели немного поправить, в /proc/dumchar_info содержатся не linear_start_addr из scatter’а, а physical_start_addr. Т.е. в приведенном примере для раздела с recovery мы имеем:
linear_start_addr: 0x4180000
physical_start_addr: 0x2D80000
partition_size: 0x1000000
И в /proc/dumchar_info мы в графе StartAddr мы видим именно physical_start_addr. Но если мы взглянем на размер первого раздела (preloader), то становится понятно как перевести physical_start_addr в linear_start_addr, если к 0x2D80000 добавить 0x1400000 (это как раз размер preloader’а), то как раз получается 0x4180000.
Настройка и работа в утилите
Запустите программу от имени администратора.
После того, как произойдет запуск, необходимо указать путь к файлу _____scatter.txt. Для этого, нажмите на кнопку «Scatter-loading» и укажите необходимый путь.
Если все прошло успешно, появится рабочее пространство с блоками данных.
Теперь нужно провести тест памяти. Эта процедура необходима для корректного создания бэкапа блоков памяти.Для того чтобы выполнить процедуру, проверьте наличие в программе установленной галочки на вкладке «preloader».
Далее, перейдите по следующей вкладке:
Обратите внимание! Что при переходе во вкладку «Memory test» должны быть проставлены галочки только на следующих чек боксах:
- RAM Test;
- Data Bus Test;
- Addr Bus Test;
- Dedicated Pattern Test;
- Inc/Dec Pattern Test.
После произведения необходимых настроек, можно приступать к самому тесту.Для этого, нажимаем кнопку старт и подключаем устройство (которое должно быть выключено) кабелем к USB-порту вашего ПК или ноутбука.
Внимание! Сначала нажимаем старт, а уже потом подключаем.
Как только девайс подключен, flashtool начнет считывание памяти и вывод информации на экран.После получения необходимых данных, телефон или планшет можно отключить.Теперь, нам потребуется запустить стандартную программу «блокнот». После чего необходимо скопировать нужную нам информацию из Flashetool в Notepad.
Обратите внимание! Копировать нужно только секторы, которые имеют размер (он указан в скобках в мегабайтах).Сектора с нулевыми показателями в блокнот переносить не нужно!
Информация будет в таком виде:
Сохраняем полученные данные в блокноте и закрываем его. Отключаем устройство от компьютера.
Подготовка устройства к жёсткой перезагрузке
При выполнении данной процедуры удаляются все пользовательские файлы, которые находятся на внутреннем накопителе смартфона. Поэтому лучше их перенести на карту памяти.
С приложениями будет сложнее: их придётся сохранять в Mi Cloud. Туда же можно сохранить и фото с видео, просто сделав резервную копию.
Создание резервной копии:
- Запустите настройки смартфона и перейдите в раздел «О телефоне».
- Тапните категорию «Резервирование и восстановление».
- Выберите Xiaomi Cloud.
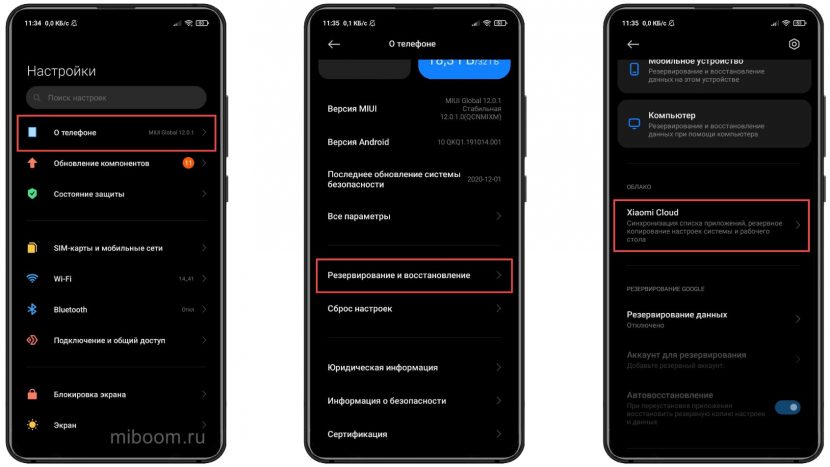
- В списке выберите объекты для резервирования.
- Тапните по плитке «Резервирование».
- Передвиньте ползунок «Авторезервирование» и нажмите «Начать».
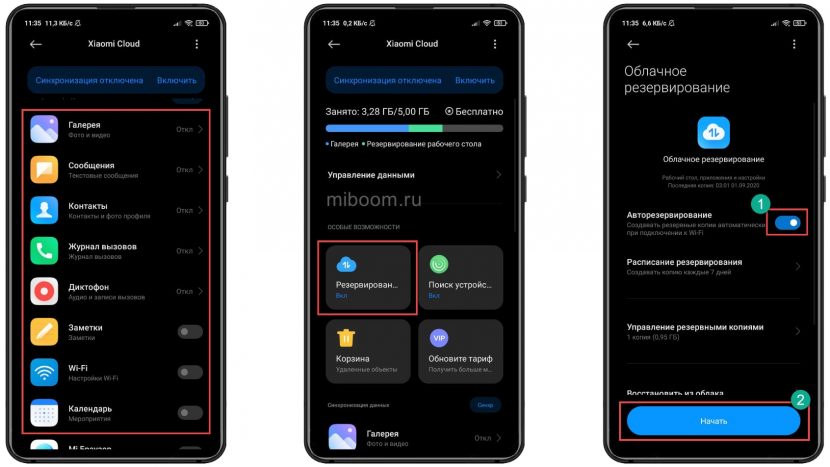
Длительность процесса зависит от объёма сохраняемых данных, а также от скорости интернет-соединения. Чем она выше, тем быстрее качаются файлы. По завершении процесса на экране появится соответствующее сообщение.
Внимание! После выполнения сброса смартфона, во время первой настройки достаточно включить синхронизацию с Mi Cloud. Все данные будут перемещены из облака в телефон. Процедура может занять продолжительное время.
Процесс бэкапа
Вот мы и добрались до самого главного — до копирования памяти устройства.
Снова открываем утилиту для бэкапа и снимаем галочку с поля «preloader».


После нажатия кнопки в окошке таблички появится следующая строчка:
Кликните на нее два раза мышкой. Откроется окно выбора пути для сохранения файла бэкапа.
Кода имя и место расположения вами задано, появится окно настроек бэкапа.
Кода имя и место расположения вами задано, появится окно настроек бэкапа.
Например, для сектора EMMC_BOOT1 необходимо скопировать данные находящиеся в блокноте, а именно 0x0000000000200000. И вставить их в колонку «Length». Другие колонки не изменяем.

Теперь можно подключить выключенный смартфон или планшет к компьютеру. После подключения, произойдет операция копирования и появится зеленый значок, сигнализирующий о завершении работ. Теперь девайс можно отключить.Поздравляем!Первый блок дампа был скопирован и сохранен.
На всякий случай, проверьте место, которое вы указали ранее для сохранения образа. Если файл присутствует и имеет ненулевой размер, значит все в порядке. Можно приступать к бэкапу следующих секторов памяти.
Следующие этапы работ по копированию секторов, аналогичны предыдущему этапу. Только обратите внимание, что имена образов а также копии задаются другие, по очереди.
Когда вы закончите копирование всех блоков, вы можете перенести все файлы с данными из папки на компьютере в безопасное место. Например, на Яндекс Диск или аналогичное облачное хранилище. В случае сбоев в работе устройства, вы всегда можете восстановить аппарат с помощью приготовленных заранее бэкапов. Делается это похожим способом, той же программой — SP Flash Tool. Но это уже, совсем другая история.
Смена imei через вкладку cds information
- Войдите в инженерное меню.
- Откройте вкладку CDS Information в разделе Connectivity.

- Выберите подраздел Radio Information.

- Выберите подраздел Phone 1.

- Введите AT EGMR=1,7,«ваш IMEI» (кавычки оставить) и нажмите SEND AT COMMAND. Если система не примет команду, то добавьте пробел после знака .

- Если у вас две SIM-карты, вернитесь в раздел Radio Information (Phone Information) и выберите Phone 2.

- Введите AT EGMR=1,10,«ваш IMEI» (кавычки оставить) и нажмите SEND AT COMMAND. Команда отличается от той, что вводилась на шаге 5 — в этой цифра 10 вместо 7. Если система не примет команду, то добавьте пробел после знака .

- Перезагрузите ваше устройство.
Смена imei через вкладку gprs
- Войдите в инженерное меню.
- Откройте вкладку GPRS в разделе Telephony.

- Введите IMEI, который желаете поставить, и нажмите Write IMEI.

- Если у вас две SIM-карты, переключитесь на SIM2 и пропишите IMEI для второй симки.

- Перезагрузите ваше устройство.
Способ 3: format all download
Режим «Format All Download» в SP FlashTool предназначается для выполнения прошивки при восстановлении девайсов, а также используется в ситуациях, когда другие вышеописанные методы неприменимы либо не срабатывают.
Ситуации, в которых применяется «Format All Download», многообразны. В качестве примера можно рассмотреть случай, когда в аппарате было установлено модифицированное ПО и/или выполнена переразметка памяти девайса на отличное от заводского решение, а затем понадобился переход на оригинальное ПО от производителя.
Этапов выполнения прошивки в рассматриваемом режиме всего три:
- Полное форматирование памяти аппарата;
- Запись таблицы разделов PMT;
- Запись всех разделов памяти устройства.
Внимание! При манипуляциях в режиме «Format All Download» стирается раздел NVRAM, что приводит к удалению параметров сети, в частности, IMEI. Это сделает невозможным совершение звонков и подключение к сетям Wi-Fi после выполнения нижеизложенных инструкций! Восстановление раздела NVRAM при отсутствии бэкапа достаточно трудоемкая, хотя и возможная в большинстве случаев процедура!
Шаги, необходимые для проведения процедуры форматирования и записи разделов в режиме «Format All Download» аналогичны таковым в вышеописанных методах для режимов «Download» и «Firmware Upgrade».
- Выбираем scatter-файл, определяем режим, нажимаем кнопку «Download».
На сегодняшний день широкое распространение получили так называемые кастомные прошивки, т.е. решения, созданные не производителем конкретного девайса, а сторонними разработчиками или рядовыми пользователями. Не углубляясь в преимущества и недостатки такого способа изменить и расширить функционал Андроид-девайса, стоит отметить, что для установки кастомов в большинстве случаев требуется наличие в аппарате модифицированной среды восстановления – TWRP Recovery либо CWM Recovery. Практически во все MTK-девайсы этот компонент системы можно установить с помощью SP FlashTool.
- Запускаем Флеш Тул, добавляем scatter-файл, выбираем «Download Only».
С помощью чек-бокса в самом верху перечня разделов снимаем отметки со всех файлов-образов. Устанавливаем галочку только возле раздела «RECOVERY».
Далее необходимо указать программе путь к файлу-образу кастомного рекавери. Для этого совершаем двойной клик по пути, прописанному в разделе «Location», и в открывшемся окне Проводника находим необходимый файл *.img. Нажимаем кнопку «Открыть».
Результатом вышеописанных манипуляций должно стать нечто похожее на скриншот ниже. Галочкой отмечен исключительно раздел «RECOVERY» в поле «Location» указан путь и сам файл-образ рекавери. Нажимаем кнопку «Download».
Подключаем выключенный девайс к ПК и наблюдаем за процессом прошивки рекавери в устройство. Все происходит очень быстро.
Стоит отметить, что рассматриваемый способ установки рекавери через SP FlashTool не претендует на роль абсолютно универсального решения. В отдельных случаях при загрузке образа среды восстановления в аппарат могут потребоваться дополнительные действия, в частности, редактирование scatter-файла и другие манипуляции.
Как видим, процесс прошивки MTK-девайсов на Andro >
Отблагодарите автора, поделитесь статьей в социальных сетях.
Хард ресет через twrp
В кастомном рекавери TWRP можно произвести как частичный сброс, так и полный. Частичный удаляет только файлы пользователя и не затрагивает настройки ОС. А полный восстанавливает заводские настройки Xiaomi.
Чтобы исправить сбои в работе телефона нужно использовать последний.
Сброс до заводских настроек через TWRP:
- Выключите телефон, затем зажмите кнопки питания и увеличения громкости.
- В главном меню перейдите в раздел «Очистка».
- Тапните по кнопке «Выборочная очистка».
- Отметьте галочками все пункты, кроме Data, Vendor, OTG и SD карта.
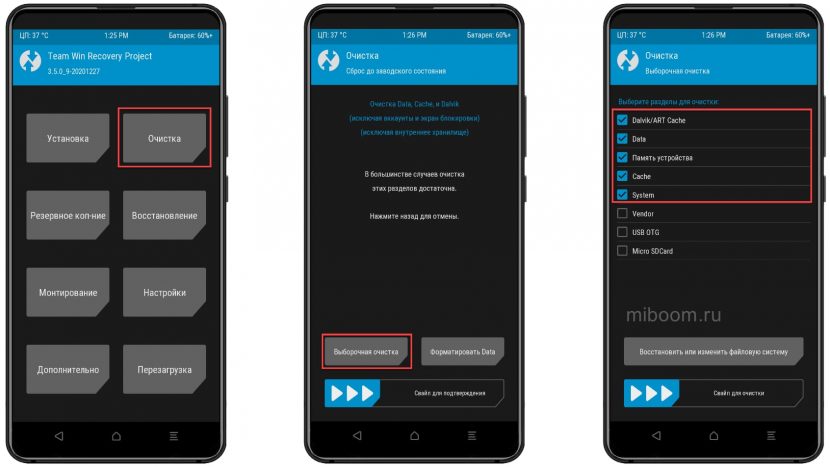
- Подтвердите действие передвижением ползунка вправо.
- Вернитесь в главное меню и тапните по плитке «Перезагрузка».
- Выберите пункт «Система» и подтвердите действие.
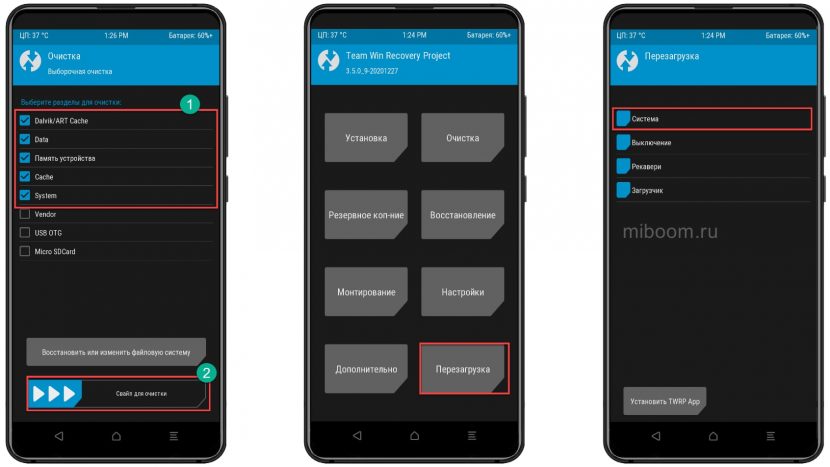
Такой вариант сброса к заводским настройкам используется перед продажей телефона, или если нужно установить новую версию кастомной прошивки. С помощью этой процедуры можно удалить вообще всё с внутреннего накопителя.







