- Huawei e3372h-320 полный обзор и основные настройки usb модема. — huawei devices
- Wi-fi постоянно подключается и отключается | huawei поддержка россия
- Для операционной системы windows
- Как зайти в настройки роутера huawei hg8245 | как настроить?
- Настройка роутера huawei: как зайти, пошаговая инструкция
- Характеристики
- Вход через интерфейс web
- Интернет и типы подключений
- Настраиваем wi-fi роутера huawei для ростелеком
- Настройки роутера huawei для wi-fi
- Как настроить iptv
- Сброс настроек
- Меняем заводской пароль
- Обновление прошивки
- Узнайте больше о huawei
- Настройка стекирования (istack)
- Подключение и настройка модема huawei e3372h 153 – huawei devices
- Предварительная настройка
- Телефон или планшет перестает заряжаться, когда уровень заряда батареи достигает 80 %, а также другие часто задаваемые вопросы, связанные с функцией умная зарядка | huawei поддержка россия
- Технические характеристики
- Узнайте больше о huawei
- Шаг 4. изменение настроек
- Узнайте больше о huawei
- Узнайте больше о Huawei
Huawei e3372h-320 полный обзор и основные настройки usb модема. — huawei devices
Прошивка модема E3372 H


Все программы находятся здесь
Очень важно изначально проверить модель модема в специальной программе, в этой статье буду использовать DC Unlocker.
Запускаем программу, в ней менять ничего не нужно, нажимаем «определить модем», после чего можете ввести команды, которые позволяют:
Узнать модель вашего модема: AT^FHVER
Узнать версию прошивки: AT^VERSION?


Если у вас версия прошивки 2x.200.07 и выше шьем модем.
Важно!!! Если прошивка модема 2x.200.15.xx.xx, нужно будет шить через переходную прошивку, об этом позже.
Иногда, при прошивке программа-загрузчик может запросить Flash code, для этого запускаем Huawei калькулятор, вводим IMEI, копируем Flash code.

Первый этап закончен.
ПРОШИВКА
ОЧЕНЬ ВАЖНО! ЗДЕСЬ ПРИВЕДЕННЫ ПРОШИВКИ ДЛЯ МОДЕМА E3372 H
Отключаем модем, удаляем весь операторский софт.
Далее необходимо установить драйвера от производителя ставим их по порядку:
01 — HUAWEI_DataCard_Driver_6.00.08.00_Setup(драйвер модема)
02 — FC_Serial_Driver_Setup(Драйвер для портов HiLink)
03 — MobileBrServ_Setup(Переключалка для HiLink)
Подключаем модем к ПК, в диспетчере устройств видим:

Это говорит о том что устройство подключено и можно прошивать.
Если версия прошивки в модеме ниже 2x.200.15.xx.xx, либо оканчивается на .00 или .143
Начинаем шить по порядку
01 — E3372h-153_Update_22.323.01.00.143_M_AT_05.10






02 — Update_WEBUI_17.100.13.01.03_HILINK_Mod1.10(веб-интерфейс)




Теперь появилась возможность заходить в управление модемом через веб интерфейс, по адресу 192.168.8.1

Завершающий этап — разблокировка модема для сим-карт всех операторов. Запускаем DC Unloker, определяем модем и вводим команду at^nvwrex=8268,0,12,1,0,0,0,2,0,0,0,a,0,0,0 система ответит OK.


На этом прошивка и разблокировка модема закончена, можно пользоваться!
У кого прошивка модема 2x.200.15.xx.xx
Сначала сверяемся с этим списком и, если нужно, прошиваем «переходную» прошивку:
Если в модеме прошивка 22.315.01.01.161 или 22.317.01.00.161, прошить «E3372h-153_Update_21.180.01.00.00_M_01.10_for_.161«
Если в модеме прошивка 22.317.01.00.778, прошить «E3372h-153_Update_21.180.01.00.00_M_01.10_for_.778«
Если в модеме прошивка 22.3xx.xx.xx.715, прошить «E3372h-153_Update_21.180.01.00.00_M_01.10_for_.715«
Если вы только что прошили «переходную» прошивку (2x.180.01.xx.xx), то вводить ничего не нужно, просто начинаем шить по порядку
01 — E3372h-153_Update_22.323.01.00.143_M_AT_05.10
02 — Update_WEBUI_17.100.13.01.03_HILINK_Mod1.10(веб-интерфейс)
Если вашей прошивки в списке нет, но она всё равно выше 2x.200.15.xx.xx, то обязательно(!) в DC Unlocker вводим:
AT^SFM=1.
Модем ответил «ОК» – шьем как указано выше
Если выдал Error — увы, его можно прошить только «методом иголоки».
Wi-fi постоянно подключается и отключается | huawei поддержка россия
- Сохраните только одну точку доступа на вашем компьютере.
- Задайте разные имена для точек доступа Wi-Fi с частотой 2,4 ГГц и частотой 5 ГГц на роутере.
- Подключите компьютер к другой точке доступа или перезагрузите роутер и проверьте, решена ли проблема.
- Если проблема не решена, то она может быть вызвана неисправным драйвером Wi-Fi. Рекомендуется сбросить настройки сети. Чтобы сделать это, выполните следующие действия. Нажмите значок сети на панели задач и перейдите в раздел Сеть и Интернет > Сброс сети > Сбросить сейчас.
Если проблема не решена, загрузите последнюю версию драйвера Wi-Fi с официального веб-сайта, удалите исходный драйвер Wi-Fi и установите новый драйвер.
- Расположите компьютер и роутер так, чтобы расстояние между ними было минимум 2 метра, а затем повторно подключите компьютер к роутеру.
Если проблема сохраняется, создайте резервную копию данных, нажмите и удерживайте кнопку питания компьютера, а затем нажмите и удерживайте клавишу F10, чтобы восстановить заводские настройки компьютера. Если проблема по-прежнему не решена, создайте резервную копию данных устройства и обратитесь в авторизованный сервисный центр Huawei.
- Чтобы удалить драйвер Wi-Fi на HUAWEI MateBook X, HUAWEI MateBook E и HUAWEI MateBook D, откройте диспетчер устройств, откройте раздел Сетевые адаптеры, правой кнопкой мыши нажмите Intel AC8265 и нажмите Удалить устройство.
- Чтобы удалить драйвер Wi-Fi на HUAWEI MateBook X Pro, HONOR MagicBook (Intel) и HONOR MagicBook (Ryzen), выполните следующие действия.
- Откройте Панель управления и перейдите в раздел Программы > Удалить программу. Дважды нажмите на Intel®PROSet/Wireless Software, чтобы удалить программу.
- Откройте PC Manager, откройте раздел Компоненты программного обеспечения, правой кнопкой мыши нажмите Intel® PROSet/Wireless Software и нажмите Удалить устройство.
- Откройте Диспетчер устройств, найдите раздел Сетевые адаптеры, правой кнопкой мыши нажмите Intel(R) Wireless-AC 8265 160 Mhz и выберите Удалить устройство.
- Чтобы удалить драйвер Wi-Fi на HUAWEI MateBook 13, откройте Диспетчер устройств, откройте раздел Сетевые адаптеры, правой кнопкой мыши нажмите Intel(R) Wireless-AC 9560 и нажмите Удалить устройство.
Для операционной системы windows
- С помощью USB-кабеля подключите телефон к компьютеру.
- После разблокировки телефона на его экране появятся три опции, как показано на следующем рисунке. Выберите опцию Передача файлов, чтобы подключить телефон к компьютеру.

- На экране компьютера автоматически откроется программа HiSuite и отобразится сообщение о том, что устройство подключено.
- Следуя инструкциям на экране, найдите HDB в настройках телефона, выберите опцию Разрешить HiSuite доступ к HDB, затем включите опцию Разрешить HiSuite доступ к HDB, как показано на следующих рисунках.




- При включении опции Разрешить HiSuite доступ к HDB на экране появится диалоговое окно с сообщением «Разрешить подключение в режиме HDB». Нажмите OK, как показано на рисунке ниже.

Как зайти в настройки роутера huawei hg8245 | как настроить?
Один из самых популярных оптических терминалов, которые используются операторами, предоставляющими доступ в Интернет по оптоволокну FTTH (GPON, GePON и т.п.) — это WiFi-роутер Huawei Echolife HG8245 и его более новые производные модели — HG8245A, HG8245H, HG8245T. Из известных мне провайдеров, этими устройствами пользуются МГТС и Ростелеком. В основном, отзывы о работе этого оптического терминала положительные. Возникающие проблемы обычно связаны со старой версией прошивки Хуавея и решаются перепрошивкой на более новую микропрограмму.

Но для того, чтобы хоть что-то сделать, сначала
Во-первых, IP-адрес у GPON терминала Хуавей не стандартный 192.168.1.1, как у 90% модемов и маршрутизаторов, а другой — 192.168.100.1. То есть, как Вы можете заметить, используется абсолютно другая подсеть — 192.168.100.xxx. Соответственно, первая причина — неправильный Ай-Пи в настройках сетевой карты, либо он автоматически не присваивается.
Решение следующее: заходим в настройки сетевого адаптера Ethernet и находим пункт «Протокол Интернета IP версии 4 (TCP/IPv4)».

Тут необходимо поставить флажки «Использовать следующий IP-адрес» и прописать вот такие сетевые реквизиты:
IP-адрес - 192.168.100.2 Маска подсети - 255.255.255.0 Шлюз - 192.168.100.1 Предпочитаемый DNS-сервер - 192.168.100.1
Нажимаем кнопку «ОК» и проверяем вход на роутер Huawei Echolife HG8245. Как правило, после этих действий он становится доступным.

Вторая сложность, которая поджидает абонентов оптоволоконных сетей — это авторизация в веб-интерфейсе терминала GPON. Опять же стандартные для сетевых устройств логин с паролем admin / admin в данном случае обычно не подходят — здесь используются другие!

Вот список стандартных логинов и паролей, с помощью которых можно попасть в настройки роутера Huawei HG8245, а так же производных моделей — HG8245H, HG8245A и т.п.
telecomadmin admintelecom telecomadmin NWTF5x%RaK8mVbD telecomadmin NWTF5x% telecomadmin nE7jA%5m telecomadmin xyz telecomadmin s2Mu5LrUYXvoRGxWT0By8D1QCmOpdKgAqjIcE7i6w94VtzJnbH admin *6P0N4dm1nP4SS* superadmin haPie9goHf
Для некоторых провайдеров разработчик делал отдельную прошивку, именно этим объясняется такое разнообразие дефолтных паролей. Хотя опять же, в большинстве филиалов Ростелекома и у МГТС обычно используется именно пара: telecomadmin admintelecom.
Ну и не стоит забывать про те случаи, когда мастер, который проводил оптику в дом и делал первоначальную настройку оптического модема, мог так же сменить пароль на вход в настройки роутера Huawei HG8245. В этой ситуации придётся либо искать контакты этого мастера и узнавать данные для авторизации у него, либо делать сброс настроек роутера через кнопку Reset. В последнем случае стоит учитывать тот факт, что после ресета Вы получите абсолютно чистый девайс, который придётся полностью заново конфигурировать.
Настройка роутера huawei: как зайти, пошаговая инструкция
Подключаться к интернету на сегодняшний день можно одним из многих способов. Например, можно использовать модем USB, оптический кабель и даже спутниковую тарелку. Но через кабель и роутер интернет подключается удобнее всего. В частности, одним из его преимуществ является стабильная передача сигнала с высокой скоростью. Да и цена модема относительно невысока.

Китайская компания Хуавей наряду со смартфонами выпускает и другие полезные мобильные гаджеты. В частности, речь идёт о модемах. Сегодня предлагаем детально поговорить о модели модема Huawei HG8245h — современном средстве для высокоскоростной передачи данных. Через данный маршрутизатор возможно подключение любых мультимедийных гаджетов, включая стационарный компьютер, мобильный телефон, ноутбук или планшет. Также через router можно подключиться к IPTV, чтобы смотреть любимые передачи в отличном качестве.
Характеристики
Внешне роутер Huawei hg8245 выглядит очень стильно и современно. В сравнении с устройствами предыдущих поколений он тоньше и длиннее. Поэтому на столе или другой рабочей поверхности он занимает минимум места. Его даже можно закрепить на стене. Специально для реализации этой задачи в нижней части роутера есть специальные разъёмы для крепежей.

Подключение к роутеру происходит через два провода. Один из них оптический, а второй предназначен для разъёма LAN. При первом подключении нужно активировать питание роутера через кнопку на задней стенке гаджета.
Вход через интерфейс web
Включив 4g роутер, для активации устройства вам потребуется выполнить настройку Huawei. Наиболее важные шаги, которые нужно выполнить сразу после первичного включения:

- Убедитесь в том, что соединительный кабель подключён и горит кнопка, указывающая на наличие питания (POWER).
- Запускаем браузер на компьютере и вбиваем в адресной строке незамысловатый набор цифр: http://192.168.100.1, переходя по этой ссылке.
- Вы увидите страницу, на которой необходимо ввести логин и пароль. Логин здесь по умолчанию Root, а пароль Admin. Эти данные и нужно указать.
- Введя всё это, нажмите на кнопку Login и перейдите на страницу роутера в интернете.
Интернет и типы подключений
На странице, на которой вы оказались, нужно будет задать все порты, которые будут активными. Сразу после этого делаем следующее:

- На вкладке WAN находим графу «Модификации» и в ней — подраздел Route. Здесь есть пункт servicelist, напротив него указываем INTERNET.
- Выбираем тип соединения. Для этого находим поле IP Acquisition mode и выбираем там PPPoE.
- Завершая настройку Huawei, подтверждаем, что прежде указанные порты LAN будут активными для соединения по интернету и что нужно сохранить эти данные (жмём на кнопку Apply).
Настраиваем wi-fi роутера huawei для ростелеком
Большинство новейших операционных систем, при условии правильной настройки модема, в автоматическом режиме обеспечивают высокоскоростное соединение. Если же этого не случилось, то вы можете попробовать дополнительно войти через панель управления.

- Зайдите в Центр управления сетями и общим доступом. Здесь нужно выбрать опцию нового высокоскоростного подключения.
- Указываем имя пользователя и пароль. Если у вас заключён договор с провайдером Ростелеком, то соответствующая информация в нём есть.
- Указываем WLAN ID. Для получения этих данных необходимо связаться с провайдером. Обычно помогает служба поддержки. Получив данные, вы можете включать роутер Ростелеком, настраивая вай-фай.
Тот же алгоритм действий подходит и для Казахтелеком.
Настройки роутера huawei для wi-fi
Чтобы правильно настроить Wi-Fi на роутере, вам нужно:

- Отключив кабель Optical, выполнить вход в настройки роутера (поможет в этом хорошо знакомый веб-интерфейс). О том, как зайти в настройки роутера, мы писали выше.
- Выбираем вкладку WLAN и ставим галочку напротив пункта, подразумевающего активацию.
- Система попросит ввести SSID name, то есть имя сети. Какой текстовый или цифровой вариант выбрать — зависит только от вас. Здесь же выставляется максимально допустимое количество одновременно подключающихся людей.
- На уже настроенном роутере нужно выбрать пароль беспроводной сети. Он должен включать в себя большие и маленькие латинские буквы, а также цифры. В классическом варианте этот параметр настраивается с кодом от 10 символов.
- Уточнив адрес роутера, задаём ключ безопасности сети.
- Сохраните данные и откройте браузер — Wi-Fi уже должен быть активен.

Как настроить iptv
Очень многих интересует вопрос, как через роутер обеспечить вход в IPTV. Делается это совсем несложно, и если вы выполните простейшие установки, то получите возможность смотреть цифровые каналы в шикарном качестве. Даже если вы ранее не настраивали модем и понятия не имели, что и куда нужно вставлять в роутер, приводимые ниже рекомендации вам помогут.

- Заходим в браузере по всё тому же адресу, указанному выше и уже знакомому нам по описанию в предыдущих пунктах. Вводим те же данные логина и пароля.
- Выбираем вкладку «Настройки сети». Здесь активируем групповую передачу данных, ставя галочку рядом с Enable IGMP. По завершении сохраняем данные.
- Переходим в настройки WAN и создаём новую конфигурацию. Подключение к роутеру в данном случае относится к типу IpoE.
Завершив ввод всех данных и указав, что вы хотите подключить Multicast VLAN ID, не забываем их сохранить.
Сброс настроек
Если возникает необходимость сбросить все установленные настройки роутера до заводских показателей, то осуществляется процедура так:

- Жмём кнопку Reset, когда маршрутизатор находится во включённом состоянии.
- Держим её несколько секунд и отпускаем.
Система сброшена до заводских показателей, и теперь можно настраивать её заново.
Меняем заводской пароль
Заводской пароль, установленный на модем по умолчанию, рекомендовано сменить сразу при первичной настройке. Как открыть нужную страницу в браузере, вы уже знаете — она находится по числовому адресу, неоднократно упоминавшемуся в статье.

Далее отправляемся на вкладку «Безопасность» (Security). Система попросит для начала указать старые пароль и логин, после чего предложит ввести новые и подтвердить свои действия. Указываете подходящую комбинацию и сохраняете её.
Обновление прошивки
Если в работе роутера замечены перебои, то, вполне возможно, следует обновить его прошивку. Это делается так:

- Качаем на компьютер архив с нужной версией прошивки. Для этого очень важно знать точное наименование модели роутера, оказавшейся у вас в руках. Найти нужную прошивку совсем несложно в интернете.
- Входим по привычному адресу http://192.168.100.1 в браузере в меню настроек.
- Заходим в системные настройки и соглашаемся на обновление, указав путь, где сохранена новая прошивка.
- Когда процесс завершится, настройки автоматически будут сброшены до заводских, и придётся заново выставлять конфигурации маршрутизатора.
Узнайте больше о huawei
Настройка стекирования (istack)
После получения доступа к коммутаторам, при необходимости можно настроить стек. Для объединения нескольких коммутаторов в одно логическое устройство в Huawei CE используется технология iStack. Топология стека — кольцо, т.е. на каждом коммутаторе рекомендуется использовать минимум 2 порта. Количество портов зависит от желаемой скорости взаимодействия коммутаторов в стеке.
Желательно при стекировании задействовать аплинки, скорость которых обычно выше, чем у портов для подключения конечных устройств. Таким образом, можно получить большую пропускную способность при помощи меньшего количества портов. Также, для большинства моделей есть ограничения по использованию гигабитных портов для стекирования. Рекомендуется использовать минимум 10G порты.
Есть два варианта настройки, которые немного отличаются в последовательности шагов:
Предварительная настройка коммутаторов с последующим их физическим соединением.
Сначала установка и подключение коммутаторов между собой, потом их настройка для работы в стеке.
Последовательность действий для этих вариантов выглядит следующим образом:

Рассмотрим второй (более длительный) вариант настройки стека. Для этого нужно выполнить следующие действия:
Планируем работы с учётом вероятного простоя. Составляем последовательность действий.
Осуществляем монтаж и кабельное подключение коммутаторов.
Настраиваем базовые параметры стека для master-коммутатора:
[~HUAWEI] stack
3.1. Настраиваем нужные нам параметры
3.2 Настраиваем интерфейс порта стекирования (пример)
Далее, нужно сохранить конфигурацию и перезагрузить коммутатор:
4. Выключаем порты для стекирования на master-коммутаторе (пример)
[~SwitchA] interface stack-port 1/1
[*SwitchA-Stack-Port1/1] shutdown
[*SwitchA-Stack-Port1/1] commit
5. Настраиваем второй коммутатор в стэке по аналогии с первым:
system-view
[~HUAWEI] sysname SwitchB
[*HUAWEI] commit
[~SwitchB] stack
[~SwitchB-stack] stack member 1 priority 120
[*SwitchB-stack] stack member 1 domain 10
[*SwitchB-stack] stack member 1 renumber 2 inherit-config
Warning: The stack configuration of member ID 1 will be inherited to member ID 2
after the device resets. Continue? [Y/N]: y
[*SwitchB-stack] quit
[*SwitchB] commit
Настраиваем порты для стекирования. Обратите внимание, что несмотря на то, что была введена команда “stack member 1 renumber 2 inherit-config”, member-id в конфигурации используется со значением “1” для SwitchB.
Так происходит, потому что member-id коммутатора будет изменён только после перезагрузки и до неё коммутатор по-прежнему имеет member-id, равный 1. Параметр “inherit-config” как раз нужен для того, чтобы после перезагрузки коммутатора все настройки стека сохранились для member 2, которым и будет коммутатор, т.к. его member ID был изменён со значения 1 на значение 2.
[~SwitchB] interface stack-port 1/1[*SwitchB-Stack-Port1/1] port member-group interface 10ge 1/0/1 to 1/0/4Warning: After the configuration is complete,1.
The interface(s) (10GE1/0/1-1/0/4) will be converted to stackmode and be configured with the port crc-statistics trigger error-down command if the configuration doesnot exist.2.The interface(s) may go Error-Down (crc-statistics) because there is no shutdown configuration on theinterfaces.Continue? [Y/N]: y[*SwitchB-Stack-Port1/1] commit[~SwitchB-Stack-Port1/1] return
Перезагружаем SwitchB
save
Warning: The current configuration will be written to the device. Continue? [Y/N]: y
reboot
Warning: The system will reboot. Continue? [Y/N]: y
6. Включаем порты стекирования на master-коммутаторе. Важно успеть включить порты до завершения перезагрузки коммутатора B, т.к. если включить их после, коммутатор B снова уйдёт в перезагрузку.
[~SwitchA] interface stack-port 1/1[~SwitchA-Stack-Port1/1] undo shutdown[*SwitchA-Stack-Port1/1] commit[~SwitchA-Stack-Port1/1] return
7. Проверяем работу стека командой “display stack”
Пример вывода команды после правильной настройки
8. Сохраняем конфигурацию стека командой “save”. Настройка завершена.
Подробную информация про iStack и пример настройки iStack можно также посмотреть на сайте Huawei.
Подключение и настройка модема huawei e3372h 153 – huawei devices

AT команды
(набор команд Hayes) — набор команд, разработанных в 1977 году компанией Hayes для собственной разработки, модема «Smartmodem 300 baud». Набор команд состоит из серий коротких текстовых строк, которые объединяют вместе, чтобы сформировать полные команды операций, таких как набор номера, начала соединения или изменения параметров подключения.
Для того, чтобы модем распознал at команды, они должны быть записаны в специфической форме. Каждая команда всегда начинается буквами AT или at (от англ. ATtention, за что и получили своё название), дополненных одной или больше командой и завершаемой в конце нажатием клавиши Enter . Команды воспринимаются модемом только тогда, когда он находится в «командном режиме» или offline.
At commands huawei
обычно отправляются модему посредством коммуникационного программного обеспечения, но также могут быть введены пользователем вручную, с компьютерной клавиатуры. Смотрим
как и чем вводить АТ команды в модем
. At команды huawei представлены на нашем сайте ниже. Huawei at команды (huawei at commands) очень нужные и полезные вещи для расшаривания вашего устройства.
Рассмотрим наиболее часто используемые at команды при работе с модемом huawei
ATI — вывод информации о модеме
AT CFUN=1 – перезагрузка модема, очень полезная команда не требует «передергивать» модем. После перезагрузки модем перерегистрируется в сети оператора.
AT CGMI — информация о производителе модема (Recieve: huawei)
AT CGMR — информация о версии прошивки (Recieve: 11.608.12.04.21)
AT CIMI — информация об IMSI номер SIM карты (Recieve: 250015800471114)
AT CGSN — информация о IMEI модема (Recieve: 353142033840706)
AT^HWVER — информация о версии железа модема (Recieve: ^HWVER:»CD6ATCPU»)
AT CSQ — посмотреть уровень радиосигнала
AT^CMDL — получить список всех комманд
AT CGMM или AT GMM — запросить название модели
AT COPS — информация о текущем операторе (Recieve: COPS: (1,»MTS-RUS»,»MTS»,»25001″,0),(2,»MTS-RUS»,»MTS»,»25001″,2),,(0,1,2,3,4),(0,1,2))
AT^U2DIAG? — текущий режим.
AT^GETPORTMODE – список всех устройств в модеме
AT^VERSION? — информация о версии прошивки модема
AT CLAC в ответе будет список поддерживаемых команд
Включение голосовых функций модема:
AT^CVOICE=? – проверка состояния голосовых функций модема (0 — значит включено)
AT^CVOICE=0 – включение голосовых функций модема
Включение / отключение режимов 2G и 3G:
AT^SYSCFG=13,1,3fffffff,0,0 – режим только 2G
AT^SYSCFG=2,1,3fffffff,0,0 – режим предпочтительно 2G
AT^SYSCFG=14,2,3fffffff,0,1 – режим только 3G
AT^SYSCFG=2,2,3fffffff,0,1 – режим предпочтительно 3G
AT^SYSCFG=2,2,3fffff ff,0,2 – режим включение 2G и 3G
Включение / отключение режимов WCDMA, HSDPA, HSPA , HSPA:
AT^HSDPA=1 – режим HSDPA включен
AT^HSDPA=0 – режим HSDPA выключен
AT^HSUPA=1 – режим HSUPA включен
AT^HSUPA=0 – режим HSUPA выключен
AT^HSPA=0 – режим WCDMA
AT^HSPA=1 – режим HSDPA
AT^HSPA=2 – режим HSPA
AT^HSPA=3 – режим HSPA
AT^SYSCFG=13,1,3FFFFFFF,2,4 – режим только GPRS/EDGE
AT^SYSCFG=14,2,3FFFFFFF,2,4 – режим только 3G/WCDMA
AT^SYSCFG=2,1,3FFFFFFF,2,4 – режим предпочтительно GPRS/EDGE
AT^SYSCFG=2,2,3FFFFFFF,2,4 – режим предпочтительно 3G/WCDMA
Команды необходимые для разблокировки модема (разлочка модема)
AT^CARDLOCK=»NCK Code» – ввод кода снятия блокировки (8-значное число)
AT^CARDUNLOCK=»MD5 NCK Code» – сброс попыток ввода кода NCK кода разблокировки до 10 раз
AT^CARDLOCK? – проверка состояния блокировки модема и количества попыток ввода кода разблокировки:
(ответ модема: CARDLOCK: A,B,0 , если A=2 модем разблокирован, A=1 модем заблокирован – SimLock, если A=3 здесь два варианта либо вы израсходовали все 10 попыток ввести код, либо у вас в модеме кастомизированная прошивка, B – количество оставшихся попыток ввода кода разблокировки (по умолчанию 10 раз))
Изменение режима модема
AT^U2DIAG=Команда — для изменения режим модема (Модем,CD ROM, Флешка, PC UI, NDIS, Смарткарта).
AT команды для Huawei E171, E352, E353, E367, E398 и др.
AT^SETPORT=»A1,A2,1,2,3,7,A1,A2″ (Установить конфигурацию по умолчанию)
AT^SETPORT=»A1,A2;1,16,3,2,A1,A2″ — Установить конфигурацию по умолчанию для модема E171 (новая ревизия)
AT^SETPORT=»A1,A2,1,2,3,7″ (девайс в режиме «модем сетевая карта»)
AT^SETPORT=»A1,A2;1,2,3,A2″ (девайс в режиме «модем Card Reader»)
AT^SETPORT=»A1,A2;1,2,3″ (девайс в режиме «только модем»)
AT^SETPORT=»A1,2,7″ (девайс в режиме «сетевая карта CD-ROM»)
AT^SETPORT=»A1,A2,2,7″ (девайс в режиме «сетевая карта») — для Windows 7
AT^SETPORT=»A1;1,2″ (девайс в режиме «модем пользовательский интерфейс»)
AT^SETPORT? (Текущая конфигурация модема)
AT^GETPORTMODE (Отображение текущего активного режима)
AT^SETPORT=»A1,A2,1,2,3,7,A1,A2,4,5,6,A,B,D,E» (Сброс настроек по умолчанию)
AT команды для Huawei E369
AT^SETPORT? – вывод на экран текущей конфигурации.
AT^GETPORTMODE — вывод на экран активного режима в настоящее время.
AT^SETPORT = «A1, A2, 1,2,3,7, A1, A2» – установка конфигурации по умолчанию.
AT^SETPORT = «A1, A2, 1,2,3,7» — устройство в режиме Modem Network Card.
AT^SETPORT=»A1,A2;1,2,3,A2″ — устройство в режиме Modem Card Reader.
AT^SETPORT = «A1, A2, 2,7» — устройство в режиме Network Card.
AT^SETPORT=»A1,A2;1,2,3″ — устройство в режиме Modem (работает быстрее и стабильнее).
AT^SETPORT = «A1, 2,7» — Network Card CD-ROM.
AT^SETPORT = «A1, A2, 1,2,3,7, A1, A2, 4,5,6, A, B, D, E» — сброс настроек по умолчанию.
Настройки режимов сети по умолчанию для Huawei E352
at^hspa?
^HSPA: 2
AT^SETPORT?
A1,A2;1,2,3,7,A1,A2
AT^SYSCFG?
^SYSCFG:2,2,3FFFFFFF,1,2
Настройки режимов сети по умолчанию для Huawei E352b (21.158.23.00.209)
AT^SETPORT?
A1,A2;1,16,3,2,A1,A2
AT команды для Huawei E1750, Huawei E1550
АТ команды переключения режимов huawei E1750
AT^U2DIAG=0 (девайс в режиме только модем)
AT^U2DIAG=1 (девайс в режиме модем CD-ROM)
AT^U2DIAG=6 (девайс в режиме только сетевая карта)
AT^U2DIAG=255 для E1550 (девайс в режиме модем CD-ROM Card Reader)
AT^U2DIAG=268 для E1750 (девайс в режиме модем CD-ROM Card Reader)
AT^U2DIAG=276 для E1750 (девайс в режиме сетевой карты CD-ROM Card Reader)
AT^U2DIAG=256 (девайс в режиме модем Card Reader, можно использовать как обычную флешку,
отказавшись от установки драйверов модема)
АТ команды переключения режимов сети huawei E1750
AT^SYSCFG=14,2,3fffffff,1,2 (Только 3G)
AT^SYSCFG=13,1,3fffffff,1,2 (Только GSM)
AT^SYSCFG=2,2,3fffffff,1,2 (Приоритет 3G)
AT^SYSCFG=2,2,3fffffff,0,2 (включение 2G,3G)
AT команды переключения режимов сети для модема Huawei E1820 (E182E)
AT^SYSCFG=13,2,3fffffff,1,2 — только GSM
AT^SYSCFG=2,1,3fffffff,1,2 — преимущественно GSM
AT^SYSCFG=14,2,3fffffff,1,2 — только WCDMA
AT^SYSCFG=2,2,3fffffff,1,2 — преимущественно WCDMA
AT команды для Huawei E3131
AT^SETPORT=»A1,A2;1,16,3,2,A1,A2″ — (Установить конфигурацию по умолчанию)
AT^SETPORT=»A1,A2;1,2,3,16,A1,A2″ — (режим для работы модема с Android 4.0 (иногда работает))
AT^SETPORT=»A1,A2;1,16,3,2″ — (девайс в режиме «модем сетевая карта»)
AT^SETPORT=»A1,A2;1,3,2,A2″ — (девайс в режиме «модем Card Reader»)
AT^SETPORT=»A1,A2;1,3,2″ — (девайс в режиме «только модем»)
AT^SETPORT=»FF;1,2″ (девайс в режиме «модем пользовательский интерфейс»)
AT^SETPORT=»A1,A2;2,16″ — (девайс в режиме «сетевая карта»)
AT^SETPORT=»A1,A2;2,16,A1″ — (девайс в режиме «сетевая карта CD-ROM»)
AT команды для Huawei E3131 Hilink
http://192.168.1.1/html/switchProjectMode.html
AT^U2DIAG=0 Перевод модема из режима Hilink в режим com портов
AT^U2DIAG=119 Возврат в исходный режим
AT команды для Huawei E303 HiLink
http://192.168.1.1/html/switchProjectMode.html
AT^U2DIAG=374 Перевод модема из режима Hilink в режим com портов
AT^U2DIAG=375 Возврат в исходный режим
AT команды для Huawei E3272
AT^SETPORT=»A1,A2;62,61,76,A1,A2″ — Установка по умолчанию для МТС 824F.
AT^SETPORT=»A1,A2;10,12,16,A1,A2″ — Установка по умолчанию для Мегафон М100-4.
AT^SETPORT=»A1,A2;10,12,16,A2″ — Конфигурация по умолчанию, отключить CD
AT^SETPORT=»A1,A2;10,12,16″ — Конфигурация по умолчанию, отключить CD SD
AT^SETPORT=»A1,A2;10,12″ — Конфигурация по умолчанию, отключить NDIS CD SD
AT^SETPORT=»A1;10,12,13,14,16,A1,A2″ — Включает: все COM порты NDIS CD SD
AT^SETPORT=»A1;10,12,13,14″ — Включает: все COM порты, отключает: NDIS CD SD
AT^SETPORT=»A1;10,12,13,14,16″ — Включает: все COM порты NDIS, отключает: CD SD
AT^SETPORT=»A1;10,12,13,14,A2″ — Включает: все COM порты SD, отключает: NDIS CD
AT команды для Huawei E3372
AT^SETPORT=»A1,A2;A1,A2″ — Установка по умолчанию для МТС 827F.
AT^SYSCFG=»2,2,3FFFFFFF,1,2″ — Установка по умолчанию для МТС 827F.
AT команды для Huawei E3276
AT^SETPORT=»A1;10,12,13,14,16,A1,A2″ — Включает все COM порты.
AT^SETPORT=»A1,A2;12,16,A1,A2″ — Установка по умолчанию.
AT^SETPORT=”A1;10,12” — режим только модем
AT^SYSCFGEX? — значение по умолчанию
^SYSCFGEX:»00″,3FFFFFFF,1,2,800C5
AT^SYSCFGEX=?
^SYSCFGEX: («00″,»01″,»02″,»03″),((2000000400380,»GSM900/GSM1800/WCDMA900/WCDMA2100″),(2a80000,»GSM850/GSM1900/AWS/WCDMA1900″),(3fffffff,»All bands»)),(0-2),(0-4),((800c5,»LTE_B1/LTE_B3/LTE_B7/LTE_B8/LTE_B20″),(7fffffffffffffff,»All bands»))
AT^FHVER — показывает информацию о версии прошивки и версии железа (^FHVER:»E3276s-210 21.260.05.00.143,CH2E3276SM Ver.B»)
AT команды для Huawei E3531
AT^SETPORT=»A1,A2;1,16,3,2,A1,A2″ — Установка по умолчанию для МТС 423S.
AT^FHVER — — показывает информацию о версии прошивки и версии железа (^FHVER:»E3531s-1EA 21.318.15.00.143,CH1E3531SM Ver.A»)
AT команды для преключения режимов в модемах huawei с LTE (E392, E398)
Если для USB-модема вы хотите включить режим только LTE, отключив все остальные, необходимо воспользоваться AT командой:
AT^SYSCFGEX=»03″,3fffffff,2,4,7fffffffffffffff,,
В указанной команде первое значение расшифровывается так:
00 — Автоматический режим, установлен по умолчанию (приоритеты в порядке очереди: 4G > 3G > 2G)
01 — GSM GPRS(2G)
02 — WCDMA(3G)
03[/b] — LTE(4G)
[b]99 — Оставить текущие настройки без изменений.
Вы можете также выбрать порядок их приоритета, в порядке убывания, например:
AT^SYSCFGEX=»0302″,3fffffff,2,4,7fffffffffffffff,,
В этом случае модем будет пытаться подключиться сначала к сети LTE и потом к сети 3G, кроме работы в сетях 2G.
или такой вариант:
AT^SYSCFGEX=»030201″,3fffffff,2,4,7fffffffffffffff,,
это равносильно
AT^SYSCFGEX=»00″,3fffffff,2,4,7fffffffffffffff,,
Соответственно автоматический режим, установлен по умолчанию (приоритеты в порядке очереди: 4G > 3G > 2G)
Предварительная настройка
Желающие запустить бут меню до загрузки ОС на новых компьютерах могут столкнуться с проблемой – система не дает такой возможности вообще. Чтобы ускорить загрузку операционной системы, устройства используют не полноценную, а ускоренную перезагрузку, которая исключает ряд этапов.
Чтобы отключить ускоренный режим, придется вызывать Панель Управления:
- Нажмите Win R.
- Введите «control» и нажмите на кнопку ввода.

- Откройте элемент «Электропитания» в нижней части списка.
- Выберите «Действие кнопок питания» в левом боковом меню.

- Нажмите на гиперссылку «Изменение параметров, которые сейчас недоступны», если такая присутствует.
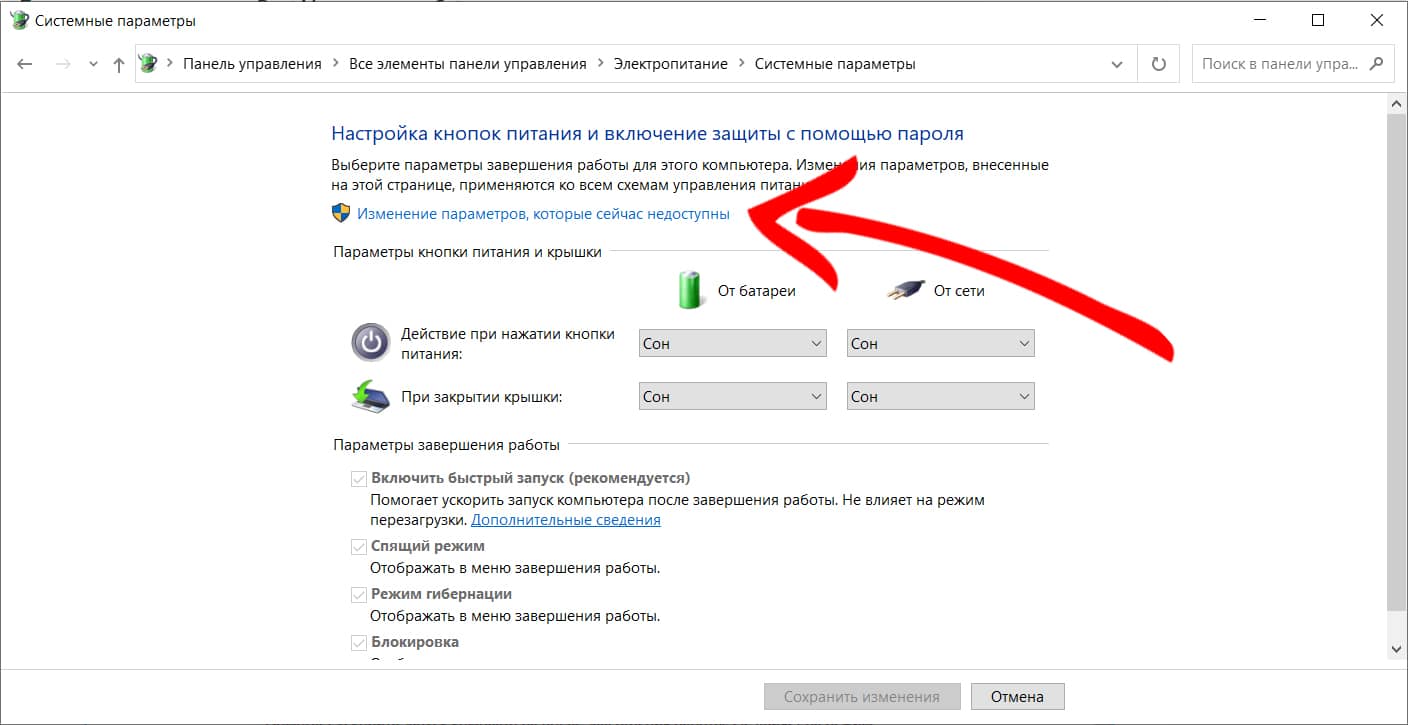
- Уберите галочку напротив надписи: «Включить быстрый запуск» в блоке «Параметры завершения работы».

- Примените сделанные изменения с помощью кнопки в нижней части окна.
Важно! Все действия, предложенные ниже, нужно реализовывать с уже подключенным CD, DVD или USB-накопителем. Система дает возможность выбирать устройство только из списка подключенных на данный момент.
Указанные в следующих разделах кнопки нужно беспрерывно нажимать сразу после запуска устройства. Окончить процесс следует после загрузки нужного раздела или ОС Windows в случае неудачи.
Производители техники Lenovo креативно подходят разработке. В отличие от конкурентов, они предпочитают для некоторых функций выделять отдельные кнопки. Так, на некоторых моделях ноутбуков вы обнаружите механический рычажок отключения Wi-Fi. На компьютерах этой марки может быть и отдельная кнопка для входа в раздел Device Priority – чаще она обозначена изогнутой стрелкой и находится отдельно от остального ряда кнопок.

Если такой клавиши нет, используйте для входа в Boot menu F12.
Для запуска boot меню на устройствах, которые продаются под брендом Asus, используйте клавиши Escape или F8. Также в меню можно попасть через BIOS. Чтобы это сделать используйте кнопки Delete или F9.
Тайваньская компания Acer предусмотрела блокировку прямого запуска загрузочного меню. Отключать её придется через Биос или Уефи. В этом поможет клавиша F2. Далее следуйте по сценарию:
- Откройте раздел «Main».
- Найдите пункт, начинающийся с «F12…» и переключите его во включенное состояние.
- Сохраните сделанные изменения.
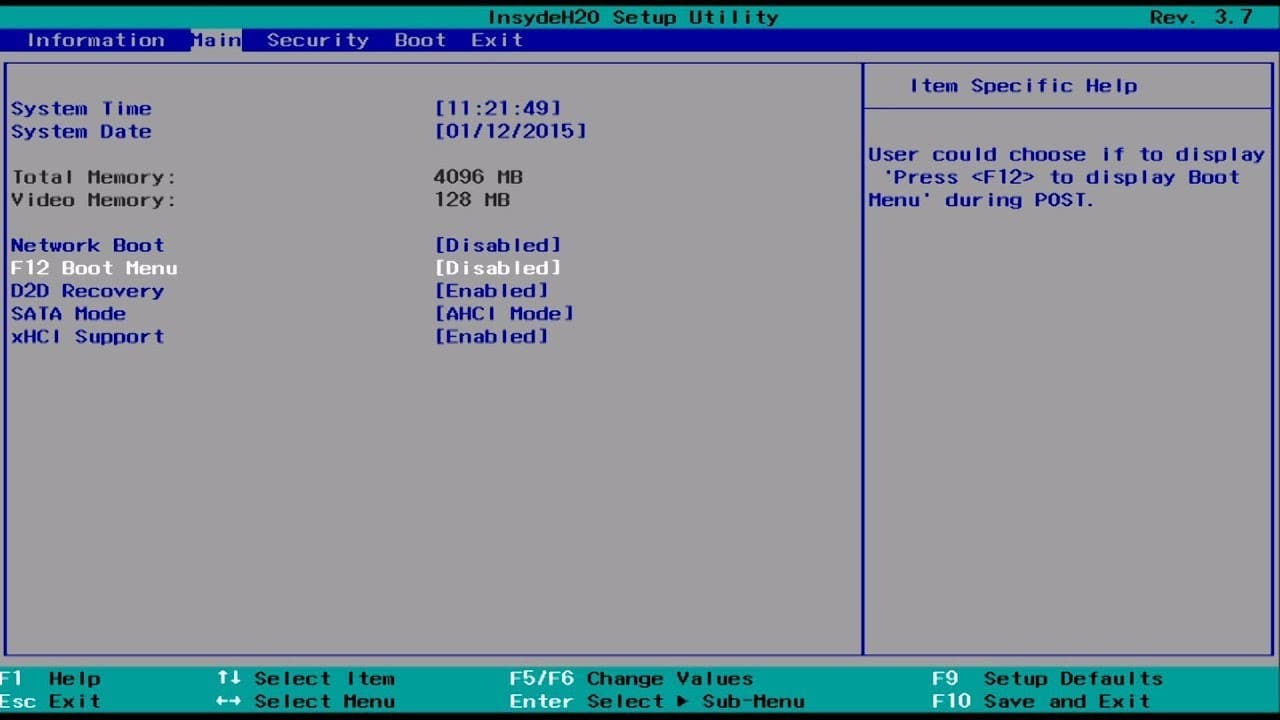 После этого Acer Boot menu должен запускаться через клавишу F12.
После этого Acer Boot menu должен запускаться через клавишу F12.
На ноутбуке HP запуск нужного раздела производят в 2 этапа:
- После запуска устройства нажмите Escape.
- Нажмите на F9.
- Выполните необходимые действия в HP Boot menu.
В отличие от предыдущих марок, эта стала популярной относительно недавно. Boot Menu в случае с Huawei также придется запускать в 2 этапа:
- Перезапустите компьютер.
- Нажимайте на клавишу F2, пока не загрузится UEFI.
- Убедитесь, что ваш накопитель присутствует в разделе «Portable Devices».
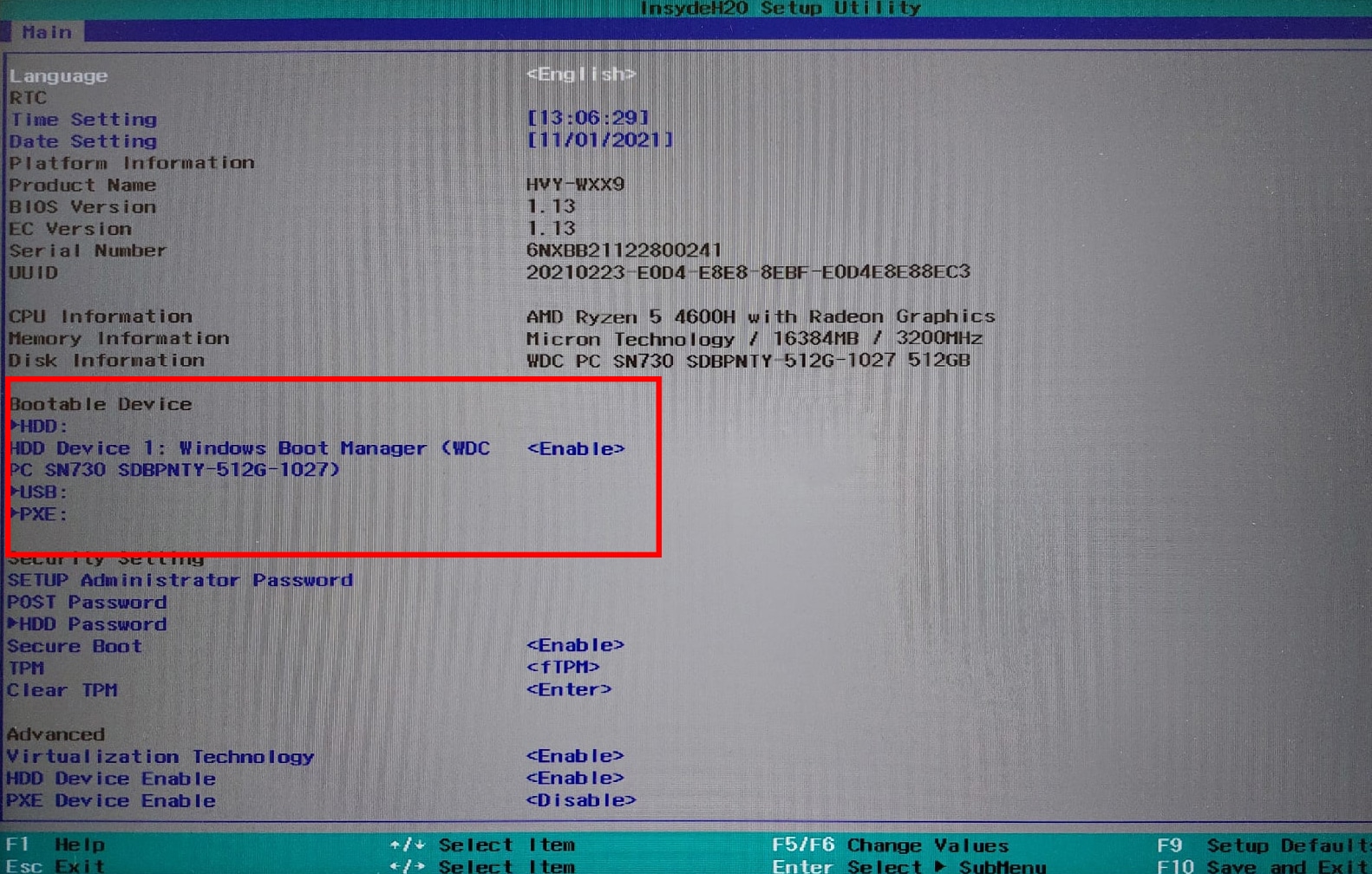
- Откройте пункт с наименованием вашего накопителя.
- Выберите вариант «Enable».
- Нажмите F10, чтобы сохранить изменения и перезагрузить компьютер.
- Нажимайте на кнопку F12, пока не увидите окно бут меню.
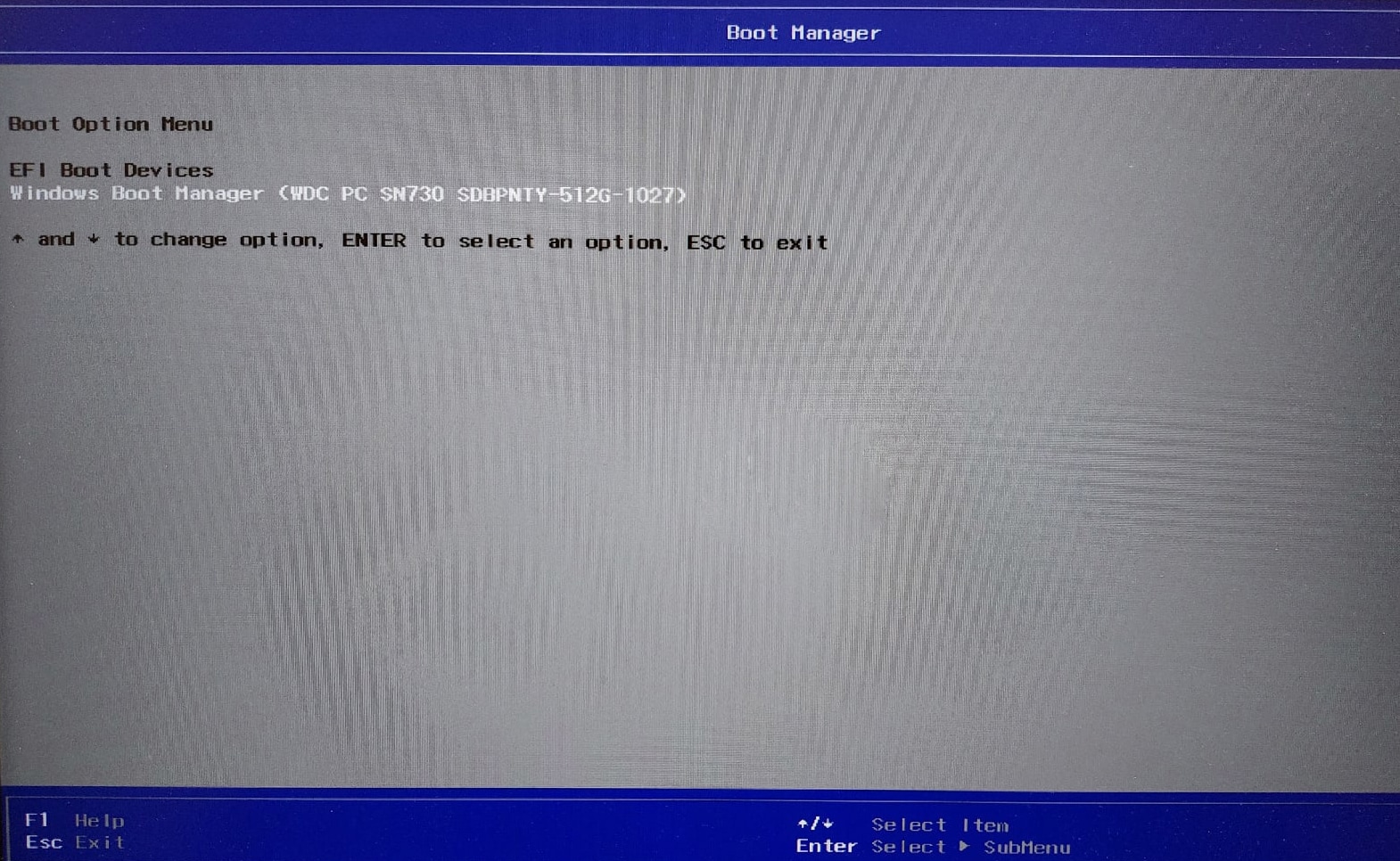
- Выберите интересующее устройство из списка.
Интересно! Включить UEFI на ноутбуках Huawei можно и с помощью комбинации клавиши питания с кнопкой увеличения громкости. Последняя присутствует не на всех моделях.
Производителей компьютерной техники немногим меньше, чем вариантов клавиш, которые пригодятся для запуска Boot Device Priority. Обозначим ещё несколько вариантов в виде двух таблиц.
Таблица 1 – алгоритма входа в boot menu для материнских плат ПК
Таблица 2 – алгоритм входа в boot menu на ноутбуке, нетбуке или ультрабуке
С появлением UEFI пропала необходимость играть в подбор нужной клавиши для бут меню. Теперь Device Priority запускается прямо на Windows 10:
- Запустите ОС.
- Кликните по кнопке меню Пуск.
- Откройте меню выключения.
- Зажмите Shift.
- Нажмите «Перезагрузка».

- После выключения компьютера отпустите Shift.
- Выберите «Использовать устройство».
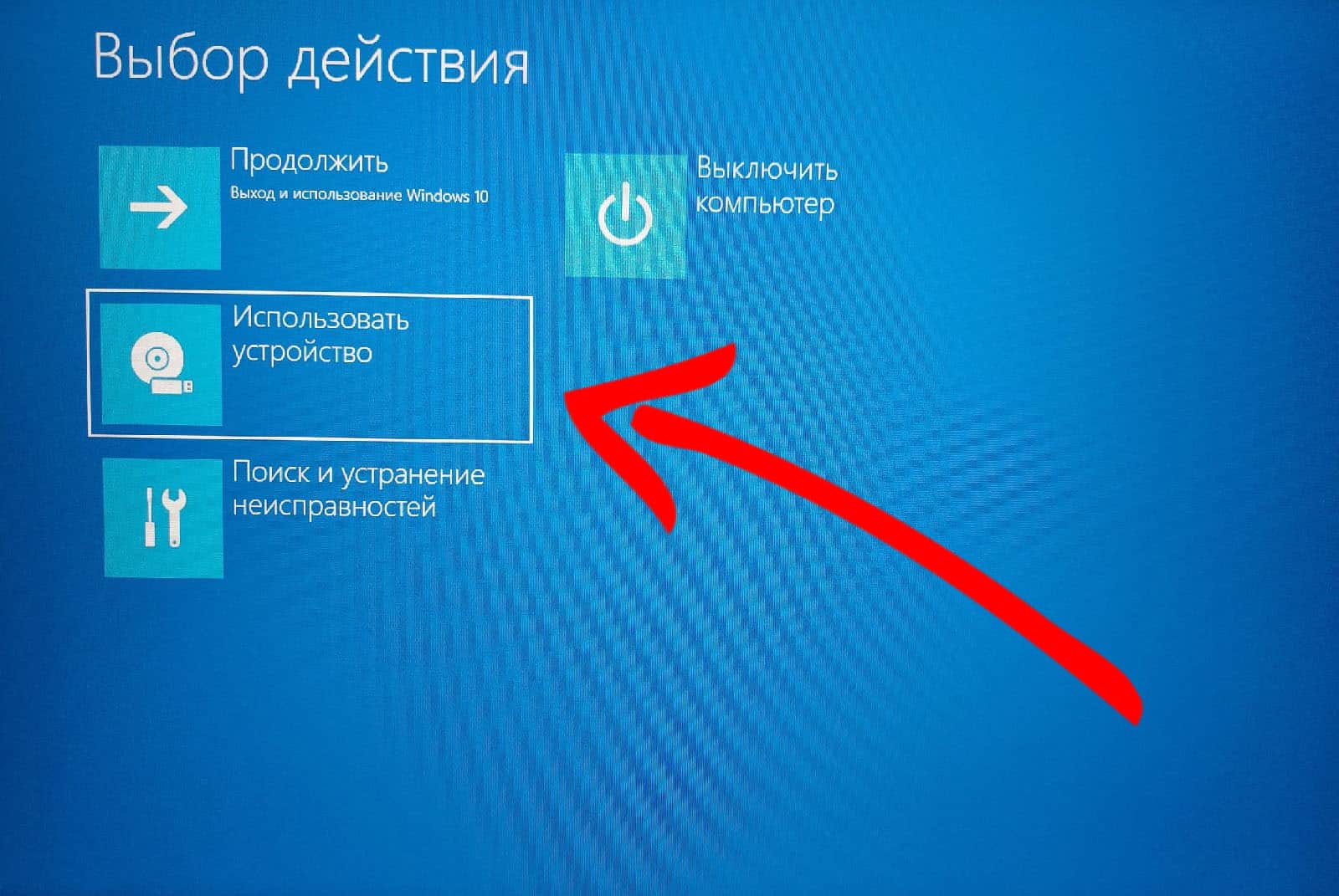
- Откройте пункт меню, соответствующий типу накопителя, который подключен.

- Дождитесь окончания процесса загрузки.
В случае, если система не сможет найти и прочитать выбранный тип устройства, вас перенаправят в Boot Option Menu. Останется повторно выбрать интересующий накопитель из списка.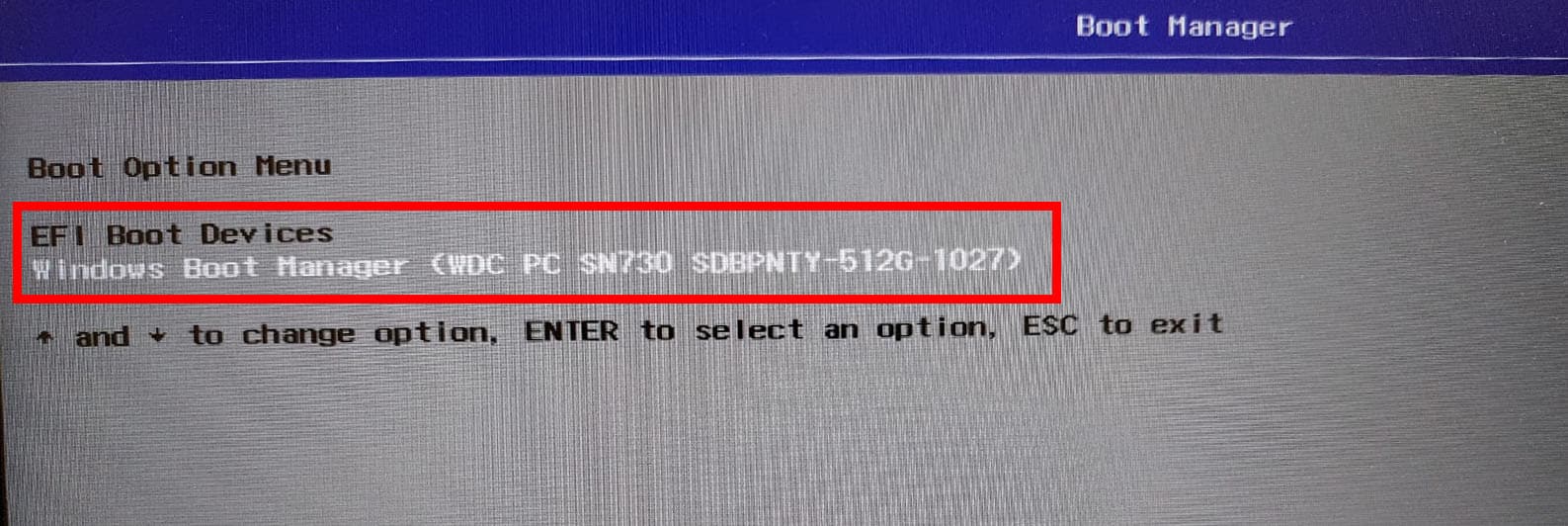
Телефон или планшет перестает заряжаться, когда уровень заряда батареи достигает 80 %, а также другие часто задаваемые вопросы, связанные с функцией умная зарядка | huawei поддержка россия
На панели уведомлений появляется диалоговое окно
Умная зарядка
, или на экране Батарея в разделе Настройки указано, что включена функция
Умная зарядка
.
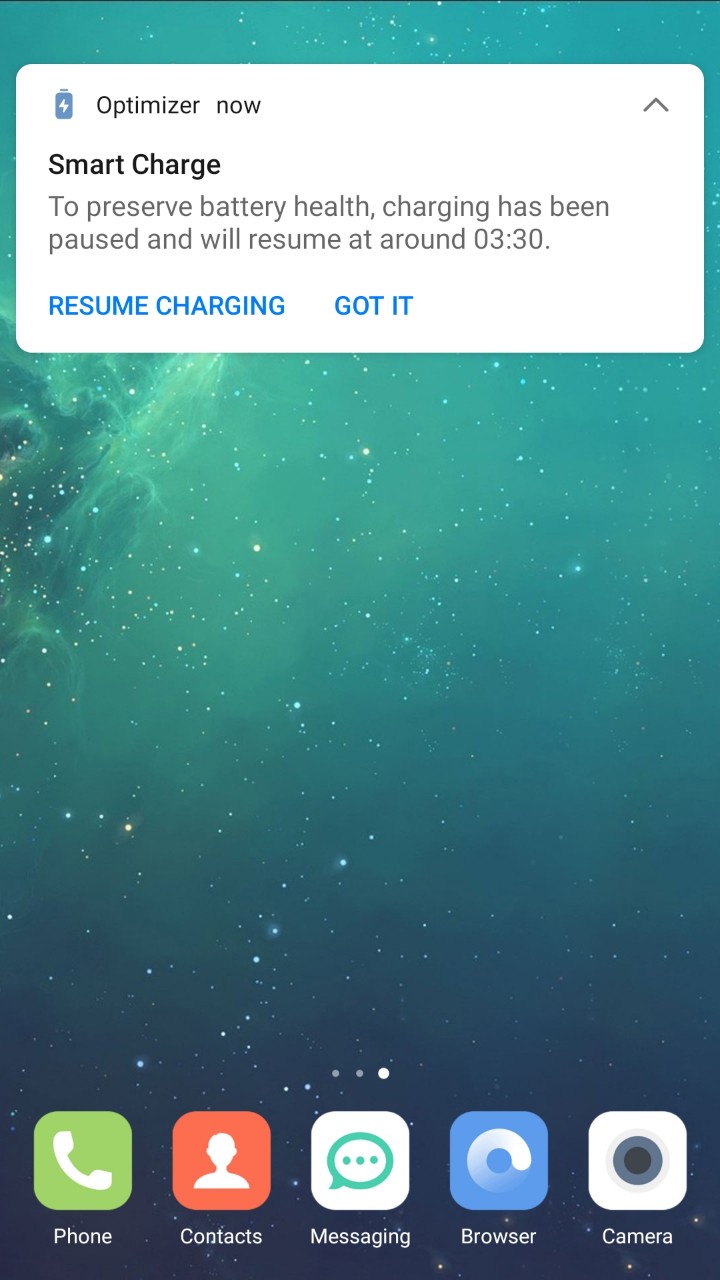
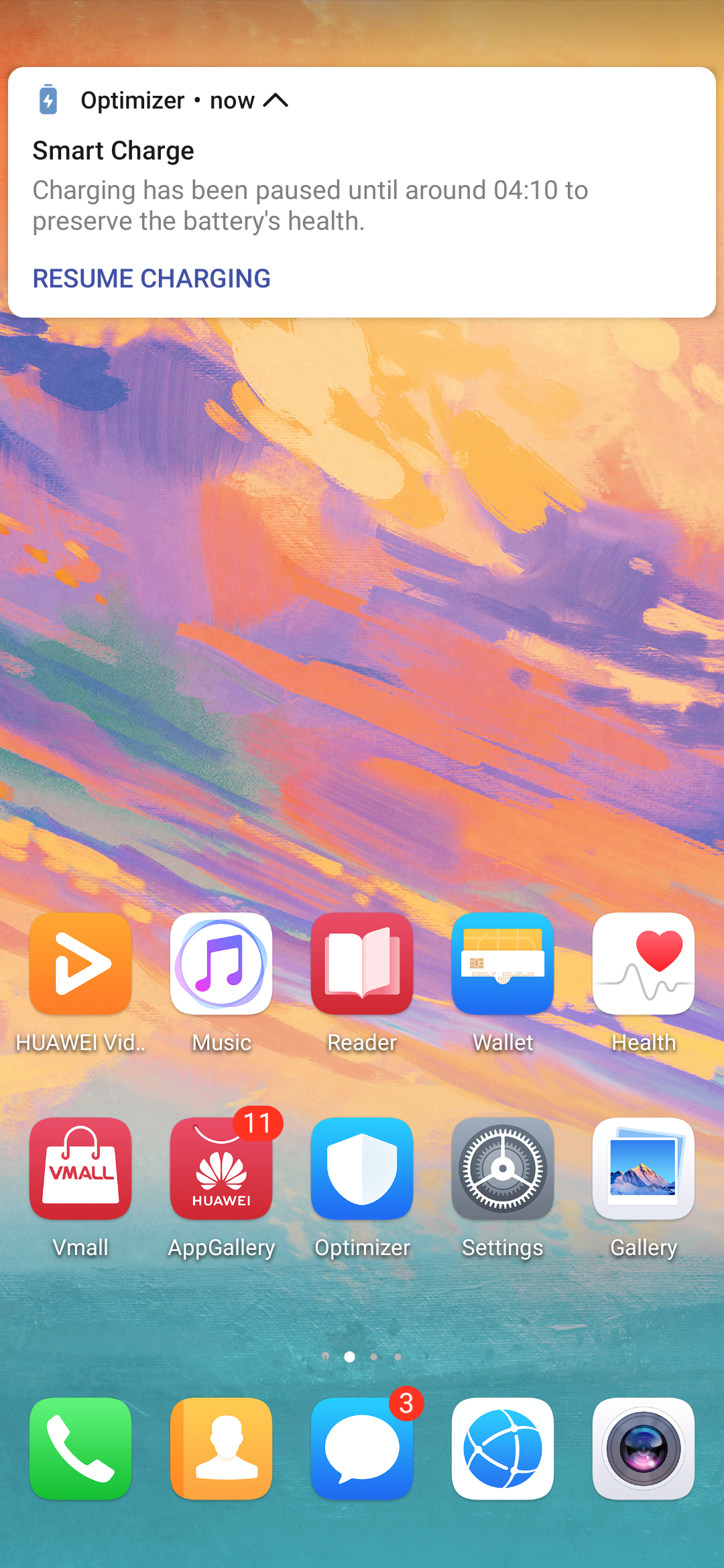
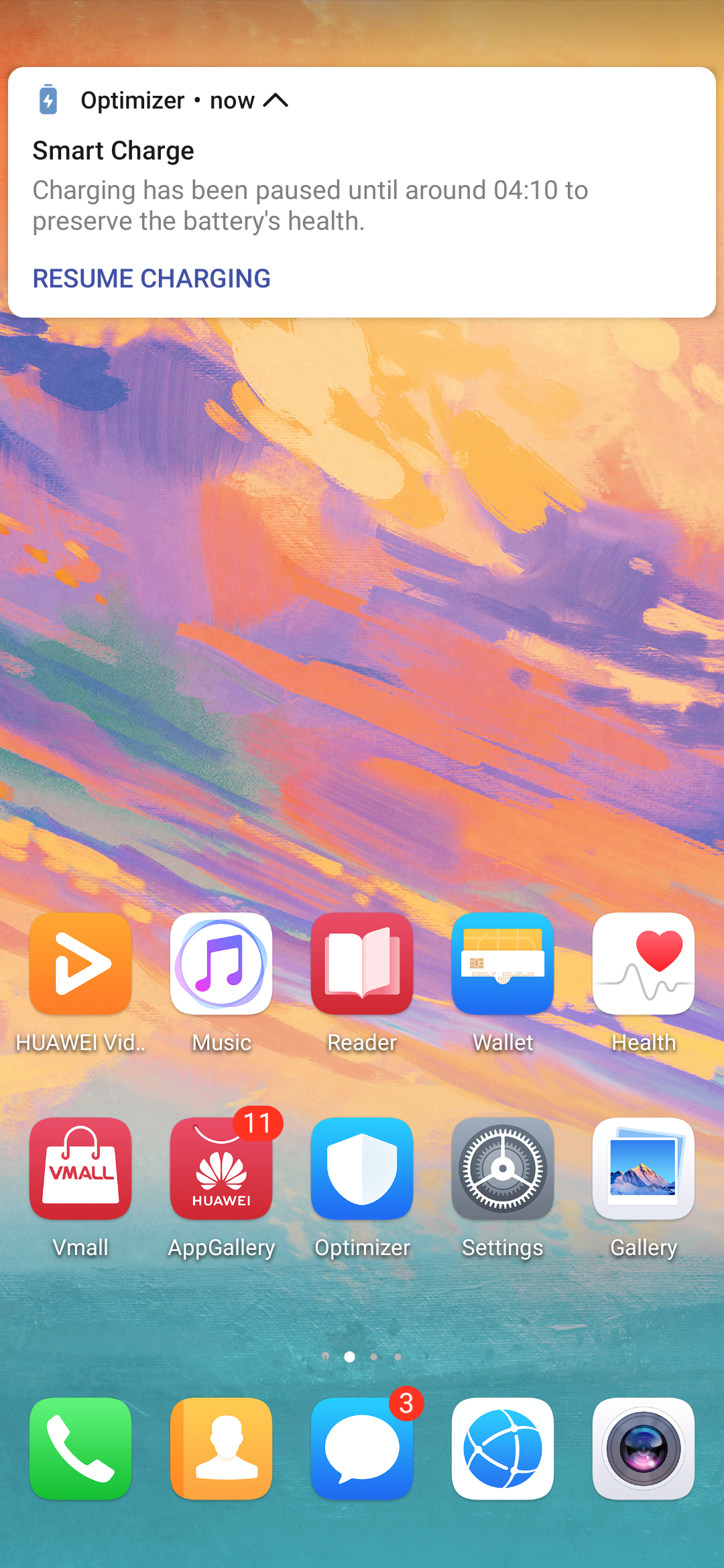
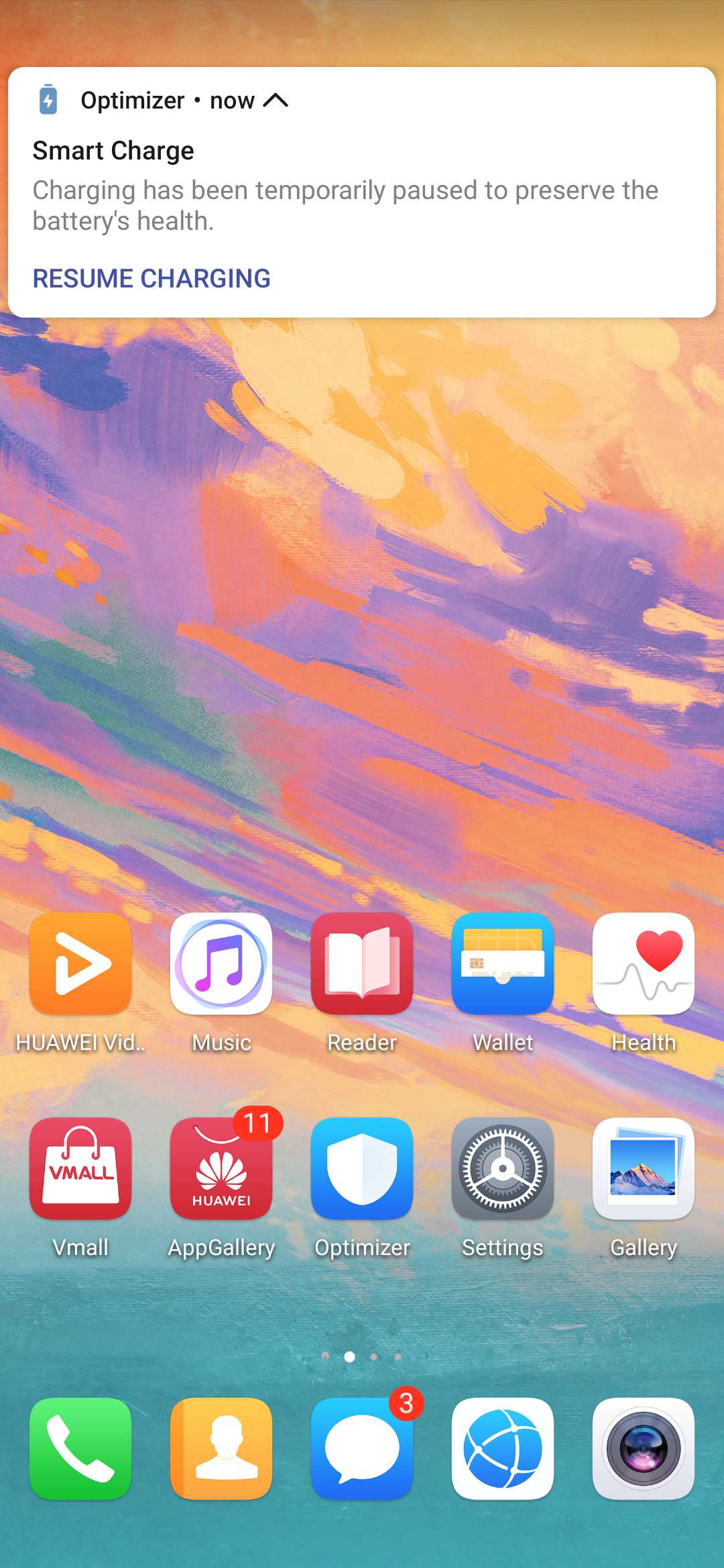
Причина
Это новая функция, доступная на некоторых моделях телефонов Huawei с EMUI 9.1 и Magic UI 2.1 и выше. Она создана для защиты вашего устройства.
Благодаря управлению состоянием батареи на базе ИИ Батарея прослужит дольше. Если при использовании функции Умная зарядка включена защита батареи, на экране появится уведомление. Для защиты батареи рекомендуется включить функцию Умная зарядка.
Решение
Способ 1. Чтобы сразу перейти к полной зарядке телефона, нажмите в диалоговом окне Умная зарядка на панели уведомлений кнопку ПРОДОЛЖИТЬ. Если нажать кнопку OK, функция Умная зарядка продолжит использоваться для защиты батареи.
Способ 2 Выключите функцию Умная зарядка. Для этого перейдите в раздел . Это позволяет продлить срок службы батареи. Если функция отсутствует, это значит, что она не поддерживается на вашем устройстве.
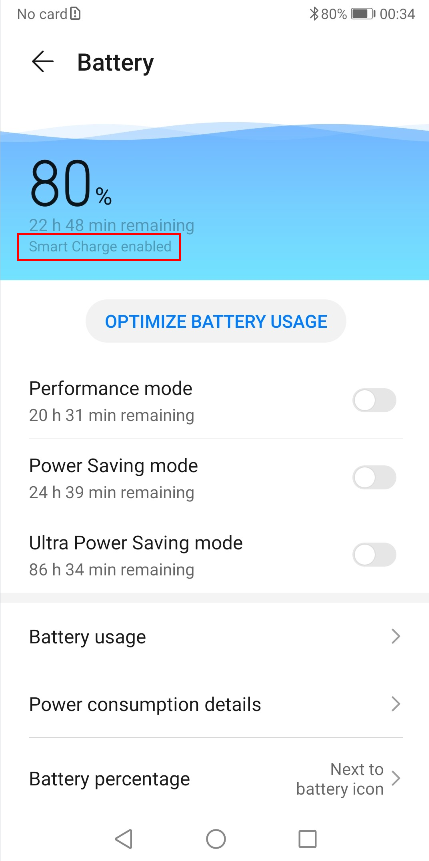
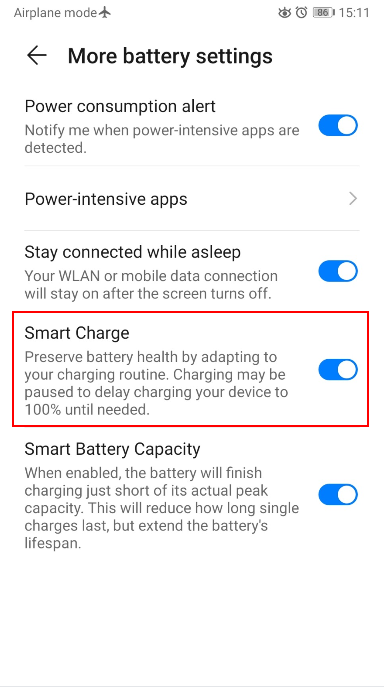

Если проблема не устранена, возможно, она не связана с функцией Умная зарядка. В этом случае сделайте резервную копию данных и обратитесь за помощью в авторизованный сервисный центр Huawei.
Вопросы и ответы, связанные с функцией Умная зарядка
Вопрос | Ответ | |
Что такое Умная зарядка? Как защищена Батарея при использовании данной функции? | Умная зарядка — это новая функция защиты батареи, которая поддерживается на некоторых моделях телефонов Huawei. При длительной зарядке телефона встроенный модуль ИИ может изучать ваши привычки зарядки, настройки устройства, включая будильник и часовой пояс, а также другую информацию и с помощью интеллектуальных технологий управлять процессом зарядки. Например, зарядка приостанавливается, когда уровень заряда батареи достигает 80 % во время зарядки ночью. Перед тем, как вы встанете, зарядка возобновится и телефон будет полностью заряжен. Это препятствует продолжению зарядки телефона при полностью заряженной батарее, что позволяет увеличить срок ее службы. | |
Влияет ли функция Умная зарядка на скорость зарядки? | Нет. Функция Умная зарядка предназначена для пользователей, которые заряжают телефон ночью или в течение длительного времени. Например, когда телефон заряжается всю ночь, процесс зарядки приостанавливается, когда уровень заряда батареи достигает 80 %. Зарядка возобновляется перед тем, как вы встанете. Эта функция не влияет на скорость зарядки и мощность устройства и позволяет продлить срок службы батареи. Рекомендуется, чтобы эта функция всегда была включена. | |
Повышается ли потребление электроэнергии при использовании функции Умная зарядка и влияет ли она на время работы батареи? | Нет. Время работы от батареи зависит от особенностей использования и износа батареи. Функция Умная зарядка предназначена для снижения скорости износа батареи, она не влияет на энергопотребление и время работы батареи устройства. | |
Не удается найти функцию Умная зарядка. | Умная зарядка — это новая функция, доступная на некоторых моделях телефонов Huawei с EMUI 9.1, Magic UI 2.1 и выше. Если вы не можете найти эту функцию, возможно, она еще недоступна на вашем устройстве. Следите за обновлениями. | |
Мое устройство продолжает заряжаться до 100 % после включения функции Умная зарядка. Почему? | Функция Умная зарядка влияет не на всех пользователей. Ее работа зависит от действий конкретного пользователя во время зарядки. Возможной причиной является то, что система еще не изучила ваши привычки зарядки, или у вас нет привычки заряжать телефон в течение длительного времени. Фактические характеристики устройства могут отличаться. | |
Будет ли устройство нагреваться при использовании функции Умная зарядка? | Нет, не будет. Функция Умная зарядка предназначена для защиты батареи, она не увеличивает энергопотребление и не вызывает перегрева устройства. Рекомендуется, чтобы эта функция всегда была включена. | |
Технические характеристики
| Заводские данные | |
| Гарантия | 36 месяцев |
| Страна-производитель | Китай |
| Общие параметры | |
| Тип | Wi-Fi роутер |
| Модель | Huawei WS318N-21 |
| Основной цвет | белый |
| Код производителя | WS318N-21 |
| Подключение к сети интернет (WAN) | |
| Беспроводной выход в интернет | отсутствует |
| Поддержка IPv6 | отсутствует |
| Параметры Wi-Fi | |
| Wi-Fi | присутствует |
| Стандарт Wi-Fi | 4 (802.11n) |
| Класс Wi-Fi | N300 |
| Максимальная скорость по частоте 2.4 ГГц | 300 Мбит/с |
| Одновременная работа в двух диапазонах | отсутствует |
| Многопотоковая передача данных | MIMO |
| Тип и количество антенн | внешняя несъемная x2 |
| Коэффициент усиления антенны | 5 dBi |
| Безопасность соединения | WPA2-PSK , WPA-PSK |
| Порты | |
| Количество LAN портов | 2 |
| Скорость передачи по проводному подключению | 100 Мбит/с |
| Количество SFP портов | отсутствует |
| USB разъем | отсутствует |
| Функции | |
| Управление | мобильное приложение, web-интерфейс |
| Дополнительно | |
| Возможность установки вне помещения | отсутствует |
| Дополнительная информация | настройка и управление через мобильное приложение HiLink |
| Тип и напряжение питания | блок питания 12В/1А |
| Поддержка MESH | отсутствует |
| Мобильное приложение | Huawei HiLink |
| Поддержка голосового помощника | отсутствует |
| Игровой | отсутствует |
| Габариты, Вес | |
| Вес | 153 г |
Узнайте больше о huawei
Шаг 4. изменение настроек
Рассматривать настройки обычных USB-модемов, прошитых поставщиком мобильного интернете МТС, Билайн смысла нет. В них разберутся и дети, а влияния на работу не оказывается. По сути Вы заканчиваете настройку на пункте меню: мобильное соединение.Экран 1 — «Мобильное соединение». Выбираем «включить» и убираем интервал автоматического отключения;
Экран 2 — «Выбор профиля». Выбираем предгагруженный профиль или создаём новый.
Экран 3 — «Настройки соединения». Выбираем необходимую сеть или оставляем автоматический режим.
На этом настройка завершена и роутер должен работать.

































