- Ноутбук не подключается к мобильной точке доступа. почему ноутбук не подключается к wi-fi
- Проверка настроек android
- Возможные проблемы
- Я включаю личную точку доступа, но другие устройства не могут ее обнаружить.
- Другому устройству не удается подключиться к точке доступа wi-fi моего телефона.
- Вариант 2: оболочки сторонних производителей
- Обход ограничений на раздачу трафика со смартфона. навсегда.
- Осторожно, мошенники!
- Соединение с пк через huawei share по wi-fi
- Драйвер в норме, индикатор светит, а вайфая нет
- Как удалить вирус — блокировщик интернета
- Вариант 1: «чистый» android
- А как заставить смартфон показывать меню usb-соединения на экране?
- Другому устройству не удается подключиться к точке доступа wi-fi моего телефона.
- Как решить проблему
- Как включить usb отладку на huawei
- Android
- Почему подключение не устанавливается?
- Узнайте больше о Huawei
Ноутбук не подключается к мобильной точке доступа. почему ноутбук не подключается к wi-fi
Очень часто нам встречается такая проблема, как отсутствие доступа к Wi-Fi. В основном эта проблема возникает в операционной системе Windows. В чём же причина, и что послужит решением проблемы? Это мы сейчас и постараемся узнать.
Итак, существует несколько причин, по которым ноутбук не может подключиться к Wi-Fi. Проблемы , с настройками самого ноутбука, устаревшие драйвера. Давайте рассмотрим подробнее эти причины и найдём способы устранения неполадки.
1. Наиболее простой способ
Проблема заключается в отсутствие подключённого беспроводного адаптера на самом ноутбуке. В каждой модели ноутбука производители устанавливают на клавиши F кнопку включения или выключения адаптера Wi-Fi. Посмотрите на клавиатуру и найдите символ Wi-Fi, обычно он располагается на F5, F10 или F12.
Далее, находим кнопку функции Fn и одновременно несколько раз нажимаем на Fn и F12 (Вы нажимаете на ту клавишу, где нарисован значок Wi-Fi), смотрим что происходит, есть ли изменения. Иногда бывает, что Fn не активна, потому как нет установленных драйверов, если при нажатии F12 и Fn ноутбук никак не реагирует, то проверьте Fn клавишу, прибавляя или убавляя громкость.
Помимо адаптера, нужно проверить в настройках сетевого подключения подключена ли сетевая карта. Одновременно зажимаем Win R. В открывшемся окне, есть строка «Открыть», забиваем в неё: ncpa.cpl и жмём Ок.
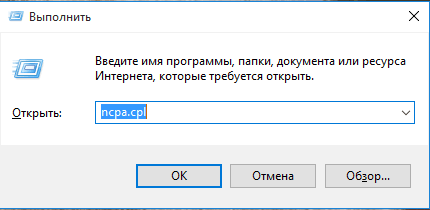
Открывается окно, там выбираем беспроводное подключение. Если написано «Отключено», то правой кнопкой мыши (ПКМ) жмём по Беспроводному подключению и в открывшемся окне кликнем «Включить». Ждём 2–3 минуты или просто .
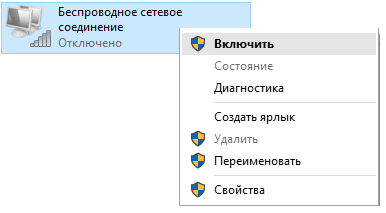
Не помогло? Значит, проделываем следующее:
Зажимаем Win R. Открывается окно Выполнить, в строчке «Открыть» вбиваем команду devmgmt.msc и Ок.
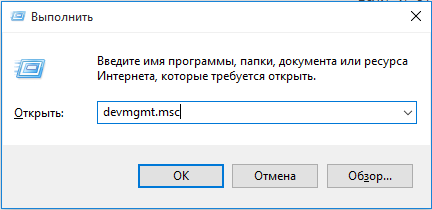
Открывается окно Диспетчера устройств. В списке находим название своего роутера (там должно быть слово Wireless или Wi-Fi) щёлкаем по имени роутера ПКМ, и смотрим, есть ли там команда «Задействовать». Если видим в выпадающем окне эту команду, значит, сетевая карта не включена, поэтому нужно по ней кликнуть и включить. Все, далее проверяем подключился ли Wi-Fi.
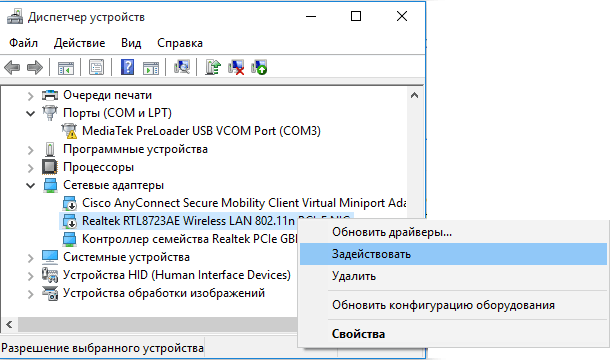
2. Вторая причина ни подключения – не установлены драйверы.
В основном такая проблема возникает, когда приостанавливается Windows на ноутбуке.
Если устанавливал систему непрофессионал, то он мог не , что привело к отключению Wi-Fi.
Чтобы проверить это, нужно сделать несколько простых манипуляций:
Через Win R заходим в окно «Выполнить», даём команду devmgmt.msc, из списка выбираем название своего роутера. Если драйверов нет, то вместо названия роутера будет указано стандартное «Ethernet – контроллер».
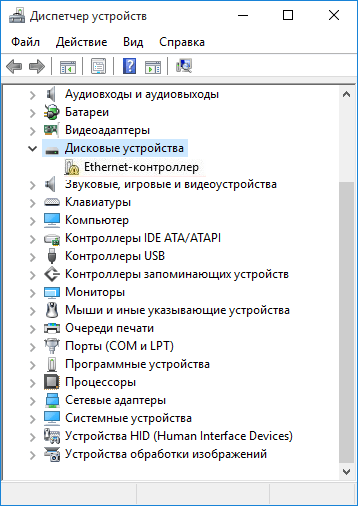
Итак, в списке вместо названия роутера мы обнаружили «Ethernet – контроллер». Тут два способа решить проблему:
После установки Windows были использованы устаревшие драйвера для сетевой карты. Делаем следующее: поднимаем компьютер, на дне читаем его полное название и модельный номер, указанный на этикетке.

Далее, открываем браузер, находим официальный сайт и, в отделе Поддержки, по номеру модели закачиваем необходимый пакет драйверов для Wi-Fi. После скачивания, драйвер устанавливаем, и отправляем ноутбук на перезагрузку. Иногда необязательно переустанавливать драйвера, достаточно просто обновить.
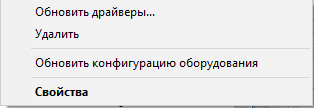
Правда, для этого тоже нужно скачать драйвер с официального сайта, но не нужно его устанавливать. В Диспетчере устройств нажимаем ПКМ по названию адаптера и далее выбираем команду «Обновить драйвера». После чего перезагрузить ноутбук и проверить, подключился ли Wi-Fi.
3. Eщё один способ устранить неполадки с подключением.
Нажимаем пуск, далее панель управления и открываем центр управления сетями и общим доступом. Находим Беспроводное сетевое подключение, щёлкаем левой кнопкой мыши (ЛКМ) по названию, появляется окно: «Состояние».
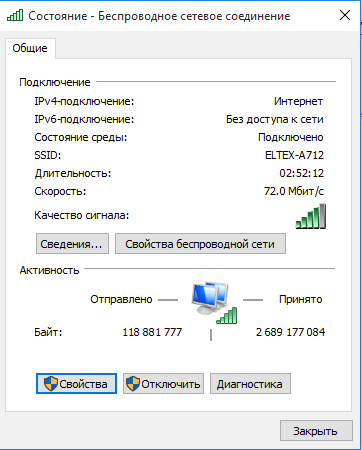
Нажимаем на «Свойства», во вновь открывшемся окне появляется список, в котором находим пункт: IP версии 4 (TCP/IPv4) кликнем по нему дважды ЛКМ, вновь открывается окно с настройками DNS и параметрами IP адресов.
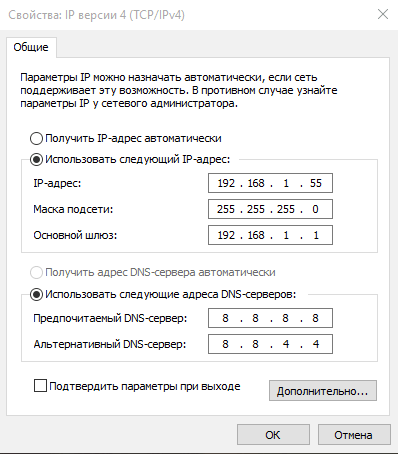
Здесь обязательно проставляем галочку напротив бокса: «Использовать следующий IP-адрес». Указываем параметры в точности как на примере, нажимаем Ок, и проверяем.
4. Отключённые службы WLAN.
Если все вышеперечисленные способы не помогли, остаётся последнее проверить службу автонастроек WLAN. Конечно, отключение происходит крайне редко, но все когда-то бывает, и проверка не помешает. Итак, нажимаем уже знакомую нам комбинацию Win R, вбиваем команду services.msc и жмём Ок.

В появившемся окне находим: «Службы автонастроек WLAN» щёлкаем по нему ПКМ, в выпадающем окне выполняем команду «Запустить».
В последнее время в интернете встречается много вопросов, касающиеся проблем по настройке точки доступа в системе Windows
10. А именно, когда устройства (телефон, планшет или другой ноутбук) не могут подключиться к точке доступа (раздаче) по wi-fi, запущенной на ноутбуке или компьютере wi-fi маршрутизатором. В этом случае пользователи отмечают, что идёт непрерывное получение IP-адреса или аутентификация. И во всех случаях пишется, что невозможно осуществить подключение к этой вай-фай сети. При этом многие пользователи отмечают, что происходить это стало после очередного обновления системы Виндовс, а до этого всё работало нормально.
Интересный момент: трудности с подключением устройств возникают не зависимо от варианта настройки раздачи: при .
Итак, если у вас стоит Windows
10 и вы раздаёте беспроводное подключение вай-фай с ноутбука, но подключаемые к ней устройства не могут соединиться к этой точке доступа (бесконечная стадия получения IP-адреса или сложности с аутентификацией), то эта статья то, что вам нужно. Перед написанием данного руководства я перепробовал несколько вариантов, в том числе с запуском мобильной точки доступа. В итоге все мои устройства подключались без проблем и ни разу не выдавали ошибки.
Вы запустили точку доступа на ноутбуке, на котором стоит Windows
10, но подключить к этой точке планшет, смартфон
или другой ноутбук невозможно. Устройство выдаёт ошибку “получение IP-адреса
” или “аутентификация
“. Иногда система выдаёт “невозможно подключиться к беспроводной сети“. Если имеет место один из вышеописанных случаев, то я рекомендую вам предпринять следующие меры:
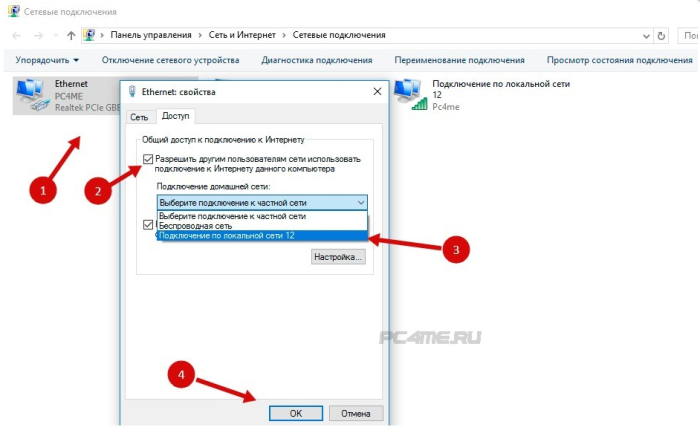 Это важный момент в настройке точки доступа! Здесь можно столкнуться с различными проблемами, о которых будет рассказано в статье . Если вы обнаружили, что общий доступ в интернет не открыт, то в “свойствах
Это важный момент в настройке точки доступа! Здесь можно столкнуться с различными проблемами, о которых будет рассказано в статье . Если вы обнаружили, что общий доступ в интернет не открыт, то в “свойствах
” данного подключения будет указано: “IPv4-подключение
” или “без доступа к сети
” (“без доступа к Интернету”). Вот таким образом:
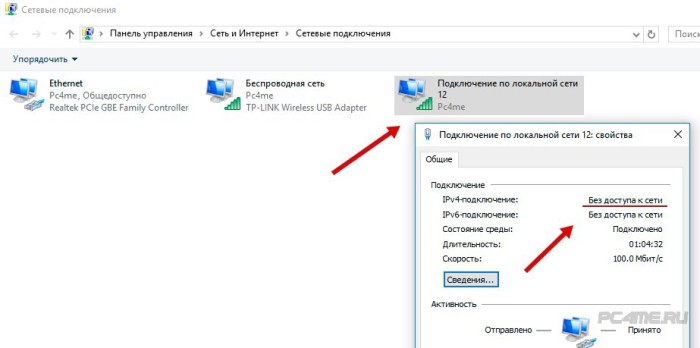
Внимание!
Обязательно проверьте параметры общего доступа! Убедитесь, что возле вашего подключения есть надпись “общедоступная сеть
” или просто “общедоступно
” (см. на картинке).
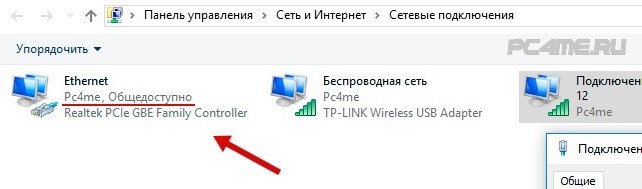
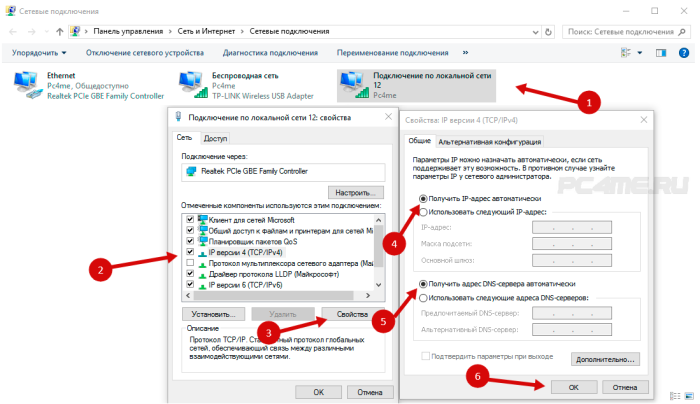
После выбора перезагрузите ноутбук
и вновь проверьте настройки общего доступа. Теперь попробуйте подключиться к точке доступа:
Если установлено автоматическое получение адреса, а подключение к точке доступа отсутствует, то нужно наоборот прописать адрес IP и DNS
в ручном режиме. IP-адрес должен отличаться от адреса модема последней цифрой, в нашем случае 192.168.0.(2….). Маска подсети появится автоматически, после клика мышкой по полю ввода. Значение DNS можно использовать
от стандарта Google (8.8.8.8 и 8.8.4.4). На скриншоте
ниже показано как это сделать:
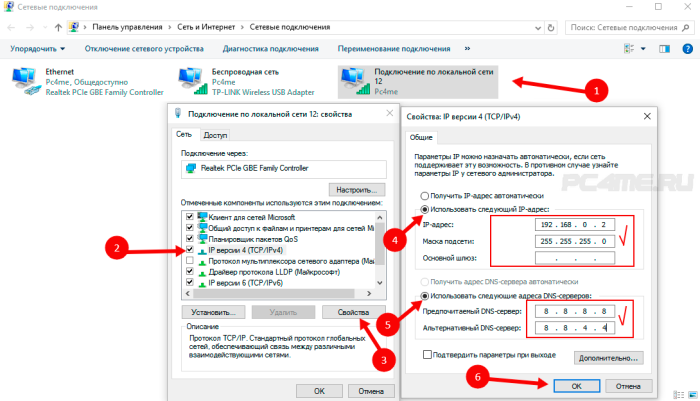
– Служба автоматической настройки WLAN
;
– Общий доступ к подключению сети Интернет (ICS
);
– Маршрутизация.
Эти службы должны работать по умолчанию, их запуск осуществляется в автоматическом режиме. Очень редко бывает, что по каким-либо причинам их работа оказывается прервана. Проверить это можно, зайдя в “панель управления
“, далее “система и безопасность
“, “администрирование
“, а затем в “службы
” (найти можно использовав поиск windows). Если какая-то из служб отключена, то необходимо её подключить.
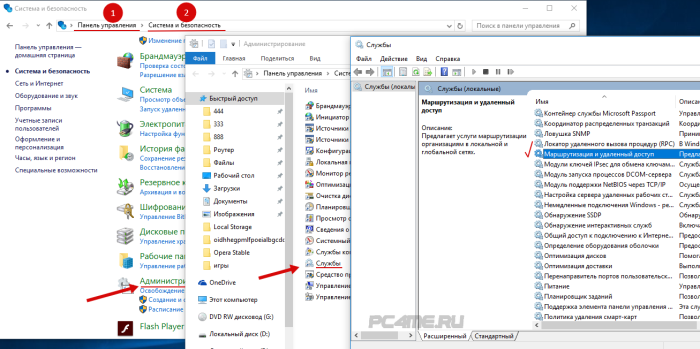
netsh winsock reset
netsh int ip reset c:resetlog.txt
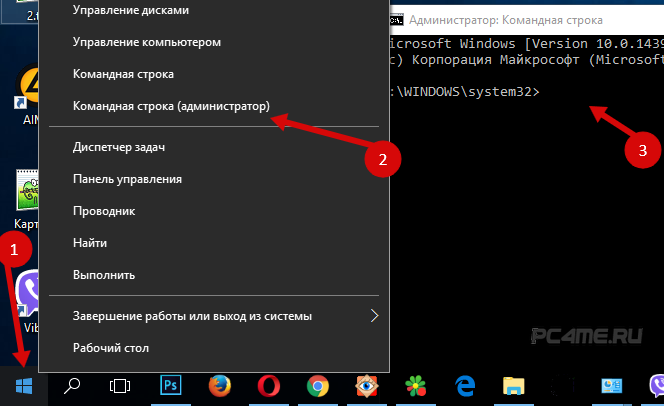
После выполнения необходимо перезагрузить ноутбук
, а после загрузки системы запустить раздачу вай-фай заново, не забыв при этом открыть общий доступ.
С такой проблемой каждый пользователь сталкивается повсеместно. Ноутбук просто не хочет подключатся к вайфаю. Иногда помогает или роутера, но иногда эти действия остаются бесполезными. Причем ноутбук видит и распознает сеть, а вот подключаться не хочет. В этот же момент, другие девайсы прекрасно работают с сетью. Что ж попробуем разобраться, что к чему, и как разрешить дилемму.
Из всех многочисленных причин возможных выделим две большие категории. Первая включает в себя неполадки с компьютером, а вторая – с маршрутизатором. Поэтому и все дальнейшие способы влияния будем рассматривать, исходя из этой градации.
Определим, кто же все-таки виноват: ноутбук или роутер? Если сразу начать настраивать ту или иную систему можно потерять очень много времени, а результата не добиться. Поэтому, очень важно определить какое устройство не может передать сигнал: ваша техническая машина или маленький приемник с антенной. А узнать это очень просто. Попробуйте подключить другое устройство к Wi Fi. Если сигнал принимается, то роутер работает. Аналогичные действия проведите с компьютером, просто подключив его к другой беспроводной сети, например, соседской (ничего если вы постучите в дверь напротив и спросите пароль). Обычно, какая-то из двух составляющих точно обнаружит проблему.
Чаще всего сообщение типа: «не удалось подключиться к …» встречается на Windows 7. Трудно понять, чем это объясняется, но факт остается таковым.
Проверяем драйвера
В тот момент, когда отсутствует подключение к интернету, на панели высвечивается такой значок:
![]()
Давайте начнем с проверки работоспособности драйверов. Увидеть это можно в диспетчере устройств, который вызывается из свойств «Моего компьютера»:
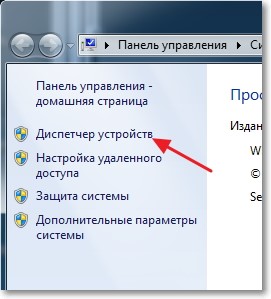
В предложенном списке найдите Сетевые адаптеры и посмотрите какой драйвер подходит для вашего компьютера. Откройте его свойства. При удовлетворительном состоянии будет написано: устройство работает нормально.
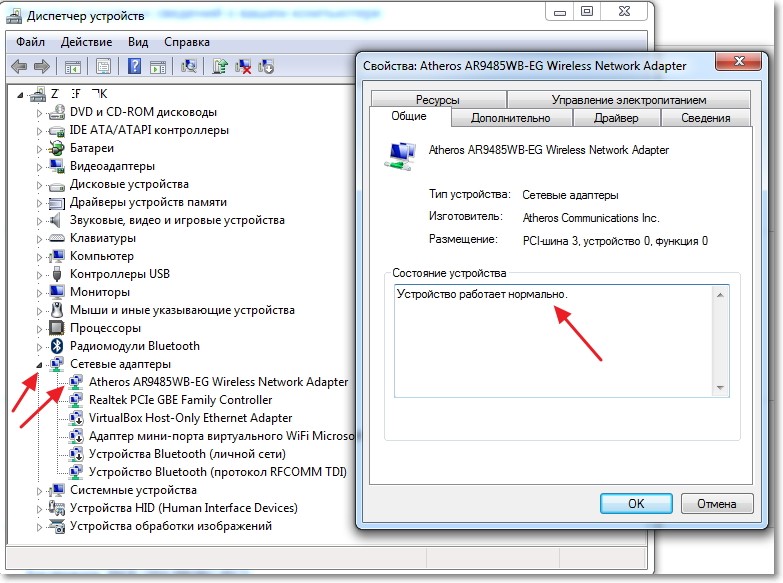
Если у вас все точно так же, как указано на рисунке, то с драйверами все нормально. Если хотя бы один пункт не соответствует, то и установите их.
Проверяем подключение
За включение Wi Fi на ноутбуке отвечает специальная небольшая кнопочка. Она может находиться сбоку или снизу корпуса. Она же регулирует состояние Блютуз. Если таковая отсутствует, то тогда подойдет сочетание клавиш, выделенных на скриншоте:
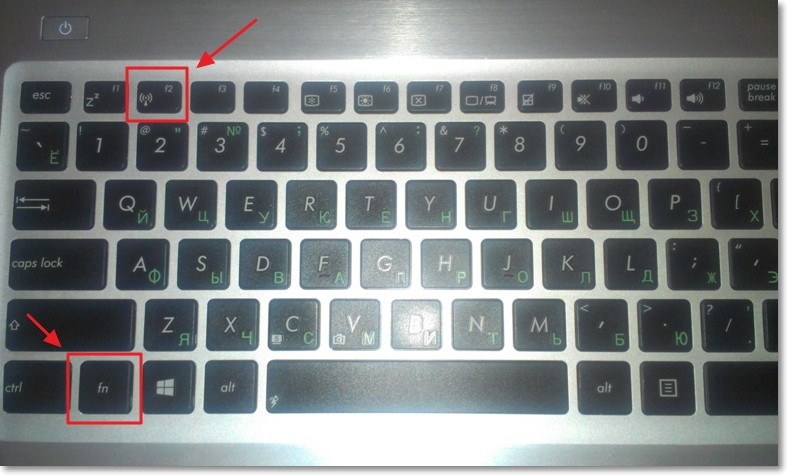
В заключительный момент подключения Windows любит выдавать вот такое сообщение:
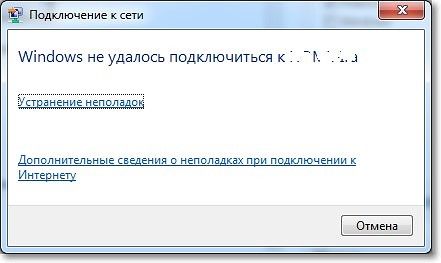
Постарайтесь воспользоваться представленной возможностью и нажмите «Устранение неполадок». В истории существуют случаи, когда это помогло. Сложно сказать, какие проблемы вызывают данную ошибку. Они спрятаны намного глубже, чем может достать обыкновенный пользователь. Поэтому решение одно: сначала перезагрузите роутер, а затем ноутбук. Это самый надежный метод, который помогает в 96% случаях.
Проверка настроек android
Если телефон защищен графическим ключом или паролем, разблокируйте его перед подключением к компьютеру — в заблокированном состоянии система не определяет устройство.

Подробно о том, как подключить Андроид в режиме флешки, мы рассказывали в другой инструкции, здесь же повторим основные моменты. Зайдите в раздел «Для разработчиков» в настройках и убедитесь, что отладка по USB включена.

Подключите устройство к компьютеру и проверьте шторку уведомлений. Если есть уведомление о зарядке через USB, нажмите на него, чтобы изменить режим. Выберите передачу файлов (MTP) или фото (PTP).

Если Андроид вообще не подключается и не определяется системой, убедитесь, что в настройках телефона отключен режим USB-модема.
- Откройте настройки Android.
- В поле «Беспроводные сети» нажмите «Еще».
- Выберите «Режим модема» и отключите USB-модем.

В телефонах Samsung это будет так:
- Настройки
- Сетевые подключения
- Модем и точки доступа

При включенном USB-модеме телефон не виден для ПК, даже если другие условия подключения выполняются.
Возможные проблемы
Если получение IP адреса компьютера становится проблемой, или соединение не устанавливается, то проверьте настройки роутера. В них может быть включен режим, при котором разные устройства не соединяются между собой, а только имеют доступ в интернет.

Если вы устанавливаете соединение через ES Проводник и не можете получить доступ к папкам на компьютере, проверьте их общедоступность.
- Откройте панель управления, зайдите в центр управления сетями.
- В дополнительных параметрах общего доступа включите сетевое обнаружение и общий доступ к файлам и папкам.

Увеличить - Отключите защиту паролем, чтобы не вводить код при каждом подключении.

Увеличить - Откройте свойства папки, к которой хотите получить удаленный доступ.
- На вкладке «Доступ» нажмите кнопку «Расширенная настройка».

Увеличить - Отметьте пункт «Открыть общий доступ».

Увеличить - Запустите повторное сканирование LAN в ES Проводник.
Если оборудование работает исправно, и в настройках нет ошибок, то с подключением не возникнет никаких проблем.
Я включаю личную точку доступа, но другие устройства не могут ее обнаружить.
- Расположите другое устройство как можно ближе к телефону и проверьте, подключается ли оно к вашей точке доступа.
- Проведите вниз по строке состояния, чтобы открыть панель значков, нажмите и удерживайте значок Точка доступа, чтобы открыть настройки точки доступа Wi-Fi (для версий ниже EMUI 9.1: нажмите Настройка точки доступа на экране настроек точки доступа). Выполните следующие настройки:
- Измените название точки доступа. Используйте название, состоящее только из букв и цифр.
- Для Magic UI 2.0.1 и версий ниже EMUI 9.1: перейдите в раздел Дополнительно, нажмите Диапазон точки доступа и выберите 2,4 ГГц.
EMUI 9.1 и выше и Magic UI 2.1.0: перейдите в раздел Еще, нажмите Диапазон точки доступа и выберите 2,4 ГГц.
Примечание. Вы можете настроить диапазон 2,4 ГГц для личной точки доступа Wi-Fi в телефонах с версией EMUI 9.1 и выше или Magic UI 2.1.0 только в следующих странах/регионах: Россия,Япония, Афганистан, Армения, Азербайджан, Беларусь, Эфиопия, Грузия, Французская Гвиана, Израиль, Кувейт, Казахстан, Лихтенштейн, Лесото, Марокко, Монако, Молдавия, Мавритания, Оман, Реюньон, Сербия, Тунис, Узбекистан, Ватикан, Майотта, Зимбабве, Алжир, Мавритания.
Другому устройству не удается подключиться к точке доступа wi-fi моего телефона.
- Расположите другое устройство как можно ближе к телефону и проверьте, подключается ли оно к вашей точке доступа.
- Выключите точку доступа. Убедитесь, что вы подключены к мобильной сети и у вас есть доступ в Интернет, а затем повторно включите точку доступа.
- Проверьте, ограничен ли доступ к точке доступа Wi-Fi. Проведите вниз по строке состояния, чтобы открыть панель значков, нажмите и удерживайте значок Точка доступа, чтобы открыть соответствующие настройки. Затем выполните следующие настройки.
- Нажмите Лимит данных и настройте лимит трафика по необходимости.
- Снимите ограничения для другого устройства. Для этого выполните следующие действия.
- Нажмите Настройка точки доступа и примените следующие настройки.
- Повторно включите мобильную точку доступа Wi-Fi. На подключаемом устройстве выключите Wi-Fi и включите повторно, а затем повторите попытку подключения к точке доступа. Если вы хотите подключиться к точке доступа Wi-Fi телефона с помощью ноутбука, обновите на нем драйвер Wi-Fi, удалите точку доступа Wi-Fi из списка сохраненных сетей, а затем повторите попытку.
- Откройте Настройки, найдите и откройте меню VPN, удалите VPN, а также все сторонние приложения VPN. Выключите точку доступа Wi-Fi на телефоне и включите повторно, а затем повторите попытку подключения на другом устройстве.
- Если на телефоне включен Bluetooth, выключите его и повторите попытку.
- Откройте Настройки, найдите и откройте меню Сброс настроек сети и сбросьте настройки сети. (Примечание. Информация о сетях Wi-Fi и устройствах Bluetooth будет удалена).
Если проблема не решена, сохраните резервную копию данных и обратитесь в авторизованный сервисный центр Huawei.
Вариант 2: оболочки сторонних производителей
В тех же версиях Андроид, которые были хотя бы немного переработаны производителями мобильных девайсов, зачастую имеется возможность полного запрета доступа в интернет для приложения. Делается это по схожему с рассмотренным выше алгоритму.
Примечание: В качестве примера далее используется смартфон Xiaomi с Android 9 Pie и фирменной оболочкой MIUI 11. На устройствах других производителей порядок расположения некоторых пунктов и их названия могут в определенной степени отличаться. Эта разница не принципиальна, поэтому при выполнении действий просто ищите похожие по смыслу и логике элементы.
- Запустив «Настройки» мобильной ОС перейдите к разделу «Приложения» (или аналогичному ему, в зависимости от версии Андроид).
- Далее откройте подраздел «Все приложения».
- Среди установленных программ найдите ту, для которой необходимо запретить доступ в интернет, и коснитесь ее наименования для перехода к параметрам.
- Пролистайте список представленных в открывшемся разделе опций немного вниз и тапните по пункту «Сетевые подключения» (или близкому по смыслу названию в других оболочках ОС).
- В открывшемся окне выберите (или, в зависимости от версии оболочки, наоборот, отмените выбор) тип соединения, доступ к которому требуется запретить (обычно в списке представлены Wi-Fi и 3G/4G/LTE, а иногда и некоторые дополнительные опции, например, 2G или вторая SIM-карта, если таковая поддерживается). В нашем примере, чтобы полностью отключить связь с сетью для приложения, необходимо снять отметки напротив всех доступных пунктов и подтвердить свои намерения нажатием «ОК», после чего функция передачи данных будет деактивирована.





«Настройки» ОС Android можно закрыть. Теперь выбранное вами приложение не будет иметь доступа к интернету до тех пор, пока вы сами его не предоставите, выполнив действия, обратные рассмотренным выше. Преимущество такого подхода заключается в отсутствии необходимости установки, использования и настройки сторонних файерволов. Недостатки – возможность доступна далеко не на всех устройствах.
Обход ограничений на раздачу трафика со смартфона. навсегда.
Осторожно, мошенники!
В сети можно встретить множество сайтов, предлагающих за сумму в пару тысяч рублей предоставить пользователю нужный ему код разблокировки. Доверять им ни в коем случае нельзя. Даже если один из сотни таких ресурсов действительно имеет доступ к базам данных производителей, шанс нарваться на мошенников слишком велик. Если уж человек готов потратить на разблокировку деньги, лучше обратиться в сервисный центр.
Если же вы приобретаете новое устройство, то момент с блокировкой лучше уточнить заранее, чтобы потом не сталкиваться со сложностями.
Блокировка SIM-карты или Сетевая блокировка — это ограничение, встроенное в смартфоны GSM и CDMA либо поставщиками услуг, либо производителями смартфонов, чтобы ограничить использование устройства в определенных регионах или ограничить доступ к другим сетевым сервисам.
Телефоны могут быть запрограммированы для приема только определенных.Мобильный код страны (будет работать только в одной / предопределенной стране).Идентификационный номер мобильного абонента (MSIN принимает только определенные SIM-карты)Код мобильной сети (принимает только сетевого провайдера).
Основная причина, по которой сетевые провайдеры блокируют SIM-карты, заключается в том, что поставщики услуг предлагают телефоны по сниженным ценам и продают их услугу ограниченной, чтобы клиенты использовали только свою конкретную сеть, чтобы поставщики услуг могли не только получать скидки, которые они предлагали, но и также новая прибыль от доступа пользователей к их услугам.
Шаги по устранению разблокировки сети SIM-карты на устройствах Android.
На самом деле существует 4 способа, с помощью которых вы можете разблокировать SIM-карту. Все они основаны на программном обеспечении, которое вы можете попробовать на своем Android-устройстве.
Устройство должно быть Android. И версия Android должна быть более новой, чем Android 5.0.Во внутренней памяти вашего устройства Android должно быть достаточно места для хранения.Загрузка из «неизвестных источников» должна быть включена, если вы загружаете приложения из других источников, кроме Google Play.
Способ 1.Использование программного обеспечения «Android SIM Unlock».
- Загрузите и установите программное обеспечение.
- Включите USB-отладку на вашем смартфоне и подключите к ПК через USB-кабель, затем нажмите кнопку «Далее».
- Установите Android-устройство в режим обслуживания или режим диагностики. Код для входа в этот режим: ## 3424 # / * # 0808 # / # 9090 #. Затем выберите M MODEM ADB или UART [*] на устройстве и нажмите «Далее». Это снова приведет вас в нормальный режим.
Для загрузки Android SIM Unlock нажмите здесь.
- Загрузите и установите программное обеспечение на своем устройстве.
- Заполните форму, созданную приложением. Это данные о вашем устройстве, такие как номер IMEI, сеть, модель телефона и т. д. И нажмите «Отправить».
- Платите с использованием доступных платежных карт PayPal, кредитной карты или дебетовой карты.
- Вы получите код для разблокировки телефона по электронной почте. Используя код, вы можете разблокировать устройство.
Способ 4: Использование «Unlock authority».
- Unlock authority — это веб-сайт, который предоставляет услуги разблокировки для телефонов с SIM-картой. Все, что вам нужно сделать, это
- Посетите этот авторитетный сайт.
- Заполните форму. Он содержит информацию о вашем телефоне.
- Код разблокировки будет отправлен вам по электронной почте или по номеру телефона.
- Используйте код, чтобы разблокировать устройство.
Разблокировка телефона почти повсеместно законна, поэтому вам не нужно слишком беспокоиться о последствиях. Просто попробуйте любой из вышеупомянутых методов, которые очень легки. Надеюсь, что эта статья поможет вам исправить «Sim Network Unlock Pin» на Android-устройствах.
Соединение с пк через huawei share по wi-fi
Рассмотрев, как подключить телефон Huawei и Honor к компьютеру через USB, изучим способ с использованием Wi-Fi. Для такого подключения используется опция Huawei Share, которая встраивается во все устройства, начиная с оболочки EMUI 8.1. Для переноса требующихся файлов нужно включить данную функцию не только в мобильном устройстве, но и на ПК. Перейдите в параметры телефона и во вкладке «Подключение устройства» включите опцию.
Важно – оба устройства должны подключены к одной сети Wi-Fi. Инструкция для активации функции на ПК:
- Войдите в параметры Виндовс и в «Приложения».

- В левом меню выберите «Приложения и возможности».
- Найдите «Сопутствующие параметры».

- Перейдите в отмеченную вкладку.

- Поставьте галку как указано на скриншоте.

- Запустите проводник и нажмите на «Сеть».

- Выберите обнаруженный смартфон.

Драйвер в норме, индикатор светит, а вайфая нет
Возможно, он перестал работать из-за системного сбоя.
Неполадки такого типа возникают из-за вирусов, антивирусов, всевозможных оптимизаторов, бустеров и «чистилок», но иногда и по другим причинам. Для проверки этой версии загрузите аппарат с любого «живого» диска или флешки – Live CD с поддержкой Wi-Fi, например, антивирусного. Если при загрузке с внешнего носителя беспроводная сеть заработает, значит, причина в настройках или поломке Windows.
Приведению Винды в работоспособное состояние помогает:
- Закрытие программ, которые могут влиять на работу сети – антивирусов, файерволов, ускорителей и т. д.
- Откат на контрольную точку восстановления, созданную, когда проблемы еще не было.
- Поиск и исправление поврежденных системных файлов с помощью консольной утилиты sfc.exe. Sfc – собственный инструмент Windows. Запустите его с параметром -scannow в командной строке от имени администратора или терминале PowerShell. Пример, как должна выглядеть команда, показан на скриншоте ниже.

- «Лечение» Windows утилитами восстановления поврежденных сетевых структур, вроде «Средства устранения сетевых неполадок» (Microsoft, доступно через встроенное приложение «Параметры», раздел «Сеть и Интернет» — «Состояние»), NetAdapter Repair, Complete Internet Repair, Wifi Repair и других.

Использование утилит из последнего пункта, кроме, пожалуй, средства устранения сетевых неполадок Win, оправдано не всегда и несет риск усугубить проблему. Эти инструменты ориентированы на пользователей, которые понимают принципы функционирования и настройки сетей.
Как удалить вирус — блокировщик интернета
Первый метод, помогающий удалить заражение — это установка антивирусной программы через ДВД-привод или ЮСБ. Приложение автоматически проверит весь компьютер, сотрет вредоносные утилиты и позволит вернуть связь.
Второй способ решения вопроса проводится через DNS-сервер. При попадании в ПК вирус изменяет сетевые настройки на определенную комбинацию цифр. После этого веб-обозреватель начинает автоматически входить на единственный, мошеннический ресурс. Достаточно откатить информацию о сервере на первоначальные значения, чтобы избавиться от нежелательного перехода.
Восстановление прежних настроек для Виндовс проводится по алгоритму:
- Из «Пуска» нужно переместиться в «Панель управления» и отыскать блок «Подключение к интернету».
- Там же находится подраздел «сетевые соединения», в нем расписаны доступные входы: проводные и беспроводные.
- После клика по ярлыку необходимо выбрать в появившемся блоке подпункт «свойства».
- В новом окне выделяется «Протокол интернета TCP/IP», там же находятся «свойства».
- Галочка выставляется около надписи «получение адреса DNS-сервера в автоматическом режиме».
- Завершается процедура подтверждением внесенных изменений через кнопку «ок».

Отладка Виндовс 7 проходит по аналогичной схеме с небольшими нюансами:
- Из «Пуска» нужно перейти в «Панель управления» и «Интернет».
- Затем переместиться в «Центр управления общим доступом».
- В расположенной с левой стороны колонке выбирается блок «Изменение параметров адаптера».
- После поиска актуального сетевого соединения по его ярлыку щелкают правой клавишей мыши и кликают по «свойствам».
- Система выведет на экран два протокола интернета: «версия 4 (TCP/IPv4)» или «6 (TCP/IPv6)».
- Через свойства проходит перемещение во вкладку «общие», где и находятся поля с адресами.
После полной проверки должен появиться вход в полосу вещания. Дополнительно нужно провести осмотр всего компьютера противовирусным ПО. Бесплатные программы находятся в свободном доступе и работают не хуже платных версий.
Иногда вирусные приложения атакуют и мобильные устройства, вывешивания на экран аналогичные сообщения о закрытии доступа онлайн. Вопрос с неполадками на телефоне также решается антивирусной утилитой. Распознать наличие вируса можно по требованию перечислить деньги за разблокировку по СМС на определенный номер.
Последнее обновление — 20 сентября 2021 в 14:51
Вариант 1: «чистый» android
Для ограничения фоновой активности приложения на смартфоне с «чистой», не измененной сторонними производителями оболочкой операционной системы, выполните следующее:
- Откройте «Настройки» Андроид и тапните по пункту «Приложения и уведомления».
- Далее нажмите «Показать все приложения».
- В списке установленных программ найдите ту, для которой необходимо запретить фоновую передачу данных, и коснитесь ее наименования.
- Перейдите к разделу «Мобильный Интернет и Wi-Fi» (на Android 10) или «Передача данных» (Android 9).
- Деактивируйте переключатель, расположенный напротив пункта «Фоновый режим».





Как уже было сказано выше, таким образом вы не запретите приложению доступ к интернету, но, по крайней мере, работая в фоне, оно более не сможет принимать и передавать данные, что позволит сэкономить как трафик, так и заряд батареи.
А как заставить смартфон показывать меню usb-соединения на экране?
Это делается через Настройки смартфона. Но для этого придётся включить на нём «режим разработчика».
ПРЕДУПРЕЖДЕНИЕ: Изначально производители телефонов неспроста скрыли режим разработчика. Поскольку этот режим был создан с целью устранения различных неполадок, изменений элементов управления и настройки безопасности телефона. Это задачи самих производителей, и они должны быть по идее недоступными для обычных пользователей.
Режим разработчика активировать не сложно. И хотя после включения этой функции вы увидите большое количество скрытых возможностей — нужно понимать, что малейшие изменения в настройках могут негативно отразиться на работе телефона. Поэтому ВНИМАНИЕ: не нужно совершать действия, о последствиях которых вы не имеете представления.
Порядок включения режима разработчика на телефонеHUAWEI(honor):
1. Запускаем приложение «Настройки» смартфона.
2. На первой странице Настроек смартфона найдите пункт «Система» и нажмите на него.
Экран №1 смартфона — входим в Настройки смартфона. Экран №2 смартфона — выбираем раздел «Система»
3. На следующей странице выберите пункт «О телефоне» и нажмите на него.
4. Далее в открывшемся окне необходимо не менее 7 раз нажать по строчке «Номер сборки».
После этого на экране появится сообщение, что «Вы стали разработчиком» — именно это и будет означать, что в разделе «Система» Настроек смартфона появилось дополнительное меню «Для разработчиков».
Экран №5 смартфона — вид экрана «О телефоне» при включении режима разработчика. Экран №6 смартфона — в разделе «Система» появилось дополнительное меню «Для разработчиков»
Порядок включения отражения менюUSB-соединения на телефонеHUAWEI(honor):
1. Запускаете приложение «Настройки» смартфона.
2. На первой странице Настроек смартфона нажимаете на пункт «Система» .
3. Далее внизу меню нажимаете на пункт «Для разработчиков».
4. В разделе «Для разработчиков» находите пункт «Всегда спрашивать приUSB-подключении» и устанавливаете переключатель этого пункта во включенное положение.
Экран №7 смартфона — выбираем пункт «Для разработчиков». Экран №8 смартфона — в пункте «Всегда спрашивать при USB-подключении» включить переключатель.
Всё, после этого при каждом подключении смартфона к компьютеру через USB-кабель у вас на экране смартфона будет появляться меню «USB-соединение» со следующими позициями:
- Передача фото;
- Передача файлов;
- Только зарядка.
Экран №9 смартфона — вид экрана при USB-подключении смартфона к компьютеру.Источник
Другому устройству не удается подключиться к точке доступа wi-fi моего телефона.
- Расположите другое устройство как можно ближе к телефону и проверьте, подключается ли оно к вашей точке доступа.
- Выключите точку доступа. Убедитесь, что вы подключены к мобильной сети и у вас есть доступ в Интернет, а затем повторно включите точку доступа.
- Проверьте, ограничен ли доступ к точке доступа Wi-Fi. Проведите вниз по строке состояния, чтобы открыть панель значков, нажмите и удерживайте значок Точка доступа, чтобы открыть соответствующие настройки. Затем выполните следующие настройки.
- Нажмите Лимит данных и настройте лимит трафика по необходимости.
- Снимите ограничения для другого устройства. Для этого выполните следующие действия.
- Нажмите Настройка точки доступа и примените следующие настройки.
- Повторно включите мобильную точку доступа Wi-Fi. На подключаемом устройстве выключите Wi-Fi и включите повторно, а затем повторите попытку подключения к точке доступа. Если вы хотите подключиться к точке доступа Wi-Fi телефона с помощью ноутбука, обновите на нем драйвер Wi-Fi, удалите точку доступа Wi-Fi из списка сохраненных сетей, а затем повторите попытку.
- Откройте Настройки, найдите и откройте меню VPN, удалите VPN, а также все сторонние приложения VPN. Выключите точку доступа Wi-Fi на телефоне и включите повторно, а затем повторите попытку подключения на другом устройстве.
- Если на телефоне включен Bluetooth, выключите его и повторите попытку.
- Откройте Настройки, найдите и откройте меню Сброс настроек сети и сбросьте настройки сети. (Примечание. Информация о сетях Wi-Fi и устройствах Bluetooth будет удалена).
Если проблема не решена, сохраните резервную копию данных и обратитесь в авторизованный сервисный центр Huawei.
Как решить проблему
Для начала вы должны убедиться, что для подключения используется исправный кабель. Самый простой способ – поставить телефон на зарядку с тем же шнуром. Если девайс заряжается, значит, проблема точно не в кабеле.
Второй момент, который пользователи часто упускают из вида, – выбран неправильный тип подключения. Когда человек соединяет смартфон с ПК, на экране мобильного устройства появляется уведомление, предлагающее выбрать один из нескольких типов сопряжения:
По умолчанию указывается тип «Только зарядка». При таком подключении смартфон на ОС Андроид просто получает энергию от компьютера. Проверьте настройки сопряжения и выберете пункт «Подключить как медиаустройство» или «USB-накопитель». Только в таком случае ПК увидит телефон Huawei Honor 10i, как полноценный носитель информации.
Если же при подключении мобильного девайса к ПК не происходит совсем ничего (гаджет даже не заряжается), нужно проверить работоспособность интерфейса USB на компьютере. Например, можно вставить флешку или подключить мышку.
Проблемы физического характера (поломка кабеля или разъема) решаются только заменой комплектующих. А в ситуации, когда вы выбираете правильный тип подключения (медиаустройство) и пользуетесь исправными аксессуарами, причиной появления ошибки становятся неисправные драйвера.
Как правило, они устанавливаются автоматически при первом сопряжении смартфона и ПК. Загружается ПО только при наличии соединения с интернетом. Если не подключиться к сети, драйвера загружены не будут. Поэтому рекомендуется проверить доступ к интернету.
Проверить работоспособность драйверов можно следующим образом:
- Открыть диспетчер устройств (Win R и затем ввести devmgmt.msc).
- Найти в списке MTP-устройство или название телефона.
- Дважды нажать левой кнопкой мыши.
- Кликнуть «Обновить драйвер».
- Выбрать «USB-устройство MTP».
- Нажать «Далее».
- Дождаться окончания переустановки драйверов.
Если же в диспетчере устройств никак не отображается смартфон, есть смысл включить на гаджете Андроид режим разработчика:
- Открыть настройки телефона.
- Перейти в раздел «Для разработчиков».
- Активировать функцию.
- Кликнуть «Конфигурация USB по умолчанию».
- Выбрать значение «Передача файлов».
Когда не помогает ни один из предложенных советов, единственный выход – сбросить настройки смартфона. Эта операция выполняется в том случае, если владелец устройства подозревает, что сопряжение отсутствует из-за наличия вирусов.
Для сброса настроек нужно:
- Открыть настройки.
- Перейти в раздел «Восстановление и сброс».
- Нажать «Сбросить настройки».
После выполнения операции с мобильного девайса удалятся все файлы. Чтобы не потерять важную информацию, рекомендуется предварительно создать резервную копию.
Как включить usb отладку на huawei
Эта инструкция актуальная для всех смартфонов и планшетов Huawei. Инструкция проверялась на смартфоне Huawei Honor 4C, но принципиальной разницы нет. Подойдет любой смартфон и планшет Huawei.
Режим USB отладки нужен прежде всего для выполнения команд в adb shell: прошивка смартфона, установка recovery, отладка приложений прямо на смартфоне и так далее. Также приложение HiSuite от Huawei требует включенной отладки по USB, хотя в этом случае ее можно включить непосредственно при подключении смартфона к компьютеру.
Если вы попробуете поискать в настройках пункт «включить USB отладку«, то вы его не найдете. Huawei в своей прошивке скрывает пункт для разработчиков, в котором находится USB отладка, от неопытных пользователей.
Чтобы включить USB отладку на Huawei смартфоне или планшете, выполните несколько простых шагов:
- Зайдите в настройки, далее «О телефоне»
- Найдите строчку «Номер сборки»:

- Нажимайте на нее до тех пор, пока не появится надпись вы стали разработчиком
- Теперь в настройках у вас появился новый пункт для разработчиков:

- Зайдите в этот пункт и выберите отладка по USB. Вы также должны согласиться с предупреждением.

Теперь у вас включена отладка по USB. Вы можете подключать смартфон к компьютеру и выполнять команды adb shell, использовать HiSuite или отлаживать приложения с Android Studio прямо на смартфоне.
Android
В отличие от iPhone, Android-устройства не формируют в автоматическом режиме каталоги для хранения USB драйверов. Искать ПО придётся вручную.
- Иногда такие файлы сохраняются в компьютере. Можно проверить список всех драйверов:
Нажмите Win X, перейдите в «Диспетчер устройств».
- Попробуйте найти свой мобильное устройство в разделе «Переносные устройства». Кликните по нему правой кнопкой, нажмите на «Обновить драйвер».

- Попробуйте воспользоваться опцией «Автоматический поиск» (особенно актуально, если компьютер перестал видеть устройство, но раньше подключался без проблем). Если система не справится с обновлением USB драйвера, и проблема не решится, перейдите в ручной поиск.

- При ручном поиске USB драйвера войдите в средство выбора среди доступных драйверов.

- Отметьте галочкой пункт «Только совместимые устройства», нажмите на «Далее».

Если встроенными в Windows средствами обновить USB драйвер не получилось, поищите соответствующее ПО на сайте производителя материнской платы или на форуме 4PDA в разделе с устройствами (или на сайте Samsung, если ПК не видит смартфон Самсунг или другое популярное устройство).
Почему подключение не устанавливается?
Соединение между компьютером и устройством на Андроид устанавливается для решения одной из трех задач:
- Управление удаленно.
- Передача файлов.
- Доступ в интернет.
Практически во всех случаях требуется специальный софт, который нужно правильно настроить.

Исключение составляет разве что раздача Wi-Fi с компьютера или ноутбука – организовать ее можно через командную строку, но необходимость в настройке никуда не пропадает. Однако ничего не получится, если в работе Wi-FI модулей есть проблемы:
- На компьютере/ноутбуке нет драйверов беспроводного модуля.
- Некорректно работает роутер (если вы используете его при соединении).
- Wi-Fi не работает на Android из-за программных ошибок или аппаратных неполадок.
Читайте: Если Android не видит WiFi сеть
Поэтому прежде чем пытаться настроить соединение, необходимо убедиться, что Wi-Fi работает. Подключитесь с Android-устройства к рабочей сети, раздайте Wi-Fi с ноутбука/компьютера, создайте беспроводную сеть в интерфейсе роутера. Если оборудование исправно, то единственной причиной, по которой не удается установить прямое подключение или соединение через роутер – неправильная настройка.









