- На что влияет количество подключений к роутеру
- Почему невозможно открыть настройки после смены режима роутера?
- Терминал ont hg8245: описание разъемов
- Что делать, если обнаружено несанкционированное подключение к моему wi-fi
- Softperfect wifi guard
- Блокировка неизвестного устройства в wi-fi роутере
- В мобильных гаджетах
- В программе wireless network watcher
- Восстанавливаем стандартный режим работы роутера через сброс настроек
- Впечатления от устройства
- Делитесь wi‑fi посредством qr‑кода
- Для получения данных пк windows 10
- Для чего знать, кто подключён к моей wi-fi сети
- Защитные меры по безопасности подключений
- Используйте специальное приложение
- Как защитить свою wi-fi сеть от взлома
- Как настроить wifi роутер huawei hg8245?
- Как ограничить для каждого пользователя персонально
- Как посмотреть кто подключен к моему wi-fi роутеру?
- Как посмотреть подключенные устройства к wifi через телефон и планшет
- Как узнать о несанкционированном подключении?
- Как узнать, сколько устройств подключено к моему wi-fi
- Как установить приоритет интернета равномерно
- Меняем пароль на беспроводной сети wi fi
- Мобильные утилиты
- Настройте гостевой режим
- Новые модели
- Обновление прошивки роутера хуавей ах3
- Программное обеспечение для просмотра карты роутера
- Смена пароля и скрытие ssid
- Софт «wireless network watcher»
- Способ 2: просмотр mac-адресов через настройки
- Утилита «softperfect wifi guard»
- Через настройки роутера
- Узнайте больше о Huawei
На что влияет количество подключений к роутеру
Зная, сколько ноутбуков или других девайсов можно подключить к роутеру по WiFi или проводу одновременно, можно регулировать число коммутируемых девайсов с учетом текущих потребностей. Но стоит учесть, что подключение каждого нового аппарата имеет свое влияние на сеть:
- Уменьшается скорость. Не секрет, что маршрутизатор раздает Интернет с учетом внутренних ограничений и возможности провайдера. При подсоединении к сети новых устройств имеющаяся скорость распределяется между ними пропорционально. Как результат, у каждого клиента ухудшаются скоростные характеристики WiFi или проводного соединения.
- Перегревается роутеры. В каждом девайсе имеется ограничение, сколько устройств может быть подсоединено к сети. Приближение к максимальной отметке ведет к перегреву из-за повышенной нагрузки.
- Появляются помехи. Если подключить к Вай-Фай сети множество устройств, повышаются число помех, что влияет на производительность оборудования и ведет к обрывам Интернета.
Во избежание таких проблем рекомендуется ограничивать число соединений. Во многих маршрутизаторах предусмотрено регулирование параметра через административную панель.
Почему невозможно открыть настройки после смены режима роутера?
Для начала объясню суть проблемы. Когда мы первый раз настраиваем новый роутер, он по умолчанию работает в режиме маршрутизатора. То есть на нем запущен DHCP сервер, который в автоматическом режиме раздает IP адреса всем подключающимся к нему гаджетам.
У него есть свой собственный IP или веб-адрес, который указан на наклейке. Именно его мы вводим в браузер, чтобы открыть страницу входа в настройки. Самые популярные варианты — 192.168.0.1, 192.168.1.1, 192.168.31.1, 192.168.8.
Когда же мы переключаем роутер в другой режим, например, ретранслятора wifi, то он сам в свою очередь начинает получать IP адрес от другого маршрутизатора, который является основным в вашей сети. Например, вы перевели в режим повторителя маршрутизатор Huawei, у которого стандартный адрес 192.168.8.1.
Для того, чтобы зайти в его панель администрирования, у нас теперь будет два пути — выполнить сброс к настройкам по умолчанию или узнать его текущий адрес
Терминал ont hg8245: описание разъемов
На задней панели роутера хуавей hg8245 расположены:
— оптический порт OPTICAL, предназначенный для подключения оптоволокна
— LAN1 – LAN4 — разъемы для подключения пользовательских устройств по сетевому кабелю;
— TEL1 – TEL2 – разъемы для подключения телефонного кабеля (VoIP телефонии);
— ON/OFF – кнопка включения/выключения устройства;
— POWER – разъем для подключения адаптера питания.
На боковой панели модема huawei hg8245 расположены:
— BBU — разъем для подключения внешней батареи;
— USB-порт для подключения внешних носителей;
— Кнопка WLAN для включения/выключения функции вай фай;
— Кнопка RESET, необходимая для сброса настроек роутера до заводских.
На верхней панели ont huawei hg8245 расположен блок индикаторов:
— индикатор POWER свидетельствует о наличии электропитания (зеленый цвет – питание от электросети, оранжевый – от внешней батареи);
— индикатор PON и LOS характеризуют подключение оптического кабеля. Так, если светодиод huawei hg8245 los мигает красным – то на устройство поступает низкий уровень оптического сигнала.
— индикаторы LAN1 – LAN4 загораются при активации соответствующего порта на тыльной стороне устройство (при нормальном Ethernet соединении светодиод горит ровным светом).
— индикаторы TEL1 – TEL2 свидетельствуют об активации портов VoIP телефонии;
— USB характеризует подключение к оптическому терминалу внешних устройств;
— индикатор WLAN горит при активации функции WiFi;
— индикатор горит ровным светом при включенной функции WPS.
Что делать, если обнаружено несанкционированное подключение к моему wi-fi
- Первое – меняем пароль, придумав более надёжный.
- Второе – если установлен устаревший тип шифрования WEP, то заменяем его на WPA и WPA2.
- Третье – если в настройках роутера есть фильтр MAC-адресов, включаем его. Здесь же задаём список тех MAC-адресов, которые могут иметь доступ к вашей сети, тогда все остальные не смогут подключиться просто так.
- Четвёртое – включаем брандмауэр (если эта функция имеется в вашем роутере).
- Пятое – изменяем идентификатор связи (SSID) и делаем свою Wi-Fi-сеть невидимой, что усложнит возможность несанкционированного доступа. В целях большей безопасности имя идентификатора лучше придумать посложнее.
Softperfect wifi guard
Эта бесплатная утилита поддерживает русскоязычный интерфейс. Работает на всех перечисленных выше ОС Windows Vista, Linux и MacOS.
Программа занимается поиском всех подключенных к сети гаджетов и устанавливает: активны ли они. Для этого необходимо на главной странице выбрать свою сеть и кликнуть на кнопку «Сканировать». Все устройства, кроме компьютера, на котором установлена утилита, выделяются красным цветом.
Если дважды кликнуть на другие подсоединения правой кнопкой мыши, то появится строка «Я знаю этот компьютер или устройство». Нажав на нее, подключения выделятся зеленым. Можно запланировать периодические проверки с определенным интервалом. При нахождении новых устройств будут приходить уведомления. Так определить сторонних пользователей будет легче.
Блокировка неизвестного устройства в wi-fi роутере
Как легко узнать кто пользуется моим wifi, мы показали. Благодаря этому теперь, вы легко найдете того кто ворует интернет. Банального отключения вора от сети, будет недостаточно. Ведь через короткий промежуток времени воришка вновь подключиться и продолжит воровать трафик.
- Входим в меню настроек роутера, как это сделать мы уже писали выше в статье.
- Раскрываем раздел «Wi Fi». Жмем на строку «MAC-фильтр».
- Дальше у вас есть выбор настройки данной функции. Либо в пункте «Режим ограничения MAC фильтра» поставить «Разрешить». Далее ниже жмем «Добавить». Теперь необходимо будет внести все MAC адреса своих гаджетов. Тем самым давая полный доступ к беспроводной сети.
- Либо установить значение «Запрещать». При таком выборе, нужно будет внести MAC-адреса сторонних устройств. Которым в дальнейшем доступ будет закрыт.
Второй вариант настроить будет быстрее, потому что обычно нарушитель один, следовательно, вносить в MAC-фильтр нужно только один MAC адрес. А вот устройств в доме в разы больше, поэтому и больше вносить в фильтр. И не забываем, при появлении нового гаджета в доме, нужно обязательно внести его в фильтр, чтобы интернет на нем работал.
В мобильных гаджетах
На примере Android One:
- Перейти в окно «Подключения Wi-Fi» и отыскать в нем вашу сеть. Отметить символ настроек.
- Кликнуть на надпись «Дополнительно». Найти в открывшемся поле MAC-адрес.
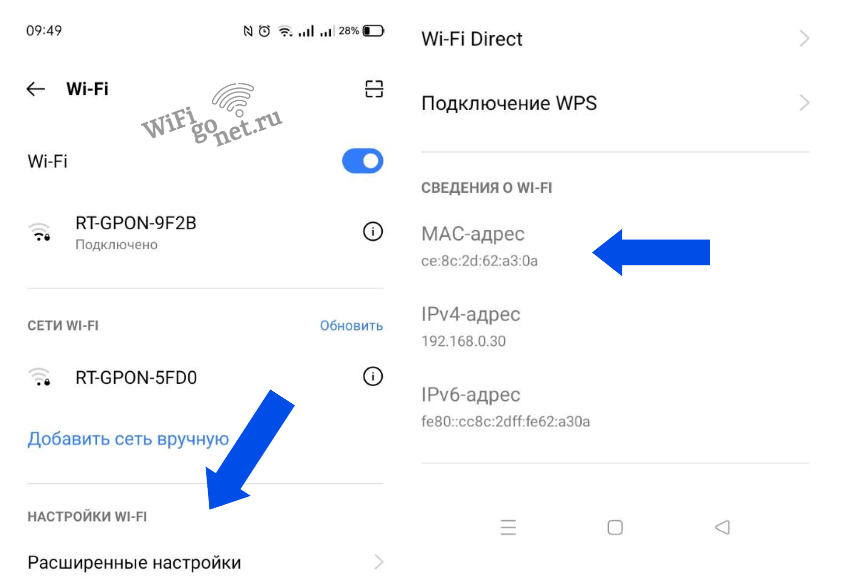
- Затем в меню управления маршрутизатором требуется сравнить все ваше техническое оборудование. В случае, когда там имеется чужой МАС-адрес, вполне возможно, что он принадлежит абоненту, который скрытно пользуется чужим Wi-Fi.
В программе wireless network watcher
Wireless Network Watcher — это бесплатная утилита, которая сканирует беспроводную сеть в режиме реального времени и предоставляет данные о всех найденных устройствах.
Как пользоваться программой:
- Запустите файл «WNetWatcher.exe» из загруженного архива.
- Нажмите на меню «File» и кликните «Start scanning», чтобы выполнить поиск устройств, подключенных к Wi-Fi.
- Когда сканирование будет завершено, программа предоставит полученные данные в виде таблицы, где указаны IP-адреса, наименования гаджетов, MAC-адреса, названия производителей, время последней активности и т.д.
- Обратите внимание на столбец «Device information». По нему вы сможете сразу определить, какие из обнаруженных устройств являются вашим ПК и роутером — они подписаны «Your Computer» и «Your Router» соответственно.
Восстанавливаем стандартный режим работы роутера через сброс настроек
После настройки WDS (беспроводного моста), или смены режима работы, всегда можно вернуть роутер в изначальное состояние просто сделав сброс настроек. Для этого даже нет необходимости заходит в веб-интерфейс. Сброс можно сделать кнопкой. Она есть на каждом роутере. Чаще всего она подписана Reset (Сброс, RST, Default).
На разных моделях процесс сброса настроек может происходить по-разному. Но в большинстве случаев работает следующая схема:
- Включаем роутер и ждем примерно минуту.
- Находим кнопку Reset. Если она утоплена в корпус, то нам понадобится скрепка, зубочистка, или другой тонкий предмет.
- Нажимаем на кнопку и держим ее примерно 10 секунд.
- В этот момент (пока держим кнопку) смотрим на индикаторы. По ним вы сможете понять, что произошел сброс.
- Роутер после перезагрузки будет как новый.
После выполнения этих действий вы сможете подключиться к роутеру и открыть его настройки через браузер. Для примера оставляю ссылку на статью, в которой я подробно показывал как сбросить настройки роутера TP-Link.
Впечатления от устройства
Этот роутер я приобретал как первый из линейки данного производителя, поддерживающий технологию WiFi6. Да и вообще, на рынке, Huawei AX3 WS7100 по праву может называться одним из самых доступных: такое железо и функционал за такие деньги — отличный вариант!
 Пару раз в сети видел отзывы, что у Huawei AX3 плохая зона покрытия и уже в соседней комнате плохой приём. Дескать, старый ТП-Линк в дальний угол добивал, а Хуавей — не добивает! Я сравнивал этот девайс с Redmi AC2100 и Keenetic GIGA KN-1010. Все они имеют одинаковые антенны 5dBi, только у Кинетика они вдобавок ещё и печатные. В результате, Хуавей и Редми имеют практически одинаковую зону покрытия в обоих диапазонах. Кинетик в этом смысле выиграл, но выигрыш не такой значительный, как разница в цене.
Пару раз в сети видел отзывы, что у Huawei AX3 плохая зона покрытия и уже в соседней комнате плохой приём. Дескать, старый ТП-Линк в дальний угол добивал, а Хуавей — не добивает! Я сравнивал этот девайс с Redmi AC2100 и Keenetic GIGA KN-1010. Все они имеют одинаковые антенны 5dBi, только у Кинетика они вдобавок ещё и печатные. В результате, Хуавей и Редми имеют практически одинаковую зону покрытия в обоих диапазонах. Кинетик в этом смысле выиграл, но выигрыш не такой значительный, как разница в цене.
Что касается негативных отзывов, то на мой взгляд они связаны с включенным по-умолчанию приоритетом диапазона 5 ГГц. Пользователи забывают про физику и считают что проникающая способность в обоих диапазонах одинакова. По факту же, разница более чем в 2 раза в пользу классического диапазона 2,4 ГГц.
Перегревов у WS7100 не было даже несмотря на то, что использовался маршрутизатор всё лето. Нагревался он при этом незначительно, хотя охлаждение пассивное в виде экранов, нескольких радиаторов и отверстий в корпусе.
Есть и некоторые нарекания к Huawei AX3. Из серьёзных — за три месяца на роутере пару раз подвисало соединение. Мне это особых неудобств не создало. А вот те, кто подключен к Билайн с использованием L2TP VPN утверждают, что там такое случается раз в 3 дня.
Резюмируя всё выше сказанное — есть нужно недорогой и производительный роутер с WiFi6 — Huawei AX3 WS7100 будет отличным выбором. Если большая площадь или коттедж — купите пару таких и сделайте неплохой MESH с WiFi6 всего за 7-8 тысяч рублей.
Делитесь wi‑fi посредством qr‑кода
Вместо того чтобы диктовать пароль от сети своим гостям, показывайте им QR‑код. Так они не смогут запомнить пароль и потом втихаря подключаться к вашему интернету. Конечно, более продвинутые пользователи смогут извлечь пароль из QR‑кода, но не особо подкованных халявщиков это отсечёт.
Устройства Xiaomi, например, могут делиться Wi‑Fi через встроенную функцию. Зайдите в настройки, нажмите Wi‑Fi и коснитесь сети, к которой вы подключены. MIUI покажет QR‑код.
Кроме того, создать такой элемент на любом устройстве можно с помощью сервиса QiFi.
Вам понадобится ввести имя сети и пароль, а также указать тип шифрования. Затем нажмите на кнопку Generate и распечатайте QR‑код либо сохраните где‑нибудь.
QiFi →
Для получения данных пк windows 10
- Отметить символ подключения, который располагается снизу рабочей панели.

- Сделать клик на надпись «Открыть». Далее — «Параметры сети и интернета».
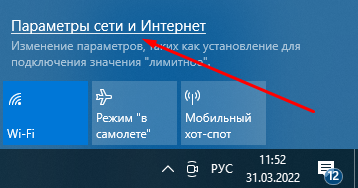
- Найти ссылку «Состояние» и перейти в графу «Свойства подключения».

- Отыскать значения своего адаптера. Внизу находятся сведения МАС адреса. Он является адресом вашего ПК.
Для чего знать, кто подключён к моей wi-fi сети
Если вы пользуетесь своим интернет-подключением единолично, то и вся скорость достаётся только вашему устройству, а по мере подключения к вашей сетке других гаджетов, канал «забивается» и открыть, например, web-страницу быстро уже становится проблематично.
Обычно для защиты беспроводных сетей используется достаточно надёжная защита — протоколы шифрования WPA и WPA2. И надо сказать, что, используя надёжные пароли, можно быть уверенным в безопасности своего wi-fi. Так и было до недавнего времени. Но использование современных технологий и нового оборудования сделали взлом такой защиты делом не очень-то сложным. Сегодня существуют сервисы, которые за довольно скромную сумму могут взломать любой пароль.
А воспользоваться вашим соединением могут не только любители «халявы», но и желающие совершить какие-либо противозаконные действия действия, переложив за них ответственность именно на вас. И, если неприкосновенность вашей сетки уже под вопросом, то есть смысл узнать, взломана ли она, и кто так беспардонно ею пользуется.
Защитные меры по безопасности подключений
Когда успешно получилось реализовать отключение сторонних клиентов, стоит все же предпринять шаги по защите своей сети.
Вот несложная инструкция для этого:
- Вначале надо придумать надежный пароль. К этому вопросу следует подойти ответственно, так как ключ обязан иметь сложные и недоступные параметры для стороннего клиента.
- Затем надо уточнить применение новейших защитных протоколов. Специалисты советуют применять стандарт безопасности WPA2-AES, вместо WEP и WPA. Он считается более современным и надежным.
- Когда не применяется опция подсоединения, которая действует с помощью специальной кнопки, расположенной на роутере (WPS или QSS), то ее следует отключить.
Можно изменить данные пароля для вай-фая.
К примеру, для модели роутера TP-Link следует:
- Выполнить вход в окно «Панель управления маршрутизатором» с помощью ввода параметров — 192.168.1.1 или 192.168.0.1.
- Открыть экран основного меню.
- Отметить запись «Беспроводной режим».
- Сделать клик строки «Защита беспроводного режима».
- Отыскать «WPA/WPA2-Personal (Рекомендуется)».
- Далее нажать на окно «Пароль», изменить его данные.
Используйте специальное приложение
Специальные программы для смартфонов умеют определять, сколько устройств подключено к вашей сети Wi‑Fi и что это за девайсы. Самое простое и удобное приложение для этой цели — Fing. Оно работает на Android и iOS.
Пользоваться Fing проще простого. Установите, откройте и увидите список своих девайсов. Проверьте его на предмет посторонних пунктов — все ли устройства в перечне вам знакомы.
Для Windows 10 можно воспользоваться простеньким приложением Wireless Network Watcher. Оно даже не требует установки.
Как защитить свою wi-fi сеть от взлома
Чтобы запретить передачу информации другим устройствам, необходимо воспользоваться панелью управления роутером. Левое устройство можно «Отклонить». Это будет означать запрет его подключения к сети Wi-Fi.
Есть и другие советы, помогающие обезопасить свою сеть от взлома:
- Необходимо включить фильтр МАС-адресов и добавить только те устройства, которым разрешен доступ.
- Нельзя сообщать пароль кому-либо.
- Надо использовать защиту вай-фай длинным паролем с проверкой подлинности WPA
- Рекомендовано скрыть идентификатор SSID. Это позволит не отображать раздаваемую сеть, в остальном все будет по-прежнему.
Если к домашней сети подключаются другие устройства, например, друзья или родственники, необходимо создать для них гостевую сеть. Современные маршрутизаторы обладают подобной функцией.
Как настроить wifi роутер huawei hg8245?
После авторизации вы попадете на страницу статуса ont hg8245.
Далее необходимо проверить, что роутер хуавей hg8245 использует все LAN порты.
Для этого перейдите во вкладку LAN, далее Lan Port Work Mode, и проверьте, чтобы все четыре порта были отмечены зеленым маркером.
Если это не так – установите недостающие галочки и кликните кнопку Apply для сохранения настроек.
НА следующем шаге необходимо создать новое подключение. Для этого зайдите во вкладку меню WAN и кликните кнопку New.
В окне настроек нового подключения установите следующие параметры:
— отметьте маркером «Enable WAN»;
— в строке WAN Mode выберите из списка Route WAN;
— в строке Service type установите Internet;
— отметьте маркером Enable Vlan;
— в строке VlAN ID укажите идентификатор VLAN. (VLAN ID должен быть таким же, как VLAN ID на OLT). Он варьируется от 1 до 4094. Данный параметр должен быть указан в вашем договоре с провайдером (в противном случае его можно уточнить в службе технической поддержки поставщика интернета);
— в строке Encapsulation mode выберите предоставленный вам тип подключения к интернету (данный параметр также указан в договоре с провайдером);
— в строке IP acquisition Mode предоставленный способ получения IP адреса:
— DHCP – динамический адрес;
— Static – статический (постоянный) IP адрес. При выборе данного режима вам также потребуется ввести выделенный вам IP-адрес адрес, маску подсети, IP-адреса активного и резервного сервера DNS и шлюз по умолчанию (из договора с провайдером).
— В режиме PPPoE необходимо ввести имя пользователя и пароль (из договора с провайдером).
— отметьте маркером Enable NAT и нажмите кнопку Apply для сохранения созданного вами подключения.
После сохранения настроек появится страница конфигурации с новым интернет-подключением.
Как ограничить для каждого пользователя персонально
Более простой вариант – с помощью вышеуказанного способа создать несколько правил для разных диапазонов IP адресов.
Например, установить 100 Мбит/с для диапазона 192.168.1.1 – 192.168.1.5 и 1 Мбит/с для диапазона 192.168.1.6 – 192.168.1.20, где сетевые адреса занимают такие устройства:
Однако такой способ неудобен тем, что в ряде случаев роутер раздает сетевые адреса автоматически, поэтому сложно «поймать» именно тот, который нам нужен.
В этом случае рекомендую зарезервировать определенный диапазон под ваши домашние устройства, например от 192.168.1.3 192.168.1.10, и в настройках установить IP для каждого в пределах этого диапазона.
Все остальные при подключении сюда уже «не вписываются», поэтому будут получать скорость, установленную в правилах.
Для каждого конкретного устройства можно установить персональную скорость, но в этом случае создается отдельное правило для каждого. Вместо диапазона указывается сетевой адрес, присвоенный девайсу вашим роутером.
Также советую почитать «Как усилить сигнал вай фай роутера в домашних условиях» и «Как проверить скорость wi fi соединения с роутером».
Как посмотреть кто подключен к моему wi-fi роутеру?
Здравствуйте. Решил сегодня написать статью, которая будет интересная всем у кого установлен свой Wi-Fi роутеру. Я почему-то уверен, что даже если вы защитили свою Wi-Fi сеть паролем, то у вас все равно возникал вопрос, а как посмотреть кто подключен к моему Wi-Fi роутеру. И если это так, то вы пришли по адресу 🙂 . Сейчас я напишу как можно быстро посмотреть кто из тех подлых соседей взломал вашу Wi-Fi сеть и втихаря пользуется вашим интернетом 🙂 .

Можно просто зайти в панель настроек Wi-Fi роутера, и посмотреть нужную нам информацию.
Я покажу на примере роутера TP-Link TL-WR841N, просто у меня такой стоит, но если даже у вас другой роутер, то найти нужную информацию в настройках будет не сложно, так что продолжаем.
Все что нам нужно, это просто зайти в настройки роутера, перейти на соответствующую вкладку и вычислить “преступника” который ворует интернет 🙂 .
Значит самое главное, это попасть в настройки роутера. Вводим в адресной строке браузера 192.168.1.1 (у меня этот адрес работает), можете еще попробовать 192.168.0.1. В любом случае, на тем бумажках, который были в комплекте с роутером написано как войти в настройки (или смотрите снизу маршрутизатора).
Дальше вводим логин и пароль, если вы их не меняли, то скорее всего это admin и admin.

Попадаем на страницу управления роутером. Теперь нам нужно найти страницу, на которой можно посмотреть, кто подключен к нашему Wi-Fi роутеру. У меня на роутере TP-Link TL-WR841N, да и думаю на всех TP-Link, переходим на вкладку “Wireless” и выбираем “Wireless Statistics”. Смотрим в таблице сколько устройств подключено к вашей Wi-Fi сети. Как видите у меня два устройства, нет это не соседи 🙂 , это мой телефон, и планшет. Как вы уже заметили, отображается MAC адрес устройства, тип шифрования и число переданных пакетов.

Можно еще на одной вкладке посмотреть кто подключен к сети, не только по Wi-Fi , но и по кабелю.
Перейдите на вкладку “DHCP”, затем “DHCP Clients List”. Как видите, здесь у меня уже три устройства, прибавился еще мой компьютер, который подключен по сетевому кабелю. На это странице отображается не только MAC адрес, но и название устройства и IP, который был присвоен устройству. Нажатие на кнопку “Refrech” обновляет статистику.

У популярных роутеров D-LINK, ищите вкладку “Active session”, на ней и смотрите кто подключен к роутеру.
Вы наверное спросите, ну есть там устройства, а как понять где мои и что делать, если есть лишний MAC адрес? Отвечаю, что бы узнать MAC адрес вашего устройства в списке, или нет, зайдите например на телефоне в настройки и в пункт что-то типа информация о телефоне, или о устройстве. Посмотрите там какой у вас MAC адрес, как это сделать на компьютере, читайте в статье Как узнать и изменить MAC адрес.
Если вы обнаружили чужой MAC адрес в списке, то его можно заблокировать на вкладке “Wireless MAC Filtering”. Просто добавить новый MAC и установить параметр “Disabled”. Подробнее об этом возможно напишу в отдельной статье. Еще не помешает для профилактике сменить пароль на Wi-Fi сеть.
Удачи, и берегите свой интернет!
Как посмотреть подключенные устройства к wifi через телефон и планшет
Сейчас не у всех есть компьютер или ноутбук, зато у каждого есть смартфон. Так вот с него можно сделать всё то же самое, что и через компьютер. Алгоритм действий идентичный:
- Подключиться к локальной сети;
- Зайти в настройки роутера;
- Посмотреть статус беспроводной сети.
Всё полностью идентично тому, что я рассказывал выше. Но есть и ещё один интересный способ — через мобильное приложение. Сейчас у каждого производителя есть своя программа, позволяющая настроить роутер и управлять им через телефон. Причём даже не только через локальную сеть, но и удалённо, через Интернет.
Нужно всего лишь поставить приложение через Google Play или Apple AppStore, один раз «привязать» к нему маршрутизатор и дальше полностью удалённо контроллировать его с телефона. Для примера я взял программу TP-Link Tether и через неё посмотрел клиентов на роутере Archer AX10.
Как узнать о несанкционированном подключении?
Существует всего 3 признака того, что кто-то подключился к беспроводному интернету:
- Резкое и частое падение скорости WiFi соединения. Это может значить, что кто-то подключен к сети и «ворует» трафик. Конечно, далеко не всегда имеется лишний пользователь. Нередко это может быть связано с работой самого провайдера. Потому не лишним будет узнать, кто подключен к ВайФаю, и как убрать этого «гостя».

- «Моему IP недоступен сайт!» – именно это можно услышать от некоторых владельцев ПК, в WiFi подключение которых вмешался кто-то лишний.

- При отключении гаджетов и ПК от маршрутизатора его световой индикатор не должен мигать или постоянно светиться.

Как узнать, сколько устройств подключено к моему wi-fi
Определить, сколько подключений имеется у конкретного WiFi, довольно легко. Для этого поступают таким образом:
- набирают в текстовом поле браузера айпи-адрес роутера (обычно он указан на корпусе сетевого модуля);
- в запрашиваемом окне вводят учетные данные;
- смотрят количество всех гаджетов, отображенных в интерфейсе сетевым модулем.
Более конкретную информацию можно увидеть через «Системный журнал». Здесь отображены МАС-адреса всех сетевых устройств. Остается сопоставить информацию со списком оборудования, имеющегося в доме.
Как установить приоритет интернета равномерно
В любом из рассматриваемых случаев программа для ограничения по wi-fi не потребуется: все это можно реализовать через сам маршрутизатор.
Бренд не имеет значения: все одинаково настраивается в tp-link, в asus, в zyxel, в keenetic, в D‑Link и менее популярных моделях. Разница может быть только в наименовании некоторых пунктов меню и их расположении в каталоге.
Конечно, можно воспользоваться специальной утилитой, однако я придерживаюсь принципа бритвы Оккама – не умножать сущности сверх необходимого. Если все можно реализовать через сам девайс, зачем использовать сторонний софт, создавая дополнительную нагрузку на аппаратную часть компьютера?
Одна из частых ошибок юзеров – понаустанавливать как можно больше приложений на всякий случай, а потом удивляться, куда девается вся оперативная память и почему это комп глючит.
Итак, рассмотрим, как ограничить скорость передачи данных для всех участников локальной сети равномерно.
Для этого нужно зайти в настройки роутера, введя в адресной строке браузера его IP (как документации или на шильдике, наклеенном на нижней панели девайса).
Первым делом следует убедиться, что включен и настроен DHCP – флажок в соответствующей вкладке меню перемещен в положение Enable или установлена соответствующая галочка.
Следующий пункт – Bandwidth Control. Эту опцию также нужно активировать, установив переключатель в положение Enable.
В этом меню есть следующие пункты:
- Line Type – следует установить ADSL или Other.
- Egress Bandwidth – передача данных от устройства в интернет. Устанавливается исходя из предоставляемого провайдером тарифа.
- Ingress Bandwidth – скорость загрузки данных. Устанавливается аналогично.
После внесения этих изменений в настройки вай фай роутера их нужно сохранить и перезагрузить девайс.
Далее в разделе Bandwidth Control открыть Rules List и добавить новый профиль:
- IP Range – диапазон сетевых адресов, к которым будет применяться указанное правило. Если нужно понизить уровень для всех членов локалки, указывается диапазон адресов, которые обрабатывает DHCP сервер.
- Egress Bandwidth: Max Bandwidth(Kbps) – максимальная отдача пакетов.
- Ingress Bandwidth: Max Bandwidth(Kbps) – максимальная загрузка данных.
После внесения изменений роутер опять нужно перегрузить. Проверить текущую скорость доступа можно на сайте www.speedtest.net.
Меняем пароль на беспроводной сети wi fi
Один из самых простых способов избавиться от любителя бесплатного интернета, это изменить пароль на сеть Wi-Fi.
Для этого войдите в настройки роутера во вкладку «WiFi», «Настройки безопасности». Напротив строки «Ключ шифрования PSK» сотрите старый ключ и пропишите новый восьмизначный ключ, состоящий из цифр и букв. Детальную инструкцию можно посмотреть в нашей статье: как обновить пароль Wi-Fi на роутере.
Мобильные утилиты
Существуют софты для сотовых телефонов, где имеется возможность проверки абонентов, находящихся в интернете в настоящее время.
Допустим, в приложении «Fing» требуется:
- Проверить подключение гаджета к роутеру.
- Выполнить скачивание утилиты с официальной страницы магазина в гаджете.
- Открыть основной раздел и найти в нем перечень подсоединенных к Wi-Fi абонентов.
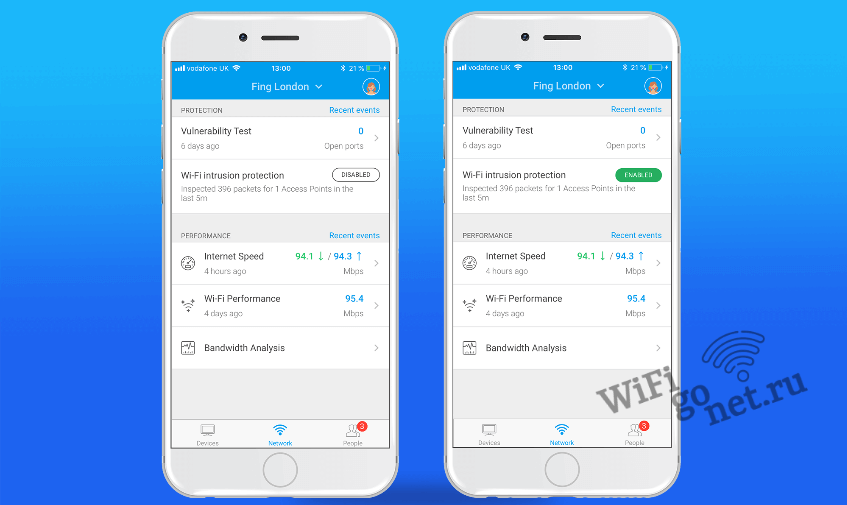
Приложение предоставляет сведения о внутреннем адресе сети и названии оборудования. Можно узнать, какое именно устройство подсоединено к информационному каналу — телефон или ПК.
Вверху перечня указывается количество клиентов. Там же присутствуют данные о том, кто из этих абонентов может подключиться к вашей сети и кто в настоящее время находится в ней.
Настройте гостевой режим
Не нужно давать гостям и знакомым доступ к своей основной сети Wi‑Fi — создайте гостевую с ограниченной скоростью. Таким образом вы сбережёте скорость интернета для себя и не дадите посторонним возможности просматривать ваши файлы в локальной сети.
Зайдите в настройки роутера и найдите там пункт «Гостевая сеть» (Guest Mode). Введите её имя, придумайте пароль, установите ограничения скорости и нажмите «Сохранить». Теперь гости не смогут злоупотреблять вашей щедростью.
Новые модели
- В правом нижнем углу выберите пункт «Расширенные настройки».
- В разделе статус нажимаем на «Сетевая статистика». И вы увидите количество подключенных устройств.
- LAN – это прямые подключения по проводу, а WIFI – по беспроводной технологии.
- Чтобы посмотреть имя устройства посмотрим в другом месте. Идём опять в главные настройки. В разделе Wi-Fi вы увидите двойную стрелочку. Нажмите на неё один раз и перейдите в раздел «Список WiFi клиентов». Далее вы увидите более детальную информацию и число коннектов.
Видео инструкцию можно посмотреть чуть ниже.
Обновление прошивки роутера хуавей ах3
В обязательном порядке я советую обновить прошивку на этом маршрутизаторе до самой последней версии. Для этого надо зайти в раздел меню «Дополнительные функции» → «Управление обновлениями».
 Здесь будет информация о том есть ли на сервере производителя свежая прошивка для Huawei AX3 и отсюда же её можно загрузить и установить. А ещё можно включить автообновление и тогда, если появится новая версия, то роутер АХ3 сам скачает ещё и установит ночью на устройство.
Здесь будет информация о том есть ли на сервере производителя свежая прошивка для Huawei AX3 и отсюда же её можно загрузить и установить. А ещё можно включить автообновление и тогда, если появится новая версия, то роутер АХ3 сам скачает ещё и установит ночью на устройство.
Программное обеспечение для просмотра карты роутера
Удобнее всего следить за «левыми» пользователями и состоянием подключения в настройках самого маршрутизатора. Панель управления роутером позволит не только посмотреть, кто подключен к моему Вай Фаю, но и закрыть доступ, как к самой сети, так и устройствам в ней. Недостатком такого решения является то, что маршрутизатор не присылает уведомлений о подключении новых пользователей.
Потому существуют программы, чтобы посмотреть, кто подключен к WiFi. Среди наиболее популярных следует выделить:
- Network Watcher. Достаточно лишь запустить приложение и нажать клавишу F5 – и приложение начнет искать все доступные устройства и их адреса в локальной сети. Чтобы настроить работу программы в автоматическом режиме и получать соответствующие уведомления, требуется задать интервал сканирования.
- WiFi Guard. Ее функционал аналогичен предыдущему ПО, но в отличие от Network Watcher она способна запускаться в системном трее при запуске ОС.
Любая из программ – удобный и быстрый способ решить вопрос того, как узнать, кто пользуется моим ВайФаем.
Смена пароля и скрытие ssid
Чтобы случай взлома Wi-Fi-сети не повторился, следует сменить пароль. Для этого необходимо:
- Открыть в настройках раздел «Wi-Fi» или «Беспроводная сеть».

- Найти название своей точки доступа.
- Выбрать способом защиты «WPA2 Personal».
- Остается придумать новый пароль. Он должен быть длинным (включать в себя более восьми знаков), состоять из больших и маленьких букв, цифр и дополнительных символов. Не нужно использовать в качестве пароля личную информацию: имена, фамилии, клички и даты рождения. Очевидное число, например, 123456789 — не лучший выбор.
- Измененный пароль необходимо сохранить.
Существует еще один метод обезопасить свое подключение. В меню настроек роутера можно сделать Wi-Fi-сеть невидимой для посторонних. Необходимо:
- Найти раздел «Беспроводная сеть».
- Открыть подраздел «Основные настройки».
- Кликнуть по строке «Скрыть широковещание SSID» или «Скрывать SSID».
Названия пунктов могут несущественно отличаться в зависимости от модели роутера.
После включения данной функции, точка доступа будет видна не всем. Для нахождения потребуется вручную ввести ее название.
Софт «wireless network watcher»
Такая утилита отличается удобством применения. Программные инструменты являются несложными и простыми. Приложение не занимает много мегабайт на ПК.
Способ использования:
Способ 2: просмотр mac-адресов через настройки
Другое решение — посмотреть MAC-адреса всех своих устройств через настройки. На телефоне/планшете для этого достаточно открыть пункт «О телефоне», «Информация об устройстве» или «Общая информация». Название может отличаться.
На компьютере необходимо выполнить следующие действия:
- Перейти в «Панель управления».
- Найти раздел «Сетевые подключения».
- Кликнуть правой кнопкой мыши на строку «Беспроводная сеть».
- Выбрать «Состояние».
- Далее открыть «Сведения».
- Следует найти пункт «Физический адрес», именно там будет указан MAC-адрес устройства. Надо вернуться к списку подключенных устройств, а оставшийся адрес использует нарушитель.
Утилита «softperfect wifi guard»
Отличный программный вариант для сканирования клиентов сети маршрутизатора. Обладает легким интерфейсом. Приложение отличается возможностью предоставления полных сведений о пользователях. Благодаря ему, можно быстро узнать клиентов, подсоединенных к Wi-Fi.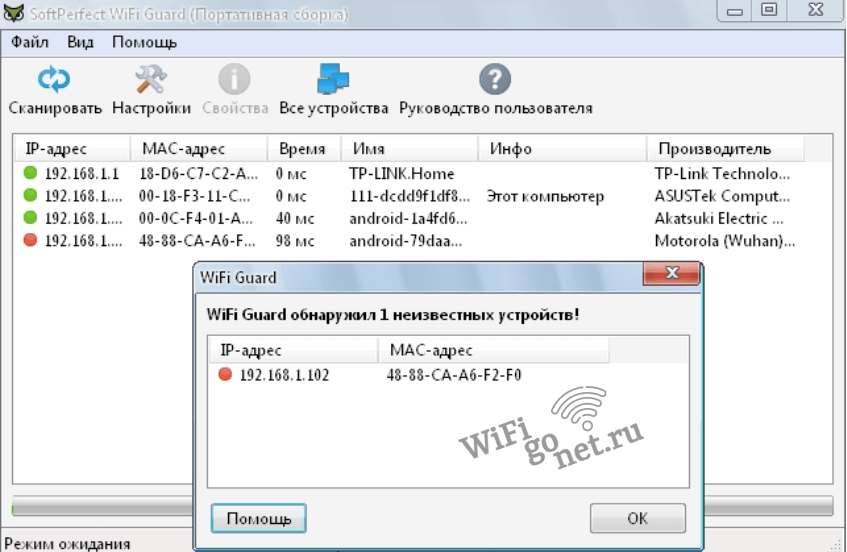
Для применения программы, надо выполнить ряд действий:
Через настройки роутера
Проверить, сколько устройств подключено к Wi-Fi, можно без помощи сторонних программ. Эта информация отображается в панели управления роутера, вход в которую осуществляется через любой браузер. Чтобы увидеть список гаджетов, подключенных к вашей домашней сети, необходимо:
- Ввести в адресную строку браузера IP роутера и нажать Enter. Обычно ай-пи указывается на корпусе маршрутизатора, на коробке или в прилагаемой документации.
- Если вам не удалось найти IP-адрес, должен подойти один из предложенных ниже вариантов:
- 192.168.1.1;
- 192.168.0.1;
- 192.168.2.1;
- 192.168.123.254.
Используя меню настроек, перейти в раздел (в зависимости от модели маршрутизатора):
- TP-Link: «Беспроводной режим» → «Статистика беспроводного режима».
- Asus: «Карта сети» → «Клиенты».
- Netis: «Беспроводной режим» → «Список клиентов».
- D-Link: «Расширенные настройки» → «Статус» → «Клиенты».
- В открывшемся окне будет отображена информация об устройствах, использующих в настоящее время ваш вай-фай: название, MAC-адрес, количество переданных и полученных пакетов (данных).
На заметку: если ваш ноутбук не подключается к Wi-Fi, узнайте, как исправить неполадку самостоятельно.








