- Что делать, если вылетают приложения на android?
- Основы использования reboot to bootloader
- Еще один способ, который решает проблему начиная с 23.03.2021
- cleanup: clean storage
- cleanup: очистка телефона
- Teamwin recovery
- В appgallery стала доступна оплата покупок банковскими картами «мир»
- Как включить gps на смартфонах huawei и honor
- Как перенести данные с xiaomi (redmi) на huawei
- Как разблокировать bootloader на android
- Обхода аккаунта google через «quickshortcutmaker»
- Перед тем, как приступить к решению проблемы, выполните следующие действия.
- Телефон завис на экране с логотипом после обновления
- Приложения запускаются медленно после закрытия во время работы в фоновом режиме, им требуется перезагрузить данные при повторном открытии
- Способ 2: flashify
- Узнайте больше о Huawei
Что делать, если вылетают приложения на android?
Избавиться от вылетов приложения можно, если последовательно испробовать несколько способов решения этой проблемы.
1. Обновить программное обеспечение
Обновить программное обеспечение телефона можно двумя способами:
- Если для телефона все еще выпускают обновления, найти их можно в настройках телефона в разделе «Обновление программного обеспечения». В нем достаточно выбрать функцию «Обновить» или выставить автоматические обновление.
- Если для телефона перестали выпускать обновления, их можно найти на сторонних сайтах. Главное — выбрать нужную версию прошивки, которая будет совместима с мобильным устройством.
2. Очистить кэш приложения
Если вылетает одно конкретное приложение, рекомендуется очистить его кэш. Сделать это можно в настройках управления приложениями. В нем необходимо найти список всех установленных программ, выбрать нужную и нажать на кнопку «Очистить кэш».
3. Переустановить приложение
В случае, если очистка кэша не помогла, стоит попробовать переустановить приложение. Для этого необходимо зайти в Google Play, найти нужную программу и нажать кнопку «Удалить». После того, как она полностью удалится с устройства, остается снова нажать на кнопку «Установить» и дождаться окончания установки.
4. Обновить приложение
Как описывалось выше, многие проблемы с вылетами появляются из-за отсутствия обновления или установки некачественной новой версии. Если приложение начало вылетать, необходимо зайти в Google Play и проверить, есть ли свежие обновления. Если программа начала вылетать после того, как обновилась, то рекомендуется ознакомиться с отзывами — в них другие пользователи могли поделиться теми же проблемами с запуском.
5. Сброс до заводских настроек
Если приложений, которые часто вылетают, несколько, и эта проблема серьезно мешает пользоваться мобильным телефоном, помочь может сброс устройства до заводских настроек. Предварительно необходимо сохранить все важные данные на внешних носителях или на ПК/ноутбуке.
6/ Диагностика в сервисном центре
Последний, но наиболее эффективный способ борьбы с вылетами приложений, заключается в диагностике сервисного центра. Если проблема заключается в повреждении телефона, микросхем, а также в неудачной прошивке, исправить это смогут только профессионалы.
Основы использования reboot to bootloader
Что это значит – я рассказал выше. А теперь – важные рекомендации:
- Все, что Вы делаете в Бутлоадер (главном загрузчике Андроид) – выполняйте на свой страх и риск. Я не несу никакой ответственности за проблемы, возникающие в процессе манипуляций. Вероятность выхода устройства из строя достаточно высока, если произвести некорректные операции;
- Риск потери данных тоже немаленький. Желательно заблаговременно создавать резервные копии на сторонних носителях. Иначе можно при попытке разблокировать телефон с помощью RtB потерять важную информацию.
Запуск оболочки следует выполнять, когда смартфон выключен. Далее одновременно зажимаем и удерживаем две клавиши – Power (Питание, Вкл/Откл) и Громкость вниз. Для Самсунг кнопка управления звуком может быть заменена на Home.
Таким образом, мы оказываемся в меню , откуда и переходим в RtB:
Данный способ работает практически на любых моделях, независимо от производителя (вот только внешний вид может отличаться. На скриншоте выше – пример на HTC).
Есть и второй вариант. Если у Вас разблокирован (Developer Mode), то можно при включенном аппарате открыть «Расширенные настройки» — «Для разработчиков» и активировать «Заводскую разблокировку» (актуально для Android 5 и выше):
Затем зажимаем кнопку питания, выбираем «Перезагрузку» и должны появится режимы, среди которых есть и Бутлоадер.
Обратите внимание, что в этой статье я не углублялся в особенности прошивки и продвинутого применения описываемого функционала. Дело в том, что каждая ситуация индивидуальна, и советовать что-то одно – это неправильный подход
Я поведал Reboot to Bootloader – что это такое Android, а если захотите узнать конкретно по своему смартфону (как, что делается), то рекомендую посетить самый авторитетный форум 4PDA.
Привет, на связи Алексей! Вы включили компьютер, и на черном экране видите эту непонятную надпись? Что же делать? Решение проблемы есть; в этом выпуске собрал в кучу наиболее часто встречающиеся диагностические сообщения связанные с загрузкой. Проблемы эти часто возникают после серьезных сбоев, и конечно в первую очередь нужно установить причину возникновения ошибки.
Коварство заключается в том, что «вчера вечером все было нормально», а сегодня вот… В качестве примера приведу случай из жизни. На некоторых не новых компьютерах обновленных до Windows 10 я сталкивался с такой проблемой. Лечиться она просто. Я отключаю питание компьютера, отсоединяю кабель питания, считаю до десяти и снова все включаю. Система загружается как обычно.
Но это самый простой случай. Если Вы например переносили системный блок, проверьте для начала . Если проблема осталась, тогда читаем далее.
Еще один способ, который решает проблему начиная с 23.03.2021
Для её решения, пожалуйста, выполните следующие действия:
А при очистке памяти все фото, видео и музыка удалятся?
Удалите последнее обновление Android System WebView, как в инструкции.
Владимир, помогло! спасибо! вы единственный, кто помог в этом случае
удалите обновление Android System WebView и перезагрузите телефон
Простите, а как это сделать?

Спасибо!
Все перепробовала, ничего не помогло. Причём не запускаются именно те приложения, которыми пользуюсь чаще всего
Последний способ помог, спасибо 
Honor 20 
Перепробовала все способы, ничего не помогло
Прошла все по инструкции,все получилось.Спасибо огромное.Все что было в телефоне все на месте
Удалил обновления webview и перезагрузил. Полет нормальный. Спасибо 
Норм, спасибо, помогло! первый пункт, чисто «Удалить обновления»
Спасибоооо. Все стало вылетать к хренам сегодня с утра! Ниче не помогало, прочитала ваш пост, и все заработало! Благодарю. 
Владимир, помогло! спасибо! вы единственный, кто помог в этом случае. У меня даже в почту не заходило.Ребята, сделайте манипуляции, как написал владимир, с android system и ОБЯЗАТЕЛЬНО перезагрузите телефон.
Источник
cleanup: clean storage
LET’S FACE IT: CLEANING UP YOUR PHOTO LIBRARY IS SO BORING!
Cleanup is here to make this process easy, fun & safe.
CLEAN UP YOUR GALLERY IN NO TIME
Swipe left — to get rid of unwanted photos/duplicates
Swipe right — to keep the memories that actually matter to you
You’ll be surprised to see how many unnecessary photos you’ve been keeping in your gallery!
ONLY KEEP THE BEST PHOTOS
In a bunch of similar photos, Cleanup will suggest to you which one to keep
Cleanup will suggest to you the photo that…
… you’re directly looking at the camera
… you’re smiling
… has a good focus
… you edited or favorited in the past
Still, you decide on which one to keep, we don’t delete any photos without your permission.
YOU HAVE THE FINAL WORD
Think of the Trash folder in your computer, Cleanup has exactly the same.
After you’re done with deleting, Cleanup asks you to do a final review;
so that you don’t delete any photos by accident.
RELIEVE STRESS WHILE STAYING PRODUCTIVE
Honestly, we’re now pretty sure that our biggest competitors are cute kittens, pimple-popping videos, or your favorite puzzle game.
But here’s what’s unique to Cleanup: After you spend some time on our app, what you get is a clean & organized photo gallery – not a guilt-provoking waste of time!
MOST SECURE WAY TO CLEAN UP YOUR LIBRARY
Unlike other apps, you don’t need an internet connection to use Cleanup.
Cleanup works locally (offline) on your phone, so we couldn’t misuse your photos even if we wanted to 🙂
SORT VIDEOS BY SIZE – DELETE THE LARGEST ONE FIRST
Easily start with that 2GB video that’s been sitting in your gallery for a long time.
Payment & Subscription Terms:
Choose between the following subscription options for unlimited access to all features:
• Weekly Subscription
• Yearly Subscription
FREE TRIAL FOR 3 DAYS – OFFERING UNLIMITED GALLERY CLEANING FOR A LIMITED TIME
***You may cancel your subscription at any time***
Cleanup’s free trial allows you unlimited access to all features for the duration of 3 days. Your account will be automatically charged for renewal, based on the annual subscription plan, within 24 hours before the end of the 3 days free trial period.
You can cancel auto-renewal at any time, given that the cancellation is at least 24 hours before the end of the current period. Any unused portion of a free trial period will be forfeited when making a purchase of an auto-renewing subscription.
***Manage your subscription directly from your iPhone***
Subscriptions can be managed by the user and auto-renewal can be turned off by going to the Account Settings:
– Open the Settings app.
– Tap your name.
– Tap Subscriptions.
– Tap the subscription that you want to manage.
Privacy policy: https://cleanup.photos/privacy
Terms of use: https://cleanup.photos/terms
cleanup: очистка телефона
***ОЧИСТИТЕ ГАЛЕРЕЮ ФОТОГРАФИЙ И ОСВОБОДИТЕ ПАМЯТЬ НА СВОЕМ iPhone***
Проведите пальцем влево, чтобы избавиться от ненужных фотографий/дубликатов
Проведите пальцем вправо, чтобы сохранить воспоминания, которые действительно важны для вас
Вы будете удивлены, увидев, сколько ненужных фотографий вы храните в своей галерее!
***ХРАНИТЕ ТОЛЬКО ЛУЧШИЕ ФОТОГРАФИИ***
Cleanup предложит вам, какую из кучи похожих фотографий оставить
Cleanup выбирает фотографию как лучший результат, если…
…вы смотрите прямо в камеру
…вы улыбаетесь
…у камеры хороший фокус
…раньше вы редактировали эту фотографию или помещали ее в избранное
Тем не менее, вы сами решаете, какую фотографию сохранить, мы не удаляем никаких фотографий без вашего разрешения.
***ПОСЛЕДНЕЕ СЛОВО ЗА ВАМИ***
Представьте папку Корзина на своем компьютере, у Cleanup есть точно такая же папка.
Когда вы закончите удаление, Cleanup попросит вас сделать окончательную проверку,
чтобы вы случайно не удалили ни одной фотографии.
***САМЫЙ БЕЗОПАСНЫЙ СПОСОБ ОЧИСТКИ ВАШЕЙ ГАЛЕРЕИ***
В отличие от других приложений, вам не нужно подключение к Интернету, чтобы использовать Cleanup.
Cleanup работает локально (оффлайн) на вашем телефоне, поэтому мы не можем ненадлежащим образом использовать ваши фотографии, даже если бы захотели 🙂
***СОРТИРОВКА ВИДЕО ПО РАЗМЕРУ — СНАЧАЛА УДАЛЯЙТЕ САМОЕ БОЛЬШОЕ***
Начните с того видео на два гигабайта, которое уже давно находится в вашей галерее.
***СНИМАЙТЕ СТРЕСС, ОСТАВАЯСЬ ПРОДУКТИВНЫМ***
Честно говоря, теперь мы почти уверены, что наши самые большие конкуренты — это милые котята, видео с выдавливанием прыщей или ваша любимая игра-головоломка.
Но вот что уникально в Cleanup: проведя некоторое время в нашем приложение, вы получите чистую и упорядоченную организованную фотогалерею, а не вызывающую чувство вины пустую трату времени!
Условия оплаты и подписки
Выберите один из следующих вариантов подписки для неограниченного доступа ко всем функциям:
• Месячная подписка
• Годовая подписка
• Неограниченная подписка
БЕСПЛАТНАЯ ПРОБНАЯ ВЕРСИЯ НА 3 ДНЯ — НЕОГРАНИЧЕННАЯ ОЧИСТКА ГАЛЕРЕИ В ТЕЧЕНИЕ ОГРАНИЧЕННОГО ВРЕМЕНИ
***Вы можете отменить подписку в любое время***
Бесплатная пробная версия Cleanup предоставляет вам неограниченный доступ ко всем функциям в течение 3 дней. В течение 24 часов до окончания трехдневного бесплатного пробного периода с вашего счета будет автоматически списана стоимость продления, рассчитанная на основании годового плана подписки.
Вы можете отменить автоматическое продление в любое время, учитывая, что отмена происходит не менее чем за 24 часа до окончания текущего периода. Любая неиспользованная часть бесплатного пробного периода будет аннулирована при покупке автоматически продлеваемой подписки.
***Управляйте своей подпиской прямо с вашего iPhone***
Подписками может управлять пользователь, а автоматическое продление можно отключить, перейдя в Настройки учетной записи:
– Откройте приложение “Настройки”.
– Нажмите на свое имя.
– Нажмите Подписки.
– Нажмите на подписку, которой вы хотите управлять.
Политика конфиденциальности: https://cleanup.photos/privacy
Условия использования: https://cleanup.photos/terms
Teamwin recovery
TeamWin Recovery Project (TWRP) является кастомным рекавери с сенсорным управлением, изначально разработанным для девайсов Nexus. Со временем популярность этого меню возросла, поэтому оно стало доступным практически для всех моделей смартфонов и планшетов на базе Android. Оболочка имеет очень удобный пользовательский интерфейс и отличается крупными кнопками, удобными для нажатия.
Интерфейс TWRP представлен следующими функциями:
 Install. Нажатие этой кнопки позволит установить zip-файлы, предназначенные для устройства — темы, моды, системные приложения и многое другое. Тапнув по клавише, можно выбрать в хранилище гаджета необходимый zip-файл и прошить его, сделав свайп-движение по слайдеру в нижней части экрана. По этой же инструкции выполняется установка прошивки через TWRP.
Install. Нажатие этой кнопки позволит установить zip-файлы, предназначенные для устройства — темы, моды, системные приложения и многое другое. Тапнув по клавише, можно выбрать в хранилище гаджета необходимый zip-файл и прошить его, сделав свайп-движение по слайдеру в нижней части экрана. По этой же инструкции выполняется установка прошивки через TWRP.- Wipe. Функция предназначена для очистки пользовательских данных, которые находятся на девайсе, включая установленные приложения и далвик кеш. Файлы, хранящиеся на карте памяти, операция не затрагивает. Для полного удаления информации необходимо нажать кнопку Format Data — эта команда позволяет избавиться даже от шифрованных данных на внутренней SD-карте (если таковые имеются), оставляя на устройстве «голую» операционную систему. Чтобы очистить отдельные разделы девайса, следует тапнуть по кнопке Advanced Wipe и установить флажки возле одного или нескольких разделов, которые требуется очистить.
- Backup. Предоставляет возможность сделать резервную копию данных — как всей системы, так и отдельных разделов. Созданный заранее бэкап сэкономит пользователю кучу времени и нервов, поскольку позволит восстановить работоспособность устройства после неудачной перепрошивки или случайного удаления какого-либо важного файла.
- Restore. Нажатие кнопки поможет произвести восстановление бэкапов, созданных ранее с помощью соответствующей функции. Резервная копия может находиться как во внутренней памяти смартфона, так и на внешней SD-карте. Кстати, именно этот метод используют, чтобы прошить андроид через рекавери кастомной прошивкой в форме бэкапа.
- Mount. Большинство рядовых пользователей никогда не прибегают к помощи этого раздела, однако для опытных он может оказаться невероятно полезным. Функция Mount помогает смонтировать ключевые разделы аппарата, чтобы получить к ним доступ через утилиту ADB, а также проверить объём свободного пространства внутренней памяти.
- Settings. Позволяет изменить специфические параметры: включение MD5 проверки файлов резервных копий, пропуск генерации MD5 при создании бэкапа, проверку подписи прошиваемых файлов и т. п. Также из меню можно запустить режим симуляции, т. е. протестировать работоспособность функций без их фактического выполнения.
- Advanced. Опции этого меню пригодятся пользователям, разрабатывающим темы для TWRP или тестирующим рекавери на предмет поиска неисправностей. Здесь же имеется функция ADB Sideload, позволяющая прошить через рекавери файлы с компьютера.
- Reboot. С помощью этой кнопки можно выключить устройство, перезагрузить его обычным способом, вернуться в режим рекавери либо войти в fastboot mode.
В appgallery стала доступна оплата покупок банковскими картами «мир»
28 января 2022

Москва, 28 января, 2022г. — В магазине приложений AppGallery стала доступна оплата банковскими картами платежной системы «Мир». AppGallery стал одним из первых магазинов приложений в мире, поддерживающий оплату картами этой платежной системы.
AppGallery стремится предоставлять глобальные решения для пользователей всего мира, с учетом их локальных потребностей. Расширение возможностей оплаты в AppGallery позволит владельцам банковских карт «Мир» оплачивать покупки в любимых играх и приложениях, используя при этом все преимущества карты.
Для того, чтобы начать расплачиваться картой платежной системы «Мир», пользователям необходимо при оплате покупки на платёжной странице в разделе «Добавить новую карту» ввести реквизиты своей национальной платежной карты.
«Партнерство с платежной системой «Мир» — инновационный прорыв в сфере финансовых технологий. Мы рады стать одним из первых магазинов приложений, предлагающим своим пользователям оплачивать покупки картой «Мир». «Мир» — одна из самых перспективных платежных систем мира, и для нас действительно ценно стать частью столь масштабного проекта», — Михаил Комков, вице-президент экосистемы компании Huawei в регионе Евразия.
«Смартфоны Huawei очень популярны в нашей стране, а среди их пользователей много держателей карт «Мир». Мы рады, что теперь они смогут использовать больше возможностей своих устройств и привычных платежных карт, оплачивая «Миром» приложения и другие покупки в AppGallery. Уверен, в дальнейшем в рамках нашего партнерства с Huawei будут реализованы новые сервисы и возможности для наших клиентов», — Дмитрий Бувин, коммерческий директор платежной системы «Мир».
О магазине приложений AppGallery:
AppGallery работает уже более чем в 170 странах и насчитывает 560 млн активных пользователей ежемесячно. С момента запуска AppGallery в мире к платформе присоединились 5,1 млн разработчиков и были интегрированы 173 тыс. приложений с поддержкой HMS Core. В интерфейсе AppGallery доступны приложения из 18 категорий, таких как игры, автомобили, бизнес, дети, еда и напитки, здоровье и спорт, инструменты, навигация и транспорт, новости и чтение, образование, персональные темы, путешествия, развлечения, социальные, стиль жизни, финансы, фото и видео, шоппинг.
Следите за новостями AppGallery в вКонтакте, YouTube и на сайте.
О HUAWEI Consumer Business Group:
Продукты и сервисы HUAWEI доступны более чем в 170 странах и используются одной третью населения планеты, благодаря чему HUAWEI вошла в тройку лидирующих производителей смартфонов всего мира. Компания открыла 14 научно-исследовательских центров в таких странах, как США, Германия, Швеция, Россия, Индия и Китай.
HUAWEI Consumer BG — одно из трех бизнес-подразделений компании HUAWEI, которое занимается разработкой и производством смартфонов, ноутбуков и планшетов, носимой электроники, устройств мобильного широкополосного доступа, решений для дома, а также облачных сервисов для бренда HUAWEI. Преимущества глобальной сети HUAWEI, объем операционной деятельности во всем мире и развитая партнерская сеть построены на базе 30-летнего опыта работы в телекоммуникационной отрасли. HUAWEI Consumer BG нацелена на то, чтобы обеспечить пользователей новейшими технологическими достижениями.
Более подробная информация на сайте huaweidevices.ru/ru/, а также вКонтакте, YouTube и Twitter.
Как включить gps на смартфонах huawei и honor
GPS — сокращение от Global Positioning System, что в переводе на русский означает глобальная система позиционирования (геолокация).
Чтобы включить систему геолокации на смартфонах Huawei и Honor, нужно открыть шторку уведомлений свайпом от верхнего края экрана вниз. Там есть значек «Данные о местоположении», который и нужно активировать.

Если в шторке его нет, то кликаем по иконке в виде карандаша. Здесь находим нужную иконку и перетаскиваем ее наверх.

GPS включен. Для его настройки нажимаем и удерживаем палец на иконке «Данные о местоположении» в шторке уведомлений (Еще один способ: Настройки > Безопасность и конфиденциальность > Данные о местоположении). В открывшемся окне вы увидите три режима определения местоположения:
- GPS, Wi-Fi и мобильные сети
- Wi-Fi и мобильные сети
- Только GPS

Наиболее точным является первый режим, но он быстрее разряжает батарею вашего смартфона.
С помощью GPS и аккаунта гугл можно фиксировать историю своих передвижений. Для этого в настройка геолокации находим соответствующий пункт и активируем его как показано на скриншоте ниже:

Чтобы посмотреть, где вы были, нужно сделать следующее:
Шаг 1. На компьютере открываем Google карты.
Шаг 2. Входим в тот же Google-аккаунт, что и на смартфоне.
Шаг 3. В левом верхнем углу есть иконка меню в виде трех горизонтальных полос — жмем на нее.

Шаг 4. Находим пункт Хронология.

Откроется карта, где отмечены места, которые вы посещали.

В верхнем левом углу можно задать дату (год. месяц, день). История перемещений будет записываться даже в те моменты, когда вы не пользуетесь Google-сервисами. Главное условие — нужно войти в гугл аккаунт на своем смартфоне.
Как перенести данные с xiaomi (redmi) на huawei
Чем хорош Android – он не запирает пользователя в узкой экосистеме одного производителя, есть большой выбор телефонов, брендов и гаджетов и перенос с Xiaomi на Huawei более чем реален.
Все приложения одинаковы, используется один Google аккаунт и пользователь может переезжать с Xiaomi на Meizu, с Meizu на Huawei, а потом уйти на Samsung или Sony, и всё равно он продолжит использовать один Google аккаунт и пользоваться привычными приложениями и интерфейсом.
Сейчас я кратко расскажу, как перекинуть данные с Xiaomi на Huawei если вы решили совершить переезд.
Для этого установите на Huawei программу ShareMe, которая предустановлена на все Xiaomi.
Запустите приложение на каждом телефоне, на Xiaomi выберите роль
«Отправить»
, на Huawei
«получить»
.

Далее выберите те файлы, приложения или контакты, которые хотите передать на другой смартфон, после чего нажмите на кнопку «Отправить» внизу экрана.
Начнётся поиск принимающего устройства, за несколько секунд они найдут другу друга, вам останется лишь подтвердить желание передать, а принимающей стороне Huawei подтвердить беспроводное подключение, и всё, начнётся передача данных. Дождитесь её окончания, больше ничего делать не нужно.
Дополнительно отмечу, что таким образом передать можно даже приложения, что уникально, ведь ещё пару лет назад это сделать было невозможно.
Если у вас всё ещё остались вопросы, посмотрите подробную инструкцию со скриншотами.
Как разблокировать bootloader на android
Разблокировка Bootloader непростая задача. Пользователю придётся применить дополнительный софт и персональный компьютер.
Перед началом разблокировки сделайте резервную копию системы, чтобы в случае неполадок при установке можно было вернутся к работающей версии портативного гаджета.
Прежде чем приступать к разблокировке Bootloader следует проверить состояние программы на настоящий момент. Если загрузчик уже деактивирован, то использование последующий инструкции будет излишним.
Чтобы узнать состояние Bootloader необходимо:
- Открыть меню вызова смартфона.
- Ввести следующее значение: «*#*#7378423#*#*».
- Найти подпункт Bootloader unlock allowed в появившихся настройках.
- Состояние программы демонстрируется показателями Yes и No.
Порядок действий для телефонов Xiaomi:
- Перейти в «Настройки» — «О телефоне».
- 5 раз быстро нажать на пункт «Версия MIUI» для разблокирования настроек «Для разработчиков».
- Перейти в открывшийся раздел настроек по пути «Настройки» — «Расширенные настройки» — «Для разработчиков».
- Выбрать пункт «Статус Mi Unlock».
- Отобразится статус загрузчика — «Разблокирован» или «Заблокирован».
Для разблокировки Bootloader также нужно установить дополнительное программное обеспечение Android SDK Platform Tools. Владелец гаджета может использовать любую другую программу для отключения защиты загрузчика, однако в данной инструкции будет рассмотрена именно эта.
Чтобы разблокировать Bootloader нужно:
- Присоединить планшет или смартфон в режиме fastboot к персональному компьютеру посредством USB-кабеля.
- Найти папку SDK Android, которая располагается во внутренней памяти устройства.
- Открыть окно команд через сочетания клавиш Shift правая кнопка мыши на свободном рабочем пространстве.
- В открывшемся окне следует ввести adb devices.
- Отключить смартфон или планшет от компьютера.
- Во вкладке «Настройки» гаджета появится панель «Для разработчиков» — в ней нужно включить «OEM разблокировка» и «Отладка по USB».
- Снова подключить портативный гаджет к ПК.
- Открыть панель команд в папке SDK Android.
- Ввести строку fastboot oem unlock и дождаться завершения процесса.
Если этапы инструкции выполнены верно, то пользователь остаётся ввести команду fastboot reboot для обновления системы. После перезагрузки мобильного устройства программа Bootloader будет разблокирована.
Обхода аккаунта google через «quickshortcutmaker»
Кстати я бы сказал, что данный способ помогает 80% случаях, которые связанны с FRP. Так что рекомендую в первую очередь воспользоваться именно им.
- Включаем телефон и подсоединяемся к Wi-Fi;
- В поле где нужно указать почту, та как и в первом варианте прописываем несколько букв и выделяем их;
- В появившемся меню нажимаем на три точки и выбираем пункт «нужна поддержка или помощь (ASSIST) », не помню, как точно называется данный пункт;
- Далее вас перекинет в окно «Google Now», где вам предложат помощь, но тут нам нужно нажать на «Нет, спасибо»;
- После этого появится поиск Google, с помощью которого мы сможем перемещаться между различными пунктами меню телефона. Итак, в строке поиска прописываем Chrome и запускаем его нажав на появившуюся иконку;
- Итак для начала нам как обычно. Нужно попасть в Chrome. Поэтому выполняем с 1 по 5 пункт, которые указывались в предыдущем варианте;
- Дальше ищем и скачиваем установочный apk файл, программки Test DPC;
- Запускаем его установку, и по необходимости разрешаем установку с неизвестных источников.
- В открывшемся приложение отмечаем второй пункт «Set up device owner» и переходим дальше;
- Несколько раз подтверждаем переход к следующему шагу нажав на «encrypt (зашифровать) »;
- После этого телефон должен перезагрузится и пройдет несколько секунд настройки установленных ранее параметров а приложения Test DPC;
- Дальше телефон сам включится и снова, как обычно, настраиваем телефон. Может появится ещё несколько новых пунктов, но в них ничего менять не нужно, просто пропускайте эти шаги и переходите дальше;
- Настроив телефон должен загрузится и у нас появился доступ к его основным настройкам, это как раз то что нам нужно. Так что первым делом заходим в «Настройки»;
- Переходим в «Об устройстве» — «Сведения о ПО» и несколько раз нажимаем по «номеру сборки», до тех пор пока не появится сообщение, что теперь вам доступны параметры разработчика;
- Возвращаемся обратно и заходим в «Параметры разработчика», где включаем пункт «Разблокировка OEM»;
- Дальше возвращаемся обратно в главное меню настроек выбираем пункт «Восстановление и сброс» и делаем очередной сброс данных;
- После того как телефон перезагрузится заново настраиваем телефон зарегистрировав новый или введя уже существующий аккаунт Google;
Перед тем, как приступить к решению проблемы, выполните следующие действия.
- Убедитесь, что на телефоне не был выполнен рутинг. В противном случае на телефон не будут поступать уведомления об онлайн-обновлении HOTA или телефон невозможно будет обновить с помощью онлайн-обновления HOTA.
- Зарядите телефон, чтобы заряда батареи было достаточно для включения телефона. Если уровень заряда батареи ниже 20%, систему невозможно обновить. Перед обновлением полностью зарядите телефон.
- Проверьте, установлена ли в телефоне карта памяти. Если да, извлеките ее. Сбой обновления HOTA может возникнуть в результате несовместимости карты памяти и телефона. Список поддерживаемых карт памяти может отличаться в зависимости от модели телефона.
- Убедитесь, что во внутренней памяти телефона или на карте памяти достаточно свободного места. Если места недостаточно, очистите карту памяти перед обновлением.
- Убедитесь, что процесс обновления не прерывается вручную. Например, процесс обновления может быть прерван, если нажать на кнопку питания и удерживать ее в течение 10 секунд или более.
- Убедитесь, что кнопки питания, увеличения и уменьшения громкости работают корректно и возвращаются в исходное положение после нажатия. Также убедитесь в отсутствии повреждений в результате контакта с водой. При наличии одной из этих проблем выполните следующие действия.
- На телефоне может отображаться меню принудительного обновления, на экране может появится сообщение о сбое установки ПО с красным восклицательным знаком. Также телефон может переходить в режим восстановления после включения. Если на телефоне отображается меню обновления, это не указывает на проблемы с обновлением. Перезагрузите телефон и проверьте, можно ли перейти на рабочий экран телефона.
- Если на телефоне все еще не отображается рабочий экран, сделайте резервную копию данных и обратитесь в авторизованный сервисный центр Huawei.
- Откройте Настройки, найдите и откройте раздел Приложения, нажмите на опцию Обновление или Обновление ПО и выберите . Затем перезагрузите телефон. Убедитесь, что ваше интернет-подключение стабильно, и повторно загрузите пакет обновления.
- Если проблема не решена, сделайте резервную копию данных и восстановите заводские настройки телефона.
Если проблема не решена, сохраните резервную копию данных и отнесите устройство в авторизованный сервисный центр Huawei.
- EMUI 9.0 и Magic UI 2.0 или ниже: откройте Настройки, найдите и выберите раздел Обновление системы, нажмите на кнопку
 и выберите опцию и выберите опцию Загрузить полный пакет.
и выберите опцию и выберите опцию Загрузить полный пакет.EMUI 9.0.1 и Magic UI 2.0.1 или выше: откройте Настройки, найдите и откройте раздел Обновление ПО и нажмите Проверка обновлений. Затем загрузите пакет обновления и установите его.
- Если проблема не решена, сохраните резервную копию данных и отнесите устройство в авторизованный сервисный центр Huawei.
Пакет обновления может быть некорректным. Вы можете попробовать использовать приложения HiSuite или eRecovery для восстановления телефона. Выполните следующие действия.
- Восстановление системы телефона с помощью eRecovery
- Выключите телефон, подключите его к компьютеру или зарядному устройству при помощи кабеля USB, нажмите и удерживайте кнопки повышения громкости и питания одновременно, пока телефон не завибрирует. Затем выберите пункты Update mode > eRecovery update. Некоторые модели, например, Mate 30 Pro и Mate 30 RS, не оснащены кнопкой регулировки громкости. В таком случае быстро нажмите на кнопку питания 5 раз подряд после вибрации телефона при включении.
- Перейдите в раздел Download latest version and recovery > Download and recovery; телефон выполнит поиск доступных сетей Wi-Fi. Выберите доступную сеть Wi-Fi. Система затем загрузит полный пакет последнего обновления HOTA. В режиме eRecovery загружается полный пакет HOTA.
- Когда загрузка будет завершена, система автоматически завершит процесс обновления. Не используйте телефон во время обновления. Когда обновление будет завершено, телефон перезагрузится автоматически.
- Восстановление системы телефона с помощью приложения HiSuite
- Установите последнюю версию HiSuite на ваш компьютер.
Откройте приложение HiSuite > System restoration > Continue > Start.
Подождите, пока завершится процесс восстановления. Система будет восстановлена до версии по умолчанию.
- Телефон автоматически перезагрузится, и откроется рабочий экран. Это может занять некоторое время.
Если проблема не решена, сделайте резервную копию данных и обратитесь в авторизованный сервисный центр Huawei.
Телефон завис на экране с логотипом после обновления
- Если телефон завис на экране с логотипом на долгое время, зарядите его в течение 30 минут и более, затем попробуйте включить телефон повторно.
- Если телефон не включается, нажмите и удерживайте кнопку питания примерно 10 секунд, чтобы принудительно перезагрузить телефон.
- Если при загрузке телефон переходит в режим eRecovery, выберите опцию перезагрузки, чтобы проверить, может ли телефон включаться корректно.
- Если проблема не решена, подключите телефон к сети Wi-Fi и используйте режим eRecovery для восстановления системы телефона. Либо восстановите систему телефона с помощью приложения HiSuite.
Если проблема не решена, сохраните резервную копию данных и отнесите устройство в авторизованный сервисный центр Huawei.
Приложения запускаются медленно после закрытия во время работы в фоновом режиме, им требуется перезагрузить данные при повторном открытии
Чтобы приложения не закрывались автоматически при работе в фоновом режиме, мы рекомендуем предоставить право на работу в фоновом режиме часто используемым приложениям и закрепить такие приложения на экране недавно использованных приложений.
- Предоставление права на работу в фоновом режиме:
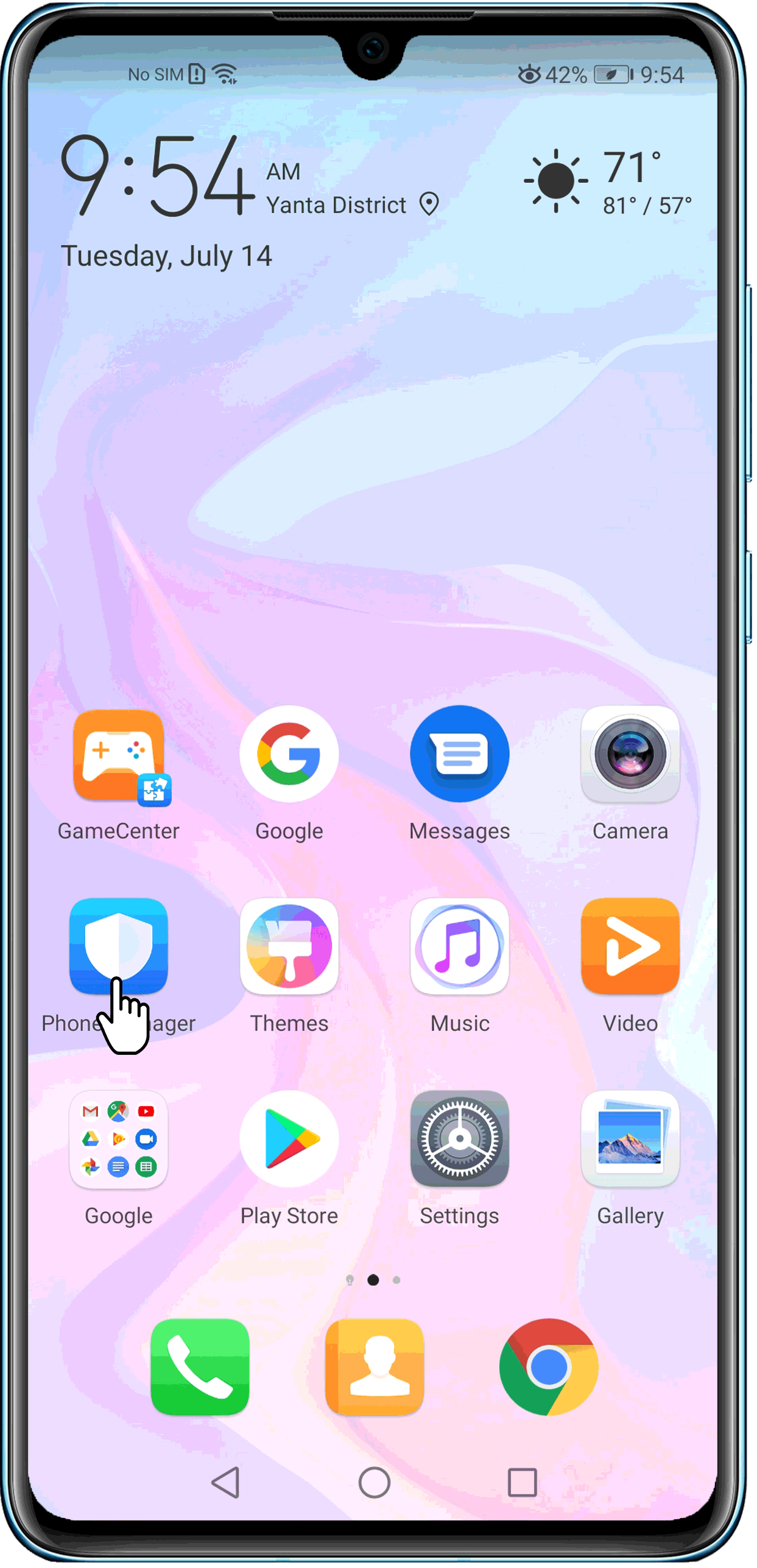
- Закрепите приложение на экране недавно использованных приложений:
- EMUI 8.X и ниже: Откройте экран недавно использованных приложений, найдите нужное приложение и нажмите на значок замка. Если значок открытого замка меняется на значок закрытого замка, это значит, что приложение закреплено. Чтобы открепить приложение, повторно нажмите на значок блокировки.
- EMUI 9.X, EMUI 10.X, Magic UI 2.X/3.X: Откройте экран недавно использованных приложений, найдите нужное приложение и проведите вниз по карточке приложения. Если в верхнем правом углу приложения отобразится значок замка, это значит, что приложение закреплено. Чтобы открепить приложение, повторно проведите по нему вниз.
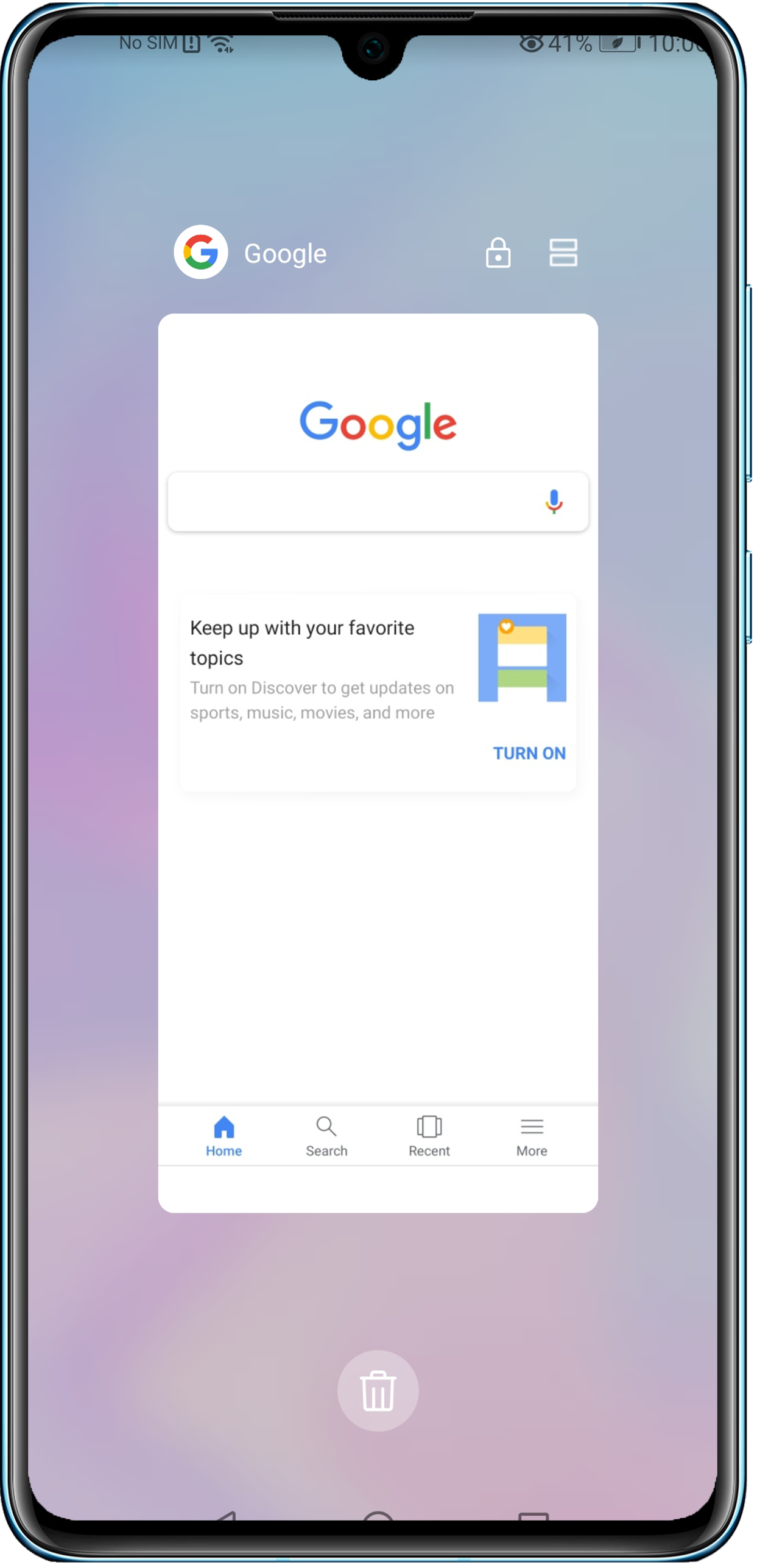
Способ 2: flashify
Официальное приложение от TeamWin — далеко не единственный инструмент для установки Recovery прямо из системы. Есть целый ряд подобных решений от сторонних разработчиков, лучшей и наиболее популярной из которых является утилита Flashify.
Программа умеет все то же, что и Official TWRP App, и даже больше. Приложение позволяет прошивать любые скрипты и образы без необходимости перезагрузки в среду восстановления, а значит, без проблем справится с установкой CWM или TWRP Recovery на ваш гаджет. Единственное условие — наличие рут-прав в системе.
Flashify в Google Play
- Первым делом откройте страничку утилиты в Плей Маркете и произведите ее установку.

- Запустите приложение и подтвердите свою осведомленность о возможных рисках, щелкнув по кнопке «Accept» во всплывающем окне. Затем предоставьте Flashify права суперпользователя.

- Выберите пункт «Recovery image», чтобы перейти к прошивке рекавери. Есть несколько вариантов дальнейших действий: вы можете тапнуть «Choose a file» и импортировать скачанный образ среды восстановления либо же нажать «Download TWRP/CWM/Philz» для загрузки соответствующего IMG-файла прямо из приложения. Далее щелкните по кнопке «Yup!», чтобы запустить процесс установки.

- Об успешном завершении операции вы будете уведомлены PopUp-окном с заголовком «Flash complete». Тапнув «Reboot now», можно сразу же перезагрузиться в новую среду восстановления.

Подобная процедура занимает считанные минуты и не требует дополнительных устройств, а также иного программного обеспечения. С установкой кастомного Recovery таким образом без каких-либо проблем справится даже новичок в Андроид.









