- Как сделать, чтобы можно было использовать все порты под интернет?
- Описание маршрутизатора huawei hg8245, внешний вид, характеристики
- Начало
- Настройки для интернета
- Скачиваем прошивку
- Настройка для IP-TV
- Настройка для телефонии
- Сохраняем конфигурацию терминала в файл
- Отключить шифрование.
- Telnet
- Включение и настройка wi-fi
- Внешний вид hg8245h
- Внимание! данную операцию рекомендовано провести, соединив терминал и пк/ноутбук проводом (через lan1). не прошивайте устройство по wi-fi.
- Вход через web-интерфейс
- Если не удается открыть настройки модема
- Индикаторы pon и los
- Инструкция, выдаваемая провайдером
- Как перезагрузить маршрутизатор huawei hg8245
- Настройка gpon модема hg8245h5 | huaweidevices.ru
- Настройка hg8245h
- Настройка huawei hg8245 в режиме усилителя сигнала wi-fi
- Настройка iptv
- Настройка wi-fi, создание точки доступа, установка пароля
- Настройка роутера huaweihg8245 для ростелеком
- Обновление прошивки
- Подключение
- Подключение маршрутизатора, подготовка к настройке, автоматическое получение сетевого адреса
- Проблема со скоростью или доступом по wi-fi
- Проброс портов
- Прошивка hg8245h
- Сброс настроек
- Смена заводского пароля
- Смена пароля на вход в настройки
- Таблица: назначение кнопок боковой панели huawei hg8245
- Характеристики
- Характеристики huawei hg8245h
- Отзывы о маршрутизаторе huawei hg8245
- Узнайте больше о Huawei
Как сделать, чтобы можно было использовать все порты под интернет?
Для этого надо зайти в пункт меню LAN -> LAN Port Work Mode и выставить все галочки. Затем при редактировании или создании WAN-подключения услуги интернет в меню Binding Options так же выставить галочки на тех портах, которые нужны для интернета соответственно.

Описание маршрутизатора huawei hg8245, внешний вид, характеристики
Маршрутизатор Huawei HG8245 является изделием одной из крупнейших компаний по производству средств телекоммуникационного оборудования, китайской корпорации Huawei Technologies. Устройство предназначено для объединения интернет-сетей с разной архитектурой и обмена пакетами информации между подключёнными устройствами.
Маршрутизатор может настраивать интернет, полученный от провайдера по оптической волоконной линии и раздавать его потребителям. К маршрутизатору можно подключать компьютеры и гаджеты по кабельным линиям и при помощи радиосигнала определённой частоты.
Использование Wi-Fi-сетей получило большое распространение в общественных местах, магазинах, квартирах и частных домовладениях. Одним из крупнейших партнёров китайской компании-производителя является провайдер интернета «Ростелеком», имеющий самое большое количество клиентов в России.
Маршрутизатор, как правило, имеет четыре LAN-порта для проводного подключения компьютеров и телевизионных приставок при помощи Ethernet-кабеля или витой пары. В то же время по беспроводной Wi-Fi-сети можно установить одновременное, устойчивое, подключение до десяти потребителей.
Необходимо учитывать, что чем больше устройств с Wi-Fi-приёмником подключено к маршрутизатору, тем слабее становится Wi-Fi-сигнал.
Кроме этого, к TEL-портам маршрутизатора можно подключать SMART-телевизоры и стационарные телефоны, использующие IP-телефонию.
При продаже в розничной сети предлагается стандартный комплект маршрутизатора. В него входят:
Маршрутизатор Huawei HG8245 можно применять для следующих целей:
- приём входящего трафика интернет-сигнала от провайдера;
- передача исходящего трафика интернет-сигнала к потребителям;
- обмен пакетами информации между подключёнными устройствами;
- использование в качестве точки доступа беспроводной сети.
Основные преимущества маршрутизатора Huawei HG8245:
- наличие четырёх LAN-портов и двух TEL-портов;
- возможность подключения SMART-телевидения;
- возможность подключения IP-телефонии;
- поддержка опции NAT, преобразующей IP-адреса внутренней сети во внешние адреса;
- дистанционная диагностика неисправностей;
- контроль состояния Ethernet-соединения.
К основным техническим характеристикам маршрутизатора Huawei HG8245 можно отнести следующие:
- возможность подключения флеш-накопителя к USB-порту;
- возможность подключения внешнего аккумулятора к разъёму BBU;
- приём сигнала от приемопередающего модуля на расстоянии до 20 километров;
- приём и передача интернет-сигнала по Wi-Fi-сети;
- небольшие размеры 2,8х17,6х12,8 сантиметра;
- устойчивая работа при температуре от 0 до 40 градусов Цельсия;
- фильтр по URL, IP-адресам, MAC-адресам;
- перенаправление портов;
- работа в сетях 802.11 b/g/n;
- гарантированное время работы адаптера 23 года;
- гарантированное время работы адаптера 60 тысяч часов.
На боковой панели находится три кнопки.
Начало
Смотрим текущую версию прошивки в меню Status -> Device Information

Настройки для интернета
В меню WAN -> WAN Configuration нажимаем кнопку New:

Далее выставляем параметры, как на картинке:

Пояснение:
1. VLAN ID, как было сказано выше у вас, скорее всего, свой. С тем, что на картинке интернет у вас не заработает.
2. 802.1p — приоритет. Для услуги интернет, по умолчанию, должен стоять 0
Скачиваем прошивку
На момент написания статьи последняя версия прошивки — HG8245HV300R013C10SPC122
Настройка для IP-TV
В меню WAN -> WAN Configuration нажимаем кнопку New. Далее выставляем параметры, как на картинке ниже:

Пояснение:
1. VLAN ID, как было сказано выше у вас, скорее всего, свой. С тем, что на картинке интернет у вас не заработает.
2. 802.1p — приоритет. Для услуги IP-TV, по умолчанию, должен стоять максимальный, т.е. 7
3. Если у вас не один, а несколько ресиверов — галочки в пункте Binding Options выставляйте по количеству приставок, т.е. если одна, то только LAN4, если две, то ставьте галочки на LAN3 и LAN4, если три — LAN2, LAN3, LAN4
Настройка для телефонии
Настройки телефонии не сделать без специального пароля, который регистрирует SIP-протокол. Он вписывается в меню Voice -> Voice Basic Configuration и никто вам, тем более техническая поддержка провайдера, не сообщит. Поэтому настраивать телефонию самостоятельно не представляется возможным.

Сохраняем конфигурацию терминала в файл
Зачем это нужно? Дело в том, что после прошивки настройки терминала сбросятся на заводские. Самостоятельно настроить терминал будет весьма проблематично без данных, которые может предоставить только провайдер, который уж точно не обрадуется, что вы копаетесь в нутре устройства.
Заходим в меню System Tools -> Configuration File. Далее нажимаем кнопку Download Configuration File

Отключить шифрование.
Оптические терминалы имеют свойство «хандрить», без определенных на то причин, на конкретные устройства (ноутбуки, телефоны). Поэтому если ваш дейвайс упорно не может подключиться (или подключается без доступа к интернету), то следует попробовать отключить шифрование.
Telnet
Telnet можно включить во вкладке Security -> ONT Access Control Configuration . Включить можно только из-под суперпользователя. Стоит учесть, что в модели HG8245H telnet серьёзно урезали, доступа к shell больше нет.

Включение и настройка wi-fi
Для правильной настройки Wi-Fi необходимо:
Внешний вид hg8245h

Внимание! данную операцию рекомендовано провести, соединив терминал и пк/ноутбук проводом (через lan1). не прошивайте устройство по wi-fi.
Заходим в System Tools -> Firmware Upgrade. Нажимаем кнопку Browse и выбираем нашу, предварительно распакованную, прошивку.

Далее будет информационное сообщение об успешной загрузке, где надо нажать кнопку Restart

Вход через web-интерфейс
Чтобы настроить роутер huawei hg8245 после первого его включения, необходимо:
По завершении набора данных останется нажать кнопку «login» и перейти на веб-страницу роутера.
Если не удается открыть настройки модема
Не редко бывает ситуация, когда страница с настройками модема просто не открывается. Появляется ошибка что-то типа “Не удалось отобразить страницу”, или “Не удалось получить доступ к сайту”. Несколько советов:
На этом все. Пишите в комментариях, задавайте вопросы.
Индикаторы pon и los
PON / LOS
Не горит / Не горит — Нет соединения с OLT (с провайдером)
Быстро мигает / Не горит — Попытка соединения с OLT ( с провайдером)
Горит / Не горит — Соединение с провайдером установлено (Рабочий режим терминала)
Не горит / медленно мигает (раз в две секунды) — Низкий уровень оптического сигнала. Нужно проверить соединение, оптический коннектор и т.д.
Быстро мигает / быстро мигает — терминал неисправен, следует обратиться в Ростелеком.
Инструкция, выдаваемая провайдером

Как перезагрузить маршрутизатор huawei hg8245
Перезагрузить маршрутизатор можно двумя способами:
- выключить маршрутизатор, нажав на кнопку Power, подождать 15 секунд и включить снова;
- нажать на кнопку Reset, удерживая 3–4 секунды, и отпустить.
Настройка gpon модема hg8245h5 | huaweidevices.ru

Тип подключения Router: PPPoE
1. Для настройки необходимо подключить ПК к LAN1 модема HG8245H
2. После того как вы подсоединили модем к сети и вашему компьютеру, включили модем в
сеть, и вам необходимо настроить сетевой интерфейс. Перейдите в меню «Пуск» – «Панель управления», как это показано на рисунке(Windows xp, Windows7). Для Windows x можно открыть при помощи комбинации клавиш и выбрав Панель управления
 3. В «Панели управления» выберите «Центр управления сетями и общим доступом». В «Центре управления сетями» в левом фрейме выберите пункт «Управление сетевыми подключениями» (или пункт «изменение параметров адаптера»), как это показано на рисунке.
3. В «Панели управления» выберите «Центр управления сетями и общим доступом». В «Центре управления сетями» в левом фрейме выберите пункт «Управление сетевыми подключениями» (или пункт «изменение параметров адаптера»), как это показано на рисунке.
 4. В открывшемся окне выберите значок Локального подключения и нажмите по нему правой кнопкой мышки и в контекстном меню выберите «Свойства»
4. В открывшемся окне выберите значок Локального подключения и нажмите по нему правой кнопкой мышки и в контекстном меню выберите «Свойства»
 5. Вы увидите окно со свойствами подключения по локальной сети. Выберите компонент «Протокол Интернета версии 4» и нажмите «Свойства».
5. Вы увидите окно со свойствами подключения по локальной сети. Выберите компонент «Протокол Интернета версии 4» и нажмите «Свойства».

6. Далее откроется окно свойствами «протокола TCP/IPv4». Выполните настройку параметров TCP/IP, как показано на рисунке.

7. Далее открыть браузер (Google, Mozilla Firefox, Opera, Internet Explorer либо др.). В адресной строке браузера если что то написано, необходимо стереть, далее ввести стандартный ip адрес роутера 192.168.100.1 и нажать Enter на клавиатуре.
8.Далее появится окно, которое запрашивает имя пользователя и пароль (для входа в настройки роутера). По умолчанию на роутере имя пользователя — telecomadmin , пароль — admintelecom. Это необходимо ввести в появившемся окне. Далее нажать на Log In
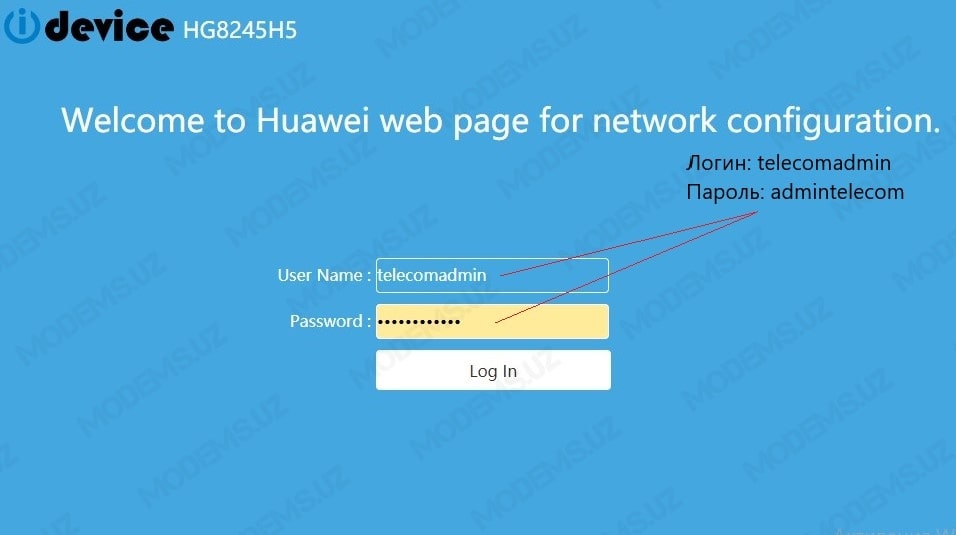
9. После ввода логина и пароля для модема откроется окно в котором нужно нажать на Exit, чтобы перейти к самостоятельным настройкам.
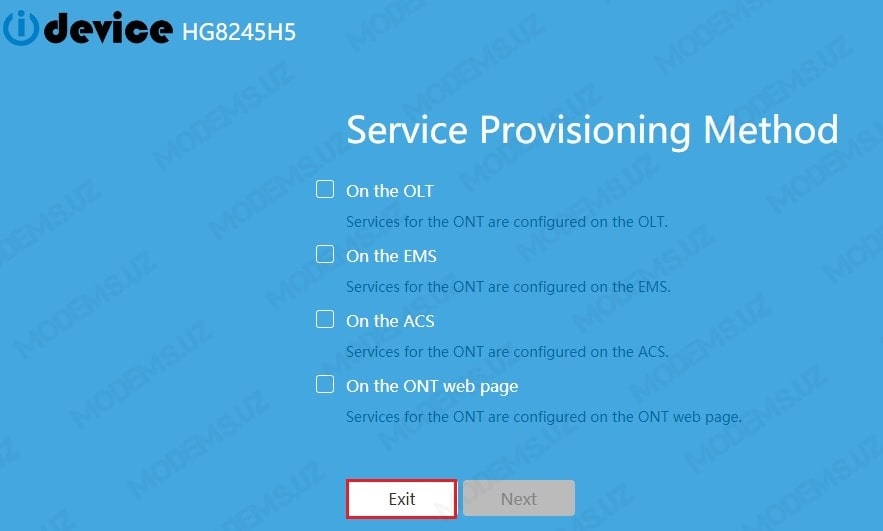
10. Далее необходимо перейти в раздел Advanced>>>LAN>>>Layer 2/3 Port и отметить галочками все 4 LAN порта:
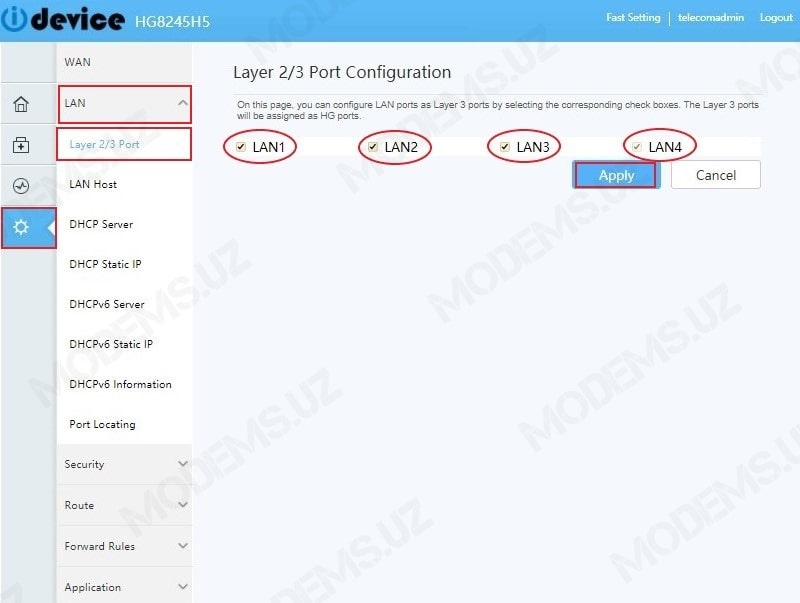
11. Далее необходимо перейти в раздел Advanced
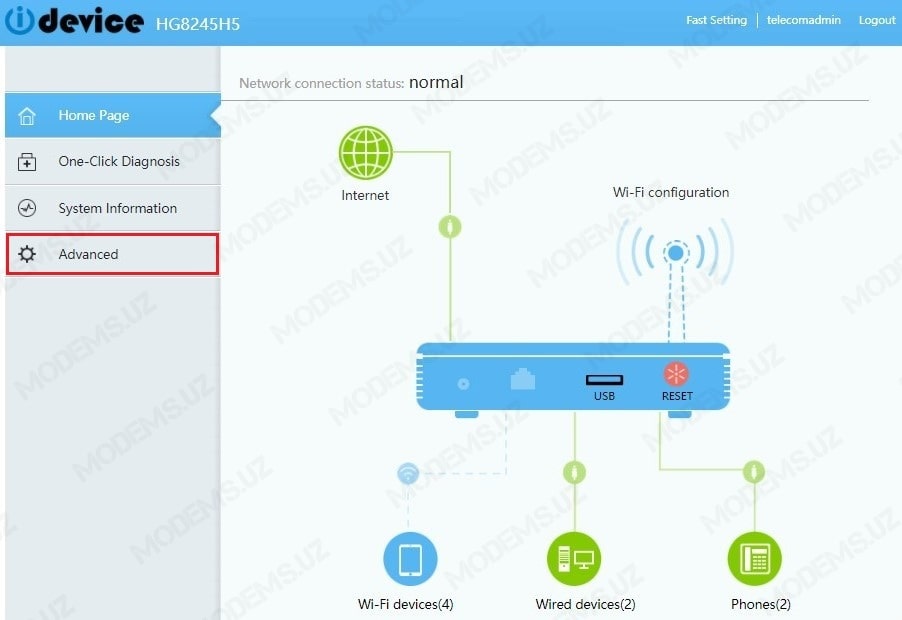
В разделе Advanced нажимаем на WAN, отмечаем существующие подключения галочками и нажимаем на Delete, это необходимо чтобы удалить не нужные подключения модема
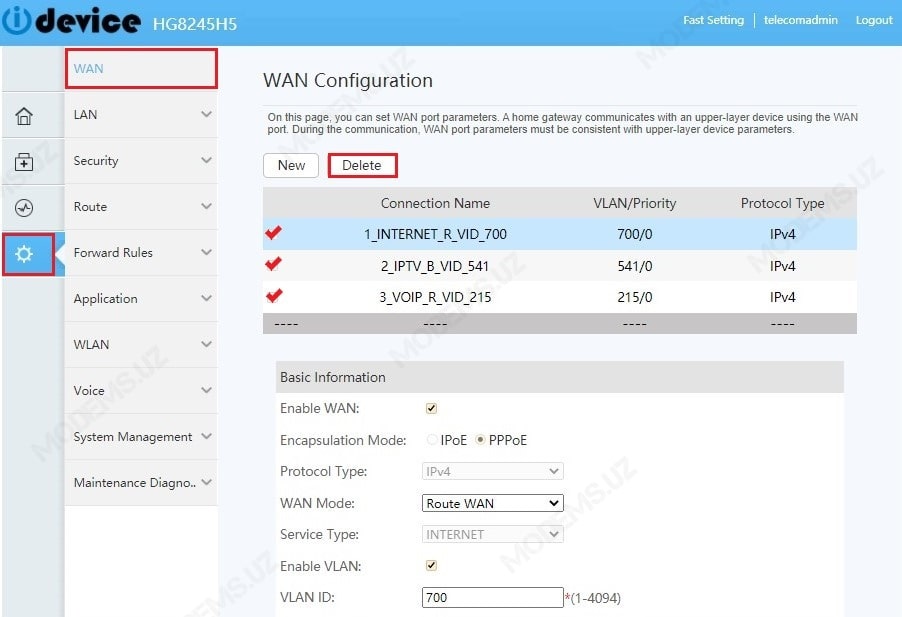
12. На данном этапе нужно создать новое подключение для интернета:
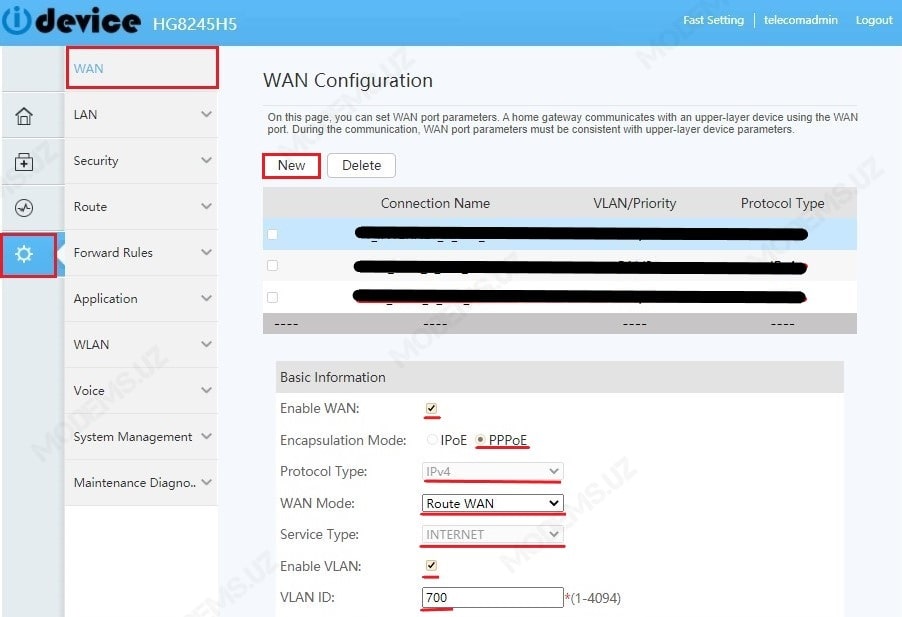
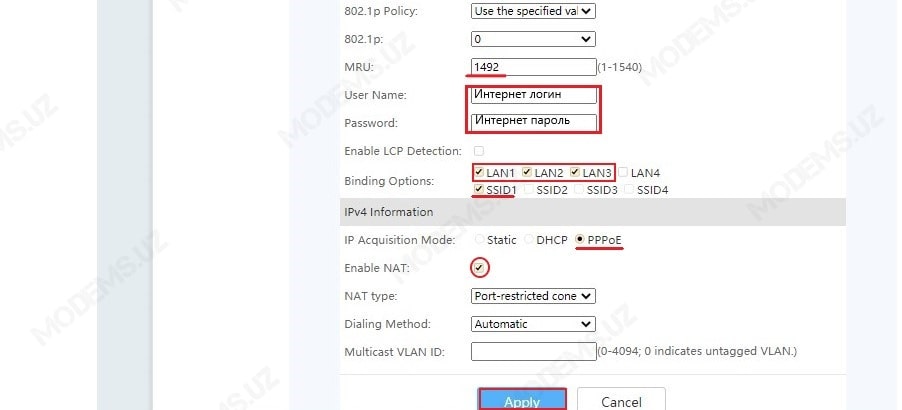
Нажимаем Apply
13. В данном пункте показано как настаивать услугу IPTV. Для тех у кого не предусмотрено использование услуги IPTV, смело переходите в следующий пункт.
- В разделе WAN нажимаем на кнопку NEW
- Устанавливаем галочку напротив параметра Enable WAN
- Encapsulation Mode можно не изменять, оставить как на картинке IPoE
- Для параметра Protocol Type выбираем IPv4
- Для параметра WAN Mode выбираем Bridge WAN
- Для параметра Service Type выбираем IPTV
- Устанавливаем галочку напротив параметра Enable VLAN
- Для параметра VLAN ID устанавливаем значение 541(Уточните у вашего провайдера)
- Для параметра 802.1p Policy устанавливаем значение Use the specified value
- Для параметра 802.1p устанавливаем значение 0
- Делаем привязку услуги IPTV на 4й порт, для этого отмечаем 4 LAN порт.
- В поле Multicast VLAN ID указываем значение 506(Уточните у вашего провайдера)
Нажимаем Apply
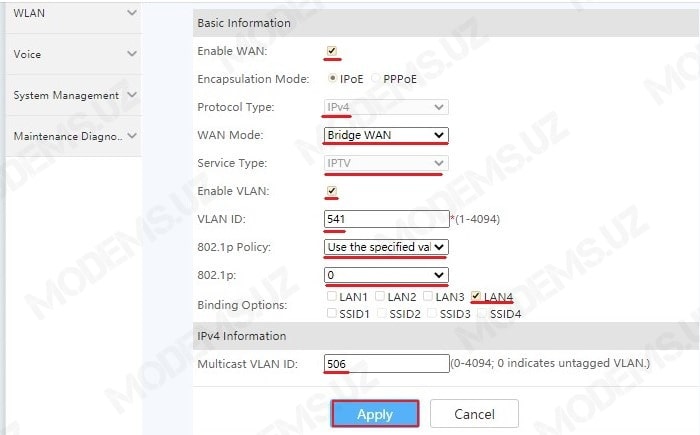
Для корректной работы услуги IPTV переходим в раздел Advanced>>>Application>>>IGMP и включаем IGMP как на картинке ниже:
 14. Начинаем настраивать беспроводную сеть WI-fi, для этого переходим в раздел Advanced>>>WLAN>>>WLAN Basic и настраиваем как указанно на картинке:
14. Начинаем настраивать беспроводную сеть WI-fi, для этого переходим в раздел Advanced>>>WLAN>>>WLAN Basic и настраиваем как указанно на картинке:
- Устанавливаем галочку напротив параметра Enable WLAN
- В поле SSID указываем название беспроводной сети
- Устанавливаем галочку напротив параметра Enable SSID
- В поле Number of Associated Devices указываем количество допустимых wi-fi устройств
- Устанавливаем галочку напротив параметра Broadcast SSID
- Устанавливаем галочку напротив параметра Enable WWM
- Для параметра Authentication Mode выбираем значение WPA/WPA2 PreSharedKey
- Для параметра Encryption Mode выбираем значение TKIP&AES
- В поле WPA PreSharedKey указываем пароль от беспроводной сети wi-fi, который должен состоять не менее из 8 символов
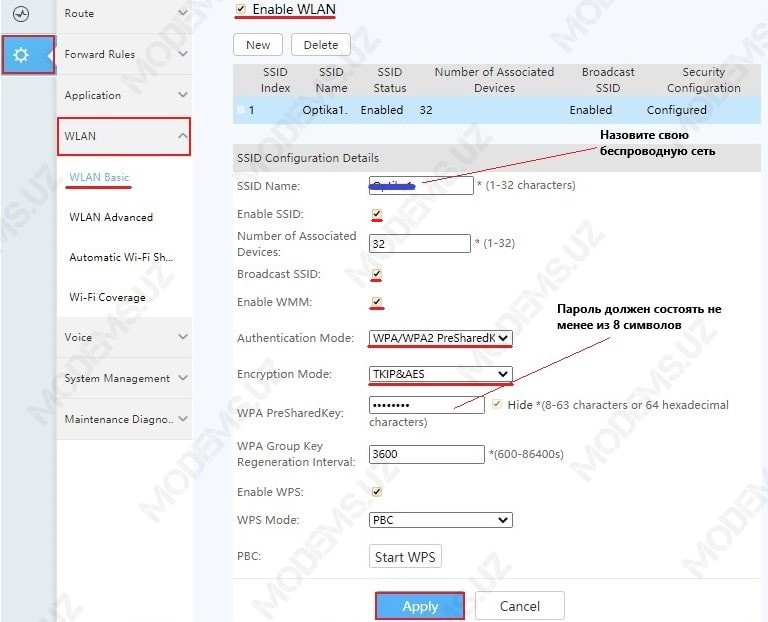
Нажимаем на Apply.
На этом этапе настройка услуг Интернет и IPTV, а также беспроводная сеть wi-fi настроена!
15. В данном пункте показано как настраивать услугу Ip-телефон.
Переходим в раздел Advanced>>>WAN и нажимаем New
Настраиваем как указанно на картинках ниже. VLAN ID и IP данные(IP, маска, шлюз) предоставляет провайдер услуги ip-телефон
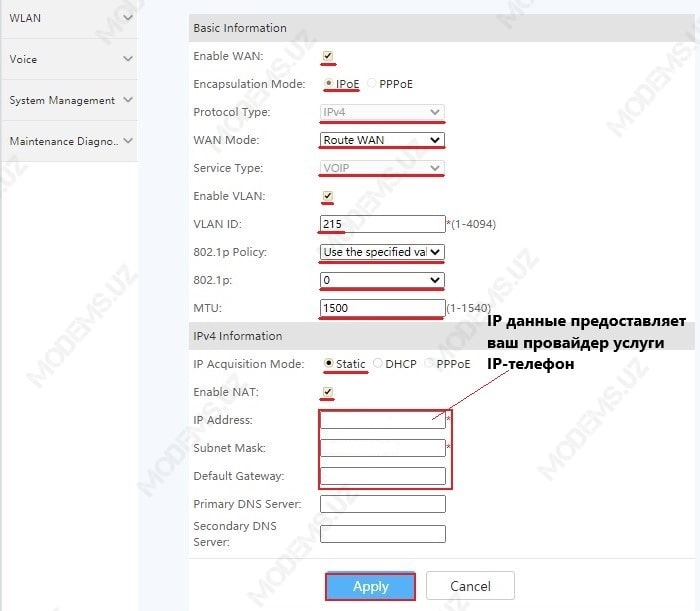 Нажимаем на Apply
Нажимаем на Apply
Далее переходим в раздел Advanced>>>Voice>>>VoIP Basic
Настраиваем ка указанно на картинке. Для показателей Signaling port и Media port выбираем ранее созданное для в разделе WAN, подключение для ip-телефона «VOIP_R_VID». IP-прокси и другие данные предоставляет провайдер.
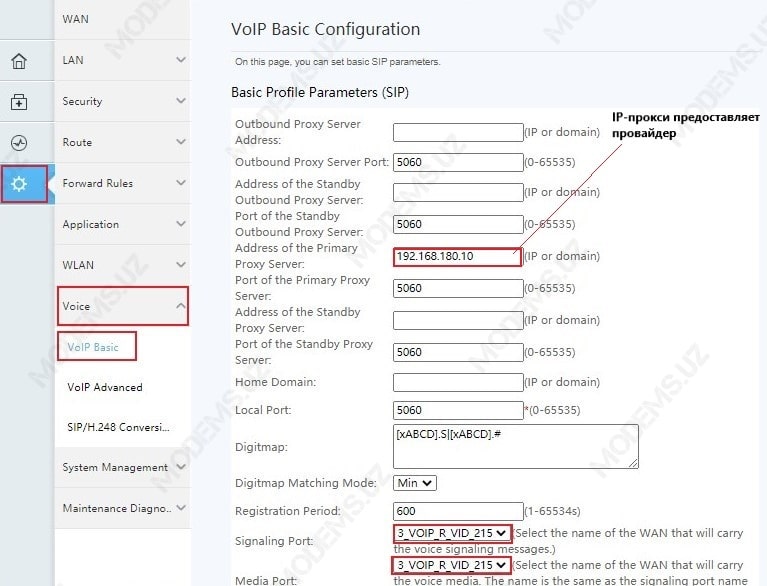
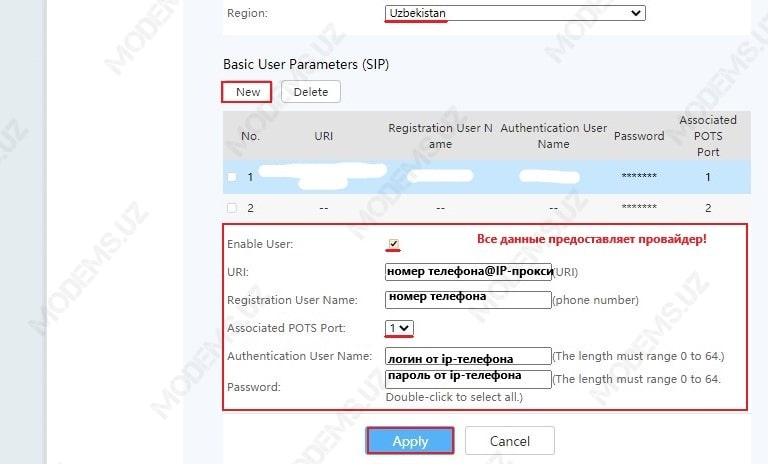 Нажимаем на Apply. На этом этапе настройка IP — телефона закончена!
Нажимаем на Apply. На этом этапе настройка IP — телефона закончена!
Поделитесь с друзьями
Настройка hg8245h
Перед тем, как начать! ВАЖНО! Для настройки услуг самостоятельно вам нужно знать VLAN ID каждой из них! Если вы еще не сбрасывали настройки терминала на заводские reset-ом, то они есть в пункте меню WAN -> WAN Configuration. Также стоит учесть, что настройки доступны только в режиме супер-пользователя (как зайти через такую учетку описано в разделе «Прошивка»).
Если самостоятельно настроить терминал всё же не удастся, то просто позвоните по телефону 8 800 100 08 00 и сообщите о необходимости переактивации ваших услуг (это делает техническая поддержка 2 уровня). После того, как это будет выполнено (обычно делают в этот же день) — все настройки вновь будут на терминале.

Настройка huawei hg8245 в режиме усилителя сигнала wi-fi
Иногда возникает необходимость использовать маршрутизатор Huawei HG8245 в качестве повторителя интернет-сигнала. Это позволяет усилить сигнал от основного маршрутизатора и увеличить площадь его покрытия.
Для настройки маршрутизатора в режиме моста необходимо выполнить следующее:
- Перейти в раздел WAN.
- Выделить подключение 1_INTERNET_R_VID_10.
- В поле Mode изменить значение Route на Bridge.
- Щёлкнуть по клавише Apply для сохранения изменений.
- Соединить Ethernet-кабелем порт LAN1 маршрутизатора Huawei HG8245 и порт Internet или LAN1 на основном маршрутизаторе.
- Создать подключение PPPoE на основном роутере.
Абоненту провайдера «Ростелеком» необходимо позвонить в службу поддержки и попросить перевести маршрутизатор в режим моста. Самостоятельно изменить эту настройку не получится. Можно, конечно, сбросить настройки до заводских значений и попробовать выставить режим моста самому, но неизвестно, восстановится ли подключение к интернету. Тогда, всё равно, придётся звонить в службу поддержки и просить восстановить настройки дистанционно.
Настройка iptv
Телевидение IPTV даёт возможность подключать цифровые телевизионные каналы в HD-качестве. Подключение телевизионной приставки или SMART-телевизора осуществляется через порт LAN4.
Для настройки IPTV выполняются следующие действия:
- Войти в меню системной конфигурации маршрутизатора Huawei HG8245.
- Войти в раздел Network application.
- Для включения групповой передачи данных установить «галку» у пункта Enable IGMP и выбрать в списке опцию snooping.
- В другой версии прошивки щёлкнуть по вкладке IGMP Configuration и в поле Enable IGMP выбрать значение Enable, а в поле IGMP Work Mode выбрать значение Snooping.
- Сохранить изменения, щёлкнув по клавише Apply.
- Создать конфигурацию в разделе WAN.
- В окне раздела щёлкнуть по клавише New.
- В поле Incapsulation mode вставить IPoE, а в поле для протокола вставить IPv4.
- Данные для ввода в поля Multicast VLAN ID и IPTV Vlan ID получить у провайдера.
- В поле WAN mode выбрать Bridge WAN.
- В поле Service Type ввести IPTV.
- Щёлкнуть по клавише Apply для сохранения изменений.
Настройка wi-fi, создание точки доступа, установка пароля
Для того чтобы настроить Wi-Fi в маршрутизаторе Huawei HG8245 и установить пароль для беспроводного соединения необходимо в меню системной конфигурации перейти в раздел WLAN и выставить следующие параметры:
- SSID Name — имя Wi-Fi-сети, которое будет отображаться у беспроводных устройств при поиске;
- Associated Device Number — максимальное число устройств, которые можно подключить к сети;
- Authentication Mode — режим аутентификации, где рекомендуется установить WPA2 Pre-Shared Key для более высокого уровня безопасности;
- Encryption Mode — тип шифрования, где рекомендуется установить AES;
- WPA Pre-Shared Key — пароль от Wi-Fi-сети, включает от 8 до 63 символов.
После выставления параметров щёлкнуть клавишу Apply для сохранения результатов.
Кроме того, нужно ввести следующие параметры конфигурации:
- Channel — рекомендуется установить режим Auto;
- Channel Width — ширина Wi-Fi канала, где рекомендуется выставить режим Auto 20/40 для использования стандартов 802.11b/g/n.
Настройка роутера huaweihg8245 для ростелеком
В большинстве современных операционных систем при правильно настроенном роутере высокоскоростное соединение создается автоматически.
Если этого не произошло, можно создать новое подключение через панель управления:
Обновление прошивки
В современных роутерах, как правило, используются универсальные и гибкие программные коды, позволяющие вносить изменения в конфигурацию сети, легко менять пароли. Однако не все прошивки одинаковы, роутер может начать работать с перебоями, может пропадать доступ к интернету. В этом случае поможет обновление прошивки.
Для этого нужно:
По завершении обновления роутер должен перезагрузиться. После обновления прошивки настройки роутера сбросятся до заводских, поэтому для доступа к интернету необходимо произвести конфигурирование маршрутизатора.
Современные производители роутеров стараются, чтобы настроить и использовать его мог каждый, даже начинающий пользователь компьютера. Для этого на сайтах размещают четкие и понятны инструкции пользователю, а система быстрого запуска устройства помогает подготовить роутер к работе. Главное одно – чем грамотней настроен роутер, тем меньше сбоев в работе интернета.
Подключение
К роутеру подключаются два провода: один – оптический – ко входу Optical, второй – к разъему LAN. При первом подключении к разъему Optical провод присоединять не нужно. Далее требуется включить питание роутера – нажав кнопку включения/выключения, находящуюся на задней стенке устройства.
Подключение маршрутизатора, подготовка к настройке, автоматическое получение сетевого адреса
Все начальные настройки маршрутизатора нужно проводить, подключив к любому LAN-порту маршрутизатора Ethernet-кабель или витую пару, а другой коннектор кабеля присоединить к Ethernet-разъёму компьютера или ноутбука.
После первичной настройки Ethernet-кабель от ноутбука отключается, у стационарного компьютера остаётся подключённым. К маршрутизатору подключается оптоволоконный кабель интернет-провайдера.
Перед настройкой маршрутизатора необходимо установить статический IP-адрес компьютера 192.168.100.2 и маску подсети 255.255.255.0. Для этого выполнить следующие действия:
- В меню клавиши «Пуск» щёлкнуть по пиктограмме «Параметры».
- В окне «Параметры» щёлкнуть по пиктограмме «Сеть и интернет».
- В следующем окне щёлкнуть по пиктограмме «Настройка параметров адаптера».
- В консоли «Сетевые подключения» выбрать сеть, щёлкнуть по её значку правой клавишей манипулятора и в выпавшем меню щёлкнуть по пиктограмме «Свойства».
- В консоли свойств сети выбрать протокол IP версии 4 (TCP/IPv4) и щёлкнуть по клавише «Свойства».
- В консоли «Свойства: IP версии 4 (TCP/IPv4)» установить статический IP-адрес 192.168.100.2 и маску подсети 255.255.255.0.
Необходимо помнить, что статический IP-адрес нужен только при первичной настройке маршрутизатора. По окончании настройки необходимо установить динамический IP-адрес, то есть получать его автоматически.
После выставления статического IP-адреса можно переходить к настройке непосредственно в меню маршрутизатора.
Проблема со скоростью или доступом по wi-fi
Если одно из ваших устройств не выдает нужную скорость или не может подключиться к точке доступа Wi-Fi оптического терминала, то следует выполнить следующее:
Проброс портов
Проброс или открытие порта может понадобиться в локальной сети для какого-нибудь одного компьютера. Делается это для того, чтобы открыть прямой доступ для сервиса из внешней интернет-сети. Таким сервисом может являться приложение, сетевая игра или сервер.
Для проброса порта необходимо выполнить следующее:
- Войти в меню системных настроек маршрутизатора Huawei HG8245
- Перейти в раздел Forward Rules.
- Щёлкнуть по вкладке Port Mapping Configuration.
- В раскрывшемся окне щёлкнуть по клавише New.
- В раскрывшемся окне в поле Type выставить Custom.
- В списке WAN Name выбрать внешнее WAN-соединение.
- В окне Protocol выбрать значение TCP/UDP.
- В поле External Start Port вставить первый порт диапазона, который необходимо открыть.
- В поле External End Port вставить последний порт диапазона. При открытии одного порта значения совпадают.
- В поля Internal Start Port и Internal End Port вставить те же значения.
- В поле Internal Host указать IP-адрес компьютера, для которого открывается порт.
- Установить «галку» у строки Enable Port Mapping.
- Щёлкнуть по клавише Apply для сохранения изменений.
Прошивка hg8245h
Проблема прошивки данного терминала от HG8245 без буквенных значеий состоит в том, что был сильно урезан функционал telnet — нет доступа к shell. Поэтому «вытащить» из конфига пароль суперадмина, чтобы загрузить прошивку не представляется возможным. Единственная возможность прошить hg8245h будет в том случае, если подойдет стандартный пароль от разработчиков (см.ниже)
Зачем прошивать терминал? Это может помочь в таких проблемах, как:
1. Низкая скорость доступа
2. Нестабильная работа терминала
3. Нестабильная работа Wi-Fi
4. Права суперадмина для тонкой настройки.
Сброс настроек
Иногда возникает необходимость сброса настроек роутера до заводских. Это связано с непреодолимыми ошибками в работе маршрутизатора, не связанными с технической составляющей. В некоторых случаях потребность сбросить настройки возникает, если пользователь забыл пароль роутера, и нет возможности его восстановить.
Для сброса настроек и личных паролей в роутере HG8245 предусмотрена кнопка «Reset».
Чтобы сбросить установленные конфигурации, следует:
- нажать кнопку «Reset» при включенном маршрутизаторе;
- подержать несколько секунд и отпустить.
После этого можно отключить оптический кабель и настроить роутер huawei hg8245 заново.
Смена заводского пароля
Многие знают о том, как важно установить надежный пароль на беспроводное соединение, однако в последнее время значима и безопасность пароля роутера. Зная его пароль, злоумышленники могут с большей степенью вероятности следить за работой пользователя в сети, украсть конфиденциальные данные и даже заблокировать доступ к интернету. Поэтому рекомендуется сменить заводской пароль, установленный по умолчанию.
Для этого необходимо:
Смена пароля на вход в настройки
Так как заводской пароль для входа в системное меню одинаков для всех маршрутизаторов такого типа, то это влияет на безопасность интернет-соединения. Зная пароль можно отслеживать работу пользователя в сети, иметь доступ к конфиденциальной информации и проводить блокировку доступа к интернету.
В системном меню есть возможность произвести смену заводского пароля на собственный. Это необходимо сделать, если маршрутизатор подключён не к сети провайдера «Ростелеком». У последнего вход в системное меню контролируется службой технической поддержки, так что менять пароль необязательно.
Для того чтобы сменить пароль необходимо выполнить следующее:
- После входа в системное меню перейти в раздел System Tools.
- В левой части окна щёлкнуть по вкладке Modify Login Password.
- Ввести старый пароль в поле Old Password.
- Ввести новый пароль в поле New Password.
- Повторить ввод нового пароля в поле Confirm Password.
- Подтвердить смену пароля, щёлкнув по клавише Apply.
Для более высокого уровня безопасности пароль должен содержать от 9 до 30 символов, включая латинские буквы и цифры.
Таблица: назначение кнопок боковой панели huawei hg8245
На передней панели маршрутизатора расположен ряд светодиодных индикаторов. Они предназначены для индикации о различных режимах работы устройства.
Индикаторы предназначены для сигнализации о следующих процессах:
Характеристики
По внешнему виду этот роутер отличается современным дизайном. Он длиннее и тоньше маршрутизаторов предыдущего поколения. При длине в 19,5 см толщина маршрутизатора – 3,5 сантиметра, он не займет много места на компьютерном столе или на верхней крышке системного блока. Его можно закрепить и на стене – для этого на нижней части устройства размещены крепежные разъемы.
Помимо нескольких разъемов для связи с компьютером HG8245 оснащен разъемами для подключения телевизионнного кабеля (IP-тв), входами IP-телефонии. Кроме того, к маршрутизатору можно подключить резервную батарею электропитания, а также USB-устройство памяти.
Характеристики huawei hg8245h
Размеры: 28мм х 176мм х 128мм
Порт со стороны провайдера: GPON (коннектор типа SC/APC)
Максимальная скорость со стороны провайдера: Отдача (Tx) — 1,2 гигабит/с, прием (Rx) — 2,4 Гигабит/с
Максимальная удаленность терминала от приёмопередающего модуля в OLT (от квартиры до провайдера, грубо говоря): 20 километров
Порты со стороны пользователя:
— 2 POTS порта (Plain old telephone service — телефония)
— 4 GE (Gigabit Ethernet — стандарт передачи данных (1000BaseT) по витой паре, скорость до 1 гигабита). Режим работы — авто-адаптивный (автоматическое определение скорости, на которой работает порт). Максимальная длина подключенного устройства от ONT — не более 100 метров.
— 1 USB-порт
— Wi-Fi
Работоспособность терминала (Mean time between failures, MTBF): ~23 года
Работоспособность адаптера питания(Mean time between failures, MTBF): 60 000 часов
Максимальная потребляемая мощность: 15,5 Ватт
Температура эксплуатации устройства: от 0 до 40 градусов цельсия
Возможности шлюза: NAT, интернет, VoIP, DMZ, Перенаправление портов
Протоколы голосовой связи: SIP, H.248
Стандартны работы Wi-Fi: 802.11 b/g/n
Безопасность: Фильтрация по мак-адресам, IP-адресам, URL. Анти DDoS система.
Отзывы о маршрутизаторе huawei hg8245
В интернете крайне мало отзывов на этот маршрутизатор. Это связано, прежде всего с тем, что в основном его использует провайдер «Ростелеком», при подключении абонентов к всемирной сети. При создании частных сетей предпочтение отдаётся маршрутизаторам компаний D-Link и TP-Link.
Другие провайдеры интернета также не используют маршрутизаторы Huawei HG8245. Поэтому присутствующие в сети отзывы, как правило, относятся к работе с устройствами, установленными «Ростелекомом». В большинстве своём отзывы положительные. Вот некоторые из них:
Отрицательные отзывы, по большей части, оставляют граждане, чья техническая осведомлённость стремится к абсолютному нулю. Вот, например, пользователь Mover сетует, что на сайте нет новой прошивки. При этом он даже не удосужился уточнить, что новую прошивку на всех маршрутизаторах сети автоматически делает провайдер и поставляется она к нему согласно условиям контракта с компанией Huawei Technologies.
Пользователь Volchara12 жалуется на низкое качество, при этом непонятно, что он имеет в виду под термином качество. Низкая же скорость Wi-Fi, скорее всего, обусловлена тарифным планом, на который пользователь подключился. Ну, и, видимо, автор отзыва обладает недюжинными познаниями в области физики твёрдых тел, если сумел определить, что маршрутизатор изготовлен из дешёвых материалов.
В общем, сколько людей столько и мнений. Каждый человек имеет свои приоритеты при выборе маршрутизатора.
Компании-производители маршрутизаторов постоянно совершенствуют свои изделия, дополняя их новыми возможностями. Уже сегодня Wi-Fi-сети, создаваемые на их основе прочно вошли в повседневную жизнь и широко применяются на практике. Благодаря маршрутизаторам можно подключиться к интернету в любом месте где есть точка доступа.
Проводные сети используются только в организациях с большим количеством абонентов и обрабатываемая информация не подлежит широкому доступу. Во всех других случаях работодатели предпочитают более дешёвые беспроводные сети. Для внутридомовой сети наличие маршрутизатора тоже стало абсолютной необходимостью.
Поэтому для того чтобы создавать беспроводные сети в своих интересах, пользователям необходимо хорошо разбираться в правилах подключения и настройки маршрутизаторов и принципах работы Wi-Fi-сетей. Это поможет избежать в дальнейшем типичных ошибок, возникающих при работе с устройствами такого типа.








