- Huawei mobile wi-fi e5573c: обзор, настройка интернета и wifi — huawei devices
- Настройка роутера huawei: как зайти, пошаговая инструкция
- Характеристики
- Вход через интерфейс web
- Интернет и типы подключений
- Настраиваем wi-fi роутера huawei для ростелеком
- Настройки роутера huawei для wi-fi
- Как настроить iptv
- Сброс настроек
- Меняем заводской пароль
- Обновление прошивки
- Узнайте больше о huawei
- Не удается подключиться к наушникам huawei freebuds или freelace или найти их bluetooth-имя в списке доступных устройств | huawei поддержка россия
- Технические характеристики
- Узнайте больше о huawei
- Узнайте больше о Huawei
Huawei mobile wi-fi e5573c: обзор, настройка интернета и wifi — huawei devices
Basic
вход в режим конфигурирования
system view
вернуться на уровень назад
quit
команда отрицания (аналогично no в cisco)
undo
настройка пароля доступа по консольному порту
user-interface console 0
authentication-mode password
set
authentication password cipher …
настройка пароля доступа через виртуальный терминал
VLAN Principles
создание
vlan batch
interface
port link-type access
port
access default vlan …
interface
port link-type trunk
port trunk allow-pass vlan
port link-type hybrid
port hybrid untagged vlan …
port hybrid tagged vlan …
port hybrid pvid vlan …
…
создание L3 интерфейса
interface Vlanif
ip address
Link Aggregation
L2 LAG
interface Eth-trunk 1 – создали LAG группу
interface
eth-trunk 1 -забиндили интерфейс
interface
eth-trunk 1 -забиндили интерфейс
L3 LAG
interface Eth-trunk 1 – создали LAG группу
// переход интерфейса к L3
undo portswitch
ip address
interface
eth-trunk 1 -забиндили интерфейс
interface
eth-trunk 1 -забиндили интерфейс
LACP(link aggregation control protocol)
system-view
lacp priority … (The smaller the LACP system priority value, the higher the LACP system priority.)
int Eth-trunk 1 – создали LAG группу
mode lacp-static -выбрали режим
lacp preference … (The smaller the LACP interface priority value, the higher the LACP interface priority)
STP
выбор стандарта
stp mode stp
активируется глобально и на интерфейсе
stp enable
вручную указываем корень в топологии
stp root primary
stp root secondary
вручную указываем bridge priority
stp priority 32768
на интерфейсе
stp disable
stp port priority …
display stp brief
display stp instance 0 brief
RSTP
выбор стандарта
stp mode rstp
выключает edge порт при получении bpdu
stp bpdu-protection
на интерфейсе:
stp root-protection (включается на портах корневого коммутатора, при получении лучшего bpdu порт переходит в состояние root-inconsistent – несогласованность корня)
используется на клиентских портах
stp edged-port enable
stp bpdu-filter enable (не отправляет и не принимает bpdu)
stp loop-protection (технология защиты от петель в моменты реконвергенции stp. если порт перестает получать bpdu он не переходит в состояние forwarding, а переходит в состояние loop-inconsistent)
MSTP
stp mode mstp
stp region-configuration
region-name parapampam
instance 1 vlan 2 to 10
instance 1 vlan 11 to 20
active region-configuration
display stp region-configuration
Static routing
создаем статический маршрут
ip route-static ipaddress { mask | mask-length } interface-type interface-number [ nexthopaddress ] preference …
создаем маршрут по умолчанию
ip route-static 0.0.0.0 0.0.0.0 nexthopaddress
RIP
basic:
rip 1
version 2 (по умолчанию version 1)
network 10.0.0.0
анонс маршрута по умолчанию через rip
default-route originate
выключаем автоматическую суммаризацию маршрутов
undo summary
суммаризация маршрутов на интерфейсе
int g0/0/0
rip summary-address 172.16.0.0 255.255.0.0.
debug
debugging rip 1,
disp debugging
terminal debugging
undo debugging rip 1 or undo debugging all !!!
RIP Metric
int g0/0/0
устанавливает cost на порту для входящих маршрутов
rip metricin
устанавливает cost на порту для исходящих маршрутов
rip metricout
rip poison-reverse
rip split horizon
Ограничение распространения маршрутной информации
int g0/0/0
undo rip output
undo rip input
интерфейс не передает маршрутную информацию, но принимает и заносит в routing table маршруты
rip 1
silent int g0/0/0 –
Authentification
int g0/0/0
rip authentification-mode simple ….
int g0/0/1
rip authentification-mode md5 usual ….
display
display rip interface verbose
display rip 1 neighbor
OSPF
можно и без указания id. id учитывается при выборах DR, выбирается по наибольшему адресу
ospf 1 router-id 1.1.1.1
area 0
network ip address wildcard-mask
меняем расчет метрики
ospf 1
bandwidth-reference 10000
меняем cost, таймеры, dr-priority
int g0/0/0
ospf cost 20
ospf timer hello …
ospf timer dead …
ospf dr-priority …
Authentification OSPF
Simple authentication:
ospf authentication-mode { simple [ [ plain ] | cipher ] | null }
Cryptographic authentication:
ospf authentication-mode {md5 | hmac-md5 } [ key-id { plain | [ cipher ] } ].
Выключаем OSPF на порту (restrict OSPF operation)
ospf 1
silent-int g0/0/0
Объявление маршрута последней надежды через OSPF
ip route-static 0.0.0.0 0.0.0.0 loopback 0
ospf 1
default-route-advertise
display
disp ospf peer (показывает очень полезную информацию: area, интерфейс и адрес интерфейса, статус соседства, рутер id, master or slave)
disp ospf peer brief
disp ospf 1 int g0/0/0
VRRP
На ip интерфейсе
vrrp vrid 20 virtual-ip 10.74.10.17
vrrp vrid 20 priority 50
Интерфейс с наибольшим значением priority выбирается в качестве Master (default priority 100).
Установка задержки обратного переключению с backup на master
vrrp vrid 1 preempt-mode timer delay 20
При падении интерфейса
GigabitEthernet1/0/0 vrrp приоритет интерфейса g0/0/0 уменьшается на 40
int g0/0/0
vrrp vrid 1 track interface GigabitEthernet1/0/0 reduced 40
VRP Basic and Operation, file system
Работа с файловой системой
Для создания директории
mkdir
Для удаления директории
rmdir
Для удаления и переименование файла
delete
rename
Для удаления файла без возможности восстановления
delete /unreserved
Для восстановления файла
undelete
Для очистки «корзины»
reset recycle-bin
Удаление файла с конфигурацией
delete
Сброс сохранненой конфигурации
reset saved-configuration
Узнать версию софта
display version
display device slot
Работа с ftp
Подключиться по ftp
ftp x.x.x.x
скачать файл
get example.zip
Подключиться по tftp
tftp x.x.x.x get example.zip
Указываем файл startup config
startup system-software example.zip
HDLC
int s2/0/0
link-protocol hdlc
ip address x x x x xx
привязываем адрес loopback
ip unnambered int loopback 0
PPP
Настройка ppp c authentication-mode pap
R1
sysname BRAS
R2
sysname pap_client
Настройка ppp c authentication-mode chap
R1
sysname BRAS
link-protocol ppp
ppp authentication-mode chap
R2
sysname chap_client
int s1/0/0
PPPoE
display pppoe-server session all
sysname BRAS
int dialer 1
display nat server
diplay nat outbound
diplay nat address-group 1
DHCP
interface pool configuration
dhcp enable
int g0/0/0
dhcp select interface
dhcp server dns-list x.x.x.x
dhcp server excluded-ip-address x.x.x.x
dhcp server lease day x
global pool configuration
dhcp enable
ip pool pool1
network x.x.x.x mask xx
gateway-list x.x.x.x
lease day x
int g0/0/1
dhcp select global
dhcp relay
sysname dhcp server
dhcp enable
ip pool pool1
gateway-list 192.168.1.1
network 192.168.1.0 mask 255.255.255.0
interface GigabitEthernet0/0/0
ip address 10.10.10.1 255.255.255.252
dhcp select global
sysname dhcp relay
dhcp enable
dhcp server group 123
dhcp-server 10.10.10.1 0
interface GigabitEthernet0/0/1
ip address 192.168.1.1 255.255.255.0
dhcp select relay
dhcp relay server-select 123
ACL
basic
acl 2000
rule deny source x.x.x.x wildcard mask
rule permit source x.x.x.x wildcard mask
int g0/0/0
traffic-filter outbound acl 2000
advanced
acl 3000
rule deny tcp source x.x.x.x wildcard mask destination x.x.x.x wildcard mask destination-port eq 21
rule permit source x.x.x.x wildcard mask
int g0/0/0
traffic-filter inbound acl 3000
acl aplication nat
nat address-group 1 x.x.x.x y.y.y.y
acl 2000
rule permit source z.z.z.z wildcard mask
int g0/0/0
nat outbound 2000 address-group 1
AAA
настраиваем способ аутентификации
user-interface vty 0 4
authentication-mode aaa
aaa
создаем схему авторизации
authorization-scheme auth1
схема без сервера: radius…
authorization-mode local
создаем схему аутентификации
authentication-scheme auth2
схема без сервера: radius,diametr…
authentication-mode local
создаем домен и привязываем схемы аутентификации и авторизации
domain huawei
authentication-scheme auth2
authorization-scheme auth1
создаем пользователя в домене и указываем достпные сервисы и привилегии
local-user user1@huawei password cipher qwerty
local-user user1@huawei service-type telnet
Если оставить только telnet, то по консольному кабелю не будет доступа в случае аутентификации по AAA
user-int con 0
authentication aaa
local-user user1@huawei privilege level 0
display domain name huawei
Настройка роутера huawei: как зайти, пошаговая инструкция
Подключаться к интернету на сегодняшний день можно одним из многих способов. Например, можно использовать модем USB, оптический кабель и даже спутниковую тарелку. Но через кабель и роутер интернет подключается удобнее всего. В частности, одним из его преимуществ является стабильная передача сигнала с высокой скоростью. Да и цена модема относительно невысока.

Китайская компания Хуавей наряду со смартфонами выпускает и другие полезные мобильные гаджеты. В частности, речь идёт о модемах. Сегодня предлагаем детально поговорить о модели модема Huawei HG8245h — современном средстве для высокоскоростной передачи данных. Через данный маршрутизатор возможно подключение любых мультимедийных гаджетов, включая стационарный компьютер, мобильный телефон, ноутбук или планшет. Также через router можно подключиться к IPTV, чтобы смотреть любимые передачи в отличном качестве.
Характеристики
Внешне роутер Huawei hg8245 выглядит очень стильно и современно. В сравнении с устройствами предыдущих поколений он тоньше и длиннее. Поэтому на столе или другой рабочей поверхности он занимает минимум места. Его даже можно закрепить на стене. Специально для реализации этой задачи в нижней части роутера есть специальные разъёмы для крепежей.

Подключение к роутеру происходит через два провода. Один из них оптический, а второй предназначен для разъёма LAN. При первом подключении нужно активировать питание роутера через кнопку на задней стенке гаджета.
Вход через интерфейс web
Включив 4g роутер, для активации устройства вам потребуется выполнить настройку Huawei. Наиболее важные шаги, которые нужно выполнить сразу после первичного включения:

- Убедитесь в том, что соединительный кабель подключён и горит кнопка, указывающая на наличие питания (POWER).
- Запускаем браузер на компьютере и вбиваем в адресной строке незамысловатый набор цифр: http://192.168.100.1, переходя по этой ссылке.
- Вы увидите страницу, на которой необходимо ввести логин и пароль. Логин здесь по умолчанию Root, а пароль Admin. Эти данные и нужно указать.
- Введя всё это, нажмите на кнопку Login и перейдите на страницу роутера в интернете.
Интернет и типы подключений
На странице, на которой вы оказались, нужно будет задать все порты, которые будут активными. Сразу после этого делаем следующее:

- На вкладке WAN находим графу «Модификации» и в ней — подраздел Route. Здесь есть пункт servicelist, напротив него указываем INTERNET.
- Выбираем тип соединения. Для этого находим поле IP Acquisition mode и выбираем там PPPoE.
- Завершая настройку Huawei, подтверждаем, что прежде указанные порты LAN будут активными для соединения по интернету и что нужно сохранить эти данные (жмём на кнопку Apply).
Настраиваем wi-fi роутера huawei для ростелеком
Большинство новейших операционных систем, при условии правильной настройки модема, в автоматическом режиме обеспечивают высокоскоростное соединение. Если же этого не случилось, то вы можете попробовать дополнительно войти через панель управления.

- Зайдите в Центр управления сетями и общим доступом. Здесь нужно выбрать опцию нового высокоскоростного подключения.
- Указываем имя пользователя и пароль. Если у вас заключён договор с провайдером Ростелеком, то соответствующая информация в нём есть.
- Указываем WLAN ID. Для получения этих данных необходимо связаться с провайдером. Обычно помогает служба поддержки. Получив данные, вы можете включать роутер Ростелеком, настраивая вай-фай.
Тот же алгоритм действий подходит и для Казахтелеком.
Настройки роутера huawei для wi-fi
Чтобы правильно настроить Wi-Fi на роутере, вам нужно:

- Отключив кабель Optical, выполнить вход в настройки роутера (поможет в этом хорошо знакомый веб-интерфейс). О том, как зайти в настройки роутера, мы писали выше.
- Выбираем вкладку WLAN и ставим галочку напротив пункта, подразумевающего активацию.
- Система попросит ввести SSID name, то есть имя сети. Какой текстовый или цифровой вариант выбрать — зависит только от вас. Здесь же выставляется максимально допустимое количество одновременно подключающихся людей.
- На уже настроенном роутере нужно выбрать пароль беспроводной сети. Он должен включать в себя большие и маленькие латинские буквы, а также цифры. В классическом варианте этот параметр настраивается с кодом от 10 символов.
- Уточнив адрес роутера, задаём ключ безопасности сети.
- Сохраните данные и откройте браузер — Wi-Fi уже должен быть активен.

Как настроить iptv
Очень многих интересует вопрос, как через роутер обеспечить вход в IPTV. Делается это совсем несложно, и если вы выполните простейшие установки, то получите возможность смотреть цифровые каналы в шикарном качестве. Даже если вы ранее не настраивали модем и понятия не имели, что и куда нужно вставлять в роутер, приводимые ниже рекомендации вам помогут.

- Заходим в браузере по всё тому же адресу, указанному выше и уже знакомому нам по описанию в предыдущих пунктах. Вводим те же данные логина и пароля.
- Выбираем вкладку «Настройки сети». Здесь активируем групповую передачу данных, ставя галочку рядом с Enable IGMP. По завершении сохраняем данные.
- Переходим в настройки WAN и создаём новую конфигурацию. Подключение к роутеру в данном случае относится к типу IpoE.
Завершив ввод всех данных и указав, что вы хотите подключить Multicast VLAN ID, не забываем их сохранить.
Сброс настроек
Если возникает необходимость сбросить все установленные настройки роутера до заводских показателей, то осуществляется процедура так:

- Жмём кнопку Reset, когда маршрутизатор находится во включённом состоянии.
- Держим её несколько секунд и отпускаем.
Система сброшена до заводских показателей, и теперь можно настраивать её заново.
Меняем заводской пароль
Заводской пароль, установленный на модем по умолчанию, рекомендовано сменить сразу при первичной настройке. Как открыть нужную страницу в браузере, вы уже знаете — она находится по числовому адресу, неоднократно упоминавшемуся в статье.

Далее отправляемся на вкладку «Безопасность» (Security). Система попросит для начала указать старые пароль и логин, после чего предложит ввести новые и подтвердить свои действия. Указываете подходящую комбинацию и сохраняете её.
Обновление прошивки
Если в работе роутера замечены перебои, то, вполне возможно, следует обновить его прошивку. Это делается так:

- Качаем на компьютер архив с нужной версией прошивки. Для этого очень важно знать точное наименование модели роутера, оказавшейся у вас в руках. Найти нужную прошивку совсем несложно в интернете.
- Входим по привычному адресу http://192.168.100.1 в браузере в меню настроек.
- Заходим в системные настройки и соглашаемся на обновление, указав путь, где сохранена новая прошивка.
- Когда процесс завершится, настройки автоматически будут сброшены до заводских, и придётся заново выставлять конфигурации маршрутизатора.
Узнайте больше о huawei
Не удается подключиться к наушникам huawei freebuds или freelace или найти их bluetooth-имя в списке доступных устройств | huawei поддержка россия
Следуйте инструкция, чтобы сопрячь Bluetooth-наушников HUAWEI FreeBuds и FreeLace. Если не удается найти наушники, подключиться к ним или автоматически возобновить подключение, выполните следующие действия, чтобы решить проблему.
- Убедитесь, что на вашем телефоне или планшете установлена последняя версия ОС и включен Bluetooth.
- Если вы используете TWS- наушники FreeBuds, поместите оба наушника в зарядный чехол и оставьте его открытым. Если вы используете наушники FreeLace или FreeBuds Studio, нажмите и удерживайте функциональную кнопку не менее 2 секунд, чтобы включить наушники.
Убедитесь, что наушники могут нормально заряжаться и уровень заряда составляет более 30%. Подробнее см. в разделе «Как посмотреть заряд батареи Bluetooth-наушников FreeBuds и FreeLace». Если наушники не заряжаются, выполните действия, описанные здесь, чтобы решить проблему.
- Перейдите в раздел на вашем телефоне или планшете и проверьте, отображается ли имя наушников в списке Сопряженные устройства или Мои устройства. Если отображается, нажмите на значок
 или
или  или
или рядом с именем наушников, затем нажмите Отменить сопряжение или Забыть это устройство. Если имя наушников не отображается в списке, перейдите к следующему шагу.
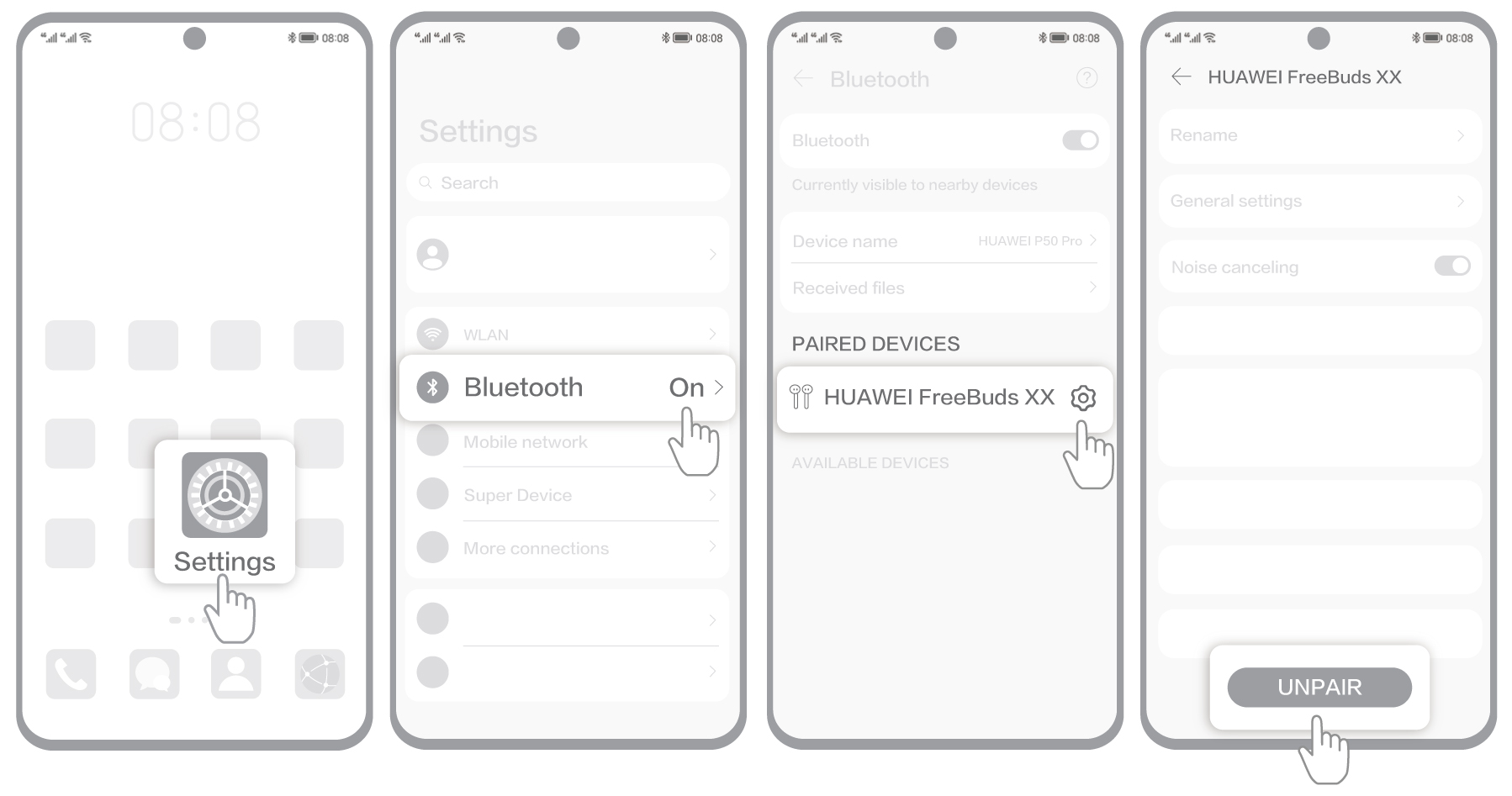
- Длявосстановления заводских настроек наушников нажмите и удерживайте функциональную кнопку в течение 10 секунд, пока индикатор не начнет мигать. После этого наушники перейдут в режим сопряжения.

- На вашем телефоне или планшете перейдите в раздел , найдите наушники в списке доступных устройств или в списке других устройств и выполните сопряжение наушников с вашим телефоном или планшетом.
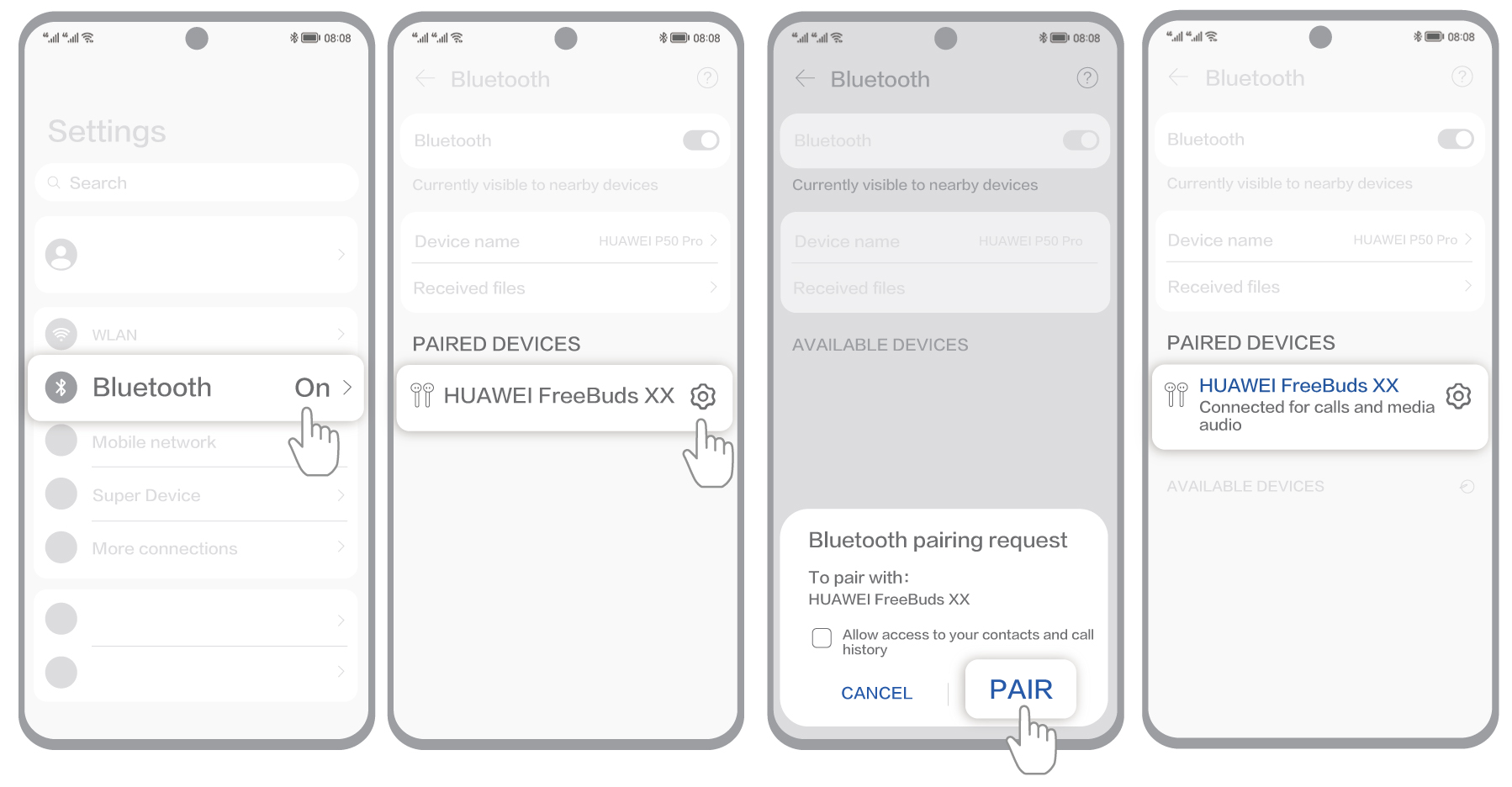
- Если не удается подключить наушники, выключите и снова включите Bluetooth на вашем телефоне или планшете либо перезагрузите телефон или планшет. Расположите телефон или планшет ближе к наушникам (расстояние между устройствами не должно превышать 10 метров) и повторите попытку.
Если Bluetooth-наушники не удается подключить, обновите их ПО до последней версии. Для получения более подробной информации см. раздел «Руководство по обновлению ПО наушников».
Если проблема не решена, обратитесь в авторизованный сервисный центр Huawei.
Технические характеристики
| Заводские данные | |
| Гарантия | 36 месяцев |
| Страна-производитель | Китай |
| Общие параметры | |
| Тип | Wi-Fi роутер |
| Модель | Huawei WS318N-21 |
| Основной цвет | белый |
| Код производителя | WS318N-21 |
| Подключение к сети интернет (WAN) | |
| Беспроводной выход в интернет | отсутствует |
| Поддержка IPv6 | отсутствует |
| Параметры Wi-Fi | |
| Wi-Fi | присутствует |
| Стандарт Wi-Fi | 4 (802.11n) |
| Класс Wi-Fi | N300 |
| Максимальная скорость по частоте 2.4 ГГц | 300 Мбит/с |
| Одновременная работа в двух диапазонах | отсутствует |
| Многопотоковая передача данных | MIMO |
| Тип и количество антенн | внешняя несъемная x2 |
| Коэффициент усиления антенны | 5 dBi |
| Безопасность соединения | WPA2-PSK , WPA-PSK |
| Порты | |
| Количество LAN портов | 2 |
| Скорость передачи по проводному подключению | 100 Мбит/с |
| Количество SFP портов | отсутствует |
| USB разъем | отсутствует |
| Функции | |
| Управление | мобильное приложение, web-интерфейс |
| Дополнительно | |
| Возможность установки вне помещения | отсутствует |
| Дополнительная информация | настройка и управление через мобильное приложение HiLink |
| Тип и напряжение питания | блок питания 12В/1А |
| Поддержка MESH | отсутствует |
| Мобильное приложение | Huawei HiLink |
| Поддержка голосового помощника | отсутствует |
| Игровой | отсутствует |
| Габариты, Вес | |
| Вес | 153 г |























