Сейчас доступ в Интернет почти приравнялся к коммунальным услугам и беспроводная сеть есть в каждой второй квартире. При этом роутер настраивается один раз и про него спокойно забывают. Про то, что стоит хоть иногда контролировать кто подключен к WiFi, задумываются единицы. И то, как правило, после возникновения подозрений, связанных с падением скорости доступа. За несколько дней до выхода этой статьи житель Ставропольского края загремел на 11 лет за то, что с его слов не задумывался о безопасности — не закрыл сеть паролем и не следил за клиентскими гаджетами. Это, конечно, из ряда вон выходящий случай, но надеюсь заставит многих задуматься. В этой инструкции я покажу как провести небольшой аудит и узнать подключенные к WiFi устройства, чтобы вовремя выловить злоумышленника или просто дать по ушам соседу-хулигану.
- Как посмотреть кто подключается к моему Вай-Фай
- Программы для контроля WiFi
- Как узнать, кто подключён к моему wifi?
- Как узнать какие устройства подключены к моему WI-FI?
- Что такое MAC адрес?
- Softperfect wifi guard
- Wireless network watcher
- Блокировка неизвестного устройства в wi-fi роутере
- В программе wireless network watcher
- С помощью отключения устройств вычисляем чужой mac адрес
- Выявление подключенных устройств
- Как обезопасить свое подключение wi-fi?
- Как проверить кто подключен к моему wi-fi?
- Меняем пароль на беспроводной сети wi fi
- На примере роутеров asus
- На роутерах huawei
- Находим все устройства, которые подключены к маршрутизатору
- Определяем свои устройства и сторонние
- Признаки стороннего подключения
- Симптомы стороннего подключения к вашей вай фай сети
- Смена пароля и скрытие ssid
- Смотрим клиентов wifi на d-link
- Смотрим подключенные устройства к wifi на роутере
- Смотрим, кто подключен к wifi на роутере
- Просмотр mac-адресов через настройки
- Утилита № 1 — wireless network watcher
- Утилита № 2 — softperfect wifi guard
- Через настройки роутера
- Как обнаружить посторонние устройства
- Используйте специальное приложение
- Посмотрите в журнале роутера
- Как закрыть доступ к своей сети
- Настройте гостевой режим
- Делитесь Wi‑Fi посредством QR‑кода
- Убедитесь, что используете надёжную защиту
- TP-Link
- С помощью утилит
- Мобильное приложение
- Находим халявщиков
- Отключаем неизвестных пользователей
- Настройка гостевого режима
- Делимся инетом с помощью QR кода
- Запрет на подключение неизвестным устройствам
- Убедитесь, что используете надежную защиту
- Как проучить любителей бесплатного интернета
- Особенности и технические характеристики
- Индикаторы и разъемы
- Вход в настройки роутера
- Ручная настройка
- Подключение и параметры Wi-Fi
- Настройка IP TV
- Обновление прошивки
- Сброс настроек
- Отзывы
- Узнайте больше о Huawei
Как посмотреть кто подключается к моему Вай-Фай
Для того, чтобы узнать все подключенные к роутеру устройства в данный момент, обычно достаточно просто иметь доступ к его веб-интерфейсу управления. Как в него попасть я уже рассказывал в этой инструкции.
Список активных в данный момент гаджетов можно узнать в списке Wi-Fi клиентов. Вот так это выглядит на маршрутизаторах D-Link (DIR-300, DIR-320, DIR-615 и т.п.) с последней на сегодня прошивкой версии 3.0.X:
Здесь можно узнать сетевое имя подключенного по WiFi устройства, его MAC-адрес и время работы. При необходимости, каждого из них можно отключить, поставив галочку и кликнув на соответствующую ссылку в меню.
А вот так подобный список выглядит на маршрутизаторах семейства Keenetic на прошивке ветки 3.Х:
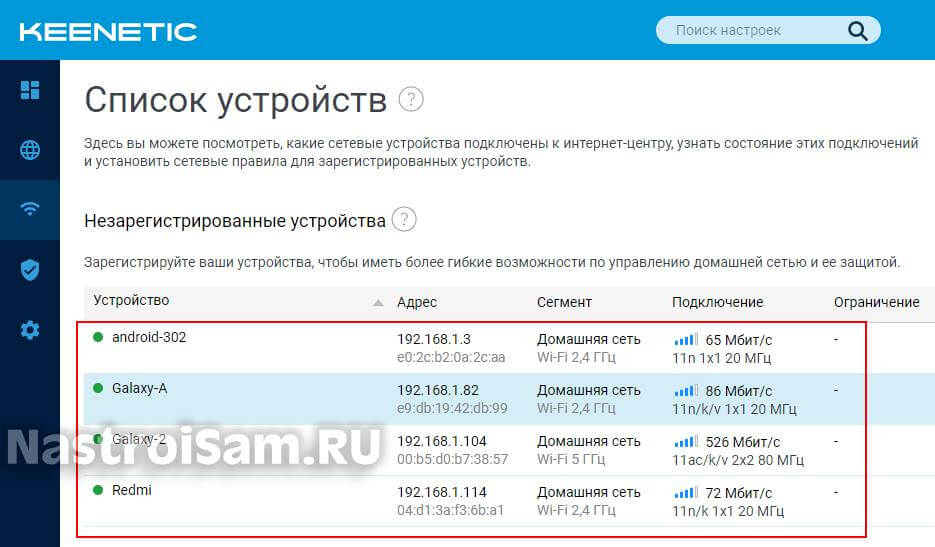
Как Вы можете заметить, в обоих случаях в списках содержится одна и та же информация. Остаётся только пересчитать все свои гаджеты и «свести дебет с кредитом». Кстати, очень часто сетевое имя может ничего об устройстве не сказать — просто будет набор букв и цифр. Тогда смотрите и сравнивайте его уже по MAC-адресу.
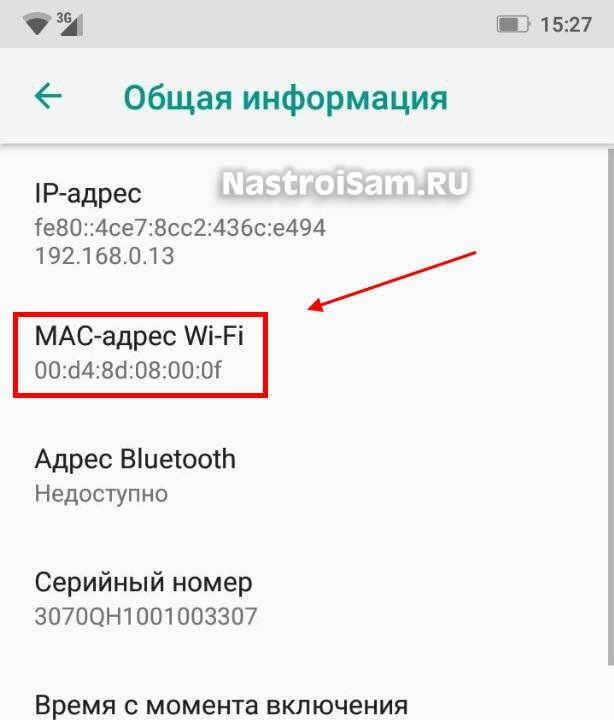
Узнать какой MAC у телефона или планшета на Android или iOS можно в его информации о системе.
На ноутбуке, принтере, телевизоре или ТВ-приставке он написан на стикере, который приклеен на корпусе внизу или сбоку.

На компьютере с Windows 10 аппаратный адрес Вай-Фай адаптера можно узнать в командной строке, введя команду ipconfig /all.
В Линуксе тоже самое выводит команда ifconfig с правами суперпользователя.
Программы для контроля WiFi
Если Вам сложно разобраться с настройками роутера или по какой-то причине нет туда доступа, Вы можете узнать подключенные к WiFi устройства с помощью специальных программ, которые в реальном времени мониторят сеть и сообщают о появившихся в ней новых девайсах. Подобных утилит в Интернете можно найти достаточно много. Я предпочитаю те, у которых есть Portable-версия. Например, программа .
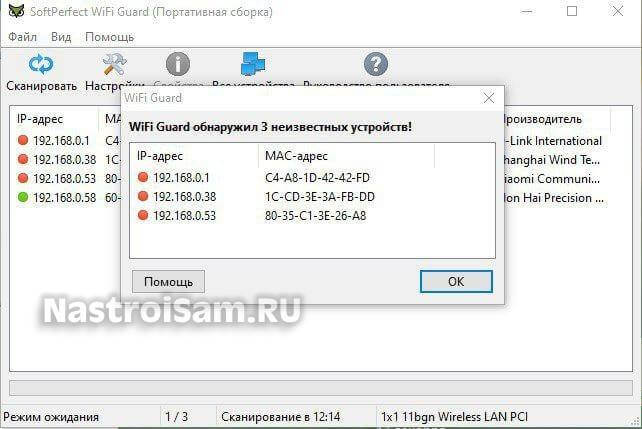
Для телефонов и планшетов на Android и iOS в магазине приложений можно найти массу подобного ПО. Отличаются они обычно только количеством встроенной рекламы. Например, я установил WiFi Thief Detecor. Он быстро провёл аудит и выдал результат:
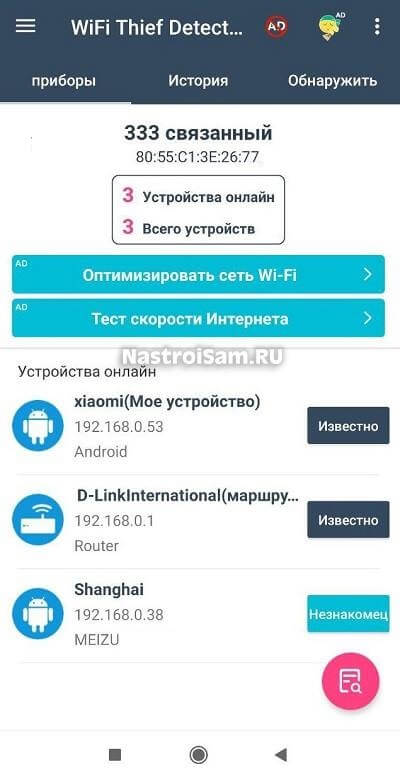
К сожалению, с помощью программ для контроля WiFi-сети, как правило, можно узнать кто подключен к WiFi и на этом всё. То есть они только позволяют посмотреть пользователей, а вот отключить их утилиты не дают. Сделать это можно только через настроечный интерфейс маршрутизатора.
Теперь, давайте рассмотрим ситуацию, когда Вы уже смогли посмотреть и узнать все подключенные к Вай-Фай устройства и теперь нужно одно из них отключить от сети. Как это сделать?! В настройках практически любого современного беспроводного маршрутизатора есть возможность создать фильтр MAC-адресов или черный список, правила которого будут блокировать нежелательного клиента и не давать ему подцепиться к точке доступа. Рассмотрим как это делается на примере Keenetic.
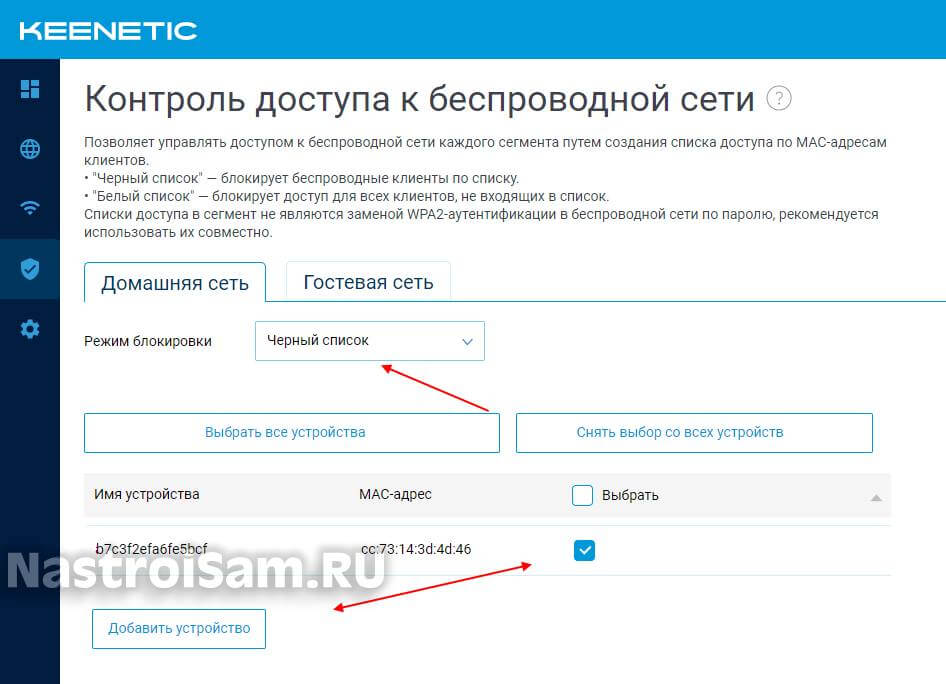
Открываем раздел меню «Сетевые правила» и выбираем пункт «Контроль доступа к WiFi». В списке режимов блокировки выбираем вариант «Черный список». Ниже, в списке будут отображены зарегистрированные устройства. Выберите то, которое хотите отключить. Если его в списке нет, то нажмите на кнопку «Добавить» и пропишите в появившемся окне нежелательный МАК-адрес. Остаётся нажать на кнопку «Сохранить».
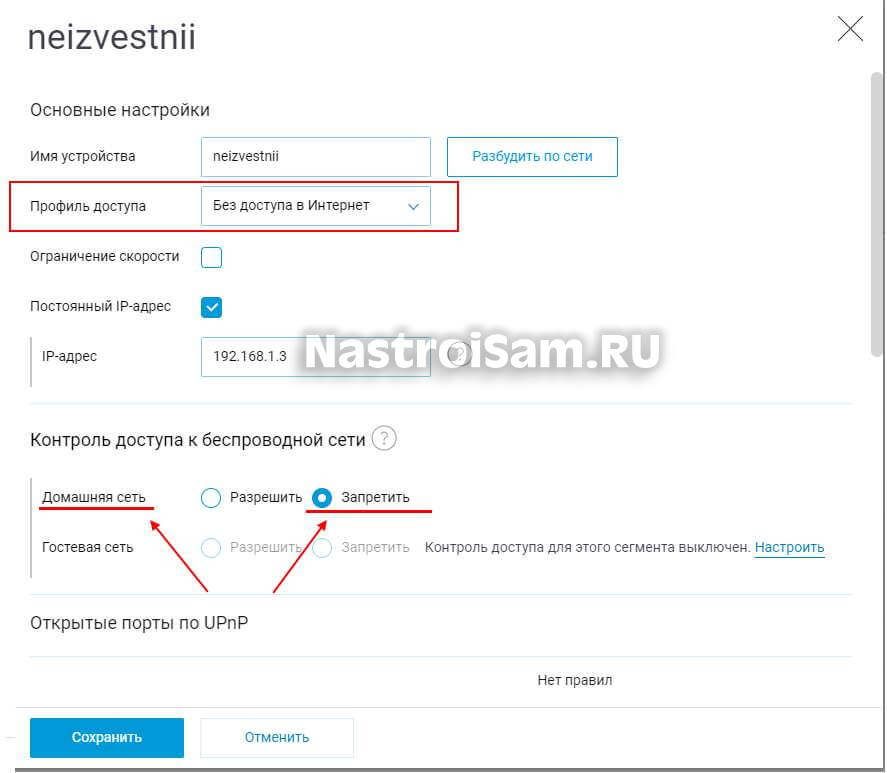
Если снова вернуться на статусную страничку от посмотреть подключенные к WiFi устройства, то у того, что мы добавили в черный список будет запрещён доступ в домашнюю сеть. Можно ещё для верности выставить ему профиль без доступа в Интернет.
P.S.: Если Вы для входа в настройки роутера используете его стандартный заводской пароль, то обязательно смените его. В противном случае Ваш незваный гость вполне может отредактировать правила безопасности вперёд Вас, после чего Вы вряд ли сможете изменить настройки не сбросив конфигурацию маршрутизатора к заводским.
Как узнать, кто подключён к моему wifi?
Вопрос о том, как узнать, кто подключен к моему WI-FI, задают себе многие пользователи интернета. Практически каждый владелец стационарного компьютера имеет дополнительное устройство. Это — мобильный телефон, электронная книжка, планшет или ноутбук.
Роутер позволяет получать доступ в интернет нескольким устройствам одновременно, за одни и те же деньги. Естественно, в пределах подключенного тарифного плана. Это обстоятельство и заставляет беспокоиться о том, не используется ли трафик посторонними людьми.
Как узнать какие устройства подключены к моему WI-FI?
• для модели HUAWEI HG8245 — 192.168.100.1 Такой же адрес для HG8245T и HG8247
• Для TP-LINK вероятнее всего 192.168.0.1
• Возможен вариант — 192.168.1.1. Если у вас другие маршрутизаторы, посмотрите на сайте провайдера или в документах на роутер. Эти данные есть в инструкции по настройке.
В таблице справа вы увидите подключения, активные в данный момент. Если подключений больше, чем нужно, проверьте MAC адреса. Проверьте также вкладку “DHCP INFORMATION”. В ней отражаются все устройства, которым разрешено подключение. Вы можете запретить доступ, удалив строчку с неизвестным MAK адресом. Будьте внимательны. Возможно, вы просто забыли, что подключались к интернету через электронную книжку или, например, PSP.
Что такое MAC адрес?
Правой кнопкой мыши вызовите контекстное меню. Выберите нижнюю строчку — «Свойства». В отрывшейся вкладке наведите курсор на верхнюю строчку «Подключение через». Нажимать не надо. Только навести курсор. Всплывет окошко с адресом. Запишите и сравните с данными в панели настроек.
Проверка с помощью утилиты
Существует еще один способ. Воспользуйтесь бесплатной программой. Как узнать сколько людей подключено к WI-FI? Вам поможет специальная утилита. Называется WIRELESS NETWORK WATCHER. Может работать в фоновом режиме. При обнаружении нового подключения сработает звуковой сигнал. Возможности блокировки соединения нет.
Для защиты сети от чужих подключений пользуйтесь WPA 2 и установите смешанный пароль из букв и цифр длиной 8 и более знаков. Настройки доступны в разделе “SECURITY” панели маршрутизатора.
Последний раз редактировалось Master; 13.12.2016 в .
Открыть раздел «Status», подраздел «LAN». Выбрать «Ethernet». Список устройств появится в строке «LAM Side Device».
Найти раздел «Информация об устройстве», подраздел «DHCP».
Softperfect wifi guard
Эта бесплатная утилита поддерживает русскоязычный интерфейс. Работает на всех перечисленных выше ОС Windows Vista, Linux и MacOS.

Программа занимается поиском всех подключенных к сети гаджетов и устанавливает: активны ли они. Для этого необходимо на главной странице выбрать свою сеть и кликнуть на кнопку «Сканировать». Все устройства, кроме компьютера, на котором установлена утилита, выделяются красным цветом.
Если дважды кликнуть на другие подсоединения правой кнопкой мыши, то появится строка «Я знаю этот компьютер или устройство». Нажав на нее, подключения выделятся зеленым. Можно запланировать периодические проверки с определенным интервалом. При нахождении новых устройств будут приходить уведомления. Так определить сторонних пользователей будет легче.
Открыть раздел «Wireless statistics» или «Статистика беспроводного режима». Интерфейс роутера TP-Link может отличаться.
Тогда следует зайти в раздел «Wi-Fi», подраздел «Список Wi-Fi клиентов».
На TP-Link возможен вариант, когда требуется выбрать раздел «Беспроводной режим», подраздел «Состояние станций».
Wireless network watcher
Данная утилита займет около 350 килобайт памяти, устанавливать ее не требуется. Программа бесплатная, функционирует на английском языке. Разобраться в интерфейсе можно, имея базовые знания языка или скачав дополнительно русификатор.
Работает на операционных системах:
https://youtube.com/watch?v=Ksqkk6qzEn8%3Ffeature%3Doembed
Выбрать раздел «Wi-Fi клиенты» или «Домашняя сеть».
Блокировка неизвестного устройства в wi-fi роутере
Как легко узнать кто пользуется моим wifi, мы показали. Благодаря этому теперь, вы легко найдете того кто ворует интернет. Банального отключения вора от сети, будет недостаточно. Ведь через короткий промежуток времени воришка вновь подключиться и продолжит воровать трафик.
- Раскрываем раздел «». Жмем на строку «».
- Дальше у вас есть выбор настройки данной функции. Либо в пункте «Режим ограничения MAC фильтра» поставить «». Далее ниже жмем «». Теперь необходимо будет внести все MAC адреса своих гаджетов. Тем самым давая полный доступ к беспроводной сети.
Второй вариант настроить будет быстрее, потому что обычно нарушитель один, следовательно, вносить в MAC-фильтр нужно только один MAC адрес. А вот устройств в доме в разы больше, поэтому и больше вносить в фильтр. И не забываем, при появлении нового гаджета в доме, нужно обязательно внести его в фильтр, чтобы интернет на нем работал.
В программе wireless network watcher
Wireless Network Watcher — это бесплатная утилита, которая сканирует беспроводную сеть в режиме реального времени и предоставляет данные о всех найденных устройствах.
Как пользоваться программой:
С помощью отключения устройств вычисляем чужой mac адрес
Перепишите все подключаемые MAC адреса или сделайте скриншот. Потом поочередно отключайте все устройства в доме, которые подключаются по вай фай к роутеру. Вы заметите, как из списка будут пропадать MAC адреса.
Запишите, какой MAC принадлежит какому устройству, в дальнейшем вам это понадобится. Останется только MAC нарушителя, которого нужно заблокировать. Как это сделать, читайте дальше в статье.
Выявление подключенных устройств
Чтобы узнать, кто подключен к Wi-Fi-роутеру, необходимо:
Как обезопасить свое подключение wi-fi?
Чтобы обезопасить свое подключение вай фай, следуйте простым советам:
- Установите надежный пароль для входа в сеть и периодически меняйте его.
- Убедитесь, что в настройках роутера используется тип аутентификации WPA2 и метод шифрования AES.
узнайте, как раздать Wi-Fi с телефона, чтобы поделиться Интернетом с другими пользователями.
Как проверить кто подключен к моему wi-fi?
Рассмотрим доступные способы.
Меняем пароль на беспроводной сети wi fi
Один из самых простых способов избавиться от любителя бесплатного интернета, это изменить пароль на сеть Wi-Fi.
Для этого войдите в настройки роутера во вкладку «WiFi», «Настройки безопасности». Напротив строки «Ключ шифрования PSK» сотрите старый ключ и пропишите новый восьмизначный ключ, состоящий из цифр и букв. Детальную инструкцию можно посмотреть в нашей статье: как обновить пароль Wi-Fi на роутере.
На примере роутеров asus
У Asus данная функция доступна сразу в главном меню, в которое вы попадаете после ввода адреса роутера в адресную строку браузера.
На роутерах huawei
На оборудовании фирмы Huawei просмотр подключенных устройств осуществляется на вкладке “Status”, раздел “DHCP Information”.
Находим все устройства, которые подключены к маршрутизатору
Войдя в настройки, перейдите во вкладку «WiFi», «Список Wi-Fi клиентов». Теперь вы видите, какие устройства подключены на данный момент.
https://youtube.com/watch?v=QmzLxzSoRqs%3Ffeature%3Doembed
Если у вас роутер D-Link тогда войдите во вкладку «Мониторинг», там будет карта вашей сети и всех подключенных устройств.
Определяем свои устройства и сторонние
Увидев список MAC адресов устройств, которые подключены, необходимо определить, какие ваши, а какие чужие. Для этого воспользуемся ниже перечисленными вариантами.
Признаки стороннего подключения
Пользователю становится интересно то, кто подключен к моему роутеру, не просто так. Если на сети «сидит» посторонний человек, можно заметить:
- падение скорости интернета;
- мигание светового индикатора роутера после отключения от него всех гаджетов.
Этот способ заключается в установке на компьютер, планшет или смартфон специальной программы, которая показывает кто подключен к WiFi роутеру. Подобных приложений в Интернете море, а вот принцип работы схож: подцепится к домашней сети, разослать широковещательные запросы и собрать результат. Для компьютеров и ноутбуков вполне подойдет бесплатный сканер Wireless Network Watcher.
После выполнения описанных выше алгоритмов, загрузится список MAC-адресов. Их количество говорит о том, сколько устройств подключено. Осталось разобраться, какой из адресов принадлежит постороннему человеку. Существует несколько вариантов.
Симптомы стороннего подключения к вашей вай фай сети
Симптом собственно один, это падение скорости и качества интернета. Выражается это в следующем:
- Невозможно нормально посмотреть онлайн ролики или фильмы, постоянно тормозит.
- Медленная закачка любых файлов. Если, например, раньше файл 100 мб вы скачивали за 5 минут, то теперь приходится тратить 10 минут.
- Если играете в онлайн игры тогда заметите увеличенный Ping. Раньше был 20 мс в игре, а теперь 80 мс, из-за этого игра тормозит и обрывается.
Возможно вас заинтересует данная проблем: ПК по Wi Fi подключен, а интернета нет. Варианты решения найдете здесь — почему нет подключения к интернету через wifi и что с этим делать.
В первую очередь, конечно же, обратитесь в техподдержку своего провайдера. Если они не выявят проблемы с их стороны, значит, проблема у вас. Одна из возможных проблем, это ваш сосед, который решил на халяву попользоваться интернетом. Чтобы проверить это, смотрите ниже варианты, как можно посмотреть кто подключен к моему wifi.
Смена пароля и скрытие ssid
Чтобы случай взлома Wi-Fi-сети не повторился, следует сменить пароль. Для этого необходимо:
- Открыть в настройках раздел «Wi-Fi» или «Беспроводная сеть».
- Найти название своей точки доступа.
- Выбрать способом защиты «WPA2 Personal».
- Остается придумать новый пароль. Он должен быть длинным (включать в себя более восьми знаков), состоять из больших и маленьких букв, цифр и дополнительных символов. Не нужно использовать в качестве пароля личную информацию: имена, фамилии, клички и даты рождения. Очевидное число, например, 123456789 — не лучший выбор.
- Измененный пароль необходимо сохранить.
Существует еще один метод обезопасить свое подключение. В меню настроек роутера можно сделать Wi-Fi-сеть невидимой для посторонних. Необходимо:
- Найти раздел «Беспроводная сеть».
- Открыть подраздел «Основные настройки».
- Кликнуть по строке «Скрыть широковещание SSID» или «Скрывать SSID».
Названия пунктов могут несущественно отличаться в зависимости от модели роутера.
https://youtube.com/watch?v=F1G5an7vX9g%3Ffeature%3Doembed
После включения данной функции, точка доступа будет видна не всем. Для нахождения потребуется вручную ввести ее название.
Смотрим клиентов wifi на d-link
Ещё один не менее популярный в России производитель сетевого оборудования – D-Link. Я покажу как узнать кто подключен к WiFi на примере самых популярных роутеров – DIR-300 и DIR-615. У остальных моделей веб-интерфейс должен быть идентичен, но может немного отличаться.
На старых прошивках D-Link версии 1.X.X надо открыть расширенные настройки маршрутизатора. На плитке Wi-Fi надо стрелочкой вправо промотать параметры, пока не появится Список WiFi-клиентов – кликните по нему.
На более новой прошивке версии 2.Х.Х посмотреть подключенные по Вай-Фай устройства можно открыв раздел Wi-Fi и выбрав пункт “Список WiFi-клиентов”:
Ну и на самой современной версии прошивки D-Link серии 3.X.X и 4.Х.Х чтобы увидеть устройства в беспроводной сети надо открыть раздел настройки Вай-Фая и выбрать пункт “Управление клиентами”:
Несмотря на то, что собранные здесь версии программного обеспечения затрагивают временной промежуток примерно в 10 лет, несмотря на это кардинальным образом порядок действий не поменялся.
Смотрим подключенные устройства к wifi на роутере
Кстати, на мой взгляд самый информативный интерфейс в этом плане. Отсюда же можно посмотреть сколько по времени длится соединение, узнать сколько трафика использовано, а так же полностью заблокировать доступ к этой беспроводной сети для конкретного устройства.
А вот таким образом это выглядит на TP-Link:
Как Вы можете заметить, здесь отображается таблица ARP, в которой показаны IP адреса всех клиентов и соответствующие им MAC-адреса. Информативность низкая, но всё равно вполне позволяет узнать сколько устройств подсоединилось и как они используют точку доступа. Ну а дальше Вам остается только пересчитать все свои гаджеты и сравнить с тем, что показала таблица.
А вот компания D-Link на последних прошивках сделала у своих маршрутизаторов еще одну удобную опцию, которая тоже позволяет узнать подключенные устройства к WiFi — это так называемая «Карта сети».
Она отображает всех доступных пользователей, вне зависимости от того, как они подключены — по локальной сети или через WiFi. Различить тип соединения можно по соответствующим значкам.
На маршрутизаторах других производителей так же должна присутствовать возможность узнать сколько человек подключено к WiFi в той или иной вариации. Если у Вас всё же старый аппарат, не имеющий данной функции, тогда можно воспользоваться специальными утилитами, о которых я подробно расскажу далее.
Смотрим, кто подключен к wifi на роутере
https://youtube.com/watch?v=snXc0JsmJqI%3Ffeature%3Doembed
Просмотр mac-адресов через настройки
Другое решение — посмотреть MAC-адреса всех своих устройств через настройки. На телефоне/планшете для этого достаточно открыть пункт «О телефоне», «Информация об устройстве» или «Общая информация». Название может отличаться.

На компьютере необходимо выполнить следующие действия:
- Перейти в «Панель управления».
- Найти раздел «Сетевые подключения».
- Кликнуть правой кнопкой мыши на строку «Беспроводная сеть».
- Выбрать «Состояние».
- Далее открыть «Сведения».
- Следует найти пункт «Физический адрес», именно там будет указан MAC-адрес устройства. Надо вернуться к списку подключенных устройств, а оставшийся адрес использует нарушитель.
Утилита № 1 — wireless network watcher
Это очень маленькая утилита весом около 350 кб, которую устанавливать ненужно. Она бесплатная и имеет интерфейс на английском языке. Русского языка нет, но она настолько проста в использовании, что вы без проблем сможете работать на ней и на английском языке. После сканирования приложение выдаст информацию о IP, MAC-адресе, производителе и имени компьютера.
Утилита № 2 — softperfect wifi guard
Хорошая утилита для защиты домашней сети. Подходит для операционных систем Windows 10, 8.1, 8, 7, имеет интерфейс на русском и английском языке. Её функции:
- Определяет все устройства в сети и уведомляет какие активные.
- Периодически сканирует всю сеть и при выявлении неизвестного ей устройства уведомляет.
Через настройки роутера
Проверить, сколько устройств подключено к Wi-Fi, можно без помощи сторонних программ. Эта информация отображается в панели управления роутера, вход в которую осуществляется через любой браузер. Чтобы увидеть список гаджетов, подключенных к вашей домашней сети, необходимо:
- 192.168.1.1;
- 192.168.0.1;
- 192.168.2.1;
- 192.168.123.254.
https://youtube.com/watch?v=VftXXZ6pMIY%3Ffeature%3Doembed
Используя меню настроек, перейти в раздел (в зависимости от модели маршрутизатора):
если ваш ноутбук не подключается к Wi-Fi, узнайте, как исправить неполадку самостоятельно.

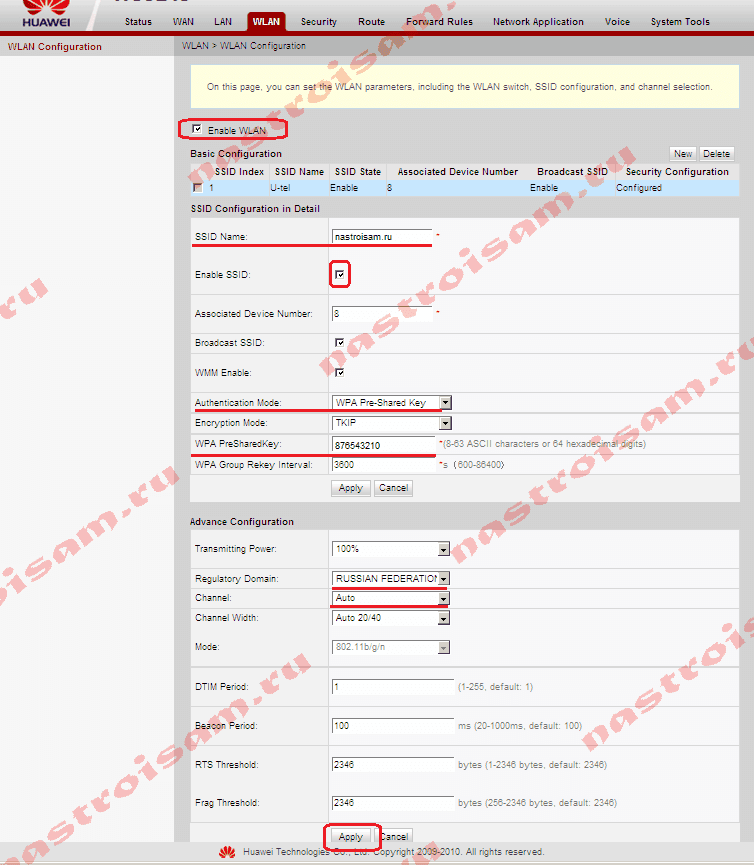
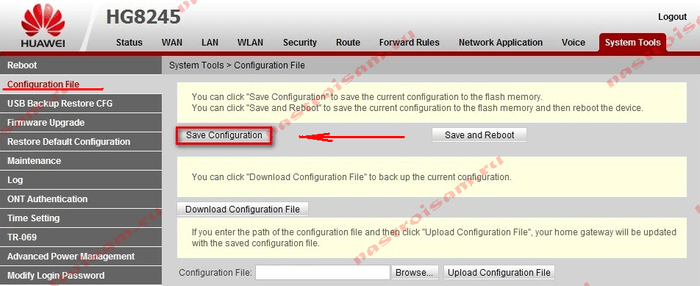
Нажимаем кнопку «Save Configuration».
Ищем любителей халявы и закрываем доступ к своей беспроводной сети.
Современные роутеры достаточно хорошо защищены. Однако ситуация, когда в вашей Wi‑Fi‑сети появляется незваный гость, не так уж невероятна. Злоупотреблять вашим соединением могут соседи, которым вы однажды сказали пароль. Или особенно упорные любители халявы, подобравшие нужную комбинацию с помощью набора приложений Aircrack‑ng.
Поэтому, если ваш интернет стал неприлично медленным и вы подозреваете, что им пользуется кто‑то помимо вас, стоит попробовать вот что.
Как обнаружить посторонние устройства
Самый простой, но не самый надёжный метод. Отключите все беспроводные устройства в доме, затем посмотрите на Wi‑Fi‑индикатор роутера. Если он продолжает мигать, значит, в сети есть посторонние девайсы.
Впрочем, у вас может быть много всяких устройств с Wi‑Fi помимо смартфона и компьютера — например, телевизор или игровая консоль. Отключать их все долго. Поэтому лучше обратиться к другому способу.
Используйте специальное приложение
Специальные программы для смартфонов умеют определять, сколько устройств подключено к вашей сети Wi‑Fi и что это за девайсы. Самое простое и удобное приложение для этой цели — Fing. Оно работает на Android и iOS.
Пользоваться Fing проще простого. Установите, откройте и увидите список своих девайсов. Проверьте его на предмет посторонних пунктов — все ли устройства в перечне вам знакомы.
Для Windows 10 можно воспользоваться простеньким приложением Wireless Network Watcher. Оно даже не требует установки.
Посмотрите в журнале роутера
Теперь перейдите в раздел DHCP. Найдите там «Список клиентов DHCP» или пункт с похожим названием.
Откройте его и увидите устройства, подключённые к вашей сети.
Учтите, однако, такой нюанс. В списке будут отображаться только те устройства, что получили IP‑адрес от роутера. Если же хакер установит в настройках своего гаджета статичный адрес, он не будет виден.
Как закрыть доступ к своей сети
Это первое, что нужно сделать. Зайдите в настройки роутера, отыщите раздел «Сеть Wi‑Fi» или «Беспроводная сеть» (Wireless) и откройте его. Вы увидите поле с паролем беспроводной сети. Если там его нет, значит, оно расположено в подпункте «Безопасность» или «Защита беспроводной сети» (Security) — на разных роутерах настройки немного отличаются.
Измените пароль и нажмите «Сохранить». Вам придётся заново зайти в сеть Wi‑Fi на всех ваших устройствах.
Настройте гостевой режим
Не нужно давать гостям и знакомым доступ к своей основной сети Wi‑Fi — создайте гостевую с ограниченной скоростью. Таким образом вы сбережёте скорость интернета для себя и не дадите посторонним возможности просматривать ваши файлы в локальной сети.
Зайдите в настройки роутера и найдите там пункт «Гостевая сеть» (Guest Mode). Введите её имя, придумайте пароль, установите ограничения скорости и нажмите «Сохранить». Теперь гости не смогут злоупотреблять вашей щедростью.
Делитесь Wi‑Fi посредством QR‑кода
Вместо того чтобы диктовать пароль от сети своим гостям, показывайте им QR‑код. Так они не смогут запомнить пароль и потом втихаря подключаться к вашему интернету. Конечно, более продвинутые пользователи смогут извлечь пароль из QR‑кода, но не особо подкованных халявщиков это отсечёт.
Устройства Xiaomi, например, могут делиться Wi‑Fi через встроенную функцию. Зайдите в настройки, нажмите Wi‑Fi и коснитесь сети, к которой вы подключены. MIUI покажет QR‑код.
Кроме того, создать такой элемент на любом устройстве можно с помощью сервиса QiFi.
Вам понадобится ввести имя сети и пароль, а также указать тип шифрования. Затем нажмите на кнопку Generate и распечатайте QR‑код либо сохраните где‑нибудь.
Убедитесь, что используете надёжную защиту
Загляните в настройки роутера и проверьте, какой протокол безопасности вы применяете. На самых старых роутерах это могут быть устаревшие WEP и WPA, однако они довольно небезопасны. Переключитесь на современный WPA2 и убедитесь, что вы используете WPA2‑AES (вместо менее надёжного WPA2‑TKIP). Для этого зайдите в тот же раздел настроек, где устанавливали пароль Wi‑Fi, и выберите нужный протокол из выпадающего списка.
Кроме того, стоит отключить WPS. Эта функция предназначена для удобного подсоединения к маршрутизатору: активируете Wi‑Fi в интерфейсе вашего устройства, затем жмёте кнопку на роутере, и девайс подключается к сети. Если на маршрутизаторе нет кнопки WPS, он предложит вместо этого ввести восьмизначный PIN‑код. Проблема в том, что этот код можно взломать.
Так что найдите в настройках роутера раздел WPS и отключите эту функцию.

Специалист техподдержки, PHP-программист, разработчик WordPress
Часто скорость беспроводной сети падает из-за нежелательных пользователей, которые «воруют» ваш Интернет. В статье мы расскажем, как узнать, кто подключен к моему wi-fi роутеру. Если сеть слабо защищена, то она всегда будет привлекать любителей халявы и вредителей. Это могут быть пользователи Windows, Android и любые устройства с WiFi модулем в радиусе работы маршрутизатора. Лучшей защитой станет надежный пароль, но есть способы выявить и заблокировать человека, если он уже подключен.

При падении скорости Интернета многие сразу жалуются своему провайдеру. Проблема может быть не только в поставщике услуг, нежелательные пользователи вашего WiFi могут повлиять на быстродействие беспроводной сети. Возможно, на скорость влияют устройства, подключаемые к wi-fi, а вы не подозреваете об этом.
Основные признаки, что мой Интернет воруют соседи:
- Медленная загрузка файлов. Данные из Интернета загружаются гораздо дольше обычного.
- Постоянные прогрузки при просмотре онлайн-видео высокого качества.
- Высокий пинг, задержки в онлайн играх.
Если сосед незаметно пользуется вашим Wi-Fi, используя торрент-клиенты для загрузки файлов, вы обязательно ощутите это на себе. Не будет лишней онлайн проверка скорости Интернета. Если она гораздо ниже обычной, следует копать глубже, чтобы узнать, кто подключен к моему wi-fi роутеру.
Для начала «расследования» надо узнать, кто подключен к моему wifi роутеру. У разных производителей панель управления немного отличается, поэтому приведем примеры для каждого из них.
Если у вас роутер от компании D-Link, работаем по следующему алгоритму:
- Заходим в админку маршрутизатора. Для этого вводим 192.168.0.1 в любом веб-браузере.
- В главном меню находим пункт «Расширенные настройки».
- Дальше переходим на страницу «Статус».
- Жмем на «DHCP».
- Видим список и проверяем MAC-адреса всех ваших подключенных клиентов.
TP-Link
Чтобы узнать, кто подключен к вайфай роутеру TP-Link, проделываем следующие шаги:
- Заходим в панель управления через веб-браузер. Подойдет Edge, Chrome, Mozilla, Opera, Safari. Для этого в адресной строке пишем 192.168.0.1 и жмем ENTER.
- В главном боковом меню нажимаем на «Беспроводной режим».
- Переходим в пункт «Статистика беспроводного режима».
- Смотрим список подсоединенных пользователей.
Иногда адрес для входа в панель управления, имя пользователя и пароль можно узнать на задней стороне маршрутизатора.

Если вы пользуетесь роутером Асус, следуем шагам:
- Открываем ваш любимый браузер (Edge, Chrome, Opera, Mozilla, Safari). Вводим адрес сайта в этом браузере для доступа к панели управления — http://router.asus.com.
- В главном меню видим панель «Быстрая настройка Интернет».
- Жмем на пункт «Карта сети».
- Видим информацию о сети и список подключенных девайсов в списке «Состояние клиентов».
На роутере Asus найти список клиентов легче всего. На этой странице сможете проверить, кто подключен к wi-fi роутеру, также отображается дополнительная информация о Wi-Fi (состояние, тип шифрования):

С помощью утилит
Проверить количество подключений к wi-fi можно с помощью стороннего программного обеспечения. Некоторые такие программы имеют достойный функционал и дают дополнительные возможности. Рассмотрим две популярные утилиты для определения клиентов, которые получили несанкционированный доступ.
Рассмотрим софт Wireless network watcher. Пользоваться им порой удобней, чем стандартными средствами роутера. Интерфейс очень простой, легкий, программа весит всего пару мегабайт и не будет лишней на компьютере.

- После того, как скачали архив, распакуем его в удобное для вас место. Правой кнопкой мыши вызываем контекстное меню, жмем «Извлечь все».
- Заходим в извлеченную папку. Видим там три файла. Включаем утилиту, нажав на WNetWatcher.exe.
- Открыв программу, видим главное окно со списком. Здесь можно посмотреть, кто подключен к wi-fi роутеру, узнать сетевой адрес, МАС-адрес и дополнительную информацию об устройстве.

Softperfect wifi guard – еще один удобный сканер пользователей сети роутера. Имеет простой интерфейс и предоставляем подробную информацию о клиентах. Программа поможет определить, кто подключен к wifi.
Официальный сайт программы: https://www.softperfect.com/products/wifiguard/

- Как скачали архив, распакуем его в удобное для вас место. Правой кнопкой мыши вызываем контекстное меню, жмем «Извлечь все».
- Заходим в распакованную папку. Видим там файлы, два раза кликаем на WiFiGuard.exe.
- В главном окне видим список подключенных устройств и их МАС-адреса. Для дополнительной информации два раза кликаем по клиенту.
Мобильное приложение
Для мобильных телефонов есть подобный софт, помогающий проверять пользователей беспроводной сети в реальном времени. В магазинах приложений для Android/iOS есть немало таких программ. Рассмотрим на примере Fing.
- Скачиваем программу с официального магазина приложений на вашем телефоне.
- Убедитесь, что телефон подключен к сети роутера.
- В первой вкладке видим список подключенных к вайфай клиентов .
Программа позволяет узнать внутренний сетевой адрес и имя устройства. Это дает информацию о том, компьютер это или телефон. В самом верху списка отображается число пользователей (текущее и максимальное) – сколько человек сейчас активно и сколько может подключиться.

Находим халявщиков
Вы уже разобрались, как посмотреть всех, кто подключился к wi-fi роутеру. Но это не решает проблему, ведь требуется узнать, кто из этого списка нежеланный клиент. Часто программы не могут определить имя устройства или пользователь не знает даже, как определяется его компьютер в сети. В этом нам поможет МАС-адрес (его еще называют физическим адресом устройства). Если вы знаете свой МАС-адрес, следуйте инструкции:
Чтобы узнать МАК-адрес компьютера Windows 10:
- Жмем правой кнопкой мыши на значок подключения внизу рабочего стола и потом выбираем открыть «Параметры сети и интернет».
- Во вкладке «Состояние» жмем на «Изменить свойства подключения».
- Листаем вниз и видим данные нашего адаптера. В самом конце указан физический (МАС) адрес. Это и есть адрес нашего компьютера.

Для мобильного устройства рассмотрим на примере Android One:
- В подключениях Wi-Fi выбираем нашу сеть. Жмем на значок настроек.
- Дальше жмем на «Дополнительно», чтобы увидеть МАС-адрес.
- Здесь видна вся информация, МАС-адрес в том числе.
В панели управления роутером сверяем все наши устройства, если там оказался какой-то еще неизвестный МАС-адрес, возможно, это и есть вредитель, ворующий Интернет.
Еще один простой способ – поочередно подключать устройства.
Заходим в панели управления роутера на страницу клиентов беспроводной сети и подключаем, например, свой телефон. Тогда появится еще один клиент в списке. Будем знать, что этот МАС-адрес принадлежит этому мобильному телефону. Так проверяем и определяем все устройства.
Отключаем неизвестных пользователей
Когда вы уже наверняка знаете все свои девайсы и их МАС-адреса, можете отключить нежелательных пользователей.
Рассмотрим на примере роутеров от разных производителей. Процесс отличается незначительно, разве что названиями пунктов и особенностями графической оболочки панели настроек маршрутизатора.


Даже если удалось отключить нежелательных пользователей, на следующий раз лучше перестраховаться и защитить сеть:
- Для начала это надежный пароль. Не поленитесь и создайте хороший ключ, который обычный пользователь вряд ли разгадает.
- Убедитесь, что используете современные стандарты защиты. WPA2-AES надежный протокол безопасности. Рекомендуем использовать его вместо WEP, WPA.
- Если не пользуетесь функцией WPS (для подключения через нажатие кнопки на роутере), отключите ее. Она еще может быть обозначена как QSS на некоторых моделях роутеров.
Отключение QSS на примере TP Link:

Не помешает сменить пароль беспроводной сети. Для этого (на примере TP-Link):
- Переходим на страницу панели управления роутером (192.168.0.1 или 192.168.1.1).
- В главном меню выбираем «Беспроводной режим».
- Дальше жмем пункт «Защита беспроводного режима».
- Видим раздел «WPA/WPA2-Personal (Рекомендуется)».
- В поле «Пароль» меняем наш ключ.

Настройка гостевого режима
Гостевой режим – особая функция, позволяющая создавать отдельную сеть, которая не будет связана с вашей основной напрямую. А это гарантирует безопасность, и никакой хакер не сможет навредить вашему компьютеру, если будет иметь доступ только к гостевой сети. Доступна она далеко не на всех роутерах (средний и дорогой сегмент).
- В главном меню находим пункт «Гостевая сеть».
- Настраиваем ее под себя, а именно:
- ИмяПароль;
- Время доступа (когда можно будет пользоваться Интернетом);
- Смена ключа;
- Тип шифрования.
Гостевой режим для роутеров TP-Link:

Делимся инетом с помощью QR кода
Подключение с помощью QR кода очень удобно в общественных заведениях. Создать такой код можно на специальных сайтах. Мы пользовались https://qrcode.tec-it.com/ru/wifi
- Переходим на сайт-генератор.
- Вводим данные сети (тип защиты, например, wpa2 psk), пароль.
- Получаем свой код.
- Делимся им (лучше распечатать на принтере).
- Подключаемся с телефона, наведя камеру сканером на изображение.
- Жмем подключить (Connect).

Подключение с телефона:

Запрет на подключение неизвестным устройствам
Лучший способ ограничить новых пользователей – это создать белый список своих доверенных девайсов. В панели управления, в пункте «Фильтрация МАС-адресов» создаем свой список разрешенных устройств. Доступ к сети получат только указанные вами МАС-адреса, кто пользуется wifi. Остальные будут отключены автоматически.

При создании списка рекомендуется добавлять описание для лучшего восприятия (например, напишите «Мой компьютер», «Ноутбук», «Телефон», «Ноут Саши» и т.д.)

Убедитесь, что используете надежную защиту
Лучшее лечение – это профилактика. Для предотвращения подобных проблем с нахлебниками следует хорошо защитить свою домашнюю сеть.
Рекомендуем использовать только современные стандарты защиты:
- WPA2‑AES (вместо менее надёжного WPA2‑TKIP).
- Длинный пароль, содержащий цифры, буквы и символы.
Как проучить любителей бесплатного интернета
Люди всегда ищут бесплатный сыр. Не удивляйтесь, если к сети с паролем 12345678 подключается много халявщиков. Лучший способ проучить нежеланных пользователей – выгнать их от сети. Отключаем их, добавив в черный список роутера. Он увидит, что ноутбук не подключается и ему придется оплатить месячный тариф у своего провайдер. А вы снова получите стабильный и быстрый Интернет на компьютере.
Вы уже знаете, как посмотреть список подключенные устройства к вайфай роутеру, умеете отключать некоторые из них. Пользователь должен следить за безопасностью своей домашней сети, ведь более продвинутые знатоки могут использовать ваш Wi-Fi для незаконных целей или получить доступ к компьютеру. Поэтому время от времени проверяем все – виртуальная безопасность как никогда актуальна.

Максим aka WisH
Высшее образование по специальности “Информационные системы”. Опыт работы системным администратором – 5 лет.
Всё большее количество компаний предпочитает заводить в квартиру к пользователям оптические кабели. Это стоит дороже и занимает больше времени, чем в случае с витой парой, но имеет несколько важных преимуществ. Оптика занимает меньше места, её можно развести аккуратнее и безопаснее. Она обеспечивает высокую скорость, главное, чтобы выдержала остальная инфраструктура. Появляются и модемы, которые поддерживают передачу по оптоволкну — стандарт GPON. Стоят они недешево, так что большинство провайдеров предоставляет их бесплатно или за небольшую арендную плату. Сегодня поговорим о настройке роутера Huawei hg8245 под Ростелеком и другие провайдеры. Это оптический терминал. Ростелеком предоставляет его бесплатно на период действия договора.
Особенности и технические характеристики
Девайс представляет собой оптический терминал, способный создавать беспроводную сеть. Характеристики Huawei hg8245h:
- работает минимум 60 тысяч часов;
- рабочая температура от 0 до 40 градусов;
- поддерживает H.248, SIP;
- поддерживает 802.11 b/g/n;
- может выдавать скорость 900 Мбит/сек;
- поддерживает технологии IPTV и VoIP;
- работает как Wi-Fi-точка доступа;
- может работать как виртуальный сервер;
- удаленная диагностика неполадок.

Ростелеком использует роутер Huawei в качестве одного из своих стандартных. Именно Ростелеком начал подключать своих абонентов по оптоволоконному кабелю, заведенному прямо в квартиру. Для этого нужен маршрутизатор, который смог бы обработать такой сигнал. Взваливать на людей покупку оборудования, которое в несколько раз дороже аналогичного для витой пары, они не стали. Так Huawei hg8245 был выбран как основной роутер Ростелекома. Хотя оператор может использовать и другие модели, а также и более новые версии, этот маршрутизатор остается самым распространенным.
Индикаторы и разъемы
Этот роутер от Хуавей не имеет особых внешних отличий от обычных маршрутизаторов. Незнакомыми могут оказаться только пара разъемов, в остальном он выглядит так же.

На задней части есть несколько портов и разъемов:
- OPTICAL – вход для оптоволоконного кабеля, больше его никуда вставить не получится.
- LAN1, LAN2, LAN3, LAN4 используются для обычной витой пары, к ним можно подключать компьютеры, телевизоры или другие устройства.
- TEL1, также, как и TEL2 — сюда подключаются телефоны. Они должны поддерживать IP-телефонию.
- POWER — сюда вставляется блок питания.
- К BBU подключается дополнительная батарея для питания.
- USB-порт для флешек и дисков.

Также на маршрутизаторе есть клавиши:
- ON/OFF. Питание, используется для включения и отключения прибора.
- WLAN. Включает и отключает беспроводную сеть.
- WPS. Для подключения устройств, если выбран такой способ авторизации.
- RESET. Полный сброс установок.

Индикаторы подписаны аналогично портам, понятно, за что они отвечают. Горит или мигает зеленым – значит, все в порядке. Не горит, значит, не используется. Если цвет оранжевый, то возможны сбои в работе.
Для присоединения роутера Huawei hg8245h к компу или ноуту используйте патчкорд, он поставляется в комплекте с устройством. Вставьте его в любой разъем LAN, а второй конец — в разъем системного блока. Далее подсоединяем оптоволокно к разъему OPTICAL.
Теперь перейдите к настройкам адаптера на компьютере. Попасть в них можно, кликнув ПКМ на значок компьютера в трее. В выпавшем меню кликните по строке «Центр управления сетями». Это же можно сделать с помощью панели управления или через «Пуск», там нужно найти настройки сети. После этого выберите подключение, щелкните ПКМ и отправляйтесь в «Свойства».

Здесь выберите строку с IP четвертой версии, его используют все компьютеры. В названии должно присутствовать «IPv4». Поставьте адрес 192.168.100.2. Итоговый вид должен быть такой:
- Маска подсети – 255.255.255.0
- Шлюз – 192.168.100.1
- Предпочитаемый DNS-сервер – 192.168.100.1
Остается настроить роутер Huawei для обмена сигналами с провайдером и интернетом.
Вход в настройки роутера
Настройка hg8245 может проводиться самим провайдером. Если провайдер предоставил фирменный роутер, то все данные и установки зашиты в прошивку и ничего менять не нужно. Такое делается не для всех роутеров и не всегда. К тому же у этого маршрутизатора существует возможность удаленного доступа, так что и сам Ростелеком сможет подключиться, но это будет происходить редко.
Ручная настройка
В самом первом окне, которое открывается сразу, выбирайте WAN, далее следуйте к разделу WAN Configuration и кликайте по нему.

Для роутера от Ростелеком следует поставить следующие установки:
- В первой строке – PPPoE;
- WAN mode переключаем на Route;
- Service type выставляем значение сроки INTERNET;
- Включаем режим Enable vlan и пишем VLAN ID, он есть в вашем договоре;
- MRU –1492;
- Password – пароль соединения;
- Binding options – отмечаем порты, через которые будет идти интернет;
- IP acquisition mode – ставим PPPOE;
- Enable NAT – можно поставить в автоматический режим, используется для сетей со внутренней адресацией;
- DNS Override – если хотите поставить свои сервера адресации вместо тех, что есть у провайдера.
Некоторые поля могут заполниться автоматически при выборе типа подключения, обычно там можно ничего не менять.
Подключение и параметры Wi-Fi
Чтобы подключить вайфай, откройте страницу WLAN, после чего отправляйтесь во WLAN Configuration.
Далее идут сами параметры:
- «SSID Name» – будущее имя сети вайфай;
- «Associated Device Number» – указывается максимальное число подключенных девайсов одновременно;
- «Encryption Mode» – обычно здесь ставят AES;
- «Channel» – выбирайте «Auto»;
- «Channel Width» – ширина канала, можно оставить 20/40.

Настройка IP TV
Здесь настраивается и эта функция, но работает она только если оператор предоставляет опцию и она у вас подключена. Иначе настройка окажется бессмысленной. Кликните по «WAN», выберите «Create new connection». В разделе «Service type» найдите IPTV, а строчки под именами «VLAN ID» и «Multicast VLAN ID» заполняются по данным, которые записал вам провайдер в договоре. Кликните по «Apply» и проверьте подключение.
Нужно проверить то, что функция IGMP активна, иначе может не заработать. Зайдите на страничку с названием «Network Application», найдите там «IGMP Configuration», проставьте значение «Enable».
Остальные действия интересны только тем, кто хочет поменять пароль суперадминистратора. Для обычных пользователей в этом нет необходимости:
Просто так этим заниматься не стоит, это действия для тех, кто пользуется опциями суперадминистратора.
Обновление прошивки
Для роутера Huawei hg8245h периодически выходят обновления прошивки. Обычно они устраняют сбои и ошибки, которые могли быть в прошлых версиях. Прошивка ставится только на чистый роутер, так что придется сбросить все настройки. Обычно обновление не требуется, если роутер достаточно свежий и хорошо работает. Но обновления могут оптимизировать скорость работы.

Сброс настроек
Сброс нужно проводить перед обновлением, либо если напутали при установке параметров. Стоит его сделать, если маршрутизатор внезапно начал тормозить или перезагружаться. После сброса проведите настройку заново и проверьте, изменилось что-то или нет.
Возврат к заводским установкам выполняется просто, найдите на роутере кнопку Reset и подержите её несколько секунд.
Отзывы
В целом отзывы от пользователей положительные, да и выбора пока что никакого нет. Именно этот маршрутизатор предоставляется при подключении по оптике. У большинства пользователей все работает нормально. Отмечаются только несколько недостатков:
- Нагрев корпуса при больших нагрузках.
- Бывают перебои со скоростью, но непонятно, чья это вина — провайдера или роутера.
- Роутер может автоматически переключать порты, проблема решается через техподдержку.
Возможно, когда на рынке вырастет конкуренция в предоставлении услуг связи по оптоволокну, выбор устройств станет больше. Сейчас придется использовать то, что есть. Можно купить и подключить свой роутер, но стоят они дороже обычных. И в этом случае от техподдержки вы вряд ли добьетесь чего-то, кроме слов «Ваше оборудование не проверялось на совместимость с нашей сетью, используйте рекомендованное». С проблемами придется разбираться самостоятельно.









