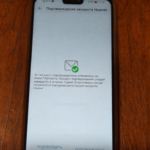- Что делать, если на клавиатуре смартфона залипают клавиши
- Что делать, если забыл(а) пароль от аккаунта
- Пропала клавиатура на huawei андроид что делать?
- Huawei honor — как изменить режим ввода текста
- Для чего нужен аккаунт huawei
- Добавление или удаление учетной записи пользователя | huawei поддержка россия
- Загрузка и установка стиля текста на huawei
- Инструкция
- Как включить простой режим в huawei y5p?, показать больше – huaweidevices.ru
- Как перейти на русский язык на телефоне хуавей и хонор?
- Как переключить язык на клавиатуре для планшета?
- Как поменять раскладку клавиатуры на смартфоне huawei (honor)?
- Как поменять язык раскладки клавиатуры на huawei honor
- Как сделать большую клавиатуру на хоноре?
- Настройка стандартной клавиатуры
- Обновление прошивки wi-fi-роутера huawei ws5200
- Сброс и режим восстановления настроек роутера huawei ws5200
- Смена цвета клавиатуры
- Смена языка интерфейса на планшете huawei
- Способ 1: браузер
- Способ 2: gamepad
- Сторонние приложения
- Тренировки
- Устройство роутера huawei ws5200
- Через miracast
- Узнайте больше о Huawei
Что делать, если на клавиатуре смартфона залипают клавиши
Часто при поиске информации в интернете пользователь нажимает на одну кнопку, после чего она залипает, и в дальнейшем пользоваться клавиатурой становится невозможно.

Изменение раскладки на клавиатуре Андроид
Данное обстоятельство вызвано следующими причинами:
- Системный сбой. Обычно происходит на телефонах с устаревшей версией Android. ля устранения проблемы можно периодически перезагружать телефон, однако опытные специалисты рекомендуют обновить операционную систему.
- Вредоносное ПО. На смартфон попал вирус, который отрицательно сказался на его производительности. В этом случае нужно сбросить настройки девайса до заводского уровня. Данную процедуру можно быстро выполнить через настройки гаджета.
- Слабые технические характеристики. В таком случае работоспособность устройства будет сопровождаться зависаниями, особенно, если одновременно запущено несколько процессов.
- Неофициальная прошивка. В сложившейся ситуации аппарат потребуется перепрошивать. Для осуществления процедур лучше обратиться в сервисный центр, где данную задачу решат в минимально короткие сроки.
- Большое количество лишних файлов. Смарт фон периодически нужно чистить от системного мусора. Данная процедура ускоряет его работу, повышает производительность. Для очистки кеша можно воспользоваться предустановленным софтом.
Что делать, если забыл(а) пароль от аккаунта
Сброс пароля осуществляется с помощью Центра защиты или аварийного восстановления. В первом случае пользователь должен войти в Центр защиты, затем выбрать «Восстановить пароль», ввести PIN-код и заново установить новый пароль.
Если восстановление пароля требуется при авторизации, то в учетную запись можно войти через SMS-сообщение или с помощью функции «Забыли пароль?». При выборе SMS-сообщения на указанную сим-карту придет код активации. Она должна быть привязан к аккаунту, в противном случае восстановление доступа становится невозможным.
Для восстановления пароля через функцию «Забыли пароль?» необходимо:
- Нажать на строчку «Забыли пароль?».
- Подтвердить адрес электронной почты.
- Нажать далее.
- Нажать на получение кода по смс.
- Если номер не используется, то нужно выбрать строчку «Изменить способ подтверждения».
- Нажать на адрес электронной почты.
- Нажать на «Код», для получения кода по электронной почте.
- Ввести полученные цифры.
- Нажать далее.
- Установить новый пароль.
Если у пользователя отсутствует доступ и к телефонному номеру, и к электронной почте, на который был зарегистрирован аккаунт, то восстановить такую учётную запись почти невозможно. За исключением случаев установления экстренного номера, тогда при получении кода можно указать его.
Пропала клавиатура на huawei андроид что делать?
Пропадают кнопки для ввода обычно пропадают с экрана смартфона по двум причинам:
- приложение перестало адекватно работать;
- ошибка в настройках.
Для устранения неисправностей действуйте изложенным ниже инструкциям (есть несколько способов для устранения этой проблемы).
Вернуть клавиши можно через “Настройки” смартфона, откорректировав методы ввода. Ищем в меню “Способы ввода” и активируем клавиатуру, поставив галочку напротив нее.
Если это не помогло, выполняем следующие шаги:
- Открываем виртуальную клавиатуру.
- Производим очистку данных и подчищаем кэш.
- Останавливаем программу.
- Перезагружаем телефон.
 После этого панель набора символов должна активироваться.
После этого панель набора символов должна активироваться.
ВАЖНО! Возврат клавиш можно провести путем установки приложения, способного заменить пропавшую панель.
Huawei honor — как изменить режим ввода текста
Это делается очень просто:
При вводе текста в нижней строке экрана справа на Панели навигации появляется дополнительный значок в виде клавиатуры – значок «Выбор способа ввода». Нажмите на него и вам будет представлен список всех способов ввода, установленных на вашем телефоне. Выбрав один из них, вы его включаете.
В нашем случае на экране три вида способов ввода:
- «Gboard» — для ввода текста на клавиатуре Gboard с возможностью голосового ввода;
- «Голосовой ввод Google» – для голосового ввода текста;
- «Клавиатура Swiftkey» — для ввода текста на клавиатуре Swiftkey.
Для того чтобы в дальнейшем, не терять время на переключение между клавиатурами, рекомендуется в настройках смартфона определить «Клавиатуру по умолчанию».
Это делается следующим образом:
1. Запускаем приложение «Настройки» смартфона.
2. На первой странице Настроек смартфона найдите пункт «Система»и нажмите на него.
3. На следующей странице выберите пункт «Язык и ввод» и нажмите на него.
4. Теперь нажмите на пункт «Клавиатура по умолчанию». 5. Выберите способ ввода текста на клавиатуре по умолчанию. (В нашем случае этим устройством является клавиатура «Gboard».
5. Выберите способ ввода текста на клавиатуре по умолчанию. (В нашем случае этим устройством является клавиатура «Gboard». 5. Выберите способ ввода текста на клавиатуре по умолчанию. (В нашем случае этим устройством является клавиатура «Gboard».
5. Выберите способ ввода текста на клавиатуре по умолчанию. (В нашем случае этим устройством является клавиатура «Gboard».
Для чего нужен аккаунт huawei
Аккаунт (Huawei ID) необходим для выполнения многих операций на смартфонах бренда Хонор и Хуавей. В особенности если речь идет о флагманах серии Mate 30, так как в них не поддерживаются Гугл сервисы. Конечно, отсутствие поддержки Google не означает, что телефоном не получится пользоваться в полной мере.
На свежекупленном телефоне будут предустановлены различные приложения, и если владелец заведет аккаунт, он сможет полноценно с ними работать. Также авторизация требуется, как минимум, чтобы использовать калькулятор или будильник. С Huawei ID легко доказать, кому принадлежит гаджет (в случае утери).
Что сможет делать пользователь после создания Huawei ID:
- покупать приложения, оформлять подписки для них (AppGallery);
- использовать и синхронизировать приложение Huawei Health между телефоном и фитнес-трекером;
- покупать обои, шрифты, темы и другие «оформлялки» в утилите «Темы»;
- использовать платежную систему Huawei Pay и фирменный кошелек Wallet;
- создавать резервные копии;
- пользоваться программой HiCare.
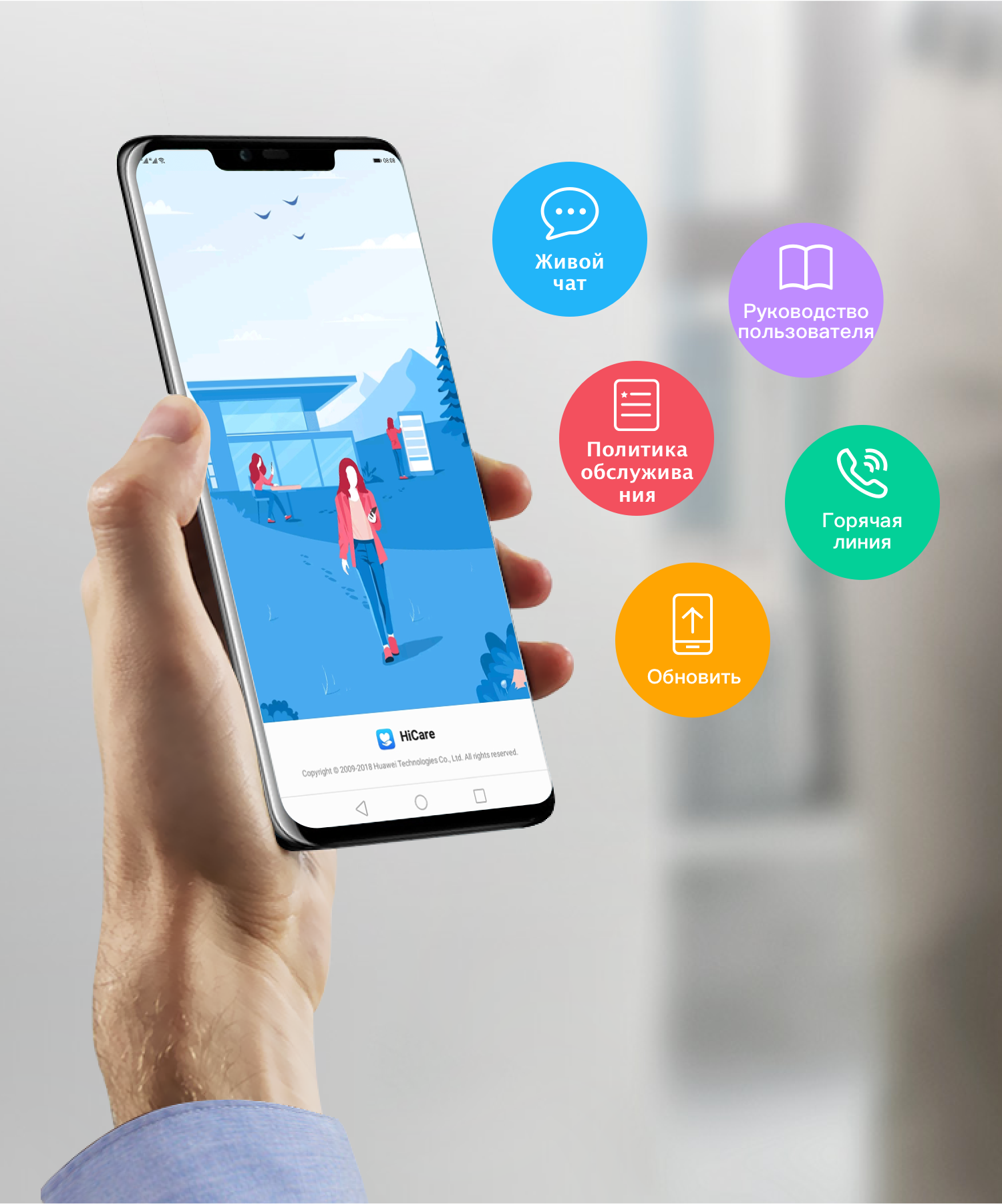
В настройках аккаунта можно установить дополнительную защиту личной информации. Каждая операция, производимая с Huawei ID, будет отслеживаться. Например, при попытке входа в аккаунт с другого устройства система попросит подтверждение личности, для чего отправит на привязанный номер телефона СМС с кодом.
Те, кто уже столкнулись с Huawei ID, не отмечают, что у сервиса есть какие-то недостатки. Вот только в фирменном магазине AppGallery не так много приложений, как в том же привычном Google Play. Но здесь нужно учесть тот факт, что это новый маркет, и сейчас он устанавливается не на все выпускаемые телефоны (впоследствии появится на остальных моделях). Отсюда и скудный выбор программ.
Добавление или удаление учетной записи пользователя | huawei поддержка россия
Добавление пользователя
- Нажмите на значок Пуск, затем на значок настроек и выберите Учетная запись.
- Нажмите Семья и другие пользователи, нажмите значок , чтобы добавить учетную запись нового пользователя на компьютер.
- При подключении к Интернету вы можете просто добавить учетную запись, введя адрес электронной почты или номер телефона пользователя и следуя инструкциям на экране.
- Если вы хотите добавить локальную учетную запись, перейдите в раздел .
- Введите информацию учетной записи и нажмите Далее.
Удаление пользователя
- Нажмите на значок Пуск, затем на значок настроек и выберите Учетная запись.
- Нажмите Семья и другие пользователи. В разделе Другие пользователи, выберите учетную запись, которую хотите удалить, и нажмите Удалить.
Загрузка и установка стиля текста на huawei
Существует огромное количество шрифтов на русском и других языках, которые можно скачивать собственноручно из сети или воспользовавшись специальными приложениями. Но перед тем, как они начнут работать, необходимо:
- Открыть настройки смартфона.
- Выбрать раздел «Рабочий экран и обои».
- Перейти в подраздел «Темы».
- Кликнуть по вкладке «Я» в нижнем правом углу экрана.
- В открывшемся окне выбрать «Стили текста».
- Остается выбрать нужный вариант из предложенных и нажать кнопку «Применить».
Готово! Теперь буквы в сообщениях, под иконками и в различных разделах будут выглядеть по-другому.
Представленный вариант позволяет устанавливать бесплатные шрифты. Если по каким-то причинам они не устаивают, то можно воспользоваться платными, которые предлагает производитель. Они примечательны более оригинальным дизайном, который вряд ли встретится среди бесплатных вариантов.
Поменять стиль шрифта на Хуавей и Хонор можно следующим образом:
- В настройках телефона выбрать подраздел «Темы» в «Рабочий экран и обои».
- Нажать вверху на вкладку Стили шрифтов Хуавей.
- Выбрать один из предложенных вариантов и нажать кнопку «Купить».
После этого следует перейти во вкладку «Я», расположенную в нижней части окна меню тем, найти нужное название шрифта и включить его.
Инструкция
В большинстве случаев, даже при заказе смартфона напрямую из Китая, на глобальной версии EMUI выставлен англоязычный интерфейс. Чтобы его русифицировать:
- найдите на рабочем столе значок в виде шестеренки с названием «Settings» («Настройки») и нажмите на него;
- пролистайте до пункта «System» («More…» или «Advanced settings» в зависимости от версии EMUI);
- кликните на него и найдите строку «Language & input» (Язык и ввод);
- после перехода к следующей вкладке выберете опцию «Language» (Язык);
- нажмите на раздел «Language preferences» (Выбор языка);
- перейдите на страницу «ADD LANGUAGE» (Добавить язык);
- найдите в списке «Русский (Россия) Russian (Russia)» и нажмите на него (язык будет автоматически добавлен в настройки);
- вернитесь к предыдущей вкладке и вместо английского интерфейса выберете русский, поставив напротив него галочку;
- дождитесь русификации (занимает несколько секунд, перезагрузка смартфона не требуется).
Если процедура выполнена правильно, после возвращения на рабочий стол весь интерфейс Huawei будет полностью переведен на русский язык. Следует учитывать, что название пунктов и порядок их размещения может быть другим в зависимости от номера используемой оболочки.
Если описанные действия не помогли или возможность русификации отсутствует, попытайтесь обновить EMUI до актуальной версии или проведите перепрошивку мобильного устройства.
Современный смартфон – устройство, которое в силу обилия функций и настроек может оказаться сложным в освоении для новичков. Даже банальные задачи, такие как смена раскладки, иногда заставляют покопаться в настройках в поисках нужного пункта. Специально для неопытных пользователей мы подготовили инструкцию, в которой рассказали как поменять язык клавиатуры на старых и новых версиях Android, а также в MIUI на Xiaomi и в EMUI на Huawei и Honor.
На большинстве телефонов по умолчанию установлены один или два языка ввода: английский и язык системы, который владелец устройства выбирает во время первоначальной настройки ОС. Но часто возникает необходимость в использовании еще одного языка – это особенно актуально для жителей Украины, Республики Беларусь и других стран СНГ.
Другие инструкции по настройке клавиатуры:
Как включить простой режим в huawei y5p?, показать больше – huaweidevices.ru
Как открыть простой режим на HUAWEI Y5p ? Как использовать простой режим в HUAWEI Y5p? Как выйти из простого режима в HUAWEI Y5p? Как выйти из простого режима в HUAWEI Y5p? Как включить простой режим на HUAWEI Y5p? Как войти в простой режим на HUAWEI Y5p?
Посмотрите пошаговое руководство по включению простого режима в HUAWEI Y5p. Если вам не нужны дополнительные функции и ваш телефон используется только для простейшего управления, вам определенно следует включить простой режим . Эта супер функция дает вам минималистичный вид вашего домашнего экрана. Здесь вы можете использовать самые важные приложения с большими иконками. Давайте найдем лучший способ включения или использования этого инструмента.
- Прежде всего, разблокируйте свое устройство и зайдите в Настройки .

- Там, перейдите в систему .

- Внутри этого раздела выберите Простой режим .

- Там вы должны нажать Включить, чтобы включить эту функцию.

- Молодец! Если ваши иконки больше, вы успешно включили простой режим .
- Чтобы выйти из этого режима, снова откройте « Настройки» и нажмите « Выйти из простого режима» .
- Идеальная работа!
Как перейти на русский язык на телефоне хуавей и хонор?
Чтобы сменить язык на русский, найдите на клавиатуре значок пробела или иконку планеты. Нажимайте на нее до появления русской раскладки. Пользуйтесь русской клавиатурой и общайтесь с близкими и друзьями.
54321 Средняя оценка XFighter Описание Swype Keyboard Оценка автора: 10.0 Лучшая виртуальная клавиатура на android! Плюсы
- Удобный интерфейс
- Расширенный функционал
- Минималистичный дизайн
- Красивый дизайн
- Полезный функционал
- Легкость управления
РњРёРЅСѓСЃС‹
- Существенных недостатков нет
Рто проект изначально разрабатывался, как небольшое дополнение РІ РІРёРґРµ виртуальной клавиатуры РЅР° андроид ста… Полное описание Что РЅРѕРІРѕРіРѕ
- Версия Зависит от устройства
Похожие программы для Huawei Honor Moon Reader free 7.8 (73869) Бесплатная читалка под множество форматов. Splashtop 2 Remote Desktop free 10.0 (77139) Приложение для удаленного управления ПК QIP IM free 9.
0 (81423) Приложение для сервиса QIP WANELO Shopping free 10.0 (68709) Отличное приложение для покупок в интернет-магазинах. Обсуждения 5
Как отключить SwiftKey клавиатуру на Honor и Huawei? Подобный вопрос нечасто беспокоит пользователей, поскольку:
- использование указанного сервиса заметно упрощает работу со смартфоном;
- разработчики тщательно продумали СвифтКей и исключили из неё все существенные недостатки, что подтверждается многочисленными наградами;
- немногие люди задумываются о том, для чего установлено упомянутое приложение для Андроид и можно ли его убрать.
Как переключить язык на клавиатуре для планшета?
Заходим в настройки, находим пункт “Язык и ввод”. Найдите активную клавиатуру, которая используется для ввода, и нажмите на значок ее настройки. Далее жмите “Языки ввода”. В теории, нужно галочками отметить языки, на которые захотите переключаться в любое время.
Интересные материалы:
Кому я должен предъявить водительское удостоверение?Кому можно не ставить ККТ?Кому не подходит гречневая диета?Кому нужен Рро 2022?Кому нужен спецсчет?Кому положена педагогическая пенсия?Кому положена выплата 33000?Кому положено возмещение НДС?Кому положены выплаты Едв?Кому разрешено не применять ККТ?
Как поменять раскладку клавиатуры на смартфоне huawei (honor)?
.
О смене языка ввода и о смене типа клавиатуры ранее уже было написано в статье
«Как переключиться между различными методами ввода текста на смартфоне HUAWEI (honor)?»
.
Клавиатура, будучи основным средством ввода информации в смартфон, содержит в себе ещё ряд особенностей, которые нужно учитывать. Речь идёт о том, что раскладка букв на клавиатуре для разных случаев бывает разной и порой она не совпадает с привычным расположением букв на клавиатуре вашего персонального компьютера, к которой вы уже привыкли.
Вот случай из жизни: «Здравствуйте. Подскажите, пожалуйста, как вернуть стандартную раскладку букв, то есть чтобы они стояли в том порядке, как и на всех оборудованиях? У меня буквы встали вразброс, как им удобно».
Раскладка букв устанавливается в Настройках смартфона и это не составляет большого труда.
Необходимо отметить, что в приложениях, которые отвечают за виртуальные клавиатуры, типичные раскладки букв на клавиатуре уже определены и вам остается только выбрать подходящий вам вариант.
И они обозначаются следующим образом (например для английского языка):
- QWERTY;
- QWERTZ;
- QZERTY;
- AZERTY;
- Colemak;
- Dvorak;
- и т.д.
То есть в обозначении клавиатуры (кроме Colemak и Dvorak) приводятся шесть первых букв из верхнего ряда клавиш. Привычная нам раскладка клавиатуры на персональном компьютере обозначается QWERTY. Эту раскладку клавиатуры и предлагается устанавливать и на смартфон.
Далее мы рассмотрим порядок выбора раскладки клавиатуры для двух наиболее используемых клавиатур: SwiftKey (который входит в стандартный набор приложений телефонов HUAWEI и honor) и Gboard (Google Клавиатура).
Порядок выбора раскладки клавиш на клавиатуре SwiftKey телефона HUAWEI (honor):
1. Запускаем приложение «Настройки»смартфона.
2. На первой странице Настроек смартфона найдите пункт «Система» и нажмите на него.

3. На следующей странице выберите пункт «Язык и ввод» и нажмите на него.
4. Выберите пункт «Клавиатура SwiftKey» и нажмите на него.

5. В настройках клавиатуры SwiftKey выберите пункт «Многоязычная».

6. В разделе «Многоязычная» выберите пункт «Английский (США)/English (USA) – Дотроньтесь, чтобы изменить раскладку QWERTY».
7. В разделе «Доступные раскладки» выберите нужную вам клавиатуру (в нашем случае QWERTY).

8. Для смены раскладки русского языка в разделе «Многоязычная» выберите пункт «Русский».
9. В разделе «Доступные раскладки» выберите нужную вам клавиатуру (в нашем случае «Русская»).

Порядок выбора раскладки клавиш на клавиатуре Gboard телефона HUAWEI (honor):
1. Запускаем приложение «Настройки»смартфона.
2. На первой странице Настроек смартфона найдите пункт «Система» и нажмите на него.
3. На следующей странице выберите пункт «Язык и ввод»и нажмите на него.
4. Выберите пункт «Gboard»и нажмите на него.
5. Выберите пункт «Языки русский (Русский), Английский (США) (QWERTY)».

6. В следующем разделе «Языки и раскладка клавиатуры» выбираем «Английский (США)».
7. На следующей странице выбирает тип раскладки клавиатуры – QWERTY.

8. Для смены раскладки русского языка в разделе «Языки и раскладка клавиатуры» выбираем «русский».
9. На следующей странице выбираем тип раскладки клавиатуры «Русский».

Как поменять язык раскладки клавиатуры на huawei honor
Поменять язык раскладки клавиатуры на смартфоне Huawei Honor можно следующим образом:
- Проследуйте в раздел Настройки

- Выберите пункт «Язык и ввод»

- Здесь следует выбрать пункт «Текущая клавиатура». Он может располагаться в подразделе или вкладке «Клавиатура и способы ввода».

- Здесь поставьте кружочек около пункта «Русский», после чего нажмите на кнопку «Выбрать раскладку».

- Вы попадете в раздел, описанный выше. Здесь необходимо активизировать ту виртуальную клавиатуру, которой вы желаете пользоваться. Здесь же можно включить голосовой и некоторые другие необычные методы ввода.

- Активизируйте таким же образом клавиатуру для англоязычной раскладки
Как сделать большую клавиатуру на хоноре?
Изменение размера клавиатуры в Huawei
- В меню «Настройки» -> «Система» переходим к пункту «Язык и ввод».
- Переходим к меню «Клавиатура SwiftKey» и жмем на иконку «Ввод».
- Находим вверху плитку «Изм. …
- Сдвигаем или раздвигаем края клавиатуры до нужного размера.
Интересные материалы:
Можно ли в тик токе переписываться?Можно ли в ворд диктовать текст?Можно ли в ворд наговорить текст?Можно ли вернуть деньги за Автопродление подписки?Можно ли вернуть деньги за онлайн курс?Можно ли вернуть деньги за подписку EA Play ps4?Можно ли вернуть деньги за подписку на Нетфликс?Можно ли вернуть деньги за подписку ориджин?Можно ли вернуть деньги за подписку Спотифай?Можно ли вернуть деньги за подписку старт?
Настройка стандартной клавиатуры
Пошаговая инструкция, как настроить клавиатуру на Андроиде, представлена на примере Xiaomi Redmi Note 7. Меню других смартфонов может несколько отличаться, однако основные функции и название операций будут одинаковыми для всех смартфонов.
Чтобы открыть меню настроек клавиатуры, нужно выполнить такие действия:
- Открыть «Настройки» и найти пункт «Расширенные настройки».

- Перейти в меню «Язык и ввод».

На экране будет отображаться меню настроек клавиатуры, первой опцией которых является настройка языка. Обратите внимание, что эта функция предполагает смену языка меню во всем телефоне.
Следующая опция отображает текущую клавиатуру и позволяет выполнить ее индивидуальные настройки.
При нажатии на «Управление клавиатурами» пользователь сможет:
- выполнить настройки ввода;
- настроить голосовой поиск.

«Настройки ввода» позволяют пользователю:
- Выбрать языки раскладки клавиатуры. Это может быть любое количество языков, которые будут переключаться прямо во время ввода текста с помощью клавиши быстрого переключения.
- Выполнить тонкие «Настройки». При выборе этой функции можно настроить отображение ряда цифр, переключателя языка, эмодзи на клавиатуре, подобрать оптимальную высоту клавиатуры, включить режим энергосбережения в темное время суток. Также в этом списке настройка звуковых сигналов при нажатии на клавиши.

- Установить «Темы» клавиатуры.

- Установить желаемые настройки «Исправления текста». В этом окне настраиваются подсказки, фильтры нецензурных слов, автоисправление, пробелы после знаков препинания, автоматическая смена букв в первом слове предложения на заглавные.

- Установить непрерывный ввод и управление жестами.

- Включить голосовой ввод текстовых сообщений.

- Добавить уникальные слова в личный «Словарь».

- Выполнить настройки поиска. Рекомендуется включить отображение кнопки поиска Google. Эта опция позволит быстро искать в браузере необходимую информацию.

- Настроить персонализацию на вкладке «Дополнительно».

- При выборе настроек голосового поиска откроется такое окно:

В этом окне пользователь сможет настроить языки для голосового распознавания, включить функцию цензуры, распознавания речи оффлайн, разрешить команды по Bluetooth на заблокированном устройстве.
Обновление прошивки wi-fi-роутера huawei ws5200
Веб-интерфейс роутера Huawei WS5200 устроен столь удобно, что вам не нужно самостоятельно искать прошивки на сайтах производителя, а достаточно нажать пару кнопок. В веб-интерфейсе зайдите на вкладку «Обслуживание» и откройте раздел «Управление устройством».
Для обновления на этой странице есть два раздела: «Обновление ПО» и «Онлайн-обновление». Когда вы подключаетесь к сети, сервис автоматически проверит наличие обновлений. Также вы можете самостоятельно проверить наличие обновлений по нажатию кнопки «Проверить».

Здесь же есть возможность загрузить свой файл при помощи кнопки «Обзор…». Обратите внимание, что прошивки часто скачиваются в виде архивов. В этом случае сначала нужно распаковать архив, а затем загрузить файл с расширением .bin и нажать кнопку «Обновить».

Разобравшись один раз с настройкой роутера Huawei WS5200, вы сможете быстро подключать его в других местах или сопрягать с ним другие домашние устройства.
Сброс и режим восстановления настроек роутера huawei ws5200
Иногда роутер приходится не просто перезагружать, а сбрасывать до заводских настроек. Это необходимо, если вы потеряли пароль от веб-интерфейса, если сделанные вами настройки привели к потере доступа к веб-интерфейсу и в других случаях. Для сброса зажмите кнопку Reset на задней панели на время более двух секунд, пока не погаснет индикатор.
После этого дождитесь перезагрузки роутера. То же самое вы можете сделать в веб-интерфейсе, если он доступен. Для этого перейдите на вкладку «Обслуживание» и в раздел «Управление устройством». Кликните по кнопке «Восстановить заводские настройки и дождитесь перезагрузки роутера. После восстановления настроек индикатор загорится красным.

Рекомендуем воспользоваться также парой советов, чтобы эта процедура прошла для вас безболезненно. Во-первых, после сброса все настройки, которые вы вводили, будут сброшены, включая имена и пароли сетей и веб-интерфейса. То есть после сброса вам придется начинать настройку так, как вы это делали в первый раз (см. разделы выше о подключении и настройке роутера).

Во-вторых, в разделе «Управление устройством» есть такая важная функция, как «Резервирование или восстановление настроек». Если перед сбросом настроек вы выполните резервирование, это избавит вас от необходимости вбивать данные заново. Процедура представляет собой следующее: нажав на кнопку «Резервировать», вы скачаете на компьютер созданный веб-интерфейсом файл с настройками роутера.

Смена цвета клавиатуры
Для смены цвета необходимо открыть клаву через любое приложение, допустим, через сообщения или социальную сеть. Когда вы вызовите инструмент для ввода, проследуйте инструкции:
- Вызовите дополнительное меню, нажав на три точки, где необходимо перейти во вкладку «Темы». Некоторые разработчики добавляют значок смены цвета сразу в панель клавы, позволяя перейти в нужную настройку сразу.

- Нажмите на «Посмотреть больше».
- Система попросит выбрать учетный профиль – Google или Майкрософт.
- Примите необходимые условия.
- Нажмите на любую тему и кликните «Загрузить».

Замена цвета осуществляется моментально после загрузки темы. Рассмотренный порядок действий подходит для всех видов клавиатур.
Если у Вас остались вопросы или есть жалобы — сообщите нам
Задать вопрос
Как сделать фото с размытым фоном «Боке» на Huawei и Honor
Смена языка интерфейса на планшете huawei
К сожалению, иногда на планшетном компьютере Huawei вместо русского языка все функции и меню отображаются на иностранном и непонятном для пользователей языке. В большинстве случаев так происходит из-за случайного нажатия в выборе языка в настройках. Или если планшет был привезен из другой страны, например, из Китая.
Хорошо, если еще слова на английском языке. В таком случае можно искать перевод в интернете или найти англоговорящего знакомого. Но как поменять язык на планшете, если все слова, например, китайские? Конечно, можно копировать иероглифы и вставлять их в онлайн-переводчик, но можно ориентироваться и по картинкам иконок.
Для того, чтобы поменять язык интерфейса на планшете, необходимо выполнить следующее:
- Зайти в настройки.
- Выбрать пункт, где отображается иконка с буквой «А», нажать на эту клавишу. Под кнопкой есть 3 точки.
- В высветившемся меню нужно выбрать первую строчку. Таким образом, будет активирован список языков.
- Прокручивая список вниз, необходимо выбрать русский язык (или тот который нужен).
- Подтвердить свой выбор, нажав на нужный язык.
После такой процедуры весь интерфейс будет отображаться на выбранном пользователем языке.Поделиться ссылкой:
Источник
Способ 1: браузер
Создать аккаунт можно через обычный браузер с мобильного телефона или компьютера. Для этого необходимо открыть страницу входа на официальном сайте. Под окном авторизации нажмите на синюю ссылку «Зарегистрировать». В правом верхнем углу экрана выберите удобный метод регистрации из двух вариантов: с помощью телефона или электронной почты.
Обратите внимание! Нередко на SIM-карты пользователей СМС не приходят из-за многочисленных проблем со стороны сервера, который находится, предположительно, на территории Китая. Рекомендуем в первый раз регистрироваться с помощью email, а затем привязывать мобильный номер.
Опыт пользователей показывает: на почту Яндекса сообщения идут дольше, а иногда совсем не приходят. Рекомендуем использовать GMail.
Внимательно заполните каждое из доступных полей. В пункте «Страна/регион» укажите актуальную страну проживания. Данный пункт будет отвечать за формирование цен в AppGallery, поддержку пользователя и платежные данные. Изменить регион в следующий раз получится только через месяц, раньше — через поддержку.
Используйте только актуальную электронную почту. На нее придет проверочное письмо с пином подтверждения, без которого нельзя завершить процесс регистрации. К привязанному ящику отнеситесь серьезно: его утрата может означать потерю профиля в будущем в случае забытого пароля или необходимости прохождения повторной авторизации через e-mail.
Внимание! После ввода email появится поле «Код» с аналогичной кнопкой справа. Кликните на неё, иначе он не будет отправлен. Многие пользователи не замечают кнопку и ждут письмо, которое не было запрошено.
Придумайте пароль, согласно требованиям безопасности и повторите его в соответствующих полях. В поле «Дата рождения» — число, месяц и год рождения в перечисленном порядке. Кликните «Зарегистрировать». Во всплывающем окне примите условия использования и политику конфиденциальности нажатием соответствующей синей кнопки.
Как и говорилось ранее, после регистрации привязывается телефон. Теперь это обязательный этап и пропустить его, к сожалению, нельзя. В уведомлении «Настройка безопасного номера телефона» выберите страну, введите свой номер без кода государства. В поле с кодом, по аналогии с предыдущим шагом нажмите «Код» и наберите полученные на смартфон цифры. На этом этапе регистрация завершена.
Способ 2: gamepad
Геймпад совмещает в себе клавиатуру и контроллер. Это полностью бесплатный вариант, но если с ним будут проблемы, есть похожее ПО – GameKeyboard, за которое придется заплатить. Gamepad не поддерживает раскладку на русском языке, но в играх для Android она редко бывает нужна. Чтобы воспользоваться клавиатурой во время игры, прикладную программу также сначала придется настроить.
- Запускаем Геймпад и тапаем «Go to Gamepad Settings».
По умолчанию всегда будет запускаться контроллер. Чтобы предоставить приоритет клавиатуре, в блоке «Input Preferences» жмем «Select Keyboard Type» и выбираем «Keyboard».
Чтобы потом быстро переключаться между клавиатурой и геймпадом, используя свайп слева направо, ставим галочку напротив «Swipe to Switch» в блоке «Gesture Mappings».
В блоке «Other» активируем опцию «GamePad Notification» и закрываем «Настройки». Чтобы прикладная программа закрепилась в «Области уведомлений», необходимо ее один раз запустить, например, с помощью какого-нибудь мессенджера.
Во время игры снова открываем «Область уведомлений» и выбираем «Gamepad Keyboard».
Поле с клавишами должно появится на экране.
Если нужен контроллер, делаем свайп слева на право.
Обратно переключаемся таким же образом.
Сторонние приложения
А вот это пока самое слабое место. На момент написания этого текста музыку можно слушать лишь в приложении Huawei Music. Других стриминговых сервисов тут нет. Хотя на презентации часов в России пообещали скорый релиз «Яндекс.Музыки» и мессенджера «ВКонтакте». Вероятно, в последнем также будет доступна музыка.
Из массовых стриминговых сервисов в AppGallery официально доступен лишь Deezer, но пока лишь на телефоне и без авторизации через Google.
Из крупных российских приложений на часы можно установить 2GIS, S7, maxim. Есть ещё переводчики, словари, приложение-антирадар и всякие спортивные приложения. В скором будущем появится версия приложения «Кошелёк» и с помощью часов можно будет расплачиваться.
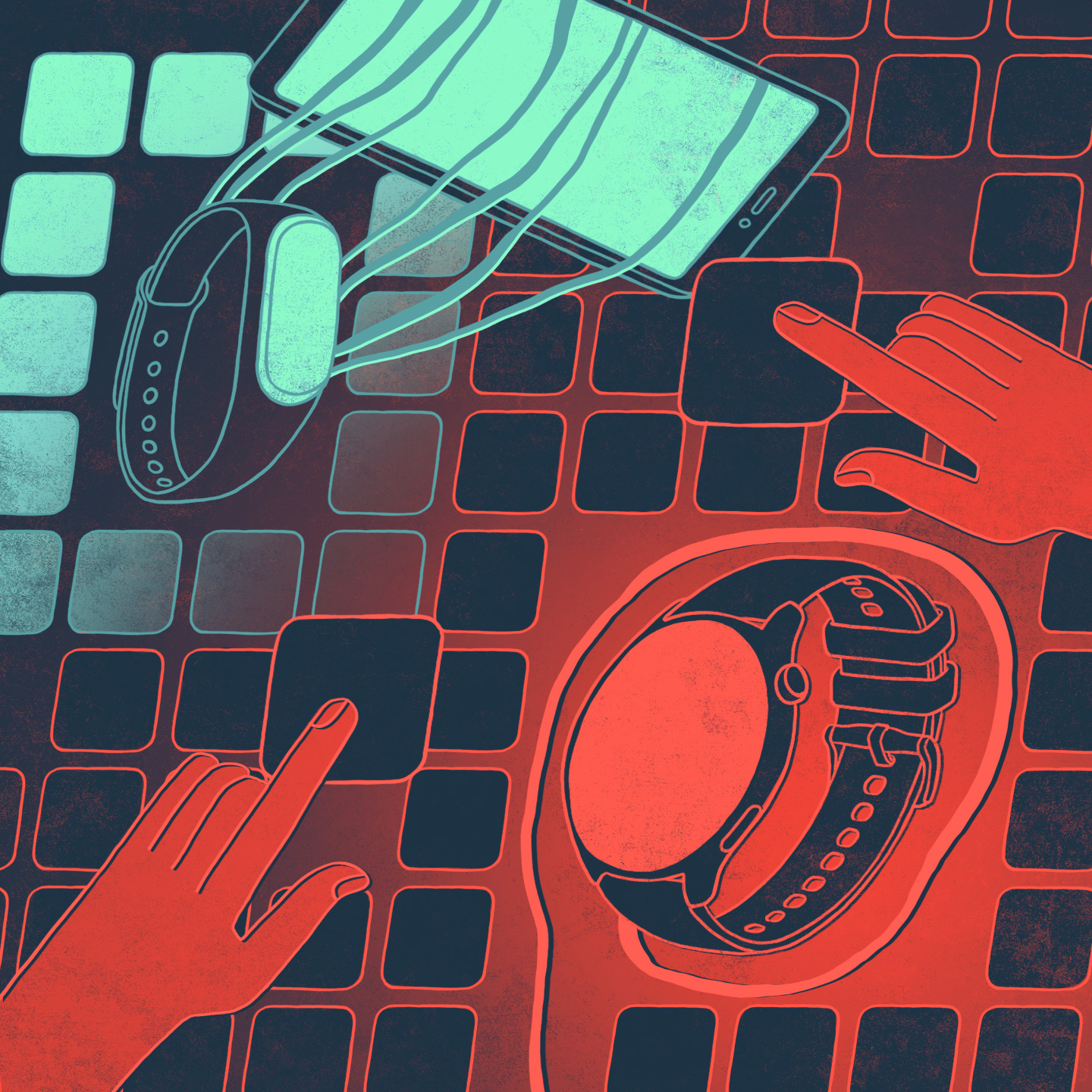
Тренировки
Пользователю доступно 14 видов тренировок, включая бег, плавание, эллипс, езду на велосипеде — тут нет ничего необычного.
Для проверки часов я решил начать бегать. Так как моя физическая подготовка — это довольно интенсивные регулярные поездки на велосипеде по городу, то я решил не переборщить с бегом. Мой выбор пал на беговые курсы. Они состоят из 13 уровней разного рода интервальных тренировок.
Самый простой — чередование быстрого шага и бега трусцой в течение 22 минут. Вариант посложнее длиннее на три минуты. Спустя четыре беговые тренировки я уже пошёл по более сложному варианту: 3 минуты быстрой ходьбы в виде разминки, 22 минуты бега трусцой, а затем три минуты заминки в виде быстрого шага.
Самый сложный вариант — бег ВИИТ (высокоинтенсивный интервальный тренинг), где девять раз чередуются бег трусцой и спринт. Такая тренировка длится 28 минут.
Во время тренировки вы можете включить голосовые оповещения. При беге и ходьбе, например, часы оповещают о каждом километре и о темпе, с которым вы его преодолели. В первый раз это окей, но во второй такое оповещение звучит уже слишком долгим: сначала говорится общее время, затем общее расстояние, затем время последнего километра.
Также про оповещения нужно знать, что они доступны только на английском языке. Будет ли локализация, мне неизвестно.
Устройство роутера huawei ws5200
Основные элементы роутера Huawei WS5200 расположены на его задней и верхней панелях. Рассмотрим их по порядку. На задней панели есть четыре антенны, которые нельзя развернуть на 180 градусов или вращать, но можно сложить к корпусу. Это добавляет удобства при необходимости быстро сложить роутер и перевезти в другое место.
С этой же стороны находится порт Power под кабель питания (идет в комплекте и подключается к розетке), порт WAN, порты LAN и кнопка Reset. Порт WAN (выделен цветом или обособлен) служит для подключения к интернету, а порты LAN для подсоединения устройств, которым этот интернет нужен.
Заметим, что в первой аппаратной версии Huawei WS5200 портов пять, а во второй только четыре. Сами устройства и способы их подключения к названным портам мы рассмотрим ниже. Кнопка Reset нужна для возврата роутера к первичным настройкам и используется только в случае необходимости (об этом подробнее в конце статьи).

Многие роутеры снабжены целым рядом индикаторов, число которых на некоторых моделях доходит до десятка. Производители WS5200 решили обойтись всего одним индикатором, который имеет три режима. Если индикатор светится зеленым, это означает его подключение к интернету.

Мигание индикатора говорит о том, что в зоне действия роутера находится устройство, с которым возможно сопряжение. Для сопряжения устройств нажмите на своем роутере кнопу H на верхней панели корпуса и в течение двух минут нажмите кнопку H (Hi, WPS) на сопрягаемом устройстве.
При этом устройство будет подключаться к вашему роутеру по Wi-Fi, что отразится интенсивным миганием индикатора. После успешного подключения устройств индикатор перестанет мигать. Если вы нажали на кнопку случайно, ничего не предпринимайте, и через две минуты он сам прекратит мигать.

На нижней стороне роутера есть еще одна важная деталь — ярлык с данными, которые вам понадобятся для настройки роутера. Он же пригодится вам и в том случае, если вы сделайте сброс настроек роутера к заводским.

Через miracast
Миракаст – еще одна беспроводная технология подключения, которая имеет более широкий функционал в сравнении с Wi-Fi Direct. К примеру, на экране телевизора в таком случае удается вывести не только отдельный файл, но и все перемещения по меню телефона.
Для настройки соединения нужно:
- В настройках TV активировать Miracast.
- На телефоне перейти в раздел настроек «Screen Mirroring», «Дублирование экрана» или «Беспроводной дисплей» (название может отличаться в зависимости от прошивки).
- Среди доступных устройств выбрать свой телевизор.
Затем изображение с экрана смартфона будет перенесено на ТВ-приемник. На крупном экране воспроизведутся любые перемещения пользователя, включая запуск отдельных игр или программ.
Если в настройках телевизора со Smart TV не удалось найти функцию Миракаст, то отчаиваться не стоит. Технологию поддерживают все модели со встроенным модулем Wi-Fi. Вам просто понадобится подключить к одной сети вайфай телевизор и смартфон, после чего в настройках Huawei Y5p активировать беспроводной дисплей.
Также для выполнения операции можно использовать сторонние приложения из Google Play. Например, AirScreen или «Зеркальное отображение экрана». Подобных программ существует огромное множество, так что найти подходящую не составит труда.
Поделитесь страницей с друзьями: