- Не удается выйти из режима восстановления причины и что делать
- Зачем нужно что-то ограничивать?
- Emui 10.1 – huawei россия
- Варианты решения проблемы
- Если используется сканер отпечатка пальца
- Зачем обновлять прошивку на android
- Зачем отключать обновления
- Использование кастомного recovery
- Как зайти в рекавери-меню на андроид
- Как сбросить заблокированный смартфон через android device manager
- Как создать бэкап?
- Можно ли сбросить смартфон через hisuite?
- Настройка и удаление пароля bios post password | huawei поддержка россия
- Настройка пароля разблокировки экрана для защиты данных; как настроить пароль разблокировки экрана; каким может быть пароль разблокировки экрана | huawei поддержка россия
- Обновления на андроиде
- Отключение обновление штатными методами не работает. как быть?
- Отключение функции шифрования
- Полезные советы
- Полный сброс до заводских настроек
- Проводим форматирование используя рекавери
- Профилактика лучше, чем лечение
- Процедура отключения
- С помощью аккаунта гугл
- Самые «популярные» вопросы
- Трудности со сбросом хуавей: способы решения
- Убираем сообщение о наличии новой версии прошивки
- Частичная очистка
- Часть 1: подготовка – сброс huawei
- Часть 2: жесткий сброс для разблокировки телефона huawei
- Через сим-карту
- Шаг 4. удалите экран блокировки телефона без потери данных.
- Эти 36 моделей huawei и honor получат emui 10.1 уже в апреле
- 📲 как разблокировать телефон huawei если забыл пароль?
- Узнайте больше о Huawei
Не удается выйти из режима восстановления причины и что делать
Бывают ситуации, когда iPhone не может выйти из режима восстановления. Такую ситуацию называют Recovery Mode Loop. Ее появление связано с тем, что во время восстановления производится полное диагностирование системы. При возникновении ошибок iPhone заново начинает процедуру Recovery Mode и так до бесконечности. Причины появления Loop чаще всего связаны с программными ошибками. К примеру, с прерыванием установки.
Также подобная ситуация возможна при попытке откатиться на более низкую версию систему. Чаще всего Apple закрывает эту возможность и сделать даунгрейд не получается. Но в исключительных случаях купертиновцы позволяют совершить откат (iPhone 4S и iPad 2). Проверить ваш iPhone на поддерживаемые iOS можно на сайте .

Увеличить
Выйти из режима восстановления можно через iTunes. Следует подключить iPhone к компьютеру и посмотреть, обнаружен ли девайс. Если да, то делаете восстановление смартфона. Учтите, что в результате этой процедуры сотрутся все пользовательские данные и на девайс будет установлена последняя версия iOS.

Увеличить
Если же выйти из Recovery Mode при помощи iTunes не получилось, то нужно использовать сторонние программы. Их функциональность во многом схожа, мы рассмотрим приложение Reiboot. Оно позволяет как войти в режим восстановления, так и выйти из него. Делается это все одной кнопкой, а вам лишь нужно подключить iPhone к компьютеру. Преимуществом использования сторонних утилит является сохранение данных на iPhone.

Увеличить
Зачем нужно что-то ограничивать?
Симпатичный леденец, но аппетиты в вопросах обновления весьма нескромные
Об основном аргументе – значительном снижении мобильного трафика – мы уже упоминали. Если у пользователя так называемый Unlimited-пакет и связь с сетью происходит по быстрой 3G-технологии, никаких особых преимуществ он не ощутит. Но в случае медленного GPRS соединения и помегобайтной тарификации экономия может стать ощутимой. Также не стоит забывать о весьма приятных дополнительных бонусах:
- Снижение нагрузки на смартфон. На старых моделях длительная загрузка больших объёмов данных может стать неподъёмной ношей для процессора и внутреннего флэш-диска.
- Новые версии программ не всегда могут похвастаться стабильностью. Более того, иногда «благодаря» обновлениям резко сокращаются их функциональные возможности. Коронный пример – Locker Master, свежие версии которого лишились очень удобной боковой панели.
- Экосистема Android в отличие от iOS лишена единого регуляторного центра, потому известная многим проблема несовместимости прикладного ПО –обычное дело. И совсем необязательно новые версии программ смогут ужиться со своими «соседями».
- Несмотря на то, что корпорация Google декларирует отсутствие вирусов в своём фирменном магазине, время от времени там все же появляются сомнительные программы. Отключение же обновлений сводит риск к минимуму.
Emui 10.1 – huawei россия
*Изображение продуктов и отображаемый на экране устройств контент, которые представлены на вышеприведенных страницах, носят справочный характер. Фактические функции и характеристики продуктов (включая, в том числе, внешний вид, цвет и размер) могут отличаться.
**Все данные на вышеприведенных страницах являются теоретическими величинами, полученными в собственных лабораториях компании Huawei в ходе испытаний, проведенных в определенных условиях. Более подробную информацию см. в описании каждого продукта. Фактические данные зависят от конкретного продукта, версии программного обеспечения, сценариев использования и окружающих условий.
***В связи с возможными изменениями комплекта поставки, процессов производства и процедуры доставки компания Huawei может вносить в режиме реального времени изменения в описания и изображения, опубликованные на вышеприведенных информационных страницах. Целью вносимых изменений является предоставление точной информации о продукции, а также обеспечение соответствия между размещенными на веб-сайте данными и фактическими характеристиками продуктов. Сведения об устройствах могут быть изменены без предварительного уведомления.
Варианты решения проблемы
На данный момент есть несколько вариантов решения проблемы. Они отличаются степенью сложности и количеством действий, требуемых для того, чтобы в Windows 10 выйти из режима планшета. Но практически все способы являются эффективными. Они помогают решить проблему и вернуть рабочий стол компьютера в привычный вид. Вот эти способы:
- Переключатель в центре уведомлений. В «Виндовс 10» присутствует обновленный центр уведомлений. А в нем есть плитки для включения или выключения тех или иных функций операционной системы. Там же можно найти и кнопку для переключения в режим планшета или его отключения.
- Меню «Параметры». Спасает в тех ситуациях, если плитки переключения в центре уведомлений по какой-то причине нет. Но количество действий для того, чтобы выключить данный режим, сильно возрастает.
Итак, существует два способа решения проблемы. И сейчас мы подробно разберем оба. Если в центре уведомлений вы найдете нужную плитку, то считайте, что вам повезло. А если нет, то придется немного потрудиться перед тем, как убрать режим планшета на Windows 10. Итак, давайте рассмотрим первый вариант.
Если используется сканер отпечатка пальца
Для устройств, где для защиты личных данных используется сканер отпечатка пальца, существует еще один отличный способ разблокировки. Для его использования придется войти в свою учетную запись Google на компьютере, планшете или любом другом устройстве. Затем перейти по вкладке блокировки потерянного устройства, и согласиться с требованиями, которые предъявляет система.
Если все сделано верно, появится кнопка, предлагающая заблокировать устройство, очистить цифровой и графический ключи. После подтверждения этого действия останется задать новый пароль и разблокировать смартфон с его помощью.
Зачем обновлять прошивку на android
Ответ прост как три копейки, часто в программном обеспечении, конкретно в оболочке, сделанной производителем смартфона на основе OS Android, например, FlymeOS, бывает много недоработок и багов. В следствии этого у пользователя возникают разные проблемы и неудобства. Рассмотрим на примерах:
- Ужасное качество фотографий при хорошей камере например, у вас топовая камера, как на Sony Xperia Z5, а фотографирует мазню.
- Смартфон не хочет включаться или самостоятельно перезагружается
- Постоянные зависания
- Очень сильный нагрев, в данном случае желательно понижать тактовую частоту процессора, то есть делать downgrade
- Пропадание или мигание sim карты (проблема может быть и в аппаратной части, но стоит попробовать перепрошить)
- Проблемы с сенсорным экраном, медленный отклик
- Какие-то другие проблемы
Есть и другие причины, например, захотелось получить новый функционал или посмотреть на новый Android.
Зачем отключать обновления
Неопытные пользователи смартфонов на Android не понимают, какой смысл выключать обновления, ведь система сама выполняет все необходимые действия. Однако во многих случаях такое решение вполне оправдано:
- Автозагрузка обновлений отнимает массу ресурсов у мобильного устройства, особенно если девайс сам по себе недостаточно мощный. Наверняка многие сталкивались с ситуациями, когда необходимо срочно отправить сообщение, войти в какую-либо программу, а телефон «тормозит» или даже не реагирует ни на какие действия, поскольку в этот момент обновляет очередное приложение.
- Иногда новые версии приложений работают хуже предыдущих – отключение автообновлений позволит вручную обновлять только те программы, которые вы посчитаете нужными.
- Многим пользователям просто неинтересно знать, что нового придумали разработчики – в этом случае уведомления об изменениях и сами обновления могут раздражать.
https://www.youtube.com/watch?v=6YR63Ffg6Mo
Неважно, почему вас не устраивает эта функция – если вы решили обновлять приложения самостоятельно, предлагаю воспользоваться одним из двух простых методов.
Использование кастомного recovery
Стоковый режим восстановления обладает несколько ограниченными возможностями, которых в некоторых случаях попросту недостаточно. Так, перепрошить с его помощью смартфон или установить требуемое приложение с карты памяти у вас не получится. Поэтому продвинутые пользователя заменяют стандартное Recovery на кастомное (CWM или TWRP), которое наделено более расширенным функционалом.
В качестве примера рассмотрим процедуру инсталляции и последующего использования ClockWorkMod (CWM) Recovery:
Начнется установка Android CWM Data Recovery. Данный процесс не займет много времени. После его завершения войти в кастомную среду восстановления можно будет с помощью тех же клавиш, которые использовались для загрузки стокового Рекавери.
Кроме стандартного набора инструментов, новая область реанимирования пополнится следующими функциями:
Разобравшись как работать со средой Recovery, вы сможете прошивать смартфоны или планшеты, обнулять настройки, создавать точки восстановления и выполнять другие специфические действия без сторонней помощи.
Дорогой читатель сайта ! Уважаемый пользователь ОС Андроид!
В операционной системе Android имеется один «секретный» режим, который позволяет делать нестандартные операции в некоторых нестандартных ситуациях
https://www.youtube.com/watch?v=9GfZHzHbzHk
Я имею в виду Режим восстановления (Recovery Mode ), которым рекомендуется пользоваться с осторожностью (!). Потому как можно не восстановить, а наоборот, серьезно повредить систему, если плохо представляешь себе, что делаешь
Поэтому и вход в этот режим делается не очевидным способом и отличается для разных моделей.
Итак, Recovery
илиРежим Восстановления– это специальный режим загрузки устройства, который позволяет восстановить систему или установить обновления для нее.
Запускается он на полностью выключенном (!)
приборе с помощью комбинации механических клавишHome Volume Up Powerдля Samsung,Volume Down Powerдля Nexus. Здесь знак « » означает следующий порядок действий: нужно нажать первую клавишу, затем,не отпуская ее, нажать вторую и,не отпуская первых две, нажать идержатьтретью.
В целом, комбинация клавиш конкретно для вашего производителя может отличаться, так что я бы советовал уточнить ее, прежде чем экспериментировать.
Как зайти в рекавери-меню на андроид
Для того чтобы активировать Recovery Mode на Android, необходимо знать наименование и марку своего телефона. Если вы не помните название своей родной трубки, найдите коробку или загляните под аккумуляторную батарею – там вы найдете нужную информацию.
- Для телефонов Samsung – клавиша питания, клавиша увеличения громкости и клавиша «Домой» (центральная клавиша);
- Для телефонов LG – клавиша питания и клавиша уменьшения громкости;
- Для телефонов Nexus — клавиша питания и клавиша уменьшения громкости, далее выбираем нужный пункт;
- Для Motorola и Lenovo — клавиша питания, клавиша увеличения громкости и клавиша «Домой»;
- Для Sony – нажать на кнопку включения и дождаться двойной вибрации, затем переместить палец на кнопку увеличения громкости.
Обратите внимание, что иногда эти комбинации не срабатывают. Если вы не можете зайти в Recovery на Андроид, поищите комбинацию клавиш для своей модели телефона
Также для входа в Recovery Mode используется программа ADB Run. Но ею вы сможете воспользоваться только тогда, когда смартфон работоспособен, и у вас есть возможность включить «Отладку USB».
Если ничего не помогает, это значит, что в вашем телефоне нет Recovery Mode, и его нужно устанавливать отдельно – лучше всего доверить эту процедуру опытным пользователям.
Инструкции по установке Recovery публикуются на специализированных форумах, посвященных мобильным устройствам. Помните, что подобные вмешательства часто приводят к потере гарантии.
Как сбросить заблокированный смартфон через android device manager
Сбросить все настройки можно также через сервис от Google «Найти устройство» (или Android Device Manager).
Единственное условие — привязанная к смартфону учетная запись Google.
Данный способ поможет очистить устройство даже в том случае, если смартфон заблокирован паролем, но будьте внимательны: все данные с телефона при этом удалятся.
Инструкция:
- Зайдите на официальный сайт сервиса и войдите в ту учетную запись Google, которая привязана к вашему Huawei.
- Сервис начнет поиск, а затем отобразит ваш телефон на карте.
- Слева отобразится меню опций, в списке которых будет«Очистить устройство».
- Нажмите на опцию и внимательно прочитайте условия сервиса. Если вас все устраивает, жмите «Стереть».
- Когда процесс завершится, можете перезагрузить смартфон. Первая загрузка длится гораздо дольше, чем обычно, не пытайтесь принудительно выключить телефон.
Чтобы сервис работал, необходимо чтобы смартфон имел доступ к интернету, а в настройках была включена функция «Найти телефон». Иначе сервис просто не сможет найти ваше устройство.
Как создать бэкап?
Внимание! Сброс сотрет все данные на телефоне Huawei Honor 7C. Если вы не сохранили резервную копию контактов, изображений, видео, документов и всего остального, то должны сделать это, в противном случае лишитесь всей личной информации, которая была на устройстве.
Чтобы не потерять свои данные, выполните следующие рекомендации.
- Скиньте на компьютер через USB-кабель фотографии, документы и видео. Также для бэкапа снимков можно использовать Google Фото, а для документов и папок подойдет облачный сервис Google Диск, но на него можно «залить» количество файлов. Для расширения хранилища придется платить.
- Чтобы не потерять контакты и приложения, активируйте синхронизацию с облаком в настройках. Перейдите по пути «Система» — «Дополнительно» — «Резервное копирование». Включите функцию резервного сохранения на аккаунт Google.

Как только закончите это, можете выполнять Hard Reset Huawei Honor 7C.
Можно ли сбросить смартфон через hisuite?
Сброс настроек на Honor через компьютер невозможен — программа видит только папки с данными, хранящиеся на устройстве. Но при помощи фирменного приложения от Huawei можно быстро очистить внутреннюю память смартфона от ненужных файлов, для этого:
- Скачивают HiSuite с официального сайта и устанавливают ее на ПК.

- Соединяют кабелем смартфон и компьютер.
- Открывают содержимое Honor.
- В левой колонке меню выбирают категорию, которую требуется очистить.
- Удаляют ненужные файлы.
Таким образом можно за несколько кликов убрать все лишние фотографии, видеозаписи, скрины, контакты или приложения.
Настройка и удаление пароля bios post password | huawei поддержка россия
Пароль BIOS POST Password обеспечивает безопасность и защиту компьютера и хранится на чипе BIOS ROM. После настройки пароля BIOS POST Password его необходимо будет вводить при запуске системы. Этот пароль нельзя удалить даже после переустановки системы.
Настройка пароля BIOS POST Password
- Нажмите и удерживайте F2, чтобы открыть экран настроек (Setup).
- Нажмите POST Password в разделе Security Setting.
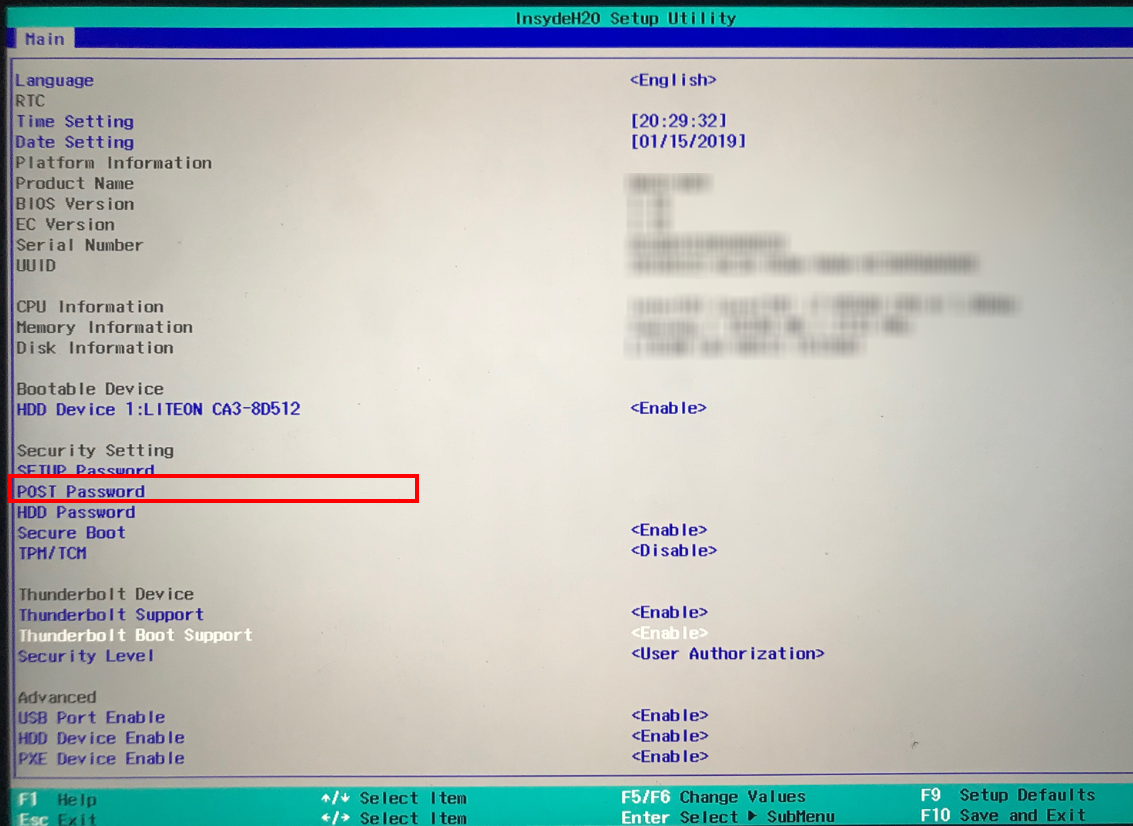
- В появившемся диалоговом окне введите одинаковые пароли в полях New Password и New Password Again и нажмите на кнопку Enter.
- Нажмите F10, чтобы сохранить настройки. Введите пароль BIOS POST Password в появившемся диалоговом окне, чтобы повторно войти в систему компьютера.
Удаление пароля BIOS POST Password
- Нажмите и удерживайте F2 во время запуска компьютера, затем введите пароль BIOS POST Password, чтобы открыть экран настроек (Setup).
- Нажмите POST Password в разделе Security Setting.
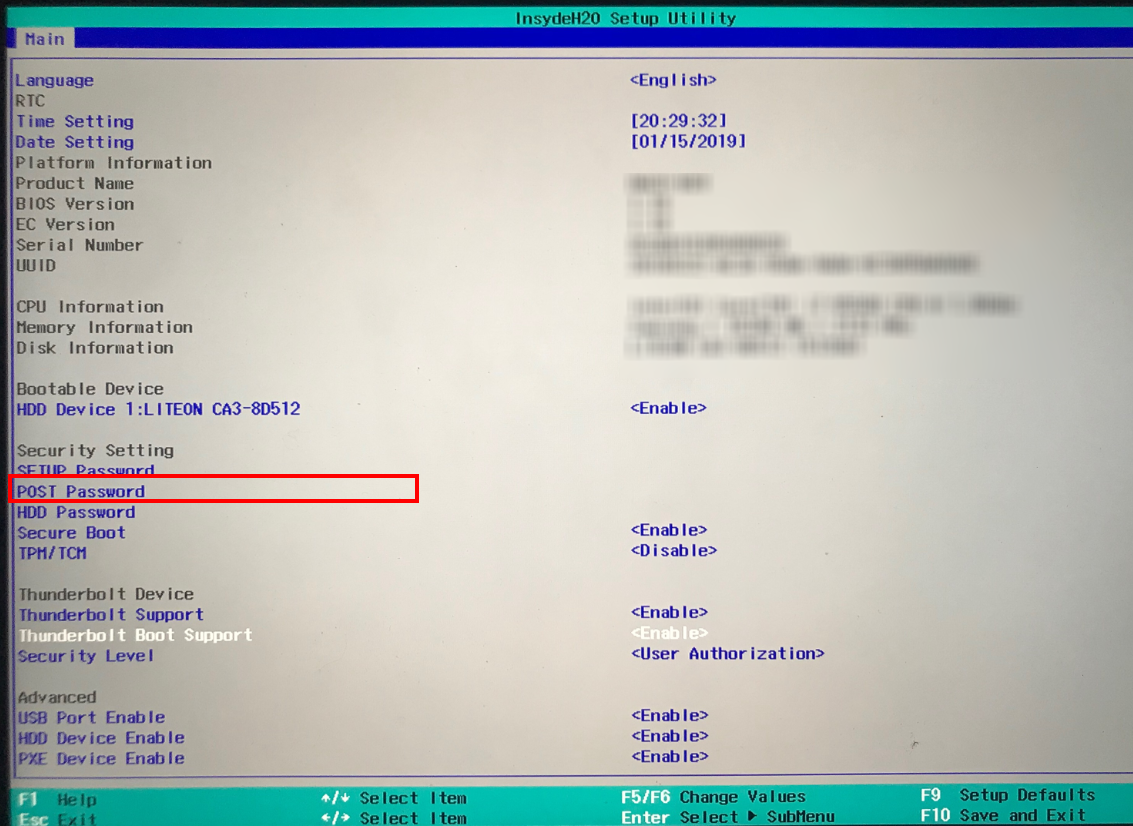
- Введите пароль, который вы настроили в диалоговом окне, затем подряд дважды нажмите на кнопку Enter. Не вводите ничего в полях New Password и New Password Again, затем нажмите на кнопку Enter.
- Нажмите F10, чтобы сохранить настройки и перезагрузить компьютер.
Настройка пароля разблокировки экрана для защиты данных; как настроить пароль разблокировки экрана; каким может быть пароль разблокировки экрана | huawei поддержка россия
На Вашем устройстве хранится большой объем конфиденциальных данных, включая личные фото, контакты, банковские приложения (например, Alipay). Настройте пароль разблокировки экрана, чтобы защитить Ваши данные. Пароль разблокировки экрана защитит Ваши данные при потере устройства или попытке несанкционированного доступа.
Настройка пароля разблокировки экрана: Откройте приложение  Настройки, выберите , выберите тип пароля разблокировки экрана.
Настройки, выберите , выберите тип пароля разблокировки экрана.
- Настройка PIN-кода: PIN-код — это последовательность цифр. Ввод PIN-кода — простой и быстрый способ разблокировки устройства. В качестве PIN-кода рекомендуется использовать длинную последовательность случайных цифр. Выберите , следуя инструкциям, настройте PIN-код. Или нажмите Изменение способа разблокировки и задайте 4-значный PIN-код или Персональный PIN-код.
- Настройка графического ключа: Чтобы разблокировать устройство, потребуется начертить заданный графический ключ. Рекомендуется, чтобы графический ключ содержал пересекающиеся линии. Выберите и дважды начертите один и тот же графический ключ. Графический ключ должен соединять минимум 4 точки.
- Настройка пароля: Пароль, содержащий буквы, цифры и специальные символы, — более надежный способ защиты, чем PIN-код или графический ключ. Для обеспечения дополнительной защиты рекомендуется использовать пароль, состоящий из 8 и более символов, содержащий буквы, цифры и специальные символы. Запомните Ваш пароль. Вы не сможете использовать устройство, если забудете его. Выберите , следуя инструкциям, настройте пароль.
- Разблокировка устройства с помощью умного браслета: Если Ваше устройство поддерживает разблокировку с помощью умного браслета, экран Вашего устройства будет активироваться, когда умный браслет будет находиться на расстоянии менее 80 см от Вашего устройства. Проведение по экрану Вашего устройства мгновенно разблокирует его. Нажмите Умная разблокировка, следуя инструкциям на экране, завершите настройку.
Обновления на андроиде
Обновления в Андроид-устройствах бывают двух типов – это обновления для операционной системы и обновления для приложений. Операционная система Android обновляется сравнительно редко, примерно 2-3 раза в год. Разработчики закрывают старые «дырки» и открывают перед пользователями новые возможности.
Новые обновления отправляются производителям смартфонов и планшетов, после чего те адаптируют файлы к своим устройствам. Обновления для операционной системы чаще всего получают владельцы устройств от крупных брендов – это Samsung, LG, Sony, Nexus,Xiaomi,Huawei и многие другие.
Что касается приложений, то они обновляются на всех смартфонах и планшетах, независимо от производителя пользовательских устройств. Как только разработчики выпускают новую версию софта, она автоматически становится доступной для всех. Частота выпуска обновлённых версий может быть самой разной – от нескольких дней до одного раза в год. Но как только появляются «обновки», они автоматически устанавливаются на пользовательские смартфоны и планшеты.
Отключение обновление штатными методами не работает. как быть?
Такое иногда случается, но универсального способа борьбы с проблемой не существует. А варианты, которые мы рассмотрим, не лишены определённых недостатков, степень важности которых для каждого пользователя своя. Итак, что можно сделать, если приложение упорно отказывается подчиняться правилам?
- Управление доступом в сеть штатными средствами Android. В зависимости от модели телефона соответствующая утилита может находиться в нескольких разделах меню. К примеру, в смартфоне Huawei она находится по адресу «Настройки» — «Все» — «Личные данные» — «Диспетчер прав» — «Доступ в Интернет». Для блокировки доступа в сеть нужно напротив нужной вам программы снять две галочки, которые отвечают за WLAN- и GPRS связь. Если этого окажется недостаточно, придётся дополнительно закрыть выход в интернет для всех приложений Google.
Шаг 1
Шаг 2
Шаг 3
- Установка стороннего файервола. Этот класс программ хорошо знаком пользователям ПК, но на смартфонах он пользуется значительно меньшей популярностью. Таким функционалом обладают как комплексные антивирусные пакеты (например, Dr.Web Security Space для Android), так и отдельные утилиты (NoRoot Data Firewall, Droid Wall). Их обзор выходит за рамки данного материала, но общие принципы работы во многом схожи с таковыми для средств, встроенных в ОС.
Интерфейс внешнего файервола Droid Wall
Отключение функции шифрования
После успешной разблокировки устройства можно предотвратить появление запроса «Чтобы запустить Android, введите PIN-код» в будущем, отключив шифрование личной информации через параметры. На это, как правило, не требуется дополнительное время.
- Откройте приложение «Настройки» и перейдите в «Безопасность». Тут вы можете убедиться в использовании шифрования, отыскав соответствующий подраздел.
- В зависимости от графической оболочки и прошивки деактивировать шифрование можно разными способами. Проще всего выбрать пункт «Блокировка экрана» и отключить защиту, используя установленный ранее ключ.
- При повторной установке пароля на одном из этапов будет предложено включить шифрование данных. Используйте вариант «Нет», чтобы избавиться от запроса PIN-кода.


Как видно, деактивировать шифрование с целью устранения рассматриваемой ошибки достаточно просто. На этом метод, как и настоящая статья, подходит к завершению.
Полезные советы
- Первое, что мы заметим, сменив десктоп на Continuum, это изменение меню Пуск. Оно автоматически переводится в полноэкранный вид. В панели задач больше не видны кнопки приложений, а также отдельные элементы области уведомлений. Кнопки теперь разделяются большими пустыми полями, значит, попадать по ним пальцем становится проще. При всём этом меню Пуск остаётся активным рабочим столом, а его интерфейс зачастую сравнивают с iPad.
- Запускаемые приложения разворачиваются во весь экран, а вот заголовки окошек так просто не увидеть — для их просмотра нужно подвести к ним курсор.
- Если какое-то приложение вам больше не нужно, вы просто тянете его вниз и отпускаете — оно закрывается.
- Для удобства переключения между приложениями предусмотрена кнопка «Назад», расположенная в панели задач. С этой же целью удобно пользоваться Представлением задач.
Если вы хотите использовать одновременно два приложения, примените функцию прикрепления. Её суть заключается в том, что вы перемещаете окно одного из приложений к правой или левой границе дисплея. Оно там остаётся, а вы тем временем выбираете второе. Очень удобно: перед вами находятся два окна, размер которых можно менять по необходимости.
Теперь мы знаем, как включить и как отключить режим планшета Windows 10 на ноутбуке или планшете, умеем им пользоваться и знаем о его преимуществах. Будем рады вашим комментариям по этой теме!
Полный сброс до заводских настроек
Последовательность действий при первом способе:
- выключается устройство;
- зажимаются одновременно клавиши «Громкость» и «Выключение»;
- удерживаются до выхода системного меню;
- установка режима Wipe data/Factory Setting клавишей регулирования громкости;
- кликание на Yes-delete all data инициирует возврат к первоначальным настройкам.
При втором способе:
- выключается устройство;
- одновременный зажим клавиш: повышение громкости, уменьшение громкости, выключение;
- отпустить клавишу выключения, удерживая остальные;
- при появлении на дисплее зеленого робота отжать клавишу усиления громкости;
- при появлении полоски в нижней части экрана отжать оставшуюся кнопку.
Важно! Запуск Hard reset ― операция необратимая и дает полный сброс всех настроек. Гаджет запустится после перезагрузки без запроса пароля при стертых личных данных.
Проводим форматирование используя рекавери
Данный метод применять стоит только в последнюю очередь. Например, когда рабочий стол вашего телефона перестал функционировать.
- Необходимо запустить телефон, нажав кнопочку «Включить» и кликнув по кнопочке на дисплее «Включение»;

- Зажимаем качельку «Увеличить звук» и, немного подержав её, жмём по кнопочке «Включить», также на пару секунд задержав нажатие. После того, как на дисплее возникнет картинка, убираем пальчик с кнопочки «Включить». По поводу звуковой качельки, продолжаем её зажимать, пока не заработает рекавери;
- На части телефонах нужно держать кнопочки включить и уменьшить звук, а на части Samsung – зажимаем сразу 3 кнопочки: увеличить звук, «Home» и ждём, пока заработает рекавери;
- Зайдя в рекавери, нужно отыскать вкладку Wipe data/factory reset, открыть её (переходим по вкладкам и при этом нажимаем на боковые кнопки);

- Теперь, нам нужно подтвердить данную работу, тапнув по вкладке Yes. Можно второй раз кликнуть по вкладке Wipe data/factory reset. Я в данном случае ещё раз введу Yes, чтобы проделанная работа сохранилась;

- Теперь нам нужно подождать, когда процесс форматирования подойдёт к концу. После этого, тапнем по «Reboot system now».

- Наш телефон снова начнёт перезагрузку, и станет чистым, как будто вы его только купили!
Вывод: мы с вами очень подробно просмотрели два метода как отформатировать телефон Андроид. Советую выбирать первый. Вторым пользуемся только в крайнем случае. Успехов!
Профилактика лучше, чем лечение
Чтобы не пришлось разблокировать телефон с утратой личных данных, необходимо заранее позаботиться о безопасности. Первый, и самый надежный «дедовский» способ – записать пароль. В современном мире такое не часто встретишь, но надежность метода зашкаливает, так точно не придется применять способ сброса до заводских настроек.
Восстановить потерянную информацию даже при использовании Hard Resert поможет своевременный бэкап. Все нужные данные будут перенесены в очищенное устройство буквально за несколько минут.
Избежать проблем в будущем поможет использование функций разблокировки по лицу и отпечатку пальца. При них нет необходимости запоминать или вводить код на экране, а также думать, как разблокировать Хонор, если забыл пароль.
Поделиться ссылкой:
Процедура отключения
Для отключения автообновления системы Андроид нам нужно проделать некоторые операции в настройках смартфона, а именно через меню «Для разработчика» отключить обновление.
Следуйте инструкции ниже:
- Зайдите в настройки. Сделать это можно, нажав на соответствующую шестеренку в шторке уведомлений смартфона либо запустив настройки через ярлык в лаунчере.
- Откройте раздел «Система», либо же если у вас более старая версия ОС, то «О телефоне», находящийся в самом низу списка настроек.
- Если вы открыли раздел «Система», то в нём нужно открыть следующий пункт «О телефоне».
- Затем найдите строчку с номером сборки смартфона и нажимайте на неё пять раз вплоть до того, как появится уведомление «Вы стали разработчиком!».
- Теперь выйдите назад и в пункте «Система» (для более старых версий Андроид на главном экране настроек), найдите пункт «Для разработчика».
- Переведите ползунок на статус «Вкл» верху справа.
- Теперь среди перечня настроек для разработчика найдите «Автоматические обновления системы» и переведите ползунок в нужное вам положение, а именно серый цвет: выкл., бирюзовый цвет: вкл.







После этого смартфон не будет обновляться в автоматическом режиме. Не выключайте ползунок в пункте «Для разработчика» вверху справа, иначе автоматические обновления начнут вновь приходить.
С помощью аккаунта гугл
Если у вас на руках старый аппарат, имеющий прошивку до 9.0, восстановление данных реально. Чтобы разблокировать телефон Хуавей, если забыли пароль, требуется ввести несколько раз неправильный код, дождаться появления кнопки Экстренный вызов, а справа вверху — Забыли пароль? (возможно несколько вариантов). Далее сделайте такие шаги:
- Кликните на кнопку восстановления, о которой упоминалось выше (Забыли пароль?).
- Введите данные Гугл-аккаунта. Если вы вдруг забыли эту информацию, попробуйте восстановить ее через ПК.
- Восстановленные сведения, пропишите в телефоне и подтвердите их.
Чтобы разблокировать телефон Хуавей, если забыли цифровой пароль, будьте внимательны со вводом информации. При указании адреса e-mail указываются только символы до «собачки». Остальные данные прописывать не нужно. Во время разблокировки необходимо подключение к Сети.
Самые «популярные» вопросы
- Я могу заблокировать автоматическое обновление для клавиатуры? Это возможно. Все названные вами утилиты – обычные программы, потому определять права доступа в интернет нужно точно так же, как это делается для любого приложения. Единственная проблема может быть связана с тем, что некоторое системные утилиты слишком глубоко интегрируются в систему, из-за чего иногда приходиться полностью блокировать возможность выход в сеть.
- Каким образом можно запретить автоматическое обновление прошивки? Практически все модели современных смартфонов начинают обновление Firmware (то есть прошивки) только после того, как пользователь нажмёт соответствующую кнопку. Более того, даже после этого система попросит подтвердить серьёзность намерений, выдав угрожающее предупреждение. Следовательно, в данном случае никаких поводов для беспокойства нет.
- Есть ли в отключении обновлений какие-нибудь тонкости, связанные с моделью телефона или производителем? Нам про это ничего не известно. Некоторые известные бренды (например, Samsung) в свои смартфоны встраивают возможность автоматического обновления прошивки, но по умолчанию эти средства деактивированы. В моделях, рассчитанных на массового потребителя, многие системные настройки запрятаны достаточно глубоко, чтобы у неподготовленного пользователя не было лишних соблазнов. Дешёвые аппараты бюджетного класса (Fly, Explay, Alcatel), в которых ради снижения цены производитель пошёл по пути тотальной экономии, изредка наблюдаются критические сбои в работе Wi-Fi модуля, что влечёт за собой проблемы с обновлениями прикладного ПО. Но, повторимся, в общем и целом современные смартфоны в вопросах автоматического обновления ничем между собой не отличаются.
- Обновление может как-то зависеть от версии ОС? С точки зрения конечного пользователя этот процесс совершенно прозрачен и никак не связан с версией Android. А вот блокировка доступа в сеть может иметь определённые нюансы. К примеру, файерволы, которые не требуют обязательного Root-доступа, работают под управлением Ice Cream Sandwich (v. 4.0). Также нужно понимать, что популярные в народе 3-4 года назад версии Froyo (2.2) и Gingerbread (2.3) могут не поддерживаться специализированными утилитами, делегирующими права доступа в сеть.
Избавиться от излишней самостоятельности приложений, разработанных для Android, можно. Чаще всего это делается буквально в несколько этапов, после чего обновления вас беспокоить уже не будут. Но в редких случаях для достижения желаемого эффекта придётся либо установить специализированное ПО, либо изучить низкоуровневые настройки, запрятанные глубоко в недрах меню. И если вы проявите должную настойчивость, то обязательно добьётесь желаемого!
Трудности со сбросом хуавей: способы решения
Понимание принципов, как вернуть телефон Хуавей к заводским настройкам, не всегда позволяет сбросить аппарат «без приключений». Некоторые пользователи не понимают своих действий, из-за чего устройство после сброса превращается в «кирпич». Для решения задачи попробуйте сделать такие шаги:
- Перезапустите аппарат или попробуйте еще раз сбросить его.
- Достаньте на 15-20 минут источник питания, если он съемный.
- Передайте аппарат в мастерскую.
Основная причина сбоев после сброса — программные поломки. Причиной могли стать приложения, установленные на телефоне Хуавей до Hard Reset.
Нельзя отметать вариант, когда во время работы разрядился АКБ или аппарат отключился из-за системных сбоев. В такой ситуации нужно попробовать еще раз сбросить смартфон. Если этого не удается, тогда придется делать прошивку, после чего владелец получит Хуавей с чистой системой.
Убираем сообщение о наличии новой версии прошивки
Прошивка операционной системы Android также может застать вас врасплох. Чтобы обновление в данный момент вас не тревожило, его можно отключить:
- Откройте Настройки → Диспетчер приложений → Сервисы Google Play.

- Снимите галочку с «Выводить уведомления».
- Подтвердите свое решение.

Теперь отключим проверку «свежих прошивок».
Частичная очистка
При частичном сбросе в памяти устройства сохраняются все пользовательские данные, установленные приложения, фотографии, скриншоты и видео. Удалению подвергаются только:
Частичный сброс телефона Honor пошагово:
- Открыть меню настроек.
- Перейти в раздел «Система».
- Кликнуть по строке «Сброс».
- Активировать «Сброс всех настроек».
- Подтвердить действие.
Процедура будет аналогичной для всех смартфонов от Хуавей. И Honor 20s Pro (или Lite), и старенькая модель 7a сбрасываются по одинаковому принципу. Возможно только небольшое отличие в расположении пунктов меню. Если сложно найти в телефоне пункт меню «Сброс», нужно воспользоваться поиском. 
Обратите внимание! Если в этом же меню выбрать пункт «Сброс сетевых настроек», то система обнулит сетевую информацию, а также параметры Bluetooth и Wi-Fi.
Часть 1: подготовка – сброс huawei
Вы бы не начали готовить, прежде чем вы приготовили мясо, не так ли? Это же правило применяется к вашему телефону. Прежде чем вы узнаете, как восстановить это устройство Huawei, есть несколько предпосылок, которые вы должны иметь в виду. Это основной список вещей, которые помогут вам подготовить телефон до фактического сброса телефона Huawei.
- Пароль Asus, как узнать пароль от роутера и как сбросить, если забыл.

сброс Huawei
- Перед сбросом выключите телефон Huawei.
- Убедитесь, что он имеет как минимум 70% времени автономной работы. Сброс телефона полностью поглощает батарею, поэтому, чтобы избежать каких-либо проблем, вы должны зарядить свой телефон.
- Выполнение жесткого сброса на вашем телефоне Huawei может занять некоторое время, но если вы чувствуете, что он занимает слишком много времени, и он завис, вам нужно извлечь аккумулятор и подождать 10 секунд, чтобы переустановить аккумулятор и снова перезапустить телефон. Вы также должны убедиться, что ваш телефон не подключен к зарядному устройству в это время.
- Создайте резервную копию своего телефона.
- Перед сбросом попробуйте очистить данные кэша от вашего телефона. Это ускорит весь процесс перезагрузки.
Теперь, давайте перейдем к тому, как вы можете сбросить свой телефон Huawei, используя три простых метода.
Часть 2: жесткий сброс для разблокировки телефона huawei
Выше простых шагов вы выполняете резервное копирование всех данных вашего мобильного телефона, теперь вы можете удалить экраны блокировки Huawei с помощью пароля, PIN-кода, шаблона и отпечатка пальца путем полной перезагрузки заблокированного телефона Huawei. Давайте рассмотрим, как выполнить жесткий сброс HUAWEI P30 PRO или НЕСОБЛЮДЕНИЕ HUAWEI P30 PRO в качестве примера.
Шаг 1. Выключить Ваш мобильный телефон HUAWEI P30 Pro.Шаг 2. Нажмите и удерживайте вместе: Громкость вниз кнопка питания примерно от 10 до 15 секунд.
Шаг 3, Когда вы увидите Fastboot Mode на экране вашего мобильного телефона, выберите Режим восстановления с помощью кнопки громкостиШаг 4. Нажмите кнопку питания, чтобы подтвердить это.Шаг 5. Выберите «Протрите данныеТри раза с помощью объем нажмите кнопку, чтобы перейти и выберите кнопку питания, чтобы подтвердить свои действия.Шаг 6.
Переместитесь вниз, используя кнопки громкости, чтобы выбрать «ОК», и нажмите кнопку питания один раз.Шаг 7. Выберите «Назад(Основной ключ) и Перезагрузить систему«. и это будет полная перезагрузка вашего HUAWEI P30 PRO мобильный телефон.
Через сим-карту
Первый вариант — звонок с блокированного планшета. Важно в момент открытия основного окна успеть нажать на символ любого приложения. Это даст шанс войти в «Параметры» и произвести сброс ключа.
Второй вариант — звонок на блокированный планшет. Также через вхождение через меню в «Параметры», дальше «Защита», дальше «Блокировка экрана» и поменять графический ключ.
Такие способы работают лишь на старых моделях планшетов.
Получение доступа к мобильному аппарату при забытом пароле вполне реально. Разница в способах состоит в степени риска конфиденциальных данных. Если проблема неразрешима собственными силами, следует обратиться за квалифицированной помощью к профессионалам, располагающим необходимым инструментарием и специальными знаниями.
Полезные статьи, новости и обзоры нанашем канале Яндекс Дзен
Перейти
Шаг 4. удалите экран блокировки телефона без потери данных.
Вы можете разрешить удаление экрана блокировки Android при завершении загрузки пакета восстановления. Вам не нужно беспокоиться о ваших данных, ничто не будет потеряно во время процесса.

Сброс Huawei
Как только весь прогресс закончен, вам будет удобно обращаться к вашему телефону Huawei без ввода пароля и просмотра всех ваших данных на устройстве без ограничений.
Честно говоря, после использования восстановления данных Huawei, я считаю, что для вас будет хорошим помощником, чтобы разблокировать блокировку экрана, когда вы не справитесь с Huawei, а также с другими телефонами Android. Таким образом, когда вы сталкиваетесь с неловкой ситуацией, описанной выше, вам не нужно об этом беспокоиться. Поверь мне, просто попробуй.
Все о смартфонах: MotoZ2 Force Edition, Moto X4, Oppo R11 ( Review ) и Huawei Mate 10 (Review), BlackBerry KEYone, HTC U11, Meizu Pro 7, Samsung Galaxy Note 8 и Nokia 8.
Эти 36 моделей huawei и honor получат emui 10.1 уже в апреле
Сегодня вечером компания Huawei опубликовала список из 36 моделей смартфонов и планшетов Huawei и Honor, которые получат анонсированную на прошлой неделе оболочку EMUI 10.1. На момент анонса было объявлено, что EMUI 10.1 получат более 30 смартфонов Huawei, теперь же был опубликован точный список моделей.
Источник сообщает, что все эти модели получат бета-версию до конца апреля. Первыми смартфонами, для которых будет доступна EMUI 10.1, станут телефоны линеек Huawei P30 и Mate 30. Они будут обновлены в середине апреля.
Первыми смартфонами, которые из коробки получат предустановленную оболочку EMUI 10.1, станут Huawei P40, Huawei P40 Pro и Huawei P40 Pro . Новая оболочка получила обновленный пользовательский интерфейс, улучшенную анимацию, функцию интеллектуального разделения экрана, панель управления, которая позволяет видеть все доступные к подключению устройства, видеозвонки MeeTime, новый голосовой помощник Celia и прочие улучшения.
Полный список моделей, которые получат EMUI 10.1:
- Mate Xs
- Mate X
- Mate 30 4G
- Mate 30 Pro 4G
- Mate 30 RS Porsche Design
- Mate 30 5G
- Mate 30 Pro 5G
- P30
- P30 Pro
- Mate 20
- Mate 20 Pro
- Mate 20 RS Porsche Design
- Mate 20 X (4G)
- Mate 20 X (5G)
- nova 6
- nova 6 5G
- nova 6 SE
- nova 5 Pro
- nova 5
- nova 5z
- Enjoy 10S
- Honor 9X
- Honor 9X PRO
- Honor V30
- Honor V30 PRO
- Glory 20
- Honor 20 PRO
- Honor 20S
- Honor V20
- Glory Magic 2
- Honor 20 Youth Edition
- MatePad Pro
- MediaPad M6 8,4 дюйма
- MediaPad M6 High Energy Edition
- MediaPad M6 10,8 дюйма
📲 как разблокировать телефон huawei если забыл пароль?
![]()
Компания Huawei – один из лидеров среди производителей смартфонов на ОС Android по части безопасности. Надежные средства антивирусной защиты, сканер отпечатка пальца и несколько способов блокировки позволяют пользователями оставаться спокойными за личные данные.
Но такая защита может сыграть и злую шутку с владельцем телефона, забывшем о том, какой установлен пароль. К радости пользователей с плохой памятью, получить доступ к смартфону в таком случае все-таки можно.
Существует два способа, как разблокировать телефон Huawei, если забыл пароль (при этом неважно, графический, символьный или пин-код).
Вариант № 1 заключается в проверке пользователя на знание данных от аккаунта, к которому привязан телефон. Для его активации нужно пять раз ввести неправильный пароль. После этого, порядок действий по разлочке должен быть следующим:
- Найти на экране надпись «Забыли пароль?» и нажать на нее (может обозначаться как «Восстановить PIN»).
- В интерфейсе восстановления потребуется ввести e-mail аккаунта Google, пароль от него, а также, в некоторых случаях, ответ на секретный вопрос, который был задан при регистрации (вводить нужно именно тот аккаунт Гугл, к которому привязан телефон)
- Если все верно, осталось выбрать новый способ блокировки экрана.
Второй способ разблокировать телефоны Huawei p20 lite, Honor, Ascend или Nova – сделать полный сброс настроек. При этом, все ваши данные с телефона удалятся. Но иного выхода нет, иначе во всех паролях и защите просто не было бы смысла.
Сделать сброс настроек на Huawei можно следующим образом:
- Отключите телефон 10-секундным удержанием клавиши выключения.
- Перейдите в Recovery-режим 10-секундной фиксацией кнопок включения и снижения громкости.
- Выберите кнопками громкости пункт «Wipe Data/Factory Reset». На современных смартфонах (Huawei P9 и P10, Nova 2, Mate S) в зависимости от прошивки может появиться предварительное меню с сенсорным управлением, где нужно выбрать пункт «Factory Reset».
- Подтвердите решение выбором в аналогичном порядке пунктов «Yes» или «ОК».
- По завершении сброса – нажмите на «Reboot System Now», после которого потребуется заново настроить телефон.
Метод ввода данных Google-аккаунта является более предпочтительным, поскольку он позволяет сохранить все пользовательские данные на телефоне.
Однако в ситуации, когда смартфон отказывается воспринимать вводимый пароль и бесцеремонно блокирует устройство, можно применить и кардинальную меру, какой и является сброс настроек до заводских.








