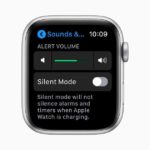- 5 ответов
- Второй вопрос более интерес: как же включить отладку по usb?
- Инструкция для android 5.1 и ниже
- Как включить или отключить режим отладки по usb
- Как включить режим разработчика
- Как выключить отладку по usb
- Как починить отладку по usb?
- Когда пригодится эта инструкция
- Когда телефон huawei подключен к компьютеру с помощью usb-кабеля, не удается включить функцию отладка по usb | huawei поддержка россия
- Не работает отладка по usb
- Отладка по usb включена и устройство android не определяется?
- Узнайте больше о Huawei
5 ответов
У меня это случалось несколько раз на нескольких устройствах Android. Решается каждый раз, помещая устройство в режим передачи фотографий (PTP).
ADB не будет работать для меня, когда мое устройство находится в MTP или в любом другом режиме.
Мой SAMSUNG Galaxy S4 иногда беспокоит меня этим раздражающим сообщением о статусе автономной службы. Я всегда исправляю это, пытаясь выполнить следующие варианты:
- Попробуйте отменить авторизацию отладки USB в Developer Options .
- Попробуйте использовать adb kill-server и adb usb .
- Попробуйте заменить ваше устройство , если ничего из этого не работает.
- Попробуйте Перезагрузите устройство .
- Еще раз верните Отладка USB ВЫКЛ и ВКЛ .
- Повторите попытку Параметры разработчика ВЫКЛ и ВКЛ .
надеюсь, что это будет.
Я не уверен, что вы когда-либо решали эту проблему, но я столкнулся с этой проблемой и опробовал много разных процедур, каждый из которых мог бы помочь другим, но это 2022 год, и резюме может помочь.
Новый телефон, купленный в 2022 году, не работал, когда я установил Android Studio на Linux. Телефон, купленный в 2022 году, работал без проблем. Новый телефон не работал с той же конфигурацией.
Когда я открываю Android Studio, менеджер AVD не показывал новый телефон, но показывал старый. Старый телефон, подключенный к USB-штепсельной вилке, запустил диалоговое окно с просьбой подтвердить отпечаток ключа RSA, но новый телефон не показывал тот же диалог при подключении.
Я удалил два файла adbkey и adbkey.pub из
/.android. Очевидно, Android-студия обнаруживает это и немедленно создает ключи. Как только это произойдет, новый телефон открыл диалоговое окно и начал работать. Я могу видеть телефон в меню AVD Android-Studio и запускать приложения.
adb version 1.0.31, НО, если я попытаюсь запустить «adb devices» в командной строке, Android-Studio перестанет показывать этот телефон в меню AVD.
Я все еще не вижу телефон (но это меня не беспокоит, так как я могу видеть телефон из меню AVD). Утилита командной строки adb показывала только эмулятор, который был запущен, но не телефон, подключенный в режиме отладки, тот, который был замечен в меню AVD, вплоть до выполнения команды.
На этом этапе повторное подключение телефона не поможет. Меню AVD отображало только эмулятор, который все еще работал на моем компьютере.
Вам нужно запустить ‘adb kill-server’. Как только это будет сделано, и если вы откроете меню AVD, Android Studio инициализирует свой собственный ADB, и телефон появится в меню AVD.
adb версия 1.0.31 Android Studio 2.1
Итак, вкратце: две вещи.
- Удалить adbkey и adbkey.pub из
/.android, пока Android Studio не работает.
Все вышеизложенное, конечно же, убедившись, что:
- вы нажимаете «номер сборки» 7 раз и включаете режим отладки USB .
- многократно пытался «отменить разрешения отладки»
- попробовал перезагрузить телефон несколько раз.
- включить /отключить /включить режим отладки usb,
Все вышеперечисленные шаги, похоже, были полезными для Voodoo, но в основном они не работали, кроме тех, которые я перечислял выше.
(Обновление: добавление этой строки, которая была первоначально комментарием, но принадлежит к ответу).
Второй вопрос более интерес: как же включить отладку по usb?
Во всех устройствах на Android, независмо смартфон у Вас или же планшет , режим отладки по USB можно найти по такому пути: Меню -> Настройки.
Но, несмотря на то, что режим отладки по USB находится в настройках, варианты расположения данной опции на различных устройствах могут различаться, поэтому стоит описать 5 возможных вариантов расположения режима отладки по USB.
Как включить отладку по USB: вариант №1.
Заходим в: Меню -> Настройки -> Разработка -> Отладка по USB – ставим галочку напротив данного пункта.
Как включить отладку по USB: вариант №2.
Заходим в: Меню -> Настройки -> Для Разработчиков ->
Как включить отладку по USB: вариант №3.
Заходим в: Меню -> Настройки ->Приложения -> Разработка -> Отладка по USB (данный вариант в большей степени актуален для устройств, работающих под управлением ОС Android 2.2 -3.0).
Как включить отладку по USB: вариант №4.
Заходим в: Меню -> Настройки -> Еще -> Параметры Разработчика -> Отладка по USB — ставим галочку напротив данного пункта.
Как включить отладку по USB: вариант №5.
Данный вариант подойдет для устройств, работающих на Android 4.2 и выше.
Заходим в: Меню -> Настройки -> Система -> О смартфон е(Планшете) -> Ищем пункт «Номер сборки» и нажимаем по нему приблизительно 7-10 раз, после этого возвращаемся обратно в Настройки -> Для Разработчиков -> И ставим галочку напротив пункта Отладка по USB.
Инструкция для android 5.1 и ниже
Первым делом запускаем компьютер и загружаем на него два файла: «platform-tools.zip» и «QtADB-cwm_edition.zip». Скачанные архивы распаковываем в корневую папку диска С. Для этого кликаем правой кнопкой мыши по файлу и в появившемся меню выбираем «Извлечь файлы».
Теперь в корневой директории диска С создаём папку с названием «Sqlite3_Windows».
Возвращаемся к смартфону. Его необходимо перевести в Recovery-режим, что в зависимости от модели и производителя делается по-разному:
- Samsung. Одновременно зажимаем кнопку «Home», клавишу регулировки громкости вверх и кнопку включения.
- HTC. Удерживаем кнопку питания и клавишу регулировки громкости вниз.
- Одновременно нажимаем по кнопке включения и клавише увеличения громкости звука.
- Удерживаем кнопку питания и клавишу увеличения громкости звука.
- Huawei и Honor. Одновременно зажимаем кнопку питания и клавишу регулировки громкости вниз или вверх (всё зависит от модели телефона).
После загрузки смартфона в нужном режиме подключаем его к компьютеру. Для этого используем обычный кабель для зарядки. На ПК запускаем программу QtADB. Просто переходим в папку с приложением и двойным кликом открываем файл «QtADB.exe».
Если потребуется указать путь к утилитам ADB и AAPT, то нажимаем по кнопке «Обзор» и выбираем папку «platform-tools». Именно в ней находятся необходимые компоненты для запуска программы.
В приложении нажимаем по вкладке «Advanced» и убеждаемся в том, что монтирование раздела /data завершено успешно.
Теперь нажимаем по кнопке «Файлы» и в левой части программы открываем папку «Sqlite3_Windows», а в правой соответственно – «/data/data/com.android.providers.settings/databases/». Далее перемещаем объект «settings.db» из памяти смартфона на компьютер.
После завершения процедуры копирования запускаем на ПК командную строку. Для этого откройте меню «Пуск» и в поиске введите «cmd». Затем откройте первую программу из результатов поиска. Теперь в командную строку поочерёдно вводим следующие команды, после каждой из которых нажимаем по кнопке «Enter»:
- cd C:Sqlite3_Windows;
- sqlite3 settings.db;
- update secure set value=1 where name=’adb_enabled’;;
- .quit;
Обратите внимание, что каждая из команд в списке заканчивается точкой с запятой. Если знака препинания два, то значит один из них принадлежит запросу.
Возвращаемся в программу и перемещаем отредактированный файл «settings.db» обратно в память смартфона. Подтверждаем замену и отключаем устройство от компьютера. После завершения процедуры телефон можно запустить и убедиться, что на нём активирована отладка по USB.
Как включить или отключить режим отладки по usb
Во включении этого режима нет ничего сложного. Достаточно просто перейти в настройки телефона, пролистать до пункта ”Система” и открыть ”Настройки разработчика”. Если вы не знаете, как получить права разработчика, я расскажу об этом чуть ниже.
А вы знали, что Google Pixel может уже никогда не стать прежним?
Если права у вас уже есть, надо просто пролистать до пункта ”Отладка по USB” и передвинуть переключатель в положение ”включено”. Таким же образом вы можете не только включить этот режим, но отключить при необходимости. Например, для большей безопасности или если вам это просто не нужно.
Отмечу, что названия некоторых пунктов меню могут немного отличаться в зависимости от производителя смартфона и того, какая на нем установлена версия операционной системы и оболочки. Несмотря на это, формулировки все равно будут примерно такими же, как я и написал. Думаю, вы без проблем разберетесь.
Как включить режим разработчика
Для включения режима разработчика на Android достаточно перейти в настройки вашего телефона, найти раздел ”О телефоне”, который обычно расположен в конце, и открыть его. Далее надо будет найти поле ”Номер сборки” и несколько раз подряд коснуться его.
8-10 раз будет достаточно. Главное сделать это без перерывов и до того, как на экране не появится уведомление. Возможно, еще до этого уведомления вас попросят еще раз ввести пароль. Так было не всегда, но сейчас это нужно для безопасности, о которой так много говорят в последнее время.
В нижней части экрана вы увидите одно из двух уведомлений. Или вам откроются права разработчика, или вам скажут, что они у вас уже есть. После этого надо вернуться в настройки и открыть пункт ”Система”. Среди прочего там появится новый раздел. Он так и называется — ”Для разработчиков”. Хотя опять же у некоторых производителей названия могут меняться.
Если вы уже открыли себе права разработчика, но передумали и хотите закрыть их — это тоже возможно. Для этого есть два способа.
Как обычно, первый самый простой и логичный. Вот только работает он не всегда. Суть его заключается в том, чтобы открыть ”Для разработчика” и в верхней части списка функций передвинуть ползунок в положение выключено. Этот пункт называется так же, как и раздел — ”Для разработчика”.
Будьте осторожны с правами разработчика. Это очень мощные инструмент.
Для этого из корневого меню настроек перейдите в пункт ”Приложения” и найдите там приложение, которое называется ”Настройки”. Далее перейдите в раздел ”Память” и нажмите ”Сброс”. В этом случает произойдет сброс памяти настроек и вы лишитесь режима разработчика. Если он снова понадобится, выше написано, как его включить. Процедура будет такая же, как в первый раз.
Стоит предупредить о двух вещах. Во-первых, вы можете потерять и другие сохраненные в настройках данные, например, аккаунты. Но ничего критического и безвозвратного произойти не должно. Во-вторых, на некоторых смартфонах, например, на Huawei P40 Pro, даже сброс памяти настроек не дает результата. Надо сначала отключить ”для разработчика” первым способом. Потом уже надо сбрасывать память.
Двери нашего Telegram-чата открыты для всех. Заходите к нам.
Как выключить отладку по usb
Чтобы отключить режим отладки по USB на Android-устройствах, откройте «Меню для разработчиков» и снимите отметку с пункта «Использовать отладку по USB».
Режим отладки по USB – крайне полезный инструмент не только для разработчиков программного обеспечения, но и для простых пользователей операционной системы Android. С его помощью можно устанавливать и переустанавливать прошивки на своих мобильных устройствах, перемещать файлы со смартфона или планшета на компьютер, скачивать на Android сторонние приложения.
Умение пользоваться режимом отладки по USB пригодится и в тех случаях, когда устройство перестало работать правильно, так как позволяет копаться в системных процессах, что поможет найти неполадки и неисправности. А кроме того, отладка по USB поможет получить root-доступ к устройству, что значительно расширит возможности операционной системы.
Каждый пользователь современного устройства под управлением андроид 8 телефона самсунг, xiaomi, HTC, Моторола, Sony Xperia, Lenovo, LG, Nexus может столкнутся ситуацией, когда ему необходимо включить режим отладки по usb.
Обычно она используется для получения рут прав или переноса данных со смартфона на компьютер / ноутбук и наоборот.
Начнем с того, что многие фанаты «зеленого робота» просто не знают обо всех функциях, которые скрывают планшеты или смартфон.
Часто владельцы андроид 8 даже не используют десяти процентов потенциала оборудования своих смартфонов.
Режим отладки USB позволяет наслаждаться отличными функциями операционной системы, хотя прежде всего, отладка USB необходима разработчикам программного обеспечения, но и обычные пользователи могут также найти множество интересных решений для себя.
Вы можете легко скопировать необходимый файл или папку с вашего смартфона на персональный компьютер, восстановить функциональность смартфона, установить приложение или отправить необходимый файл с вашего персонального компьютера на ваш смартфон или планшет.
Как починить отладку по usb?
Внезапно(!) перестала работать отладка по USB. Вторую неделю ничего не могу придумать.
Сразу уточню, что до этого целый год всё прекрасно работало. На устройстве “Отладка по ЮСБ” включена, шнурок в порядке и проблема не с самим девайсом (пробовал два смартфона и планшет, ранее на них работало). Пробовал открывать порт и вообще выключать фаерволл. Удалял драйвера в менеджере устройств. Приложение загружается на смартфон, но отладчик либо вообще не подключается, либо соединение сразу разрывается.
Ставил последнюю Android Studio, в ней так же отладка не подключается, хотя загрузка процессора и памяти трассируется. Eclipse тоже последний поставил, с обновлением SDK и прочего.
При отладке в эмуляторе отладчик работает, бряки срабатывают, всё как и положено…
Кто-нибудь сталкивался с такой проблемой и смог её решить?
Когда пригодится эта инструкция
Представленная далее инструкция пригодится в том случае, если смартфон или планшет перестали работать в обычном режиме. Чаще всего это происходит из-за падения устройства, системного сбоя или повреждения дисплея. Заметим, что для успешного выполнения руководства на телефоне должно быть установлено кастомное рекавери.
Не многие знают, но на каждом Android-устройстве имеется меню восстановления, позволяющее проводить со смартфоном различные действия. Например, сбрасывать телефон до заводских настроек, удалять вирусы или обновлять прошивку. По умолчанию каждый аппарат оснащён Stock Recovery, установленным производителем с завода.
Если на вашем смартфоне установлено стоковое рекавери, то расстраиваться не стоит. В статье также будет рассмотрен способ, позволяющий включить отладку по USB практически на любом устройстве. Только есть один нюанс – желательно иметь беспроводную USB-мышь, а также кабель OTG.
Когда телефон huawei подключен к компьютеру с помощью usb-кабеля, не удается включить функцию отладка по usb | huawei поддержка россия
Проблема
Когда телефон подключен к компьютеру с помощью USB-кабеля, не удается включить функцию Отладка по USB.
Причина
Когда вы подключаете телефон к компьютеру и включаете функцию Только зарядка, переключатель функции Отладка по USB можно включить, только если включена опция Разрешить отладку по ADB только при зарядке.
Решение
- Измените режим USB-подключения на Передача фото или Передача файлов.
- Рекомендуется использовать оригинальный кабель и повторить попытку. (Некоторые кабели сторонних производителей могут использоваться только для зарядки телефона и не могут использоваться для передачи данных).
- Включите опцию Разрешить отладку по ADB только при зарядке.
- Откройте Настройки, найдите и откройте раздел О телефоне, нажмите на Номер сборки семь раз подряд, пока не появится сообщение «Вы стали разработчиком!». Если на вашем телефоне настроен пароль экрана блокировки или вы включили режим PrivateSpace, следуйте инструкциям на экране, чтобы ввести пароль.
- Вернитесь в Настройки и перейдите в раздел Система и обновления > Для разработчиков (либо найдите и откройте раздел Для разработчиков), затем включите опции Разрешить отладку по ADB только при зарядке и Отладка по USB. Когда отобразится диалоговое окно с сообщением «Разрешить отладку по USB», нажмите OK.

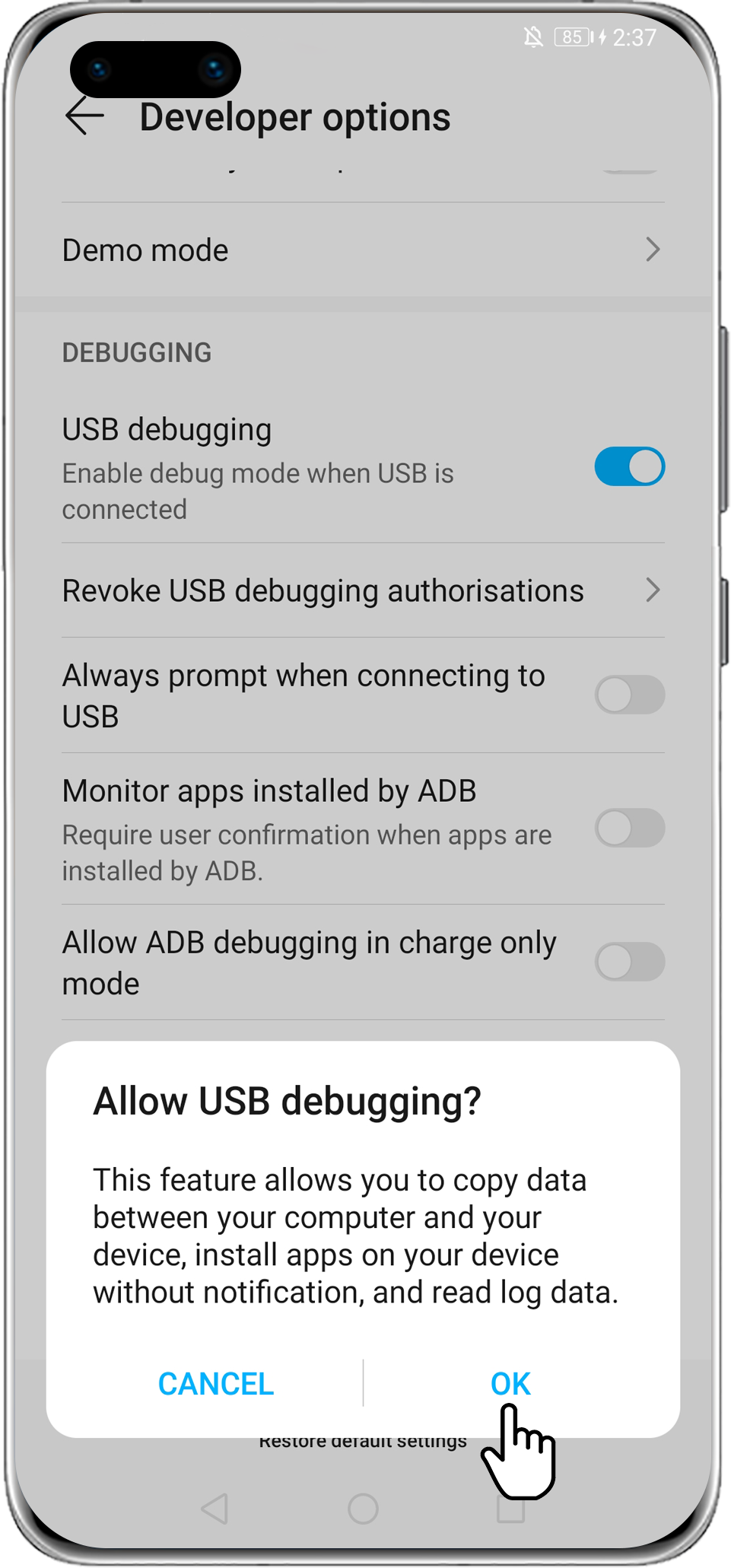
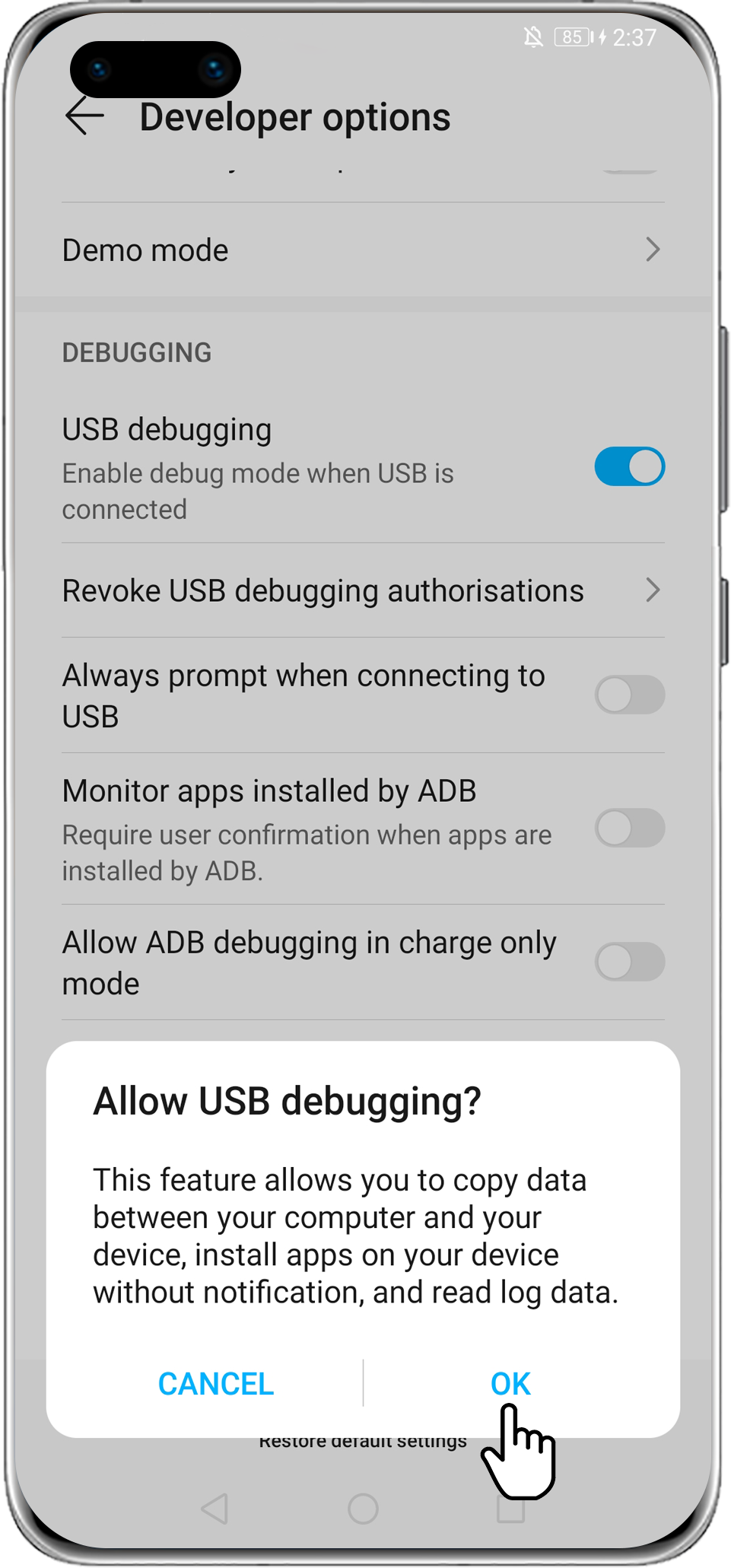
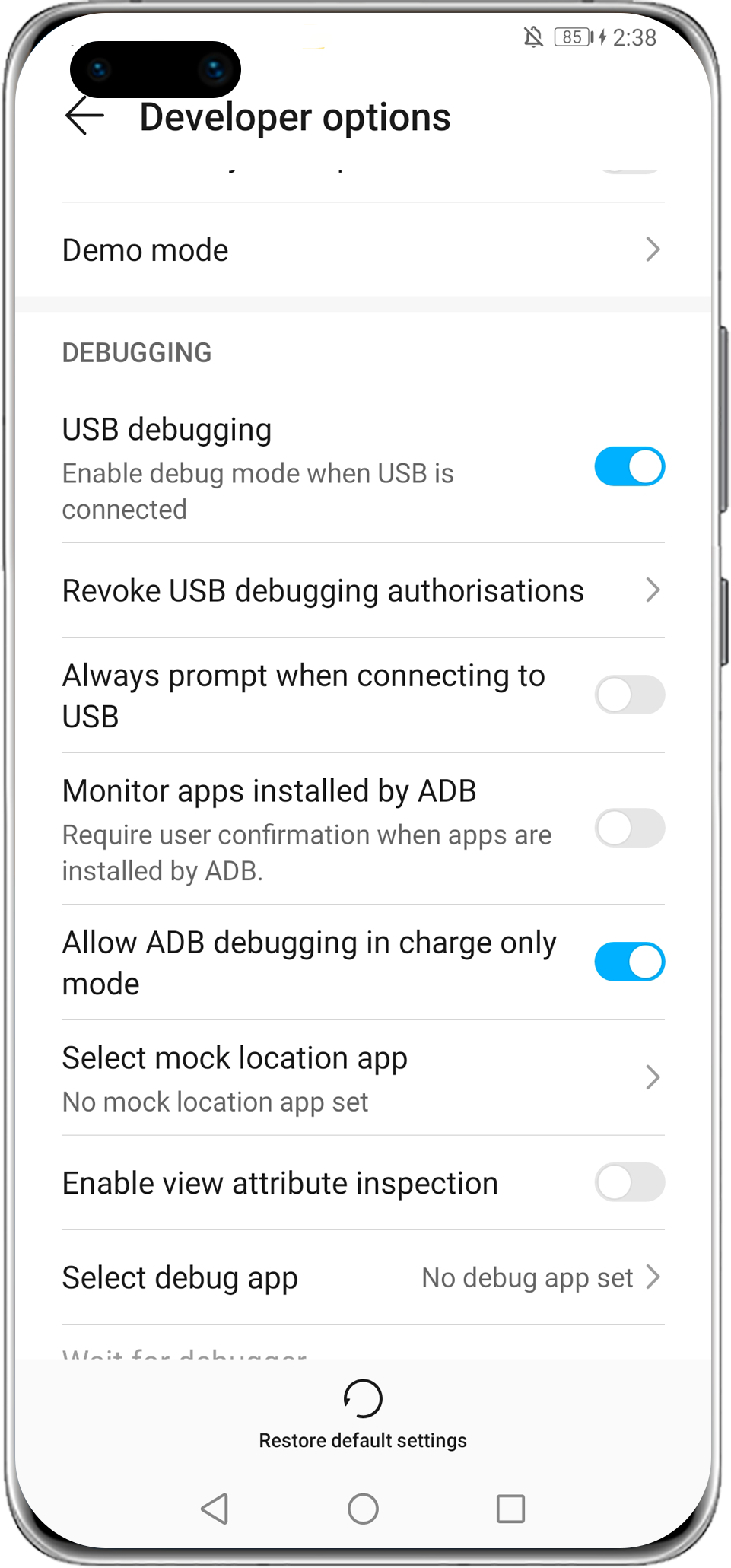
- Если проблема не устранена, создайте резервную копию данных и обратитесь в авторизованный сервисный центр Huawei.
Не работает отладка по usb
Во-первых, нужно установить стандартный USB-драйвер для своего устройства. Как правило, после этого 50% проблем с ADB решаются.
Остальные 40% можно решить перезапуском ADB( >adb kill-server ), непосредственным убийством процесса или же закрытием всех эмуляторов при наличии таковых.
Та проблема, что на скрине у вас, может свидетельствовать о конфликте демонов ADB – например, вы произвели запуск adb вручную, и IDE тоже запустила свою версию ADB. Демон запускается при каждом засовывании USB кабеля в порт, если на компьютере запущен демон-шпион => если несколько раз вытащить и засунуть кабель в разъем снова, то это также может привести к конфликтам.
Ну и последние 10% – это проблемы на самом устройстве – может спрошивкой, может с реализациией драйвера, может и с демоном adb
Отладка по usb включена и устройство android не определяется?
Первое что вам нужно будет поверить, так это наличие установленных USB драйверов на компьютер или же переустановить/обновить их. Еще одной проблемой, потому что Android не определяется — он находится в заблокированном состояние!
Если отладку по USB так и не удаться установить с компьютером, то стоит попробовать изменить способ подключения к ПК. В момент когда вы уже подключили смартфон или планшет к ПК, потяните верхний информационный бар «шторку» вниз ->выбрать подключение USB и активировать режим PTP.
Для того, чтобы подключить Android по WI-FI сети, необходимо получить ip адрес и порт устройства. Подробней как включить отладку по WI-FI читайте подробно в статье — Отладка Android по WI-FI.
После того как включили данную опцию на Android вы можете подключить смартфон к ПК и вводить необходимые команды adb или получать Root права!
Вот и все! Больше полезных статей и инструкций читайте в разделе Статьи и Хаки Android. Оставайтесь вместе с сайтом Android 1, дальше будет еще интересней!