- Что делать, если xiaomi завис на fastboot
- Виновник сбоя — компьютер. что делать?
- Hisuite – что это такое и для чего использовать это приложение
- Повреждён кабель USB
- Fastboot devices не видит устройства windows 10
- А как заставить смартфон показывать меню usb-соединения на экране?
- Быстро определяем виновника проблемы
- Возможные проблемы и их решения
- Для чего нужен xiaomi adb fastboot
- Изменение режима подключения к пк
- Измените настройки в параметрах программирования
- Измените настройки в параметрах службы
- Как включить usb отладку на huawei
- Как войти в режим fastboot
- Как выйти из fastboot xiaomi
- Как начать работать с fastboot и adb
- Как подключить телефон хуавей и хонор к компьютеру через usb кабель
- Какие команды есть в fastboot
- Когда проблема в поломке физического интерфейса
- Компьютер не видит телефона в режиме fastboot
- Ноутбук не видит телефон при подключении через usb в режиме fastboot. – redmi note 8t – xiaomi community – xiaomi
- Причины
- Проверяем настройки в пк
- Режим камеры
- Сбой драйвера устройства
- Сложные способы решения
- Соединение с пк через huawei share по wi-fi
- Установите драйвер usb mtp
- Функционал hisuite
- Заключение
- Узнайте больше о Huawei
Что делать, если xiaomi завис на fastboot
Признак того, что телефон завис в режиме Fastboot: после перезагрузки он не загружает оболочку MIUI, а постоянно входит в режим загрузчика и отображает меню Reboot to system. Выйти из фастбута можно сбросом настроек.
Как сбросить настройки Xiaomi со стандартным рекавери:
- Отключите телефон, удерживая кнопку питания.
- Зажмите кнопки питания и клавишу увеличения громкости для входа в Recovery Mode.
- После загрузки рекавери выберите Reboot → Reboot to system, используя для навигации кнопки регулировки громкости.
- Подтвердите действие нажатием кнопки питания.
Сброс настроек Xiaomi через TWRP:
- Выключите смартфон, удерживая кнопку питания.
- Зажмите кнопки питания и увеличения громкости для входа в рекавери.
- Тапните по плитке с надписью «Перезагрузка».
- Выберите «Система».
- Подтвердите действие передвижением ползунка.
После этого смартфон загрузит систему в обход режима загрузчика. Если после следующей перезагрузки устройство опять входит в него, стоит задуматься о смене прошивки.
Xiaomi ADB/Fastboot Tools предназначена для работы с командной строкой Xiaomi в режиме фастбут. Она является графической оболочкой командной строки, которая используется для установки прошивок, удаления лишних приложений и тонкой настройки операционной системы Android с оболочкой MIUI.
Методы работы программы специфичны для аппаратов Xiaomi. Совместимость с другими смартфонами теоретически возможна, но разработчиком не проверена. Поэтому использовать программу с другими смартфонами можете на свой страх и риск.
Виновник сбоя — компьютер. что делать?
- Завершите работу ОС, выключите ПК из розетки (или нажмите клавишу на блоке питания) и 15-20 секунд подержите нажатой кнопку power. Это разрядит емкости и снимет блуждающий статический заряд, который может блокировать определение подключенного устройства.
- Если телефон не распознается только одной группой USB-портов, откройте крышку системного блока и удостоверьтесь в надежности их подключения. Кстати, нормальная зарядка мобильного устройства через порт еще не говорит об исправности второго.
- Загрузите операционную систему. Откройте диспетчер устройств и проверьте, присутствуют ли в списке оборудования переносные устройства, а среди них — ваш телефон. Если он присутствует, но отмечен черной стрелочкой в круге (отключен), щелкните по строке правой клавишей мышки и выберите в меню команду «Включить устройство».
Hisuite – что это такое и для чего использовать это приложение
HiSuite — официальный инструмент управления телефоном для устройств Huawei и Honor. Это приложение для Windows / Mac позволяет легко управлять изображениями, видео, приложениями и т. Д. Чтобы воспользоваться этими функциями, достаточно загрузить HiSuite и подключить устройство к ПК с помощью стандартного USB-кабеля.
Примичание автора статьи: HiSuite совместим со всеми устройствами Huawei и Honor, включая Honor 10 , Honor 9 Lite, Honor 20 Pro, Huawei P30 Pro , Mate 20, Y9 2022, P20, Nova 4 и многие другие.
Вы один из пользователей Huawei, столкнувшихся с проблемой « HiSuite не обнаруживает телефон »? Тогда не о чем беспокоиться? Здесь мы поделились всеми возможными решениями ошибок и проблем Huawei HiSuite .
Повреждён кабель USB
Очень часто бывает, что причиной указанной дисфункции является повреждение самого USB-кабеля. Кабеля малоизвестных или «нонейм» производителей не обладают большим запасом прочности. Они могут выйти из строя буквально через пару месяцев с начала эксплуатации.
И как результат- компьютер не видит телефон подключенный через кабель.
Кроме того, даже самые надёжные кабеля от мировых брендов подвержены стохастическим повреждениям. Их могут случайно повредить при использовании, могут погрызть домашние животные или испортить дети.
Потому, первым делом осмотрите ваш USB-кабель на вероятность механических повреждений. И при внешней сохранности кабеля, попробуйте с его помощью подключить ваше устройство к другому компьютеру.
Если и другой компьютер не видит телефон – попробуйте заменить шнур.
Fastboot devices не видит устройства windows 10
Platform-tools: r31.0.1
ADB:1.0.41 (31.0.1-7187441)Fastboot:31.0.1-7187441Make_f2fs:1.14.0 (2020-08-24)Mke2fs:1.45.
adb push Копировать файл/папку PC->девайс.
adb pull [ ] Копировать файл/папку девайс->PC.
adb sync [ ] Копировать PC->девайс только новые файлы. Ключи: -l Не копировать, только создать список.
adb shell Запуск упрощенного unix shell. Примеры использования
adb emu Послать команду в консоль эмулятора
adb install [-l] [-r] [-s] Послать приложение на устройство и установить его. Пример: adb install c:/adb/app/autostarts.apk Установить файл autostarts.apk лежащий в папке /adb/app/ на диске с: Ключи: -l Блокировка приложения -r Переустановить приложение, с сохранением данных -s Установить приложение на карту памяти Установка split apk
adb uninstall [-k] Удаление приложения с устройства. Ключи: -k Не удалять сохраненные данные приложения и пользователя.
adb wait-for-device Ждать подключения устройства.
adb start-server Запустить службу/демон.
adb kill-server Остановить службу/демон.
adb get-state Получить статус: offline Выключен. bootloader В режиме начальной загрузки. device В режиме работы.
adb get-serialno Получить серийный номер.
adb status-window Непрерывный опрос состояния.
adb remount Перемонтировать для записи. Требуется для работы скриптов, которые изменяют данные на.
adb reboot bootloader Перезагрузка в режим bootloader.
adb reboot recovery Перезагрузка в режим recovery.
adb root Перезапуск демона с правами root
adb usb Перезапуск демона, прослушивающего USB.
adb tcpip Перезапуск демона, прослушивающего порт TCP.
adb ppp [параметры] Запуск службы через USB. Note: you should not automatically start a PPP connection. refers to the tty for PPP stream. Eg. dev:/dev/omap_csmi_tty1 Параметры: defaultroute debug dump local notty usepeerdns
А как заставить смартфон показывать меню usb-соединения на экране?
Это делается через Настройки смартфона. Но для этого придётся включить на нём «режим разработчика».
ПРЕДУПРЕЖДЕНИЕ: Изначально производители телефонов неспроста скрыли режим разработчика. Поскольку этот режим был создан с целью устранения различных неполадок, изменений элементов управления и настройки безопасности телефона. Это задачи самих производителей, и они должны быть по идее недоступными для обычных пользователей.
Режим разработчика активировать не сложно. И хотя после включения этой функции вы увидите большое количество скрытых возможностей — нужно понимать, что малейшие изменения в настройках могут негативно отразиться на работе телефона. Поэтому ВНИМАНИЕ: не нужно совершать действия, о последствиях которых вы не имеете представления.
Порядок включения режима разработчика на телефонеHUAWEI(honor):
1. Запускаем приложение «Настройки» смартфона.
2. На первой странице Настроек смартфона найдите пункт «Система» и нажмите на него.
Экран №1 смартфона — входим в Настройки смартфона. Экран №2 смартфона — выбираем раздел «Система»
3. На следующей странице выберите пункт «О телефоне» и нажмите на него.
4. Далее в открывшемся окне необходимо не менее 7 раз нажать по строчке «Номер сборки».
После этого на экране появится сообщение, что «Вы стали разработчиком» — именно это и будет означать, что в разделе «Система» Настроек смартфона появилось дополнительное меню «Для разработчиков».
Экран №5 смартфона — вид экрана «О телефоне» при включении режима разработчика. Экран №6 смартфона — в разделе «Система» появилось дополнительное меню «Для разработчиков»
Порядок включения отражения менюUSB-соединения на телефонеHUAWEI(honor):
1. Запускаете приложение «Настройки» смартфона.
2. На первой странице Настроек смартфона нажимаете на пункт «Система» .
3. Далее внизу меню нажимаете на пункт «Для разработчиков».
4. В разделе «Для разработчиков» находите пункт «Всегда спрашивать приUSB-подключении» и устанавливаете переключатель этого пункта во включенное положение.
Экран №7 смартфона — выбираем пункт «Для разработчиков». Экран №8 смартфона — в пункте «Всегда спрашивать при USB-подключении» включить переключатель.
Всё, после этого при каждом подключении смартфона к компьютеру через USB-кабель у вас на экране смартфона будет появляться меню «USB-соединение» со следующими позициями:
- Передача фото;
- Передача файлов;
- Только зарядка.
Экран №9 смартфона — вид экрана при USB-подключении смартфона к компьютеру.Источник
Быстро определяем виновника проблемы
Прослеживание причинно-следственной связи значительно облегчает локализацию проблемы, но примерно в половине случаев ей ничего конкретного не предшествует. Если у вас именно так, следующие действия помогут определить, где возник сбой — в мобильном девайсе, ПК или USB-кабеле.
- Пошевелите кабель в области разъемов (в этих местах чаще всего образуются заломы) и понаблюдайте, не определится ли телефон (планшет) в проводнике или диспетчере устройств компьютера. Либо соедините устройства другим, заведомо рабочим и пригодным для передачи данных кабелем.
- Подключите телефон к другому компьютеру, а также другой мобильный девайс к этому ПК. Если телефон не определится нигде, проблема однозначно в нем. То же самое в случае с компьютером.
- Если причина, предположительно, в компьютере, проверьте телефон во всех гнездах USB, возможно, проблема в одном или нескольких из них (например, только в передней группе).
Если вы пришли к заключению, что источник проблемы — кабель, просто замените его. Что предпринять в других случаях, читайте дальше.
Возможные проблемы и их решения
Даже если полностью соблюдать пошаговую инструкцию, могут возникнуть ошибки. Чаще всего их легко решить без помощи специалиста. Достаточно знать, в чем проблема:
- Прошивка Xiaomi через Fastboot не устанавливается. Причина в некорректном файле установке. Чтобы не столкнуться с такой ошибкой, нужно загрузить оболочку с официального сайта Mi Community. Антивирус при этом отключите, т.к. он может распознать файл, как “вредоносный”.
- Смартфон полностью разрядился. Такое случается, если батарея была заряжена менее, чем на 60%. Достаточно подключить телефон к сети и дождаться, пока аккумулятор наполнится до 100%.
- Связь с телефоном теряется. Это возникает, если USB кабель или вход поврежден. Сначала нужно попробовать подключиться к компьютеру через другой провод. Если проблема возникнет снова, нужно отнести смартфон в ремонт.
- XiaoMi Flash не устанавливается. Это случается редко. В качестве замены можно подобрать другую программу. Debloater выводит список приложений и позволяет его редактировать. Однако сделать полную перепрошивку через него сложнее.
ADB Fastboot Tools — приложение, которое позволяет настроить смартфон Xiaomi под себя. Без него установка новой оболочки стала бы проблемой для пользователя. Не понадобится много времени, чтобы разобраться с интерфейсом. Все управление в программе Xiaomi ADB Fastboot Tools сделано интуитивно понятным. При этом программное обеспечение позволяет установить на телефон оболочку, минимизируя риск повреждения.
Для чего нужен xiaomi adb fastboot
Чаще всего ADB Fastboot Tools используют в смартфонах Xiaomi, чтобы редактировать список приложений. Их можно удалить или установить, даже если они относятся к системным. Это необходимо, если в ОС есть много предустановленных приложений, которые не нужны пользователю.
Также ADB Fastboot Xiaomi позволяет установить другую версию Android или прошивку. Например, это необходимо владельцам смартфонов Xiaomi со старой версией оболочки, чтобы обновиться до MIUI 11, если официально она для этой модели не вышла. Приложение позволяет:
- проверить, может ли смартфон работать с ADB Fastboot Xiaomi;
- копировать и перемещать файлы;
- форматировать раздел Data;
- настраивать подключение к мобильным сетям и Wi-Fi;
- просматривать логи;
- изменять и устанавливать новые скрипты.
Изменение режима подключения к пк
Смартфоны с Андроид 4.4, 5.1, 6.0 (Xiaomi Redmi 4x, Redmi Note 3, Redmi Note 4x, Redmi Note 5, Mi 5) по умолчанию подключаются к ПК в режиме мультимедийного устройства (MTP). Это позволяет загружать и выкачивать из внутренней памяти фото, музыку и видео.
Иногда он самопроизвольно меняется на режим фотокамеры. В этом случае в памяти смартфона с компьютера можно просмотреть и перенести файлы только из папок с фото и видео.
В обеих ситуациях проблема того, что компьютер не видит смартфоны Xiaomi серий Redmi, Redmi Note и Mi, исправляется одинаково:
- Подключить телефон к ПК.
- Потянуть вниз шторку.
- Переключиться на вкладку с уведомлениями.
- Нажать на строку «Подключен как устройство…» на Андроид 4.4–6.0 и «Зарядка через USB» на Андроид 7.0–9.0.
- Выбрать строчку «Медиа-устройство (MTP)» или «Передача файлов».
Измените настройки в параметрах программирования
Первый способ решить эту проблему — использовать системные настройки, в которых мы можем принудительно установить другой режим. К сожалению, этот параметр специально используется в параметрах программирования, которые по умолчанию являются невидимыми.
После того, как вы включили опции программирования, перейдите к «Настройки> Опции программирования». Появится список доступных параметров. Найдите поле с именем здесь «Выберите конфигурацию USB».
Значение, безусловно, будет установлено здесь «Загрузка только». Коснитесь этого поля, а затем установите флажок в новом окне. «MTP (протокол передачи мультимедиа)».
На вашем компьютере убедитесь, что у вас установлена программа HiSuite для поддержки устройств Huawei и Honor. Запустите его, а затем подключите устройство с помощью USB-кабеля к компьютеру. Соединение должно быть установлено правильно.
Если это решение не работает, вы можете попытаться восстановить настройки программирования по умолчанию. Для этого перейдите к «Настройки»> «Опции программирования»«, А затем нажмите кнопку «Восстановить настройки по умолчанию» в самом низу. После этого попробуйте снова подключиться к компьютеру через USB.
Измените настройки в параметрах службы
У устройств Huawei и Honor есть скрытое сервисное меню, из которого мы можем изменить множество опций. Существует также опция подключения USB. Если вышеуказанное решение с параметрами программирования не работает, вы можете попробовать этот метод.
Запустить приложение «Телефон» и перейдите на экран набора номера. С помощью клавиатуры введите следующий номер: * # * # 2846579 # * # *
Ввод этого номера вызовет скрытое служебное меню. Перейдите на вкладку «Настройки фона> Настройки порта USB».
В списке доступных параметров выберите поле «Режим HiSuite». Это восстановит режим USB по умолчанию в телефоне, и при следующем подключении устройства с помощью кабеля к компьютеру появится окно, в котором вы можете выбрать режим подключения.
Источник
Как включить usb отладку на huawei
Эта инструкция актуальная для всех смартфонов и планшетов Huawei. Инструкция проверялась на смартфоне Huawei Honor 4C, но принципиальной разницы нет. Подойдет любой смартфон и планшет Huawei.
Режим USB отладки нужен прежде всего для выполнения команд в adb shell: прошивка смартфона, установка recovery, отладка приложений прямо на смартфоне и так далее. Также приложение HiSuite от Huawei требует включенной отладки по USB, хотя в этом случае ее можно включить непосредственно при подключении смартфона к компьютеру.
Если вы попробуете поискать в настройках пункт «включить USB отладку«, то вы его не найдете. Huawei в своей прошивке скрывает пункт для разработчиков, в котором находится USB отладка, от неопытных пользователей.
Чтобы включить USB отладку на Huawei смартфоне или планшете, выполните несколько простых шагов:
- Зайдите в настройки, далее «О телефоне»
- Найдите строчку «Номер сборки»:

- Нажимайте на нее до тех пор, пока не появится надпись вы стали разработчиком
- Теперь в настройках у вас появился новый пункт для разработчиков:

- Зайдите в этот пункт и выберите отладка по USB. Вы также должны согласиться с предупреждением.

Теперь у вас включена отладка по USB. Вы можете подключать смартфон к компьютеру и выполнять команды adb shell, использовать HiSuite или отлаживать приложения с Android Studio прямо на смартфоне.
Как войти в режим fastboot
Инструкция по входу в режим одинакова для всех устройств производства Xiaomi. Она столько проста, что иногда телефоны случайно в него входят, озадачивая своих владельцев изображением, на котором заяц в шапке-ушанке ремонтирует Андроид.
Пошаговая инструкция как зайти в режим Фастбут на Xiaomi:
- Выключите телефон.
- Зажмите одновременно кнопки питания и уменьшения громкости.
- Через некоторое время появится картинка с фирменным зайцем в ушанке от Xiaomi и синей надписью «FASTBOOT». После этого кнопки можно отпускать.
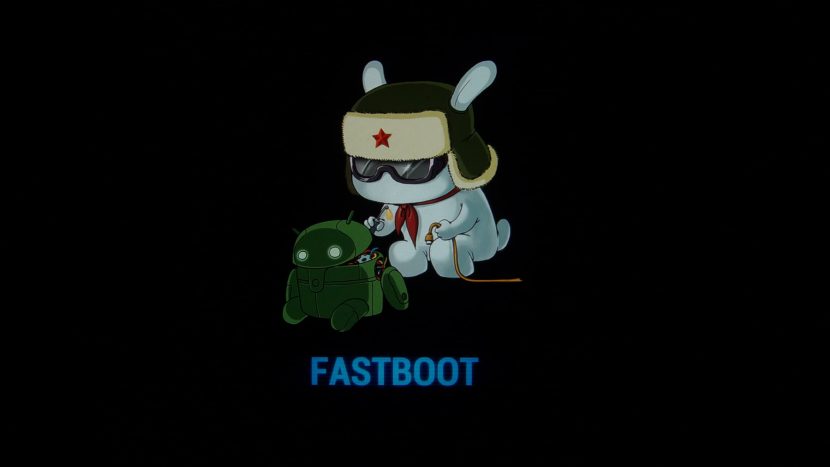
В этом режиме сделать что-нибудь с телефоном можно только при помощи компьютера с Windows и командной строки. Интерфейс полностью отсутствует. Подключать телефон к ПК нужно с помощью кабеля USB.
Как выйти из fastboot xiaomi
Если вы успешно завершили обновление или установку прошивки, то смартфон Сяоми сам перезагрузится и выйдет из режима фастбут. Однако случается, что аппарат зависает на экране изображения зайца в шапке и не перезагружается.
Другой вариант почему на телефоне появилась надпись Fastboot — случайное нажатие кнопок входа в режим загрузчика, например, в кармане или сумке.
Как выйти из режима Fastboot на Xiaomi:
- Зажмите и удерживайте кнопку питания до тех пор, пока смартфон не выключится.
- Подождите 10 секунд и включите его.
В 99% случаев этот способ отлично работает. Если телефон не выходит из режима Fastboot таким способом, используйте выход через Recovery.
Как из Fastboot зайти в Recovery:
- В режиме загрузчика зажмите кнопку питания и уменьшения громкости на 10-15 секунд.
- Смартфон уйдёт в долгую перезагрузку, которая может длиться до 10 минут. Просто подождите.
- Когда он включится, вы увидите стандартный экран системного рекавери. Wipe Data → Wipe All Data → Cancel . Для навигации по меню используйте кнопки уменьшения/увеличения громкости, выбор пункта меню осуществляется нажатием кнопки питания.
- Устройство перезагрузится и заработает в обычном режиме.Это поможет отключить Fastboot, но все ваши данные будут удалены, а телефон будет возвращён к заводским настройкам.
Confirm Wipe of All Data переводится как «Подтвердите удаление всех данных».
Как начать работать с fastboot и adb
Взаимодействие пользователя с ADB и Fastboot осуществляется через командную строку, утилиты запускаются двумя способами:
1: Правой клавишей мышки щелкните на «Пуск» и выберите «Командная строка (администратор)» либо «Windows PowerShell (администратор)».

Далее при помощи команд укажите путь к папке с ADB и Fastboot (после ввода каждой нажимайте «Enter»).
Чтобы вернуться в корень диска «C:», используйте:
Благодаря этой команде выполняется переход к требуемому каталогу:
В конкретном примере команда, содержащая путь к папке, выглядит следующим образом:

Путь к Fastboot и ADB указан, теперь работа с утилитами осуществляется из консоли.
Чтобы не выполнять эти действия каждый раз, добавьте путь к «platform-tools» в переменную «Path». Сначала зайдите в папку, в строке навигации щелкните правой кнопкой мыши по «platform-tools» и выберите «Копировать адрес».

Перейдите в «Панель управления». Для этого нажмите «Win» «R» и в поле «Открыть:» вставьте control . Нажмите «ОК».

Выберите «Система» → «Дополнительные параметры системы» → «Переменные среды…».

Найдите перемененную «Path», выделите ее и выберите «Изменить…».

Нажмите «Создать», вставьте путь к папке «platform-tools» и щелкните «ОК».

2: Зайдите в «sdk-tools-windows-version» → «platform-tools», затем, удерживая «Shift», щелкните правой кнопкой мыши по пустому месту и выберите пункт «Открыть окно команд» или «Открыть окно PowerShell здесь».

Введите следующую команду, чтобы проверить, как ПК видит Android-устройство (в Windows PowerShell вставьте ./ или . перед командой):

Не забывайте, что для работы с ADB должна быть включена отладка по USB. Больше полезных команд вы найдете в прошлой статье, ссылка на которую размещена в начале данного поста.
Главная / Инструкции / Как установить ADB, драйверы и Fastboot: инструкция по скачиванию и установке
Как подключить телефон хуавей и хонор к компьютеру через usb кабель
Сегодня имеется 2 программы, позволяющие выполнить процедуру синхронизации с помощью USB:
- Проводник ПК.
- HiSuite.
Если первый вариант является стандартным и используется для подключения всех смартфонов без Hisuite, то второй разработан специально для телефонов Honor и Huawei.
Не пользуйтесь сторонними программами, скаченными с сомнительных сайтов. В противном случае можно занести вирусное ПО на мобильное устройство или потерпеть утечку персональных данных.
Предварительно нужно активировать специальную опцию в телефоне:
- Зайдите в «Параметры»-«Система»-«О телефоне».
- Несколько раз нажмите на «Номер сборки».
- После появления надписи «Вы разработчик» вернитесь обратно во вкладку «Система».
- Зайдите в раздел «Для разработчиков» и активируйте функцию «Отладка по USB».
Какие команды есть в fastboot
Находясь в режиме Фастбут, смартфон и планшет способны воспринимать несколько команд, которые поступают от подсоединённого компьютера. На удалённом устройстве должна быть запущена командная строка, при этом устройство на Андроиде должно находиться в режиме загрузчика.
Fastboot devices предоставляет пользователю различную информацию об устройстве, включая серийный номер. Эта программа заблокирована некоторыми производителями из-за величины предоставляемых данных.
Fastboot OEM unlock используется для разблокировки загрузчика. Он может быть заблокирован производителем, при этом подобная защита снимается соответствующими утилитами. Например, HTC и Asus блокируют загрузчик, а снять блокировку могут только приложения, выпущенные этими же фирмами.
Снятие блокировки позволяет полностью раскрыть потенциал ClockworkMod, TWRP и аналогичных программ, использующихся для смены прошивки. Но удалить защиту может также Fastboot. Загрузите устройство в этот режим, подсоедините к компьютеру и введите команду в командной строке.
Когда проблема в поломке физического интерфейса
Неисправные физические интерфейсы, особенно на мобильном гаджете, желательно не использовать совсем (не нагружать током во избежание усугубления поломки), даже если телефон или планшет сохранил способность к зарядке через них. Организовать передачу контента можно либо по беспроводной связи (Wi-Fi, bluetooth), либо через облачные сервисы, которые доступны на том и другом устройстве.
Облачными сервисами удобно пользоваться для передачи фото, видео, музыки, документов и других типов файлов. Для синхронизации контактов на Андроиде и ПК достаточно возможностей почты Gmail. А чтобы управлять телефоном непосредственно с компьютера, можно поставить на них приложение вроде MyPhoneExplorer (состоит из 2 частей — для телефона и для ПК), которое поддерживает и проводное, и беспроводное соединение устройств, не требуя установки драйверов. Очень удобно.
 Словом, выход есть всегда и часто намного более простой, чем кажется на первый взгляд.
Словом, выход есть всегда и часто намного более простой, чем кажется на первый взгляд.
Компьютер не видит телефона в режиме fastboot
Подобное явление может быть связано как с телефоном, так и с компьютером. Рассмотрим два варианта решения проблемы.
Проблема связана с телефоном:
- Перезагрузите устройство.
- Присоедините телефон к ПК при помощи кабеля.
- Откройте быстрые настройки и убедитесь, что выполняется отладка или функция накопителя.
- Перейдите к полноценному меню настроек, откройте беспроводные сети.
- Переключите текущее состояние точки доступа.
- Проверьте, установлена ли галочка возле отладки по USB в разделе для разработчиков.
- Посмотрите подключённые устройства. Если компьютер распознал телефон, следующие шаги выполнять не нужно.
- Если ПК всё ещё не видит смартфона, отключите его от ПК и перезагрузите.
- Попробуйте очистить кеш. Проверьте отображение смартфона на ПК. Если не помогло, удалите последние установленные приложения. Особенно если они используются для резервного копирования данных.
- Воспользуйтесь антивирусом.
Представленная процедура должна помочь с решением проблемы, если последняя связана с устройством на Андроиде. И также можно выполнить заводской сброс, но прибегайте к этому шагу, если уверены, что проблема заключается именно в телефоне.
Проблема связана с компьютером:
Ноутбук не видит телефон при подключении через usb в режиме fastboot. – redmi note 8t – xiaomi community – xiaomi
Обложка
* Рекомендуется загружать изображения для обложки с разрешением 720*312
Описание темы
Выбрать колонку
Добавить в колонку
Изменения необратимы после отправки
Причины
К ситуации, когда ПК не распознает подключенный к нему мобильный девайс, приводят программные и аппаратные сбои:
- Отсутствие в операционной системе ПК драйвера устройства.
- Несоответствие драйвера модели устройства.
- Отсутствие в системе драйвера USB или сбой в его работе.
- Подключение кабелем, неприспособленным для передачи данных или поврежденным.
- Неисправность USB-гнезда (как на компьютере, так и на телефоне), группы гнезд или USB-контроллера на ПК.
- Неисправность чего-либо из оборудования компьютера, блокировка статическим электричеством.
- Ошибка в системных настройках телефона.
- Блокировка доступа к телефону защитными программами, работающими на ПК (в том числе при вирусном заражении гаджета).
- Сбой в работе приложения, с помощью которого выполняется синхронизация телефона и ПК (если используете).
В случае программных неполадок компьютер, как правило, не отображает содержимое памяти телефона, но девайс при подключении к нему нормально заряжается. Если проблема возникла из-за физической неисправности, зарядка чаще всего тоже не идет, но бывают исключения, когда не работают только линии передачи данных.
Очертить круг возможных причин помогает анализ предшествующей ситуации — что происходило перед тем, как возникла проблема. Например:
- Вы переустановили операционную систему на компьютере или удалили часть драйверов (причина в отсутствии нужного драйвера).
- Телефон (планшет) перестал определяться после прошивки, чистки от вирусов, удаления приложений, оптимизации и других манипуляций с ОС (сбой в работе операционной системы мобильного девайса).
- Устройство подверглось механическому воздействию (повреждено USB-гнездо) или побывало в ремонте (после замены деталей нужен драйвер другой версии или неисправность устранена не полностью).
- Вы используете USB-кабель, которым раньше никогда не подключали телефон к компьютеру (кабель предназначен только для зарядки или испорчен) и т. д.
Проверяем настройки в пк
Когда смартфон отказывается подключаться к ПК, это не всегда значит, что причина именно в телефоне. Порой суть проблемы лежит в самом компьютере. Чтобы проверить, как обстоят дела с подключением, необходимо пройти по шагам:
- Войти в меню «Пуск» и в нем открыть «Панель управления».

- Зайти в «Оборудование и звук».

- Открыть вкладку «Устройства и принтеры».

- Найти в подразделе «Устройства мультимедиа» гаджет «Android-устройство» и кликнуть по нему правой кнопкой мыши. Далее о.

После этого компьютер автоматически проведет поиск проблем и произведет их устранение. Напротив найденной ошибки появится заметка «Исправлено».
Режим камеры
Бывают ситуации, при которых синхронизация с ПК происходит в режиме камеры. Устройство распознается, но в качестве цифрового носителя — камеры. Что делать, если подключение происходит таким образом?
При синхронизации на экране появляется уведомление об этом. При нажатии на него появляется диалоговое окно, в котором три пункта:
- Зарядка;
- Передача файлов;
- Передача фото.
Выбираем второй вариант (MTP) и выбираем подходящий режим.
USB зарядка телефона
В настройках доступ может быть изначально закрыт. Из-за этого Xiaomi redmi note 5 не видит компьютер. Нужно его открыть следующим способом:
Подключаем шнур к пк и Ксаоми, движением экрана от самого верха вниз произвести открытие панели уведомлений. Выбрать «Зарядку через юсб».Затем поставить передачу файлов (MTP).
Теперь компьютеру разрешено работать с устройством, можно пробовать устанавливать соединение. Нельзя исключать и заводской брак в кабеле USB. Что касается его, то лучше использовать оригинальный вариант.

- Предыдущая запись Xiaomi redmi note 5 не работает bluetooth — Ремонт блютуз на Сиаоми
- Следующая запись Xiaomi redmi note 5 проблема с наушниками — Решение проблем

- Карта сайта
- Ремонт аппаратов
- Вопрос ответ
- ОБЗОРЫ
- Пресс релизы
Микротрещины экрана, чреваты разрывом цепи питания. Если это случилось, то вам прийдется менять экран. Благо в Китае они стоят в несколько раз дешевле.
Бывает, и неисправности кроется в неправильной установке сим карты, либо флешки. Попробуйте их вынуть и проверить, что будет.
Карту с проблемами можно починить, восстановив битые кластеры, с помощью ПК.
При сотрясении, плохо выставленный штекер от дисплея может выпасть. Что повлечет за собой отключение модуля передачи изображения, либо частичное отключение.
Снимите крышку аппарата, и воткните шлейф в гнездо. Если он вставлен, то выньте его и вставьте. При этом не забудьте отключить шлейф питания, от аккумулятора.
Когда качество пикселей определено, и среди них удалось обнаружить «выгоревшие», можно приступать к поиску приложений, которые исправят ситуацию:
- JScreenFix проста в использовании, для начала работы необходимо воспользоваться кнопкой Fix Stuck Pixels. Разработчик обещает 30 минут для совершения этой операции, но мастера сервисных центров рекомендуют оставлять устройства. Не менее чем на 10–12 часов для более полной проверки;
- Pixel Fixer: еще одна программа, аналогичная JScreenFix. Для восстановления пикселей также необходимо нажать на кнопку зеленого цвета;
- «Лечение битых пикселей»: платформа не только тестирует мобильный телефон на битые пиксели. А потом «лечит» их, но одновременно выявляет другие дефекты в дисплее.
Сбой драйвера устройства
Настроить драйвера можно через папку настроек «Диспетчер задач». Выполняйте такие действия:
- Откройте папку с доступными USB;
- Определите выделен ли проводник красным или желтым цветом;
- При положительном результате могут возникать проблемы в работе;
- Отмеченные строки нужно удалить;
- После этого обновите конфигурацию и переустановите драйвера;
- Воспользуйтесь кнопкой «Поиск» для нахождения нужной установи вручную.

Сложные способы решения
К сложным способам относится использование сторонних приложений. Одним из них является Terminal Emulator for Android, предлагаемая программа бесплатна. Оно производит прямое вмешательство в операционную систему Android устройств.
Как загрузить и работать с программой читайте здесь.
Выполнять все действия в программе желательно крайне осторожно и строго по инструкции:
- нужно прописать в строке команду «su» и подтвердить действия нажатием соответствующей кнопки;
- осуществить ввод следующих параметров: «setprop persist.sys.usb.config mtp,adb»;
- кликнуть «Ввод», коснуться кнопки «Reboot», а затем снова выбрать «Ввод».
После нажатия кнопки «Ввод» устройство перезагрузится и включится с уже принятыми изменениями. Однако важно учесть тот факт, что внесенные корректировки работают только в режиме «Передача данных».
Соединение с пк через huawei share по wi-fi
Рассмотрев, как подключить телефон Huawei и Honor к компьютеру через USB, изучим способ с использованием Wi-Fi. Для такого подключения используется опция Huawei Share, которая встраивается во все устройства, начиная с оболочки EMUI 8.1. Для переноса требующихся файлов нужно включить данную функцию не только в мобильном устройстве, но и на ПК. Перейдите в параметры телефона и во вкладке «Подключение устройства» включите опцию.
Важно – оба устройства должны подключены к одной сети Wi-Fi. Инструкция для активации функции на ПК:
- Войдите в параметры Виндовс и в «Приложения».

- В левом меню выберите «Приложения и возможности».
- Найдите «Сопутствующие параметры».

- Перейдите в отмеченную вкладку.

- Поставьте галку как указано на скриншоте.

- Запустите проводник и нажмите на «Сеть».

- Выберите обнаруженный смартфон.

Установите драйвер usb mtp
Бывает, что смартфон не отображается из-за проблем с драйвером, поэтому попробуйте обновить его.
- Нажмите правую клавишу мышки на рабочем столе и выберите «Диспетчер устройств».
- Найдите Android-смартфон в списке подключенных, щелкните по нему ПКМ и клацните «Обновить драйверы…».
- Вам будут представлены два варианта: инсталлировать вручную с жесткого диска или автоматически искать последнюю версию в Интернете.
- Выберите «Выполнить поиск драйверов на этом компьютере», потом клацните на «Выбрать драйвер из списка уже установленных» и теперь нажмите «USB-устройство MTP».
- Также можете попробовать воспользоваться вторым вариантом и дождаться, когда система сама все сделает.
Как только драйвер установится, ПК должен будет распознать телефон Android. Возможно, потребуется перезагрузить компьютер, чтобы обновление вступило в силу.
Функционал hisuite
Утилита HiSuite создана не только для того, чтобы заходить на жесткий диск смартфона и обмениваться файлами. Приложение от Huawei позволяет также:
- Сохранять на жестком диске ПК резервные копии файлов, контактов, журнала вызова, органайзера и других данных со смартфона.
- Просматривать, копировать или удалять фотографии, а также устанавливать их в качестве обоев.
- Редактировать контакты и управлять ими (в том числе и в группах).
- Читать, получать и отправлять SMS-сообщения (как одному, так и нескольким абонентам).
- Сохранять скриншоты экрана смартфона сразу на компьютер.
- Экспортировать или импортировать видеофайлы, а также просматривать их в нескольких режимах.
- Управлять приложениями, установленными на Honor.
- Обновлять программное обеспечение смартфона.
Для того чтобы видеть только папки с фотографиями, во время подключения телефона следует выбрать режим «Передача фото».
Заключение
Как видим, проблемы с отсутствием видимости подключенного телефона на ПК могут носить как программный, так и аппаратный характер. Причём таких проблемных факторов существует немалое количество.
Я бы советовал сначала обратить внимание на вероятные механические повреждения в кабеле и устройстве. А уж потом переходить на программные методы.
Во многих случаях может помочь обычная перезагрузка смартфона (временное изъятие батареи). Или работа с настройками USB-подключения телефона. Если всё перечисленное не помогает и компьютер не видит телефон через USB но заряжается, тогда возможно, стоит обратиться в квалифицированный сервисный центр.
Дорогой читатель! Добавьте этот сайт в закладки своего браузера и поделитесь с друзьями ссылкой на этот сайт! Мы стараемся показывать здесь всякие хитрости и секреты. Пригодится точно.
Это тоже интересно:
На Андроиде пишет: недостаточно памяти на телефоне!
Почему телефон стал очень долго заряжаться
Почему смартфон не видит USB-флешку








