- Исправление 2: убедитесь, что уровень звука достаточно высок
- Как понять, почему телефон не видит беспроводные наушник?
- Windows-7 — bluetooth гарнитуры и появляется в звуковых устройствах, но отображается как отключено?
- Активируем режим подключения на беспроводных наушниках
- В поисках дзена
- Вариант 1. установите последнюю версию драйвера bluetooth вручную.
- Возможные проблемы
- Делаем сброс настроек
- Дополнительная информация
- Исправление 1: установить в качестве устройства связи по умолчанию
- Исправление 3: установите обновления windows
- Как включить mic в беспроводной гарнитуру jbl на смартфоне android?
- Как включить микрофон в tws наушниках jbl на iphone?
- Как впервые связать airpods с windows 10
- На windows 10 сломалась передача звука по bluetooth. как устранить проблему
- Не подключается bluetooth-гарнитура к телефону android
- Немного предистории
- Обновите драйвер устройства bluetooth
- Проверяем bluetooth наушники в устройствах воспроизведения windows
- Программы для работы с bluetooth-гарнитурой
- Узнайте больше о Huawei
Исправление 2: убедитесь, что уровень звука достаточно высок
В Исправить 2 , мы должны убедиться, что наши Bluetooth-колонки / наушники по крайней мере слышны. Вот как:
- На клавиатуре нажмитеWindows logo key и введите звук . Затем нажмите на Звук .

- в Воспроизведение вкладку, нажмите на твойУстройство Bluetooth > Свойства .

- Щелкните вкладку Уровни. Тогда убедитесь полоса громкости перемещена до слышимого уровня и значок звука не отключен .

- Нажмите Применять > Хорошо .
- Надеюсь, Bluetooth подключен, но нет проблем со звуком на этот раз решено. Если проблема не устранена, перейдите к Исправить 3 .
Как понять, почему телефон не видит беспроводные наушник?
Так как у нас в этой схеме есть два устройства (телефон и наушники), то нужно выяснить в чем причина. А сделать это можно следующим способом:
- Попробовать подключить наушники к другому устройству. К другому телефону, планшету, ноутбуку и т. д. Желательно к 2-3 разным устройствам. Если эти устройства так же не смогут обнаружить наушники, значит проблема в них. И если решения из этой статьи не помогли, то возможно это аппаратная поломка.
- Попробовать подключить к своему телефону другое устройство по Bluetooth. Это могут быть другие беспроводные наушники, колонка, другой телефон и т. д. И если он их увидит, значит причина точно в наушниках.
Я старался подготовить максимально понятную и простую инструкцию. Но так как самих телефонов и наушников очень большое количество, то конкретную инструкцию на эту тему написать очень сложно.
Вы всегда можете написать о своей проблеме в комментариях, задать вопрос и получить ответ на него. Только не забудьте указать модель наушников, которые не видит ваш телефон и подробно все описать. Так мне будет намного проще вам помочь. Всего хорошего!
Windows-7 — bluetooth гарнитуры и появляется в звуковых устройствах, но отображается как отключено?
Место для проверки – настройки Bluetooth и убедитесь, что установлен флажок Разрешить подключение устройств Bluetooth к этому компьютеру .
Чтобы контролировать, как ваш компьютер взаимодействует с устройствами Bluetooth Нажмите, чтобы
откройте панель управления.
В поле поиска панели управления введите Bluetooth и нажмите кнопку «Изменить».
Настройки Bluetooth.
В диалоговом окне «Параметры Bluetooth» перейдите на вкладку «Параметры» и выполните
из следующего:
Чтобы ваш компьютер был доступен для обнаружения на устройствах Bluetooth, выберите
установите флажок «Разрешить устройствам Bluetooth» найти этот компьютер.
Когда компьютер с поддержкой Bluetooth находится в режиме обнаружения, он передает
беспроводной сигнал, который позволяет его обнаруживать другим Bluetooth
включенных компьютеров или устройств. Это иногда называют режимом сопряжения.
Предупреждение. Чтобы защитить компьютер от доступа к нему
без вашего разрешения, только сделайте ваш компьютер доступным, когда вы
хотите, чтобы устройство Bluetooth находило ваш компьютер. Отключить обнаружение, когда
вам больше не нужно.
Чтобы устройства Bluetooth могли подключаться к вашему компьютеру, выберите
установите флажок Разрешить устройствам Bluetooth подключаться к этому компьютеру.

Чтобы получать уведомление, когда Bluetooth
устройство пытается подключиться к вашему компьютеру, установите флажок для
Оповестить меня, когда новое устройство Bluetooth хочет подключиться.
Вкладка «Параметры» диалогового окна «Параметры Bluetooth»
Активируем режим подключения на беспроводных наушниках
Нам нужно перевести наушники в режим подключения, чтобы они стали доступны для других устройств и наш телефон смог их обнаружить.
Если это обычные наушники, не раздельные (TWS), то на них обычно есть отдельная кнопка. На моих JBL она со значком Bluetooth. Нужно нажать на нее и подержать несколько секунд. Начнет активно мигать синий индикатор.
В зависимости от модели, режим подключения может активироваться по-разному. Я рекомендовал бы смотреть инструкцию для своей модели.
Телефон не видит TWS наушники. На TWS (когда два раздельных наушника, зарядной кейс) режим подключения должен активироваться автоматически после извлечения наушников из кейса, или после их включения. При этом на наушниках (или на одном наушнике) должен мигать индикатор (обычно белым, синим, или красно-синим цветом).
Возможно, наушники выключены или разряжены (могут быть проблемы с зарядкой, о решении которых я писал здесь). Если они не включаются автоматически после того как вы достали их из кейса, то попробуйте их включить вручную. Для этого нужно зажать кнопку (часто это сенсорная кнопка) на 3-5 секунд. На каждом наушнике.
В поисках дзена
Прошерстив интернеты, прочитав о множестве кодеков я сдался и написал этот текст. Получаеться в наше время нет нормальной блютуз гарнитуры что может и хороший звук в ушах и одновремено передавать голос с микрофона? Хорошая статья на хабре указывает что есть два кодека.
Это FastStream и aptX Low Latency — но найти уши, смартфон и блютус свисток под это все очень сложно (невозможно?). Сейчас у меня не телефоне есть “Bluetooth 5.0, BLE, SBC, AAC, aptX, aptX HD, LDAC и HWA Audio” — под это дело и собираюсь метить гарнитуру. До этого присматривал Huawei Freebuds 3, но там походу только SBC, AAC.
На ПК сейчас юзаю Logitech g533, но там свой ЮСБ свисток и к смартфону это дело нармально не присобачиш. Звук в ушах и одновременная работа микрофона на высоте.
Собственно сам вопрос дорогие жители DTF: Есть ли блютуз гарнитура что поддерживает хорошую передачу звука в уши с одновременой работой микрофона?
UPD1: Желательно TWS или что-то не очень громозкое 🙂
Вариант 1. установите последнюю версию драйвера bluetooth вручную.
- На клавиатуре нажмите Windows logo key и р в то же время, чтобы вызвать окно ‘Выполнить’.
Затем введите devmgmt.msc и нажмите хорошо .
- Нажмите блютус чтобы расширить категорию. Щелкните правой кнопкой мыши адаптер Bluetooth и выберите Обновить драйвер .

- Во всплывающем окне нажмите Автоматический поиск драйверов .

- Следуйте инструкциям на экране, чтобы завершить процесс.
- Перезагрузите компьютер и проверьте микрофон AirPods.
Возможные проблемы
Если наушники не подключаются, необходимо проверить несколько пунктов. В первую очередь требуется проверить зарядку AirPods – поместить устройства в зарядный чехол, подождать некоторое время. Нелишним будет перезагрузка персонального компьютера.
В случае, когда звука по-прежнему нет, нужно открыть окно настроек Bluetooth и попробовать переподключить Аирподсы. Рядом с наименованием требуется кликнуть на кнопку «Разорвать соединение», затем выполнить процесс сопряжения со второго пункта. Дополнительно нужно проверить следующие ситуации:
- Bluetooth в рабочем состоянии (другие гаджеты находит), но после поиска не появляются AirPods – проблема может заключаться в «старых» адаптерах или некачественных; в данном случае нужно удалить драйверы действующего соединительного блока. Внимание! В некоторых случаях достаточно обновить действующие «дрова». Процедура осуществляется через официальный сайт Windows (сторонние или непроверенные ресурсы использовать не нужно, чтобы не занести вредоносный софт);
В большинстве случаев помогает стандартная перезарядка наушников и принудительная перезагрузка персонального компьютера.
AirPods разных поколений взаимодействуют не только с продуктами Apple. Устройства можно соединить с ПК (компьютером или ноутбуком), работающим на базе ОС Windows 10. Представленные инструкции несложные, подойдут начинающим пользователям. Важно выполнять указанные шаги последовательно, наблюдая за работой устройств.
Делаем сброс настроек
Можно попробовать восстановить заводские настройки на наушниках. Возможно, после этого смартфон сможет обнаружить наушники. Инструкцию, как это сделать, желательно смотреть конкретно для своей модели (бумажную инструкцию, которая обычно есть в комплекте). Но я понимаю, что такая возможность есть не всегда. Да и инструкция может отсутствовать.
На обычных Bluetooth наушниках (не раздельных) чаще всего нужно зажать кнопку включения, или кнопку активации режима подключения и подержать ее секунд 20-40. На JBL, например, нужно зажать кнопку увеличения и уменьшения громкости.
Сброс TWS наушников — это отдельная тема. И по этой теме я уже подготовил подробную статью: как сбросить и синхронизировать беспроводные наушники между собой?
Как правило, нужно на 15-40 секунд зажать кнопки на обеих наушниках. Это могут быть как механические кнопки, так и сенсорные. На некоторых наушниках сброс происходит только тогда, когда мы зажимаем кнопки не вынимая наушники из кейса.
Вся информация по этой теме есть в статье по ссылке выше. Определить сброс можно по индикаторам. Как правило, несколько раз мигает красный или оранжевый индикатор. Но не забывайте, что на разных наушниках это происходит по-разному.
Дополнительная информация
Включить, или отключить необходимые службы можно так же в свойствах Bluetooth наушников или колонки.
Список служб зависит от самих наушников. Например, в свойствах наушников JBL и AirPods список немного отличался.
- Беспроводная телефонная связь – как я понимаю, это использование наушников в качестве гарнитуры. Отображается как “Bluetooth Headset” в настройках звука.
- Головной телефон – тоже служба связанная с работой микрофона на наушниках. В свойствах AirPods не было этой службы и микрофон на них не работал.
- Приемник аудио – это обычный режим наушников (стерео). Он же “Bluetooth Headphones”.
- Удаленное управление – скорее всего это служба, которая отвечает за переключение треков и пуск/пауза с помощью кнопок на наушниках.
- AAP Server (была в службах AirPods).
Если какая-то служба у вас отключена – установите галочку и примените настройки. Затем проверьте параметры в настройках звука (писал об этом выше).
Исправление 1: установить в качестве устройства связи по умолчанию
Чтобы микрофон AirPods работал, вы должны установить его в качестве устройства связи по умолчанию.
- Щелкните правой кнопкой мыши звук значок затем щелкните Звуки .

- в Воспроизведение на вкладке, щелкните правой кнопкой мыши гарнитуру AirPods и выберите Установить как устройство связи по умолчанию .

- в Запись на вкладке, щелкните правой кнопкой мыши гарнитуру AirPods и выберите Установить как устройство связи по умолчанию .

- Выберите Беспроводные наушники AirPods вариант в качестве устройства воспроизведения при использовании приложений Windows.

Исправление 3: установите обновления windows
Microsoft выпускает обновления для Windows 10, чтобы исправить определенные проблемы и предложить новые функции. Много раз пользователи обнаруживали, что их проблемы были решены после запуска обновлений Microsoft Windows, и были пользователи, которые сообщали, что микрофон начал работать после обновления Windows 10 до последней сборки.
Поэтому следуйте инструкциям ниже, чтобы установить последние обновления Windows.
- нажмите Windows logo key и я одновременно на клавиатуре, чтобы открыть настройки Windows. Затем щелкните Обновление и безопасность .

- На панели Центра обновления Windows щелкните Проверить обновления . Windows автоматически проверит и загрузит последние доступные исправления.

Если после нажатия кнопки вы видите, что вы в курсе, ваш компьютер подтверждает, что на нем установлены все обновления Windows. - Перезагрузите компьютер и проверьте микрофон AirPods после завершения всего процесса.
Если это исправление не работает для вас, возможно, вам подойдет следующее.
Как включить mic в беспроводной гарнитуру jbl на смартфоне android?
Но вернемся к смартфонам на Андроид. По идее после синхронизации с JBL должен быть задействован динамик и микрофон на беспроводных наушниках. Если этого не произошло, то выполняем следующие шаги:
- Принимаем входящий звонок

- Нажимаем на иконку аудио в нижнем углу экрана

- И выбираем «JBL» из списка

Как включить микрофон в tws наушниках jbl на iphone?
Ну и теперь переходим к «основному блюду», про которое я упомянул в самом начале текста. Если вы >>подключили беспроводную TWS гарнитуру JBL к айфону, то микрофон в них работать не будет. Для переключения на него со встроенного mic в iPhone, необходимо:
- Принять вызов и развернуть шторку приложения «звонилки» на весь экран
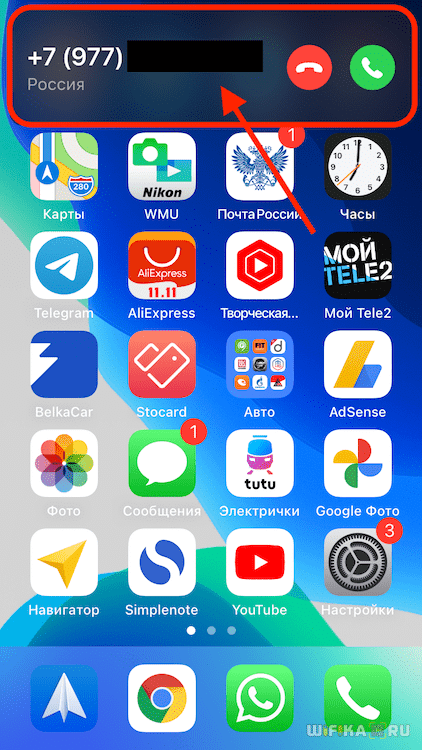
- Далее нажимаем на значок «аудио» для вызова дополнительного меню

- Откроется выбор устройств, которые будут использоваться одновременно для поступления голоса собеседника в динамики и вашего в микрофон:
- Динамик — разговор на громкой связи через внешний динамик
- iPhone — стандартно через телефон
- JBL TUNE 225TWS — в динамики и микрофон TWS наушников JBL
Выбираем последний пункт

- Теперь иконка должна поменяться на изображение логотипа Bluetooth, что означает, что звук разговора будет идти через беспроводную гарнитуру JBL.

Как впервые связать airpods с windows 10
Процесс соединения наушников и персонального устройства, работающего на базе операционной системе Виндовс (компьютера или ноутбука), выполняется в двух разных вариантах – первое подключение и повторное. Первоначальная настройка выполняется следующим образом:
- поместить AirPods в чехол для зарядки. Внимание! Предварительная подготовка обязательна. Для корректного соединения нескольких гаджетов необходимо убедиться, что Аирподсы заряжены. В противном случае процедура будет прерываться;
- на компьютере запустить Bluetooth (можно найти через поисковую строку или на панели задач рабочего стола);
- проверить работоспособность (наличие драйверов, возможность поиска – все кнопки должны быть рабочими);
- нажать строку «Добавление Bluetooth или другого устройства»;
- следующий пункт – «Добавить», кликнуть по верхней строке;
- на мониторе отобразится перечень доступных к соединению объектов (например, дополнительный микрофон или камера), кликнуть по наименованию нужного гаджета.
Соединение выполняется за несколько секунд. На мониторе компа отобразится соответствующее уведомление. После этого наушники готовы к использованию.
Внимание! Если соединение установлено, но ничего не слышно, нужно проверить папку «Звук» («Параметры», затем – «Система»). Гаджет AirPods должен быть установлен на ввод и вывод.
На windows 10 сломалась передача звука по bluetooth. как устранить проблему

Некоторые пользователи Windows 10 столкнулись с проблемой. В колонках или наушниках, подключенных к компьютеру через Bluetooth, звук стал прерывистым или вообще отсутствует.
Как выяснилось, эта проблема вызвана багами в патче, который вышел недавно. Речь идёт о накопительном обновлении с индексом KB4505903, которое приходит на Windows 10 May 2022 Update.
В некоторых случаях при попытке вывести звук через Bluetooth источником звука остаётся внутренний динамик устройства. Даже если система позволяет направлять звук по Bluetooth, качество звучания крайне низкое — с искажениями, паузами или прерываниями.
По словам Microsoft, после установки KB4505903 из операционной системы полностью удаляется Intel Bluetooth Adapter. Переустановить его или активировать заново невозможно. Компания советует провести проверку системы, при которой целостность системных файлов восстанавливается.
Как решить проблему с Bluetooth в Windows 10:
- Нажмите правой кнопкой мыши на меню «Пуск» и запустите Windows PowerShell от имени администратора.
- Введите команду sfc /scannow и нажмите Enter.
- Будет проведено сканирование системы на наличие ошибок. По завершению проверки перезагрузите компьютер.
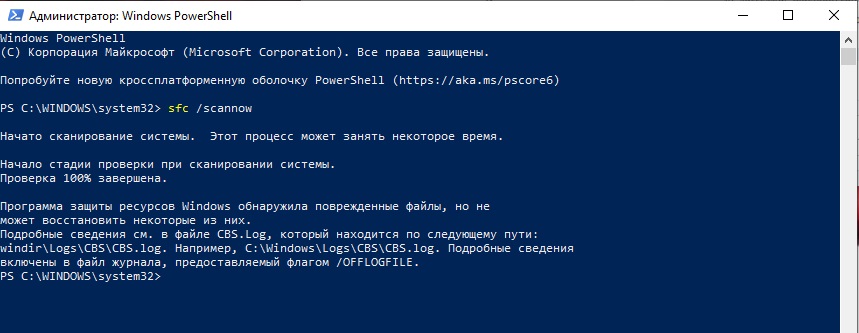
iGuides в Telegram —
t.me/igmedia
iGuides в Яндекс.Дзен —
zen.yandex.ru/iguides.ru
Не подключается bluetooth-гарнитура к телефону android
Если правильно следовали инструкции, но сопряжения так и не произошло, в первую очередь проверьте, заряжено ли устройство. При подключении должен замигать красно-синий индикатор, если он не горит, зарядите гарнитуру. Время зарядки указано в инструкции или на упаковке, обычно не менее 2 часов. Не помогло, рассмотрим другие причины.
Что делать, если телефон не видит наушники Bluetooth на платформе Андроид:
- Гарнитура неправильно сопряжена со смартфоном. Устройство активируется при нажатии и удерживании кнопки «Ответ» в течение 2-3 секунд. О том, что гарнитура готова к работе, скажет мигающий сигнал.
- Беспроводные гарнитуры в первый раз подключаются к телефону автоматически, а вот во второй, третий и последующие разы – требуется принудительное сопряжение. Возможно, что устройство ранее использовалось с другим гаджетом. Чтобы исправить проблему, нажмите и удерживайте кнопку пока на экране смартфона не выйдет поле, где нужно ввести пароль. Он состоит из 0000, некоторые производители указывают код в инструкции.
- Снизился уровень заряда батареи. Если гарнитура близка к разрядке, функция сопряжения отключается. Так что при новом подключении рекомендуется зарядить гарнитуру.
Если не получилось наладить подключение гарнитуры или наушников к смартфону, скорее всего, устройство неисправно. Обратитесь в магазин, где был сделана покупка. Поэтому рекомендуется при приобретении сохранять упаковку и чек в течение хотя бы 2 недель.
Немного предистории
Еще лет 10 назад купил себе блютуз гарнитуру Nokia bh-102, после чего понял что не всякая гарнитура может в хороший звук, с поправкой на возраст такую ошибку можно было допустить. Следующей попыткой стала легендарная (как на меня) Nokia bh-503.
Эта гарнитура все еще работает и держит заряд после 10 лет пользования, правда износилась. Она поддержывала A2DP — что давала безпроводной стерео звук в достаточном качестве не вызывая кровотечение с ушей а батарейка держала дольше телефона. Работала она со всем что было на протяжении этих лет (например Nokia 6700, THL W1 , HTC Sensation XE, все ноуты где был блютуз, кроме Motorola droid 2, там иногда пропадала связь).
Обновите драйвер устройства bluetooth
Проблемы с устройством Bluetooth могут быть связаны с устаревшими или поврежденными драйверами. Если драйвер устарел, динамики могут не работать с обновленными платформами или последней версией Bluetooth 5. Таким образом, обновление драйвера может восстановить звук динамика.
Таким образом вы можете обновить драйвер динамика Bluetooth для Windows 10.
- Во-первых, вам нужно записать название продукта и серийный номер акустической системы. Вы, вероятно, найдете эти детали в руководстве для докладчиков.
- Вам также понадобятся сведения о платформе Windows. Чтобы проверить, есть ли у вас 32- или 64-разрядная версия Windows, введите «system» в поле поиска Cortana и выберите «System».
- Затем откройте веб-сайт производителя колонок и откройте раздел загрузки драйверов на сайте.
- Введите или выберите сведения о беспроводном динамике в окне поиска или в раскрывающихся меню на сайте.
- Затем загрузите самый обновленный драйвер для ваших динамиков, совместимый с вашей 32- или 64-разрядной платформой Windows.
- После загрузки драйвера вы можете выбрать запуск программы установки для драйвера.
- Для получения дополнительной информации об обновлении драйверов ознакомьтесь с этим руководством по обновлению драйверов.
Мы настоятельно рекомендуем автоматически обновлять драйверы с помощью инструмента обновления драйверов TweakBit (одобрен Microsoft и Norton). Это предотвратит загрузку неправильных версий драйверов. Отказ от ответственности: некоторые функции не являются бесплатными.
Существует большая вероятность того, что некоторые из этих разрешений исправят ваши Bluetooth-динамики, чтобы они снова выкачивали звук. Если нет, то это может быть аппаратная проблема с динамиками; поэтому убедитесь, что они работают с альтернативным устройством, таким как планшет или телевизор. Вы можете починить динамики или заменить их, если они находятся в пределах гарантийного срока производителя.
Проверяем bluetooth наушники в устройствах воспроизведения windows
Значит вы подключили наушники к компьютеру, они подключились, но звука нет. Первым делом нужно открыть панель управления звуком, посмотреть, есть ли там наушники, и используются ли они как устройство для вывода звука по умолчанию.
В Windows 10 заходим в Параметры, в раздел «Система», вкладка «Звук» и справа выбираем «Панель управления звуком». Или просто нажимаем правой кнопкой мыши на иконку звука в трее и выберите «Открыть параметры звука», где перейдите в «Панель управления звуком».
Возле наушников появится значок (галочка в зеленом кружечке) и статус «Устройство по умолчанию». После этого звук должен воспроизводится через наушник.
В Windows 7 все примерно так же. Нужно открыть «Устройства воспроизведения» и сделать наушники (Bluetooth Headset) устройством по умолчанию.
Если после этих действий из наушников тишина, звука нет (а он должен быть: включена музыка, открыто видео на компьютере, через динамики звук есть), то проверьте настройки громкости на компьютере и на наушниках (там могут быть для этого отдельные кнопки).
Если же в настройках звука в Windows Bluetooth наушников нет вообще, то причины чаще всего две:
- Наушники все таки не подключены к ноутбуку/ПК. Я об этом писал в начале статьи и давал ссылку на инструкцию. Чтобы проверьте, подключены или нет, зайдите в настройки Bluetooth на компьютере и проверьте. В Windows 10 нужно зайти в «Параметры», в раздел «Устройства» на вкладку «Bluetooth». Там наушник должны быть в статусе «Подключенный голос, музыка», или «Подключенная музыка». В разделе «Звук». Возле них должна быть иконка в виде наушников.

В Windows 7 нужно открыть «Панель управления» и перейти в «Оборудование и звук» — «Устройств и принтеры» — «Устройства Bluetooth».
Там должны быть наушники. Но без ошибки. Без желтого восклицательного знака, как у меня на скриншоте возле AirPods. Кстати, о проблемах с подключением AirPods в Windows 7 я писал в статье как подключить AirPods к компьютеру и ноутбуку на Windows. Но такая проблема в семерке бывает не только с AirPods, но и с множеством других, новых наушников. - Наушники подключены, но не установлен драйвер, Windows не определяет их как наушники. Выглядит это следующим образом: в Windows 10 наушники могут определяться неправильно. Например, как телефон (иконка телефона возле названия). Или находится в разделе «Другие устройства», а не «Звук».

В диспетчере устройств могут быть неустановленные периферийные устройства Bluetooth. В Windows 7 примерно такая же ситуация. Подключенные наушники отображаются с желтым восклицательным знаком. Если нажать на них правой кнопкой мыши и запустить «Устранение неполадок», то скорее всего появится сообщение, что «Не установлен драйвер для Периферийное устройство Bluetooth».
И система не может найти и установить его. Более того, вручную его тоже никак не установить. Об этом дальше в статье.
Что в итоге: либо наушники вообще не подключены (и их нужно просто подключить), либо подключены, но не установлен драйвер, или установлен кривой драйвер. А без драйвера Windows не понимает, что это за устройство и как с ним работать. Поэтому ноутбук не выводит звук на Bluetooth наушник, так как система не знает, что это вообще наушники, и что их можно использовать для воспроизведения звука.
Программы для работы с bluetooth-гарнитурой
Беспроводная сеть Bluetooth сама по себе универсальная. Используется для передачи информации, файлов, для совместимости двух цифровых устройств. Но сегодня разработчики в области передовых технологий придумали дополнительные программы, чтобы расширить функциональность сети.
- Приложение Mono Bluetooth Router позволит распространять сигнал от одного смартфона на 2 гарнитуры. Программа бесплатна, доступна в сети или в официальных интернет-магазинах.
- Программа Widcomm создана для соединения блютуз-устройств и персонального компьютера. Специальные адаптеры продаются с диском для установки, но иногда драйвера представлены демо-версией. Для этих случаев создано приложение Widcomm.
- BlueSoleil – программа по типу «все включено», которая помогает соединить ПК с оргустройствами, аксессуарами и специальными устройствами. После установки BlueSoleil появляются доступно создание беспроводных сетей, поддержка технологий VoIP и профиля PBAP и виртуального COM порта.
https://www.youtube.com/watch?v=39mmm16rJ5I
С перечисленными программами сфера использования сетей Bluetooth значительно расширяется, можно синхронизировать персональный компьютер с другими устройствами.









