- Основная камера
- 4 проверьте, не включена ли функция privatespace
- Видео с 3 способами переноса данных на карту памяти:
- Не удается назначить карту памяти в качестве места сохранения файлов по умолчанию
- 1 проверьте, защищен ли доступ к карте памяти паролем
- 2 проверьте, включена ли функция приложение-клон
- 3 проверьте, был ли создан аккаунт второстепенного пользователя
- 4 проверьте, включена ли функция privatespace
- 5 проверьте, не были ли созданы аккаунты сторонними приложениями
- 6 если проблема сохраняется
- Устанавливаем карту памяти в хонор и продолжаем качать
- Как вставить карту памяти в телефон хонор
- Куда вставляется карта
- Какая карта подойдет для хонор
- Как настроить
- Как достать карту
- Частые проблемы
- Как пользоваться картой памяти в honor 7a?
- Как устанавливать приложения на карту памяти honor?
- Можно ли сохранять приложения на карту памяти?
- Как сделать так чтобы файлы скачивались на карту памяти?
- Как переключиться на карту памяти в телефоне?
- Как скачивать приложения на карту памяти huawei?
- Как переместить приложение на sd карту honor 7a?
- Как скачивать приложения из плей маркета на sd карту?
- Как в андроид устанавливать приложения на карту памяти?
- Как в samsung устанавливать приложения на карту памяти?
- Как настроить сохранение на карту памяти андроид?
- Как сделать сд карту основной?
- Как настроить сохранение на карту памяти самсунг?
- Как переключиться с внутренней памяти на sd карту?
- Как переключить память телефона на карту памяти асус?
- Время — деньги: продолжаем разбираться в стандартах быстрой зарядки
- Как объединить память телефона и карту памяти —
- Перенесение приложений на карту sd в хуавей без приложений
- Прошивка планшета huawei mediapad 10 fhd
- Соединение с пк через huawei share по wi-fi
- Телефон или планшет перестает заряжаться, когда уровень заряда батареи достигает 80 %, а также другие часто задаваемые вопросы, связанные с функцией умная зарядка | huawei поддержка россия
- Экран
- Узнайте больше о Huawei
Основная камера
Встроенная, обычно в тыловую часть устройства основная камера, которая предназначена для создания фото и видео контента.
| Максимальное разрешение изображения Это максимальное количество пикселей (точек) по горизонтали и вертикали. Чем выше разрешение – тем детальнее получится изображение. Также разрешение может указываться в мегапикселях — это общее количество пикселей которое может быть на изображении, высчитывается по формуле: пиксели по вертикали умноженные на кол-во пикселей по горизонтали и полученную сумму разделить на 1 миллион. | 4160 x 3120 пикселей 12.98 Мп (мегапикселей) |
| Тип матрицы Существует два основных типа фотоматрицы, это CCD (Charge-Coupled Device) и CMOS (Complimentary Metal-Oxide Semiconductor). В мобильных устройствах используется в основном CMOS матрица – ей нужно меньше места, у нее низкое энергопотребление и нагрев. В последнее время начали появляться и новые виды сенсоров, например PureCel от OmniVision. | CMOS (complementary metal-oxide semiconductor) |
| Диафрагма Диафрагма (диафрагменное число, f) служит для контроля светового потока проходящего через объектив. Диафрагма обозначается дробью и чем меньше дробное число, тем выше будет светосила проходящая через объектив. Чем больше света проходит через объектив, тем в целом лучше, меньше будет шумов на фотографиях и лучше ночная съемка. | f/2.2 |
| Тип вспышки В мобильные устройства в большинстве устанавливают светодиодные (LED) вспышки, но встречаются и ксеноновые. Как вспышка — лучше ксеноновая – она мощнее, но LED более универсальна (может работать как фонарик) и потребляет меньше электроэнергии. | LED |
| Максимальное разрешение для видео Это максимальное количество пикселей (точек) по горизонтали и вертикали. Чем выше разрешение – тем детальнее получится изображение. | 1920 x 1080 пикселей 2.07 Мп (мегапикселей) |
| FPS видеосъемки при максимальном разрешении FPS (Frames per Second, кадровая частота) – это количество кадров которое сменяется за 1 секунду. Чем выше количество кадров в секунду, тем плавнее будет изображение. В данном случае имеется ввиду кол-во кадров, которое способна достичь камера при ее максимальном разрешение, чем ниже будет разрешение – тем выше может быть FPS. | 30 кадров/сек (кадры в секунду) |
| Наличие вспышки Внедрение вспышки в мобильное устройство позволяет делать снимки в условиях низкой освещенности. Создает необходимое освещение и компенсирует недостаток естественного света. | Да |
| Цифровой зум При цифровом зуме (zoom, увеличение) приближение объекта съемки происходит за счет программных алгори изображение. Чем больше увеличение при цифровом зуме, тем хуже будет качество изображения (шумы, размытие) по сравнению с не увеличенным. | Да |
| Фокусировка на лице Функция автоопределения живых объектов и автофокусирование на их лице или голове. | Да |
| Панорамный режим съемка Панорамная съемка – это серия кадров, где каждый последующий кадр является продолжением предыдущего, в конце съемки все кадры склеиваются на программном уровне создавая панорамную фотографию. Кадры могут быть отсняты как по вертикали, так и по горизонтали, а их ширина может быть вплоть до 360 градусов. Такой вид съемки используется когда угла обзора камеры не хватает, чтобы запечатлеть всю сцену. | Да |
| Режим съемки HDR Технология HDR при фотосъемке делает быструю серию снимков со светлыми, средними и темными полутонами, а далее объединяет их в один кадр с расширенным динамическим диапазоном. | Да |
| Баланс белого Баланс белого это настройка, которая помогает обеспечить правильное воспроизведение цвета на изображении путем определения цветовой температуры источника света в кадре. Баланс может быть установлен либо автоматически, либо вручную. | Да |
| Настройка ISO ISO это уровень светочувствительности. Чем ниже ISO, тем наименее чувствителен датчик освещенности камеры и более ровное изображение с меньшим уровнем шума. Чем выше ISO, тем выше светочувствительность, но больше шум, зернистость либо снижается резкость. | Да |
| Дополнительная информация Дополнительная информация о функциях и характеристиках камер. | Автофокус Серийная съёмка Географические метки Сенсорная фокусировка Компенсация экспозиции Автоспуск Режим выбора сцены |
4 проверьте, не включена ли функция privatespace
В MainSpace перейдите в Настройки, а затем найдите и откройте раздел PrivateSpace. Если отображается Включить, пространство PrivateSpace не создано.
Если отображается опция Войти, на вашем телефоне создано пространство PrivateSpace.
- Откройте Настройки, найдите и откройте раздел PrivateSpace, нажмите значок
 или
или  или
или в правом верхнем углу экрана, чтобы удалить пространство PrivateSpace.
- Если опция PrivateSpace не отображается, возможно, включена функция Скрытие PrivateSpace. Для отображения опции PrivateSpace выполните следующие действия.
- EMUI 8.X: войдите в пространство PrivateSpace, откройте Настройки, найдите и откройте раздел PrivateSpace, а затем отключите функцию Скрытие PrivateSpace. Обратите внимание, что эта операция также применима к телефонам с EMUI 9.X.
EMUI 9.0 и Magic UI 2.0 или выше: в MainSpace откройте Настройки, найдите и откройте раздел Дополнительные настройки, а затем перейдите в раздел .
- Если вы забыли пароль пространства PrivateSpace, необходимо восстановить заводские настройки телефона, чтобы отобразилась опция PrivateSpace. Перед восстановлением заводских настроек убедитесь, что вы создали резервную копию данных MainSpace.
- EMUI 8.X: войдите в пространство PrivateSpace, откройте Настройки, найдите и откройте раздел PrivateSpace, а затем отключите функцию Скрытие PrivateSpace. Обратите внимание, что эта операция также применима к телефонам с EMUI 9.X.
Видео с 3 способами переноса данных на карту памяти:
Не удается назначить карту памяти в качестве места сохранения файлов по умолчанию
Если сообщение «Уже создан один пользователь. Невозможно переключить память по умолчанию на SD-карту.» отображается при изменении места сохранения по умолчания на карту памяти, выполните следующие действия.
Это может быть связано с тем, что вы установили пароль для карты памяти, на вашем телефоне была создан аккаунт второстепенного пользователя или пространство PrivateSpace, а также если вы включили функцию Приложение-клон.
1 проверьте, защищен ли доступ к карте памяти паролем
- Для EMUI 5.0: перейдите в раздел .
- Для EMUI 5.1 и EMUI 8.X: перейдите в раздел .
- Для EMUI 9.X и Magic UI 2.X: перейдите в раздел .
- Для EMUI 10.X и Magic UI 3.X: перейдите в раздел .
2 проверьте, включена ли функция приложение-клон
Все данные приложения-клона будут удалены после выключения функции Приложение-клон. При необходимости используйте функцию резервного копирования или восстановления приложения-клона, чтобы создать резервную копию данных.
Чтобы предотвратить утечку информации, хранящейся на карте памяти, карту памяти нельзя установить в качестве места хранения по умолчанию, если включена функция Приложение-клон. Чтобы проверить, выключена ли функция Приложение-клон, перейдите в приложение Настройки и найдите функцию Приложение-клон.
3 проверьте, был ли создан аккаунт второстепенного пользователя
Чтобы предотвратить утечку информации, хранящейся на карте памяти, карту памяти нельзя установить в качестве места хранения по умолчанию, когда был создан аккаунт второстепенного пользователя. Если второстепенный аккаунт был создан, выполните следующие действия, чтобы его удалить.
Все данные второстепенного аккаунта будут удалены. Перед выполнением операции удаления создайте резервную копию данных на ваш компьютер или другой телефон.
EMUI 5.X и ниже: перейдите в Настройки, выполните поиск по запросу Пользователи и откройте этот раздел.
EMUI 8.X и выше: перейдите в Настройки, выполните поиск по запросу Пользователи и откройте этот раздел.
Проверьте, был ли создан второстепенный аккаунт. Если да, удалите все второстепенные аккаунты.
4 проверьте, включена ли функция privatespace
В MainSpace перейдите в приложение Настройки, найдите и откройте раздел PrivateSpace. Если отображается Включить, аккаунт PrivateSpace не зарегистрирован. Если отображается Войти, аккаунт PrivateSpace зарегистрирован на вашем телефоне. Чтобы удалить аккаунт PrivateSpace, выполните следующие действия.
Удаление аккаунта PrivateSpace приведет к удалению все данных с этого аккаунта. Перед выполнением операции удаления создайте резервную копию данных на ваш компьютер или другой телефон.
- Откройте приложение Настройки, найдите и откройте раздел PrivateSpace, нажмите значок или в правом верхнем углу, чтобы удалить аккаунт PrivateSpace.
- Если вы не нашли опцию PrivateSpace, функция Скрытие PrivateSpace может быть включена. Для отображения опции PrivateSpace выполните следующие действия.
- Для EMUI 8.X: войдите в аккаунт PrivateSpace, откройте приложение Настройки, найдите и откройте раздел PrivateSpace, затем отключите функцию Скрытие PrivateSpace. Обратите внимание, что эта операция также применима к телефонам с EMUI 9.X.
Для EMUI 9.0 и Magic UI 2.0 или выше: в MainSpace откройте приложение Настройки, найдите и откройте раздел Дополнительные настройки и перейдите в раздел .
- Если вы забудете пароль аккаунта PrivateSpace, вам нужно будет восстановить телефон до заводских настроек, чтобы опция PrivateSpace отображалась. Перед сбросом настроек убедитесь, что создали резервную копию данных MainSpace.
- Для EMUI 8.X: войдите в аккаунт PrivateSpace, откройте приложение Настройки, найдите и откройте раздел PrivateSpace, затем отключите функцию Скрытие PrivateSpace. Обратите внимание, что эта операция также применима к телефонам с EMUI 9.X.
5 проверьте, не были ли созданы аккаунты сторонними приложениями
Проверьте, не были ли созданы аккаунты сторонними приложениями, такими как AirWatch. Если да, удалите эти приложения. Если вы не знаете, какое стороннее приложение создало аккаунт, создайте резервную копию данных и восстановите заводские настройки устройства. Затем повторите попытку.
6 если проблема сохраняется
Если проблема не устранена, сделайте резервную копию данных и обратитесь в авторизованный сервисный центр Huawei.
Устанавливаем карту памяти в хонор и продолжаем качать
Как установить карту памяти на Хонор 7а? Воспользуйтесь скрепкой, которая идет в комплекте, и вставьте ее в углубление с левого торца телефона. Достаньте специальный лоток, после чего вставьте в него флешку вместе с SIM, а далее верните все на место до характерного щелчка. После этого подключите Micro SD и пользуйтесь девайсом. Если возникают трудности, их легко устранить с помощью форматирования или выполнения иных шагов, на которых кратко остановимся в статье.
Как вставить карту памяти в телефон хонор
Многие пользователи не могут разобраться, как вставить карту памяти в телефон Хонор, ведь в старых телефонах флешки нужно было устанавливать под задней крышкой или даже под аккумулятором мобильного устройства. Сегодня все проще, но необходимо знать, где находится карта памяти в телефоне Хонор, чтобы избежать неправильной установки.
Алгоритм действий имеет следующий вид:
- Отключите мобильное устройство. Перед тем как поставить карту памяти в Хонор, выключите смартфон, чтобы избежать сбоев в операционной системе и потери данных. Но на всякий случай можно и перенести данные на компьютер или другой телефон.
- Найдите специальную скрепку, с помощью которой можно установит Micro SD. Она идет в комплекте. Вставьте ее в углубление с левой стороны в торце мобильного девайса.
- Поставьте SD-карту так, чтобы микросхема «смотрела» вниз. При этом разъем для флешки должен быть подписан во избежание ошибок. В крайнем случае, посмотрите в инструкцию, где должно наглядно показываться, как установить накопитель на Хонор.
- Верните слот на место до характерного щелчка. При закрывании убедитесь, что карта памяти не выпирает, ведь в ином случае закрыть отсек не получится. Более того, его можно повредить, и тогда потребуется ремонт телефона.
- Включите смартфон.
Аналогичным способом можно разобраться, как установить, и куда вставлять карту памяти в Хонор 30i. Отметим, что общие подходы идентичны у всех современных смартфонов. Инструкция подходит для устройств 7а ПРО, 10 и других. Разница только в том, что слот для SD-карты может быть индивидуальным или комбинированным с SIM.
Куда вставляется карта
Из рассмотренной инструкции ясно, как подключить карту памяти на телефоне Хонор, и куда ее установить. Для этого предусмотрен специальный лоток с торцевой части, куда и необходимо внедрить Micro SD. В модели Хонор 7а этот отсек совмещен с разъемами для двух SIM-карт, которые идут немного дальше.
Для выполнения всех манипуляций достаточно извлечь из смартфона основание с помощью острой шпильки в комплекте, установить накопитель, и запустить смартфон. При использовании другой модели мобильного устройства стоит изучить инструкцию перед выполнением работы. Но учтите, что времена с установкой MicroSD за аккумулятором и боковом разъеме без специального лотка остались в прошлом. Теперь установить флешку проще.
Многие спрашивают, можно ли вставить карту памяти в Хонор 10 или 20. Такая опция не предусмотрена производителем, и в мобильном устройстве удается установить только под SIM. Но в дополнительном накопителе и нет необходимости, ведь встроенные возможности предусматривают 128 ГБ, чего достаточно большей части пользователей.
Какая карта подойдет для хонор
Следующий вопрос — какую карту памяти поддерживает Хонор 9 Лайт, 7а или другие модели. Большинство устройств Honor успешно работает с накопителями типа MicroSD, имеющими размер до 256 ГБ. Если установить карточку большего размера, могут возникнуть ошибки. Обычно информация, какая подходит SD, указывается в технических характеристиках на официальном сайте или ресурсе продавца. Эти моменты необходимо уточнять заранее до покупки.
Как настроить
Много вопросов касается того, как активировать карту памяти в телефоне Хонор. В большинстве случаев этот процесс происходит автоматически. Если этого не произошло, изделие необходимо форматировать. Для этого сделайте следующее:
- Войдите в Настройки, а после перейдите в раздел Память.
- Зайдите в Карта памяти.
- Выберите пункт форматировать, а после — Очистить и отформатировать.
- Дождитесь завершения процесса и кликните Готово.
Если настроить карту памяти в телефоне Honor не удается, может потребоваться форматирование через кард-ридер и ПК / ноутбук. В таком случае накопитель необходимо вытащить из разъема, установить в кард-ридер и вставить в разъем USB. После определения флешки остается нажать на правую кнопку мышки и выбрать раздел Форматировать.
Как достать карту
Владельцы смартфонов должны понимать, как правильно достать карту памяти из телефона Honor. Здесь важно следовать специальной инструкции, чтобы избежать потери данных из накопителя. Алгоритм действий имеет следующий вид:
- Войдите в Настройки и Память, а далее Карта памяти.
- Жмите на кнопку Извлечь.
- Дождитесь оповещения о возможности извлечения накопителя.
- Отключите телефон.
- Достаньте лоток по рассмотренной выше схеме с помощью специальной шпильки.
Зная, как извлечь карту памяти из телефона Honor, и следуя этой инструкции, можно избежать сбоев в работе оборудования или потери важных данных. В дальнейшем можно легко установить изделие в тот же лоток и быть уверенным в корректном распознавании смартфоном.
Частые проблемы
В процессе установки могут возникнуть трудности, и установить Micro SD с первого раза не удается. Или можно поставить, но телефон не видит карту памяти. Основные проблемы можно свести к следующим:
- Выход из строя флешки. Попробуйте установить ее в другое мобильное устройство. Если и здесь возникают трудности, значит, требуется замена.
- Ошибки форматирования. Используйте ту файловую систему, которая применяется на смартфоне. Чаще всего необходима FAT32.
- Накопитель установлен с ошибкой. Ошибиться трудно, но теоретически можно установить девайс «вверх ногами». Чтобы этого не произошло, важно проявить особое внимание.
В сложных моментах может потребоваться сброс до заводских или обращение в поддержку. В первом случае войдите в Настройки, а там Система и обновления. Найдите пункт Сброс и выберите восстановление до заводских. Что касается второго пути, наберите 8-800-70-016-77 и получите консультацию специалистов.
В комментариях опишите, с какими трудностями вам приходилось столкнуться, и каким советам вы рекомендуете следовать, чтобы правильно установить флешку на Хонор 7А или смартфоны иных моделей.
Как пользоваться картой памяти в honor 7a?
Как устанавливать приложения на карту памяти honor?
Перейдите в «Настройки» и выберите «Приложения». В зависимости от производителя и прошивки пункт может называться «Диспетчер приложений», «Все приложения». Выберите скачанную игру или программу. Если приложение можно перенести, кнопка «Переместить на SD карту» будет активной.
Можно ли сохранять приложения на карту памяти?
Для этого нужно выполнять ряд простых действий:
- Войдите в настройки Андроид и выберете пункт Приложения
- Выберете приложение, которое хотите перенести на карту памяти
- В настройках программы нажмите на пункт Хранилище
- Здесь нажмите на кнопку Изменить
- Выберете пункт SD-карта и нажмите Переместить
Как сделать так чтобы файлы скачивались на карту памяти?
Как сделать что бы программы скачивались на sd карту?
- Откройте меню Вашего устройства и зайдите в «Настройки»;
- Выберите пункт «Приложения»;
- Зайдите в пункт «SD-карта», перед Вами откроется список всех программ, которые поддерживают перенос на карту SD;
- Если у Вас старая версия ОС Android, нужно зайти в пункт «Управление приложениями» и перейти на закладку «Сторонние»;
Как переключиться на карту памяти в телефоне?
В любом случае попробуйте сделать следующее:
- Находясь в настройках, откройте раздел «Память».
- Нажмите на «Предпочитаемое место установки» и выберите «SD-карта».
- Также можно назначить хранилище для сохранения других файлов, обозначив SD-карту как «Память по умолчанию».
Как скачивать приложения на карту памяти huawei?
Перенос приложения на Huawei через настройки
- Перейти в «Настройки», вкладка «Приложения».
- Выбрать нужную утилиту/игру (не системные) и нажать на них.
- Откроется вкладка приложения — там должен быть пункт «Перенести на карту SD».
Как переместить приложение на sd карту honor 7a?
Откройте настройки системы и перейдите в раздел «Устройство» — «Приложения». Откройте коротким касанием меню (раздел свойств) нужной программы. Коснитесь пункт «Хранилище», затем «Изменить». В окошке «Изменение места хранения» выберите «Карта памяти».
Как скачивать приложения из плей маркета на sd карту?
Способ 1 — купленное ранее в Плей Маркет скачать на карту памяти
- Заходим в «Настройки телефона», выбираем «Приложения», далее «Управление приложениями».
- Далее выбираем нужное приложение и нажимаем «Перенести на MicroSD»
Как в андроид устанавливать приложения на карту памяти?
Для начала убедитесь, что карта памяти вставлена в аппарат. Затем откройте настройки Android и выберите раздел «Приложения». В списке игр и программ нажмите на ту из них, которую желаете перенести на карту. Когда на экране появится меню выбранного приложения, найдите кнопку перемещения и воспользуйтесь ею.
Как в samsung устанавливать приложения на карту памяти?
Как перенести приложение
- Откройте меню устройства.
- Выберите пункт «Настройки».
- Найдите пункт «Приложения» или «Диспетчер приложений».
- Выберите пункт «Диспетчер приложений», если он есть на вашем устройстве. …
- Найдите приложение, которое хотите перенести.
- Выберите пункт «Память», если он есть на вашем устройстве,
Как настроить сохранение на карту памяти андроид?
Как сохранять файлы на SD-карте
- Откройте приложение Google Files. на устройстве Android. Подробнее о том, как узнать, сколько свободного места осталось на устройстве…
- В левом верхнем углу экрана нажмите на значок меню Настройки .
- Включите функцию Сохранять на SD-карте.
- Когда появится окно с просьбой предоставить нужные разрешения, нажмите Разрешить.
Как сделать сд карту основной?
Использование карты памяти SD в качестве внутренней памяти
- Зайдите в Настройки — Хранилище и USB-накопители и нажмите по пункту «SD-карта» (На некоторых устройствах пункт настроек накопителей может находится в разделе «Дополнительно», например, на ZTE).
- В меню (кнопка справа вверху) выберите «Настроить».
Как настроить сохранение на карту памяти самсунг?
Настройки > Память > Память по умолчанию > выбираем куда сохранять (карта памяти или память телефона). Готово!
Как переключиться с внутренней памяти на sd карту?
Вариант 2.
- Зайдите в Меню приложений
- Выберите пункт Настройки
- Опции — Диспетчер приложений (или раздел Устройство — Приложения)
- Далее просто выбирайте необходимое приложение…
- … и нажмите На карту памяти SD.
Как переключить память телефона на карту памяти асус?
Откройте настройки системы и перейдите в раздел «Устройство» — «Приложения». Откройте коротким касанием меню (раздел свойств) нужной программы. Коснитесь пункт «Хранилище», затем «Изменить». В окошке «Изменение места хранения» выберите «Карта памяти».
Время — деньги: продолжаем разбираться в стандартах быстрой зарядки

В первой части статьи мы поговорили про самые распространенные стандарты быстрой зарядки — это Quick Charge и USB Power Delivery. В этой части мы рассмотрим все остальные стандарты, которые можно причислить к быстрым зарядкам. Apple
Традиционно все iPhone на протяжении уже 10 лет оснащаются зарядными устройствами на 1 А и 5 В — но, разумеется, это не значит, что их нельзя заряжать быстрее. Начиная с iPhone 6 пользователи стали замечать, что если использовать зарядку от iPad на 12 Вт, то смартфон начинает заряжаться быстрее: да, максимальный ток в 2.4 А он не берет, но 1.5-2 А — тоже неплохо, что позволяет зарядить iPhone существенно быстрее. Причем оказалось, что Plus-версии заряжаются большими токами, чем обычные.
Но все равно это было достаточно медленно — если конкуренты предлагали за полчаса зарядить аккумулятор на 50-60%, то тут едва ли получалось 20-30%. И лишь в прошлом году Apple наконец-то решила использовать быструю зарядку по стандарту Power Delivery (PD).
Для этого вам понадобится оригинальный кабель Lightning — USB-C, адаптер питания с поддержкой PD (Apple рекомендует собственные, на 29-87 Вт, однако не запрещает использовать сторонние) и iPhone 8 или новее. Выполнив все требования, вы получите 50% заряда за полчаса: да, это несколько меньше, чем у конкурентов, но все же серьезно быстрее, чем заряжать через адаптер питания от iPad, и в разы быстрее, чем зарядка от комплектного 5-ваттного зарядника.
Разумеется, возникает вопрос — а какие сторонние адаптеры можно использовать? Ответ прост — те, которые совместимы с PD. Если использовать адаптеры без его поддержки — например, с Quick Charge 3 — возможны варианты: в худшем случае вы получите «стандартные» 1 А и 5 В, в лучшем случае будет что-то похожее на зарядку через адаптер от iPad: ток будет колебаться от 1 до 2 А.
Huawei Fast Charge Protocol (FCP),Samsung Advanced Fast Charging и Motorola Turbo Power
Я не просто так объединил эти технологии вместе, ибо по сути они — клоны QC 2.0. И если создание FCP еще можно понять — все же у Huawei собственные процессоры Kirin, так что технологию нужно было изменить, то вот Samsung и Motorola в основном используют процессоры Qualcomm, так что по сути их технологии быстрой зарядки являются простым ребрендингом.

Эти стандарты совместимы с QC 2.0 (кроме FCP — но и там зачастую адаптеры могли иметь поддержку протокола от Qualcomm), то есть совместимы и между собой. Максимум выдает зарядка от Motorola — до 25 Вт, а что касается набираемой емкости, то тут каждый производитель говорил свое: так, к примеру, Moto X Force (3760 мАч) должен заряжаться на 80% за 45 минут.
Mediatek Pump Express
Сначала я хотел добавить эту технологию в предыдущий пункт, ибо по сути это тоже клон QC. Но вот в отличие от технологий типа Samsung Advanced Fast Charging, у которых не было продолжения, PE имеет аж три версии:
Как видно, первые две — полное повторение стандартов QC. Более того — та же LeEco выпускала зарядные устройства, которые были совместимы и с QC, и с PE.
Отличия начинаются с PE 3.0 — если Qualcomm в QC 4.0 продолжает использовать небольшие токи (1-2 А) с большими напряжениями (до 20 В), то вот Mediatek решает пойти другим путем: напряжение колеблется от 3 до 6 В, а вот ток может быть больше 5 А. С учетом того, что большая часть кабелей рассчитаны на 3 А, для PE 3.0 нужен специальный кабель.
Что касается поддерживаемых чипсетов, то это большая часть Mediatek Helio (забавно, но компания не разглашает полный список) — так, Meizu Pro 6 на Helio X25 с аккумулятором на 2560 мАч полностью заряжается при помощи PE всего за час.
Что касается обратной совместимости, то официально ее… нет. Правда, при этом Mediatek говорит, что стандарты PE 2.0 и 3.0 могут работать параллельно и устанавливаться в устройства вместе по требованиям производителя.OPPO VOOC и OnePlus DASH ChargeПо сути компании OPPO и Vivo принадлежат одному концерну BBK Electronics, так что разница между этими технологиями только в названии.
Впервые VOOC появился в смартфоне Oppo Find 7 в 2021 году, и в дальнейшем стал использоваться в различных устройствах серий F, R и N. Что касается OnePlus, то первый смартфон с поддержкой DASH-VOOC — это 1 3, в дальнейшем эта технология использовалась в каждом новом смартфоне OnePlus.
В чем ее особенность? Как и Mediatek, OnePlus решила пойти по пути увеличения тока, а не напряжения, в итоге получив те же 20 Вт, что и QC 3.0, другим путем — используя 4 А и 5 В. Перегрев, скажете вы? Все учтено, говорит 1 : происходит одновременная зарядка двух банок меньшими токами, чтобы уменьшить перегрев. Более того — часть зарядной цепи вынесена в адаптер питания, чтобы еще сильнее снизить нагрев.
К чему это привело? Правильно, хотите использовать DASH — используйте только комплектную зарядку с комплектным проводом. Говорите, Snapdragon поддерживают QC? Только не в случае с 1 : используя сторонние адаптеры вы получите не более 1.5 А и 5 В. То есть вместо того, чтобы идти к стандартизации, изобретает собственный, ни с чем больше не совместимый стандарт.
А что насчет скорости заряда? Она на уровне новых QC, порядка 60% за 35 минут. Но при этом, как я писал выше, вы «связаны» с DASH, так что стоит ли оно того — решать вам.
Huawei SuperCharge
Если адаптеры с Huawei FCP зачастую были совместимы с QC 2.0, то теперь компания создала полностью новый формат быстрой зарядки, несовместимый больше ни с каким другим. Что касается характеристик — стандарт достаточно сильно похож на DASH, тут 5 А при 4.
Но все же целых 22.5 Вт выводят эту зарядку в лидеры по скорости, что несколько сглаживает минусы: так, с ее помощью аккумулятор смартфона Huawei Honor 10 емкостью в 3400 мАч был полностью заряжен за 73 минуты — впечатляющий результат.
Meizu Super mCharge
На выставке MWC 2020 компания Meizu сумела удивить, представив действительно быструю зарядку: с ее помощью можно зарядить аккумулятор емкостью в 3000 мАч на 60% за 10 минут, а полностью — всего за 20!
Все это достигается благодаря просто небывалой мощности в 55 Вт — в 2.5 раза больше, чем у DASH и SuperCharge. Получается она благодаря силе тока в 5 А и напряжению в 11 В — да, думаю говорить о том, что требуется специальный кабель и зарядка, не нужно.
Увы — хотя технология крайне интересная, на рынок она до сих пор не поступила, хотя прошло уже больше года с момента анонса.
Заключение
В итоге, как видите, почти каждый более-менее крупный производитель смартфонов решил выпустить свою быструю зарядку, причем зачастую несовместимую с решениями конкурентов. Разумеется, назвать это хорошим решением язык не поворачивается — радует хотя бы то, что все больше крупных производителей, таких как Apple и Qualcomm, переходят на один общий стандарт Power Delivery, так что будем надеяться, что за ними потянутся и остальные.
Как объединить память телефона и карту памяти —
Многие пользователи смартфонов рано или поздно сталкиваются с проблемой нехватки памяти. Особенно это касается бюджетных телефонов. 16 Гб — это немного. Тем более, если ПЗУ еще меньше — 8 Гб (да, бывают и такие модели).
Покупка microSD только отчасти решает эту проблему. Владельцам Android-телефонов мы советуем воспользоваться функцией Adoptable Storage, которая позволяет объединить ПЗУ и карту памяти в единый логический раздел.
К сожалению, функция Adoptable Storage появилась только в последних версиях Android (начиная с Android 6). Мы покажем, как правильно объединить память и microSD в ОС Android 7 (в других версиях Андроида эта процедура проходит аналогично).
До объединения у вас есть две памяти: внутренняя память телефона (ПЗУ) и внешняя память (microSD). Даже если вы назначите карту памяти диском для записи по умолчанию, часть данных все равно будет записываться в ПЗУ. И память смартфона со временем заполнится (даже если на карте памяти будет много свободного места). Придется заниматься ее очисткой.
А вот после объединения вы получите единую память. Ее объем будет равен ПЗУ microSD.
Шаг 1
Выключаем смартфон, вставляем карту памяти (microSD). Телефон должен быть заряжен минимум на 15-20% (не допускайте разряда во время процедуры настройки и объединения!).
Шаг 2
Включаем телефон. Если карта памяти чистая, появится сообщение об обнаружении SD-карты и вам будет предложено ее настроить.
В моем случае возникла информация о том, что SD-карта SanDisk не поддерживается. Так и должно быть. Дело в том, что раньше она использовалась на другом телефоне и уже была объединена. При этой операции вся информация шифруется и на другом телефоне данные будут не видны.

Шаг 3
Вам будет предложено настроить карту как Портативный носитель (стандартное использование), либо как Внутренняя память. Выбирайте последнее.


Шаг 4
Учтите, что после завершения настройки эта карта будет работать только на этом телефоне. Вся информация, которая была на карте ранее, будет уничтожена.
— После форматирования карта памяти будет зашифрована. Доступ к данным будет возможен только с этого смартфона. После сброса настроек до заводских вы также потеряете доступ к данным.
— Если карта памяти выйдет из строя, вы потеряете данные, поэтому озаботьтесь настройкой резервного копирования (тем более, что Google и так советует это сделать).

Шаг 5
После завершения форматирования высветилось сообщение о том, что SD-карта работает медленно, что может вызывать проблемы и снизить скорость обмена данных. Можете проигнорировать это сообщение, но старайтесь использовать высокоскоростные карты класса 10.

Шаг 6
Перенесите предложенную часть данных с внутренней памяти на карту памяти.



Шаг 7
Вот и все. Мы получили объединенный объем памяти в размере 37,24 Гб (раньше было 8 Гб ПЗУ и 29,24 Гб microSD). Теперь проблема с нехваткой памяти у вас появится нескоро.


Перенесение приложений на карту sd в хуавей без приложений
На смартфонах Huawei во многих версиях есть возможность перенести игры и программы (не все) на карту памяти без каких-либо специальных приложений. Вам нужно быть ознакомленным с настройками своего устройства, чтобы найти параметры для переноса.
Порядок действий:
- На главном экране выберите иконку настроек смартфона, которая выглядит в виде знака шестерёнки;

- Найдите и выберите пункт «Приложения»;

- В этом разделе вам нужно найти игру или программу, которые вы хотите перенести на SD-карту;

- Выберите нужное приложение и выберите «Хранилище»;

- Затем тапните по «Изменить»;

- В следующем окне поставьте флажок на чекбоксе «SD-карта»;

Выберите пункт «SD-карта» - Нужно подождать некоторое время, чтобы приложение было скопировано на внешнюю память;

- По завершению этого процесса, чтобы проверить расположение программы или игры на Huawei, выберите шестерёнку (настройки) и нажмите «Приложения»;
- Выбираем то же приложение, что и при переносе данных;
- Нажимаем кнопку «Хранилище» и выбираем «Изменить».
Система найдёт нужное вам приложение и соберёт всю необходимую о нём информацию. После чего окно будет показано вам.
Здесь видно, что приложение перекочевало на память внешней SD. Метод позволяет переносить на внешнюю карту только установленные вами приложения. Те, что были на смартфоне, когда вы его купили, переместить этим способом не получится.
Это может быть полезным: как отключить VoWiFi на Huawei и Хоноре.
Прошивка планшета huawei mediapad 10 fhd
| МОДЕЛИ | Перед вами подробная пошаговая инструкция о том как прошить планшет Huawei MediaPad 10 FHD. Нашей редакцией был выбран наиболее подходящий способ для прошивки данной модели Huawei. Если данная инструкция результата не даст попробуйте прошить другим методом: TWRP Recovery, ROM Manager, Fastboot или классический OTA. Предупреждение! После прошивки устройства все ваши данные с внутренней памяти — сотрутся, поэтому чтобы сохранить свои контакты, настройки и приложения, сначала сохраните с планшета все данные. |
Соединение с пк через huawei share по wi-fi
Рассмотрев, как подключить телефон Huawei и Honor к компьютеру через USB, изучим способ с использованием Wi-Fi. Для такого подключения используется опция Huawei Share, которая встраивается во все устройства, начиная с оболочки EMUI 8.1.
Для переноса требующихся файлов нужно включить данную функцию не только в мобильном устройстве, но и на ПК. Перейдите в параметры телефона и во вкладке «Подключение устройства» включите опцию.
Важно – оба устройства должны подключены к одной сети Wi-Fi. Инструкция для активации функции на ПК:
- Войдите в параметры Виндовс и в «Приложения».

- В левом меню выберите «Приложения и возможности».
- Найдите «Сопутствующие параметры».

- Перейдите в отмеченную вкладку.

- Поставьте галку как указано на скриншоте.

- Запустите проводник и нажмите на «Сеть».

- Выберите обнаруженный смартфон.

Телефон или планшет перестает заряжаться, когда уровень заряда батареи достигает 80 %, а также другие часто задаваемые вопросы, связанные с функцией умная зарядка | huawei поддержка россия
На панели уведомлений появляется диалоговое окно
Умная зарядка
, или на экране Батарея в разделе Настройки указано, что включена функция
Умная зарядка
.
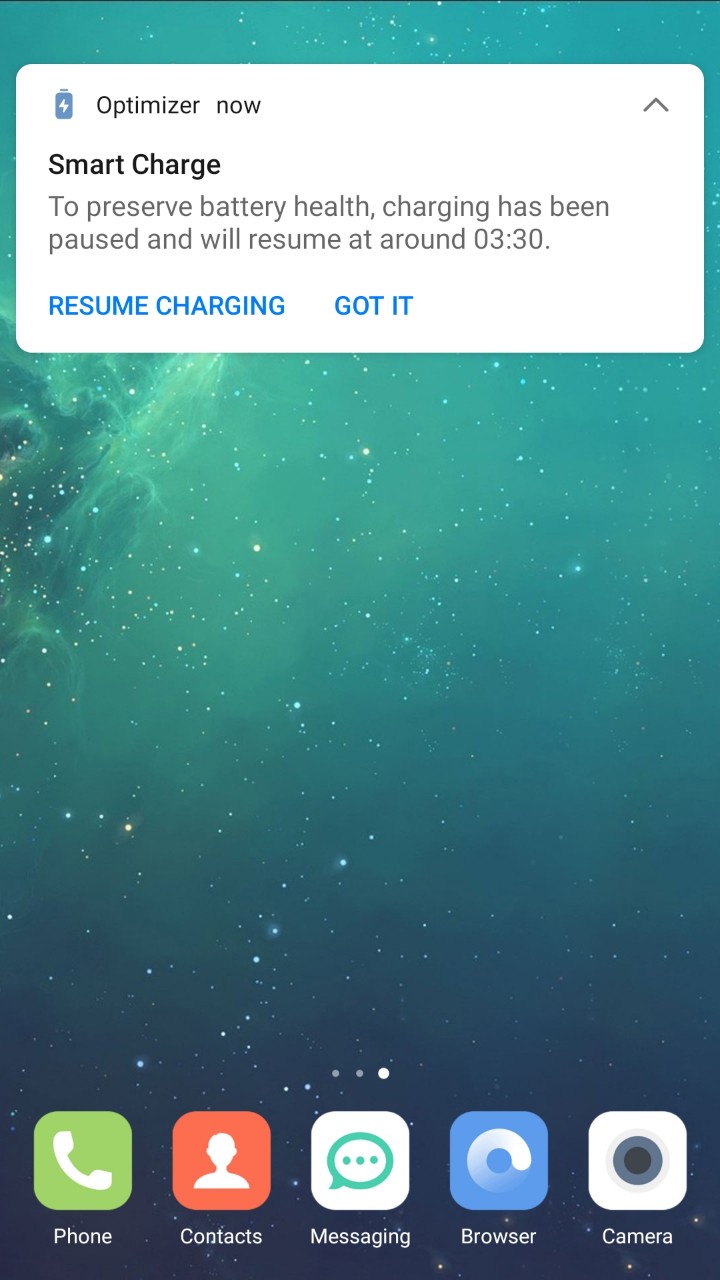
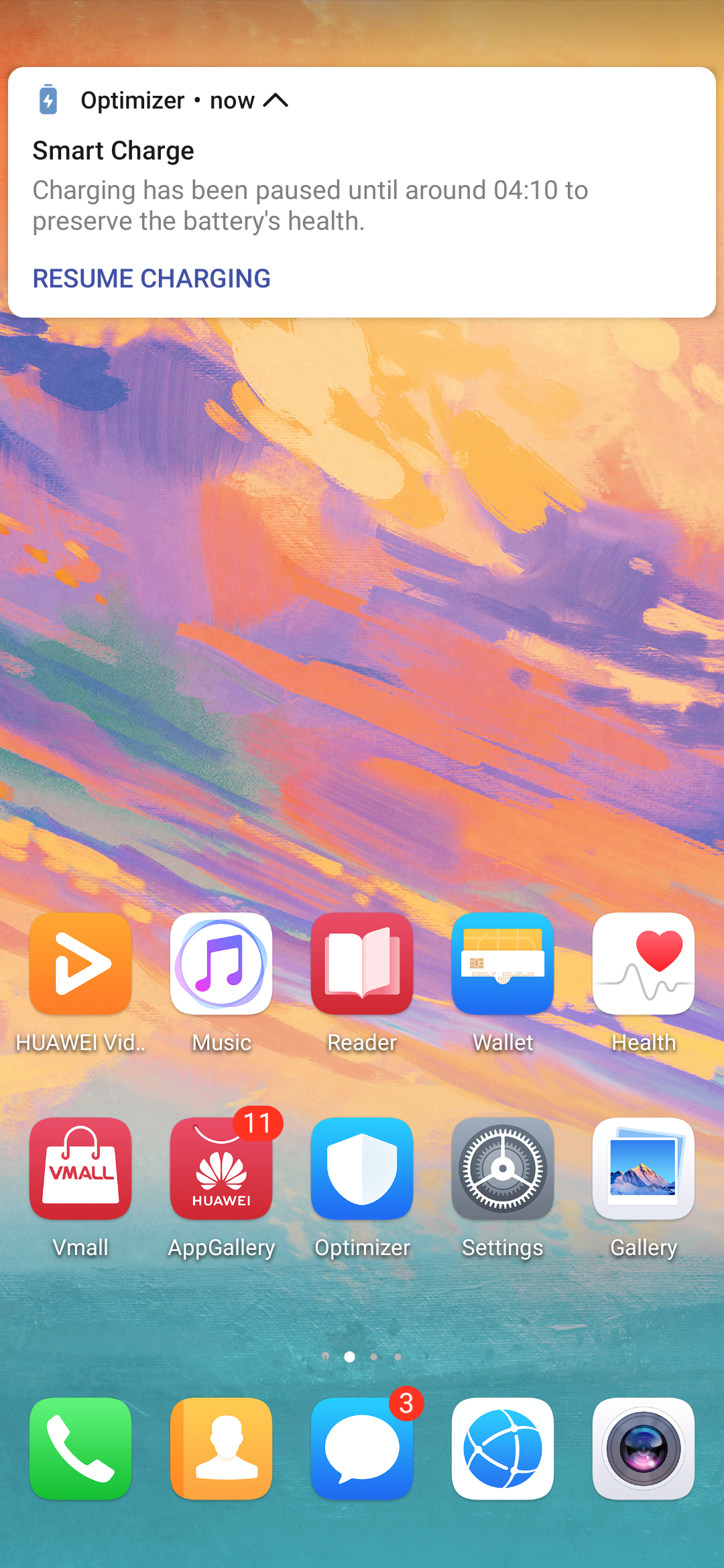
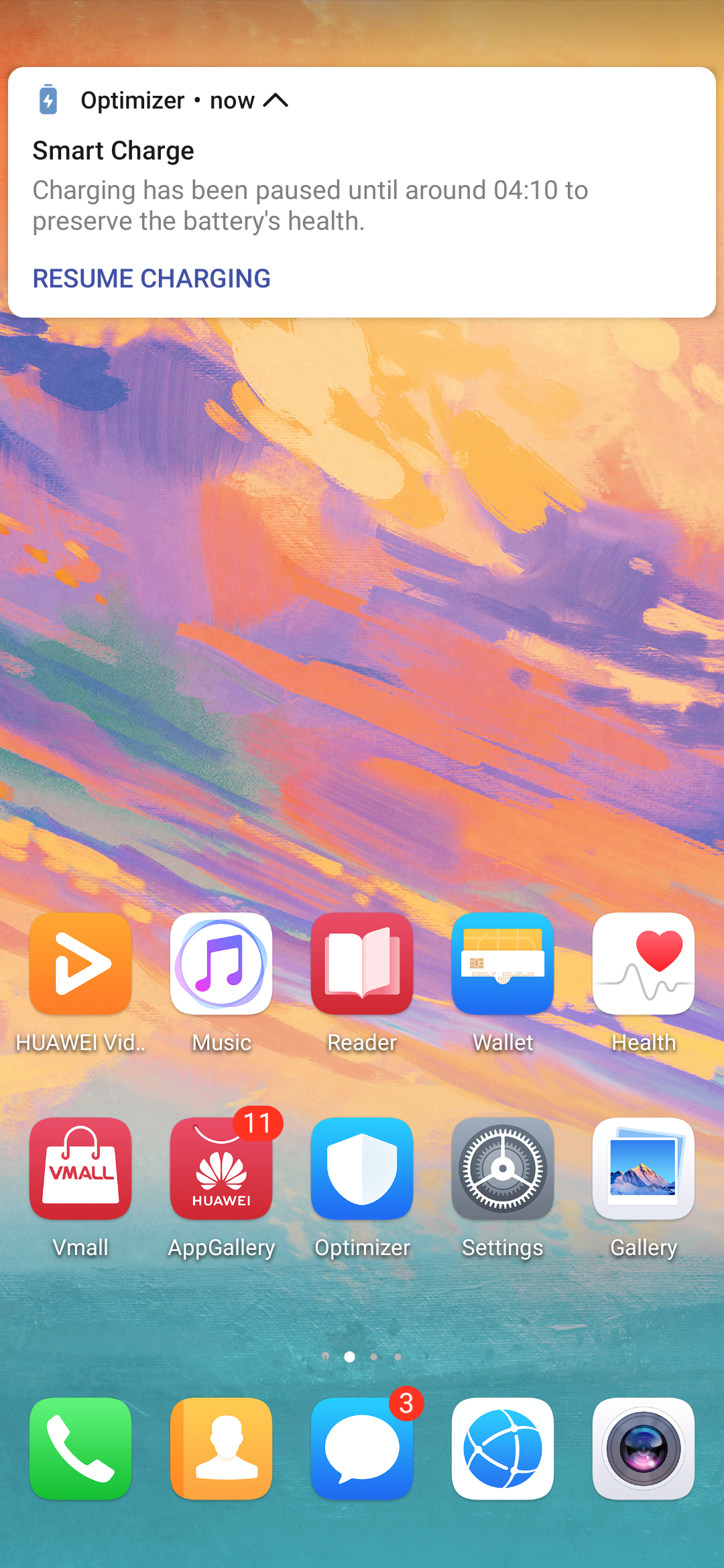
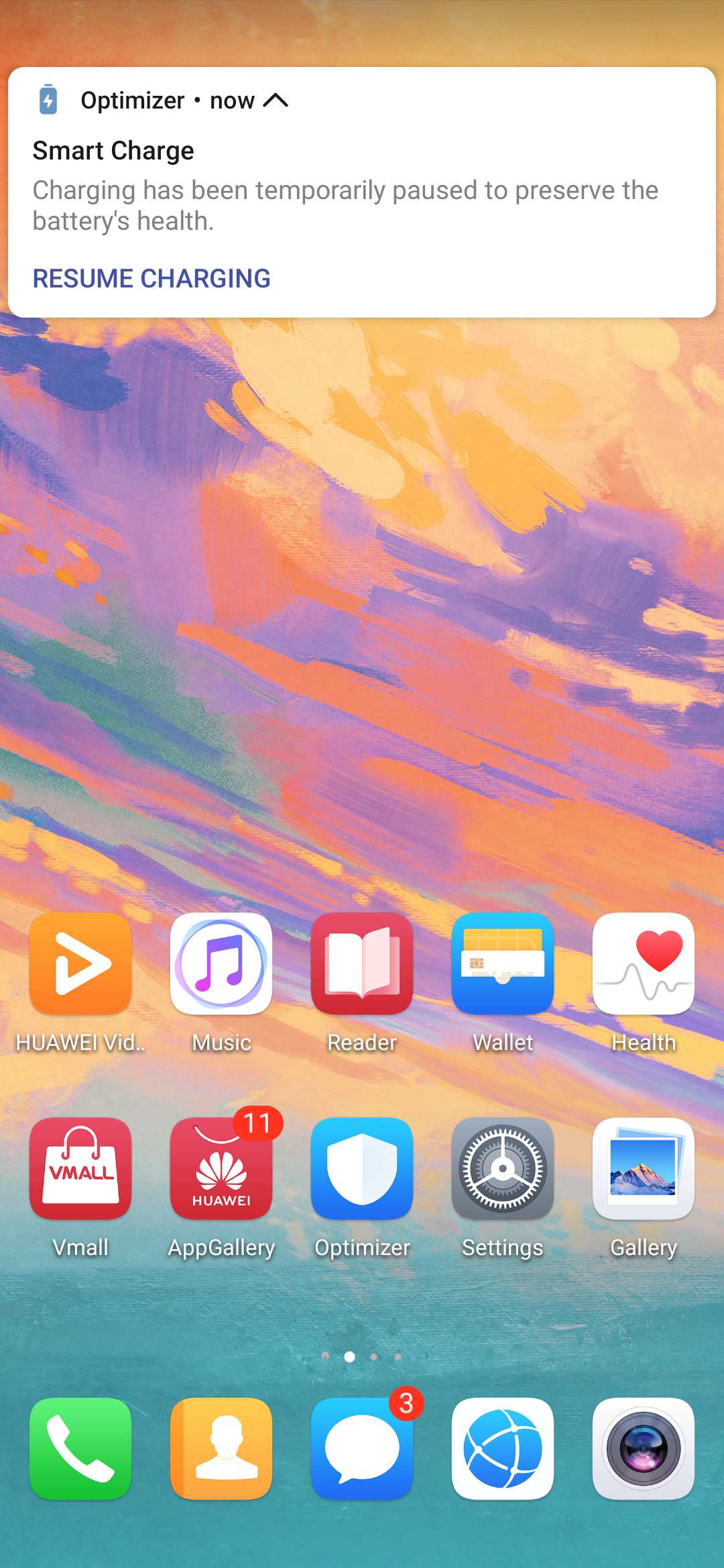
Причина
Это новая функция, доступная на некоторых моделях телефонов Huawei с EMUI 9.1 и Magic UI 2.1 и выше. Она создана для защиты вашего устройства.
Благодаря управлению состоянием батареи на базе ИИ Батарея прослужит дольше. Если при использовании функции Умная зарядка включена защита батареи, на экране появится уведомление. Для защиты батареи рекомендуется включить функцию Умная зарядка.
Решение
Способ 1. Чтобы сразу перейти к полной зарядке телефона, нажмите в диалоговом окне Умная зарядка на панели уведомлений кнопку ПРОДОЛЖИТЬ. Если нажать кнопку OK, функция Умная зарядка продолжит использоваться для защиты батареи.
Способ 2 Выключите функцию Умная зарядка. Для этого перейдите в раздел . Это позволяет продлить срок службы батареи. Если функция отсутствует, это значит, что она не поддерживается на вашем устройстве.
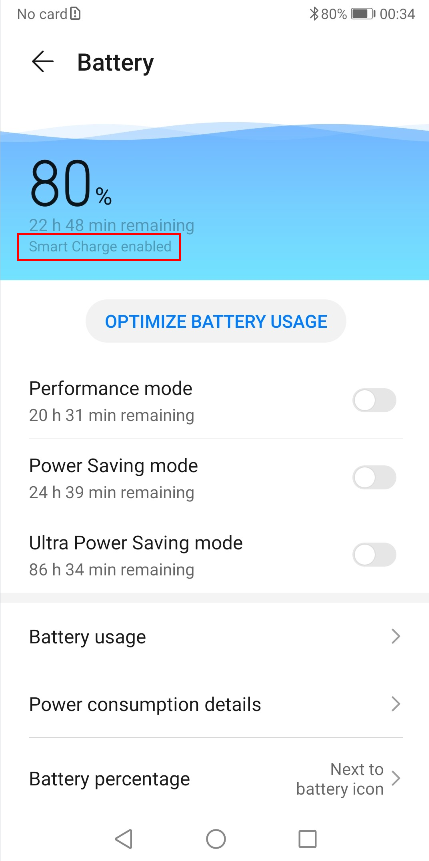
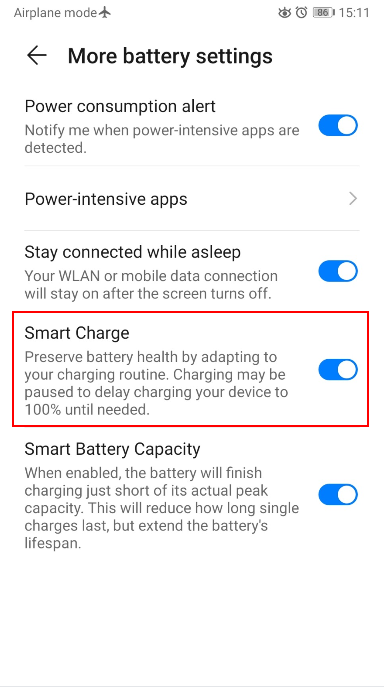

Если проблема не устранена, возможно, она не связана с функцией Умная зарядка. В этом случае сделайте резервную копию данных и обратитесь за помощью в авторизованный сервисный центр Huawei.
Вопросы и ответы, связанные с функцией Умная зарядка
Вопрос | Ответ | |
Что такое Умная зарядка? Как защищена Батарея при использовании данной функции? | Умная зарядка — это новая функция защиты батареи, которая поддерживается на некоторых моделях телефонов Huawei. При длительной зарядке телефона встроенный модуль ИИ может изучать ваши привычки зарядки, настройки устройства, включая будильник и часовой пояс, а также другую информацию и с помощью интеллектуальных технологий управлять процессом зарядки. Например, зарядка приостанавливается, когда уровень заряда батареи достигает 80 % во время зарядки ночью. Перед тем, как вы встанете, зарядка возобновится и телефон будет полностью заряжен. Это препятствует продолжению зарядки телефона при полностью заряженной батарее, что позволяет увеличить срок ее службы. | |
Влияет ли функция Умная зарядка на скорость зарядки? | Нет. Функция Умная зарядка предназначена для пользователей, которые заряжают телефон ночью или в течение длительного времени. Например, когда телефон заряжается всю ночь, процесс зарядки приостанавливается, когда уровень заряда батареи достигает 80 %. Зарядка возобновляется перед тем, как вы встанете. Эта функция не влияет на скорость зарядки и мощность устройства и позволяет продлить срок службы батареи. Рекомендуется, чтобы эта функция всегда была включена. | |
Повышается ли потребление электроэнергии при использовании функции Умная зарядка и влияет ли она на время работы батареи? | Нет. Время работы от батареи зависит от особенностей использования и износа батареи. Функция Умная зарядка предназначена для снижения скорости износа батареи, она не влияет на энергопотребление и время работы батареи устройства. | |
Не удается найти функцию Умная зарядка. | Умная зарядка — это новая функция, доступная на некоторых моделях телефонов Huawei с EMUI 9.1, Magic UI 2.1 и выше. Если вы не можете найти эту функцию, возможно, она еще недоступна на вашем устройстве. Следите за обновлениями. | |
Мое устройство продолжает заряжаться до 100 % после включения функции Умная зарядка. Почему? | Функция Умная зарядка влияет не на всех пользователей. Ее работа зависит от действий конкретного пользователя во время зарядки. Возможной причиной является то, что система еще не изучила ваши привычки зарядки, или у вас нет привычки заряжать телефон в течение длительного времени. Фактические характеристики устройства могут отличаться. | |
Будет ли устройство нагреваться при использовании функции Умная зарядка? | Нет, не будет. Функция Умная зарядка предназначена для защиты батареи, она не увеличивает энергопотребление и не вызывает перегрева устройства. Рекомендуется, чтобы эта функция всегда была включена. | |
Экран
Honor 9 оснащен дисплеем IPS с защитным 2.5D-стеклом Corning Gorilla Glass 5. Размеры экрана составляют 64×114 мм при диагонали в 5,15 дюйма. Разрешение при этом составляет 1920×1080, плотность точек тут около 423 ppi. Ширина рамка вокруг экрана составляет по бокам около 3 мм, а сверху и снизу — по 16 мм.
Яркость дисплея можно подстраивать вручную или использовать автоматические настройки, основанные на работе датчика внешнего освещения. Тест AnTuTu диагностирует поддержку 10 одновременных касаний мультитач. Экран поддерживает работу в перчатках, однако Huawei зачем-то прячет включение данной настройки в разделе управления, а не размещает ее в настройках экрана, как все остальные производители.
Подробную экспертизу с использованием измерительных приборов провел редактор разделов «Мониторы» и «Проекторы и ТВ» Алексей Кудрявцев. Приводим его экспертное мнение об экране исследуемого образца.
Лицевая поверхность экрана выполнена в виде стеклянной пластины с зеркально-гладкой поверхностью, устойчивой к появлению царапин. Судя по отражению объектов, антибликовые свойства экрана лучше, чем у экрана Google Nexus 7 (2021) (далее просто Nexus 7).
Экран у Honor 9 темнее (яркость по фотографиям 110 против 117 у Nexus 7). Двоение отраженных объектов в экране Honor 9 очень слабое, это свидетельствует о том, что между слоями экрана (конкретнее между внешним стеклом и поверхностью ЖК-матрицы) нет воздушного промежутка (экран типа OGS — One Glass Solution).
За счет меньшего числа границ (типа стекло/воздух) с сильно различающимися коэффициентами преломления такие экраны лучше смотрятся в условиях интенсивной внешней засветки, но вот их ремонт в случае потрескавшегося внешнего стекла обходится гораздо дороже, так как менять приходится экран целиком.
На внешней поверхности экрана есть специальное олеофобное (жироотталкивающее) покрытие, которое по эффективности даже лучше, чем у Nexus 7, поэтому следы от пальцев удаляются существенно легче, а появляются с меньшей скоростью, чем в случае обычного стекла.
При ручном управлении яркостью и при выводе белого поля во весь экран максимальное значение яркости составило около 520 кд/м², минимальное — 3 кд/м². Максимальная яркость очень высокая, значит, учитывая отличные антибликовые свойства, читаемость даже в солнечный день вне помещения должна быть на хорошем уровне.
В полной темноте яркость можно понизить до комфортного значения. В наличие автоматическая регулировка яркости по датчику освещенности (он находится слева от прорези фронтального громкоговорителя). В автоматическом режиме при изменении внешних условий освещенности яркость экрана как повышается, так и понижается.
Работа этой функции зависит от положения регулировки яркости, им пользователь может попытаться выставить желаемый уровень яркости в текущих условиях. Если не вмешиваться, то в полной темноте функция автояркости уменьшает яркость до 3 кд/м² (очень низко), в условиях освещенного искусственным светом офиса (примерно 550 лк) устанавливает на 190 кд/м² (нормально), в очень ярком окружении (соответствует освещению ясным днем вне помещения, но без прямого солнечного света — 20000 лк или немного больше)
повышает до 520 кд/м² (до максимума, что и нужно). Уровень яркости подсветки зависит от положения ползунка в темноте и в условиях офиса, но в очень ярком окружении всегда устанавливается максимум. Результат по умолчанию нас не удовлетворил, поэтому мы подвинули ползунок чуть вправо в условиях полной темноты и для трех условий, указанных выше, получили 20, 160-210 и 520 кд/м² (идеальное сочетание).
Получается, что функция автоподстройки яркости работает адекватно и позволяет пользователю настраивать свою работу под индивидуальные требования. На любом уровне яркости значимая модуляция подсветки отсутствует, поэтому нет и никакого мерцания экрана.
В данном смартфоне используется матрица типа IPS. Микрофотографии демонстрируют типичную для IPS структуру субпикселей:
Для сравнения можно ознакомиться с галереей микрофотографий экранов, используемых в мобильной технике.
Экран имеет хорошие углы обзора без значительного сдвига цветов даже при больших отклонениях взгляда от перпендикуляра к экрану и без инвертирования оттенков. Для сравнения приведем фотографии, на которых на экраны Honor 9 и Nexus 7 выведены одинаковые изображения, при этом яркость экранов изначально установлена примерно на 200 кд/м², а цветовой баланс на фотоаппарате принудительно переключен на 6500 К.
Перпендикулярно к экранам белое поле:
Отметим хорошую равномерность яркости и цветового тона белого поля.
И тестовая картинка:
Цвета на экране Honor 9 явно перенасыщены и цветовой баланс у экранов немного различается.
Теперь под углом примерно 45 градусов к плоскости и к стороне экрана:
Видно, что цвета не сильно изменились у обоих экранов, но у Honor 9 контраст уменьшился в большей степени из-за сильного высветления черного.
И белое поле:
Яркость под углом у экранов уменьшилась (как минимум в 4 раза, исходя из разницы в выдержке), но у Honor 9 экран все же немного светлее. Черное поле при отклонении по диагонали высветляется сильно и приобретает красноватый оттенок. Фотографии ниже это демонстрируют (яркость белых участков в перпендикулярном плоскости экранов направлении одинаковая!):
И под другим углом:
При перпендикулярном взгляде равномерность черного поля очень хорошая:
Контрастность (примерно в центре экрана) высокая — порядка 1300:1. Время отклика при переходе черный-белый-черный равно 24 мс (12 мс вкл. 12 мс выкл.). Переход между полутонами серого 25% и 75% (по численному значению цвета) и обратно в сумме занимает 40 мс.
Построенная по 32 точкам с равным интервалом по численному значению оттенка серого гамма-кривая не выявила завала ни в светах, ни в тенях. Показатель аппроксимирующей степенной функции равен 2,30, что выше стандартного значения 2,2. При этом реальная гамма-кривая практически не отклоняется от степенной зависимости:
Наличия динамической подстройки яркости подсветки в соответствии с характером выводимого изображения мы не выявили, что очень хорошо.
Цветовой охват шире sRGB:
Смотрим на спектры:
Такое мы уже видели в случае, например, Sony Xperia Z2 и других мобильных устройств. Sony указывает, что в этих экранах используются светодиоды с синим излучателем и зеленым и красным люминофором (обычно — синий излучатель и желтый люминофор), что в сочетании со специальными светофильтрами матрицы и позволяет получить широкий цветовой охват.
Да, и в красном люминофоре, видимо, используются так называемые квантовые точки. Для потребительского устройства широкий цветовой охват является никак не достоинством, а существенным недостатком, поскольку в итоге цвета изображений — рисунков, фотографий и фильмов, — ориентированных на пространство sRGB (а таких подавляющее большинство), имеют неестественную насыщенность. Особенно это заметно на узнаваемых оттенках, например на оттенках кожи. Результат приведен на фотографии выше.
Баланс оттенков на шкале серого немного компромиссный, так как цветовая температура существенно выше стандартных 6500 К, но отклонение от спектра абсолютно черного тела (ΔE) ниже 10, что для потребительского устройства считается приемлемым показателем.
При этом цветовая температура и ΔE мало изменяются от оттенка к оттенку — это положительно сказывается на визуальной оценке цветового баланса. (Самые темные области шкалы серого можно не учитывать, так как там баланс цветов не имеет большого значения, да и погрешность измерений цветовых характеристик на низкой яркости большая.)
В этом устройстве есть возможность скорректировать цветовой баланс с помощью регулировки оттенка на цветовом круге.
На графиках выше кривые Без корр. соответствуют результатам без какой-либо коррекции цветового баланса, а кривые Корр. — данным, полученным после сдвига точки в указанное на снимке выше положение. Видно, что изменение баланса соответствует ожидаемому результату, так как цветовая температура приблизилась к стандартному значению, а ΔE слегка уменьшилось.
Подведем итоги: экран имеет очень высокую максимальную яркость и обладает отличными антибликовыми свойствами, поэтому устройством без проблем можно будет пользоваться вне помещения даже летним солнечным днем. В полной темноте яркость можно понизить до комфортного уровня.
Допустимо использовать и режим с автоматической подстройкой яркости, работающий адекватно. Также к достоинствам экрана нужно отнести эффективное олеофобное покрытие, отсутствие воздушного промежутка в слоях экрана и мерцания, высокий контраст, хорошую равномерность черного поля и приемлемый цветовой баланс (после коррекции).
К недостаткам — низкую стабильность черного к отклонению взгляда от перпендикуляра к плоскости экрана и излишне широкий цветовой охват. Тем не менее, с учетом важности характеристик именно для этого класса устройств, качество экрана можно считать высоким, хотя и стоит приготовиться к странным и не совсем естественным оттенкам в фильмах и на фотографиях.























