- Быстрое выключение
- Как настроить управление наушников honor earbuds 2 lite? / hi-fi и цифровой звук / ixbt live
- Как установить время на телефоне хонор вручную
- Настройка эквалайзера honor purity
- Обнаружение часов или браслета и их подключение к телефону | huawei поддержка россия
- Порядок увеличения громкости динамика на смартфоне huawei (honor) с помощью приложения «усилитель громкости goodev».
- Сброс настроек №1 – с помощью меню устройства
- Сброс настроек №2 – через рекавери Если же пользователь столкнулся с ситуацией, когда невозможно включить планшет по каким-либо причинам, то можно воспользоваться другим способом полного сброса настроек или Hard Reset. Для этого нужно будет выполнить следующие шаги: Открыть меню восстановления. Сделать это можно, если одновременно зажать клавишу питания на планшете, а также уменьшение громкости. Удерживать клавиши потребуется секунд 10. Затем откроется меню восстановления. В меню необходимо выбрать пункт «Wipe data/factory reset». Передвигаться по меню можно, воспользовавшись клавишами увеличения громкости (вверх) и уменьшения (вниз). Чтобы согласиться с выбором, потребуется нажать клавишу питания. Нажать на кнопку включения устройства, согласившись с принятым выбором. После выполнения всех действий, которые указаны выше, устройство начнет перезагружаться. Включится планшет с уже сброшенными настройками. Сброс настроек №3 – с помощью 3 кнопок Третий способ является самым радикальным из других методов сброса до заводских настроек. Для осуществления Hard Reset пользователю потребуется выполнить следующие действия: Одновременно нажать клавишу питания, а также обе клавиши регулировки громкости, удерживая. Дождаться появления логотипа Huawei на экране планшетного компьютера. Затем отпустить кнопку питания устройства, при этом по-прежнему удерживая обе кнопки регулировки громкости. Затем необходимо дождаться, когда планшет Huawei начнет осуществлять перезагрузку. После этого можно отпустить клавиши регулировки громкости. Вот такими простыми способами можно выполнить сброс настроек планшета Huawei до заводских.Поделиться ссылкой: Как сбросить планшет Huawei на заводские настройки — этот вопрос интересует многих пользователей, которые столкнулись с тем, что устройство начало зависать и тупить. Многие пользователи неоднократно сталкивались с такими проблемами: планшет зависает; отвечает на запросы пользователя в разы дольше, чем обычно; не открывает некоторые функции или не заряжается; выдает неизвестные сбои и ошибки; постоянно пишет что нет свободного места в телефоне, хотя память вручную очищена; сам выключается или вылетают приложения; не сохраняются фото и видео, сделанные через камеру; в хаотичном порядке появляются и удаляются файлы. В разрешении этих проблем поможет Hard Reset на планшете или mediapad. Сброс планшета Huawei до заводских настроек через меню устройства Hard Reset на планшет Huawei поможет вернуть до изначальных заводских параметров: Через меню устройства сброс делается так: открываете «Настройки»; листаете в самый низ и ищите там пункт «Система»; открываете его; далее в открывшемся меню найдите вкладку «Восстановление и сброс»; там нажимаете по пункту «Восстановление заводских настроек»; откроется окно операционного обеспечения, предупреждающее пользователя о том, что вся информация с внутреннего носителя будет удалена и восстановлению не подлежит (это и аккаунты, и данные, персональные установки приложений, установленные софты); для успешного сброса нужно подтвердить действие и согласиться с требованием; нажимаете в область надписи «Сбросить настройки планшета»; ожидаете пока система сбросит установленные параметры и перезагрузится; настраиваете устройство снова. Как перезагрузить телефон Huawei без кнопки включения, если завис Сброс через Рекавери Для осуществления Hard Reset на гаджете Хуавей через меню внутреннего операционного обеспечения Рекавери необходимо ту же инструкцию, что и на смартфоне. Входите в меню Восстановления (чаще всего это возможно путем одновременного нажатия кнопок блокировки и громкости). Переходите на пункт Wipe data/factory reset, выбираете его. Производится перезагрузку устройства. Дождитесь окончания, перезагрузите планшет снова, настраивайте. Как скинуть настройки с помощью трех кнопок Данная операция проводится исключительно на выключенном девайсе. В одно время зажимаете блокировку и обе клавиши регулировки громкости. Держите в таком положении до того, как на экране появится надпись Huawei. Ориентировочно это отнимает 10-15 сек. Далее открылось меню восстановления. Опускаетесь там вниз и вверх по кнопкам регулировки громкости. ОК — кнопка блокировки. Перемещаетесь на строку Wipe data/factory reset. Далее будет два пункта, в обоих случаях нажимаете Wipe data/factory reset. Как только вы подтвердили ответы на эти вопросы, начинается процесс восстановления заводских установок. После очистки и завершения сброса система выводит вас в меню режима восстановления. Выбираете Reboot system now. Дождитесь окончания перезагрузки о, и внесите данные в телефон заново — время, дата, язык, тема, вайфай, звуки и другое. Цифровой комбинацией Открываете приложение Телефон и вводите одну из предложенных комбинаций: Нажимаете клавишу вызова. После этого начинается перезагрузка и восстановление системы. Сервисный центр Есть случаи, когда вручную дома не получается выполнить сброс и восстановление устройства Хуавей на ОС Андроид. Тогда беспроигрышным вариантом является визит в сервисный центр, где мастер сменит прошивку и сделает сброс сам. Как выбрать сервисный центр Если вы не уверены в том, что самостоятельно сможете сбросить до заводских настроек планшет Хуавей не навредив еще больше, то несите сразу его в сервисный центр. При выборе мастера лучше доверять проверенным пунктам ремонта с хорошей репутацией, положительными отзывами. Если до этого с ремонтом техники в соответствующих пунктах вы не сталкивались, то обязательно ознакомьтесь с отзывами потребителей об обслуживании и качестве ремонта.
- Сброс настроек №3 – с помощью 3 кнопок Третий способ является самым радикальным из других методов сброса до заводских настроек. Для осуществления Hard Reset пользователю потребуется выполнить следующие действия: Одновременно нажать клавишу питания, а также обе клавиши регулировки громкости, удерживая. Дождаться появления логотипа Huawei на экране планшетного компьютера. Затем отпустить кнопку питания устройства, при этом по-прежнему удерживая обе кнопки регулировки громкости. Затем необходимо дождаться, когда планшет Huawei начнет осуществлять перезагрузку. После этого можно отпустить клавиши регулировки громкости. Вот такими простыми способами можно выполнить сброс настроек планшета Huawei до заводских.Поделиться ссылкой: Как сбросить планшет Huawei на заводские настройки — этот вопрос интересует многих пользователей, которые столкнулись с тем, что устройство начало зависать и тупить. Многие пользователи неоднократно сталкивались с такими проблемами: планшет зависает; отвечает на запросы пользователя в разы дольше, чем обычно; не открывает некоторые функции или не заряжается; выдает неизвестные сбои и ошибки; постоянно пишет что нет свободного места в телефоне, хотя память вручную очищена; сам выключается или вылетают приложения; не сохраняются фото и видео, сделанные через камеру; в хаотичном порядке появляются и удаляются файлы. В разрешении этих проблем поможет Hard Reset на планшете или mediapad. Сброс планшета Huawei до заводских настроек через меню устройства Hard Reset на планшет Huawei поможет вернуть до изначальных заводских параметров: Через меню устройства сброс делается так: открываете «Настройки»; листаете в самый низ и ищите там пункт «Система»; открываете его; далее в открывшемся меню найдите вкладку «Восстановление и сброс»; там нажимаете по пункту «Восстановление заводских настроек»; откроется окно операционного обеспечения, предупреждающее пользователя о том, что вся информация с внутреннего носителя будет удалена и восстановлению не подлежит (это и аккаунты, и данные, персональные установки приложений, установленные софты); для успешного сброса нужно подтвердить действие и согласиться с требованием; нажимаете в область надписи «Сбросить настройки планшета»; ожидаете пока система сбросит установленные параметры и перезагрузится; настраиваете устройство снова. Как перезагрузить телефон Huawei без кнопки включения, если завис Сброс через Рекавери Для осуществления Hard Reset на гаджете Хуавей через меню внутреннего операционного обеспечения Рекавери необходимо ту же инструкцию, что и на смартфоне. Входите в меню Восстановления (чаще всего это возможно путем одновременного нажатия кнопок блокировки и громкости). Переходите на пункт Wipe data/factory reset, выбираете его. Производится перезагрузку устройства. Дождитесь окончания, перезагрузите планшет снова, настраивайте. Как скинуть настройки с помощью трех кнопок Данная операция проводится исключительно на выключенном девайсе. В одно время зажимаете блокировку и обе клавиши регулировки громкости. Держите в таком положении до того, как на экране появится надпись Huawei. Ориентировочно это отнимает 10-15 сек. Далее открылось меню восстановления. Опускаетесь там вниз и вверх по кнопкам регулировки громкости. ОК — кнопка блокировки. Перемещаетесь на строку Wipe data/factory reset. Далее будет два пункта, в обоих случаях нажимаете Wipe data/factory reset. Как только вы подтвердили ответы на эти вопросы, начинается процесс восстановления заводских установок. После очистки и завершения сброса система выводит вас в меню режима восстановления. Выбираете Reboot system now. Дождитесь окончания перезагрузки о, и внесите данные в телефон заново — время, дата, язык, тема, вайфай, звуки и другое. Цифровой комбинацией Открываете приложение Телефон и вводите одну из предложенных комбинаций: Нажимаете клавишу вызова. После этого начинается перезагрузка и восстановление системы. Сервисный центр Есть случаи, когда вручную дома не получается выполнить сброс и восстановление устройства Хуавей на ОС Андроид. Тогда беспроигрышным вариантом является визит в сервисный центр, где мастер сменит прошивку и сделает сброс сам. Как выбрать сервисный центр Если вы не уверены в том, что самостоятельно сможете сбросить до заводских настроек планшет Хуавей не навредив еще больше, то несите сразу его в сервисный центр. При выборе мастера лучше доверять проверенным пунктам ремонта с хорошей репутацией, положительными отзывами. Если до этого с ремонтом техники в соответствующих пунктах вы не сталкивались, то обязательно ознакомьтесь с отзывами потребителей об обслуживании и качестве ремонта.
- Сброс планшета Huawei до заводских настроек через меню устройства
- Сброс через Рекавери
- Как скинуть настройки с помощью трех кнопок
- Цифровой комбинацией
- Сервисный центр
- Как выбрать сервисный центр
- Секретные коды huawei nova 5t 6/128gb.
- Шаг 4. удалите экран блокировки телефона без потери данных.
- Шторка уведомлений
- Узнайте больше о huawei
- Узнайте больше о huawei
- Экран
- Узнайте больше о Huawei
Быстрое выключение
Чтобы выйти из режима, достаточно зажать две клавиши регулировки громкости. Держите их до тех пор, пока смартфон не завибрирует. Если используете телефон с операционкой Android 4, то потребуется зажать кнопку питания. Когда почувствуете вибрацию, которая послужит оповещением отключаемого устройства, тапните по экрану двумя пальцами. Держите их до того момента, пока на дисплее не появится уведомление от голосового помощника.
Описанная инструкция подойдет, если в настройках сервиса не настроены горячие клавиши. Проверить и изменить этот пункт можно в параметрах во вкладке «Специальные возможности». В будущем планируете пользоваться голосовой функцией? Настройте горячие клавиши:
- Перейдите в нужный раздел настроек.

- Зайдите в «Кнопки регулировки звука».

- Перетяните ползунок на позицию «Вкл.».

- Дополнительно можно активировать и следующий пункт, как указано на скриншоте. Это позволит выключать или, наоборот, активировать функцию даже на заблокированном дисплее.

- Далее зайдите в раздел быстрой активации.

- Поставьте галочку напротив TalkBack.

- В конце нажмите «Ок».

Как настроить управление наушников honor earbuds 2 lite? / hi-fi и цифровой звук / ixbt live
Многие уже отметили длительную автономность HONOR Earbuds 2 Lite. Радуют наушники отличным звуком и корректной работой системы шумоподавления. И вот, как обещал разработчик, вышло обновление приложения Al Life. Теперь можно изменить некоторые настройки и сделать управление ими более удобным для себя.

Для начала поговорим о самих наушниках в базовой версии, без учета возможностей приложения.
Характеристики:
Бренд: HONOR Earbuds 2 Lite
10-миллиметровые динамические драйверы
Bluetooth: BT5.2
Диапазон воспроизводимых частот: 20 Гц-20000 Гц
Защита наушников: IPX4
Емкость аккумуляторов (бокс/ наушники): 410 / 55 мАч
Время зарядки (бокс/ наушники): 1,5 / 1 час
Управление: сенсорное
Особенности: активное шумоподавление, режим «прозрачности», сенсор приближения
Приложение: Al Life
Продаются наушники в коробке из плотного картона. Заказывать доставку из далека можно смело, в пути они вряд ли пострадают. Сзади указаны особенности модели, включая десятиминутную зарядку и последующую работу в течении четырех часов.

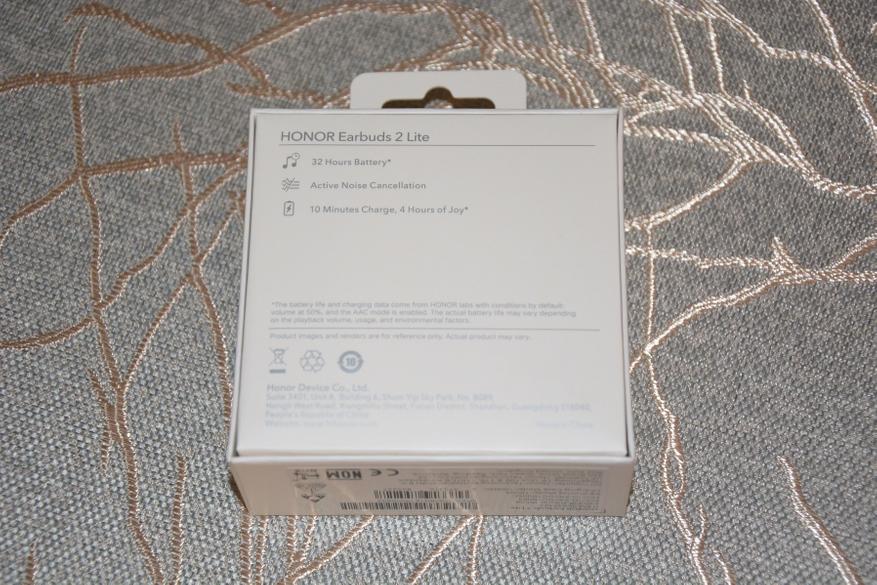
Дополнительно наушники защищаются картонным ложементом, под которым находим пакетики с дополнительными амбушюрами размеров S, L и аккуратно свернутый кабель для зарядки. В отдельном конверте лежит документация.

Сейчас наушники доступны белого цвета, но в скором времени планируется и черная версия. Зарядный кейс компактных размеров со скругленными гранями сделан максимально удобным для карманного хранения. На передней панели указан производитель и имеется один единственный светодиод состояния работы. В зависимости от ситуации светится он разными цветами.

Гнездо для зарядки расположили снизу.

Справа разместили едва заметную кнопку для принудительного спаривания с источником звука на случай, если обычном порядке что-то пойдет не так.

Крышка бокса удерживается в закрытом положении магнитами и к ним же привязан датчик открытия крышки. Стоит ее поднять и светодиод на передней панели начинает светиться белым цветом, а наушники связываются друг с другом.

В гнездах они хорошо удерживаются также магнитами и даже при тряске не выпадают.

К выниманию наушников из бокса нужно немного привыкнуть. Их корпуса также сделаны округлыми, а магниты держат достаточно крепко. Можно немного повернуть наушник и тогда вынимается легко. Если они уже были спарены с телефоном, то соединение при вынимании из кейса проходит автоматически и светодиод бокса меняет цвет на зеленый.

Внутри бокса легко заметить только по одному контакту для зарядки, вторые спрятаны в колодцах на внизу на боковой стенке. Установить наушники не на свои места не получится, только каждый в свое гнездо.

С первого взгляда наушники производят приятное впечатление своей аккуратностью, отсутствием острых граней и общими компактными размерами даже при том, что применены драйверы диаметром 10 мм.

Легко можно заметить, что амбушюры здесь имеют овальную форму и уже сделаны с сеткой. На внутренней стороне «ножки» внизу находится пятачок нижнего контакта для зарядки, вверху отверстие для микрофонов шумоподавления. Для порядка имеются метки правого и левого наушника. И где-то здесь же спрятаны датчики приближения – стоит вынуть один наушники из ушной раковины и трек или видео встанут на паузу. Вставляем наушник и воспроизведение возобновляется.

Снаружи только отверстия разговорных микрофонов. Они же используются для работы шумоподавления. Микрофонам поставил бы пять. У абонентов при разговоре не возникало вопросов по поводу использования гарнитуры. Звук, как при использовании микрофона телефона.

На внутренней стороне капсулы с динамиком имеются два отверстия для компенсации давления. Оба закрыты текстильными сетками, а наиболее заметно лишь одно, самое большое.

Второе расположено рядом с овальным звуководом и почти полностью прикрывается амбушюром. Кроме персональных сеток звуководы, имеют бортики для надежного удержания амбушюр и вероятность потерять их сведена к минимуму.


Очень хорошо продумана анатомичность чашек и звуководов наушников. Звуководы здесь короткие и входят не глубоко в ушной канал. В целом наушники не замечаешь уже с первых секунд использования. Держатся в раковинах хорошо, мне лишь пришлось заменить амбушюры на размер S.


К телефону наушники цепляются сразу и там, где это возможно сразу работают по кодеку AAC. Второй кодек базовый – это SBC.
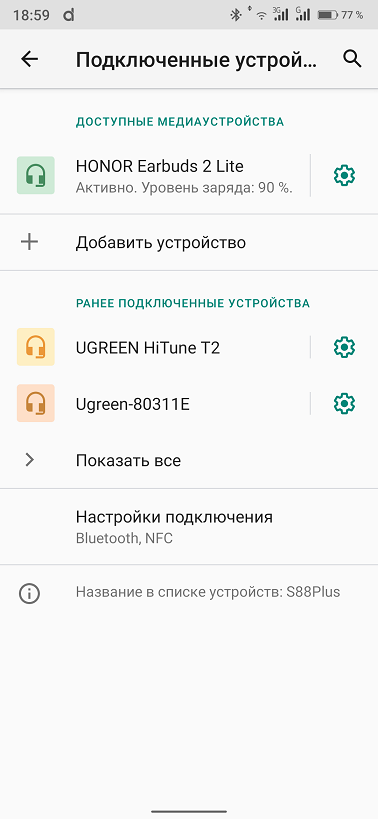
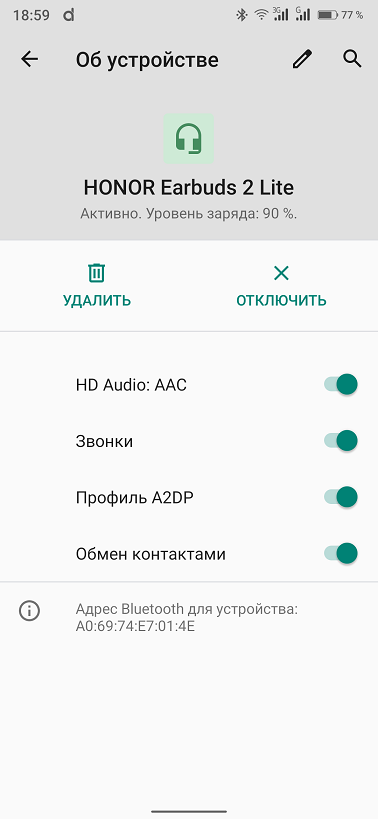
Звук наушников откровенно порадовал. Десятимиллиметровые драйверы дают о себе знать и очень хорошо прокачивают низкие частоты. А именно этого так не хватает многим наушникам того же ценового диапазона. При этом остальная звуковая картинка остается подчеркнуто прозрачной с хорошей детализацией. Нельзя здесь услышать ни песка высоких, ни ватности средних. Равномерность частотного микса сохраняется на всем диапазоне громкости. С HONOR Earbuds 2 Lite будет комфортно как слушать аудиокниги, так и музыку самых разных направлений. Наушники обладают хорошим запасом по громкости и лично мне хватило 50-60 процентов для неутомительного прослушивания. Говорить о обрывах связи в квартире можно лишь на предельных 10 метрах с парой несущих стен по пути. На улице обрывов не заметил вовсе.
Написанное на коробке о 10-ти минутах зарядки и четырех часах работы – правда. Действительно автономность у HONOR Earbuds 2 Lite заслуживает похвалы. От бокса их можно зарядить трижды. На одном заряде на половине громкости интенсивных треков у меня получилось около семи с небольшим часов автономной работы, что очень хороший результат. Включение шумоподавления снижает длительность работы, но позволяет не отвлекаться на посторонние звуки и существенно их заглушает. Шумоподавление можно отключить вовсе, а можно включить режим «прозрачности», когда внешние звуки слышны одинаково хорошо наряду с треком. Это позволяет на улице не чувствовать себя в вакууме и образно не попасть под машину, ответить продавцу и т.д.
До недавнего времени наушники вызывали легкое сожаление по поводу управления. Оно здесь сенсорное и площадки находятся в верхней части внешней стороны «ножки» наушника. Управление практически полностью исключает ложные срабатывания так, как одиночные тапы тут не предусмотрены. Как-бы это и хорошо. Но вот регулировки громкости и переключения треков также не было. Двойным патом треки ставились на паузу, возобновлялось воспроизведение, принимались звонки и заканчивался разговор. Длительными тапами включалась и отключалась система шупоподавления, включался режим прозрачности. На это все. Возлагались надежды на скорое обновление приложения Al Life, которое первоначально наушники не видело вовсе.
И вот разработчики, как и обещали, обновили приложение. Теперь наушники без проблем проявились в приложении и расширился функционал. Посмотрим насколько.
Приложение устанавливается либо по QR коду в инструкции, либо из маркета. По ходу дела регистрируется аккаунт в сервисе Huawei. Трудностей никаких не возникает и в финале мы видим окно приложения с иконкой подключенных наушников. Тапаем по нему и начинается проверка и установка обновлений плагинов. После завершения процедуры иконка уже показывает уровень заряда каждого наушника и кейса. Теперь, после обновления, тапнув по иконке попадаем на экран управления.
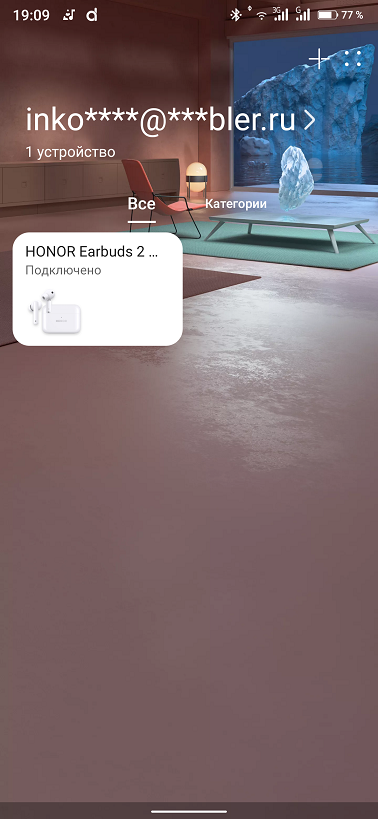
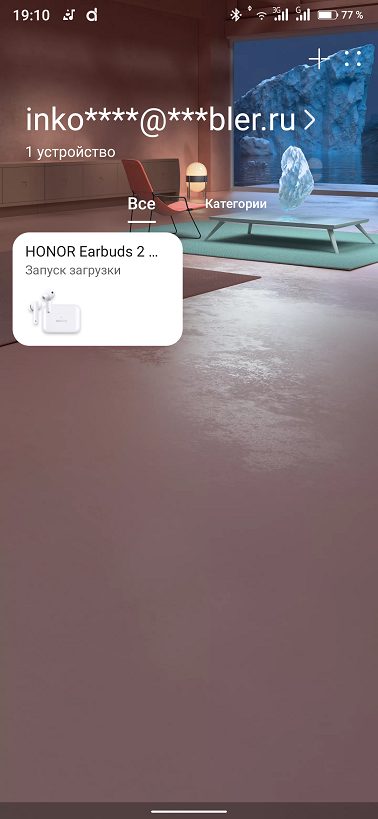
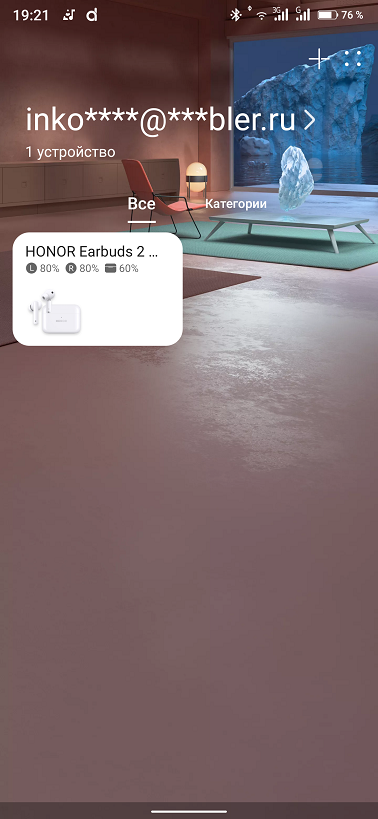
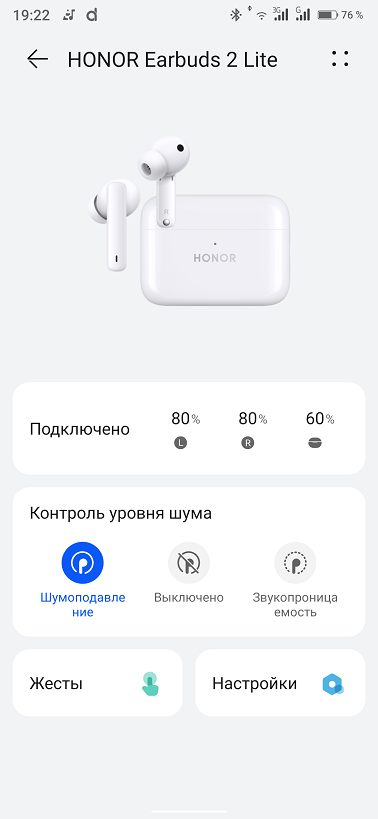
Отсюда можно управлять как шумоподавлением, так и настраивать жесты, включать или отключать датчики приближения. Отдельно можно настраивать двойные нажатия и удержания для каждого наушника. Теперь можно листать треки, активировать голосового помощника, исключить любой пункт работы шумоподавления. Но к сожалению, на этом пока и все. Набор тапов остался прежним, а регулировку громкости не добавили.
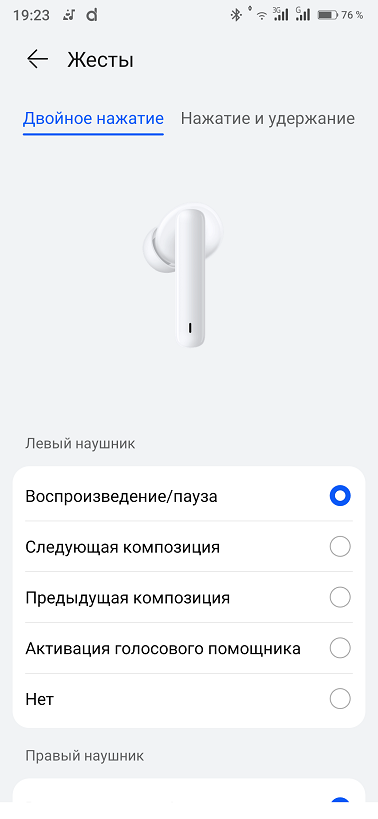
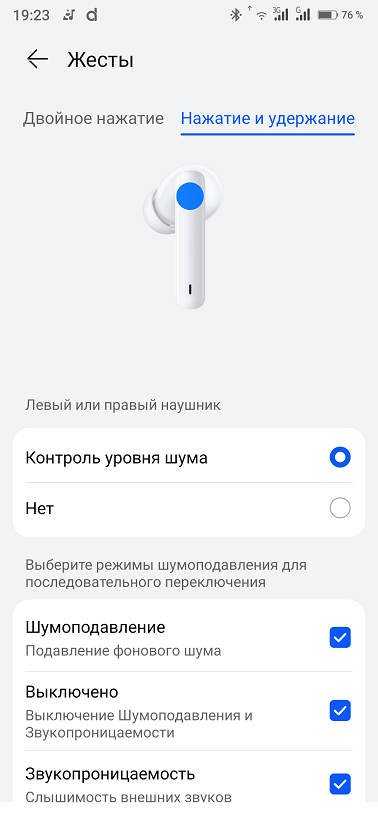
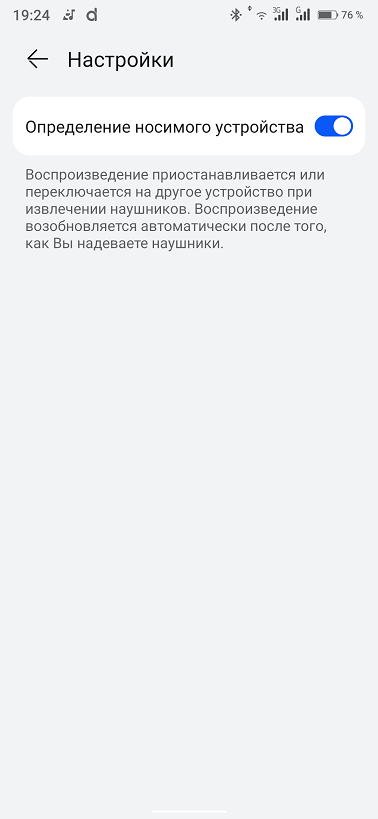
Возможно следующее обновление приложения расширит варианты тапов и добавит регулировку громкости, а пока телефон придется для этого доставать.
На вкладке управления вверху есть кнопка настроек (четыре точки), через которую можно изменить имя наушников в приложении, просмотреть их данные и вывести значок на экран телефона. При активации он будет сразу открывать экран управления наушниками, что делает использование приложением более удобным.
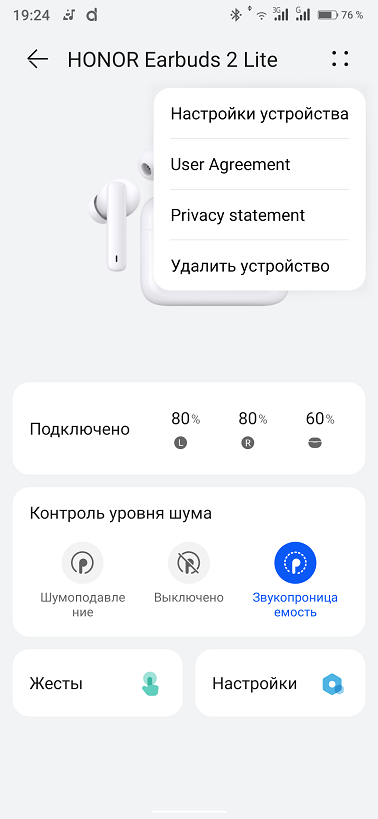
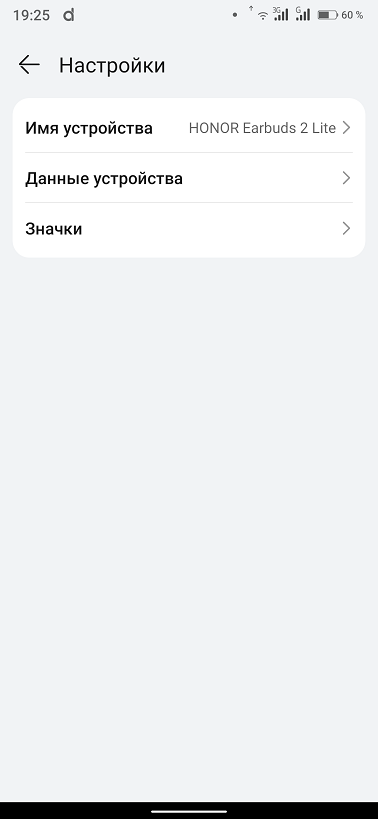
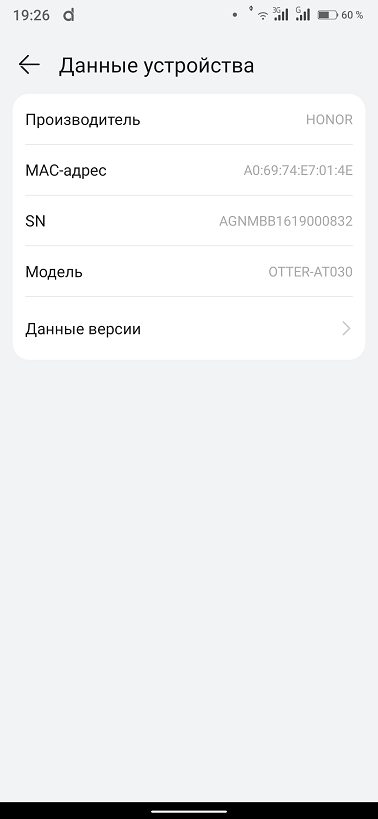
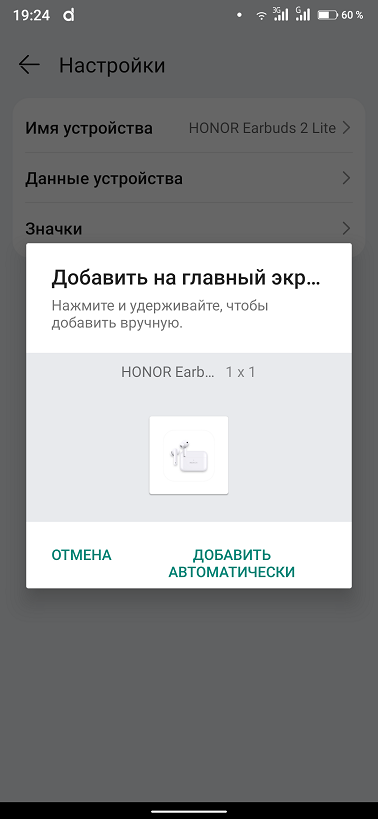
С главного же экрана можно заглянуть в основные, первоначальные настройки, установить варианты и проверить наличие обновлений, а также изучить другие возможные функции.
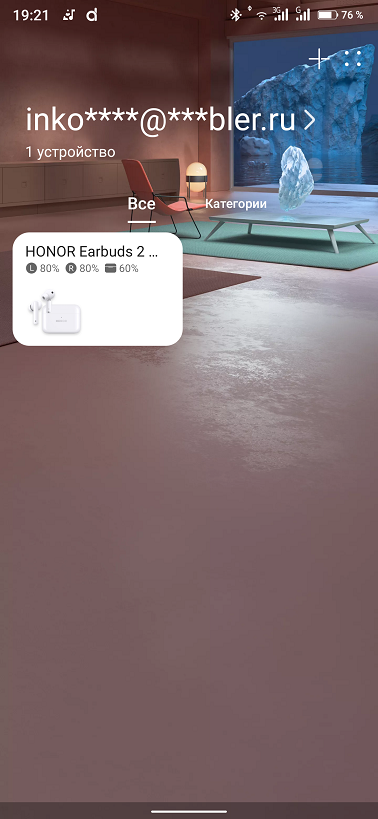
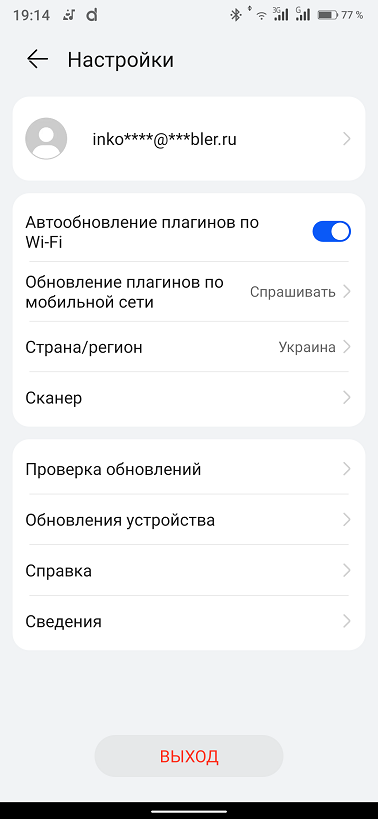
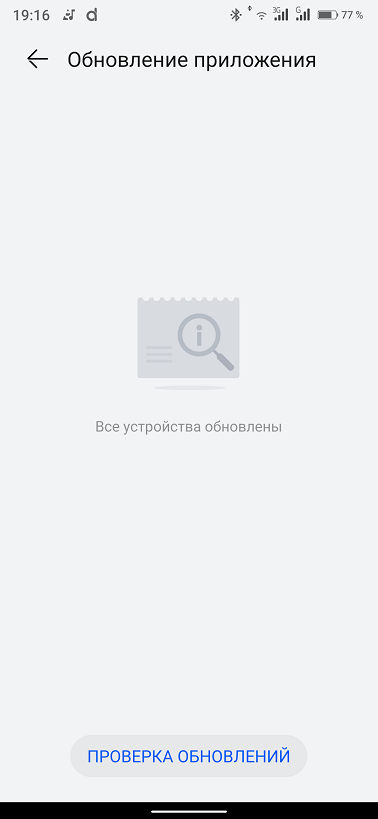
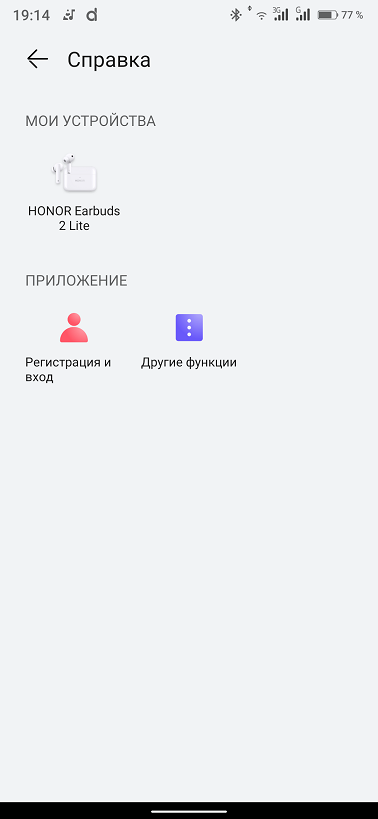
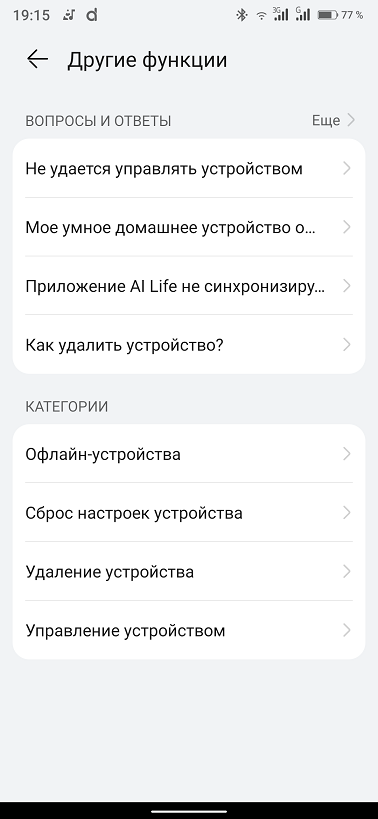
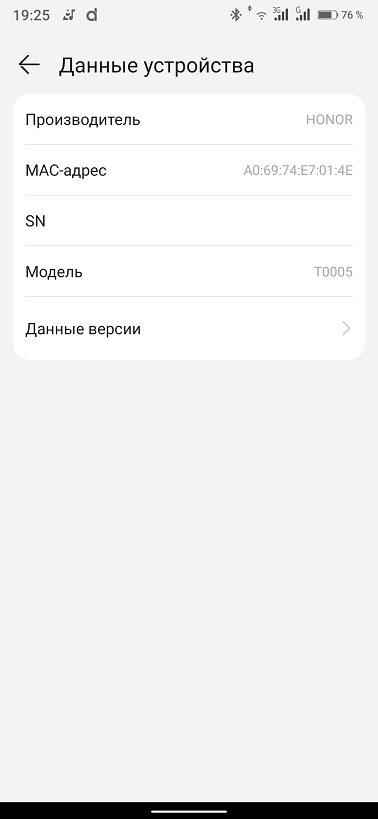
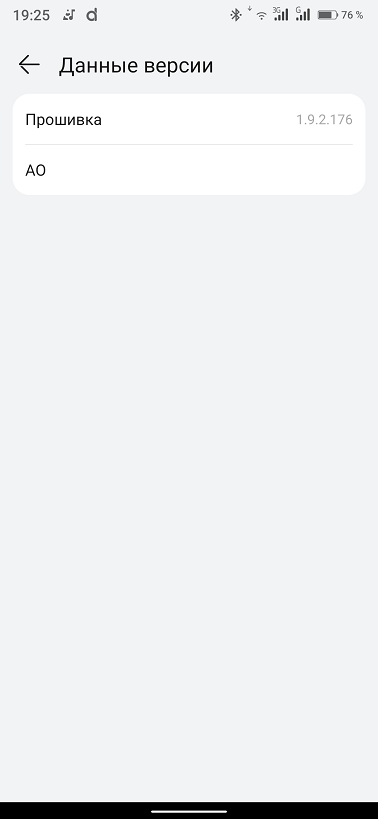
По приложению можно сказать, что переведено оно корректно, логично и удобно построено, расширяет функционал HONOR Earbuds 2 Lite. Наверное, все-таки отсутствие регулировки громкости не стоит относить в явный минус так, как не каждую минуту ее приходится регулировать, а возможно в следующем обновлении приложения появится и это. Сами же наушники получились по-хорошему универсальными и яркими в плане звука. Если нормальными средними и высокими частотами может похвастать множество моделей, то хорошими басами далеко не все. У Earbuds 2 Lite это получается. Нельзя не отметить отсутствие отставания звука от видео. Смотреть фильмы и играть можно без дискомфорта. С шумоподавлением ли, без него автономность радует и не заставляет часто бегать к розетке. Добавляет удобства отличная эргономика и способность удерживаться в ушных раковинах. В своем ценовом диапазоне HONOR Earbuds 2 Lite явно заслуживает внимание, как одна из лучших моделей.
Узнать актуальную цену можно здесь
Как установить время на телефоне хонор вручную
Установка времени вручную удобна в том случае, если пользователь живет в одном часовом поясе, но ему нужно знать время в другом, поэтому действительно нужно воспользоваться самостоятельным введением данным. На телефоне Хонор ручную установку можно выполнить по следующем алгоритму:
- Для начала необходимо разблокировать устройство и открыть стартовый экран. Как правило, он сразу представляется пользователю;
- На стартовом экране необходимо открыть ярлык под названием «Настройки». Располагается он в том месте, где ранее его поставил пользователь. Напоминает он шестеренку на сером фоне;

- Перейдя в настройки, находим такой раздел, как «Система». Он отвечает за все базовые функции, в том числе и время, и дата;

- Теперь находим такой раздел «дата и время». Тапаем на него и переходим;

- Отключаем опцию «автонастройки» при помощи передвижения ползунка в неактивное состояние;
- Теперь пользователю автоматически откроются поля «Дата» и «Время»;

- Кликаем на пункт «Время». Откроется специальное окно, в котором человек должен установить необходимые ему параметры. После их установления кликаем на соглашение, то есть «Ок».

Выходим из этого раздела. Теперь пользователь может увидеть, что установилось то время, которое он настроил самостоятельно. Если автонастройка постоянно сбивается, то можно использовать ручной метод. Он, конечно, может быть неточным, но зато пользователь будет жить по такому времени, которое ему необходимо.
Настройка эквалайзера honor purity
Для самостоятельной настройки эквалайзера нужно подключить проводные наушники и выполнить следующие действия:
- Зайти в настройки телефона.
- Выбрать пункт «Звук».
- Далее пункт «Аудиоэффекты Huawei Histen».
- Выключить 3D-аудио и выбрать пункт «Эквалайзер».

- Нажать «Настроить» в основном окне и в дополнительном.
- Настроить 10 полос эквалайзера путем перемещения кружочков вверх или вниз.
- При необходимости добавить усиленные басы.
- Сохранить настройки, нажав на три точки в правом верхнем углу и выбрав пункт «Сохранить».

- Присвоить имя, прописав его в соответствующем окне и нажав кнопку «Сохранить».
- После проделанных действий режим добавится к остальным.

Аналогичным образом можно настроить звук на Хонор 10 Лайт.
Обнаружение часов или браслета и их подключение к телефону | huawei поддержка россия
Действия, которые необходимо выполнить, чтобы подключить устройства, могут отличаться в зависимости от производителя и модели часов или браслета. Следуйте инструкциям в руководстве пользователя или обратитесь на горячую линию для получения дополнительной информации.
1. Перед сопряжением Bluetooth-устройства с телефоном выполните следующие действия.
- Убедитесь, что ваш телефон и Bluetooth-устройство включены и достаточно заряжены. Расстояние между устройствами не должно превышать радиус действия Bluetooth (10 метров).
- При использовании некоторых устройств необходимо загрузить и установить на телефон соответствующее приложение. К примеру, при использовании часов и браслетов Huawei необходимо загрузить приложение HUAWEI Health (Здоровье), а при использовании браслетов Xiaomi — приложение Mi Fit.
Примечание. Телефоны Huawei не поддерживают обнаружение и сопряжение со сторонними устройствами BLE на экране настроек Bluetooth. Для подключения к таким устройствам необходимо загрузить и установить соответствующее приложение.
- Включите опцию Место на вашем телефоне. Для этого проведите вниз по строке состояния и нажмите на значок Место. Затем предоставьте соответствующему приложению доступ к данным о вашем местоположении. Для этого откройте раздел Настройки, найдите и откройте раздел Диспетчер прав, а затем найдите соответствующее приложение и включите для него опцию Место.
- Убедитесь, что ваши часы или браслет не сопряжены с другими телефонами и находятся в режиме видимости для других Bluetooth-устройств.
- Если вы не отменили сопряжение часов или браслета с другим телефоном, найдите и выберите в разделе Настройки на ваших часах или браслете опцию Подключиться к новому телефону.
2. Ниже приведен способ сопряжения с HUAWEI TalkBand B6 и HUAWEI WATCH GT. Для получения информации о сопряжении устройств других моделей и производителей см. руководство пользователя или обратитесь в службу поддержки клиентов производителя данного устройства.
- Сопряжение браслета HUAWEI TalkBand B6 с телефоном Huawei
- Включите HUAWEI TalkBand B6, перейдите в раздел Настройки > Об устройстве и проверьте название браслета.
- Включите на телефоне Bluetooth, перейдите в раздел Здоровье > Устройство > Добавить, выберите нужное устройство, нажмите Сопрячь, а затем выберите имя вашего браслета.
- Когда браслет завибрирует, что означает, что получен запрос на сопряжение. Нажмите на значок
 , а затем нажмите , а затем нажмите OK, чтобы подтвердить сопряжение.
, а затем нажмите , а затем нажмите OK, чтобы подтвердить сопряжение.- На экране появится сообщение об успешном сопряжении. Данные телефона и браслета (например, дата и время) будут синхронизированы за 2 секунды.
- В случае сбоя сопряжения на экране появится соответствующее сообщение. Спустя 2 секунды на браслете отобразится рабочий экран.
- Сопряжение часов HUAWEI WATCH GT с телефоном
- Включите HUAWEI WATCH GT, перейдите в раздел Настройки > Об устройстве и проверьте название часов.
- Включите на телефоне Bluetooth, перейдите в раздел Здоровье > Устройство > Добавить, выберите нужное устройство, нажмите Сопрячь, а затем выберите имя ваших часов.
- На экране часов Huawei отобразится запрос на сопряжение. Нажмите на значок √, чтобы начать сопряжение.
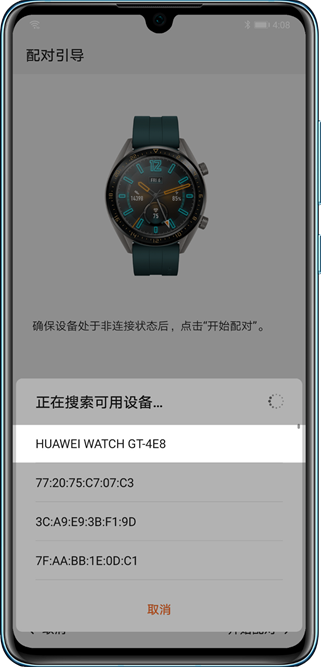
3. Если после выполнения вышеописанных операций не удается обнаружить часы или браслет с помощью телефона, выполните следующие действия.
- Используйте два телефона, на которых нет записей о сопряжении, для поиска Bluetooth-устройства. Если не удается обнаружить устройство с помощью обоих телефонов, выполните следующие действия.
- Перезагрузите часы или браслет и повторите попытку.
- Восстановите заводские настройки часов или браслета.
- Если проблема не устранена, возможно, устройство неисправно. Следуйте инструкциям в руководстве пользователя или обратитесь на горячую линию для получения дополнительной информации.
- Если не удается обнаружить Bluetooth-устройство только с помощью одного телефона, выполните следующие действия.
- Выключите и включите Bluetooth на телефоне, а затем повторите попытку.
- Перезагрузите телефон и повторите попытку.
- Откройте на телефоне раздел Настройки, найдите и выберите опцию Сброс настроек сети, а затем повторите попытку.
Если проблема не устранена, возьмите ваше устройство и телефон и обратитесь в авторизованный сервисный центр Huawei.
Подробная информация:
«Не удается подключить телефон к принтеру»
Порядок увеличения громкости динамика на смартфоне huawei (honor) с помощью приложения «усилитель громкости goodev».
1. Для установки приложения «Усилитель громкости GOODEV» нужно запустить магазин приложений GooglePlay Маркет с Главного экрана телефона.
Далее нужно нажать на строку поиска, чтобы найти приложение.

2. В строке поиска набираем полное название приложения «Усилитель громкости GOODEV» или, ещё проще, слово «GOODEV».
Сразу после этого в списке найденных приложений появится строчка «Усилитель громкости GOODEV». Нужно нажать на эту строчку для перехода на страницу этого приложения.
На странице приложения «Усилитель громкости GOODEV» нужно нажать на кнопку «Установить».

После установки приложения нужно нажать на кнопку «Открыть».
И сразу после первого запуска этого приложения на экране появится «Предостережение», прочитав которое нужно нажать на кнопку «ОК».

Важное замечание: усиление силы звука свыше 30% не рекомендуется, так как это вызывает искажение звука в динамике и ведёт к увеличению шанса более раннего выхода его из строя.
3. На главной странице приложения «Усилитель громкости GOODEV» нужно в строчке Boost (с англ. переводится как «усиление», «повышение») нужно выставить ползунок на 30%. Это означает, что мы усилили силу звука на 30% выше максимальной громкости, которая была установлена в телефоне с помощью кнопок регулирования громкости звука.

О том, что приложение «Усилитель громкости GOODEV» сейчас работает, можно убедиться, заглянув на Панель уведомлений, где будет уведомление «Усилитель громкости GOODEV. Повышение на». В то же время на значке этого приложения на Рабочем экране появится точка розового цвета.

4. В дальнейшем, чтобы включить усилитель звука нужно лишь нажать на значок приложения «Усилитель громкости GOODEV» на Рабочем экране, и оно будет запущено. При этом программа не требует перенастройки, так как помнит ваши прежние настройки уровня усиления звука.
5. Чтобы остановить работу усилителя громкости звука нужно, находясь на главной странице этого приложения, нажать на кнопку «ОСТАНОВИТЬ СЕРВИС».
А после в окне «Остановить сервис» нажать на кнопку «ОК». И приложение будет отключено.

Сброс настроек №1 – с помощью меню устройства
Наиболее легким методом выполнить сброс настроек является их восстановление из системного меню. Подобный способ будет работать, если функционал планшета жив. Если же планшет даже не включается, то данный метод не подойдет.
Инструкция по выполнению Hard Reset будет следующая:
- Создать резервную копию файлов. Для этого надо зайти в настройки, открыть пункт «Система», выбрать «Резервное копирование и восстановление», а затем нажать на «Резервное копирование данных». После этого следовать инструкции, которая отображается на экране планшетного компьютера.
- Теперь можно выполнять сам сброс настроек. Для этого необходимо открыть пункт «Настройки» на своем планшетном компьютере Huawei.
- Пролистать вниз, найти раздел «Система». Открыть его.
- В этом разделе есть пункт «Восстановление и сброс» (или просто «Сброс»);
- Нажать на «Сброс настроек до заводских» («Сброс всех настроек»).
- Согласиться с предупреждением, нажать Ок.
- Открыть меню восстановления. Сделать это можно, если одновременно зажать клавишу питания на планшете, а также уменьшение громкости. Удерживать клавиши потребуется секунд 10. Затем откроется меню восстановления.
- В меню необходимо выбрать пункт «Wipe data/factory reset». Передвигаться по меню можно, воспользовавшись клавишами увеличения громкости (вверх) и уменьшения (вниз). Чтобы согласиться с выбором, потребуется нажать клавишу питания.
- Нажать на кнопку включения устройства, согласившись с принятым выбором.
- Одновременно нажать клавишу питания, а также обе клавиши регулировки громкости, удерживая.
- Дождаться появления логотипа Huawei на экране планшетного компьютера.
- Затем отпустить кнопку питания устройства, при этом по-прежнему удерживая обе кнопки регулировки громкости.
- Затем необходимо дождаться, когда планшет Huawei начнет осуществлять перезагрузку. После этого можно отпустить клавиши регулировки громкости.
- планшет зависает;
- отвечает на запросы пользователя в разы дольше, чем обычно;
- не открывает некоторые функции или не заряжается;
- выдает неизвестные сбои и ошибки;
- постоянно пишет что нет свободного места в телефоне, хотя память вручную очищена;
- сам выключается или вылетают приложения;
- не сохраняются фото и видео, сделанные через камеру;
- в хаотичном порядке появляются и удаляются файлы.
- открываете «Настройки»;
- листаете в самый низ и ищите там пункт «Система»;
- открываете его;
- далее в открывшемся меню найдите вкладку «Восстановление и сброс»;
- там нажимаете по пункту «Восстановление заводских настроек»;
- откроется окно операционного обеспечения, предупреждающее пользователя о том, что вся информация с внутреннего носителя будет удалена и восстановлению не подлежит (это и аккаунты, и данные, персональные установки приложений, установленные софты);
- для успешного сброса нужно подтвердить действие и согласиться с требованием;
- нажимаете в область надписи «Сбросить настройки планшета»;
- ожидаете пока система сбросит установленные параметры и перезагрузится;
- настраиваете устройство снова.

- Входите в меню Восстановления (чаще всего это возможно путем одновременного нажатия кнопок блокировки и громкости).
- Переходите на пункт Wipe data/factory reset, выбираете его.
- Производится перезагрузку устройства.
- Дождитесь окончания, перезагрузите планшет снова, настраивайте.

- В одно время зажимаете блокировку и обе клавиши регулировки громкости.
- Держите в таком положении до того, как на экране появится надпись Huawei. Ориентировочно это отнимает 10-15 сек.
- Далее открылось меню восстановления. Опускаетесь там вниз и вверх по кнопкам регулировки громкости. ОК — кнопка блокировки.
- Перемещаетесь на строку Wipe data/factory reset.
- Далее будет два пункта, в обоих случаях нажимаете Wipe data/factory reset.
- Как только вы подтвердили ответы на эти вопросы, начинается процесс восстановления заводских установок.
- После очистки и завершения сброса система выводит вас в меню режима восстановления.
- Выбираете Reboot system now.
- Дождитесь окончания перезагрузки о, и внесите данные в телефон заново — время, дата, язык, тема, вайфай, звуки и другое.

После выполненных действий планшет начнет самостоятельно перезагружаться. Затем на экране устройства пользователь увидит надпись Google и приветствие планшета. Девайс запустится с заводскими настройками.
Сброс настроек №2 – через рекавериЕсли же пользователь столкнулся с ситуацией, когда невозможно включить планшет по каким-либо причинам, то можно воспользоваться другим способом полного сброса настроек или Hard Reset.
Для этого нужно будет выполнить следующие шаги:
После выполнения всех действий, которые указаны выше, устройство начнет перезагружаться. Включится планшет с уже сброшенными настройками.
Сброс настроек №3 – с помощью 3 кнопокТретий способ является самым радикальным из других методов сброса до заводских настроек. Для осуществления Hard Reset пользователю потребуется выполнить следующие действия:
Вот такими простыми способами можно выполнить сброс настроек планшета Huawei до заводских.Поделиться ссылкой:
Как сбросить планшет Huawei на заводские настройки — этот вопрос интересует многих пользователей, которые столкнулись с тем, что устройство начало зависать и тупить.

Многие пользователи неоднократно сталкивались с такими проблемами:
В разрешении этих проблем поможет Hard Reset на планшете или mediapad.
Сброс планшета Huawei до заводских настроек через меню устройства
Hard Reset на планшет Huawei поможет вернуть до изначальных заводских параметров:
Через меню устройства сброс делается так:
Как перезагрузить телефон Huawei без кнопки включения, если завис
Сброс через Рекавери
Для осуществления Hard Reset на гаджете Хуавей через меню внутреннего операционного обеспечения Рекавери необходимо ту же инструкцию, что и на смартфоне.
Как скинуть настройки с помощью трех кнопок
Данная операция проводится исключительно на выключенном девайсе.
Цифровой комбинацией
Открываете приложение Телефон и вводите одну из предложенных комбинаций:
Нажимаете клавишу вызова. После этого начинается перезагрузка и восстановление системы.
Сервисный центр
Есть случаи, когда вручную дома не получается выполнить сброс и восстановление устройства Хуавей на ОС Андроид. Тогда беспроигрышным вариантом является визит в сервисный центр, где мастер сменит прошивку и сделает сброс сам.
Как выбрать сервисный центр
Если вы не уверены в том, что самостоятельно сможете сбросить до заводских настроек планшет Хуавей не навредив еще больше, то несите сразу его в сервисный центр. При выборе мастера лучше доверять проверенным пунктам ремонта с хорошей репутацией, положительными отзывами. Если до этого с ремонтом техники в соответствующих пунктах вы не сталкивались, то обязательно ознакомьтесь с отзывами потребителей об обслуживании и качестве ремонта.
После выполнения всех действий, которые указаны выше, устройство начнет перезагружаться. Включится планшет с уже сброшенными настройками.
Сброс настроек №3 – с помощью 3 кнопокТретий способ является самым радикальным из других методов сброса до заводских настроек. Для осуществления Hard Reset пользователю потребуется выполнить следующие действия:
Вот такими простыми способами можно выполнить сброс настроек планшета Huawei до заводских.Поделиться ссылкой:
Как сбросить планшет Huawei на заводские настройки — этот вопрос интересует многих пользователей, которые столкнулись с тем, что устройство начало зависать и тупить.

Многие пользователи неоднократно сталкивались с такими проблемами:
В разрешении этих проблем поможет Hard Reset на планшете или mediapad.
Сброс планшета Huawei до заводских настроек через меню устройства
Hard Reset на планшет Huawei поможет вернуть до изначальных заводских параметров:
Через меню устройства сброс делается так:
Как перезагрузить телефон Huawei без кнопки включения, если завис
Сброс через Рекавери
Для осуществления Hard Reset на гаджете Хуавей через меню внутреннего операционного обеспечения Рекавери необходимо ту же инструкцию, что и на смартфоне.
Как скинуть настройки с помощью трех кнопок
Данная операция проводится исключительно на выключенном девайсе.
Цифровой комбинацией
Открываете приложение Телефон и вводите одну из предложенных комбинаций:
Нажимаете клавишу вызова. После этого начинается перезагрузка и восстановление системы.
Сервисный центр
Есть случаи, когда вручную дома не получается выполнить сброс и восстановление устройства Хуавей на ОС Андроид. Тогда беспроигрышным вариантом является визит в сервисный центр, где мастер сменит прошивку и сделает сброс сам.
Как выбрать сервисный центр
Если вы не уверены в том, что самостоятельно сможете сбросить до заводских настроек планшет Хуавей не навредив еще больше, то несите сразу его в сервисный центр. При выборе мастера лучше доверять проверенным пунктам ремонта с хорошей репутацией, положительными отзывами. Если до этого с ремонтом техники в соответствующих пунктах вы не сталкивались, то обязательно ознакомьтесь с отзывами потребителей об обслуживании и качестве ремонта.
Вот такими простыми способами можно выполнить сброс настроек планшета Huawei до заводских.Поделиться ссылкой:
Как сбросить планшет Huawei на заводские настройки — этот вопрос интересует многих пользователей, которые столкнулись с тем, что устройство начало зависать и тупить.

Многие пользователи неоднократно сталкивались с такими проблемами:
В разрешении этих проблем поможет Hard Reset на планшете или mediapad.
Сброс планшета Huawei до заводских настроек через меню устройства
Hard Reset на планшет Huawei поможет вернуть до изначальных заводских параметров:
Через меню устройства сброс делается так:
Как перезагрузить телефон Huawei без кнопки включения, если завис
Сброс через Рекавери
Для осуществления Hard Reset на гаджете Хуавей через меню внутреннего операционного обеспечения Рекавери необходимо ту же инструкцию, что и на смартфоне.
Как скинуть настройки с помощью трех кнопок
Данная операция проводится исключительно на выключенном девайсе.
Цифровой комбинацией
Открываете приложение Телефон и вводите одну из предложенных комбинаций:
Нажимаете клавишу вызова. После этого начинается перезагрузка и восстановление системы.
Сервисный центр
Есть случаи, когда вручную дома не получается выполнить сброс и восстановление устройства Хуавей на ОС Андроид. Тогда беспроигрышным вариантом является визит в сервисный центр, где мастер сменит прошивку и сделает сброс сам.
Как выбрать сервисный центр
Если вы не уверены в том, что самостоятельно сможете сбросить до заводских настроек планшет Хуавей не навредив еще больше, то несите сразу его в сервисный центр. При выборе мастера лучше доверять проверенным пунктам ремонта с хорошей репутацией, положительными отзывами. Если до этого с ремонтом техники в соответствующих пунктах вы не сталкивались, то обязательно ознакомьтесь с отзывами потребителей об обслуживании и качестве ремонта.
Секретные коды huawei nova 5t 6/128gb.
*#06# – показать IMEI расшифровывается как International Mobile Equipment Identifier Команда работает на любых мобильных телефонах.
ANDROID КОДЫ ДЛЯ HUAWEI nova 5T 6/128GB
*#0*# – Вход в сервисное меню
*#*#2846579#*#* – Версия ПО, сетевая информация
*#*#34971539#*#* – Информация о камере
*#*#273282*255*663282*#*#* – Сделать Backup всех медиа файлов
*#*#232339#*#* – Wireless LAN тест
*#*#197328640#*#* – Включить Test Mode для обслуживания
*#*#0842#*#* – Back-light тест
*#*#2664#*#* – Touchscreen тест
*#*#0842#*#* – Vibration тест
*#*#1111#*#* – FTA Software Version
*#12580*369# – Complete Software and Hardware Info
*#9090# – Diagnostic Configuration
*#872564# – USB Logging Control
*#9900# – System Dump Mode
*#301279# – HSDPA/HSUPA Control Menu
*#7465625# – View Phone Lock Status
*#*#232338#*#* – Показать WiFi MAC address
*#*#1472365#*#* or *#*#1575#*#* – GPS тест
*#*#232331#*#* – Bluetooth тест
MASTER SECURITY CODE
309296
3092
9296
*#*#4636#*#* – инфо о телефоне, статистике его использования и здоровье батареи.
*#*#225#*#* – развернутая информация о сохраненных событиях в календаре
*#*#426#*#* – Открывает Google play services монитор
*#*#759#*#* – Rlz debug юзер интерфейс
*#*#64663#*#* – можно протестировать Bluetooth, камеру телефона
*#8888# – показывает Hardware Version HUAWEI nova 5T 6/128GB
*#9999# – показать версию прошивки HUAWEI nova 5T 6/128GB
*#8999*8376263 – данные о прошивке HUAWEI nova 5T 6/128GB
*#8999*324# – очень много разных технических данных
*#8999*636# – технические характеристики HUAWEI nova 5T 6/128GB
*#8999*523# – контрастность дисплея, то же самое, что и через основное меню телефона
*#0523# – контраст
*#2255# – история звонков тлефона
*#0837# – вывод версии программного обеспечения
*#0001# – показать серийный номер
#*7337# – разблокировка HUAWEI nova 5T 6/128GB
*#8999*377# – информация о ошибках телефона HUAWEI nova 5T 6/128GB
*#4777*8665# – настройка подключения GPRS в телефоне
*#0020# – установка языка меню по умолчанию
*#0007# – переключает на русский язык режим текста
*#9125# – установка режимов смайлов в режиме зарядки
*#7465625# – список блокировок
*7465625*638*# – блокировка сети
*#9998*228# – состояние аккумулятора (емкость, напряжение, температура)
*#9998*246# – программный статус HUAWEI nova 5T 6/128GB
*#9998*289# – сменить частоту сигнала будильника
*#9998*324# – экран отладки
*#9998*364# – Watchdog
*#9998*544# – Jig detect
*#9998*636# – состояние памяти HUAWEI nova 5T 6/128GB
*#9998*746# – размер SIM-файла
*#9998*837# – версия программного обеспечения HUAWEI nova 5T 6/128GB
*#9998*842# – тестирование виброзвонка HUAWEI nova 5T 6/128GB
*#9998*862# – установка режима голосового кодера (нормальная, наушник или громкая связь)
*#9998*872# – диагностика HUAWEI nova 5T 6/128GB
*#8999*8378# или *#8999*test# -Test Mode
*#9998*999# – последняя проверка
*#9998*523# – контраст
*#9998*947# – сброс при критической ошибке (вводится без SIM-карты, удаляет все файлы, может вызывать сбой в работе камеры)
*2767*3855# – полный сброс EEROM (SP-разблокировка, но может изменить IMEI телефона)
*2767*2878# – пользовательский сброс EEPROM
*#0228# – информация о температуре аккумулятора телефона
*#9998*JAVA# – JAVA – настройки CSD и GPRS для интернета HUAWEI nova 5T 6/128GB
*#9998*VERNAME# – расширенная информация о прошивке, железе, времени и дате создания софта и т.п.
СТАНДАРТНЫЕ GSM КОДЫ ДЛЯ HUAWEI nova 5T 6/128GB
Изменить PIN – **04*, затем ввести старый PIN, и два раза новый PIN.
Изменить PIN2 – **042*, затем ввести старый PIN2, и два раза новый PIN2.
Разблокировать SIM-карту (PIN) – **05*, затем ввести PUK и два раза новый PIN
Разблокировать SIM-карту (PIN2) – **052*, затем ввести PUK2 и два раза новый PIN2
Безусловная переадресация вызова (вам необходимо заказать услугу у оператора)
| Отменить все переадресации | ##002# |
| Отменить все условные переадресации | ##004# |
| Активировать все условные переадресации | **004*Номер телефона# |
Безусловная переадресация
| Выключить и деактивировать | ##21# |
| Деактивировать | #21# |
| Включить и активировать | **21*Номер телефона# |
| Включить | *21# |
| Проверить состояние | *#21# |
Безусловная переадресация в случае “нет ответа”
| Выключить и деактивировать | ##61# |
| Деактивировать | #61# |
| Включить и активировать | **61*Номер телефона# |
| Включить | *61# |
| Проверить состояние | *#61# |
Установка времени звонка до срабатывания безусловной переадресации в случае “нет ответа”
При установке переадресации по “нет ответа” вы можете задать время в секундах, которое система дает вам на поднятие трубки. Если за это время вы не подняли трубку, входящий звонок будет переадресован.
Пример: – **61* 709571234604321**30# – устанавливает время ожидания 30 секунд
Установить время ожидания – **61*Номер телефона**N# , N=5..30 (секунд)
Удалить предыдущую установку – ##61#
Сделать переадресацию звонков в случае “не доступен”
Выключить и деактивировать – ##62#
Деактивировать – #62#
Включить и активировать – **62*Номер телефона#
Включить – *62#
Проверить состояние – *#62#
Настроить безусловную переадресацию в случае “занято”
Выключить и деактивировать – ##67#
Деактивировать – #67#
Включить и активировать – **67*Номер телефона #
Включить – *67#
Проверить состояние – *#67#
Поставить запрет вызова (необходимо заказать услугу у оператора)
Изменить пароль для всех запретов (по умолчанию – 0000)
– **03*330*старый пароль*новый пароль*новый пароль#
Полный запрет всех исходящих звонков на HUAWEI nova 5T 6/128GB
Активировать – **33*пароль#
Деактивировать – #33*пароль#
Проверить состояние – *#33#
Полный запрет всех звонков на HUAWEI nova 5T 6/128GB
Активировать – **330*пароль#
Деактивировать – #330*пароль#
Проверить состояние – *#330#
Сделать запрет всех исходящих международных звонков на HUAWEI nova 5T 6/128GB
Активировать – **331*пароль#
Деактивировать – #331*пароль#
Проверить состояние – *#331#
Поставить запрет всех входящих звонков на HUAWEI nova 5T 6/128GB
Активировать – **353*пароль#
Деактивировать – #353*пароль#
Проверить состояние – *#353#
Полный запрет всех входящих звонков при роуминге на HUAWEI nova 5T 6/128GB
Активировать – **351*пароль#
Деактивировать – #351*пароль#
Проверить состояние – *#351#
Ожидание вызова (вам необходимо заказать услугу у оператора)
Активировать – *43#
Деактивировать – #43#
Проверить состояние – *#43#
Функция Анти АОН в смартфоне
Запретить – #30#номер телефона
Разрешить – *30#номер телефона
Проверить состояние – *#30#
Функция АОН в телефоне
Запретить – #77#
Разрешить – *77#
Проверить состояние – *#77#
Задать вопрос осекретных кодах на HUAWEI nova 5T 6/128GB
Шаг 4. удалите экран блокировки телефона без потери данных.
Вы можете разрешить удаление экрана блокировки Android при завершении загрузки пакета восстановления. Вам не нужно беспокоиться о ваших данных, ничто не будет потеряно во время процесса.
Как только весь прогресс закончен, вам будет удобно обращаться к вашему телефону Huawei без ввода пароля и просмотра всех ваших данных на устройстве без ограничений. Честно говоря, после использования восстановления данных Huawei, я считаю, что для вас будет хорошим помощником, чтобы разблокировать блокировку экрана, когда вы не справитесь с Huawei, а также с другими телефонами Android.
Таким образом, когда вы сталкиваетесь с неловкой ситуацией, описанной выше, вам не нужно об этом беспокоиться. Поверь мне, просто попробуй. Все о смартфонах: MotoZ2 Force Edition, Moto X4, Oppo R11 ( Review ) и Huawei Mate 10 (Review), BlackBerry KEYone, HTC U11, Meizu Pro 7, Samsung Galaxy Note 8 и Nokia 8.
Для чего вы спросите делать сброс настроек(hard reset) на HUAWEI MediaPad T3 7 ( bg2-u01) или на другом планшете или смартфоне. Для того чтобы стереть все данные, обойти блокировку экрана если вы забыли пароль, восстановить настройки по умолчанию.
В кратком руководстве показан метод сброса настроек для HUAWEI MediaPad T3 7. В результате ваш HUAWEI MediaPad T3 7 будет таким же новым как и до того как вы его купили. И не забывайте сброс настроек уничтожит все ваши данные с планшета, включая контакты, сообщения, установленные приложения. 1.
Сначала выключите HUAWEI MediaPad T3 7 2. Нажмите и удерживайте кнопку питания в течении двух секунд далее нажмите на кнопку увеличения громкости теперь вы держите обе кнопки одновременно. 3. Как только на экране появится логотип HUAWEI отпустите кнопку питания и продолжайте держать кнопку увеличения громкости. 4.
Как только появиться меню из трех пунктов. Используйте кнопки регулировки громкости, чтобы перейти к wipe data/factory reset и подтвердить эту опцию с помощью кнопки питания. 5. Еще раз подтвердите выбор wipe data/factory reset нажатием кнопки питания. 6.
https://www.youtube.com/watch?v=-kmQvbSyrKY
К сожалению, никто из пользователей не может быть застрахован от различных случаев. Например, при использовании планшета может потребоваться и полный сброс всех настроек, который неизменно сопровождается удалением всех файловых данных из памяти устройства.
Стоит иметь в виду, что осуществляя полный сброс устройства, удаленные файлы не вернутся, но будет и положительный момент, ради которого, собственно, и делается Hard Reset. Планшет Huawei станет чист, а все настройки будут по умолчанию. Проще говоря, меню устройства будет таким, как и при покупке. Существует много способов восстановления системы, но разделяют всего 3 наиболее популярных методов.
Перед началом выполнения полного сброса всех настроек необходимо создать резервную копию файловых данных! Hard Reset полностью форматирует устройство! Все данные будут удалены.
Шторка уведомлений
Этот элемент в EMUI 5 полностью переработан. Вместо двух отдельных вкладок для уведомлений и переключателей мы видим одну. Вверху – панель с переключателями и ползунком яркости экрана, которая расширяется свайпом вниз, открывая дополнительные кнопки.
Кроме того, полностью изменился дизайн шторки, он стал более “материальным”. Мы видим контрастные синие кнопки на черном фоне и белые карточки уведомлений с возможностью совершения быстрых действий. Расширенное отображение и набор действий с уведомлением раскрывается по тапу. Прочитанные уведомления можно “смахивать” боковыми свайпами.
В целом мне нравится новая шторка в EMUI 5, как дизайном, так и функциональностью. Она стала менее нагруженной, чем в старой версии и более эргономичной.
Узнайте больше о huawei
Узнайте больше о huawei
Экран
Huawei P20 Lite оснащен дисплеем IPS, прикрытым 2.5D-стеклом с покатыми краями. Экран вытянут в высоту и имеет размеры 64×134 мм (соотношение сторон примерно 19:9) при диагонали 5,84 дюйма и разрешении 1080×2280 (плотность точек около 432 ppi).
Есть возможность использовать автоматическую подстройку яркости, основанную на работе датчика внешнего освещения. Тесты мультитач диагностируют поддержку 10 одновременных касаний.
Подробную экспертизу с использованием измерительных приборов провел редактор разделов «Мониторы» и «Проекторы и ТВ» Алексей Кудрявцев. Приводим его экспертное мнение об экране исследуемого образца.
Лицевая поверхность экрана выполнена в виде стеклянной пластины с зеркально-гладкой поверхностью, устойчивой к появлению царапин. Судя по отражению объектов, антибликовые свойства экрана примерно такие же, как у экрана Google Nexus 7 (2020) (далее просто Nexus 7).
Экран у Huawei P20 Lite немного светлее (яркость по фотографиям 123 против 118 у Nexus 7). Двоение отраженных объектов в экране Huawei P20 Lite очень слабое, это свидетельствует о том, что между слоями экрана (конкретнее между внешним стеклом и поверхностью ЖК-матрицы) нет воздушного промежутка (экран типа OGS — One Glass Solution).
За счет меньшего числа границ (типа стекло/воздух) с сильно различающимися коэффициентами преломления такие экраны лучше смотрятся в условиях интенсивной внешней засветки, но вот их ремонт в случае потрескавшегося внешнего стекла обходится гораздо дороже, так как менять приходится экран целиком.
На внешней поверхности экрана есть специальное олеофобное (жироотталкивающее) покрытие, которое по эффективности заметно лучше, чем у Nexus 7, поэтому следы от пальцев удаляются существенно легче, а появляются с меньшей скоростью, чем в случае обычного стекла.
При ручном управлении яркостью и при выводе белого поля во весь экран максимальное значение яркости составило около 450 кд/м², минимальное — 1,8 кд/м². Максимальная яркость высокая, так что, учитывая хорошие антибликовые свойства, читаемость экрана даже в солнечный день вне помещения должна быть на приемлемом уровне.
В полной темноте яркость можно понизить до комфортного значения. В наличии автоматическая регулировка яркости по датчику освещенности (он находится слева от решетки фронтального громкоговорителя). В автоматическом режиме при изменении внешних условий освещенности яркость экрана как повышается, так и понижается.
Работа этой функции зависит от положения ползунка регулировки яркости, им пользователь может попытаться выставить желаемый уровень яркости в текущих условиях. Если не вмешиваться, то в полной темноте функция автояркости уменьшает яркость до 7 кд/м² (темновато), в условиях освещенного искусственным светом офиса (примерно 550 лк) устанавливает на 180 кд/м² (нормально), в очень ярком окружении (соответствует освещению ясным днем вне помещения, но без прямого солнечного света — 20000 лк или немного больше)
повышает до 450 кд/м² (до максимума, так и нужно). Уровень яркости подсветки зависит от положения ползунка в темноте и в средних условиях, а в очень ярком окружении всегда устанавливается максимум. Результат по умолчанию нас не удовлетворил, поэтому мы подвинули ползунок чуть вправо в условиях полной темноты и для трех условий, указанных выше, получили 12, 190 и 450 кд/м² (идеальное сочетание).
Получается, что функция автоподстройки яркости работает адекватно и позволяет пользователю настраивать свою работу под индивидуальные требования. На любом уровне яркости значимая модуляция подсветки отсутствует, поэтому нет и никакого мерцания экрана.
В данном смартфоне используется матрица типа IPS. Микрофотографии демонстрируют типичную для IPS структуру субпикселей:
Для сравнения можно ознакомиться с галереей микрофотографий экранов, используемых в мобильной технике.





















