- Выйти из программы бета-тестирования
- Исправлено: chrome и webview не обновляются.
- Отменить ожидающие загрузки или обновления
- Очистить данные приложения google chrome
- Очистить кеш, хранилище и принудительно остановить приложение
- Перезагрузите ваше устройство
- Прекратить автоматическое обновление всех приложений
- Принудительно закрыть google chrome
- Проверьте ваше интернет-соединение
- Проверьте настройки даты и времени
- Удалите android system webview и chrome
- Итог: chrome и webview не обновляются
- Узнайте больше о Huawei
Выйти из программы бета-тестирования
В магазине Google Play есть функция, называемая бета-тестированием. Это дает пользователям ранний доступ к любому новому обновлению до того, как оно станет общедоступным. Этот сервис предназначен для тестирования новых обновлений, и высока вероятность того, что в бета-обновлениях есть ошибки.
Если вы также участвуете в бета-тестировании или выбрали его по ошибке, возможно, вы используете приложение для бета-обновления. Теперь это может быть причиной проблемы с загрузкой. Вы можете исправить это, выйдя из программы бета-тестирования.
Чтобы выйти из бета-тестирования приложения, выполните следующие действия:
- Откройте приложение Google PlayStore.
- Искать Система Android Webview приложение.
- Прокрутите вниз, пока не увидите вариант, показанный на изображении ниже.
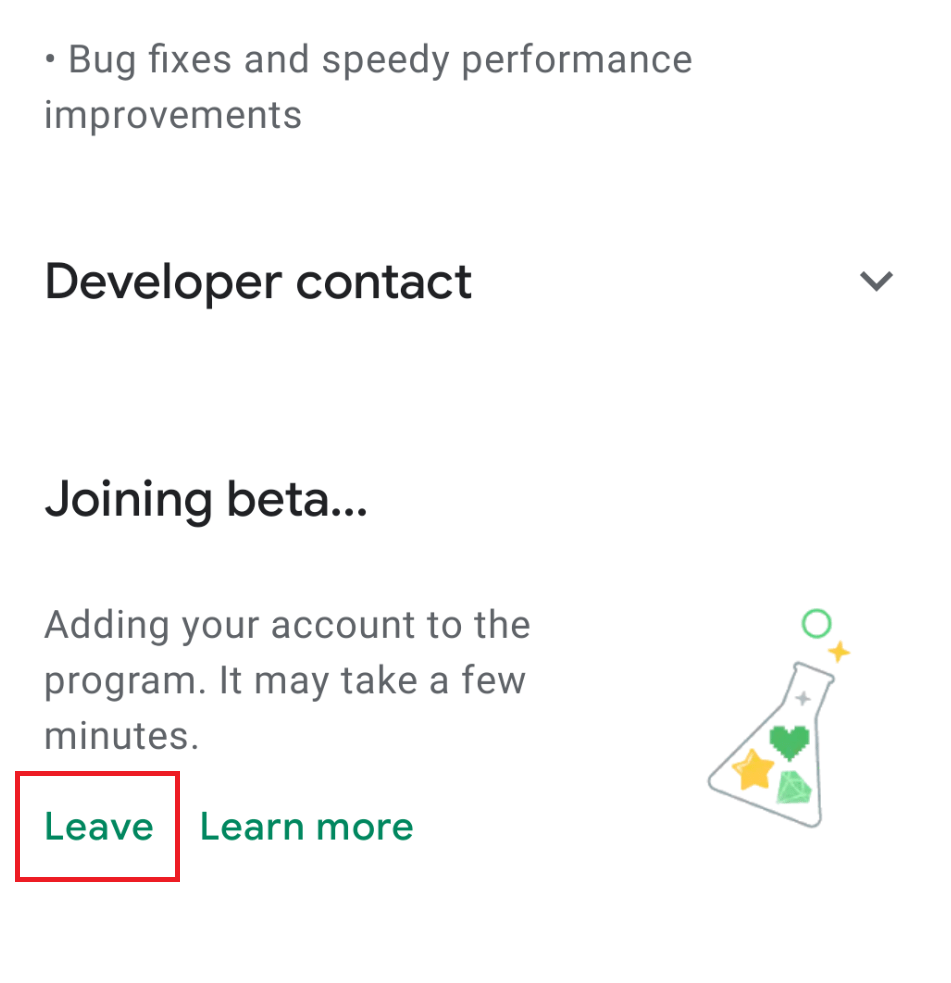
- Нажмите на эту опцию, чтобы выйти из бета-программы.
Наконец, после выхода из программы бета-тестирования удалите обновления, как мы это сделали в третьем методе. Это решит вашу проблему.
Исправлено: chrome и webview не обновляются.
Во-первых, мы собираемся попробовать несколько основных решений, поскольку этого не должно происходить из-за серьезных проблем. Если основные решения не устраняют проблему, попробуйте другие решения, указанные ниже:
Отменить ожидающие загрузки или обновления
Play Store приостановит ваше обновление Chrome, если в фоновом режиме выполняются другие загрузки. Чтобы немедленно обновить Chrome, отмените другие загрузки в очереди ожидания Play Store.
- Откройте Play Store и коснитесь изображения своей учетной записи в правом верхнем углу.
- Выберите Управление приложениями и устройством.
- В разделе «Обзор» выберите Доступные обновления.
- Коснитесь Отменить все.
Очистить данные приложения google chrome
Несколько пользователей Chrome в этом Тема поддержки Google решил проблему, удалив данные Chrome со своих устройств. Попробуйте и посмотрите, поможет ли это.
- Откройте страницу информации о приложении Chrome на своем устройстве и выберите Хранилище и кеш.
- Коснитесь значка Очистить хранилище.
- Коснитесь Очистить все данные.
- Нажмите ОК, чтобы продолжить.
Примечание. Очистка данных Chrome приведет к удалению вашей истории просмотров, файлов cookie сайта и других данных, хранящихся локально.
Очистить кеш, хранилище и принудительно остановить приложение
Если приложение работает в фоновом режиме, возможно, оно не будет обновляться. Вы можете принудительно остановить любое приложение от остановки такого фонового процесса. После этого, если у приложения много кеш-памяти, это может помешать его обновлению. В таких сценариях вам также необходимо очистить кеш и хранилище.
Вот шаги, чтобы принудительно остановить приложение на телефоне с ОС Android:
- Откройте приложение «Настройки» на телефоне Android.
- После этого прокрутите вниз, найдите вкладку «Приложения и уведомления» и нажмите на нее.

- В следующем окне вы увидите параметр с названием «Просмотреть все приложения», нажмите на него, чтобы открыть список всех установленных приложений.
- Нажмите
 в правом верхнем углу, чтобы открыть меню.
в правом верхнем углу, чтобы открыть меню. - Выберите опцию «Показать систему», чтобы увидеть все доступные приложения.
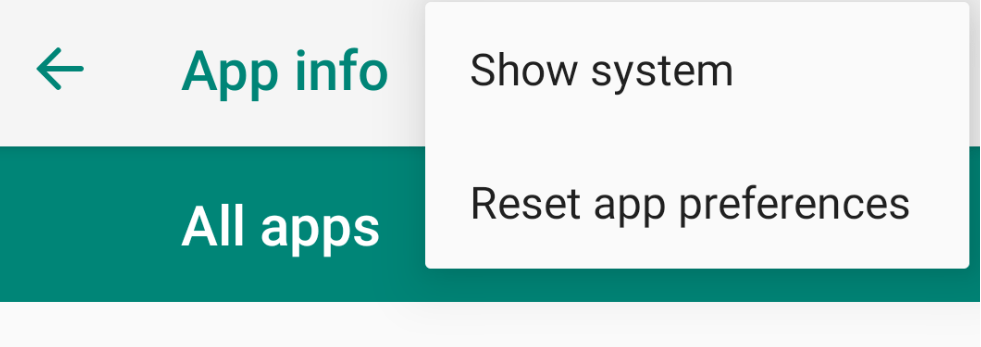
- Нажмите, чтобы открыть приложение Android System Webview из списка приложений.
- Нажмите на это, чтобы принудительно остановить приложение.
Теперь попробуйте обновить приложение, и если проблема не исчезнет, вам необходимо очистить кеш и данные.
Вот шаги, чтобы очистить кеш и данные Android Webview:
- Повторите вышеуказанные шаги до # 6,
- Нажмите на опцию Хранилище в окне информации о приложении.
Это откроет новое окно, в котором есть как очистить кеш, так и очистить данные. - Нажмите на эти параметры для ClearStorage и ClearCache.
- Наконец, попробуйте обновить приложение Android для просмотра веб-страниц из Google PlayStore.
Если это не сработает, повторите тот же процесс с приложением Chrome и приложением Google Playstore.
Перезагрузите ваше устройство
Сделайте это, если все действия по устранению неполадок до сих пор не увенчались успехом. Удерживая кнопку питания устройства, выберите «Перезагрузить» в меню питания.
Прекратить автоматическое обновление всех приложений
Если вы включили опцию обновления всех приложений автоматически, это может вызвать проблему с загрузкой. Чтобы остановить это, вам нужно запретить всем приложениям обновляться вместе, и вам придется обновлять их вручную.
Вот шаги, чтобы остановить автоматическое обновление всех приложений Android:
- Откройте свой Google PlayStore на своем телефоне Android.
- Щелкните значок с тремя линиями
 в верхнем левом углу.
в верхнем левом углу.
Это откроет боковое меню.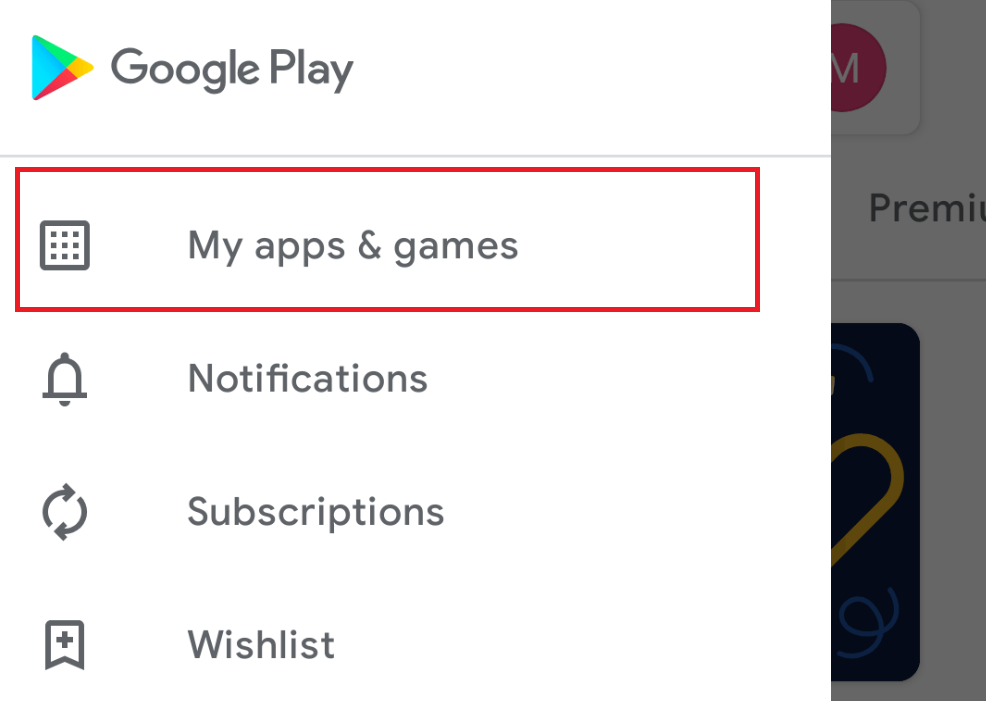
- Нажмите на опцию Мои приложения и игры в боковом меню.
Это покажет вам все приложения, которые обновляются. - После этого нажмите кнопку «Стоп», чтобы прекратить обновление.
- И после этого обновите только Chrome и веб-просмотр системы Android, чтобы решить проблему с загрузкой.
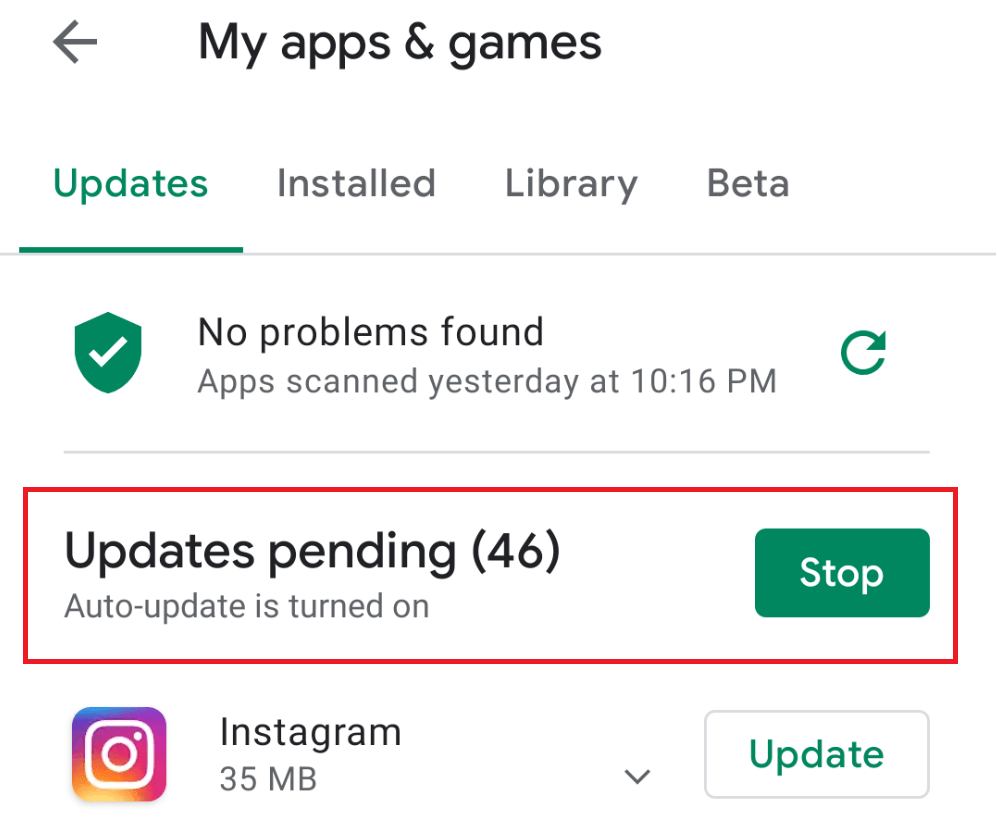
Это были базовые решения, и в большинстве случаев это устраняет проблему, а если нет, попробуйте следующие методы.
Принудительно закрыть google chrome
Возможно, вам не удастся обновить Chrome из Play Store, если браузер зависает или не отвечает. Отмените обновление в Play Store и выполните следующие действия, чтобы принудительно закрыть Chrome.
- Нажмите и удерживайте значок приложения Google Chrome, а затем нажмите значок информации 🛈.
- Коснитесь значка принудительного закрытия.
- Для продолжения нажмите ОК.
Перейдите на страницу Google Chrome в Play Store и проверьте, можете ли вы обновить браузер.
Проверьте ваше интернет-соединение
Вам нужна хорошая скорость передачи данных, чтобы обновлять все из PlayStore. Если у вас хорошее подключение к Интернету, но проблема все еще возникает, используйте любое стороннее приложение, чтобы проверить, использует ли какое-либо другое приложение данные в фоновом режиме.
Закройте все другие приложения, использующие подключение для передачи данных, а затем повторите загрузку, и это должно решить проблему.
Проверьте настройки даты и времени
Дата и время на вашем устройстве должны быть точными для установки приложений из Play Store. Поэтому, если вы не можете обновить приложения Play Store, убедитесь, что информация о дате и времени на вашем устройстве актуальна.
Перейдите в «Настройки»> «Система»> «Дата и время» и включите следующие параметры: «Использовать время, предоставленное сетью» и «Использовать часовой пояс, предоставленный сетью».
Удалите android system webview и chrome
Высокие шансы, что Android System Webview является основной проблемой, и из-за этого Chrome не обновляется. Чтобы решить эту проблему, прежде всего, удалите приложение Android System Webview.
Это системное приложение, поэтому вы не можете удалить его полностью, но можете вернуться к заводской версии. Это означает, что вы можете удалить все предыдущие обновления. Вы не можете удалить его прямо из настроек, как на большинстве устройств, и такой возможности нет.
Вот шаги, чтобы удалить Android System Webview с телефона:
- Откройте приложение Google Play Store.
- В строке поиска найдите приложение Android System Webview.

- Нажмите на опцию Удалить и продолжите.
- Обновления Android System Webview будут удалены.
Вот и все. Теперь попробуйте обновить браузер Google Chrome, чтобы проверить, устранена ли проблема. Если нет, повторите тот же процесс с приложением Chrome и повторите попытку.
Итог: chrome и webview не обновляются
Подводя итог, я привел все возможные решения для Chrome, и Android System Webview не получает обновлений. Это может занять некоторое время, но это обязательно решит вашу проблему.
Обновить системные приложения немного сложно, поэтому вам нужно набраться терпения. Кроме того, для загрузки файла APK используйте только надежные сайты APK.
Если вы используете последний метод, будьте осторожны, так как есть несколько поддельных сайтов, которые могут нанести вред вашему устройству. Файлы APK с таких поддельных сайтов могут содержать вредоносное ПО, поэтому имейте это в виду.
Как только вы сможете обновить приложение Google Chrome, веб-просмотр системы Android также будет обновлен.
Наконец, вот рекомендуемые веб-браузеры для вашего компьютера и мобильного телефона, которые вам стоит попробовать.









