- Что такое «сброс до заводских настроек»?
- Видео о сбросе настроек модема на заводские
- Где взять код для разблокировки пользовательских данных
- Как восстановить модем (иголка)
- Как разблокировать bootloader
- Как разблокировать планшет на андроид (забыл графический ключ, пароль)
- Каковы характеристики роутеров и модемов huawei?
- Настройка пароля разблокировки экрана для защиты данных; как настроить пароль разблокировки экрана; каким может быть пароль разблокировки экрана | huawei поддержка россия
- Настройка через фирменную утилиту сотового оператора
- Планшет huawei mediapad 7 lite wi-fi
- Проводим форматирование используя рекавери
- Синхронизация данных через syncios manager
- Каковы отзывы по wi-fi-роутерам huawei?
- Узнайте больше о Huawei
Что такое «сброс до заводских настроек»?
Много вопросов у новичков вызывает сама терминология. Сброс до заводских настроек Хуавей — системный процесс, направленный на очистку смартфона до первоначального состояния. В это время удаляется вся информация, которая ранее была внесена на внутреннюю память аппарата пользователем.
В частности, удаляются сообщения, контакты, приложения, музыка, фото, настройки смартфона и другое. Иными словами, сбросить до заводских настроек Huawei — это вернуть его к состоянию, характерному на момент покупки. При этом версия Андроид остается той же, что была установлена до начала процесса.
Цели Hard Reset:
- Подготовить телефон к продаже, чтобы удалить все личные сведения и исключить их попадание в чужие руки.
- Решить трудности в работе. Многие принимают решение сбросить телефон Huawei до заводских настроек, чтобы устранить зависание и торможение, а также вернуть прежнюю работоспособность устройству. На практике большинство проблемы с функционированием смартфона решается именно сбросом.
- Разблокировать устройство. Зачастую Hard Reset Huawei — единственное решение, если человек забыл пароль для входа или графический ключ. И если на версиях со старой ОС была возможность восстановления через аккаунт Гугл, сегодня такая опция больше не предусмотрена.
Не меньшее внимание занимает подготовка к процессу. Перед тем как сбросить Хуавей, важно сделать такие шаги:
- Прочтите в инструкции, как скинуть Хуавей до заводских настроек. Комбинация кнопок или пункты меню для разных моделей могут немного отличаться. Этот момент необходимо учесть перед началом работы.
- Сохраните важные данные на стороннем устройстве. Как минимум, необходимо сбросить информацию (музыку, фото, документы) на карту памяти телефона или ПК. Оптимальное решение — сделать полную сохранку, в том числе с приложениями и внутренними настройками, а после Hard Reset вернуть данные на телефон.
- Убедитесь, что уровень заряда достаточный, чтобы безопасно сбросить телефон Хуавей до заводских настроек и не допустить его отключения во время процесса. Оптимально, чтобы аппарат был заряжен хотя бы до 80%. Если упустить этот момент и допустить отключение телефона во время сброса, возможны серьезные затруднения.
- Удалите аккаунт Гугл. Если этого не сделать, возможны трудности в работе с аппаратом у нового пользователя. Для входа система может потребовать данные старого профиля. При отсутствии этих данных необходима прошивка аппарата Хуавей через сервисный центр.
Как только предварительные шаги сделаны, можно сбросить устройство до первоначального состояния. Как выполнить эту работу правильно, рассмотрим ниже.
Видео о сбросе настроек модема на заводские
Если вы сделаете перезагрузку устройства, то на нем будут восстановлены заводские настройки, при этом ваши настройки будут утеряны. Не делайте аппаратный сброс настроек устройства, если вы не сохранили ваши настройки, иначе вам придется заново производить настройку устройства. Существует два способа восстановления заводских настроек на устройстве ADSL: Способ 1:Аппаратный сброс нажатием кнопки RESETПри включенном маршрутизаторе с помошью булавки нажмите и удерживайте кнопку Reset на задней панели устройства приблизительно от 6 до 10 секунд. Отпустите кнопку Reset и дождитесь, пока устройство автоматически вернется к заводским настройкам.  Способ 2:Через веб-утилиту настройки маршрутизатора со встроенным модемом ADSL
Способ 2:Через веб-утилиту настройки маршрутизатора со встроенным модемом ADSL
Если вы находитесь на странице управления устройством, вы можете воспользоваться функцией возврата к заводским настройкам (Factory Defaults). Для маршрутизатора со встроенным модемом ADSL (чипсет Trendchip) Перейдите в «
Настройка»(Management) ->Восстановить настройки» (Restore Default),
далее нажмите «
Восстановить заводские настройки» (Restore Default Settings)
и ожидайте, пока маршрутизатор восстановится к заводским настройкам.
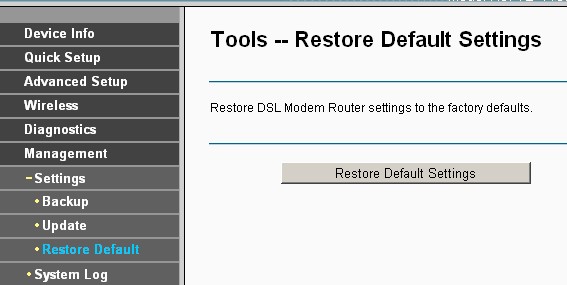
Для маршрутизатора со встроенным модемом ADSL (чипсет Broadcom) Перейдите во вкладку «
Управление» (Maintenance) -> «Перезагрузка» (SysRestart)
, выберите
«Заводские настройки» (Factory Default Settings)
, нажмите кнопку
«Перезагрузка» (Restart)
и ожидайте пока маршрутизатор восстановится к заводским настройкам.
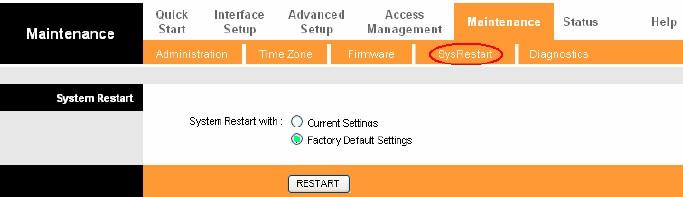 Примечание:
Примечание:
1. Убедитесь, что питание маршрутизатора подключено до момента заврешения перезагрузки. 2. IP-адрес по умолчанию —
192.168.1.1,
именем пользователя и паролем по умолчанию является
Где взять код для разблокировки пользовательских данных
Часто так случается, что владелец все же забывает или теряет значение. Тогда возможно подтвердить свою личность и пройти этапы восстановления доступа. В 2020 году известно три канала подтверждения прав собственности:
- полный сброс пользовательских пресетов (Hard Reset);
- задействование функции Смарт Лок;
- восстановление через аккаунт Гугл.
Самое простое — разблокировка через Google. Восстановление возможно только на старых моделях, где система Андроид — до 2020 года включительно. Для этого используйте инструкцию:
- откройте файл;
- три раза введите неправильный PIN;
- кликните внизу на надпись «Забыли пароль»;
- впишите в качестве верификации личности почту и пароль от Gmail;
- подтвердите.
Такой способ сработает и на планшете от производителей Huawei и Honor. Важно помнить, что на новых гаджетах он уже не действителен.
Второй способ — Smart Lock. Технология Smart Lock позволяет «обходить» разблокировку, если рядом находится безопасное проверенное смарт-устройство. К таким относятся браслеты и часы, которые по Bluetooth подключены к мобильному устройству.
Третий метод — полный сброс настроек. Его советуем применять в крайних случаях, когда другие методы не помогли. Акцентируем внимание на том, что неправильный сброс повлечет сбой в работе аппарата. Если вы делаете это впервые, и не уверены в своих навыках, строго соблюдайте инструкцию.
- Выключите смартфон.
- Включите его, нажав на несколько секунд клавишу запуска и регулировки уровня звука. Нажимайте на них одновременно.
- После того, как на экране появится логотип, ждите открытия меню Рекавери.

- Когда меню Рекавери откроется, используйте кнопки громкости, и перейдите на команду «Wipe data/factory reset».
- Находясь на строчке «Wipe data/factory reset», нажмите один раз на кнопку запуска.
- Подтвердите («Yes»).
- Дождитесь обновления.
Эта процедура удаляет все внутреннее содержимое мобильного устройства или планшета. После завершения операции заново настраиваете смартфон.
Как восстановить модем (иголка)
Нужные дрова: FC Serial Driver Setup и Mobile Broadband HL ServiceДля начала нам нужно перевести модем в режим USB-загрузки. Для этого разбираем модем (БЕЗ РАЗБОРКИ), и находим под разъемом сим-карты набор технологических контактных площадок. Для модема Е3372S он будет выглядеть так:
БЕЗ РАЗБОРКИ
Внимательно смотрим на эту картинку Вникаем какой пин замыкаете с корпусом (массой) модема и обращаем внимание на то, что чуть и выше и чуть левее находятся контакты для симки Держа модем в такой же позиции как на картинке снимаете крышку и вынимаете симку И в щелочку, которая как раз чуть правее контактов симки под симкой внимательно смотрим Как раз и увидите эту точку — она там всего одна виднеется Оригинальный размер фото качаем: Яндекс диск
Тонкая проволочка спокойно заходит в эту щелочку прям в эту точку, а другой конец проволоки на массу модема — например на ЮСБ штекер А если вооружитесь лупой — то точно не промахнетесь
На этой картинке я подписал все известные мне площадки: 5V
— шина питания, идущая от USB-разъемаGND— земляная шинаRx— приемник аппаратного консольного портаTx— передатчик аппаратного консольного портаBoot— контакт для перевода модем в режим аварийной загрузки.
Для модема E3372H
контактные площадки расположены так:
Площадка, обозначенная красным — это контакт аварийной загрузки. Назначение остальных площадок пока неизвестно — как только у меня появится такой модем, сделаю полное описание.
Надо взять пинцет, или еще какую-нибудь подходящую железку, и соединить между собой площадки Boot
(красная) иGND(черная). Вместо площадки GND можно использовать металлический корпус USB-разъема или любой из металлических экранов. После замыкания точки Boot на землю вставляем модем в разъем USB компьютера, и через секунду перемычку можно убирать.
Модем будет запущен в режиме аварийной USB-композиции с единственным последовательным портом. Далее с помощью программы Balong USB Downloader в модем заливается загрузчик. Еще раз предупреждаю —НЕ ПЫТЙТЕСЬ ИСПОЛЬЗОВАТЬ ФИРМЕННЫЙ USBLOADER, идущий в комплекте с прошивками! используйте патченныйusblsafe.bin! Иначе вы полностью потеряете nvram своего модема.
Фикс для Windows 8.1 и выше
При использовании «метода иголки» я обнаружил, что порт, создаваемый ROM Bootloader
, системой корректно не определяется:
Нашёл решение этой проблемы.
Оказалось, что в разделе реестра HKEY_LOCAL_MACHINESYSTEMCurrentControlSetControlusbflags нужно создать подраздел 12D114430001, и в нём параметр SkipBOSDescriptorQuery типа REG_BINARY со значением 01 00 00 00:
Чтобы внести необходимые изменения в реестр, достаточно запустить reg-файл из архива: BOS_solution_2
При этом в системе должно быть установлено накопительное обновление KB2967917
В программе все предельно понятно. Лоадеры: Модель h Модель s
Далее нужно просто прошить модем в любую прошивку
Небольшое отличие для E3372h
Сначала нужно шить переходную прошивку, т. к. просто так первую прошивку не прошить из-за того, что виндовый прошивальщик ненавидит режим загрузки.
Как разблокировать bootloader
Разблокировать загрузчик возможно на большинстве популярных устройств самых разных производителей. Чтобы обойти PIN-код на Android, можно его открыть заблаговременно. Для этого нужно:
- Установить Android SDK на компьютер. Также потребуются драйверы под конкретный мобильный девайс. Информация по установке и сам софт, как правило, доступны на официальном сайте производителя.
- Запустить SDK Manager (если не запускается, требуется свежая версия Java).

- При выборе установочного пакета отметить Android SDK Platform-tools и Google USB driver (только для Nexus), после чего подтвердить одобрение пользовательского соглашения и инициировать установку.
- Получить код разблокировки устройства (за исключением Nexus) по ID. Это доступно на официальных сайтах некоторых производителей. Для HTC и LG узнать Device ID придется с помощью режима FastBoot. Как правило, он имеет вид fastboot flashing unlock или fastboot oem unlock.
- Выключить Android и подключить его к ПК.
- Нажать и удерживать две кнопки сразу – питания и уменьшения громкости.
- На ПК открыть Platform-tools, зажать клавишу Shift, навести курсор мышки на свободное место и быстро кликнуть правой кнопкой.
- В выпавшем меню выбрать «Открыть окно команд».

- Ввести команду на разблокировку и подтвердить на гаджете: с помощью кнопок громкости выбрать «Yes», а затем нажать кнопку питания.
Открытый загрузчик требуется для установки кастомного Recovery, отличающегося расширенными возможностями. Искать придется в сети, поскольку официально проект CWM Recovery больше не существует. Также Recovery нужен для получения рут или удобной для пользователя неофициальной прошивки.
Как разблокировать планшет на андроид (забыл графический ключ, пароль)

Судя по статистике, у многих возникают проблемы при разблокировании планшета. К сожалению, даже если устройство на гарантии, бесплатно вам его не разблокируют. Придется заплатить деньжат, но зато вам не нужно будет прилагать какие-то усилия. Не желаете тратить деньги на оплату в СЦ? Не беда, читаем дальше. В этой статье я затрону восстановление доступа к устройству в случае если вы забыли свой пароль или графический ключ для входа.

1) Если у вас был включен интернет
В случае если при невозможности разблокировки ваш планшет был подключен к интернету можете попробовать следующее: когда вы много раз подряд будете неправильно вводить ключ (как правило, после пятого раза в течении 30 секунд) внимательно следите за экраном — выскочит окошко, где будет предложено восстановить доступ, и ввести ваш логин и пароль от почтового ящика Гугл (gmail). В некоторых случаях предложение о восстановлении доступа будет находится внизу поля ввода ключа, как у Nexus 7.
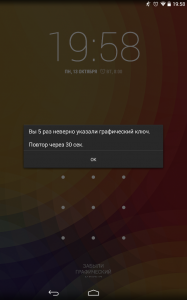
Попробуйте ввести свой логин (без @gmail.com) и пароль от учетки. Если вы забыли свой пароль или логин, то можно попытаться восстановить их средствами Гугл вот здесь. Если не прокатило, движемся дальше. Это самый простой способ, но работает не у всех.
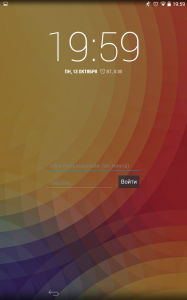
2) Если у вас есть софт от производителя
Еще один вариант — это разблокировка планшета средствами фирменных программ. Типа Kies от Samsung или HiSuite от Huawei. Бывает, что народ забывает (или не знает, в случае покупки бэушных девайсов) даже почтового Google-ящика, к которому привязан аккаунт Google Play. Этот софт может помочь.
3) Если была включена отладка по USB в настройках
Весьма редкий метод сброса разблокировки через программу ADB RUN, он может вам помочь только в случае если у вашего планшета была включена отладка по USB в настройках. При заблокированном планшете вы естественно не сможете включить отладку. Все же, если вы не сможете — попробуйте, вдруг эта опция была включена, а вы и не знали.
1. Скачайте ADB драйвера для вашего Андроид планшета. Воспользуйтесь поиском Google, введите запрос “Adb драйвер для Nexus 7” без кавычек. Вместо Nexus 7 впишите название и модель своего устройства.
3. Установите ADB драйвер на компьютер с Windows 7 или 8. Подробный процесс установки драйверов на ПК описан здесь.
4. Скачайте и установите на компьютер программу ADB RUN
5. Запустите программу, вы увидите незатейливое главное меню.
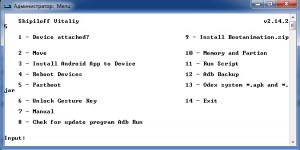
6. Подключите свое Андроид устройство к компьютеру с помощью кабеля USB
7. Нажмите кнопку «1» на клавиатуре, и подтвердите свой выбор клавишей Enter. Таким образом, вы активируете функцию “Device attached?”, которая проверит, подключен ли ваш планшет к компьютеру.
Если программа сообщает, что планшет не подключен, это значит что драйвера ADB либо не установлены, либо установлен неподходящий драйвер. Перечитайте пункт 2 и 3, и скачайте подходящий драйвер, а затем правильно установите его. Получилось? Идем дальше. Если не получилось, продолжать нет смысла.
8. Видите строку “Unlock Gesture Key”, и цифру возле нее? Вот этот пункт нам и нужен. Жмем на клавиатуре компьютера цифру «6», подтверждаем свой выбор клавишей Enter.

9. Далее откроется окошко, в котором предлагается два автоматических способа. Если вы нажмете “1”, файл gesture.key, отвечающий за хранение графического ключа удалится. После этого вам останется лишь перезагрузить устройство, и ввести абсолютно любой графический ключ. Второй способ просто обнулит файл system.db, и вы сможете пользоваться своим устройством, как и раньше.
Вот и все, если все сделали правильно, поздравляю вас. Если не получилось, попробуйте еще раз, внимательно прочитав перед этим каждый пункт, или попробовам сделать тоже самое, только в командной строке. Для этого проделайте следующий путь на компьютере с подключенным планшетом: Кнопка ПУСК в Windows -> Выполнить… -> вводим «cmd» без ковычек -> вводим следующие команды, после каждой строки нажимая Enter на клавиатуре:
cd /
cd adb/progbin
adb shell
rm /data/system/gesture.key
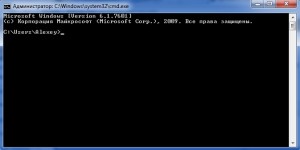
3) Если есть меню Recovery
В случае если вариантов больше не осталось, но у вас имеется меню Recovery на планшете — делайте Hard Reset. Посмотрите в интернете или инструкции как он делается для вашей модели планшета. Имейте в виду, что все ваши данные, сохраненные во внутренней памяти устройства, удаляться. Карта памяти не затронется.
Отличный совет в комментариях дал Дима, и полезное уточнение внес Александр:
- выключаем планшет
- нажимаем одновременно клавиши «увеличить громкость» клавишу «дом» (если есть) клавишу включения
- удерживаем кнопку включения до виброотклика и затем отпускаем кнопку включения
- в тоже время кнопку громкости все еще удерживаем пока не появится меню
- затем кнопками громкости «больше/меньше» ( /-) выбираем «wipe data/factory reset» и нажимаем на нее кнопкой включения
- если появиться еще один список с одним пунктом yes и остальными no — выбираете громкостью yes и нажимаете кнопку включения
- ждем пока произойдет сброс, и затем нажимаем первую строчку сверху («reboot system now«) — планшет перезагрузится
- на этом все, такой сброс должен решить проблему
ВНИМАНИЕ, если способ выше вам не помог, нажимайте одновременно клавиши «уменьшить громкость» и клавишу включения во втором пункте.
Если же на вашем планшете нет кнопок громкости, а сделать сброс надо, то тут уже надо инструкцию читать. У всех по разному он делается. Но вот у Explay Informer 701 хард резет делается так:
1. нажимаем и удерживаем нажатой кнопку «назад»
2. нажимаем, но не удерживаем, кнопку включения 1 раз
3. отпускаем «назад»
4. появиться лично сам Андроид, нажимаем кнопку «домой»
5. меню появилось, выбираете сброс в нем
Владельцам китайских планшетов возможно пригодиться совет от Натальи, который она дала в комментариях:
1. Выключаем планшет
2. Нажимаем кнопку громкости и одновременно кнопку включения недолго 4 сек., потом отпускаем кнопку включения и поочерёдно нажимаем кнопку громкости то то -, то то – и так несколько раз, не быстро поочерёдно
3. Потом опять подержать кнопку включения и кнопку громкости вместе и далее должно выскочить меню recovery.
У меня не сразу получилось пробовала разные варианты , нажимала в разном порядке с разной скоростью, в общем по счастливому случаю нашла методом тыка вариант очерёдности нажатия этих кнопок, сначала у меня выскакивал андроид с красным пузом-это значит что вариант разблокировки не подходит и нужно пробовать другой вариант. Так вот после того как выскочит нужное меню recovery, ищем “wipe data/factory reset” передвигаемся с помощью кнопки громкости и делаем выбор кнопкой включения. Затем появляется столбик где много No No No No нажимаем yes delete all user data потом выскочит другой столбик, там ищем “reboot system now” нажимаем и всё готово.
4) Если надежды больше нет
Ну что я вам могу сказать. Самый верный способ решить проблему с графическим ключом — это перепрошить планшет.
В случае же полного отчаяния я рекомендую вам просто отнести планшет в сервис или ремонт. Да, вы заплатите какую-то сумму, но поверьте, иногда лучше просто заплатить, чем мучатся с проблемой, потратив на нее кучу времени и нервов, и так и не решить. К тому же если виноват в возникшей проблеме не вы, а ваш друг, почему бы у него эту сумму не взять? Мне кажется это логичным. Так вы и «навариться» сможете, взяв чуть больше, чем стоила разблокировка у специалистов, в качестве моральной компенсации. Но дело ваше, конечно же.
Каковы характеристики роутеров и модемов huawei?
Если вы еще не определились с выбором, обратите внимание на такие характеристики роутеров и модемов Huawei. Первая из них — это способы подключения устройства к интернету. Для маршрутизаторов стандартно это порт для подсоединения кабеля провайдера или кабеля модема.
Но в некоторых роутерах есть слоты для сим-карт, чтобы подключаться через операторов сотовой связи. У модемов Huawei основным способом подключения является USB-порт. Поэтому для них важно посмотреть, какое поколение сетей сотовой связи они поддерживают (4G, 3G и другие).

Вторая характеристика — возможности Wi-Fi. Так как к большинству роутеров подключается множество современных устройств с Wi-Fi-адаптером, то здесь важно число клиентов, которые могут одновременно подключиться к роутеру, максимальная скорость соединения, стандарты Wi-Fi (
), число, мощность антенн и число частот Wi-Fi (на одной частоте или на двух). Среди модемов USB лишь некоторые модели способны раздавать Wi-Fi, в то время как у большинства такой возможности нет.
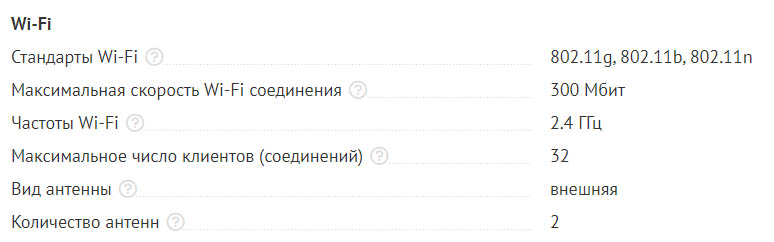
Третья характеристика — порты. Посмотрите, сколько портов LAN есть в устройстве (используются для подключения устройств по проводу), так как в некоторых моделях всего 1-2 порта, чего не всегда достаточно для подключения компьютеров, ТВ-приставок и других устройств.
Также может быть полезен USB-порт, используемый как сетевое хранилище, как порт для подключения принтера, для USB-модема и в других целях. Нередко в роутерах Huawei есть и разъемы RJ11 для подключения стационарных телефонных аппаратов. У некоторых моделей роутеров Huawei, а также у многих модемов есть порты для подключения внешних антенн.
Заметим, что это не классические антенны для усиления сигнала Wi-Fi, как в других роутерах, а антенны для усиления сотовой связи. С такими антеннами устройство намного лучше ловит сигнал базовой станции и будет полезно в сельской и иной удаленной местности, где не может справиться смартфон. Подробнее характеристики и советы по выбору маршрутизаторов описаны в статье «
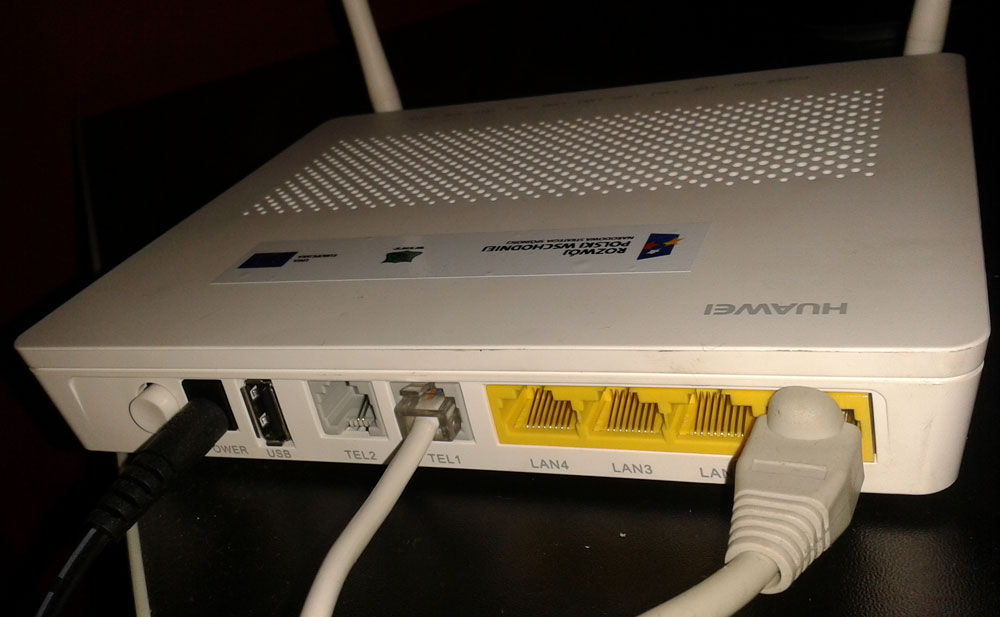
Настройка пароля разблокировки экрана для защиты данных; как настроить пароль разблокировки экрана; каким может быть пароль разблокировки экрана | huawei поддержка россия
На Вашем устройстве хранится большой объем конфиденциальных данных, включая личные фото, контакты, банковские приложения (например, Alipay). Настройте пароль разблокировки экрана, чтобы защитить Ваши данные. Пароль разблокировки экрана защитит Ваши данные при потере устройства или попытке несанкционированного доступа.
Настройка пароля разблокировки экрана: Откройте приложение  Настройки, выберите , выберите тип пароля разблокировки экрана.
Настройки, выберите , выберите тип пароля разблокировки экрана.
- Настройка PIN-кода: PIN-код — это последовательность цифр. Ввод PIN-кода — простой и быстрый способ разблокировки устройства. В качестве PIN-кода рекомендуется использовать длинную последовательность случайных цифр. Выберите , следуя инструкциям, настройте PIN-код. Или нажмите Изменение способа разблокировки и задайте 4-значный PIN-код или Персональный PIN-код.
- Настройка графического ключа: Чтобы разблокировать устройство, потребуется начертить заданный графический ключ. Рекомендуется, чтобы графический ключ содержал пересекающиеся линии. Выберите и дважды начертите один и тот же графический ключ. Графический ключ должен соединять минимум 4 точки.
- Настройка пароля: Пароль, содержащий буквы, цифры и специальные символы, — более надежный способ защиты, чем PIN-код или графический ключ. Для обеспечения дополнительной защиты рекомендуется использовать пароль, состоящий из 8 и более символов, содержащий буквы, цифры и специальные символы. Запомните Ваш пароль. Вы не сможете использовать устройство, если забудете его. Выберите , следуя инструкциям, настройте пароль.
- Разблокировка устройства с помощью умного браслета: Если Ваше устройство поддерживает разблокировку с помощью умного браслета, экран Вашего устройства будет активироваться, когда умный браслет будет находиться на расстоянии менее 80 см от Вашего устройства. Проведение по экрану Вашего устройства мгновенно разблокирует его. Нажмите Умная разблокировка, следуя инструкциям на экране, завершите настройку.
Настройка через фирменную утилиту сотового оператора
При первом запуске модема E3372 автоматически запустится программа установки, встроенная в его ПО. Если этого не произошло, найдите программу на компьютере в разделе «Устройства и диски» и запустите ее. Сами программы различны у разных операторов, имеют разный интерфейс и функционал, но принцип работы у них схожий. Рассмотрим его на примере программы «Коннект Менеджер» от оператора МТС и операционной системы Windows 10.
После запуска установки появится окно с надписью «Установка Коннект Менеджер». Подождите, пока скопируются все необходимые файлы, и после этого нажмите «Далее».
Мастер самостоятельно завершит установку и предложит вам сделать дополнительные настройки. На этом шаге будьте внимательны, так как нередко вместе с ними идут настройки сторонних программ, например, «Яндекс.Бар», установка «Яндекса» в качестве поиска по умолчанию и др.
При запуске приложения на странице «Коннект» вы можете подключить или отключить модем к сети при помощи кнопки «Подключить/Отключить», выяснить, готова ли карта к использованию, и просмотреть информацию о соединении (время соединения, трафик, скорость и другое).
В разделе SMS и «Контакты» вы можете управлять сообщениями и контактами, в разделе USSD доступна функция проверки баланса, остатка минут, можно отправить USSD-запрос, подключить пакетные тарифы и другое.
А в разделе «Настройки» настройте устройство под себя: активируйте автозапуск, если хотите, чтобы модем автоматически выходил в интернет при включении в порт USB, выберите предпочитаемую сеть (3G, 2G и пр.) при отключенном интернете и сделайте другие настройки.
Уровень сигнала можно посмотреть, наведя курсор мыши в верхний угол на значок сим-карты. Для отключения интернета используйте кнопку «Отключить» на вкладке «Коннект», а для отключения модема вначале закройте программу «Коннект Менеджер», а затем извлеките устройство (клик правой клавишей мыши по названию диска в разделе «Устройства и диски» и «Извлечь»).
Планшет huawei mediapad 7 lite wi-fi
Достоинства: Цена, яркий дисплей, Отличное изображение, громкий, алюминиевая крышка.
Недостатки: Слабая акб, нет компаса,глонаса ,гироскопа, hdmi,Слабый проц , видюха еще слабее.
Комментарий: игры 3d на нем или вобще не идут или слайд шоу. Планшет для серфинга в нете. для этого и брал. Если надо еще почитать. Поиграть . И посмотреть то берите таб2 Или асус от7т.р.. У других Экран хуже.
Комментарий: Данный планшет подарили на моя день рождение. конечно подарок мне очень понравился, но вскоре начала замечать, что он чаще и чаще тупит, некоторые приложения не поддреживает, иногда зависает. Я отдавала его на ремонт, в принципе стал работать лучше. Его достоинства это легкость, компактность , приемлемая цена, удобное использование.
Недостатки : не поддерживает некоторые приложения, также всеми любимый Subway, при постоянном использовании зарядка быстро расходуется. В принципе для работы, или непостоянного использования планшет отлично подойдет, но если вы игроман, то поищите лучше другую модель.
Достоинства: Прекрасный дизайн. Китайцы, не мудрствуя лукаво, скопировали внешний вид с HTC Flyer и не прогадали: алюминиевая прохладная крышка, цельность конструкции и никаких люфтов — всё аккуратно и солидно. В руке лежит как влитой.
IPS-матрица. Прекрасная цветопередача и качество изображения. Никаких засветов.
Вполне шустрая работа на android 4. Несмотря на довольно простую и далеко не самую мощную начинку, работает вполне себе без тормозов и подвисаний. Возможно, чуть медленнее, чем, скажем, asus nexus, но там и другая цена. Фильмы, в том числе FullHD рипы, идут без тормозов. Прожорливые 3D-игры будут тормозить, но они мне ни к чему, так как мне вполне достаточно казуалок (angry birds, plants vs. zombies, contre jour и т.д.), которые работают без тормозов. Для серьёзных игр у меня есть ПК.
Вай-фай ловит хорошо. Пробовал из всех комнат — сигнал стабильный, чёткий.
Недостатки: Как уже неоднократно замечалось, слабоват аккумулятор. Планшет по большей части покупался для чтения книг, сёрфинга в интернете и нечастого просмотра видео (в метро например).
Основное количество энергии потребляет экран, поэтому поставил эксперимент: включил fb2-книгу на полной яркости при выключенном вайфае и оставлял полежать. Батареи хватило приблизительно на 7,5 часов. Просмотр видео на максимальной яркости — около трёх часов. Соответственно,снижение яркости увеличивает длительность просмотра на час-полтора.
В режиме ожидания пролежал ночь — батарея разрядилась где-то на 10%.
Включение фай-фая сокращает время работы раза в полтора. Поэтому, за ненадобностью, не забывайте отключать.
Комментарий: На мой взгляд, это лучший планшет за свои деньги. Брал за 4300 в плеер.ру (собрат Huawei MediaPad 7 3G стоит на две тысячи дороже только из-за 3G модуля) . Ничем не уступает своему конкуренту samsung galaxy tab 2 7.0, тем более что у самсунга картинка более блёклая, а цена выше почти в полтора раза.
До этого использовал digma idx7, который вполне меня устраивал, если бы в один прекрасный день не накрылась матрица. Кстати, Huawei существенно шустрей.
Насчёт батареи ещё говорят, что даунгрейд процессора и манипуляции с приложениями-оптимизаторами могут помочь в увеличении срока работы на одном заряде. Но я особо не заморачивался. Как по мне, так на один день вполне хватает: чтение/прослушивание музыки в метро, использование на работе и сёрфинг на диване дома (ведь обычный рабочий день примерно так и проходит). Даже ещё остаётся. В самом деле, часто ли вы сидите в планшете без остановок по 12 часов в сутки?
| Система | |
| Операционная система | Android 4.0 |
| Процессор | RockChip RK2918 1200 МГц |
| Частота процессора | 1200 МГц |
| Количество ядер | 1 |
| Вычислительное ядро | Cortex-A8 |
| Объем встроенной память | 8 ГБ |
| Оперативная память | 1 ГБ |
| Слот для карт памяти | есть, microSDHC, до 32 ГБ |
| Экран | |
| Экран | 7″, 1024×600 |
| Широкоформатный экран | да |
| Тип экрана | IPS, глянцевый |
| Сенсорный экран | емкостный, мультитач |
| Число пикселей на дюйм (PPI) | 170 |
| Видеопроцессор | Vivante GC800 |
| Беспроводная связь | |
| Поддержка Wi-Fi | есть, Wi-Fi 802.11n |
| Поддержка Bluetooth | есть, Bluetooth 3.0 HS |
| Фотокамера | |
| Количество основных (тыловых) камер | 1 |
| Разрешение основной (тыловой) камеры | 3.20 МП |
| Особенности камеры | автофокус |
| Фронтальная камера | есть, 0.3 МП |
| Звук | |
| Встроенный динамик | есть, звук моно |
| Встроенный микрофон | есть |
| Функциональность | |
| GPS | есть, с поддержкой A-GPS |
| Автоматическая ориентация экрана | есть |
| Датчики | акселерометр |
| Поддержка форматов | |
| Аудио | AAC, WMA, WAV, OGG, FLAC, APE, MP3 |
| Видео | WMV, MKV, MOV, MP4 |
| Подключение | |
| Подключение к компьютеру по USB | есть |
| Подключение внешних устройств по USB | опционально |
| Выход аудио/наушники | есть, mini jack 3.5 mm |
| Питание | |
| Емкость аккумулятора | 4100 мА⋅ч |
| Размеры и вес | |
| Размеры (ДхШхГ) | 193x120x11 мм |
| Вес | 370 г |
| Дополнительная информация | |
| Материал корпуса | металл |
| Стилус в комплекте | нет |
| Особенности | поддержка форматов AVI, RM, RMVB, FLV, 3GP |
Проводим форматирование используя рекавери
Данный метод применять стоит только в последнюю очередь. Например, когда рабочий стол вашего телефона перестал функционировать.
- Необходимо запустить телефон, нажав кнопочку «Включить» и кликнув по кнопочке на дисплее «Включение»;

- Зажимаем качельку «Увеличить звук» и, немного подержав её, жмём по кнопочке «Включить», также на пару секунд задержав нажатие. После того, как на дисплее возникнет картинка, убираем пальчик с кнопочки «Включить». По поводу звуковой качельки, продолжаем её зажимать, пока не заработает рекавери;
- На части телефонах нужно держать кнопочки включить и уменьшить звук, а на части Samsung – зажимаем сразу 3 кнопочки: увеличить звук, «Home» и ждём, пока заработает рекавери;
- Зайдя в рекавери, нужно отыскать вкладку Wipe data/factory reset, открыть её (переходим по вкладкам и при этом нажимаем на боковые кнопки);

- Теперь, нам нужно подтвердить данную работу, тапнув по вкладке Yes. Можно второй раз кликнуть по вкладке Wipe data/factory reset. Я в данном случае ещё раз введу Yes, чтобы проделанная работа сохранилась;

- Теперь нам нужно подождать, когда процесс форматирования подойдёт к концу. После этого, тапнем по «Reboot system now».

- Наш телефон снова начнёт перезагрузку, и станет чистым, как будто вы его только купили!
Вывод: мы с вами очень подробно просмотрели два метода как отформатировать телефон Андроид. Советую выбирать первый. Вторым пользуемся только в крайнем случае. Успехов!
Синхронизация данных через syncios manager
Syncios Manager – это бесплатное и полезное приложение, которое упрощает синхронизацию всех типов файлов. Наилучшим преимуществом этого подхода является то, что с визуальным интерфейсом можно просматривать, редактировать и управлять фотографиями на компьютере. Кроме того, есть возможность выбрать и перенести определенное изображение со смартфона на ПК.
Для синхронизации следует выполнить такие шаги:
- Загрузить и настроить Syncios Manager на ПК, подключить к нему смартфон.
- Нажать на категорию с документами, например, «Фото» под интерфейсом «Мои устройства».
- Выбрать элементы, которые запланировано переместить.
- Нажать «Резервное копирование» и определить путь резервного копирования.
Рассмотрев, как подключить телефон Huawei и Honor к компьютеру через USB, изучим способ с использованием Wi-Fi. Для такого подключения используется опция Huawei Share, которая встраивается во все устройства, начиная с оболочки EMUI 8.1. Для переноса требующихся файлов нужно включить данную функцию не только в мобильном устройстве, но и на ПК. Перейдите в параметры телефона и во вкладке «Подключение устройства» включите опцию.
Важно – оба устройства должны подключены к одной сети Wi-Fi. Инструкция для активации функции на ПК:
- Войдите в параметры Виндовс и в «Приложения».

- В левом меню выберите «Приложения и возможности».
- Найдите «Сопутствующие параметры».

- Перейдите в отмеченную вкладку.

- Поставьте галку как указано на скриншоте.

- Запустите проводник и нажмите на «Сеть».

- Выберите обнаруженный смартфон.

Каковы отзывы по wi-fi-роутерам huawei?
Роутеры Huawei заняли свою нишу в крупных торговых сетях и за долгое время своего присутствия на рынке собрали множество отзывов. У большинства представленных сегодня в магазинах моделей рейтинги высокие от четырех до пяти звезд. Рассмотрим конкретные примеры.
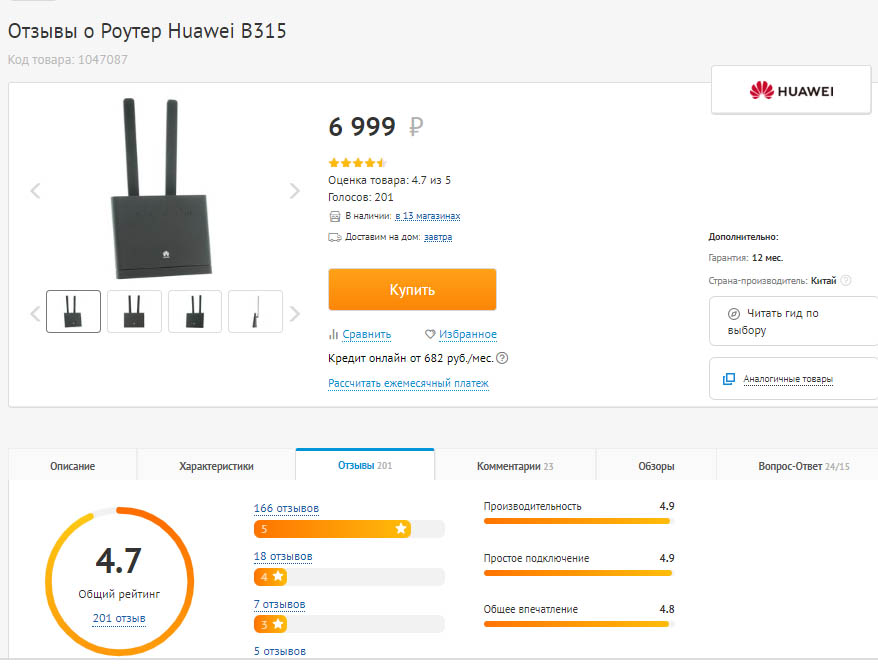
Пользователи этой сети отмечают следующие достоинства роутеров Huawei: стабильность в работе, работу практически без потерь в скорости как на частоте 2,4 ГГц, так и на частоте 5Ггц, хорошее прохождение сигнала через стены. Владельцам ряда моделей также понравилось, что устройства одновременно и легко настраиваются, и имеют расширенный функционал для продвинутых пользователей, причем настройки можно делать в том числе через мобильное приложение.
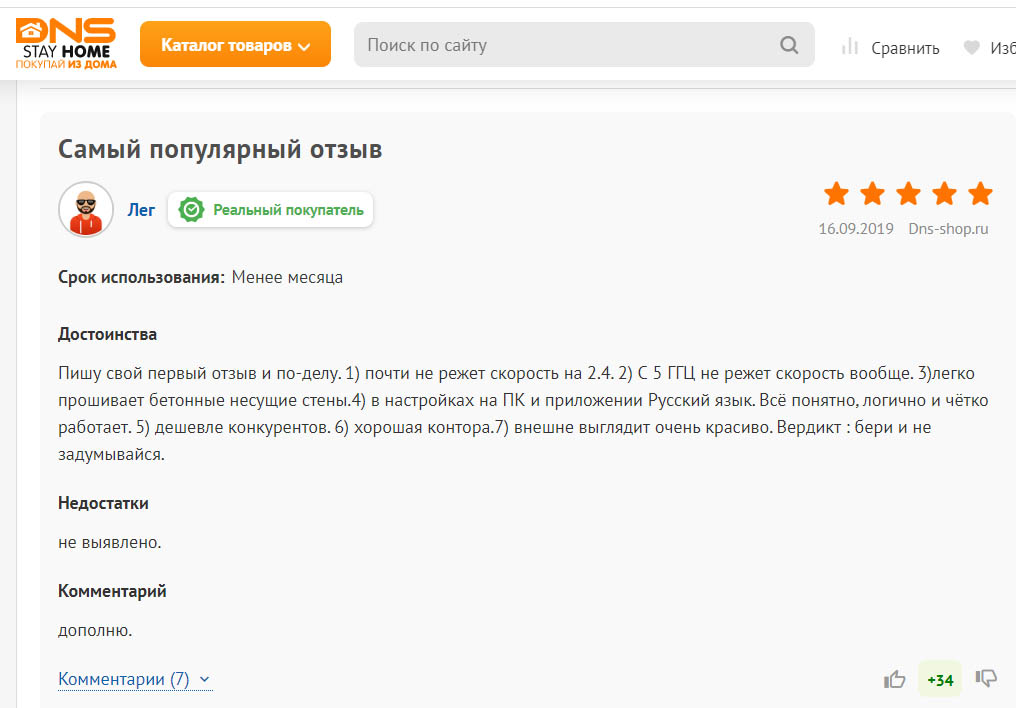
Снижение рейтинга роутеров Huawei часто связано с такими причинами. Пользователям попадаются роутеры, которые уже кто-то до них настраивал (изменены имя и пароль сети, коробка вскрыта). Не все могут сразу разобраться, как подключить такой вскрытый роутер, что приводит к негативным отзывам.
Другая причина — неудачные для данных условий настройки. В результате у кого-то роутер отключается в процессе игр, или часто разрывает соединение, другим не удается настроить интерактивное телевидение и так далее. При правильных настройках эта проблема решается. Кому-то не нравится конкретная модель по сравнению с другими моделями этого или других производителей.
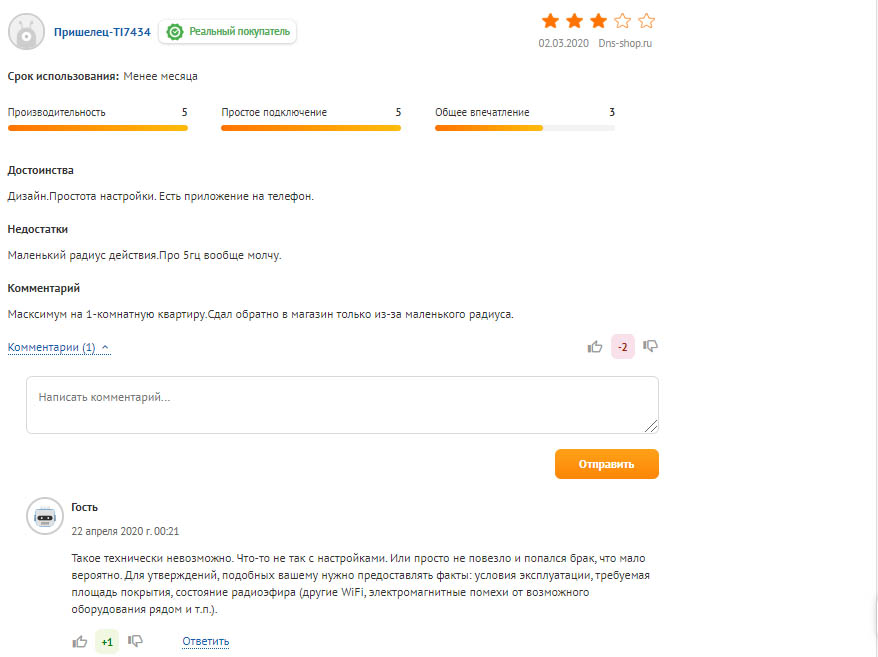
Мы рассмотрели наиболее популярные вопросы по роутерам Huawei, но если вы не нашли в этой статье ответа на свой вопрос, задайте его в комментариях ниже.









