- Что делать, если сенсор срабатывает самопроизвольно
- Хонор 30i как настроить датчик приближения
- Калибровка датчика приближения на смартфонах huawei и honor
- Проверка работоспособности датчика приближения
- Калибровка датчика приближения с помощью приложения
- Как отключить и включить датчик приближения на хонор
- Что такое датчик приближения, и для чего он нужен
- Где находится датчик приближения
- Как отключить датчик приближения
- Как включить
- Как откалибровать его
- Нужно ли его отключать
- Почему не работает датчик приближения huawei и honor: причины и что делать?
- Почему не работает датчик приближения
- Как включить и настроить датчик
- После замены экрана не работает датчик приближения
- Перестал работать датчик приближения на андроиде
- Решение проблемы
- ⇡#технические характеристики
- Инструкция по переключению типа навигации при прокрутке рабочих экранов на телефонах huawei (honor).
- Порядок установки времени и даты на смартфоне huawei (honor).
- Предварительная настройка
- Секретные коды huawei honor 9 4/64gb dual gold.
- Отзывы людей
- Узнайте больше о huawei
- Узнайте больше о huawei
- Узнайте больше о Huawei
Что делать, если сенсор срабатывает самопроизвольно
Иногда случается, что экран в некоторых точках начинает нажиматься сам по себе. Такое может случиться, если было повреждено сенсорное стекло, из-за чего в определенных местах оно слишком сильно прилегает к дисплею. В этом случае нужно нести устройство в сервис и просить заменить стекло новым. Сенсорные стекла делятся на два типа:
- Резистивные — это сенсоры, которые реагируют на изменение давления, то есть срабатывают при нажатии. На таком стекло можно работать с помощью ногтя, стилуса и других предметов.
- Емкостные — это сенсоры, которые реагируют только на прикосновение пальцами.
Если экран перестал точно отображать то, что вы хотите сделать, значит, настало время провести повторную калибровку дисплея. Если телефон неправильно реагирует на изменение его расположения в пространстве, то стоит откалибровать G-sensor. И только если все предыдущие настройки не помогли, то стоит задуматься о смене сенсорного стекла, которое могло сломаться или поцарапаться.
Источник
Хонор 30i как настроить датчик приближения
Калибровка датчика приближения на смартфонах huawei и honor
Датчик приближения, он же Proximity Sensor, на смартфонах Huawei и Honor отвечает за блокировку экрана при разговорах. Опция автоматически срабатывает, когда при звонках вы подносите мобильное устройство к уху. Это дает возможность сэкономить заряд батареи смартфона и предотвратить случайные нажатия на экран. При использовании гаджета на работу датчика могут оказать влияние загрязнения, некачественные защитные стекла и чехлы. Перед калибровкой очистите и уберите лишние детали для первоначальной проверки сенсора.
Проверка работоспособности датчика приближения
Проверьте работоспособность датчика движения с помощью фирменного приложения HiCare. Приложение доступно не для всех версий Emotion UI. Более подробно по установке и активации в инструкции Приложение HiCare на смартфонах Huawei и Honor: установка и просмотр доступных опций.
- Откройте приложение HiCare, кликнув по иконке на одном из рабочих экранов мобильного устройства. В разделе «Службы» выберите вкладку «Диагностика».
- Кликните по кнопке «Диагностика». Появление галочки после проверки укажет на активность датчика приближения. При нарушении работы появится восклицательный знак с красным обрамлением. Более детальную информацию можно получить, нажав на стрелку с левого края экрана.
Калибровка датчика приближения с помощью приложения
- Скачайте приложение Датчик приближения Сброс ремонт с Google Play. Откройте приложение. Нажмите на кнопку «Fix It» посреди экрана, затем «Ок».
- Прочистите датчик приближения от грязи и лишних деталей. Откройте следующую вкладку, нажав на стрелку вправо в нижней части экрана. Накройте датчик ладонью, индикатор на экране приложения должен стать зеленого цвета. Не убирая ладони, перейдите к следующему шагу. Теперь уберите ладонь и переходите дальше.
- Нажмите на галочку для окончания калибровки, а затем дважды тапните «Ок». Перезагрузите смартфон. После включения от приложения поступит сообщение об окончании калибровки датчика приближения.
Последним вариантом настройки датчика приближения будет восстановление заводских настроек. Полную информацию по восстановлению можно посмотреть в инструкции «Hard Reset» на устройствах Huawei. Если после всех действий сенсор бездействует, обратитесь в сервисный центр Huawei.
Если у вас остались вопросы по калибровке датчика приближения, напишите нам в комментариях.
Источник
Как отключить и включить датчик приближения на хонор
Как отключить датчик приближения на Хонор? Сделайте это с помощью приложения Sanity или воспользуйтесь настройками телефона. В последнем случае войдите в Настройки, а после Системные приложения. Там кликните на строку Вызовы или Телефон. На следующем шаге войдите в раздел Входящие вызовы и Датчик приближения. Теперь остается отключить опцию, если в этом возникла необходимость.
Что такое датчик приближения, и для чего он нужен
Перед тем как отключить датчик приближения на Хонор 8х или в других моделях смартфона, важно разобраться с назначением и особенностями этой опции. Задача сенсора в том, чтобы дать возможность смартфону определить расстояние до той или иной вещи возле экрана. После анализа информации происходит отправка сигнала процессора о том, что нужно отключить дисплей при поднесении к уху при разговоре. Кроме того, правильная настройка датчика приближения Honor 8a позволяет избежать срабатывания кнопок при нахождении девайса в кармане. Поэтому не удивляйтесь, если на экране возникает надпись: «Не закрывайте верхнюю часть экрана«.
Принцип работы датчика приближения на Honor 10i, Honor 10 Lite и других моделях:
- Специальный светодиод включается и направляет невидимый луч.
- Как только последний достигает препятствия, он отражается от него и начинает двигаться в другую сторону.
- Датчик отмечает время, которое понадобилось лучу для преодоления расстояния.
- По времени модуль определяет расстояние до объекта.
- Полученные сведения сравниваются с данными из настроек.
После этого устройство принимает решение, отключить экран на Хонор или нет.
Где находится датчик приближения
Много вопросов касается позиции датчика приближения Хонор 9Х, где он находится. Это важно знать перед тем, как отключить сенсор. В большинстве моделей он расположен возле фронтальной камеры, размещенной в специальном углублении на смартфоне. Для поиска модуля достаточно глянуть на разрез для разговорного микрофона, расположенного возле сенсора освещения.
Для получения точной информации, есть ли датчик приближения на Хонор 9х, 7c, 8а, 7а, 9s, 8s или других моделях, достаточно выполнить простую проверку. Сделайте следующие шаги:
- Наберите какого-либо пользователя.
- Поднесите руку к верхней части смартфона.
- Обратите внимание на момент, когда экран на Хонор погаснет.
- После удаления пальца дисплей должен зажечься в обычном режиме.
Зная, что такое датчик приближения на Хонор 20, и где он находится, можно избежать ошибок при пользовании смартфонов во время общения или переноски мобильного устройства.
Как отключить датчик приближения
Многие спрашивают, можно ли отключить датчик приближения Honor, если в нем нет необходимости, или он неправильной работает. В зависимости от модели смартфона и операционной оболочки выключение может выполняться с помощью имеющихся настроек или специального приложения. В приведенном ниже примере рассмотрим вариант, как отключить сенсор для MIUI 8. Если у вас другая версия оболочки, алгоритм действий может отличаться. Более того, в последних версиях MIUI отключить датчик приближения на Хонор через настройки может не получиться.
Выключение через возможности смартфона производится следующим образом:
- Перейдите в Системные приложения.
- Отыщите строку Вызовы или Телефон (название может отличаться в зависимости о версии).
- Перейдите в раздел.
- Кликните на пункт Входящие вызовы.
- Найдите рычаг для нужного инструмента и переведите его в левую сторону, чтобы отключить опцию.
Если этот метод не подошел, можно использовать второй способ, как выключить датчик приближения на Хоноре. Для этого применяется программа Sanity. Алгоритм действий следующий:
- Скачайте приложение Санити с сайта 4pda.ru.
- Установите программу на девайс с Андроид, а после жмите по вкладке Proximity.
- Поставьте отметку возле пункта Turn off in proximity, чтобы отключить сенсор.
- Перезапустите мобильное устройство, чтобы измененные параметры вступили в действие.
Как включить
После рассмотренной выше инструкции возникает логичный вопрос, как включить датчик приближения на Хонор 10 и других устройствах. После покупки смартфона опция уже включена, и не требует дополнительной настройки. Если же вы решили отключить девайс и сделали это раньше, воспользуйтесь рассмотренным выше инструкциями. Разница в том, что необходимо в конце перевести ручку в положение Включено (если вы деактивировали опцию через настройки) или убрать отметку возле Turn off in proximity при использовании приложения Sanity.
Как откалибровать его
При некорректной работе девайса возникает вопрос по калибровке датчика приближения Honor. Для этого также используется специальное приложение под названием Proximity Sensor…
Сделайте следующие шаги:
- Найдите «Proximity Sensor Датчик приближения ремонт» на телефон.
- Скачайте программу и установите ее на смартфон Хонор.
- Откройте приложение и жмите символ в центральной части дисплея.
После этого запускается процесс, состоящий из нескольких этапов. Кратко рассмотрим каждый из них:
- Проверка работоспособности. Жмите на место экрана гаджета, где находится датчик приближения Хонор. Он должен среагировать, после чего поменяется статус сенсора с красного на зеленый.
- Кликните на кнопку Далее для перехода к настройке включения. На этом этапе поднесите руку к сенсору, чтобы цвет поменялся с красного на зеленый, а после жмите на кнопку Далее. Расстояние от руки до Хонор должно быть от 10 до 30 мм.
- Настройте выключение. Для этого отведите руку от сенсора, чтобы индикатор поменял цвет с зеленого на красный, а после переходите к следующему шагу.
- Сохраните новые настройки калибровки и жмите ОК.
В конце работы перезапустите Хонор, что позволяет сохранить результаты выполненной работы.
Нужно ли его отключать
Многие торопятся с решением вопроса, как убрать датчик приближения на Хонор. В этом нет необходимости, ведь выключение функции ведет к ряду негативных последствий. Вот только некоторые из них:
- разблокировка смартфона, находящегося в сумке или кармане;
- горящий экран даже при разговоре;
- случайное нажатие на кнопки;
- повышенный расход батареи и другие проблемы.
Так что деактивация актуальна только с целью диагностики или при неисправности, но не более того.
Теперь вы знаете, как отключить датчик приближения на Хонор, для чего это необходимо, и как выполнить работу. Но не торопитесь с такой работой, ведь такой сенсор крайне важен для правильной работы смартфона. В комментариях расскажите, как вы деактивировали опцию, в каких случаях, и какие возникали проблемы.
Источник
Почему не работает датчик приближения huawei и honor: причины и что делать?
В каждом современном смартфоне присутствует датчик приближения, предотвращающий случайные нажатия. Например, когда вы разговариваете по телефону, то в момент приближения гаджета к уху экран потухнет. Порой данная система может выходить из строя. В статье мы рассмотрим, почему не работает датчик приближения и как устранить неполадку самостоятельно.
Почему не работает датчик приближения
Основная видимая проблема — дисплей активируется без вашего ведомства, пока лежит в кармане или другом месте. То есть, экран остается активным и не гаснет во время разговора, из-за чего возможны случайные нажатия.
Основные причины, которые могут повлиять на работу представленной технологии:
- Система самостоятельно отключила опцию из-за неисправности в системе.
- Нарушение работы операционной системы.
- Повреждение самого датчика или попадание грязи.
- Непригодное защитное стекло.
Как включить и настроить датчик
В случае системного сбоя, произведите настройку вручную:
- Переходим в настройки.
- Находим раздел «Специальные возможности» или «Экран».
- Во вкладке с необходимой нам функцией включаем датчик.
После замены экрана не работает датчик приближения
Причина может скрываться в некачественном ремонте телефона. Например, замена стекла прошла с дефектами или установили плохой экран. Но перед обращением к специалистам, проверьте настройки датчика в смартфоне.
Перестал работать датчик приближения на андроиде
Если не работает датчик приближения honor и huawei? Попробуйте откалибровать его с помощью приложения установленного на телефон модели Хуавей:
Сама процедура калибровки экрана делится на 4 этапа. Что нужно будет делать:
- Работоспособность. Проведите рукой там, где располагается непосредственно сам датчик. Изменение цвета с красного на зеленый свидетельствует о нормальной работе. У большинства устройств на Андроиде он расположен сверху возле динамика. Нажимаем «Далее». Она представлена в виде стрелки в правой в нижней части экрана.
- Этап второй — включить. Не касаясь самого датчика на расстоянии примерно 1-3 сантиметров, проведите ладонью до изменения цвета индикатора с красного на зеленый.
- Этап третий — отключить. Для этого уберите ладонь от сканера приближения. Индикатор должен поменяться с зеленого на красный.
- Сохранение настроек. Галочка в нижней части обозначает «Сохранить», поэтому необходимо на нее нажать, чтобы не повторять заново эти действия.
После проделанных действий, перезагрузите телефон, иначе параметры не вступят в силу. Когда система загрузится, на рабочем столе вы увидите новую иконку «Proximity Sensor Reset». Лучше не удаляйте данное приложение. Представленная калибровка может пригодиться вам в будущем. Никто не застрахован от повторной неисправности.
Разработчики настоятельно рекомендуют провести данную операцию несколько раз в случае повторного появления проблемы, когда перестал работать датчик приближения. Для этого откройте установленную программу «Proximity Sensor Reset» и повторите описанные этапы сначала.
Решение проблемы
Если плохо работает датчик приближения Хуавей и Хонор, то проверьте используемое защитное стекло на царапины или грязь. Обратитесь к специалистам, пусть они произведут замену и установят подходящее.
Возможно модель вашего телефона изначально была неисправна и вам попался некачественный товар. Обратитесь в магазин, где покупали гаджет. Сотрудник отправит устройство в сервисный центр на диагностику и выявление неполадки. При необходимости заменят датчик или поменяют телефон на новый. Но этот способ подойдет при наличии гарантии.
Необходимо изначально проверять на работоспособность все функции смартфона, чтобы не возникало никаких проблем при использовании.
Также неполадка может скрываться в операционной системе. Возможно последнее обновление оказалось с ошибкой, или вы используете пиратскую прошивку.
Если деталь подвергалась поломке, например, после падения гаджета, то единственным решением станет замена детали на новую.
Если у Вас остались вопросы или есть жалобы — сообщите нам
На крайний случай проведите полный сброс настроек до заводских. Для этого:
- Перейдите в раздел «Параметры».
- Затем в «Расширенные настройки».
- Далее «Восстановление и сброс».
- После «Сброс».
Данная функция очистит всю информацию, хранившуюся в памяти устройства. Поэтому перед процедурой рекомендуется перенести необходимые данные в облачное хранилище или воспользоваться стандартным аккаунтом Huawei.
Источник
⇡#технические характеристики
| Huawei P40 lite | Huawei P smart Z | Realme 3 Pro | TCL Plex | Realme XT | |
| Дисплей | 6,4 дюйма, IPS, 2310 × 1080 точек (19:9), 398 ppi, емкостный мультитач | 6,59 дюйма, IPS, 2340 × 1080 точек (19,5:9), 391 ppi, емкостный мультитач | 6,3 дюйма, IPS, 2340 × 1080 точек (19,5:9), 409 ppi, емкостный мультитач | 6,53 дюйма, IPS, 1080 × 2340 (19,5:9), 395 ppi; емкостный мультитач | 6,4 дюйма, Super AMOLED, 1080 × 2340 (19,5:9), 402 ppi; емкостный мультитач |
| Защитное стекло | Нет данных | Нет данных | Corning Gorilla Glass 5 | нНет данных | Corning Gorilla Glass 5 |
| Процессор | HiSilicon Kirin 810: восемь ядер (2 × Cortex-A76, частота 2,27 ГГц 6 × Cortex-A55, частота 1,88 ГГц) | HiSilicon Kirin 710F: восемь ядер (4 × ARM Cortex A73, частота 2,2 ГГц 4 × ARM Cortex A53, частота 1,7 ГГц) | Qualcomm Snapdragon 710: восемь ядер (2 × Kryo 360 Gold, частота 2,2 ГГц и 6 × Kryo 360 Silver, частота 1,7 ГГц) | Qualcomm Snapdragon 675: восемь ядер (2 × Kryo 460 Gold, частота 2,2 ГГц и 6 × Kryo 460 Silver, частота 1,7 ГГц) | Qualcomm Snapdragon 712: восемь ядер (2 × Kryo 360 Gold, частота 2,3 ГГц и 6 × Kryo 360 Silver, частота 1,7 ГГц) |
| Графический контроллер | Mali-G52 MP6 | Mali-G51 MP4 | Adreno 616 | Adreno 612 | Adreno 616 |
| Оперативная память | 6/8 Гбайт | 4 Гбайт | 4/6 Гбайт | 6 Гбайт | 4/6/8 Гбайт |
| Флеш-память | 128 Гбайт | 64 Гбайт | 64/128 Гбайт | 128 Гбайт | 64/128 Гбайт |
| Поддержка карт памяти | Есть (NV до 256 Гбайт) | Есть (microSD до 512 Гбайт) | Есть (microSD до 512 Гбайт) | microSD | microSD |
| Разъемы | USB Type-C | USB Type-C | microUSB 2.0 | USB Type-C, миниджек 3,5 мм | USB Type-C, миниджек 3,5 мм |
| SIM-карты | Две nano-SIM | Две nano-SIM | Две nano-SIM | Две nano-SIM | Две nano-SIM |
| Сотовая связь 2G | GSM 850/900/1800/1900 МГц | GSM 850/900/1800/1900 МГц | GSM 850/900/1800/1900 МГц | GSM 850/900/1800/1900 МГц | GSM 850/900/1800/1900 МГц |
| Сотовая связь 3G | HSDPA 800 / 850 / 900 / 1700 / 1900 / 2100 МГц | HSDPA 800 / 850 / 900 / 1700 / 1900 / 2100 МГц | HSDPA 800 / 850 / 900 / 1700 / 1900 / 2100 МГц | HSDPA 800 / 850 / 900 / 1700 / 1900 / 2100 МГц | HSDPA 800 / 850 / 900 / 1700 / 1900 / 2100 МГц |
| Сотовая связь 4G | LTE Cat. 13 (до 400/75 Мбит/с), диапазоны 1, 2, 3, 4, 5, 7, 8, 18, 19, 20, 28, 34, 38, 39, 40, 41 | LTE Cat. 12 (до 600/50 Мбит/с), диапазоны 1, 3, 7, 8, 20 | LTE Cat. 6 (до 300/75 Мбит/с), диапазоны 1, 3, 5, 8, 38, 40, 41 | LTE Cat. 6 (400/75 Мбит/с), диапазоны 1, 3, 5, 7, 8, 20, 28, 38, 40 | LTE Cat. 12 (600/50 Мбит/с), диапазоны 1, 3, 5, 8, 38, 40, 41 |
| Wi-Fi | 802.11a/b/g/n/ac | 802.11a/b/g/n/ac | 802.11a/b/g/n | 802.11a/b/g/n/ac 2,4/5 ГГц | 802.11a/b/g/n/ac 2,4/5 ГГц |
| Bluetooth | 5.0 | 5.0 | 5.0 | 5.0 | 5.0 |
| NFC | Есть | Есть | Есть | Есть | Есть |
| Навигация | GPS (двухдиапазонный), A-GPS, ГЛОНАСС, BeiDou, Galileo, QZSS | GPS (двухдиапазонный), A-GPS, ГЛОНАСС, BeiDou | GPS (двухдиапазонный), A-GPS, ГЛОНАСС | GPS, A-GPS, ГЛОНАСС | GPS, A-GPS, ГЛОНАСС |
| Датчики | Освещенности, приближения, акселерометр/гироскоп, барометр, магнитометр (цифровой компас), датчик цветового спектра | Освещенности, приближения, акселерометр/гироскоп, магнитометр (цифровой компас) | Освещенности, приближения, акселерометр/гироскоп, магнитометр (цифровой компас) | Освещенности, приближения, акселерометр/гироскоп, магнитометр (цифровой компас) | Освещенности, приближения, акселерометр/гироскоп, магнитометр (цифровой компас) |
| Сканер отпечатков пальцев | Есть, на правом боку | Есть, сзади | Есть, сзади | Есть, сзади | Есть, встроен в экран |
| Основная камера | Четверной модуль, 48 8 2 2 Мп, ƒ/1,8 ƒ/2,4 ƒ/2,4 ƒ/2,4, фазовый автофокус в основном модуле, светодиодная вспышка | Двойной модуль, 16 Мп ƒ/1,8 2 Мп ƒ/2,4, фазовый автофокус, светодиодная вспышка | Двойной модуль, 25 Мп ƒ/1,7 5 Мп ƒ/2,4, фазовый автофокус, светодиодная вспышка | Тройной модуль: 48 Мп, ƒ/1,8 16 Мп, ƒ/2,4 2 Мп, ƒ/1,8 2 Мп, ƒ/2,4, фазовый автофокус, светодиодная вспышка | Четверной модуль: 64 Мп, ƒ/1,8 8 Мп, ƒ/2,3 2 Мп, ƒ/2,4 2 Мп, ƒ/2,4, фазовый автофокус, светодиодная вспышка |
| Фронтальная камера | 16 Мп, ƒ/2,0, фиксированный фокус, без вспышки | 16 Мп, ƒ/2,0, выдвижная конструкция, фиксированный фокус, без вспышки | 35 Мп, ƒ/2,0, фиксированный фокус, выдвижная конструкция | 24 Мп, ƒ/2.0, без автофокуса, без вспышки | 16 Мп, ƒ/2.0, без автофокуса, без вспышки |
| Питание | Несъемный аккумулятор: 15,96 Вт·ч (4200 мА·ч, 3,8 В) | Несъемный аккумулятор: 15,2 Вт·ч (4000 мА·ч, 3,8 В) | Несъемный аккумулятор: 15,39 Вт·ч (4045 мА·ч, 3,8 В) | Несъемный аккумулятор: 14,52 Вт⋅ч 3820 мА⋅ч, 3,8 В) | Несъемный аккумулятор: 15,2 Вт⋅ч 4000 мА⋅ч, 3,8 В) |
| Размер | 159 × 76 × 8,7 мм | 163,5 × 77,3 × 8,8 мм | 156,8 × 74,2 × 8,3 мм | 162,2 × 76,6 × 8 мм | 158,7 × 75,2 × 8,6 мм |
| Масса | 183 грамма | 197 граммов | 172 граммов | 192 грамма | 183 грамма |
| Защита корпуса | Нет | Нет | Нет | Нет | Нет |
| Операционная система | Android 10.0 EMUI 10 | Android 9.0 Pie EMUI 9 | Android 9.0 Pie, оболочка ColorOS 6 | Android 9.0 Pie, оболочка ColorOS 6 | Android 9.0 Pie, оболочка ColorOS 6 |
| Актуальная цена | от 19 999 рублей | от 13 500 рублей | от 15 990 рублей за версию 4/64 Гбайт | 19 990 рублей | 20 990 рублей |
Инструкция по переключению типа навигации при прокрутке рабочих экранов на телефонах huawei (honor).
1. Все, что связано с настройками рабочего экрана, на смартфонах Huawei можно осуществить в разделе Настройка экрана. Для этого, чтобы попасть в этот раздел, находясь на любом рабочем экране, нужно свайпом свести два пальца вместе.

2. В Настройках экрана нужно войти в раздел Навигация, где Вам будут представлены все типы визуализации при смене рабочего стола.

3. На нашем редакционном смартфоне есть возможность использовать 4 типа визуализации смены рабочих столов: по умолчанию, перспектива, сжатие, кубики. Сейчас активирован вариант «По умолчанию».
Вернёмся на Главный экран, нажав на навигационную кнопку «Домой». И пролистнём свайпом Главный экран слева направо в сторону первой страницы.
Визуально левая страница сдвинет Главную вправо, без каких либо элементов сжатия, вращения или «перспективы». Скриншот варианта «По умолчанию» представлен на фотографии №4.

4. Для выбора следующего варианта навигации нужно ещё раз попасть в раздел «Навигация», повторив действия, описанные в пункте 1 и 2 данной инструкции.
Для выбора следующего варианта навигации «Перспектива» нужно нажать на кнопку «Перспектива».
Возвращаемся на Главный экран, нажав кнопку «Домой» и повторим свайп слева направо в сторону первой страницы.
Визуально при смене страницы изображение на экране вначале будет уменьшаться и тускнеть, как бы размываясь в перспективе, а после увеличиваться, как бы приближаясь. Скриншот варианта «Перспектива» представлен на фотографии №6.

5. Проверим 3 вариант навигации, выбрав в разделе «Навигация» пункт «Сжатие».
Ещё раз повторим свайп слева направо с Главного экрана в сторону первой страницы.
Визуально при смене страницы изображение Главного экрана будет сжиматься в ширину, а слева появится очень «ужатое» в ширину изображение первой страницы. По мере продвижения свайпом вправо первая страница будет расширяться, а Главный экран будет сжиматься в ширину, пока не сожмётся и не исчезнет с экрана. Скриншот варианта «Сжатие» представлен на фотографии №8.

6. Проверим последний 4 вариант, выбрав в разделе «Навигация» пункт «Кубики».
Повторим свайп слева направо с Главного экрана в сторону первой страницы.
Порядок установки времени и даты на смартфоне huawei (honor).
1. Запускаем приложение Настройки телефона с рабочего экрана.

2. Входим в раздел «Система».

3. В разделе «Система» входим в подраздел «Дата и время».

4. Сейчас у нас включена служба «Автонастройка», которая корректирует текущее время, дату и часовой пояс по данным сотовой службы, к которой вы подключены. Чаще всего ваш смартфон и вычисляет свое месторасположение в пространстве именно по «вышкам сотовой связи».
Для ручного ввода данных давайте отключим службу «Автонастройки».

5. Для ввода текущей даты нужно нажать на пункт «Дата».
Находясь в окне для ввода даты нужно выставить день, месяц и год. В конце для сохранения введённой даты нужно нажать на кнопку «ОК».

6. Для ввода текущего времени нужно нажать на пункт «Время».
Находясь в окне для ввода времени нужно выставить часы и минуты. В конце для сохранения введённого времени нужно нажать на кнопку «ОК».

7. Далее нужно ввести текущий часовой пояс. Для этого нужно нажать на пункт «Часовой пояс».В нашем случае мы находимся на час «раньше» Москвы и на час «позже» Екатеринбурга, то есть в часовом поясе 4 часа восточнее Гринвича, или GMT 4:00, т.е.
Для выбора нашего часового пояса 4 часа восточнее Гринвича нужно найти позицию Самара (Россия) GMT 4:00 и нажать на неё.

8. Всё. Мы успешно ввели текущую дату, время и часовой пояс.
И теперь, чтобы смартфон сам дальше работал в автоматическом режиме нужно только включить службу «Автонастройка» обратно.

Предварительная настройка
Желающие запустить бут меню до загрузки ОС на новых компьютерах могут столкнуться с проблемой – система не дает такой возможности вообще. Чтобы ускорить загрузку операционной системы, устройства используют не полноценную, а ускоренную перезагрузку, которая исключает ряд этапов.
Чтобы отключить ускоренный режим, придется вызывать Панель Управления:
- Нажмите Win R.
- Введите «control» и нажмите на кнопку ввода.

- Откройте элемент «Электропитания» в нижней части списка.
- Выберите «Действие кнопок питания» в левом боковом меню.

- Нажмите на гиперссылку «Изменение параметров, которые сейчас недоступны», если такая присутствует.
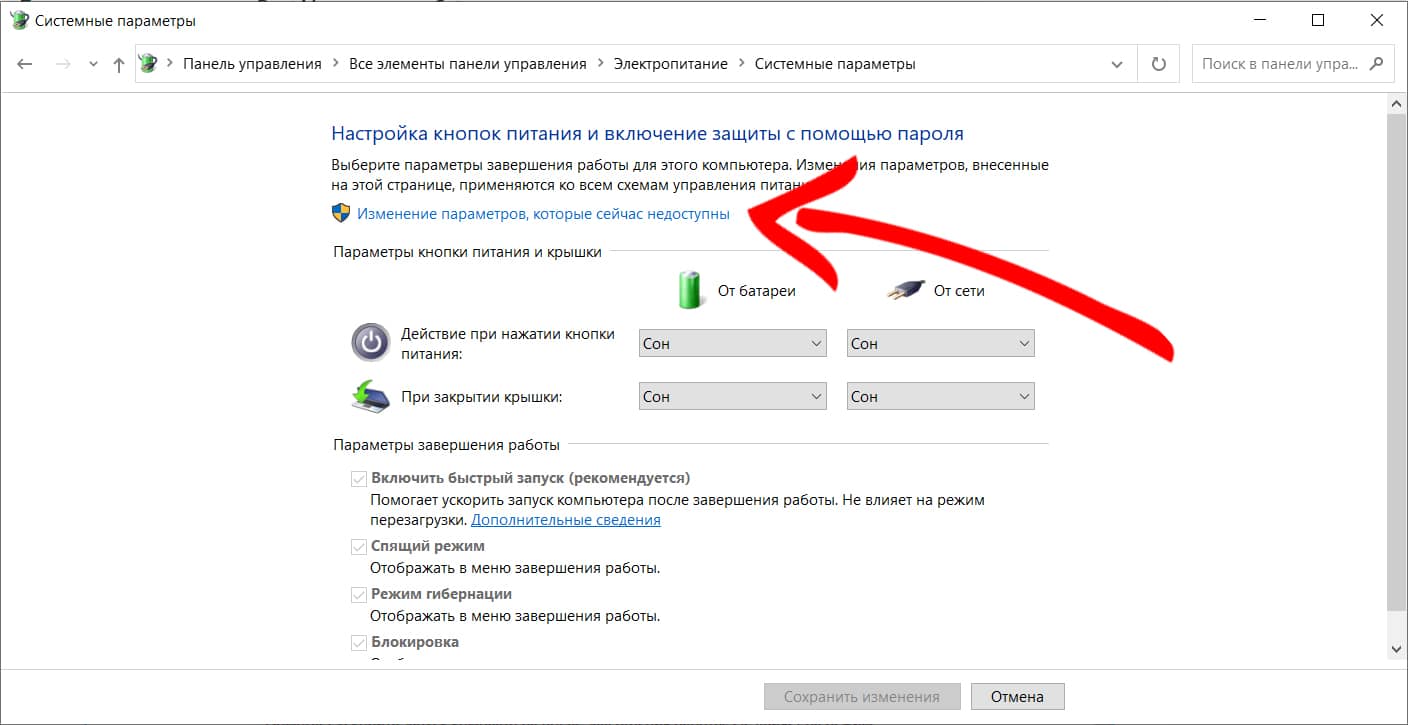
- Уберите галочку напротив надписи: «Включить быстрый запуск» в блоке «Параметры завершения работы».

- Примените сделанные изменения с помощью кнопки в нижней части окна.
Важно! Все действия, предложенные ниже, нужно реализовывать с уже подключенным CD, DVD или USB-накопителем. Система дает возможность выбирать устройство только из списка подключенных на данный момент.
Указанные в следующих разделах кнопки нужно беспрерывно нажимать сразу после запуска устройства. Окончить процесс следует после загрузки нужного раздела или ОС Windows в случае неудачи.
Производители техники Lenovo креативно подходят разработке. В отличие от конкурентов, они предпочитают для некоторых функций выделять отдельные кнопки. Так, на некоторых моделях ноутбуков вы обнаружите механический рычажок отключения Wi-Fi. На компьютерах этой марки может быть и отдельная кнопка для входа в раздел Device Priority – чаще она обозначена изогнутой стрелкой и находится отдельно от остального ряда кнопок.

Если такой клавиши нет, используйте для входа в Boot menu F12.
Для запуска boot меню на устройствах, которые продаются под брендом Asus, используйте клавиши Escape или F8. Также в меню можно попасть через BIOS. Чтобы это сделать используйте кнопки Delete или F9.
Тайваньская компания Acer предусмотрела блокировку прямого запуска загрузочного меню. Отключать её придется через Биос или Уефи. В этом поможет клавиша F2. Далее следуйте по сценарию:
- Откройте раздел «Main».
- Найдите пункт, начинающийся с «F12…» и переключите его во включенное состояние.
- Сохраните сделанные изменения.
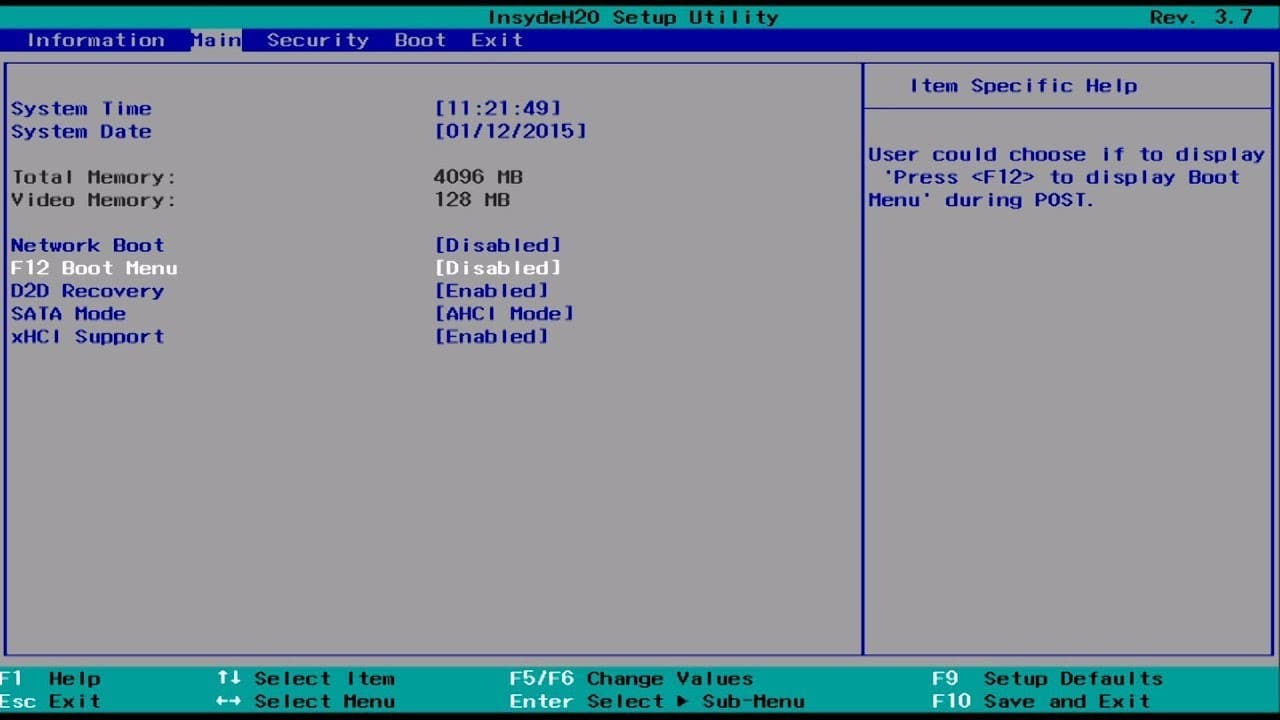 После этого Acer Boot menu должен запускаться через клавишу F12.
После этого Acer Boot menu должен запускаться через клавишу F12.
На ноутбуке HP запуск нужного раздела производят в 2 этапа:
- После запуска устройства нажмите Escape.
- Нажмите на F9.
- Выполните необходимые действия в HP Boot menu.
В отличие от предыдущих марок, эта стала популярной относительно недавно. Boot Menu в случае с Huawei также придется запускать в 2 этапа:
- Перезапустите компьютер.
- Нажимайте на клавишу F2, пока не загрузится UEFI.
- Убедитесь, что ваш накопитель присутствует в разделе «Portable Devices».
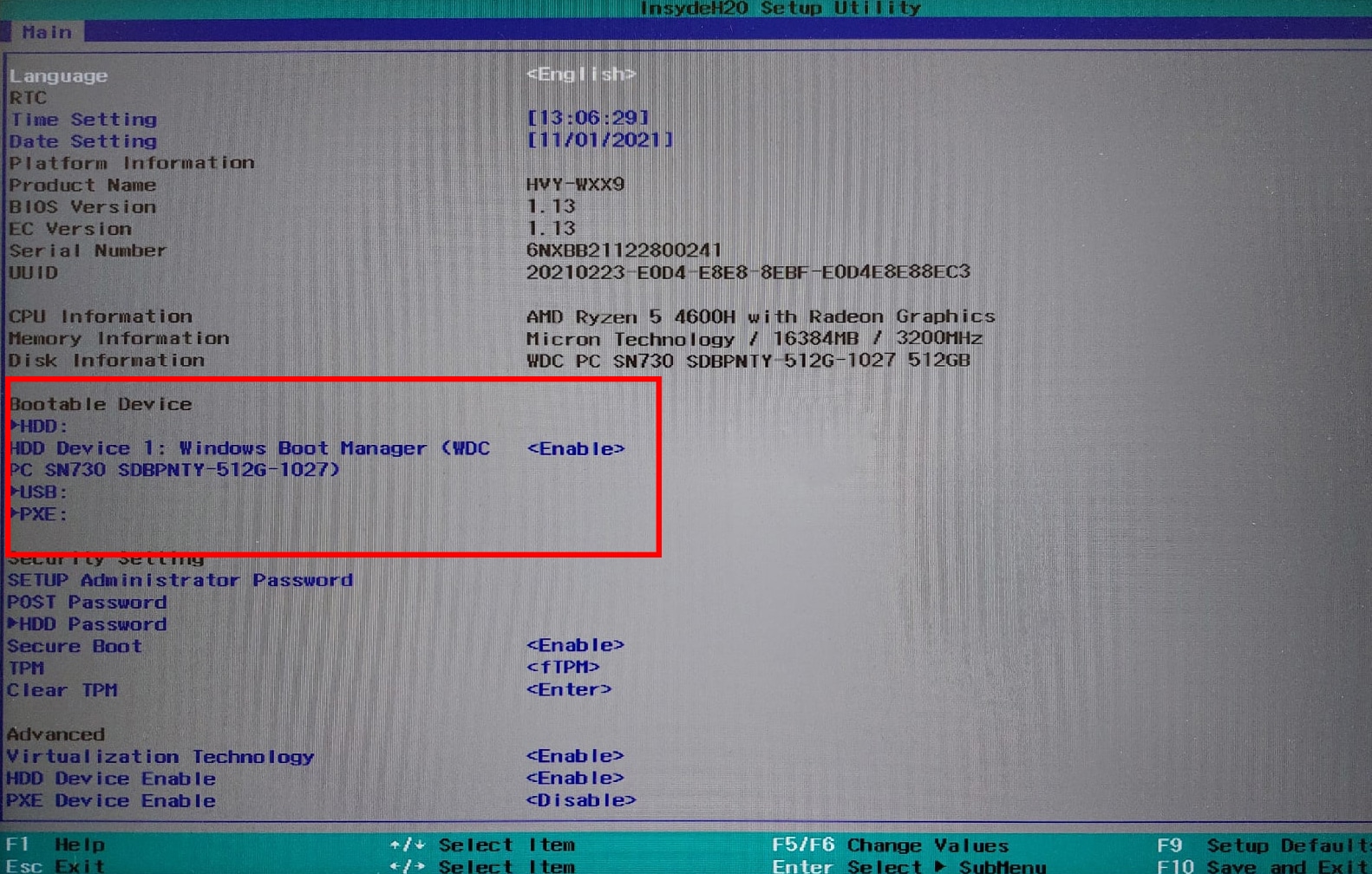
- Откройте пункт с наименованием вашего накопителя.
- Выберите вариант «Enable».
- Нажмите F10, чтобы сохранить изменения и перезагрузить компьютер.
- Нажимайте на кнопку F12, пока не увидите окно бут меню.
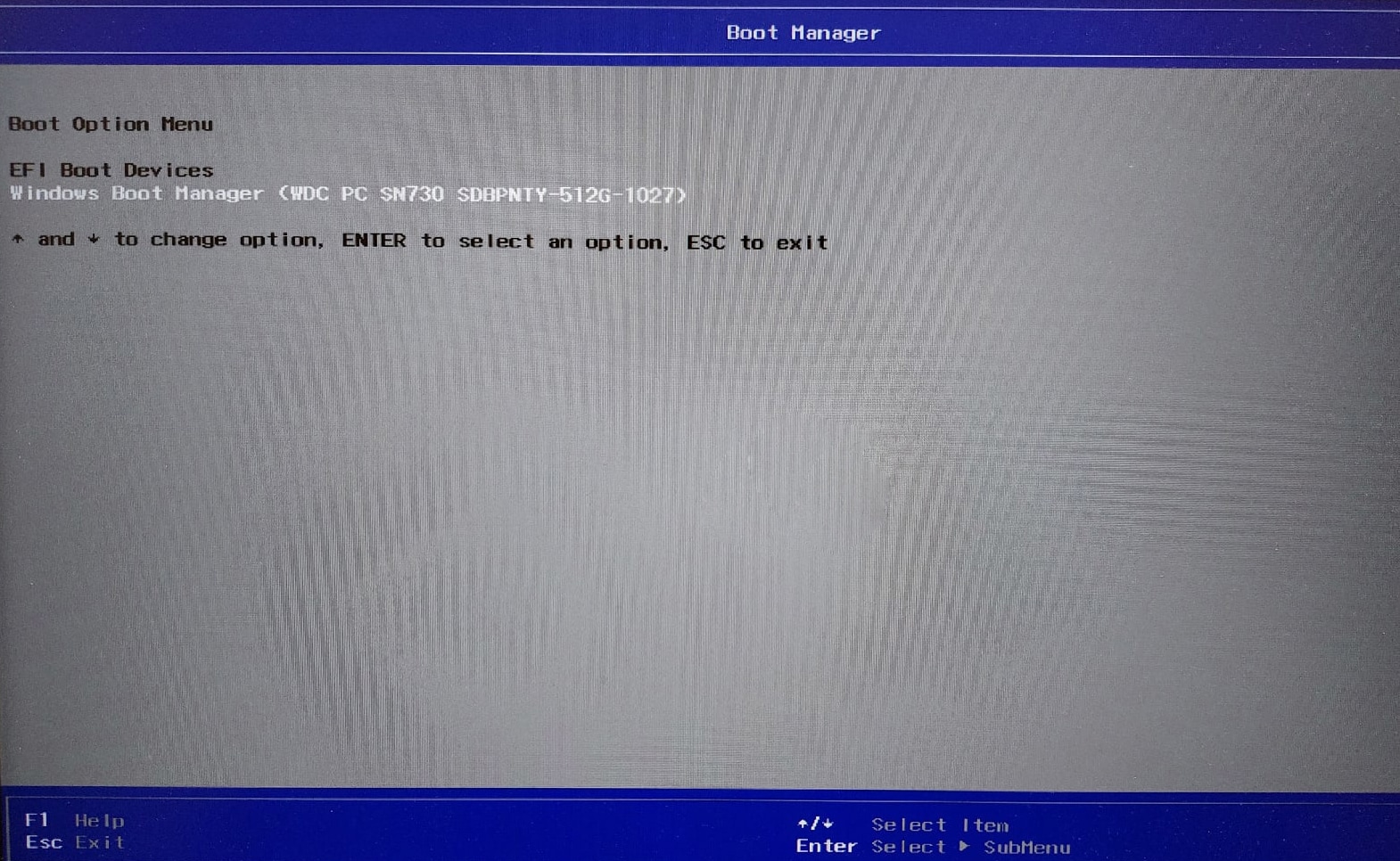
- Выберите интересующее устройство из списка.
Интересно! Включить UEFI на ноутбуках Huawei можно и с помощью комбинации клавиши питания с кнопкой увеличения громкости. Последняя присутствует не на всех моделях.
Производителей компьютерной техники немногим меньше, чем вариантов клавиш, которые пригодятся для запуска Boot Device Priority. Обозначим ещё несколько вариантов в виде двух таблиц.
Таблица 1 – алгоритма входа в boot menu для материнских плат ПК
Таблица 2 – алгоритм входа в boot menu на ноутбуке, нетбуке или ультрабуке
С появлением UEFI пропала необходимость играть в подбор нужной клавиши для бут меню. Теперь Device Priority запускается прямо на Windows 10:
- Запустите ОС.
- Кликните по кнопке меню Пуск.
- Откройте меню выключения.
- Зажмите Shift.
- Нажмите «Перезагрузка».

- После выключения компьютера отпустите Shift.
- Выберите «Использовать устройство».
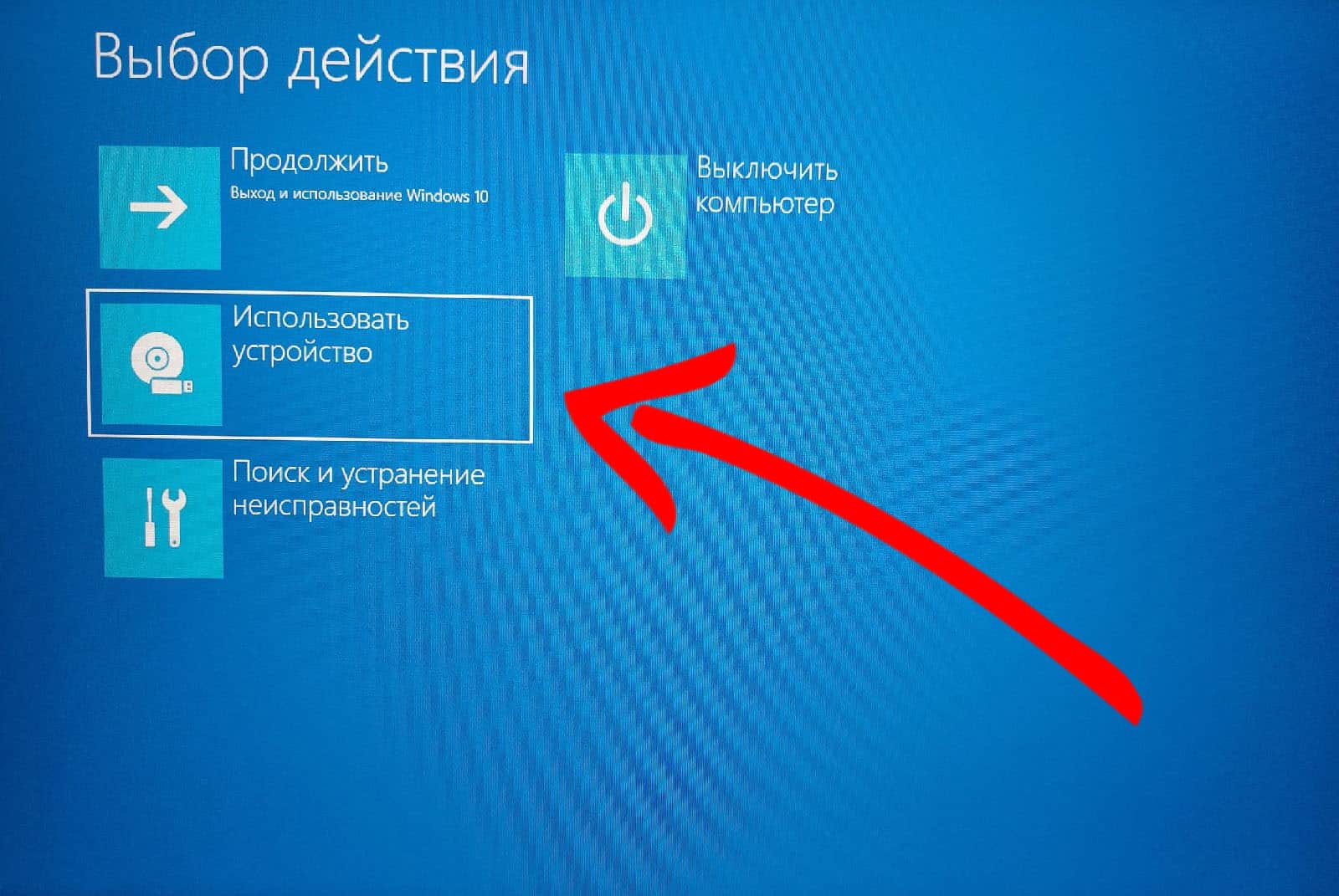
- Откройте пункт меню, соответствующий типу накопителя, который подключен.

- Дождитесь окончания процесса загрузки.
В случае, если система не сможет найти и прочитать выбранный тип устройства, вас перенаправят в Boot Option Menu. Останется повторно выбрать интересующий накопитель из списка.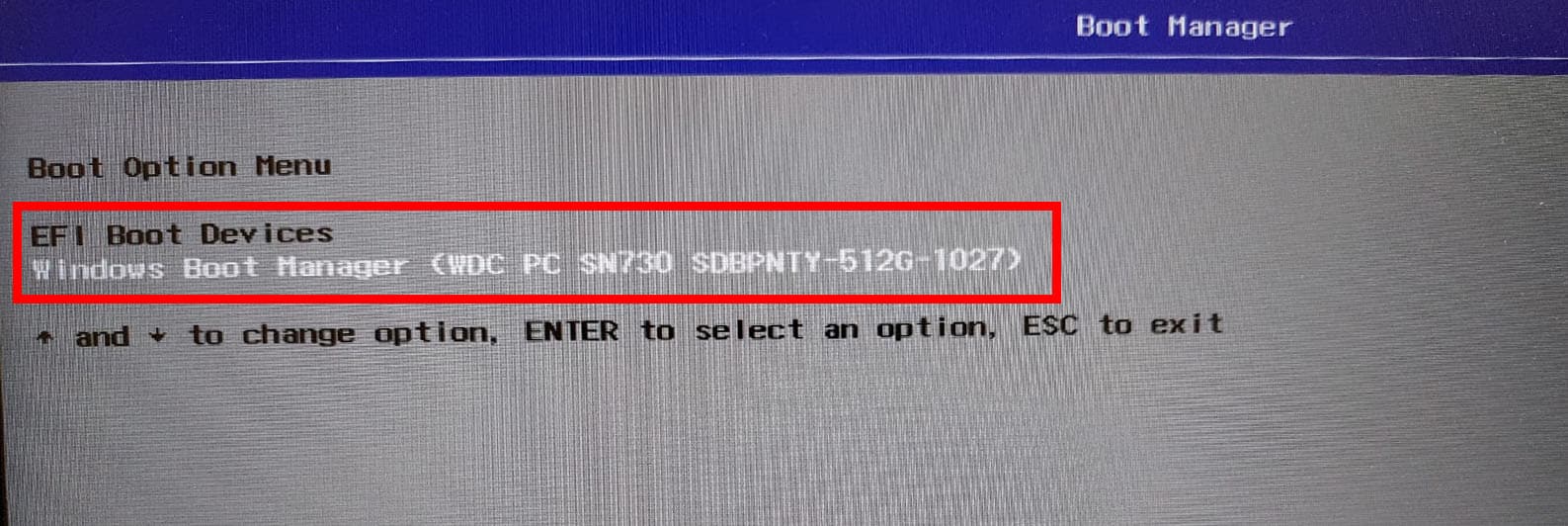
Секретные коды huawei honor 9 4/64gb dual gold.
*#06# – показать IMEI расшифровывается как International Mobile Equipment Identifier Команда работает на любых мобильных телефонах.
ANDROID КОДЫ ДЛЯ HUAWEI Honor 9 4/64GB Dual Gold
*#0*# – Вход в сервисное меню
*#*#2846579#*#* – Версия ПО, сетевая информация
*#*#34971539#*#* – Информация о камере
*#*#273282*255*663282*#*#* – Сделать Backup всех медиа файлов
*#*#232339#*#* – Wireless LAN тест
*#*#197328640#*#* – Включить Test Mode для обслуживания
*#*#0842#*#* – Back-light тест
*#*#2664#*#* – Touchscreen тест
*#*#0842#*#* – Vibration тест
*#*#1111#*#* – FTA Software Version
*#12580*369# – Complete Software and Hardware Info
*#9090# – Diagnostic Configuration
*#872564# – USB Logging Control
*#9900# – System Dump Mode
*#301279# – HSDPA/HSUPA Control Menu
*#7465625# – View Phone Lock Status
*#*#232338#*#* – Показать WiFi MAC address
*#*#1472365#*#* or *#*#1575#*#* – GPS тест
*#*#232331#*#* – Bluetooth тест
MASTER SECURITY CODE
309296
3092
9296
*#*#4636#*#* – наверно самый полезный код для получения информации о телефоне
*#*#225#*#* – код поможет получить информацию о календаре и сохраненных событиях
*#*#426#*#* – Открывает Google play services монитор
*#*#759#*#* – доступ к Google Partner setup
*#*#64663#*#* – можно протестировать Bluetooth, камеру телефона
*#8888# – показывает Hardware Version HUAWEI Honor 9 4/64GB Dual Gold
*#9999# – показать на экане версию прошивки HUAWEI Honor 9 4/64GB Dual Gold
*#8999*8376263 – данные о прошивке HUAWEI Honor 9 4/64GB Dual Gold
*#8999*324# – меню технических данных
*#8999*636# – технические характеристики HUAWEI Honor 9 4/64GB Dual Gold
*#8999*523# – контрастность дисплея, то же самое, что и через основное меню телефона
*#0523# – контраст
*#2255# – лог звонков телефона HUAWEI Honor 9 4/64GB Dual Gold
*#0837# – вывод версии программного обеспечения
*#0001# – показать серийный номер
#*7337# – разблокировка HUAWEI Honor 9 4/64GB Dual Gold
*#8999*377# – отображает журнал ошибок HUAWEI Honor 9 4/64GB Dual Gold
*#4777*8665# – настройка подключения GPRS в телефоне
*#0020# – установка языка меню по умолчанию
*#0007# – переключает на русский язык режим текста
*#9125# – установка режимов смайлов в режиме зарядки
*#7465625# – список блокировок
*7465625*638*# – блокировка сети
*#9998*228# – состояние аккумулятора (емкость, напряжение, температура)
*#9998*246# – программный статус HUAWEI Honor 9 4/64GB Dual Gold
*#9998*289# – сменить частоту сигнала будильника
*#9998*324# – экран отладки
*#9998*364# – Watchdog
*#9998*544# – Jig detect
*#9998*636# – состояние памяти HUAWEI Honor 9 4/64GB Dual Gold
*#9998*746# – размер SIM-файла
*#9998*837# – можно узнать версию ПО телефона
*#9998*842# – тестирование виброзвонка HUAWEI Honor 9 4/64GB Dual Gold
*#9998*862# – установка режима голосового кодера (нормальная, наушник или громкая связь)
*#9998*872# – диагностика HUAWEI Honor 9 4/64GB Dual Gold
*#8999*8378# или *#8999*test# -Test Mode
*#9998*999# – последняя проверка
*#9998*523# – контраст
*#9998*947# – сброс при критической ошибке (вводится без SIM-карты, удаляет все файлы, может вызывать сбой в работе камеры)
*2767*3855# – полный сброс EEROM (SP-разблокировка, но может изменить IMEI телефона)
*2767*2878# – пользовательский сброс EEPROM
*#0228# – тип, заряд, температура аккумулятора
*#9998*JAVA# – JAVA – настройки CSD и GPRS для интернета HUAWEI Honor 9 4/64GB Dual Gold
*#9998*VERNAME# – расширенная информация о прошивке, железе, времени и дате создания софта и т.п.
СТАНДАРТНЫЕ GSM КОДЫ ДЛЯ HUAWEI Honor 9 4/64GB Dual Gold
Изменить PIN – **04*, затем ввести старый PIN, и два раза новый PIN.
Изменить PIN2 – **042*, затем ввести старый PIN2, и два раза новый PIN2.
Разблокировать SIM-карту (PIN) – **05*, затем ввести PUK и два раза новый PIN
Разблокировать SIM-карту (PIN2) – **052*, затем ввести PUK2 и два раза новый PIN2
Безусловная переадресация вызова (вам необходимо заказать услугу у оператора)
| Отменить все переадресации | ##002# |
| Отменить все условные переадресации | ##004# |
| Активировать все условные переадресации | **004*Номер телефона# |
Безусловная переадресация
| Выключить и деактивировать | ##21# |
| Деактивировать | #21# |
| Включить и активировать | **21*Номер телефона# |
| Включить | *21# |
| Проверить состояние | *#21# |
Установить переадресация всех входящих звонков в случае “нет ответа”
| Выключить и деактивировать | ##61# |
| Деактивировать | #61# |
| Включить и активировать | **61*Номер телефона# |
| Включить | *61# |
| Проверить состояние | *#61# |
Установить время звонка до срабатывания переадресации всех входящих звонков в случае “нет ответа”
При установке переадресации по “нет ответа” вы можете задать время в секундах, которое система дает вам на поднятие трубки. Если за это время вы не подняли трубку, входящий звонок будет переадресован.
Пример: – **61* 709571234604321**30# – устанавливает время ожидания 30 секунд
Установить время ожидания – **61*Номер телефона**N# , N=5..30 (секунд)
Удалить предыдущую установку – ##61#
Установить переадресация всех входящих звонков в случае “не доступен”
Выключить и деактивировать – ##62#
Деактивировать – #62#
Включить и активировать – **62*Номер телефона#
Включить – *62#
Проверить состояние – *#62#
Настроить безусловную переадресацию в случае “занято”
Выключить и деактивировать – ##67#
Деактивировать – #67#
Включить и активировать – **67*Номер телефона #
Включить – *67#
Проверить состояние – *#67#
Поставить запрет вызова (нужно заказать услугу у оператора)
Изменить пароль для всех запретов (по умолчанию – 0000)
– **03*330*старый пароль*новый пароль*новый пароль#
Полный запрет всех исходящих звонков на HUAWEI Honor 9 4/64GB Dual Gold
Активировать – **33*пароль#
Деактивировать – #33*пароль#
Проверить состояние – *#33#
Установить запрет всех звонков на HUAWEI Honor 9 4/64GB Dual Gold
Активировать – **330*пароль#
Деактивировать – #330*пароль#
Проверить состояние – *#330#
Установить запрет всех исходящих международных звонков на HUAWEI Honor 9 4/64GB Dual Gold
Активировать – **331*пароль#
Деактивировать – #331*пароль#
Проверить состояние – *#331#
Поставить запрет всех входящих звонков
Активировать – **353*пароль#
Деактивировать – #353*пароль#
Проверить состояние – *#353#
Полный запрет всех входящих звонков при роуминге на HUAWEI Honor 9 4/64GB Dual Gold
Активировать – **351*пароль#
Деактивировать – #351*пароль#
Проверить состояние – *#351#
Установить Ожидание вызова (вам необходимо заказать услугу у оператора)
Активировать – *43#
Деактивировать – #43#
Проверить состояние – *#43#
Не отображать Ваш номер телефона
Запретить – #30#номер телефона
Разрешить – *30#номер телефона
Проверить состояние – *#30#
АОН звонящего Вам телефона
Запретить – #77#
Разрешить – *77#
Проверить состояние – *#77#
Задать вопрос осекретных кодах на HUAWEI Honor 9 4/64GB Dual Gold
Отзывы людей
Используют ли владельцы смартфонов Honor и Huawei инженерный режим в обычной жизни? Давайте узнаем по их отзывам:
- Антон. У меня Huawei P20. Через полгода использования начал пропадать звук. Отвечаю людям, слышу их все хуже и хуже. Чистил динамик. Не помогло. Благодаря доступу в инженерный режим, смог выправить ситуацию полностью самостоятельно, не прибегая к помощи платных специалистов.
- Регина. Мне подарил знакомый Huawei Y5 II. Телефончик нравится, но вот камера изначально не устраивала. Дала другу. Он с помощью этого меню смог ее перенастроить так, чтобы мне все начало нравится. Так что – очень полезная функция.
- Владимир. Я вот пытался получить доступ к этому меню со своего Honor 7A Pro. Но так и не смог, к сожалению. Ну и ладно, за то гарантированно не напортачу там!
- Игорь. Узнал давно про такую возможность. Естественно, разузнал и код доступа для моего Honor 9 lite. Ввожу. Не заходит. Пробовал раз пять. А вот теперь узнал, что копировать нельзя – только ручками вводить надо. Сейчас попробовал. Оказывается, все прекрасно работает. Спасибо за информацию!
- Олег. Не знаю почему, но на моем Huawei Y3 запускается только Project Menu. Может я не те пароли использую? Вроде внимательно ввожу. Или версия моего гаджета какая-то специальная.
- Марина. У меня простенький Honor 10 lite. Но мне смартфон очень нравится. Лично для меня – идеальный телефон, с правильными настройками. Поэтому даже не пыталась что-то в нем менять. Знаю, что сделаю только хуже все.
- Ярослав. На Honor 8X заходит без особых проблем. Информации и возможностей инженерное меню предоставляет действительно много. Правда я пока внимательно все изучаю. Потом буду экспериментировать. По сути, можно откорректировать так, что даже никакая дополнительная прошивка не нужна будет.
Важно понимать, что инженерное меню изначально не предназначено для активного использования обычными людьми. Поэтому, если вы решили воспользоваться его возможностями, то следует заранее подумать про вероятные последствия внесенных изменений, а также четко понимать цель того или иного действия.
Всем известно то, что продвинутый пользователь может вытворять с операционной системой Windows чудеса. Но далеко не все подозревают о том, что расширенные возможности может предложить и Android. Опытный специалист может вызвать инженерное меню, в котором осуществляется продвинутая настройка аппарата, а также тестирование определенных его функций. Как зайти в инженерное меню на Андроиде – читайте ниже.





















