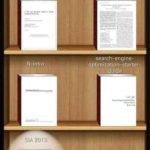- Qr код – что представляет и зачем он нужен
- Зеркало в телефоне – что это
- А как воспользоваться «зеркалом» на телефоне хуавей (хонор)?
- Возможные проблемы при подключении и их решение
- Для emui 9
- Дополнение «сканер qr и штрих — кодов»
- Зеркальный honor 30 выходит уже 19 мая
- Использование mirror share на ноутбуке
- Как сделать скан-копию документа на смартфонах honor и huawei
- Как сканировать qr на хонор (хуавей) — инструкция
- Поддержка mhl
- Поиск и просмотр файла отсканированного документа.
- Резервное копирование
- Сканирование qr и штрих-кодов со встроенной поддержкой google ассистент
- Сканирование многостраничныхдокументов смартфоном:
- Способ №1 — с заблокированного смартфона
- Узнайте больше о Huawei
Qr код – что представляет и зачем он нужен
QR-код – небольшое изображение, содержащее зашифрованную информацию для пользователя.
Чаще всего является аналогом ненавязчивой рекламы, которую можно считать, сохранить в телефоне и всегда иметь под рукой. Видите, маленькие абстрактные черно-белые квадраты на постерах, упаковках, сайтах или в объявлениях? Именно это и есть QR, пользоваться которым мы научимся ниже. 
Код типа «quick response» может считать каждый. Информация, которую он заключает в себе, также различна. Это ссылки, слоганы, адреса и телефоны, названия компаний, географические координаты и прочее. В пользу данного типа шифрования говорит его компактность и «нейтральность», удобство в использовании за счет значительного распространения портативной техники
Зеркало в телефоне – что это
Жизнь без смартфона сегодня казалась бы просто абсурдной. Он заменяет многие обычные предметы домашнего обихода, от ноутбука до зеркала. Да, и ты не должен удивляться. Практически у каждого смартфона есть зеркало, и это ноу-хау пользователя.
Каждый современный смартфон оснащен двумя камерами:

Стандарт играет роль обычной камеры, видеокамеры, а в некоторых случаях и сканера. Он имеет гораздо более высокое качество и предназначен для повседневной съемки.
Передняя камера — это так называемая «эгоистичная камера». Он предназначен для фотографирования или записи видео в обратном порядке.
Качество камеры значительно ниже, чем у основной камеры, но у нее есть ряд преимуществ:
- удобно при работе в групповых видеочатах. Например, в Skype довольно часто необходимо видеть своего партнера, и это является несомненным преимуществом;
- удобно принимать селфи. Сегодня это целый образ жизни. Все, что вам нужно сделать, это прикрепить его к штативу и создать уникальные изображения;
- используется как домашний аксессуар.

На самом деле, разработчики не сидят на месте и создают целые приложения для отдельных частей смартфона.
Как ни странно, смартфон используется как зеркало. Передняя камера дает только визуализацию. Для более интересного использования этой функции было создано приложение Mirror, в котором есть инструменты для обработки фотографий и создания коллажей. Таким образом, просто глядя на себя через объектив, можно создать оригинальное изображение, которое запомнится надолго.

Есть еще один довольно необычный способ использовать его в автомобиле, если вдруг заводской сломался или треснул. Подключив телефон и включив эту опцию, водитель будет использовать смартфон в качестве автомобильного аксессуара, а передняя камера станет видеокамерой.
Учитывая, что работающая камера потребляет много энергии, разработчики мобильных телефонов начали создавать флагманы с гладкой поверхностью задней стенки. Таким образом, задняя крышка становится зеркалом. Это красиво, но не очень удобно, так как голая поверхность сильно повреждена, и замена этой детали в качестве самостоятельного аксессуара невозможна.
Насколько полезной будет эта функция, зависит от каждого отдельного судьи. Но неоспоримым фактом является то, что эта функция необходима и иногда спасает жизни.
А как воспользоваться «зеркалом» на телефоне хуавей (хонор)?
Для включения «Зеркала» нужно войти в папку «Инструменты», затем нажать на значок приложения «Зеркало». Мы увидим собственное изображение на экране смартфона, как будто смотрим в зеркало.
Чтобы познакомиться с управлением «Зеркала» нажмите на значок со знаком вопроса в левом верхнем углу экрана.
У приложения «Зеркало» есть следующие возможности:
- Увеличить или уменьшить изображение;
- Настроить яркость;
- Сделать собственную фотографию (селфи);
- Изменить Рамки;
- Эффект запотевшего зеркала.
Увеличить или уменьшить изображение: это осуществляется перемещением ползунка, расположенного внизу экрана, вправо или влево. Либо нажать ДВАЖДЫ на экран;
Настроить яркость: регулировка яркости экрана осуществляется нажатием на значок «ПЛЮС» или «МИНУС» в верхней части экрана
Сделать собственную фотографию (селфи): для этого нужно нажать ОДИН раз на экран, а после этого, когда изображение «застынет», нажать на значок «Сохранить изображение» внизу экрана.
Чтобы выйти из «застывшего» состояния зеркала, нажмите на любое место на экране.
Просмотр фотографии вы можете осуществить в приложении «Галерея».
Изменение Рамок: для изменения рамок «Зеркала» нужно нажать на значок в правом верхнем углу экрана. При каждом нажатии будет происходить смена вида рамки. Всего четыре смены, из них: три варианта рамки, и четвертый — «безрамочный» вариант зеркала.
Эффект запотевшего зеркала: если подуть в микрофон, то на экране образуется эффект запотевшего зеркала. Если пальцем поводить по экрану – вы увидите интересный эффект.
Главный экран:
После запуска приложения «Зеркало» Вы сразу сможете смотреться в зеркальце. «Зеркало» использует переднюю камеру устройства под Android для получения изображения. В верху экрана находятся кнопки: «i»- о зеркале, поворот изображения, изменение разрешения камеры, полный экран, подсветка.
Для получения качественной картинки выставляйте максимальное разрешения камеры. Если Вам необходимо заморозить изображение на время , нажмите на кнопку в виде снежинки в низу экрана. Также приложение поддерживает функции экспозиции и увеличения изображения.
Заключение:
Не очень понимаю зачем нужно вообще приложения такого рода, что мешает самому включить переднюю камеру. Для того чтобы, хоть как-то ,заменить этим приложением дамское зеркальце нужен аппарат с отличной встроенной камерой. Не рекомендую к установке.
Возможные проблемы при подключении и их решение
Если при подключении произошёл сбой, или процесс синхронизации сильно затянулся, рекомендуется перезагрузить оба устройства и повторно пройти все шаги.
Также бывают случаи, когда проблема кроется в Bluetooth-настройках смартфона. Если в имени соединения есть русские буквы, нужно заменить его, используя в названии только латинскую раскладку клавиатуры и не добавляя пробелы.
Иногда сбои также могут возникать при использовании нелицензионной версии операционной системы. Так как пиратские прошивки не поддерживают функцию Miracast, вместо контента с телефона устройство будет выводить чёрный экран. Чтобы решить проблему, можно загрузить из общего доступа специальную утилиту, но такой вариант является небезопасным, поэтому лучше всё же купить лицензию.
В вопросе передачи данных с телефона на большой экран функцию беспроводной проекции можно смело назвать одним из самых полезных изобретений последних лет. Она позволяет просматривать на телевизоре или компьютере свежие фотоснимки, играть и наслаждаться любимыми фильмами или сериалами при полном отсутствии кабелей.
Как правило, для этой цели подходит большинство телевизоров со Smart TV, а также ноутбуки, которые работают на базе Windows 10 и имеют специальную технологию Miracast. Если вся необходимая техника имеется в распоряжении, то активация беспроводной проекции займёт не больше пары минут, а изображение на большом экране будет воспроизводиться качественно и практически без задержек.
Для emui 9
- Нужно открыть Google-ассистент. Для этого нажимаем и удерживаем центральную сенсорную клавишу в виде кружка.

- Здесь находится иконка, отвечающая за сканирование QR-кода (смотрим скриншот ниже). Если она не появилась сразу, то жмите на иконку слева или справа от центральной части экрана.Тогда иконка сканирования должна отобразиться.

- Нажимаем на нее и наводим сканер на код — на экране сразу отобразится информация. Для более детальных данных жмем на иконку в виде лупы.

- Готово, QR-код считан.

Дополнение «сканер qr и штрих — кодов»
Данное приложение представлено разработчиком «Gamma Play». Дополнение имеет несколько полезных опций. Например, история отсканированных кодов, способность в автоматическом режиме переходить по ссылке, а также режим инвертированных цветов.
Чтобы применить приложение для считывания кода необходимо:
- Первым шагом требуется нажать на специальную кнопку, обозначенную в виде трех полосок. Она располагается в левом углу, сверху.
- Далее, с левой стороны отобразится меню, в котором и находится раздел «Сканирование».
- После ее нажатия, смартфон перейдет в режим считывания кода. На данном этапе необходимо держать объект в определенной области, и подождать завершения процесса.
- Затем отображается ссылка, нажав на которую можно сразу перейти в браузер интернета.
Самым главным отличием дополнения является наличие истории результатов считывания. И для того, чтобы ее просмотреть, необходимо нажать на кнопку трех полос. С левой стороны должно открыться меню, в котором расположена данная функция. Затем необходимо нажать на строку «История».
После этого появится необходимый список всех ссылок, по которым переходил пользователь. И если нажать на одну из них, станет доступна вся информация о считанном QR-коде. При необходимости, здесь можно найти ранее отсканированные коды.
Преимущества над встроенным приложением заметно и в разделе «Настройки». В них присутствуют такие полезные опции, как:
- «Автоматический переход на сайт». При активном положении, после считывания кода, выполняется переход по ссылке.
- «Инвертирование цветов». Это нужно, когда требуется заменить черный цвет на белый, или же наоборот. Опция полезна в случае, когда код находится на белой поверхности, и некоторые гаджеты могут считать его некорректно.
Зеркальный honor 30 выходит уже 19 мая
Сегодня на официальной страничке Honor в китайской социальной сети Weibo появилась информация о скором выходе новой версии смартфона Honor 30, которая поступит в продажу 19 мая.
Данная версия получила отполированную до зеркального блеска заднюю панель, которую, по заверению производителя, вполне можно использовать в качестве зеркала. Что касается цвета, то это градиентный окрас от пурпурного до серебристо-белого.
Напомним, Honor 30 предлагается в версии с 6 ГБ оперативной памяти и 128 ГБ встроенной флэш-памяти за 424 долларов, с 8 ГБ ОЗУ и 128 ГБ флэш-памяти за 452 доллара, а также с 8 ГБ ОЗУ и 256 ГБ флэш-памяти за 494 доллара.
Смартфоны серии Honor 30 получили SoC Kirin 985, 6,53-дюймовые экраны OLED с интегрированным сканером отпечатков пальцев, аккумуляторы на 4000 мА·ч и поддержку быстрой зарядки мощностью 40 Вт, в основных камерах присутствует перископный модуль.
В Нonor 30 Pro используется тот же большой 50-мегапиксельный 1/1,28-дюймовый датчик Sony IMX700, который установлен в Huawei P40 Pro. Кроме того, смартфон поддерживает 5-кратный оптический, 10-кратный гибридный и 50-кратный цифровой зум.
Использование mirror share на ноутбуке
Как и в случае с телевизорами, работу данной опции поддерживают не все ноутбуки и компьютеры. Для бесперебойной трансляции экрана телефона они должны отвечать ряду требований:
- иметь новую версию операционной системы Windows 10. С устройствами, работающими под Windows 7/8, соединение установить тоже можно, но для этого требуется загрузка стороннего ПО, которое является довольно сомнительным, а потому такой вариант не рекомендуется;
- поддерживать Miracast — специальную технологию, наличие которой зависит от модели графического процессора;
- работать на видеокарте с высокой производительностью;
- иметь актуальные драйвера для видеокарты.
Если компьютер или ноутбук соответствует представленным критериям, можно переходить непосредственно к процессу подключения. Оно выполняется по следующему алгоритму:
- И компьютер, и телефон подключить к общему источнику Wi-Fi.
- На клавиатуре компьютера одновременно зажать клавиши «Win A».
- В открывшемся окне кликнуть на раздел «Соединение» или «Подключение».
- Выбрать вариант проецирования на этот компьютер.
- В первом пункте выбрать «Доступно везде в защищённых сетях», а в строке «Запрос проецирования на этот компьютер» выбрать «Каждый раз требуется подключение».
- Подключить требование пароля для связывания.
- Активировать обнаружение устройства только при его подключении к сети.
- Запустить опцию беспроводной проекции на смартфоне.
- Выполнить поиск доступных устройств.
- Выбрать из списка нужный ноутбук или компьютер, кликнув по его названию.
- Ввести пин-код.
- Подтвердить запрос на ПК.
В течение нескольких минут ноутбук проверит безопасность соединения и начнёт трансляцию.
Как сделать скан-копию документа на смартфонах honor и huawei
При посещении государственных учреждений, во время работы и учебы часто возникает необходимость отсканировать документ. Ксерокопия, которая сейчас на каждом углу, позволит получить бумажную копию, но не перенести документ в электронный вид. С задачей отлично справляется сканер, но, вероятней всего, под рукой его не окажется. На выручку, как всегда, придут смартфоны Huawei и Honor.
Чтобы сфотографировать документ на смартфоне Huawei или Honor, открываем камеру и заходим в раздел «Режимы съемки». В открывшемся меню, среди параметров съемки, выбираем «Сканер». Наводим камеру на документ и фотографируем.
На несколько секунд появится картинка будущего документа в электронном виде. Дальше можно фотографировать остальные страницы, если это необходимо или перейти в режим «Просмотр снимка» для дальнейшей работы с документом. Выровнять картинку, если часть не попала в выделенную зону, перенастроить формат можно в настройках — значок «Сканер» в правом верхнем углу.
После внесения всех изменений, в верхнем правом углу нажимаем галочку, отсканированный документ сохраняется в галерее. Открыв, его можно не только использовать для работы, но и отредактировать заново.
Поделиться ссылкой:
Источник
Как сканировать qr на хонор (хуавей) — инструкция
QR-код – это специальное изображение, которое в зашифрованном виде может хранить любую текстовую информацию, удобную для считывания камерой мобильного устройства. Как правило, данную технологию используют в журналах, на визитках, информационных щитах и прочих рекламных материалах, где в компактном виде необходимо разместить важную для клиента информацию. Как же отсканировать QR код на Хонор?
Сделать это довольно просто, так как утилита предназначенная для распознавания изначально находится в прошивке смартфона и ее не потребуется устанавливать отдельно. Так, например, чтобы сканировать QR код на Honor 8x, достаточно опустить шторку быстрого доступа и найти соответствующую иконку. В том случае, если ее нет – нажимаем на кнопку редактирования меню быстрого доступа и там выбираем пункт “Сканировать”.
В том случае, если сканер запускается в первый раз, система запросит доступ к камере (необходимо нажать на “Разрешить”), а после – отобразит изображение с видоискателя, который следует навести на QR-код.
Если код сгенерирован правильно, он моментально распознается системой и на экране отобразиться расшифрованное содержимое, которое можно будет сохранить в памяти мобильного устройства.
Стоит отметить, что распознавать можно не только изображение с камеры, но и обычные картинки. Так, например, сделав скриншот экрана с изображением QR-кода, открываем утилиту “Сканировать” и выбираем пункт “Скан изображения”, где ищем нужное изображение и распознает его содержимое.
После генерации своего QR-кода его необходимо дать на расшифровку владельцу другого смартфона, который сможет быстро и безошибочно воспользоваться им.
Поддержка mhl
На некоторых смартфонах, особенно если они из бюджетного сегмента, по умолчанию отсутствует функция поддержки HDMI-технологии. В магазине приложений Google Play есть множество программ, которые якобы определяют поддержку технологии, но зачастую они предоставляют ложную информацию.
Чтобы проверить поддержку MHL устройствами, необходимо перейти на официальный сайт, затем открыть раздел «MHL Devices» — «Mobile», и в появившемся списке найти свой телефон. Телевизор стоит поискать там же, только в разделе «Devices».
Mirror Share — это специальная функция трансляции, доступная только на смартфонах марки Huawei.
Она присутствует практически на всех моделях, которые поддерживают Android 4.2 и выше.
Чтобы запустить функцию, необходимо проделать следующее:
1. Открыть шторку уведомлений и сделать свайп вниз, чтобы открылось полное меню.
4. Теперь на телевизоре откройте меню и найдите пункт «Трансляция» или «Подключение изображения», зависит от модели ТВ.
5. Подключите оба устройства к одной сети Wi-Fi.
7. Подключение произойдет автоматически и запустится трансляция, необходимо только нажать кнопку «Разрешить» на ТВ.
Если пункта «Mirror Share» нет в шторке уведомлений, значит на вашем устройстве данная функция отсутствует. Также нажмите на иконку карандаша в правом верхнем углу шторки и проверьте наличие значка трансляции, — возможно, он просто скрыт.
Поиск и просмотр файла отсканированного документа.
1. Чтобы найти файл с результатами сканирования документов нужно открыть папку Google и нажав на значок Диск, удерживать его 2-3 секунды.
После этого откроется меню, где нужно выбрать позицию «Поиск».

2. Теперь мы находимся на странице поиска. Здесь нужно нажать на кнопку «Файлы PDF».
После этого откроется весь список файлов PDF, хранящихся на Диске в облачном пространстве.
Наш файл «Филипс монитор.pdf» находится на первой позиции. Для его просмотра нужно нажать на название файла. Нажмём на название файла.
Если нажать на кнопку «Три точки» в строке с нашим файлов, то откроется меню, из которого вы сможете произвести любые действия с этим файлом, включая переименование, копирование, печать и прочее.

3. Вот таким довольно эффективным способом можно сканировать любые многостраничные документы, не заботясь о свободной памяти смартфона, сохраняя файл в облачном пространстве Google Диск.
Статьи по данной теме:— Как правильно снимать документы для распознавания текста на смартфоне HUAWEI (honor).— Как распознать текст с фотографии документа на смартфоне HUAWEI (honor).— Как правильно фотографировать документы на смартфоне HUAWEI (honor)?
Резервное копирование
Хайсьют позволяет сделать бэкап Хонор и Хуавей на компьютер.
Резервное копирование данных производится на:
- Само устройство, однако в случае со сбросом настроек до заводских, все сохраненные данные, в том числе и бэкап, удаляется;
- Карта памяти на устройстве, но не во всех телефонах есть возможность использования карт памяти;
- Онлайн хранилище: Google диск, Яндекс диск и другие, но для их использования требуется наличие быстрого и стабильного интернета, в противном случае высока вероятность потери половины данных либо очень длительное ожидание копирования информации;
- ПК, с использованием Хайсьют. Приложение позволяет перенести не только фотографии, аудио и видео, но и данные приложений.
Чтобы сделать резервное копирование данных, требуется подключить телефон к компьютеру и запустить HiSuite.
После запуска HiSuite выполняется следующая последовательность действий:
- В левом нижнем углу окна приложения нажимается кнопка «Резервировать».
- В новом окне требуется выбрать файлы, которые нужно сохранить. При необходимости каждый вид файлов можно зашифровать.
- Дождаться резервного копирования, в зависимости от количества файлов время резервирования длится от нескольких минут до часа.
- После окончания процесса нажать «Готово».
Телефон или планшет скопирован, если вы выбрали сохранение данных приложений, то после восстановления настроек приложения начнут скачиваться и устанавливаться на устройства.
Сканирование qr и штрих-кодов со встроенной поддержкой google ассистент
Некоторые версии оболочек Emotion UI на смартфонах Huawei и Honor не содержат в себе функции, которые были описаны выше. В таком случае расстраиваться не стоит, потому что встроенная поддержка Гугл Ассистент придет на помощь.
- Разблокируйте смартфон. В кнопках навигации нажмите на кружок и удерживайте в течение некоторого периода времени до перехода в Google Ассистент. Затем внизу слева кликните по иконке коробочки. Откроется дополнительное меню. Выберите значок с изображением камеры с левой стороны этого меню.

- Теперь сканируйте нужный вам QR или штрих-код. Для выбора кликните по месту расположения кода на экране мобильного устройства.
 Если у вас остались вопросы по сканированию QR и штрих-кодов на смартфонах Huawei и Honor, то пишите нам в комментариях.
Если у вас остались вопросы по сканированию QR и штрих-кодов на смартфонах Huawei и Honor, то пишите нам в комментариях.
Сканирование многостраничныхдокументов смартфоном:
1. На главном экране открываем папку Google.
В открытой папке нужно нажать на значок приложения Диск и удерживать его 2-3 секунды.

После этого на экране появится небольшое меню, состоящее из трёх пунктов:— Поиск;— Сканировать;— Загрузить.
Для начала сканирования нужно нажать на позицию «Сканировать».
После этого смартфон сразу запустит Камеру телефона и перейдёт в режим сканирования документа.
Для сканирования первого листа документа нужно навести камеру на документ, и нажать на кнопку «Съёмка».

2. Теперь на вашем экране эскиз фотографии первой страницы. Если снимок оказался в фокусе и на нём хорошо читается текст документа, то нужно надавить на кнопку в виде галочки вверху экрана.Если же снимок не удался, то его нужно переснять, а для этого нужно надавить на кнопку в виде крестика вверху экрана.
Теперь на экране эскиз первой страницы. Здесь его можно отредактировать, перейти к съёмке следующей страницы документа или сохранить весь документ.
В результате предварительной обработки фотографии мы видим, что программа не захватила всю поверхность документа. Для кадрирования снимка нужно нажать на кнопку «Кадрировать».

3. Кадрирование снимка позволяет убрать из кадра лишние поля, и удалить эффект «перспективы» от наклона камеры во время съёмки.
Для этого нужно установить «голубые» границы отсканированного документа строго по краю листа перемещая свайпом «голубые линии» до совпадения их с краем страницы. После этого нужно нажать на кнопку «Готово» внизу экрана.

4. Для сканирования второго или последующих листов нужно нажать на кнопку «Добавить снимок» внизу экрана.
Если нажать на кнопку «Сохранить», то в этом случае будет сохранён только один лист документа в файле, название которого было сгенерировано программой автоматически и приложение на этом завершит процесс сканирования.
Важное замечание: чтобы многостраничный документ был сохранён одним файлом, кнопку «Сохранить» можно нажать только после сканирования последнего листа. Поэтому для перехода к сканированию следующей страницы нужно нажимать на кнопку «Добавить снимок».

5. Снимаем вторую страницу нажатием кнопки «Съёмка».
Для сохранения результатов съёмки нажать на кнопку в виде галочки вверху экрана.

6. Теперь на экране отсканированный второй лист. Автоматическое кадрирование прошло успешно, поэтому вносить изменения в пропорции снимка не надо.
Для изменения названия сохраняемого документа нужно нажать на кнопку «Три точки» вверху экрана.
После этого в открывшемся меню коснутся позиции «Новое название».

Далее нужно заменить автоматически присвоенное приложением название файла на новое имя — «Филипс монитор.pdf». Для сохранения нового названия нажать на кнопку «ОК».
Так как сканируемый документ состоит всего из двух листов, поэтому мы можем завершить процесс сканирования. Для этого нужно нажать на кнопку «Сохранить».

7. В результате сканирования двухстраничного документа получен PDF-файл «Филипс монитор.pdf», который был сохранён в облачном пространстве Google Диск.
Способ №1 — с заблокированного смартфона
- На заблокированном смартфоне жмем кнопку Питания, чтобы включилась заставка.
- Теперь нужно вызвать дополнительную панель инструментов — делаем свайп из нижней части экрана наверх.
- В появившейся снизу панели нас интересует иконка справа — жмем на нее.

- Появляется окно сканирования, где достаточно выбрать пункт QR-код. Наводим код так, чтобы он попадал в рамку и готово — информация будет считана и отображена на экране.